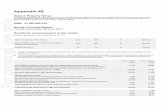取扱説明書 / ABACUS ファックス送付状②v2・ABACUS...
Transcript of 取扱説明書 / ABACUS ファックス送付状②v2・ABACUS...
-
/ ABACUS ファックス送付状②v2.50
ABACUS ファックス送付状②の動作環境 ・・・・・・・・・・・・・・・・・・・・・・・・・・・・・・・ 1インストールおよびアンインストール(削除)方法 ・・・・・・・・・・・・・・・・・・・・ 2目次画面について ・・・・・・・・・・・・・・・・・・・・・・・・・・・・・・・・・・・・・・・・・・・・・・・・・・ 3設定画面について ・・・・・・・・・・・・・・・・・・・・・・・・・・・・・・・・・・・・・・・・・・・・・・・・・・ 4新規/一覧画面について ・・・・・・・・・・・・・・・・・・・・・・・・・・・・・・・・・・・・・・・・・・・・ 5入力/編集画面について ・・・・・・・・・・・・・・・・・・・・・・・・・・・・・・・・・・・・・・・・・・・・ 6ひな形一覧画面について ・・・・・・・・・・・・・・・・・・・・・・・・・・・・・・・・・・・・・・・・・・・・ 7ポップアップリストの編集方法 ・・・・・・・・・・・・・・・・・・・・・・・・・・・・・・・・・・・・・・ 8バージョンアップと入力データの移動方法 ・・・・・・・・・・・・・・・・・・・・・・・・・・・・ 9バージョンアップと入力データの移動方法(※前製品がv1.xxの場合) ・・・・・ 10パソコンの乗り換えと入力データの移動方法 ・・・・・・・・・・・・・・・・・・・・・・・・・・ 11パソコンの乗り換えと入力データの移動方法(※前製品がv1.xxの場合) ・・・ 12非保存リストの移動方法 ・・・・・・・・・・・・・・・・・・・・・・・・・・・・・・・・・・・・・・・・・・・・ 13バックアップの保存方法 ・・・・・・・・・・・・・・・・・・・・・・・・・・・・・・・・・・・・・・・・・・・・ 14簡易共有について ・・・・・・・・・・・・・・・・・・・・・・・・・・・・・・・・・・・・・・・・・・・・・・・・ 15よくある質問集(操作全般) ・・・・・・・・・・・・・・・・・・・・・・・・・・・・・・・・・・・・・・・・ 16よくある質問集(トラブル関連) ・・・・・・・・・・・・・・・・・・・・・・・・・・・・・・・・・・・・ 17よくある質問集(その他) ・・・・・・・・・・・・・・・・・・・・・・・・・・・・・・・・・・・・・・・・・・ 18更新履歴 ・・・・・・・・・・・・・・・・・・・・・・・・・・・・・・・・・・・・・・・・・・・・・・・・・・・・・・・・・・ 19お問い合わせ窓口 ・・・・・・・・・・・・・・・・・・・・・・・・・・・・・・・・・・・・・・・・・・・・・・・・・・ 20
取扱説明書
-
1 ABACUS ファックス送付状②の動作環境
◆動作環境───────────────────────────────────・対応OS Windows 10/8.1/8/7/Vista/XP───────────────────────────────────・対応パソコン i486x相当以上のCPU搭載の機種───────────────────────────────────・モニタ解像度 XGA(1024×768)以上の画面領域を推奨───────────────────────────────────・必要メモリ 16MB以上───────────────────────────────────・ハードディスク 25MB以上の空き領域───────────────────────────────────
取扱説明書
-
2 インストールおよびアンインストール(削除)方法
◆DL版(ダウンロード版)の場合───────────────────────────────────・弊社ホームページからインストールできます。───────────────────────────────────
◆CD-ROMの場合───────────────────────────────────・CD-ROMをパソコンのドライブにセットすると自動的にセットアップ画面 が表示されます。───────────────────────────────────・画面の指示に従って作業をすすめるとインストールが完了します。───────────────────────────────────・インストール作業が完了したら、CD-ROMは取り出して保管してください。───────────────────────────────────
◆CD-ROMが自動的に起動しない場合───────────────────────────────────・キーボードの「Windows」キーを押しながら「E」キーを押してください。───────────────────────────────────・エクスプローラー画面が表示されます。───────────────────────────────────・「ABACUS」という名前のCD-ROMを見つけて開きます。───────────────────────────────────・CD-ROM内の緑色の箱のアイコンを開くとセットアップ画面が表示されます。───────────────────────────────────
◆アンインストール(削除)方法───────────────────────────────────・コントロールパネルを開き「プログラムと機能」から削除(アンインスト ール)出来ます。───────────────────────────────────※Windows.XPの場合は「プログラムの追加と削除」です。───────────────────────────────────
取扱説明書
-
3 目次画面について
◆新規/一覧───────────────────────────────────・送付状の一覧と新しく作成する画面が開きます。───────────────────────────────────
◆ひな形───────────────────────────────────・ひな形に分類された送付状の一覧画面が開きます。───────────────────────────────────
◆設定───────────────────────────────────・自社情報、各種設定の画面が開きます。───────────────────────────────────
◆サポート窓口───────────────────────────────────・弊社と製品サポートに関するご案内が開きます。───────────────────────────────────
◆終了───────────────────────────────────・ABACUS を終了するときにクリックします。───────────────────────────────────※終了しないで一時的に閉じる場合は、キーボードの「Windows」ロゴマーク キーを押しながら..「D」キーを押してください。───────────────────────────────────
取扱説明書
-
4 設定画面について
◆自社名/店名等───────────────────────────────────・会社名(店名等)を入力します。(2行まで入力できます)───────────────────────────────────
◆郵便番号───────────────────────────────────・郵便番号を入力します。(7桁+ハイフンで入力してください)───────────────────────────────────
◆住所───────────────────────────────────・住所を入力します。(2行まで入力できます)───────────────────────────────────
◆電話番号/ファックス───────────────────────────────────・電話、ファックス番号を入力します。(市外局番から入力してください)───────────────────────────────────
◆その他───────────────────────────────────・メールアドレス、URLなど..───────────────────────────────────
取扱説明書
-
5 新規/一覧画面について
◆新しく送付状を作成する場合───────────────────────────────────・新規作成ボタンをクリックすると、新しい送付状が作成されます。───────────────────────────────────
◆作成済みの送付状を一覧表示する場合───────────────────────────────────
・例えば、2015年04月分の送付状を表示する場合、下記のように指定します。 ┌───┬───┬───┬───────────┐ │ 年 │ 月 │ 日 │ 送付先 │ ├───┼───┼───┼───────────┤ │ 2015 │ 04 │ │ │ └───┴───┴───┴───────────┘
・例えば、山田商事分の送付状を表示する場合.. ┌───┬───┬───┬───────────┐ │ 年 │ 月 │ 日 │ 送付先 │ ├───┼───┼───┼───────────┤ │ │ │ │山田商事 │ └───┴───┴───┴───────────┘
・例えば、2015年分の送付状を表示する場合.. ┌───┬───┬───┬───────────┐ │ 年 │ 月 │ 日 │ 送付先 │ ├───┼───┼───┼───────────┤ │ 2015 │ │ │ │ └───┴───┴───┴───────────┘
※送付状の内容で検索する場合は、検索ボタンをクリックしてください。
───────────────────────────────────
◆作成済みの送付状を開く場合───────────────────────────────────・一覧で開きたい送付状の行をクリックしてください。───────────────────────────────────
取扱説明書
-
6 入力/編集画面について
◆帳票名(ファックス送付状/書類送付状)───────────────────────────────────・帳票名は変更出来ます(※例 FAX、ファックス送信状..)
◆送信先───────────────────────────────────・頻繁に入力する送信先は、□ポップアップリストに登録できます。
◆日付───────────────────────────────────・日付を印字しない場合は「日付は印字しない」にチェックします。
◆担当───────────────────────────────────・頻繁に入力する担当名は、□ポップアップリストに登録できます。
◆送信先№───────────────────────────────────・送信履歴がある場合は、ポップアップリストに表示されます。
◆送信枚数/枚数区分───────────────────────────────────・送信枚数と「本状を含む」などの枚数区分を選択します。
◆件名───────────────────────────────────・頻繁に入力する件名は、□ポップアップリストに登録できます。
◆定型文───────────────────────────────────・定型文の文章は編集できます。「設定」をクリックしてください。
◆文字のコピーや貼付について───────────────────────────────────・画面右上の「コピー(C)」と「貼り付け(P)」ボタンを使用してください。
◆ひな形への分類ついて───────────────────────────────────・頻繁に使うパターンの送付状などを「ひな形」に分類すると、ひな形の一覧 に表示されるので、複写して利用するときに便利です。
◆その他───────────────────────────────────・画面右上の「?」をクリックすると入力サンプルと説明が表示されます。
取扱説明書
-
7 ひな形一覧画面について
◆ひな形とは?───────────────────────────────────・頻繁に使うパターンの送付状を複写して利用するときに便利です。───────────────────────────────────・ひな形一覧に表示させる場合は、送付状の入力画面で「ひな形」に チェックを入れると表示されます。───────────────────────────────────
◆送付状のひな形を複写して利用する場合───────────────────────────────────・ひな形一覧を開きます。───────────────────────────────────・複写する送付状の行をクリックします。───────────────────────────────────・複写する送付状が開きます。───────────────────────────────────・「この送付状はひな形に分類されています..」の案内が表示されますので 了解ボタンをクリックします。───────────────────────────────────・複写ボタンをクリックします。───────────────────────────────────・同じ内容の送付状が作成されます。(※日付は新しくなります)───────────────────────────────────・内容など修正が必要な場合は編集してください。───────────────────────────────────
取扱説明書
-
8 ポップアップリストの編集方法
◆ポップアップリストとは?───────────────────────────────────・送付先、件名、担当など、よく入力する名称等の登録リストです。───────────────────────────────────
◆ポップアップリストの編集(※送付先の場合)───────────────────────────────────・送付先のポップアップリストの「編集..」をクリックします。───────────────────────────────────・編集用の窓が表示されます。───────────────────────────────────
「編集画面」 「表示」 ┌────────────┐ ┌────────────┐ │値一覧「・」の編集 ×│ │山田商事株式会社 │ ├───────────┬┤ │鈴木建設株式会社 │ │山田商事株式会社 ││ │佐藤自動車有限会社 │ │鈴木建設株式会社 ││ ├────────────┤ │佐藤自動車有限会社 ││ │中村内科医院 │ │- ││→ │高橋クリニック │ │中村内科医院 ││ ├────────────┤ │高橋クリニック ││ │ │ │- ││ ├────────────┤ │ ││ │その他.. │ │- ││ │編集.. │ └───────────┴┘ └────────────┘
───────────────────────────────────・送付先名を入力して改行で区切ります。───────────────────────────────────・半角のマイナス記号(-)を入力すると仕切り線になります。───────────────────────────────────・リストに空白行が必要な場合は、何も入力しないで改行だけします。───────────────────────────────────※テンキーの「Enter」キーは、改行キーではないのでご注意ください。───────────────────────────────────
取扱説明書
-
9 バージョンアップと入力データの移動方法
◆最新版のインストール───────────────────────────────────・ 弊社ホームページから「ファックス送付状②」をインストールします。───────────────────────────────────
◆入力データの移動方法───────────────────────────────────① インストール後、ファックス送付状②を起動して「設定」を開きます。───────────────────────────────────② 「バックアップファイルの読み込み」をクリックします。───────────────────────────────────③ 「読み込み」をクリックします。───────────────────────────────────④ 警告を確認の上「実行」をクリックして完了です。───────────────────────────────────※バックアップファイルが無い場合は「ファックス送付状②」のフォルダが 別の場所に移動されています。 その場合は、下記の「フォルダを移動している場合」をご参照ください。───────────────────────────────────
◆フォルダを移動している場合───────────────────────────────────① 移動した方の「ファックス送付状②」のフォルダを開きます。───────────────────────────────────② 下記の各ファイルを今回インストールした方の「ファックス送付状②」の フォルダの中へ移動します。 ───────────────────────────────── 自社情報、送付状情報、Pリスト ─────────────────────────────────
───────────────────────────────────③ ファックス送付状②を起動して「設定」画面を開きます。───────────────────────────────────④「バックアップファイルの読み込み」→「読み込み」を実行して完了です。───────────────────────────────────※ 移動した方の「ファックス送付状②」のフォルダは削除してください。───────────────────────────────────
◆ポップアップリストについて───────────────────────────────────送付先、件名、担当 の入力用の「ポップアップリスト」は、非保存リストのため「読み込み」ができません。但し、個別のコピーと貼り付けは可能です。詳しくは「非保存リストの移動方法」をご参照ください。───────────────────────────────────
取扱説明書
-
10 バージョンアップと入力データの移動方法(※前製品がv1.xxの場合)
◆最新版のインストール───────────────────────────────────・ 弊社ホームページから「ファックス送付状②」をインストールします。───────────────────────────────────
◆入力データの移動方法───────────────────────────────────① パソコンの「ドキュメント」フォルダを開きます。 (※Windows.XPの場合は「マイドキュメント」です) ───────────────────────────────── 「ドキュメント」フォルダの場所がわからない場合は、キーボードの 「Windows」ロゴのキーを押しながら「E」キーを押してください。───────────────────────────────────② 「ABACUS」という名前のフォルダを見つけて開きます。───────────────────────────────────③ その中に「ファックス送付状②」のファルダと、前製品(ver1.xx)の フォルダがありますので、前製品(ver1.xx)のフォルダを開きます。───────────────────────────────────④ 下記のファイルを「ファックス送付状②」のフォルダの中へ移動します。 ───────────────────────────────── 自社情報、送付状情報 ─────────────────────────────────
───────────────────────────────────⑤ ファックス送付状②を起動して「設定」画面を開きます。───────────────────────────────────⑥ 「バックアップファイルの読み込み」をクリックします。───────────────────────────────────⑦ 「読み込み」をクリックします。───────────────────────────────────⑧ 警告を確認の上「実行」をクリックして完了です。───────────────────────────────────
◆ポップアップリストについて───────────────────────────────────送付先、件名、担当 の入力用の「ポップアップリスト」は、非保存リストのため「読み込み」ができませんので改めて編集してください。───────────────────────────────────
◆旧バージョン(ver1.xx)の削除(アンインストール)について───────────────────────────────────上記の作業が完了したら「旧バージョン」については、コントロールパネルを開き「プログラムと機能」から削除(アンインストール)してください。(※Windows.XPの場合は「プログラムの追加と削除」です)───────────────────────────────────
取扱説明書
-
11 パソコンの乗り換えと入力データの移動方法
◆移動元のパソコンの手順(※USBメモリ使用の場合)───────────────────────────────────① パソコンの「ドキュメント」フォルダを開きます。 (※Windows.XPの場合は「マイドキュメント」です) ───────────────────────────────── 「ドキュメント」フォルダの場所がわからない場合は、キーボードの 「Windows」ロゴのキーを押しながら「E」キーを押してください。───────────────────────────────────② 「ABACUS」という名前のフォルダを見つけて開きます。───────────────────────────────────③ その中にある「ファックス送付状②」のフォルダを開きます。───────────────────────────────────④ 下記の各ファイルをUSBメモリに保存します。 ───────────────────────────────── 自社情報、送付状情報、Pリスト ─────────────────────────────────
◆移動先のパソコンの手順(※USBメモリ使用の場合)───────────────────────────────────① 弊社ホームページから「ファックス送付状②」をインストールします。───────────────────────────────────② パソコンの「ドキュメント」フォルダを開きます。 ───────────────────────────────── 「ドキュメント」フォルダの場所がわからない場合は、キーボードの 「Windows」ロゴのキーを押しながら「E」キーを押してください。───────────────────────────────────③ 「ABACUS」という名前のフォルダを見つけて開きます。───────────────────────────────────④ その中にある「ファックス送付状②」のフォルダを開きます。───────────────────────────────────⑤ この場所にUSBメモリに保存した下記の各ファイルを移動します。 ───────────────────────────────── 自社情報、送付状情報、Pリスト ─────────────────────────────────
───────────────────────────────────⑥ ファックス送付状②を起動して「設定」画面を開きます。───────────────────────────────────⑦「バックアップファイルの読み込み」→「読み込み」を実行して完了です。
◆ポップアップリストについて───────────────────────────────────送付先、件名、担当 の入力用の「ポップアップリスト」は、非保存リストのため「読み込み」ができません。但し、個別のコピーと貼り付けは可能です。詳しくは「非保存リストの移動方法」をご参照ください。
取扱説明書
-
12 パソコンの乗り換えと入力データの移動方法(※前製品がv1.xxの場合)
◆移動元のパソコンの手順(※USBメモリ使用の場合)───────────────────────────────────① パソコンの「ドキュメント」フォルダを開きます。 (※Windows.XPの場合は「マイドキュメント」です) ───────────────────────────────── 「ドキュメント」フォルダの場所がわからない場合は、キーボードの 「Windows」ロゴのキーを押しながら「E」キーを押してください。───────────────────────────────────② 「ABACUS」という名前のフォルダを見つけて開きます。───────────────────────────────────③ その中にある ABACUS(Fax送付状)ver1.xx のフォルダを開きます───────────────────────────────────④ 下記の各ファイルをUSBメモリに保存します。 ───────────────────────────────── 自社情報、送付状情報 ─────────────────────────────────
◆移動先のパソコンの手順(※USBメモリ使用の場合)───────────────────────────────────① 弊社ホームページから「ファックス送付状②」をインストールします。───────────────────────────────────② パソコンの「ドキュメント」フォルダを開きます。 ───────────────────────────────── 「ドキュメント」フォルダの場所がわからない場合は、キーボードの 「Windows」ロゴのキーを押しながら「E」キーを押してください。───────────────────────────────────③ 「ABACUS」という名前のフォルダを見つけて開きます。───────────────────────────────────④ その中にある「ファックス送付状②」のフォルダを開きます。───────────────────────────────────⑤ この場所にUSBメモリに保存した下記の各ファイルを移動します。 ───────────────────────────────── 自社情報、送付状情報 ─────────────────────────────────
───────────────────────────────────⑥ ファックス送付状②を起動して「設定」画面を開きます。───────────────────────────────────⑦「バックアップファイルの読み込み」→「読み込み」を実行して完了です。
◆ポップアップリストについて───────────────────────────────────送付先、件名、担当 の入力用の「ポップアップリスト」は、非保存リストのため「読み込み」ができませんので改めて編集してください。───────────────────────────────────
取扱説明書
-
13 非保存リストの移動方法
◆お読みください。───────────────────────────────────送付先、件名、担当 入力用の「ポップアップリスト」は、非保存リストのため「読み込み」ができません。但し、個別のコピーと貼り付けは可能です。このページは、ポップアップリスト(非保存リスト)を個別の作業で移動する手順について説明しています。───────────────────────────────────※非保存リストは、v2.00未満の製品にはありません。───────────────────────────────────
◆個別作業の手順(※送付先名の場合)───────────────────────────────────・「設定」画面を開き「バックアップファイルの読み込み」を開きます。───────────────────────────────────・「非保存リスト」ボタンをクリックします。───────────────────────────────────・前バージョン 又は、前パソコンで使用していた各リストが表示されます。───────────────────────────────────・「送付先名」のリストの文字列を選択してコピーします。───────────────────────────────────・ブラウザを閉じて「ファックス送付状②」の画面に戻ります。───────────────────────────────────・送付状の「送付先」のある入力/編集画面を開きます。───────────────────────────────────・「送付先」のポップアップリストを開き「編集..」を選びます。─────────────────────────────────── ┌────────────┐ │値一覧「・」の編集 ×│ ├───────────┬┤ │山田商事株式会社 ││ │鈴木建設株式会社 ││ │佐藤自動車有限会社 ││ │- ││ │中村内科医院 ││ │高橋クリニック ││ │- ││ └───────────┴┘───────────────────────────────────・編集窓の中を右クリックして「すべてを選択」を選びます。───────────────────────────────────・編集窓の中を再度、右クリックして「削除」を選び既存リストを消します。───────────────────────────────────・編集窓の中を再度、右クリックして「貼り付け」を選びます。───────────────────────────────────・編集窓の「OK」をクリックして完了です。───────────────────────────────────
取扱説明書
-
14 バックアップの保存方法
◆お読みください。───────────────────────────────────パソコン本体の故障、破損、紛失などに備え、定期的なバックアップ(複製)を強くおすすめします。───────────────────────────────────
◆バックアップの手順(※USBメモリ使用の場合)───────────────────────────────────① USBメモリをパソコンに挿し込みます。───────────────────────────────────② パソコンの「ドキュメント」フォルダを開きます。 (※Windows.XPの場合は「マイドキュメント」です) ───────────────────────────────── 「ドキュメント」フォルダの場所がわからない場合は、キーボードの 「Windows」ロゴのキーを押しながら「E」キーを押してください。───────────────────────────────────③ 「ABACUS」という名前のフォルダを見つけます。───────────────────────────────────④ 「ABACUS」のフォルダを右クリックします。───────────────────────────────────⑤ 右クリックメニューから「送る(N)」を選びます。───────────────────────────────────⑥ 送り先の一覧から、手順①で挿し込み済みのUSBメモリを選びます。 ───────────────────────────────── ※バックアップが2回目以降の場合は、上書き(置き換え)してください。───────────────────────────────────⑦ バックアップが完了したら、USBメモリを安全に取り外します。 ───────────────────────────────── ※安全な取外方法は、PC、USBメモリ等の取扱説明書をご参照ください。───────────────────────────────────※右クリックメニューから「送る(N)」メニューなどが表示されない場合は、「ABACUS」のフォルダをコピー&貼り付けでUSBメモリに保存してください。───────────────────────────────────
取扱説明書
-
15 簡易共有について
◆ネットワーク上で「ファックス送付状②」を簡易共有する場合のイメージ図
┌────────┬────────┐ │ │ │ ┌────────────┴──┐ ┌──┴──┐ ┌──┴──┐│ファックス送付状②│ PC-1 │ │ PC-2 │ │ PC-3 │└───────────────┘ └─────┘ └─────┘
◆簡易共有で出来ること───────────────────────────────────・PC-1・PC-2・PC-3で「ファックス送付状②」が同様に使用できます。・PC-1・PC-2・PC-3の入力データは共通になります。
◆簡易共有で出来ないこと───────────────────────────────────・「ファックス送付状②」を同時に使用することはできません。※例えば、PC-1が使用している時は、PC-2・PC-3は使用出来ません。
◆簡易共有の設定(※PC-2で共有する場合の標準的な設定例です)───────────────────────────────────①「ファックス送付状②」は、PC-1のみにインストールしてください。 (※既にPC-1でご使用中の場合は、再インストールしないでください)───────────────────────────────────② PC-2からPC-1の「ドキュメント」フォルダを開きます。 (※Windows.XPの場合は「マイドキュメント」です)───────────────────────────────────③「ABACUS」という名前のフォルダを見つけて開きます。───────────────────────────────────④「ファックス送付状②」のフォルダを開きます。───────────────────────────────────⑤「ABACUS ファックス送付状②.EXE」のアイコンを右クリックします。───────────────────────────────────⑥ 右クリックメニューから「送る」を選びます。───────────────────────────────────⑦ 送るメニューから、デスクトップ(ショートカットを作成)を選びます。───────────────────────────────────⑧ デスクトップにショートカットアイコンが作成されます。───────────────────────────────────⑨「ファックス送付状②」がPC-1と同様に使用できるかご確認ください。───────────────────────────────────※マイネットワークやホームグループのアクセス許可/読み取り/書き込み 許可などの設定は、必ずご確認ください。───────────────────────────────────
取扱説明書
-
16 よくある質問集(操作全般)
◆「至急」や「ご確認ください」を同時に選択する方法はありますか?───────────────────────────────────・キーボードの「Shift」を押しながらクリックしてください。───────────────────────────────────
◆入力/編集画面で文字列のコピーや貼り付けは、どうするのですか?───────────────────────────────────・入力/編集画面の場合は、画面右上のコピー/貼付ボタンで出来ます。───────────────────────────────────
◆ファックス送付状②を使用中に「IME」の手書き入力は使えますか?───────────────────────────────────文字の入力中にキーボードの「Ctrl」キーを押しながら「F10」キーを押すと画面右上に「IME」メニューが表示されます。───────────────────────────────────
◆ファックス送付状②を起動中に別の画面に切り替える方法はありますか?───────────────────────────────────※終了しないで一時的に閉じる場合は、キーボードの「Windows」ロゴマーク キーを押しながら..「D」キーを押してください。───────────────────────────────────
取扱説明書
-
17 よくある質問集(トラブル関連)
◆キーボードから、かな・漢字の入力ができません。───────────────────────────────────・ユーザーアカウント制御など、下記①~④の手順をお試しください。───────────────────────────────────①「ファックス送付状②」を一旦終了します。───────────────────────────────────② デスクトップの「ファックス送付状②」のアイコンを右クリックします。───────────────────────────────────③ 右クリックメニューから「管理者として実行」を選びます。───────────────────────────────────④ ユーザーアカウント制御の確認で「はい」や「許可」をクリックします。───────────────────────────────────
◆送付状などの印刷、または、プロパティ設定ができません。───────────────────────────────────・ユーザーアカウント制御など、下記①~④の手順をお試しください。───────────────────────────────────①「ファックス送付状②」を一旦終了します。───────────────────────────────────② デスクトップの「ファックス送付状②」のアイコンを右クリックします。───────────────────────────────────③ 右クリックメニューから「管理者として実行」を選びます。───────────────────────────────────④ ユーザーアカウント制御の確認で「はい」や「許可」をクリックします。───────────────────────────────────
◆帳票の枠しか印刷されません。───────────────────────────────────・印刷開始ボタンをクリックしたあとの画面で「印刷(R)」の選択メニューが「レイアウト」など「対象レコード」以外を選択しているのが原因です。「対象レコード」に戻すと解決します。───────────────────────────────────
◆ファックス送付状②の起動時間が異常に長いのですが?───────────────────────────────────・パソコン本体に非常に多くの日本語フォントをインストールしている場合、 標準フォントの有無を確認する時間が長くなるためです。───────────────────────────────────
取扱説明書
-
18 よくある質問集(その他)
◆書類送付状をメールに添付できますか?───────────────────────────────────・PDF変換ソフトをインストールすると印刷結果がそのままPDFファイルになり ますので、メールに添付できます。───────────────────────────────────
◆複数台のパソコンで「ファックス送付状②」を共有できますか?───────────────────────────────────・「簡易共有について」をご参照ください。───────────────────────────────────
◆インターネットに接続されていないパソコンでも使用できますか?───────────────────────────────────・インターネット接続の有無に関係なく使用できます。───────────────────────────────────
取扱説明書
-
19 更新履歴
・v2.00(2014.01)───────────────────────────────────・画面デザイン、印刷帳票の一部変更等
・v2.20(2015.04)───────────────────────────────────・画面デザイン、印刷帳票の一部変更等・長形3号印刷機能を追加(書類送付状の郵送用)・一覧表示に今年/今月/今日/最近のボタンを追加しました。・並順(上下)を追加しました。・送付状の内容などの検索機能を追加しました。
・v2.21(2015.05)───────────────────────────────────・書類送付状にしたときの印刷不具合を修正しました。
・v2.22(2015.11)───────────────────────────────────・封筒印刷の印刷手順の誤記を訂正しました。
・v2.23(2015.11)───────────────────────────────────・書類送付状で定型文をつなげた際の不具合を修正しました。
・v2.25(2017.10)───────────────────────────────────・定型文と連絡事項の文字(ゴシック、明朝)を選べる機能を追加しました。
・v2.50(2020.08)───────────────────────────────────・定型文、連絡事項の印字サイズに12ポイントを追加しました。・入力画面と印刷画面のレイアウトを一部修正しました。
取扱説明書
-
20 お問い合わせ窓口
◆製品開発/販売会社───────────────────────────────────イオンソフトウェア有限会社───────────────────────────────────〒310-0804 茨城県水戸市白梅3-6-3───────────────────────────────────ウェブサイト http://www.ion-sw.co.jp/───────────────────────────────────
◆営業時間───────────────────────────────────月曜日~金曜日 10:00-18:00───────────────────────────────────※祝祭日/年末年始/夏期休暇日を除きます。───────────────────────────────────
取扱説明書
![Customer Control System 操作マニュアル...Customer Control Systemを終了する際は、[ログアウト]ボタンにより終了することができます。 KDDI クラウドプラットフォームサービス](https://static.fdocuments.in/doc/165x107/5f40b7bdfa474e5abd7dbf2b/customer-control-system-oeffff-customer-control-systemcefffoefcoe.jpg)

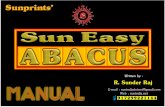











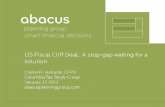


![NXPowerLite 1 ビデオマニュアル5 Video 1.0.7-1 4. 以下の画面が表示されたら、[完了]をクリックしてウィザードを終了します。 5. デスクトップ上にNXPowerLite](https://static.fdocuments.in/doc/165x107/5f506195ca2a9b0ea678cdb7/nxpowerlite-1-ffffff-5-video-107-1-4-ceoeecoeoefffffc.jpg)