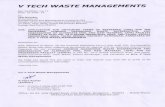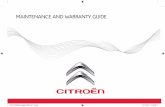e-Hospital€¦ · New Delhi-110003 . 13-Jul-20 User Manual – e-Hospital Application COVID Module...
Transcript of e-Hospital€¦ · New Delhi-110003 . 13-Jul-20 User Manual – e-Hospital Application COVID Module...

e-Hospital
User Manual COVID Module
(SARDAR PATEL COVID CARE CENTRE & HOSPITAL)
e-Hospital & ORS Division
National Informatics Centre
Ministry of Electronics & Information Technology
Government of India
A-Block, CGO Complex, Lodhi Road
New Delhi-110003

13-Jul-20
User Manual – e-Hospital Application COVID Module (SPCCC&H) 2
Warranty
This document is provided “as-is” without any warranty of any kind. In no event shall NIC be
liable for any indirect, incidental, special, punitive or consequential damages, or damages for
loss of profits, revenue, data or data use, even if NIC have been advised of the possibility of
such damages.
Copyright
National Informatics Centre, Govt. of India.
Disclaimer
All due care has been taken while developing the User Manual for e-Hospital application in
terms of completeness and ease in using it for the purpose meant for. However, NIC is not
responsible for any inadvertent error that may have crept into this User Manual.

13-Jul-20
User Manual – e-Hospital Application COVID Module (SPCCC&H) 3
Table of Contents
Chapter 1 8
1. Introduction 8
Document Overview 8
Audience 8
Scope of the document 8
Purpose of the document 8
Software Overview 8
Chapter 2 9
2. COVID Module Workflow 9
Login 9
COVID Module 10
E-Hospital Home Page 11
Registration 12
Patient Registration 12
Screening 13
IPD Admission 19
Admission 19
Face Sheet 23
Wristband 27
Treatment 29
Patient Status Update 29
Patient Vitals Update 31
Nurse Note 34
Transfer 36
Bed Allocation 36
Transfer Patient 37
IPD Discharge 38
Notify Discharge 38
Verify Discharge 39

13-Jul-20
User Manual – e-Hospital Application COVID Module (SPCCC&H) 4
Death Case Entry 42
Dashboard 47
Bed Occupancy Dashboard 47
Administrative Dashboard 48
Clinical Dashboard 48

13-Jul-20
User Manual – e-Hospital Application COVID Module (SPCCC&H) 5
List of Figures
Figure 1: e-Hospital application login page - 1 ............................................................................. 9
Figure 2: e-Hospital application login page - 2 ............................................................................ 9
Figure 3: e-Hospital application login page - 3 .......................................................................... 10
Figure 4: e-Hospital application COVID page - 1 ....................................................................... 10
Figure 5: e-Hospital application COVID page - 1 ........................................................................ 11
Figure 6: e-Hospital application home page ............................................................................... 11
Figure 7: COVID-19 Registration ................................................................................................ 12
Figure 8: Get data ........................................................................................................................ 12
Figure 9: Patient registration ...................................................................................................... 13
Figure 10: Patient registered ....................................................................................................... 13
Figure 11: Screening page ............................................................................................................ 14
Figure 12: Full screening page ..................................................................................................... 14
Figure 13: Filled screening page ...................................................................................................17
Figure 14: Filled screening form ................................................................................................. 18
Figure 15: Admission page - 1 ...................................................................................................... 19
Figure 16: Admission page - 2 ..................................................................................................... 19
Figure 17: Admission page - 3 ..................................................................................................... 20
Figure 18: Admission page - 4 ..................................................................................................... 20
Figure 19: Admission page - 5 ..................................................................................................... 21
Figure 20: Print Face Sheet ......................................................................................................... 21
Figure 21: Full Face Sheet ............................................................................................................ 22
Figure 22: Face Sheet page - 1 ..................................................................................................... 23
Figure 23: Face Sheet page - 2 .................................................................................................... 24
Figure 24: Face Sheet page - 3 .................................................................................................... 25
Figure 25: Face Sheet page - 4 ..................................................................................................... 26
Figure 26: Wristband page - 1 ..................................................................................................... 27
Figure 27: Wristband page - 2 ..................................................................................................... 27
Figure 28: Barcode Sticker .......................................................................................................... 28
Figure 29: QR Code Sticker ......................................................................................................... 28
Figure 30: Patient Status Update - 1 ........................................................................................... 29
Figure 31: Patient Status Update - 2 ........................................................................................... 29

13-Jul-20
User Manual – e-Hospital Application COVID Module (SPCCC&H) 6
Figure 32: Patient Status Update - 3 ........................................................................................... 30
Figure 33: Patient Status Update - 4 ........................................................................................... 30
Figure 34: Patient Status Update - 5 ........................................................................................... 31
Figure 35: Patient Status Update - 6 ........................................................................................... 31
Figure 36: Patient Vitals Update - 1 ............................................................................................ 32
Figure 37: Patient Vitals Update - 2 ............................................................................................ 32
Figure 38: Patient Vitals Update - 3 ............................................................................................ 33
Figure 39: Patient Vitals Update - 4 ............................................................................................ 33
Figure 40: Patient Vitals Update - 5 ............................................................................................ 34
Figure 41: Patient Vitals Update - 6 ............................................................................................ 34
Figure 42: Nurse Note - 1 ............................................................................................................. 35
Figure 43: Nurse Note - 2 ............................................................................................................ 35
Figure 44: Nurse Note - 3 ............................................................................................................. 35
Figure 45: Bed Allocation - 1 ....................................................................................................... 36
Figure 46: Bed Allocation - 2 ....................................................................................................... 36
Figure 47: Bed Allocation - 3........................................................................................................ 36
Figure 48: Transfer Patient - 1 .................................................................................................... 37
Figure 49: Transfer Patient - 2 .................................................................................................... 37
Figure 50: Transfer Patient - 3 .................................................................................................... 37
Figure 51: Notify Discharge - 1 .................................................................................................... 38
Figure 52: Notify Discharge - 2 ................................................................................................... 38
Figure 53: Notify Discharge - 3 .................................................................................................... 39
Figure 54: Notify Discharge - 4 .................................................................................................... 39
Figure 55: Verify Discharge - 1 .................................................................................................... 40
Figure 56: Verify Discharge - 1 .................................................................................................... 40
Figure 57: Verify Discharge - 3 .................................................................................................... 40
Figure 58: Discharge Summary ................................................................................................... 41
Figure 59: Notify Discharge (Death) - 1 ...................................................................................... 42
Figure 60: Notify Discharge (Death) - 2 ..................................................................................... 42
Figure 61: Notify Discharge (Death) - 3 ...................................................................................... 43
Figure 62: Notify Discharge (Death) - 4 ..................................................................................... 43
Figure 63: Death Case Entry ........................................................................................................ 44
Figure 64: Notify Death Cause - 1 ............................................................................................... 44
Figure 65: Notify Death Cause - 2 ............................................................................................... 44

13-Jul-20
User Manual – e-Hospital Application COVID Module (SPCCC&H) 7
Figure 66: Verify Death Cause - 1 ................................................................................................ 45
Figure 67: Verify Death Cause - 2 ............................................................................................... 45
Figure 68: Death Certificate......................................................................................................... 46
Figure 69: Bed Occupancy Dashboard - 1 .................................................................................. 47
Figure 70: Bed Occupancy Dashboard - 2 .................................................................................. 47
Figure 71: Administrative Dashboard ......................................................................................... 48
Figure 72: Clinical Dashboard ..................................................................................................... 48

13-Jul-20
User Manual – e-Hospital Application COVID Module (SPCCC&H) 8
Chapter 1
1. Introduction
Document Overview
This user manual provides step-by-step procedure for hospital staff and doctors to use the
COVID module of e-Hospital application through desktop computer. To use the e-Hospital
application, users are expected to be well conversant with the basic functioning of desktop
computers.
Audience
This user manual is intended to be used by the doctors/clinicians, hospitals administration,
and hospital staff for using the COVID module of e-Hospital application.
Scope of the document
The scope of this document is to make the intended audience acquainted with the workflow of
the COVID module of e-Hospital application. However, the operational instructions towards
basic desktop computer are out of the scope of this document.
Purpose of the document
The purpose of this document is to provide the detailed step-by-step procedure and workflow
of the COVID module of e-Hospital application. The major sections are as described below.
Software Overview
The COVID module of the e-Hospital application has the following modules:
1. Configuration
2. IPD Admission
3. Treatment
4. IPD Discharge
5. Laboratory Information System
6. Store & Inventory
7. Dashboards & MIS Reports

13-Jul-20
User Manual – e-Hospital Application COVID Module (SPCCC&H) 9
Chapter 2
2. COVID Module Workflow
This section covers the detailed step-by-step workflow of the COVID module of e-Hospital
application.
Login
The user needs to login to the e-Hospital application using the URL of the application
(https://ehospital.gov.in), to access and use the COVID module.
Figure 1: e-Hospital application login page - 1
The user then needs to enter his/her user name, select ‘Composite Login’ and enter the
captcha displayed on the screen.
Figure 2: e-Hospital application login page - 2

13-Jul-20
User Manual – e-Hospital Application COVID Module (SPCCC&H) 10
The user then needs to enter the password and the captcha displayed on the screen to login to
the e-Hospital application.
Figure 3: e-Hospital application login page - 3
COVID Module
Upon After successful login, the user will be redirected to the below displayed page, on which
the user needs to click on the ‘COVID’ button to access the COVID module.
Figure 4: e-Hospital application COVID page - 1
After clicking on the ‘COVID’ button, the user will be prompted a message which says –
“Module will open in separate window. Do not forget to logout from the module after finishing
work”. The user can then click on ‘OK’ button to proceed to the COVID module.

13-Jul-20
User Manual – e-Hospital Application COVID Module (SPCCC&H) 11
Figure 5: e-Hospital application COVID page - 1
E-Hospital Home Page
The user will then be redirected to the home page of the e-Hospital application.
The user then have to click on the ‘COVID’ link on the left pane of the home page to expand all
the available functions of the COVID module.
Figure 6: e-Hospital application home page

13-Jul-20
User Manual – e-Hospital Application COVID Module (SPCCC&H) 12
Registration
Patient Registration
The user can register COVID-19 patients in the e-Hospital application using either of the SRF
ID/ Lab ID, ICMR No. or Mobile No. of the patient. The user has to click on the ‘COVID-19
Registration’ link in the ‘COVID’ module on the left pane, select either of the SRF ID/ Lab ID,
ICMR No. or Mobile No. from the dropdown, enter the respective number/id as per the option
chosen and click on the ‘Get Data’ button the get the details of the patient.
Figure 7: COVID-19 Registration
The user can then see the details of the patient(s) and select the patient for registration in the
e-Hospital application.
Figure 8: Get data
The user can then see the registration form with the details of the selected patient. The user
can enter the blank fields, such as guardian name etc., and then click on the ‘Save’ button to

13-Jul-20
User Manual – e-Hospital Application COVID Module (SPCCC&H) 13
register the patient in the e-Hospital application. After clicking on ‘Save’ button, a popup will
be displayed with few details of the patient being registered and the user can click on ‘OK’
button to proceed for registration of the patient.
Figure 9: Patient registration
Screening
Figure 10: Patient registered
After saving the patient details, for registration of the patient in the e-Hospital application, the
patient will be registered in the e-Hospital application and the user will be directed to fill the
screening form. The patient will get a UHID number, which will be used, for identification of
the patient in the e-Hospital application. The user can enter the following details of the patient,
in the screening form, for screening before admitting the patient in the IPD ward in the
hospital. The user can also access the screening page from the ‘Screening’ link on the left pane
of the home page. The date of swab test of the patient will be fetched from the ICMR database
and will get auto-populated on the screening form.

13-Jul-20
User Manual – e-Hospital Application COVID Module (SPCCC&H) 14
Figure 11: Screening page
Figure 12: Full screening page

13-Jul-20
User Manual – e-Hospital Application COVID Module (SPCCC&H) 15
The user can enter the following details of the patient for screening.
1. Patient Condition
Severe, Moderate, Mild, Very Mild or Asymptomatic 2. Infant is accompanying with patient
Yes or No 3. Physical Examination
Height
Weight
BMI
Blood Group
Symptoms
Date of Start of Symptoms
Date of Resolution of Symptoms
Co-Moieties
Date of Contact
Date of Swab Test
Provisional Discharge Date
Home Isolation 4. Symptoms
Fever
Dry Cough
Cough with Expectoration
Breathlessness
Rhinitis
Sore Throat
Fatigue
Myalgia
Chest Pain
Nausea/Vomiting
Abdominal Pain
Diarrhea
Confusion/Drowsiness 5. Co-Morbid Conditions
Hypertension ACE
Diabetes Mellitus
Cardio-vascular Disease
Neurological Disorder
Chronic Liver Disease
Malignancy
Immunocompromised
Asthma
COPD
P/h/o TB
Obesity (BMI > 30) 6. General Examination
Temperature
Heart Rate
Respiratory Rate
Blood Pressure
Room Air Saturation

13-Jul-20
User Manual – e-Hospital Application COVID Module (SPCCC&H) 16
Figure 13: Filled screening page

13-Jul-20
User Manual – e-Hospital Application COVID Module (SPCCC&H) 17
The user can finally click on the ‘Save’ button after entering all the screening details to proceed
for admitting the patient in the IPD ward of the hospital.
After clicking on the ‘Save’ button, the screening form of the patient will get generated with all
the details of the patient filled on the screening page.
Figure 14: Filled screening form
The user can block the bed for this patient by click on the ‘Block Bed’ button, then select the
ward, bed and click on “Block Bed” button to block the bed in the hospital. The Blocked bed
will be allocated by default to the patient at the time of admission.

13-Jul-20
User Manual – e-Hospital Application COVID Module (SPCCC&H) 18
IPD Admission
Admission
The user can then click on the ‘Click Here for Admission’ button to proceed for admission of
the patient in the hospital. The user can also access the admission form from the ‘Admission’
link on the left pane of the home page.
The user needs to enter the UHID of the patient to proceed for admission of the patient in the
hospital.
Figure 15: Admission page - 1
The demographic details of the patient will get displayed on the next page.
Figure 16: Admission page - 2
The user can also enter any of the unavailable details of the patient on this page. Along with
the demographic details of the patient, the user will also the available wards in the hospital.

13-Jul-20
User Manual – e-Hospital Application COVID Module (SPCCC&H) 19
Figure 17: Admission page - 3
The user will have to select the ward and the list of available and occupied beds will be
displayed. The figure mentioned below shows the list of beds for co-morbid patients along with
occupied and available beds. The user then needs to select any of the available beds to admit
the patient in the selected ward and allocate the selected bed. After selection of the ward and
bed, the user can then click on ‘Submit’ button to proceed for admission of the patient.
Figure 18: Admission page - 4

13-Jul-20
User Manual – e-Hospital Application COVID Module (SPCCC&H) 20
After clicking on the ‘Submit’ button, the demographic details and admission details of the
patient will get displayed on the next page and the user needs to select the treating doctor and
diet type of the patient, for admitting the patient in the hospital.
After reviewing the details entered, the user needs to click on ‘Save & Generate Face Sheet’
button to admit the patient in the hospital and generate face sheet of the patient.
Figure 19: Admission page - 5
After clicking on the ‘Save & Generate Face Sheet’, the face sheet of the patient will be
generated with the demographic details, admission details and screening details of the patient
printed on it.
The user can then click on the ‘Print’ link to print the face sheet of the patient.
Figure 20: Print Face Sheet

13-Jul-20
User Manual – e-Hospital Application COVID Module (SPCCC&H) 21
Figure 21: Full Face Sheet

13-Jul-20
User Manual – e-Hospital Application COVID Module (SPCCC&H) 22
Face Sheet
After clicking on the ‘Print’ button, the user can print the face sheet of the patient. The face
sheet of the patient contains the demographic details, screening details and admission details
of the patient.
Figure 22: Face Sheet page - 1

13-Jul-20
User Manual – e-Hospital Application COVID Module (SPCCC&H) 24
Figure 23: Face Sheet page - 2

13-Jul-20
User Manual – e-Hospital Application COVID Module (SPCCC&H) 25
Figure 24: Face Sheet page - 3

13-Jul-20
User Manual – e-Hospital Application COVID Module (SPCCC&H) 26
Figure 25: Face Sheet page - 4

13-Jul-20
User Manual – e-Hospital Application COVID Module (SPCCC&H) 27
Wristband
To generate the barcode stickers for the wristband of the patient, the user needs to click on the
‘Wristband’ link and enter the UHID of the patient.
Figure 26: Wristband page - 1
The details of the patient (UHID, ICMR ID, Name, Age, Gender, Mobile, Department, Unit,
Clinic, IPD No. and Bed No.) will be displayed, and the user can click on ‘Generate QR’ and
‘Generate Barcode’ buttons to generate the QR code and Barcodes respectively.
Figure 27: Wristband page - 2

13-Jul-20
User Manual – e-Hospital Application COVID Module (SPCCC&H) 28
After clicking on the ‘Generate Barcode’ button, the barcode sticker will generate and the user
can click on the ‘Print’ button to print the barcode sticker for the patient.
Figure 28: Barcode Sticker
After clicking on the ‘Generate QR’ button, the QR code sticker will generate and the user can
click on the ‘Print’ button to print the QR code sticker for the patient.
Figure 29: QR Code Sticker

13-Jul-20
User Manual – e-Hospital Application COVID Module (SPCCC&H) 29
Treatment
Patient Status Update
The doctor can view and update the clinical status of the admitted patient using the link
‘Patient Status Update’. The doctor has to click on the ‘Patient Status Update’ link available in
the ‘Treatment’ tab in the ‘Admission/Discharge/Transfer’ module, select the ward and search
for the specific patient for which the status needs to be viewed or updated.
Figure 30: Patient Status Update - 1
The doctor then needs to select the patient and click on the ‘Status’ button in front of the
respective patient’s name to view the status of the patient.
Figure 31: Patient Status Update - 2

13-Jul-20
User Manual – e-Hospital Application COVID Module (SPCCC&H) 30
The demographic details, patient condition, outcome, symptoms and drug advice for the
patient will be displayed.
Figure 32: Patient Status Update - 3
The doctor can update the status of the patient by entering the required information in the
form displayed.
Figure 33: Patient Status Update - 4
The doctor can capture the entry date, patient condition, outcome, symptoms, details of
oxygen support, details of ventilator support and drug advice.

13-Jul-20
User Manual – e-Hospital Application COVID Module (SPCCC&H) 31
Figure 34: Patient Status Update - 5
After entering the required details of the patient, the doctor can submit the entered details and
the details captured will display at the bottom of the page.
Figure 35: Patient Status Update - 6
Patient Vitals Update
The nursing staff/nurse can view and update the vitals of the admitted patient using the link
‘Patient Status Update’. The nursing staff/nurse has to click on the ‘Patient Status Update’ link
available in the ‘Treatment’ tab in the ‘Admission/Discharge/Transfer’ module, select the
ward and search for the specific patient for which the status needs to be viewed or updated.

13-Jul-20
User Manual – e-Hospital Application COVID Module (SPCCC&H) 32
Figure 36: Patient Vitals Update - 1
The nursing staff/nurse can also search the patient using the bed number of the patient. The
nursing staff/nurse then needs to select the patient and click on the ‘Vital’ button in front of
the respective patient’s name to view the vitals of the patient.
Figure 37: Patient Vitals Update - 2
The demographic details and vital signs for the patient will be displayed.

13-Jul-20
User Manual – e-Hospital Application COVID Module (SPCCC&H) 33
Figure 38: Patient Vitals Update - 3
The nursing staff/nurse can update the vitals of the patient by entering the required
information in the form displayed.
The nursing staff/nurse can capture the height, weight, BMI (auto-calculated and auto-
populated), temperature, respiratory rate, blood pressure (systolic/diastolic), heart rate and
SPO2 of the patient.
Figure 39: Patient Vitals Update - 4
After entering the required vitals of the patient, the nursing staff/ nurse can submit the entered
vitals and the vitals captured will display at the bottom of the page.

13-Jul-20
User Manual – e-Hospital Application COVID Module (SPCCC&H) 34
Figure 40: Patient Vitals Update - 5
Figure 41: Patient Vitals Update - 6
Nurse Note
The nursing staff/nurse can also enter the nursing note of the admitted patient using the link
‘Nurse Note’. The nursing staff/nurse has to click on the ‘Nurse Note’ link available in the
‘Admission/Discharge/Transfer’ module, select the ward and search for the specific patient
for which the nurse note needs to be entered.

13-Jul-20
User Manual – e-Hospital Application COVID Module (SPCCC&H) 35
Figure 42: Nurse Note - 1
Figure 43: Nurse Note - 2
After selecting the ward, the nursing staff/nurse will see the list of patients admitted in the
selected ward. The nursing staff/nurse can then select the patient for which the nurse note
needs to be captured. After selecting the patient, the nursing staff/nurse can capture the entry
date, entry time, notes type, priority and nursing note for the patient.
The nursing staff/nurse can then click on the ‘Save’ button to save the nursing note for the
respective patient.
The entered nursing note will then be displayed at the bottom of the page.
Figure 44: Nurse Note - 3

13-Jul-20
User Manual – e-Hospital Application COVID Module (SPCCC&H) 36
Transfer
Bed Allocation
The user can view the bed allocation in a specific ward using the link ‘Bed Allocation’. The user
has to click on the ‘Bed Allocation’ link available in the ‘Transfer’ tab in the
‘Admission/Discharge/Transfer’ module, select the ward and view the bed allocation status of
all the beds in the selected ward.
Figure 45: Bed Allocation - 1
After select the ward from the dropdown, the user will be able to see the bed allocation status
of the beds in the selected ward.
Figure 46: Bed Allocation - 2
Figure 47: Bed Allocation - 3

13-Jul-20
User Manual – e-Hospital Application COVID Module (SPCCC&H) 37
Transfer Patient
The user can transfer a patient from one ward to another or on another bed in the same ward
using the ‘Transfer Patient’ link. The user has to click on the ‘Transfer’ link available in the
‘Transfer’ tab in the ‘Admission/Discharge/Transfer’ module, select the ward and search for
the specific patient who needs to be transferred to another bed/ward.
Figure 48: Transfer Patient - 1
After selecting the transfer type and ward, the user will be able to see the details of all the
patients admitted in the selected ward. The user then needs to select the patient who needs to
be transferred to another bed/ward.
Figure 49: Transfer Patient - 2
After selecting the patient, the user needs to enter the ward, bed type and bed number to which
the patient needs to be transferred along with the details of treating doctor, patient type and
transfer reason, to transfer the patient to the selected ward. After successful transfer, the user
will see the confirmation message about the transfer of the patient in the selected ward.
Figure 50: Transfer Patient - 3

13-Jul-20
User Manual – e-Hospital Application COVID Module (SPCCC&H) 38
IPD Discharge
Notify Discharge
To discharge a patient, the user/doctor needs to notify the discharge and then verify the
discharge after which the discharge summary will be generated and the patient will be
successfully discharged from the hospital.
The user/doctor can notify the discharge of an admitted patient using the link ‘Notify
Discharge’. The user/doctor has to click on the ‘Notify Discharge’ link available in the
‘Discharge’ tab in the ‘Admission/Discharge/Transfer’ module and select the reason/type of
discharge.
Figure 51: Notify Discharge - 1
After selecting the reason/ type of discharge, the user/doctor needs to select the ward and
search the patient using either UHID or IPD No., to proceed for discharge of the patient.
Figure 52: Notify Discharge - 2
The user/doctor then needs to click on the ‘Notify Discharge’ button to proceed for discharge
of the patient from the hospital.

13-Jul-20
User Manual – e-Hospital Application COVID Module (SPCCC&H) 39
After clicking on the ‘Notify Discharge’ button, the user/doctor will be able to see the
demographic details, visit information, diagnosis, procedures and discharge information of
the patient. The user/doctor can then enter the required details and click on ‘Notify Discharge’
button to proceed for discharge of the patient.
Figure 53: Notify Discharge - 3
After entering the required details, the user/doctor can click on the ‘Notify Discharge’ button
to save the details and generate the draft discharge summary, which needs to be verified before
the final discharge summary is generated, required for discharge of the patient from the
hospital.
Figure 54: Notify Discharge - 4
Verify Discharge
To discharge a patient, the user/doctor needs to notify the discharge and then verify the
discharge after which the discharge summary will be generated and the patient will be
successfully discharged from the hospital.

13-Jul-20
User Manual – e-Hospital Application COVID Module (SPCCC&H) 40
The user/doctor can verify the discharge of an admitted patient using the link ‘Verify
Discharge’. The user/doctor has to click on the ‘Verify Discharge’ link available in the
‘Discharge’ tab in the ‘Admission/Discharge/Transfer’ module and select the patient.
Figure 55: Verify Discharge - 1
After selecting the patient for discharge, the user/doctor needs to verify the discharge
information of the patient entered using ‘Notify Discharge’ link and click on the ‘Discharge
and Print Certificate’ button to verify the discharge of the patient and print the discharge
summary of the patient.
Figure 56: Verify Discharge - 1
Figure 57: Verify Discharge - 3

13-Jul-20
User Manual – e-Hospital Application COVID Module (SPCCC&H) 41
After clicking on the ‘Discharge and Print Certificate’ button, the discharge summary of the
patient will get generated and the patient will get discharged from the hospital.
Figure 58: Discharge Summary

13-Jul-20
User Manual – e-Hospital Application COVID Module (SPCCC&H) 42
Death Case Entry
To discharge a patient in case of death, the user/doctor needs to enter the death case of the
patient to discharge the patient from the hospital in the system.
The user/doctor needs to notify the discharge of a dead patient using the link ‘Notify
Discharge’. The user/doctor has to click on the ‘Notify Discharge’ link available in the
‘Discharge’ tab in the ‘Admission/Discharge/Transfer’ module and select the reason/type of
discharge as ‘Issue Temporary Death Certificate’.
Figure 59: Notify Discharge (Death) - 1
After selecting the reason/ type of discharge, the user/doctor needs to select the ward and
search the patient using either UHID or IPD No., to proceed for discharge of the patient.
The user/doctor can also just select the ward and view the list of all patients admitted in the
selected ward and then select the patient from the list of patients displayed.
Figure 60: Notify Discharge (Death) - 2
The user/doctor then needs to click on the ‘Notify Discharge’ button to proceed for discharge
of the patient from the hospital.
After clicking on the ‘Notify Discharge’ button, the user/doctor will be able to see the
demographic details, visit information, diagnosis, procedures and discharge information of
the patient. The user/doctor can then enter the required details and click on ‘Notify Discharge’
button to proceed for discharge of the patient.

13-Jul-20
User Manual – e-Hospital Application COVID Module (SPCCC&H) 43
Figure 61: Notify Discharge (Death) - 3
After entering the required details, the user/doctor can click on the ‘Notify Discharge’ button
to save the details and generate the draft discharge summary, which needs to be verified before
the final discharge summary is generated, required for discharge of the patient from the
hospital.
Figure 62: Notify Discharge (Death) - 4
The user/doctor can verify the discharge of an admitted patient using the link ‘Verify
Discharge’.
After selecting the patient for discharge, the user/doctor needs to verify the discharge
information of the patient entered using ‘Notify Discharge’ link and click on the ‘Discharge
and Print Certificate’ button to verify the discharge of the patient and print the discharge
summary of the patient.
After verifying the discharge, the discharge summary of the patient will get generated and the
patient will get discharged from the hospital.

13-Jul-20
User Manual – e-Hospital Application COVID Module (SPCCC&H) 44
For death case entry, the user/doctor needs to enter the death case of the patient.
The user/doctor needs to enter the death case using the link ‘Death Case Entry’. The
user/doctor has to click on the ‘Death Case Entry’ link available in the ‘Death’ tab in the
‘Admission/Discharge/Transfer’ module and select the patient. The user/doctor needs to
select the patient and enter the manner of death, expiry data and time to record the death case
of the patient.
Figure 63: Death Case Entry
The user/doctor then needs to notify the death cause of the patient using the link ‘Form-4
Generation of Registered Death Case’. The user/doctor has to click on the ‘Form-4 Generation
of Registered Death Case’ link available in the ‘Death’ tab in the
‘Admission/Discharge/Transfer’ module and select the patient.
Figure 64: Notify Death Cause - 1
After selecting the patient, the user/doctor can enter the required details to notify the death
cause of the patient.
Figure 65: Notify Death Cause - 2

13-Jul-20
User Manual – e-Hospital Application COVID Module (SPCCC&H) 45
The user/doctor then needs to verify the death cause of the patient using the link ‘Death Case
Verification’. The user/doctor has to click on the ‘Death Case Verification’ link available in the
‘Death’ tab in the ‘Admission/Discharge/Transfer’ module and select the patient.
Figure 66: Verify Death Cause - 1
After selecting the patient, the user/doctor can verify the death cause of the patient by clicking
on the ‘Verify Death Case & Print’ button.
Figure 67: Verify Death Cause - 2
After clicking on the ‘Verify Death Case & Print’ button, the Form-4 (Medical Certificate of
Cause of Death) of the dead patient will be generated.

13-Jul-20
User Manual – e-Hospital Application COVID Module (SPCCC&H) 46
Figure 68: Death Certificate

13-Jul-20
User Manual – e-Hospital Application COVID Module (SPCCC&H) 47
Dashboard
Bed Occupancy Dashboard
To view the Bed Occupancy Dashboard, the user has to click on the ‘Bed Occupancy
Dashboard’ link available in the ‘COVID’ module.
Figure 69: Bed Occupancy Dashboard - 1
After clicking on the ‘Bed Occupancy Dashboard’ link, the user will see the list of wards
available in the hospital. The user can select any of the available wards to view the Bed
Occupancy Dashboard of the selected ward.
Figure 70: Bed Occupancy Dashboard - 2

13-Jul-20
User Manual – e-Hospital Application COVID Module (SPCCC&H) 48
Administrative Dashboard
The user needs to use the external dashboard link to view the Administrative Dashboard
(https://server3.ehospital.nic.in/covid19dashboard/CovidDashboard.jsp?hospid=10118).
Figure 71: Administrative Dashboard
Clinical Dashboard
The user needs to use the external dashboard link to view the Clinical Dashboard
(https://server3.ehospital.nic.in/covid19dashboard/CovidDashboard.jsp?hospid=10118).
Figure 72: Clinical Dashboard