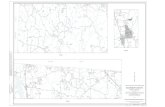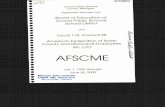E-HELP_ET60
description
Transcript of E-HELP_ET60

ET60 series
M0213-0M0213-0

Watching TVmy Home Screen
Features 10
How to use 11
Settings 12
Cable / Satellite / Fiber Optic boxInitial setting 14
Antenna / Cable service without a boxInitial setting 15
Select channels 16
Favorite channels 17
Closed caption 18
SAP 19
Other 20
Blu-ray, DVD, Game Console, etc.Connecting and viewing 21
HDMI connection notice 24
HDMI connection caution 25
Input signal 26
Useful featuresEco navigation 27
Voice guidance 28
Voice guidance settings 29
For best picturePicture mode 30
Auto brightness (ECO) 31
Features 10Features 10
How to use 11How to use 11
Settings 12Settings 12
Initial setting 14Initial setting 14
Initial setting 15Initial setting 15
Select channels 16Select channels 16
Favorite channels 17Favorite channels 17
Closed caption 18Closed caption 18
SAP 19SAP 19
Other 20Other 20
Connecting and viewing 21Connecting and viewing 21
HDMI connection notice 24HDMI connection notice 24
HDMI connection caution 25HDMI connection caution 25
Input signal 26Input signal 26
Eco navigation 27Eco navigation 27
Voice guidance 28Voice guidance 28
Voice guidance settings 29Voice guidance settings 29
Picture mode 30Picture mode 30
Auto brightness (ECO) 31Auto brightness (ECO) 31
2

Aspect 32
Aspect info. 34
Copy adjustments 35
Pro settings 36
For best audioBasic settings 39
Voice guidance settings 41
Advanced settings 42
3DNotice 44
Viewing 3D 45
Change 3D ⇔ 2D 46
Adjust 3D images 47
3D settings 48
Using Internet servicesConnect to network
Network connections 50
Network settingsSetting menu 52
Network connection/Network status 53
VIERA remote settings 54
Network link 55
Software update 56
New software notice 57
How to useOperate 58
Aspect 32Aspect 32
Aspect info. 34Aspect info. 34
Copy adjustments 35Copy adjustments 35
Pro settings 36Pro settings 36
Basic settings 39Basic settings 39
Voice guidance settings 41Voice guidance settings 41
Advanced settings 42Advanced settings 42
Notice 44Notice 44
Viewing 3D 45Viewing 3D 45
Change 3D ⇔ 2D 46Change 3D ⇔ 2D 46
Adjust 3D images 47Adjust 3D images 47
3D settings 483D settings 48
Network connections 50Network connections 50
Setting menu 52Setting menu 52
Network connection/Network status 53Network connection/Network status 53
VIERA remote settings 54VIERA remote settings 54
Network link 55Network link 55
Software update 56Software update 56
New software notice 57New software notice 57
Operate 58Operate 58
3

Home network "DLNA"Get started
Information 59
Connect to networkNetwork connections 60
Network settingsSetting menu 63
Network connection/Network status 64
VIERA remote settings 65
Network link 66
Software update 67
New software notice 68
PhotosViewing Photos 69
Photo view 70
Options menu 71
Using slideshow 72
Slideshow settings 73
VideosViewing Videos 74
Video view 75
Options menu 76
MusicPlaying Music 77
Music view 78
Options menu 79
Information 59Information 59
Network connections 60Network connections 60
Setting menu 63Setting menu 63
Network connection/Network status 64Network connection/Network status 64
VIERA remote settings 65VIERA remote settings 65
Network link 66Network link 66
Software update 67Software update 67
New software notice 68New software notice 68
Viewing Photos 69Viewing Photos 69
Photo view 70Photo view 70
Options menu 71Options menu 71
Using slideshow 72Using slideshow 72
Slideshow settings 73Slideshow settings 73
Viewing Videos 74Viewing Videos 74
Video view 75Video view 75
Options menu 76Options menu 76
Playing Music 77Playing Music 77
Music view 78Music view 78
Options menu 79Options menu 79
4

Data informationCompatible Data format 80
Notice 82
Media playerGet started
Information 83
Media warning messages 84
SD card handling cautions 85
PhotosViewing Photos 86
Photo view 87
Sort the photos 88
Options menu 89
Multi shot 3D 90
Thumbnails size 91
Using slideshow 92
Slideshow settings 93
Soundtrack settings 95
VideosViewing Videos 96
Video view 97
Options menu 98
MusicPlaying Music 99
Music view 100
Options menu 101
Compatible Data format 80Compatible Data format 80
Notice 82Notice 82
Information 83Information 83
Media warning messages 84Media warning messages 84
SD card handling cautions 85SD card handling cautions 85
Viewing Photos 86Viewing Photos 86
Photo view 87Photo view 87
Sort the photos 88Sort the photos 88
Options menu 89Options menu 89
Multi shot 3D 90Multi shot 3D 90
Thumbnails size 91Thumbnails size 91
Using slideshow 92Using slideshow 92
Slideshow settings 93Slideshow settings 93
Soundtrack settings 95Soundtrack settings 95
Viewing Videos 96Viewing Videos 96
Video view 97Video view 97
Options menu 98Options menu 98
Playing Music 99Playing Music 99
Music view 100Music view 100
Options menu 101Options menu 101
5

Data informationCompatible Data format 102
Notice 104
Convenience featuresUsing Apps list
Features 105
How to use 106
Settings 107
TimerSetting menu 108
Timer (On/Off timer) 109
Sleep (Off timer) 110
Parental controlSetting menu 111
Parental control 112
Password setting 114
Parental control ratings 115
Closed captionSetting menu 117
Closed caption 118
Closed caption notice 120
VIERA Link ™ "HDAVI Control ™"Basic feature 121
Connecting note 122
VIERA Link connections 124
VIERA Link settings 127
Compatible Data format 102Compatible Data format 102
Notice 104Notice 104
Features 105Features 105
How to use 106How to use 106
Settings 107Settings 107
Setting menu 108Setting menu 108
Timer (On/Off timer) 109Timer (On/Off timer) 109
Sleep (Off timer) 110Sleep (Off timer) 110
Setting menu 111Setting menu 111
Parental control 112Parental control 112
Password setting 114Password setting 114
Parental control ratings 115Parental control ratings 115
Setting menu 117Setting menu 117
Closed caption 118Closed caption 118
Closed caption notice 120Closed caption notice 120
Basic feature 121Basic feature 121
Connecting note 122Connecting note 122
VIERA Link connections 124VIERA Link connections 124
VIERA Link settings 127VIERA Link settings 127
6

VIERA Link settings feature 128
VIERA Link 130
VIERA Link menu 131
Using Voice guidanceVoice guidance 133
Voice guidance settings 134
Control by Smartphone, etc.Smartphone remote 135
Using USB Keyboard / GamepadKeyboard 136
Gamepad 137
All settingsHow to use
Setting menu 138
PictureBasic settings 139
Pro settings 141
Advanced picture 144
Screen settings 146
3D settings 148
Other settings 150
SoundBasic settings 151
Voice guidance settings 153
Advanced settings 154
DIGITAL AUDIO OUT terminal 156
VIERA Link settings feature 128VIERA Link settings feature 128
VIERA Link 130VIERA Link 130
VIERA Link menu 131VIERA Link menu 131
Voice guidance 133Voice guidance 133
Voice guidance settings 134Voice guidance settings 134
Smartphone remote 135Smartphone remote 135
Keyboard 136Keyboard 136
Gamepad 137Gamepad 137
Setting menu 138Setting menu 138
Basic settings 139Basic settings 139
Pro settings 141Pro settings 141
Advanced picture 144Advanced picture 144
Screen settings 146Screen settings 146
3D settings 1483D settings 148
Other settings 150Other settings 150
Basic settings 151Basic settings 151
Voice guidance settings 153Voice guidance settings 153
Advanced settings 154Advanced settings 154
DIGITAL AUDIO OUT terminal 156DIGITAL AUDIO OUT terminal 156
7

NetworkNetwork settings 157
TimerSetting menu 159
Clock settings 160
Sleep (Off timer) 161
Auto turn off settings 162
Timer (On/Off timer) 163
SetupSetting menu 164
Eco navigation 165
USB device setup 166
Parental control 167
Password setting 169
Parental control ratings 170
ANTENNA/Cable setup 172
Language settings 174
Display customization 175
Closed caption 176
Closed caption notice 178
VIERA Link settings 179
System settings 180
Other settings 181
Support / FAQHelp menu
Using Help menu 182
Network settings 157Network settings 157
Setting menu 159Setting menu 159
Clock settings 160Clock settings 160
Sleep (Off timer) 161Sleep (Off timer) 161
Auto turn off settings 162Auto turn off settings 162
Timer (On/Off timer) 163Timer (On/Off timer) 163
Setting menu 164Setting menu 164
Eco navigation 165Eco navigation 165
USB device setup 166USB device setup 166
Parental control 167Parental control 167
Password setting 169Password setting 169
Parental control ratings 170Parental control ratings 170
ANTENNA/Cable setup 172ANTENNA/Cable setup 172
Language settings 174Language settings 174
Display customization 175Display customization 175
Closed caption 176Closed caption 176
Closed caption notice 178Closed caption notice 178
VIERA Link settings 179VIERA Link settings 179
System settings 180System settings 180
Other settings 181Other settings 181
Using Help menu 182Using Help menu 182
8

FAQPicture - Viewing 183
Picture - Snowy / none 184
Picture - Distortion 185
Picture - Continue 186
Sound - None 187
Sound - Unusual 188
Networking 189
Software update 190
3D - Viewing 191
3D - Format 192
Voice guidance 193
Eco-Navigation (Eco-Navi) 194
Other 195
Menu - Gray-out or missing items 196
Factory defaults 197
Care and CleaningDisplay panel 198
Cabinet 199
Pedestal / Power cord 200
3D Eyewear 201
Meaning of signs :
Press the Remote control button
INFO Letters in box : Remote control buttonMENU Letters in Cyan : Menus on screen display
Picture - Viewing 183Picture - Viewing 183
Picture - Snowy / none 184Picture - Snowy / none 184
Picture - Distortion 185Picture - Distortion 185
Picture - Continue 186Picture - Continue 186
Sound - None 187Sound - None 187
Sound - Unusual 188Sound - Unusual 188
Networking 189Networking 189
Software update 190Software update 190
3D - Viewing 1913D - Viewing 191
3D - Format 1923D - Format 192
Voice guidance 193Voice guidance 193
Eco-Navigation (Eco-Navi) 194Eco-Navigation (Eco-Navi) 194
Other 195Other 195
Menu - Gray-out or missing items 196Menu - Gray-out or missing items 196
Factory defaults 197Factory defaults 197
Display panel 198Display panel 198
Cabinet 199Cabinet 199
Pedestal / Power cord 200Pedestal / Power cord 200
3D Eyewear 2013D Eyewear 201
Meaning of signs :
Press the Remote control button
INFO Letters in box : Remote control buttonMENU Letters in Cyan : Menus on screen display
Meaning of signs :
Press the Remote control button
INFO Letters in box : Remote control buttonMENU Letters in Cyan : Menus on screen display
9

Watching TVmy Home Screen
Features
my Home Screen is a gateway to the TV, applications, and more. It provides easy access to special features such as the Media Player, videos, games, communication tools, etc.
Home Screen(Example)
Home ScreenSelected content screen (TV, application, etc.)Home Screen Selection- Choose your preferred Home Screen layout.
my Home Screen is a gateway to the TV, applications, and more. It provides easy access to special features such as the Media Player, videos, games, communication tools, etc.
my Home Screen is a gateway to the TV, applications, and more. It provides easy access to special features such as the Media Player, videos, games, communication tools, etc.
Home ScreenHome ScreenHome ScreenHome Screen(Example)(Example)
Home ScreenSelected content screen (TV, application, etc.)Home Screen Selection- Choose your preferred Home Screen layout.
Home ScreenSelected content screen (TV, application, etc.)Home Screen Selection- Choose your preferred Home Screen layout.
10 (0100101)

Watching TVmy Home Screen
How to use
The Home Screen provides access to special features such as the Media Player, TV, Internet content, data services, communication tools, etc.
1. Display Home Screen
HOME
The last viewed Home Screen is displayed each time the TV is turned on.Press HOME again to return to Home Screen Selection.You can change the default Home Screen when the TV is turned on.(Watching TV > my Home Screen > Settings)
2. Select a Home Screen icon using / / / and press to access the feature.
To watch full-screen TV1. Select the TV window with / / /
2. Press OK to watch
Also refer to Tutorial from the tool guide.
The Home Screen provides access to special features such as the Media Player, TV, Internet content, data services, communication tools, etc.The Home Screen provides access to special features such as the Media Player, TV, Internet content, data services, communication tools, etc.
1. Display Home Screen
HOME
1. Display Home Screen
HOME
1. Display Home Screen
HOMEHOME
The last viewed Home Screen is displayed each time the TV is turned on.Press HOME again to return to Home Screen Selection.You can change the default Home Screen when the TV is turned on.(Watching TV > my Home Screen > Settings)
The last viewed Home Screen is displayed each time the TV is turned on.Press HOME again to return to Home Screen Selection.HOMEHOMEYou can change the default Home Screen when the TV is turned on.(Watching TV > my Home Screen > Settings)
2. Select a Home Screen icon using / / / and press to access the feature.
2. Select a Home Screen icon using / / / and press to access the feature.
2. Select a Home Screen icon using / / / and press to access the feature.
To watch full-screen TVTo watch full-screen TV1. Select the TV window with / / /
2. Press OK to watch
1. Select the TV window with / / /1.
2. Press OK to watch2.
Also refer to Tutorial from the tool guide.Also refer to Tutorial from the tool guide.TutorialTutorial
11 (0100102)

Watching TVmy Home Screen
Settings
Select the setup menu from the tool guide on the top of the screen, or use colored button to display the setup menu.(Example)
Home Screen Selection
1. Display Home Screen Selection with HOME
(Example)
2. Select the type of Home Screen with / and press to set
Full Screen TVExits the Home Screen and displays the TV picture in full-screen.
Various Home ScreensYou can change the layout of the Home Screen according to your lifestyle and personal preferences.
Add New ScreenYou can add a new screen to personalize.
SettingsYou can customize Home Screen. For example, you can change the wallpaper, rename the screen, add / delete or set your preferred Home screen, edit applications, etc.
1. Select Settings from the tool guide2. Follow the on-screen instructions
Search function
Select the setup menu from the tool guide on the top of the screen, or use colored button to display the setup menu.Select the setup menu from the tool guide on the top of the screen, or use colored button to display the setup menu.(Example)(Example)
Home Screen SelectionHome Screen SelectionHome Screen SelectionHome Screen Selection
1. Display Home Screen Selection with HOME1. Display Home Screen Selection with HOME1. Display Home Screen Selection with HOMEHOME
(Example)(Example)
2. Select the type of Home Screen with / and press to set2. Select the type of Home Screen with / and press to set2. Select the type of Home Screen with / and press to set
Full Screen TVFull Screen TVFull Screen TVExits the Home Screen and displays the TV picture in full-screen.Exits the Home Screen and displays the TV picture in full-screen.
Various Home ScreensVarious Home ScreensVarious Home ScreensYou can change the layout of the Home Screen according to your lifestyle and personal preferences.You can change the layout of the Home Screen according to your lifestyle and personal preferences.
Add New ScreenAdd New ScreenAdd New ScreenYou can add a new screen to personalize.You can add a new screen to personalize.
SettingsSettingsSettingsSettingsYou can customize Home Screen. For example, you can change the wallpaper, rename the screen, add / delete or set your preferred Home screen, edit applications, etc.
You can customize Home Screen. For example, you can change the wallpaper, rename the screen, add / delete or set your preferred Home screen, edit applications, etc.
1. Select Settings from the tool guide2. Follow the on-screen instructions1. Select Settings from the tool guide1. SettingsSettings2. Follow the on-screen instructions2.
Search functionSearch functionSearch functionSearch function
12 (0100103)

You can search the content of various Home screen features.
1. Select Search from the tool guide2. Follow the on-screen instructions
To use this function fully, you need a broadband network environment. Ensure the network connections and network settings are completed.Be sure to update the software when a software update notice is displayed on the TV screen. If the software is not updated, you will not be able to use my Home Screen. You can update the software later manually.
You can search the content of various Home screen features.You can search the content of various Home screen features.
1. Select Search from the tool guide2. Follow the on-screen instructions1. Select Search from the tool guide1. SearchSearch2. Follow the on-screen instructions2.
To use this function fully, you need a broadband network environment. Ensure the network connections and network settings are completed.Be sure to update the software when a software update notice is displayed on the TV screen. If the software is not updated, you will not be able to use my Home Screen. You can update the software later manually.
To use this function fully, you need a broadband network environment. Ensure the network connections and network settings are completed.Be sure to update the software when a software update notice is displayed on the TV screen. If the software is not updated, you will not be able to use my Home Screen. You can update the software later manually.
To use this function fully, you need a broadband network environment. Ensure the network connections and network settings are completed.Be sure to update the software when a software update notice is displayed on the TV screen. If the software is not updated, you will not be able to use my Home Screen. You can update the software later manually.
13 (0100103)

Watching TVCable / Satellite / Fiber Optic box
Initial setting
1. Connecting
Select the wiring method connecting your box to the TV, AV IN or Antenna/Cable in.
Note: HDMI will provide the best HD picture
2. Change INPUT
INPUT
Press the INPUT button to select the proper connection. Wait 2 seconds.
3. Power on your Cable , Satellite or Fiber box
Use the box's remote control to change channels.
If the box is connected to the TV using a COAX cable (Antenna/Cable in), then set the TV channel to CH3 or CH4. Note that the picture will not be in HD.
CC/SAP is not available when watching TV with a Cable or Satellite box connected via HDMI.If you have a High Definition box, ensure that it is outputting 720p or 1080i signal.Tip: press the TV's INFO button to verify.Check your box's "aspect" or "format" settings. It should be set to 16:9, Widescreen or FULL.If the audio volume is too low, check the box's audio settings.Contact your Cable or Satellite provider for instructions on any box settings.
1. Connecting1. Connecting1. Connecting
Select the wiring method connecting your box to the TV, AV IN or Antenna/Cable in.Select the wiring method connecting your box to the TV, AV IN or Antenna/Cable in.
AV INAntenna/Cable in
Note: HDMI will provide the best HD pictureNote: HDMI will provide the best HD pictureNote: HDMI will provide the best HD picture
2. Change INPUT
INPUT
2. Change INPUT
INPUT
2. Change INPUT
INPUTINPUT
Press the INPUT button to select the proper connection. Wait 2 seconds.Press the INPUT button to select the proper connection. Wait 2 seconds.
3. Power on your Cable , Satellite or Fiber box3. Power on your Cable , Satellite or Fiber box3. Power on your Cable , Satellite or Fiber box
Use the box's remote control to change channels.Use the box's remote control to change channels.
If the box is connected to the TV using a COAX cable (Antenna/Cable in), then set the TV channel to CH3 or CH4. Note that the picture will not be in HD.
If the box is connected to the TV using a COAX cable (Antenna/Cable in), then set the TV channel to CH3 or CH4. Note that the picture will not be in HD.
If the box is connected to the TV using a COAX cable (Antenna/Cable in), then set the TV channel to CH3 or CH4. Note that the picture will not be in HD.
CC/SAP is not available when watching TV with a Cable or Satellite box connected via HDMI.If you have a High Definition box, ensure that it is outputting 720p or 1080i signal.Tip: press the TV's INFO button to verify.Check your box's "aspect" or "format" settings. It should be set to 16:9, Widescreen or FULL.If the audio volume is too low, check the box's audio settings.Contact your Cable or Satellite provider for instructions on any box settings.
CC/SAP is not available when watching TV with a Cable or Satellite box connected via HDMI.If you have a High Definition box, ensure that it is outputting 720p or 1080i signal.Tip: press the TV's INFO button to verify.Check your box's "aspect" or "format" settings. It should be set to 16:9, Widescreen or FULL.If the audio volume is too low, check the box's audio settings.Contact your Cable or Satellite provider for instructions on any box settings.
CC/SAP is not available when watching TV with a Cable or Satellite box connected via HDMI.If you have a High Definition box, ensure that it is outputting 720p or 1080i signal.Tip: press the TV's INFO button to verify.INFOINFOCheck your box's "aspect" or "format" settings. It should be set to 16:9, Widescreen or FULL.FULLIf the audio volume is too low, check the box's audio settings.Contact your Cable or Satellite provider for instructions on any box settings.
14 (0100201)

Watching TVAntenna / Cable service without a box
Initial setting
1. Connect coax
Connect a COAX wire from either an antenna or Basic Cable service to the TV's "ANTENNA/CABLE IN" screw terminal.
TV (ANTENNA/CABLE IN)Antenna
2. Scan the channel
MENU Menu > Setup > ANTENNA/Cable setup >
ANTENNA/Cable signal, Auto program1. Select either Cable or Antenna programming source in ANTENNA/Cable signal.2. Select Auto program and then the appropriate scan mode: (All channels / Analog only / Digital only).3. Start scanning.
If no channels are found by the end of the scan, then check the following:Antenna's position - or availability of Cable service.Cable, Satellite or Fiber services with a box are typically connected to the TV's A/V inputs, preferably HDMI, for best HD picture. In such a case, the channel scanning is not needed.
1. Connect coax1. Connect coax1. Connect coax
Connect a COAX wire from either an antenna or Basic Cable service to the TV's "ANTENNA/CABLE IN" screw terminal.Connect a COAX wire from either an antenna or Basic Cable service to the TV's "ANTENNA/CABLE IN" screw terminal.
TV (ANTENNA/CABLE IN)AntennaTV (ANTENNA/CABLE IN)AntennaTV (ANTENNA/CABLE IN)Antenna
2. Scan the channel2. Scan the channel2. Scan the channel
MENU Menu > Setup > ANTENNA/Cable setup >
ANTENNA/Cable signal, Auto program
MENU Menu > Setup > ANTENNA/Cable setup >
ANTENNA/Cable signal, Auto program
MENU Menu > Setup > ANTENNA/Cable setup >
ANTENNA/Cable signal, Auto program
MENU Menu > Setup > ANTENNA/Cable setup >
ANTENNA/Cable signal, Auto program
Menu Setup ANTENNA/Cable setup
ANTENNA/Cable signal, Auto programANTENNA/Cable signal, Auto program1. Select either Cable or Antenna programming source in ANTENNA/Cable signal.2. Select Auto program and then the appropriate scan mode: (All channels / Analog only / Digital only).3. Start scanning.
1. Select either Cable or Antenna programming source in ANTENNA/Cable signal.2. Select Auto program and then the appropriate scan mode: (All channels / Analog only / Digital only).3. Start scanning.
Cable AntennaANTENNA/Cable signalANTENNA/Cable signal
Auto programAuto programAll channelsAll channels Analog onlyAnalog only Digital onlyDigital only
If no channels are found by the end of the scan, then check the following:Antenna's position - or availability of Cable service.Cable, Satellite or Fiber services with a box are typically connected to the TV's A/V inputs, preferably HDMI, for best HD picture. In such a case, the channel scanning is not needed.
If no channels are found by the end of the scan, then check the following:Antenna's position - or availability of Cable service.Cable, Satellite or Fiber services with a box are typically connected to the TV's A/V inputs, preferably HDMI, for best HD picture. In such a case, the channel scanning is not needed.
If no channels are found by the end of the scan, then check the following:Antenna's position - or availability of Cable service.Cable, Satellite or Fiber services with a box are typically connected to the TV's A/V inputs, preferably HDMI, for best HD picture. In such a case, the channel scanning is not needed.
15 (0100301)

Watching TVAntenna / Cable service without a box
Select channels
Select desired channel
or
CH buttons are also available on the TV.Select desired digital channelTo directly enter a digital channel number use
When tuning to a digital channel, press the button to enter the minor number in a compound channel number.(e.g. CH15-1 )
Select desired channelSelect desired channelSelect desired channel
or or
CH buttons are also available on the TV.CH buttons are also available on the TV.Select desired digital channelSelect desired digital channelSelect desired digital channelTo directly enter a digital channel number use To directly enter a digital channel number use
When tuning to a digital channel, press the button to enter the minor number in a compound channel number.(e.g. CH15-1 )
When tuning to a digital channel, press the button to enter the minor number in a compound channel number.(e.g. CH15-1 )
16 (0100302)

Watching TVAntenna / Cable service without a box
Favorite channels
Channel numbers registered in Favorite are displayed on the favorite tune screen. Select the desired broadcast station with the cursor or use the number buttons.
Favorite channels cannot be set when using Cable or Satellite box
Set the Favorite channel
OPTION Options menu > Set favorite
Select the list number using / and or directly to
save the displayed channel.Delete a Favorite channel
OPTION Options menu > Set favorite
Select the list number using / and (press and hold) to delete.
* To change the page in Set favorite
FAVORITE or / repeatedly
Display a Favorite channel
FAVORITE Favorite channels
Select the list number using / and or directly to
save the displayed channel.
* To change the page in Favorite channels
FAVORITE or / repeatedly
Channel numbers registered in Favorite are displayed on the favorite tune screen. Select the desired broadcast station with the cursor or use the number buttons.
Channel numbers registered in Favorite are displayed on the favorite tune screen. Select the desired broadcast station with the cursor or use the number buttons.
Favorite channels cannot be set when using Cable or Satellite boxFavorite channels cannot be set when using Cable or Satellite boxFavorite channels cannot be set when using Cable or Satellite box
Set the Favorite channelSet the Favorite channelSet the Favorite channel
OPTION Options menu > Set favorite OPTION Options menu > Set favoriteOPTION Options menu > Set favoriteOPTION Options menu Set favorite
Select the list number using / and or directly to
save the displayed channel.
Select the list number using / and or directly to
save the displayed channel.Delete a Favorite channelDelete a Favorite channelDelete a Favorite channel
OPTION Options menu > Set favorite OPTION Options menu > Set favoriteOPTION Options menu > Set favoriteOPTION Options menu Set favorite
Select the list number using / and (press and hold) to delete.Select the list number using / and (press and hold) to delete.
* To change the page in Set favorite
FAVORITE or / repeatedly
* To change the page in Set favorite
FAVORITE or / repeatedly
* To change the page in Set favorite
FAVORITE or / repeatedly
Set favoriteSet favorite
FAVORITEFAVORITE
Display a Favorite channelDisplay a Favorite channelDisplay a Favorite channel
FAVORITE Favorite channels FAVORITE Favorite channelsFAVORITE Favorite channelsFAVORITE Favorite channels
Select the list number using / and or directly to
save the displayed channel.
Select the list number using / and or directly to
save the displayed channel.
* To change the page in Favorite channels
FAVORITE or / repeatedly
* To change the page in Favorite channels
FAVORITE or / repeatedly
* To change the page in Favorite channels
FAVORITE or / repeatedly
Favorite channelsFavorite channels
FAVORITEFAVORITE
17 (0100303)

Watching TVAntenna / Cable service without a box
Closed caption
Viewing with Closed caption
CC
Switches the Closed caption mode.( Off / On / On mute )
CC is not available when watching TV with a Cable or Satellite box connected via HDMI.Contact your Cable or Satellite operator for instructions on enabling CC with their box.The TV's CC button does not operate the Satellite or Cable box's CC function.For viewing the CC of digital broadcasting, set the aspect to FULL (If viewing with H-FILL, JUST, ZOOM or 4:3; characters might be cut off).If the CC is set to On on both the receiver and TV when the signal is 480i (except for the HDMI connection), the CC may overlap on the TV.If a digital program is being output in analog format, the CC data will also be output in analog format.If the recorder or output monitor is connected to the TV, the CC needs to be set up on the recorder or output monitor.
Viewing with Closed captionViewing with Closed captionViewing with Closed caption
CC
Switches the Closed caption mode.( Off / On / On mute )
CC
Switches the Closed caption mode.( Off / On / On mute )
CCCC
Off On On mute
CC is not available when watching TV with a Cable or Satellite box connected via HDMI.Contact your Cable or Satellite operator for instructions on enabling CC with their box.The TV's CC button does not operate the Satellite or Cable box's CC function.For viewing the CC of digital broadcasting, set the aspect to FULL (If viewing with H-FILL, JUST, ZOOM or 4:3; characters might be cut off).If the CC is set to On on both the receiver and TV when the signal is 480i (except for the HDMI connection), the CC may overlap on the TV.If a digital program is being output in analog format, the CC data will also be output in analog format.If the recorder or output monitor is connected to the TV, the CC needs to be set up on the recorder or output monitor.
CC is not available when watching TV with a Cable or Satellite box connected via HDMI.Contact your Cable or Satellite operator for instructions on enabling CC with their box.The TV's CC button does not operate the Satellite or Cable box's CC function.For viewing the CC of digital broadcasting, set the aspect to FULL (If viewing with H-FILL, JUST, ZOOM or 4:3; characters might be cut off).If the CC is set to On on both the receiver and TV when the signal is 480i (except for the HDMI connection), the CC may overlap on the TV.If a digital program is being output in analog format, the CC data will also be output in analog format.If the recorder or output monitor is connected to the TV, the CC needs to be set up on the recorder or output monitor.
CC is not available when watching TV with a Cable or Satellite box connected via HDMI.Contact your Cable or Satellite operator for instructions on enabling CC with their box.The TV's CC button does not operate the Satellite or Cable box's CC function.For viewing the CC of digital broadcasting, set the aspect to FULL (If viewing with H-FILL, JUST, ZOOM or 4:3; characters might be cut off).If the CC is set to On on both the receiver and TV when the signal is 480i (except for the HDMI connection), the CC may overlap on the TV.If a digital program is being output in analog format, the CC data will also be output in analog format.If the recorder or output monitor is connected to the TV, the CC needs to be set up on the recorder or output monitor.
18 (0100304)

Watching TVAntenna / Cable service without a box
SAP
Listen with SAP (Secondary Audio Programming)
SAP is not available when watching TV with a Cable or Satellite box connected via HDMI.Contact your Cable or Satellite operator for instructions on enabling SAP with their box.The TV's SAP button does not operate the Satellite or Cable box's SAP function.
Select the Audio mode for watching TV.
SAP
Digital mode: Select available audio service when receiving a digital channel.Audio track is automatically selected as Preferred audio type and Preferred SAP language settings.Menu > Sound > Preferred audio typeMenu > Setup > Language > Preferred SAP language
If you change the audio settings with the SAP button, Preferred SAP language and Preferred audio type settings will not change.
Track number / Number of tracks
Current audio track information
Audio service information
(example)Analog mode: Select the desired Audio mode. ( Stereo / SAP / Mono )
Listen with SAP (Secondary Audio Programming)Listen with SAP (Secondary Audio Programming)Listen with SAP (Secondary Audio Programming)
SAP is not available when watching TV with a Cable or Satellite box connected via HDMI.Contact your Cable or Satellite operator for instructions on enabling SAP with their box.The TV's SAP button does not operate the Satellite or Cable box's SAP function.
SAP is not available when watching TV with a Cable or Satellite box connected via HDMI.Contact your Cable or Satellite operator for instructions on enabling SAP with their box.The TV's SAP button does not operate the Satellite or Cable box's SAP function.
SAP is not available when watching TV with a Cable or Satellite box connected via HDMI.Contact your Cable or Satellite operator for instructions on enabling SAP with their box.The TV's SAP button does not operate the Satellite or Cable box's SAP function.
SAPSAPSAPSAP
Select the Audio mode for watching TV.
SAP
Select the Audio mode for watching TV.
SAPSAPSAP
Digital mode: Select available audio service when receiving a digital channel.Audio track is automatically selected as Preferred audio type and Preferred SAP language settings.Menu > Sound > Preferred audio typeMenu > Setup > Language > Preferred SAP language
Digital mode: Select available audio service when receiving a digital channel.Audio track is automatically selected as Preferred audio type and Preferred SAP language settings.Menu > Sound > Preferred audio typeMenu > Setup > Language > Preferred SAP language
Preferred audio typePreferred audio typePreferred SAP languagePreferred SAP languageMenuMenu SoundSound Preferred audio typePreferred audio typeMenuMenu SetupSetup LanguageLanguage Preferred SAP languagePreferred SAP language
If you change the audio settings with the SAP button, Preferred SAP language and Preferred audio type settings will not change.If you change the audio settings with the SAP button, Preferred SAP language and Preferred audio type settings will not change.
SAPSAP Preferred SAP language
Preferred SAP language Preferred audio typePreferred audio type
Track number / Number of tracks
Current audio track information
Audio service information
(example)(example)Analog mode: Select the desired Audio mode. ( Stereo / SAP / Mono )Analog mode: Select the desired Audio mode. ( Stereo / SAP / Mono )Stereo SAP Mono
19 (0100305)

Watching TVAntenna / Cable service without a box
Other
1. Information banner
Displays TV status information. Also, when watching programs via the Antenna/Cable input, INFO will include the channel banner.
INFO
Channel / Station identifier / Program title / Closed caption / SAP / Rating level / Signal resolution / Picture mode / Aspect ratio / Sleep timer remaining time / Clock
2. Options menuThis menu consists of shortcuts to convenient functions.
OPTION
Voice guidance settings: Guidance settings for visually impaired users.Channel surf mode: Specify favorites or type of channels to view when pressing the channel up/down button.Set favorite: Set favorite channelEdit CH caption: Edit the channel identifierSignal meter: Check the antenna's signal strength
Options menu is only available when the TV is using the Antenna/Cable input, not when using Cable or Satellite box.
1. Information banner1. Information banner1. Information banner
Displays TV status information. Also, when watching programs via the Antenna/Cable input, INFO will include the channel banner.Displays TV status information. Also, when watching programs via the Antenna/Cable input, INFO will include the channel banner.
INFO INFOINFOINFO
Channel / Station identifier / Program title / Closed caption / SAP / Rating level / Signal resolution / Picture mode / Aspect ratio / Sleep timer remaining time / Clock
Channel / Station identifier / Program title / Closed caption / SAP / Rating level / Signal resolution / Picture mode / Aspect ratio / Sleep timer remaining time / Clock
2. Options menuThis menu consists of shortcuts to convenient functions.
2. Options menuThis menu consists of shortcuts to convenient functions.
2. Options menu
OPTION OPTIONOPTIONOPTION
Voice guidance settings: Guidance settings for visually impaired users.Voice guidance settings: Guidance settings for visually impaired users.Voice guidance settingsVoice guidance settings
Channel surf mode: Specify favorites or type of channels to view when pressing the channel up/down button.Set favorite: Set favorite channelEdit CH caption: Edit the channel identifierSignal meter: Check the antenna's signal strength
Channel surf mode: Specify favorites or type of channels to view when pressing the channel up/down button.Set favorite: Set favorite channelEdit CH caption: Edit the channel identifierSignal meter: Check the antenna's signal strength
Channel surf modeChannel surf mode
Set favoriteSet favoriteEdit CH captionEdit CH captionSignal meterSignal meter
Options menu is only available when the TV is using the Antenna/Cable input, not when using Cable or Satellite box.Options menu is only available when the TV is using the Antenna/Cable input, not when using Cable or Satellite box.Options menu is only available when the TV is using the Antenna/Cable input, not when using Cable or Satellite box.
20 (0100306)

Watching TVBlu-ray, DVD, Game Console, etc.
Connecting and viewing
1. Connect device
Verify that the device is connected to the TV properly and connect to desired terminal. Note which terminal the device is connected to (HDMI 1, HDMI 2,... Component or Video)Component and Composite (Video) in terminals are shared.Please be careful not to confuse the connection when you use Component or Video.
Example of AV connectionsA. Connecting to the HDMI input (best)
HDMI INHDMI cableHDMI OUTAV Equipment (e.g. Blu-ray Disc player)
1. Connect device1. Connect device1. Connect device
Verify that the device is connected to the TV properly and connect to desired terminal. Note which terminal the device is connected to (HDMI 1, HDMI 2,... Component or Video)
Verify that the device is connected to the TV properly and connect to desired terminal. Note which terminal the device is connected to (HDMI 1, HDMI 2,... Component or Video)Component and Composite (Video) in terminals are shared.Please be careful not to confuse the connection when you use Component or Video.
Component and Composite (Video) in terminals are shared.Please be careful not to confuse the connection when you use Component or Video.
Example of AV connectionsExample of AV connectionsExample of AV connectionsExample of AV connectionsA. Connecting to the HDMI input (best)
HDMI INHDMI cableHDMI OUTAV Equipment (e.g. Blu-ray Disc player)
A. Connecting to the HDMI input (best)A. Connecting to the HDMI input (best)A. Connecting to the HDMI input (best)
HDMI INHDMI cableHDMI OUTAV Equipment (e.g. Blu-ray Disc player)
HDMI INHDMI cableHDMI OUTAV Equipment (e.g. Blu-ray Disc player)
21 (0100401)

For devices with DVI output
HDMI INHDMI-DVI Conversion cableDVI OUTAUDIO INAudio cableAUDIO OUTAV Equipment (e.g. Blu-ray Disc player)
B. Connecting to the COMPONENT input
COMPONENT INComponent cableCOMPONENT OUTAV Equipment (e.g. Blu-ray Disc player)
For devices with DVI output
HDMI INHDMI-DVI Conversion cableDVI OUTAUDIO INAudio cableAUDIO OUTAV Equipment (e.g. Blu-ray Disc player)
For devices with DVI outputFor devices with DVI outputFor devices with DVI output
HDMI INHDMI-DVI Conversion cableDVI OUTAUDIO INAudio cableAUDIO OUTAV Equipment (e.g. Blu-ray Disc player)
HDMI INHDMI-DVI Conversion cableDVI OUTAUDIO INAudio cableAUDIO OUTAV Equipment (e.g. Blu-ray Disc player)
B. Connecting to the COMPONENT input
COMPONENT INComponent cableCOMPONENT OUTAV Equipment (e.g. Blu-ray Disc player)
B. Connecting to the COMPONENT inputB. Connecting to the COMPONENT inputB. Connecting to the COMPONENT input
COMPONENT INComponent cableCOMPONENT OUTAV Equipment (e.g. Blu-ray Disc player)
COMPONENT INComponent cableCOMPONENT OUTAV Equipment (e.g. Blu-ray Disc player)
22 (0100401)

C. Connecting to the VIDEO input (Standard definition only)
COMPOSITE INVIDEO cableCOMPOSITE OUTAV Equipment (e.g. Camcorder)
2. Select Input
1. Display Input select menu (With the connected equipment turned ON)
INPUT
2. Select the input used in step 1
Select correct input source, using / and press
You need to select Video or Component.Press INPUT and select AV: Video <-> Component.Press / to choose Video or Component.
You can edit and customize the TV's Inputs for easy identification by pressing the button. If you label an input as "Not used", then it will not appear in the Input select menu.
3. Operate using your device's remote control.
C. Connecting to the VIDEO input (Standard definition only)
COMPOSITE INVIDEO cableCOMPOSITE OUTAV Equipment (e.g. Camcorder)
C. Connecting to the VIDEO input (Standard definition only)C. Connecting to the VIDEO input (Standard definition only)C. Connecting to the VIDEO input (Standard definition only)
COMPOSITE INVIDEO cableCOMPOSITE OUTAV Equipment (e.g. Camcorder)
COMPOSITE INVIDEO cableCOMPOSITE OUTAV Equipment (e.g. Camcorder)
2. Select Input2. Select Input2. Select Input
1. Display Input select menu (With the connected equipment turned ON)1. Display Input select menu (With the connected equipment turned ON)Input selectInput select
INPUT INPUTINPUTINPUT
2. Select the input used in step 12. Select the input used in step 1
Select correct input source, using / and press Select correct input source, using / and press
You need to select Video or Component.Press INPUT and select AV: Video <-> Component.Press / to choose Video or Component.
You need to select Video or Component.Press INPUT and select AV: Video <-> Component.Press / to choose Video or Component.
You need to select Video or Component.You need to select Video or Component.Video ComponentPress INPUT and select AV: Video <-> Component.Press / to choose Video or Component.Press INPUT and select AV: Video <-> Component.INPUTINPUT AVAV VideoVideo ComponentComponentPress / to choose Video or Component.
You can edit and customize the TV's Inputs for easy identification by pressing the button. If you label an input as "Not used", then it will not appear in the Input select menu.
You can edit and customize the TV's Inputs for easy identification by pressing the button. If you label an input as "Not used", then it will not appear in the Input select menu.
TV's Inputs
3. Operate using your device's remote control.3. Operate using your device's remote control.
23 (0100401)

Watching TVBlu-ray, DVD, Game Console, etc.
HDMI connection notice
HDMI (high-definition multimedia interface) allows you to enjoy high-definition digital images and high-quality sound by connecting the TV unit and HD devices.HDMI-compatible equipment (*1) with an HDMI or DVI output terminal, such as a Cable or Satellite box or a DVD player, can be connected to the HDMI connector using an HDMI compliant (fully wired) cable.
HDMI is the world's first complete digital consumer AV interface complying with a non-compression standard.If the external equipment has only a DVI output, connect to the HDMI terminal via a DVI to HDMI adapter cable (*2).When the DVI to HDMI adapter cable is used, connect the audio cable to the audio input terminal.Audio settings can be made on the HDMI in menu screen. Applicable audio signal sampling frequencies (L.PCM): 48 kHz, 44.1 kHz, 32 kHz
(*1): The HDMI logo is displayed on an HDMI-compliant device.(*2): Inquire at your local digital equipment retailer shop.
HDMI (high-definition multimedia interface) allows you to enjoy high-definition digital images and high-quality sound by connecting the TV unit and HD devices.HDMI-compatible equipment (*1) with an HDMI or DVI output terminal, such as a Cable or Satellite box or a DVD player, can be connected to the HDMI connector using an HDMI compliant (fully wired) cable.
HDMI (high-definition multimedia interface) allows you to enjoy high-definition digital images and high-quality sound by connecting the TV unit and HD devices.HDMI-compatible equipment (*1) with an HDMI or DVI output terminal, such as a Cable or Satellite box or a DVD player, can be connected to the HDMI connector using an HDMI compliant (fully wired) cable.
HDMI is the world's first complete digital consumer AV interface complying with a non-compression standard.If the external equipment has only a DVI output, connect to the HDMI terminal via a DVI to HDMI adapter cable (*2).When the DVI to HDMI adapter cable is used, connect the audio cable to the audio input terminal.Audio settings can be made on the HDMI in menu screen. Applicable audio signal sampling frequencies (L.PCM): 48 kHz, 44.1 kHz, 32 kHz
HDMI is the world's first complete digital consumer AV interface complying with a non-compression standard.If the external equipment has only a DVI output, connect to the HDMI terminal via a DVI to HDMI adapter cable (*2).When the DVI to HDMI adapter cable is used, connect the audio cable to the audio input terminal.Audio settings can be made on the HDMI in menu screen. Applicable audio signal sampling frequencies (L.PCM): 48 kHz, 44.1 kHz, 32 kHz
HDMI inHDMI in
(*1): The HDMI logo is displayed on an HDMI-compliant device.(*2): Inquire at your local digital equipment retailer shop.(*1): The HDMI logo is displayed on an HDMI-compliant device.(*2): Inquire at your local digital equipment retailer shop.(*1): The HDMI logo is displayed on an HDMI-compliant device.(*2): Inquire at your local digital equipment retailer shop.
24 (0100402)

Watching TVBlu-ray, DVD, Game Console, etc.
HDMI connection caution
CautionIf the connected device has an aspect adjustment function, set the aspect ratio to "16:9".The HDMI connectors are "type A".The HDMI connectors are compatible with HDCP (High-Bandwidth Digital Content Protection) copyright protection.Devices with no digital output terminal may be connected to the input terminal of either "COMPONENT IN", or "VIDEO IN" to receive analog signals.The HDMI input terminal can be used only with the following video signals: 480i, 480p, 720p, 1080i and 1080p. Ensure that the device being connected to the TV can produce one of these video signals.
CautionCautionCautionIf the connected device has an aspect adjustment function, set the aspect ratio to "16:9".The HDMI connectors are "type A".The HDMI connectors are compatible with HDCP (High-Bandwidth Digital Content Protection) copyright protection.Devices with no digital output terminal may be connected to the input terminal of either "COMPONENT IN", or "VIDEO IN" to receive analog signals.The HDMI input terminal can be used only with the following video signals: 480i, 480p, 720p, 1080i and 1080p. Ensure that the device being connected to the TV can produce one of these video signals.
If the connected device has an aspect adjustment function, set the aspect ratio to "16:9".The HDMI connectors are "type A".The HDMI connectors are compatible with HDCP (High-Bandwidth Digital Content Protection) copyright protection.Devices with no digital output terminal may be connected to the input terminal of either "COMPONENT IN", or "VIDEO IN" to receive analog signals.The HDMI input terminal can be used only with the following video signals: 480i, 480p, 720p, 1080i and 1080p. Ensure that the device being connected to the TV can produce one of these video signals.
25 (0100403)

Watching TVBlu-ray, DVD, Game Console, etc.
Input signal
Signals other than those listed below may not be displayed properly.The signals are reformatted for optimal viewing on your display.Component and HDMI (* HDMI only)
Input signal Vertical frequency (Hz)
525 (480)/60i 59.94/60.00
525 (480)/60p 59.94/60.00
750 (720)/60p 59.94/60.00
1,125 (1,080)/60i 59.94/60.00
1,125 (1,080)/60p 59.94/60.00
1,125 (1,080)/24p * 23.98/24.00
Signals other than those listed below may not be displayed properly.The signals are reformatted for optimal viewing on your display.Signals other than those listed below may not be displayed properly.The signals are reformatted for optimal viewing on your display.Component and HDMI (* HDMI only)Component and HDMI (* HDMI only)Component and HDMIComponent and HDMI
Input signal Vertical frequency (Hz)
525 (480)/60i 59.94/60.00
525 (480)/60p 59.94/60.00
750 (720)/60p 59.94/60.00
1,125 (1,080)/60i 59.94/60.00
1,125 (1,080)/60p 59.94/60.00
1,125 (1,080)/24p * 23.98/24.00
26 (0100404)

Watching TVUseful features
Eco navigation
This setting allows you to set the TV to the most suitable energy-saving mode automatically.
1. Select Eco navigation
MENU Menu > Setup > Eco navigation
2. Press Set to ECO
Optimizes the TV's various modes to save energy.Note: The TV's brightness will adjust and adapt as the room lighting changes.
This setting allows you to set the TV to the most suitable energy-saving mode automatically.This setting allows you to set the TV to the most suitable energy-saving mode automatically.
1. Select Eco navigation1. Select Eco navigation1. Select Eco navigationEco navigation
MENU Menu > Setup > Eco navigation MENU Menu > Setup > Eco navigationMENUMENU Menu > Setup > Eco navigationMenu Setup Eco navigation
2. Press Set to ECO2. Press Set to ECO2. Press Set to ECOSet to ECO
Optimizes the TV's various modes to save energy.Note: The TV's brightness will adjust and adapt as the room lighting changes.Optimizes the TV's various modes to save energy.Note: The TV's brightness will adjust and adapt as the room lighting changes.
27 (0100502)

Watching TVUseful features
Voice guidance
This function provides a useful audio readout of basic features.
1. Set Voice guidance to On
MENU Menu > Sound > Voice guidance settings > Voice
guidance
Select the menu using / and press Then, switch to On using / and press
2. Set other itemsSelect the desired menu using / and press Then, change or adjust the item using / and press
This function provides a useful audio readout of basic features.This function provides a useful audio readout of basic features.
1. Set Voice guidance to On1. Set Voice guidance to On1. Set Voice guidance to On
MENU Menu > Sound > Voice guidance settings > Voice
guidance
MENU Menu > Sound > Voice guidance settings > Voice
guidance
MENUMENU Menu > Sound > Voice guidance settings > Voice
guidance
Menu Sound Voice guidance settings Voice
guidance
Select the menu using / and press Then, switch to On using / and press Select the menu using / and press Then, switch to On using / and press On
2. Set other itemsSelect the desired menu using / and press Then, change or adjust the item using / and press
2. Set other itemsSelect the desired menu using / and press Then, change or adjust the item using / and press
2. Set other items
28 (0100503)

Watching TVUseful features
Voice guidance settings
Guidance settings for the visually impaired.
Voice guidance(Off/On)On: Enables voice guidance of the basic features (Channel banner and input source).
Volume(Low/Mid/High)Selects the volume for voice guidance.
Gray-out when Voice guidance is off.
Speed(Slow/Normal/Fast)Adjust the readout speed of the voice guidance.
Gray-out when Voice guidance is off.
User level(Expert/Beginner)Selects the level of complexity for voice guidance.
Gray-out when Voice guidance is off.
Language(English/Español/Français)
Guidance settings for the visually impaired.Guidance settings for the visually impaired.
Voice guidance(Off/On)On: Enables voice guidance of the basic features (Channel banner and input source).
Voice guidance(Off/On)On: Enables voice guidance of the basic features (Channel banner and input source).
Voice guidance(Off/On)
Volume(Low/Mid/High)Selects the volume for voice guidance.
Volume(Low/Mid/High)Selects the volume for voice guidance.
Volume(Low/Mid/High)
Gray-out when Voice guidance is off.Gray-out when Voice guidance is off.Voice guidanceVoice guidance
Speed(Slow/Normal/Fast)Adjust the readout speed of the voice guidance.
Speed(Slow/Normal/Fast)Adjust the readout speed of the voice guidance.
Speed(Slow/Normal/Fast)
Gray-out when Voice guidance is off.Gray-out when Voice guidance is off.Voice guidanceVoice guidance
User level(Expert/Beginner)Selects the level of complexity for voice guidance.
User level(Expert/Beginner)Selects the level of complexity for voice guidance.
User level(Expert/Beginner)
Gray-out when Voice guidance is off.Gray-out when Voice guidance is off.Voice guidanceVoice guidance
Language(English/Español/Français)Language(English/Español/Français)Language(English/Español/Français)
29 (0600302)

Watching TVFor best picture
Picture mode
1. Change picture mode to suit your settings and taste
1. Select Picture mode
MENU Menu > Picture > Picture mode
Select desired menu using / from menu bar and press
2. Adjust using /Note: HDMI will provide the best HD picture
2. Picture mode typeVividProvides enhanced picture contrast and sharpness for viewing in a well-lit room.
StandardRecommended for normal viewing conditions with subdued room lighting.
Home theaterFor watching movies in a darkened room. It provides a soft, film-like picture.
CinemaReproduces the original image quality precisely without any revision.Allows you to set the professional picture settings in Pro settings and Copy adjustments.
CustomCustomizes each item according to your taste.Allows you to set the professional picture settings in Pro settings and Copy adjustments.
1. Change picture mode to suit your settings and taste1. Change picture mode to suit your settings and taste1. Change picture mode to suit your settings and taste
1. Select Picture mode1. Select Picture modePicture modePicture mode
MENU Menu > Picture > Picture mode MENU Menu > Picture > Picture modeMENUMENU Menu > Picture > Picture modeMenu Picture Picture mode
Select desired menu using / from menu bar and press Select desired menu using / from menu bar and press
2. Adjust using /Note: HDMI will provide the best HD picture
2. Adjust using /Note: HDMI will provide the best HD pictureNote: HDMI will provide the best HD picture
2. Picture mode typeVividProvides enhanced picture contrast and sharpness for viewing in a well-lit room.
StandardRecommended for normal viewing conditions with subdued room lighting.
Home theaterFor watching movies in a darkened room. It provides a soft, film-like picture.
CinemaReproduces the original image quality precisely without any revision.Allows you to set the professional picture settings in Pro settings and Copy adjustments.
CustomCustomizes each item according to your taste.Allows you to set the professional picture settings in Pro settings and Copy adjustments.
2. Picture mode typeVividProvides enhanced picture contrast and sharpness for viewing in a well-lit room.
StandardRecommended for normal viewing conditions with subdued room lighting.
Home theaterFor watching movies in a darkened room. It provides a soft, film-like picture.
CinemaReproduces the original image quality precisely without any revision.Allows you to set the professional picture settings in Pro settings and Copy adjustments.
CustomCustomizes each item according to your taste.Allows you to set the professional picture settings in Pro settings and Copy adjustments.
2. Picture mode typeVivid
Standard
Home theater
Cinema
Pro settingsPro settingsCopy adjustmentsCopy adjustments
Custom
Pro settingsPro settingsCopy adjustmentsCopy adjustments
30 (0100601)

Watching TVFor best picture
Auto brightness (ECO)
Contrast Automatic Tracking System (C.A.T.S.) adjusts the screen brightness and contrast according to the room's ambient light conditions. This ECO feature automatically dims the brightness of the screen when the room lighting is lowered.
C.A.T.S. features a built-in delay when the lighting conditions change. The adjustment happens gradually.
If you prefer a consistent brightness, disable C.A.T.S. by:Menu > Picture > scroll down to C.A.T.S. and turn it off.
OrMenu > Picture > Picture mode then select viewing mode such as Custom
.
* Standard picture mode automatically sets C.A.T.S. to On.
Contrast Automatic Tracking System (C.A.T.S.) adjusts the screen brightness and contrast according to the room's ambient light conditions. This ECO feature automatically dims the brightness of the screen when the room lighting is lowered.
Contrast Automatic Tracking System (C.A.T.S.) adjusts the screen brightness and contrast according to the room's ambient light conditions. This ECO feature automatically dims the brightness of the screen when the room lighting is lowered.
C.A.T.S. features a built-in delay when the lighting conditions change. The adjustment happens gradually.C.A.T.S. features a built-in delay when the lighting conditions change. The adjustment happens gradually.
If you prefer a consistent brightness, disable C.A.T.S. by:Menu > Picture > scroll down to C.A.T.S. and turn it off.
OrMenu > Picture > Picture mode then select viewing mode such as Custom
.
If you prefer a consistent brightness, disable C.A.T.S. by:Menu > Picture > scroll down to C.A.T.S. and turn it off.
OrMenu > Picture > Picture mode then select viewing mode such as Custom
.
Menu > Picture >Menu Picture C.A.T.S.C.A.T.S.
Menu > Picture > Picture modeMenu Picture Picture mode Custom
* Standard picture mode automatically sets C.A.T.S. to On.* Standard picture mode automatically sets C.A.T.S. to On.* Standard picture mode automatically sets C.A.T.S. to On.Standard On
31 (0100602)

Watching TVFor best picture
Aspect
1. Use FORMAT button to change the aspect ratioUse when the picture has bars (sides or top/bottom) and to zoom.
FORMAT ( to cycle through the aspect modes )
480i, 480p:1080p, 1080i, 720p:
Full/Just/4:3/ZoomFull/H-Fill/Just/Sidecut Just/4:3/Zoom/Sidecut Zoom
Use when the picture does not fill the whole screen or portions of the picture are trimmed.Some content, such as film-based movies, are available in extra-wide format. Top and bottom bars are unavoidable.Connected devices, such as Cable/Satellite box, DVD/Blu-ray players and game consoles have their own aspect (format) settings. Adjust the device's aspect settings.
Screen modeFULL
Enlarges the 4:3 image horizontally to the screen's side edges.(Recommended for anamorphic picture)
JUST
Stretches to justify the 4:3 image to the four corners of the screen.(Recommended for normal TV broadcast)
1. Use FORMAT button to change the aspect ratioUse when the picture has bars (sides or top/bottom) and to zoom.
1. Use FORMAT button to change the aspect ratioUse when the picture has bars (sides or top/bottom) and to zoom.
1. Use FORMAT button to change the aspect ratio
FORMAT ( to cycle through the aspect modes ) FORMAT ( to cycle through the aspect modes )FORMATFORMAT
480i, 480p:1080p, 1080i, 720p:
Full/Just/4:3/ZoomFull/H-Fill/Just/Sidecut Just/4:3/Zoom/Sidecut Zoom
480i, 480p:1080p, 1080i, 720p:480i, 480p:1080p, 1080i, 720p:
Full/Just/4:3/ZoomFull/H-Fill/Just/Sidecut Just/4:3/Zoom/Sidecut Zoom
Full/Just/4:3/ZoomFull/H-Fill/Just/Sidecut Just/4:3/Zoom/Sidecut Zoom
Use when the picture does not fill the whole screen or portions of the picture are trimmed.Some content, such as film-based movies, are available in extra-wide format. Top and bottom bars are unavoidable.Connected devices, such as Cable/Satellite box, DVD/Blu-ray players and game consoles have their own aspect (format) settings. Adjust the device's aspect settings.
Use when the picture does not fill the whole screen or portions of the picture are trimmed.Some content, such as film-based movies, are available in extra-wide format. Top and bottom bars are unavoidable.Connected devices, such as Cable/Satellite box, DVD/Blu-ray players and game consoles have their own aspect (format) settings. Adjust the device's aspect settings.
Use when the picture does not fill the whole screen or portions of the picture are trimmed.Some content, such as film-based movies, are available in extra-wide format. Top and bottom bars are unavoidable.Connected devices, such as Cable/Satellite box, DVD/Blu-ray players and game consoles have their own aspect (format) settings. Adjust the device's aspect settings.
Screen modeScreen modeScreen modeScreen modeFULL
Enlarges the 4:3 image horizontally to the screen's side edges.(Recommended for anamorphic picture)
FULLFULLFULL
Enlarges the 4:3 image horizontally to the screen's side edges.(Recommended for anamorphic picture)Enlarges the 4:3 image horizontally to the screen's side edges.(Recommended for anamorphic picture)
JUST
Stretches to justify the 4:3 image to the four corners of the screen.(Recommended for normal TV broadcast)
JUSTJUSTJUST
Stretches to justify the 4:3 image to the four corners of the screen.(Recommended for normal TV broadcast)Stretches to justify the 4:3 image to the four corners of the screen.(Recommended for normal TV broadcast)
32 (0100603)

Sidecut just
Enlarges the 4:3 image horizontally to the screen's side edges. The side edges of the image are cut off.
H-FILL
Enlarges the 4:3 image horizontally to the screen's side edges. The side edges of the image are cut off.
4:3
Standard(Note that "Image retention" of the side bar may occur from displaying it for a long time.)
ZOOM
Enlarges the 4:3 image to the entire screen. (Recommended for Letter Box)
Sidecut zoom
Enlarges the image to the entire screen. The side edges of the image are cut off.
Sidecut just
Enlarges the 4:3 image horizontally to the screen's side edges. The side edges of the image are cut off.
Sidecut justSidecut justSidecut just
Enlarges the 4:3 image horizontally to the screen's side edges. The side edges of the image are cut off.Enlarges the 4:3 image horizontally to the screen's side edges. The side edges of the image are cut off.
H-FILL
Enlarges the 4:3 image horizontally to the screen's side edges. The side edges of the image are cut off.
H-FILLH-FILLH-FILL
Enlarges the 4:3 image horizontally to the screen's side edges. The side edges of the image are cut off.Enlarges the 4:3 image horizontally to the screen's side edges. The side edges of the image are cut off.
4:3
Standard(Note that "Image retention" of the side bar may occur from displaying it for a long time.)
4:34:34:3
Standard(Note that "Image retention" of the side bar may occur from displaying it for a long time.)
Standard(Note that "Image retention" of the side bar may occur from displaying it for a long time.)
ZOOM
Enlarges the 4:3 image to the entire screen. (Recommended for Letter Box)
ZOOMZOOMZOOM
Enlarges the 4:3 image to the entire screen. (Recommended for Letter Box)Enlarges the 4:3 image to the entire screen. (Recommended for Letter Box)
Sidecut zoom
Enlarges the image to the entire screen. The side edges of the image are cut off.
Sidecut zoomSidecut zoomSidecut zoom
Enlarges the image to the entire screen. The side edges of the image are cut off.Enlarges the image to the entire screen. The side edges of the image are cut off.
33 (0100603)

Watching TVFor best picture
Aspect info.
Zoom adjustmentsVertical image position and size can be adjusted in "ZOOM"
Select Zoom adjustments in the Picture menu.
MENU Menu > Picture > Screen settings > Zoom
adjustmentsV-position: Vertical position adjustmentAdjust using / to desired position.V-size: Vertical size adjustmentAdjust using / to desired size.Press OK to reset
Zoom adjustmentsVertical image position and size can be adjusted in "ZOOM"Zoom adjustmentsVertical image position and size can be adjusted in "ZOOM"Zoom adjustmentsZoom adjustments
Select Zoom adjustments in the Picture menu.
MENU Menu > Picture > Screen settings > Zoom
adjustmentsV-position: Vertical position adjustmentAdjust using / to desired position.V-size: Vertical size adjustmentAdjust using / to desired size.
Select Zoom adjustments in the Picture menu.
MENU Menu > Picture > Screen settings > Zoom
adjustments
Zoom adjustmentsZoom adjustments PicturePicture
MENUMENU Menu > Picture > Screen settings > Zoom
adjustments
Menu Picture > Screen settings > Zoom
adjustments
Picture Screen settings Zoom
adjustmentsV-position: Vertical position adjustmentAdjust using / to desired position.V-size: Vertical size adjustmentAdjust using / to desired size.Press OK to resetPress OK to reset
34 (0100604)

Watching TVFor best picture
Copy adjustments
You can copy the selected Cinema or Custom settings and apply them to all or another input.Settings are basic picture settings and Pro settings.
1. Select Copy adjustments
MENU Menu > Picture > Copy adjustments
Select the desired menu using / and press 2. Select Destination input and set (Default: All)
Select the menu using / and press Then, select the destination using / and press to set.
3. Select Copy start to copySelect the menu using / and press
4. Select Yes to setSelect the item using / and press to set
You can copy the selected Cinema or Custom settings and apply them to all or another input.Settings are basic picture settings and Pro settings.
You can copy the selected Cinema or Custom settings and apply them to all or another input.Settings are basic picture settings and Pro settings.
Cinema Custom
1. Select Copy adjustments
MENU Menu > Picture > Copy adjustments
Select the desired menu using / and press 2. Select Destination input and set (Default: All)
Select the menu using / and press Then, select the destination using / and press to set.
3. Select Copy start to copySelect the menu using / and press
4. Select Yes to setSelect the item using / and press to set
1. Select Copy adjustments
MENU Menu > Picture > Copy adjustments
Select the desired menu using / and press
1. Select Copy adjustmentsCopy adjustments
MENUMENU Menu > Picture > Copy adjustmentsMenu Picture Copy adjustments
2. Select Destination input and set (Default: All)Select the menu using / and press Then, select the destination using / and press to set.
2. Select Destination input and set (Default: All)Destination input
3. Select Copy start to copySelect the menu using / and press
3. Select Copy start to copyCopy start
4. Select Yes to setSelect the item using / and press to set
4. Select Yes to setYes
35 (0100606)

Watching TVFor best picture
Pro settings
Adjust the picture mode in more detail.Set Picture mode to Custom/Cinema first.
MENU Menu > Picture > Pro settings
Panel brightness(Low/Mid/High)Selects different levels of overall panel brightness.
AGC(0-15)Automatic Gamma Control. Increases automatically the brightness of a dark signal.
Black extension(0-15)Adjust the gradations in dark shades of the image.
Cool white effect(0-15)Adjusts the white temperature point toward cool.
W/B detail adjustment
W/B high R, G, B (+/-50)Adjusts the white balance for light red/green/blue areas.
W/B low R, G, B (+/-50)Adjusts the white balance for dark red/green/blue areas.
More detail adjustmentAdjusts more detailed White Balance items.
Adjust the picture mode in more detail.Set Picture mode to Custom/Cinema first.Adjust the picture mode in more detail.Set Picture mode to Custom/Cinema first.Picture modePicture mode Custom Cinema
MENU Menu > Picture > Pro settings MENU Menu > Picture > Pro settingsMENUMENU Menu > Picture > Pro settingsMenu Picture Pro settings
Panel brightness(Low/Mid/High)Selects different levels of overall panel brightness.
Panel brightness(Low/Mid/High)Selects different levels of overall panel brightness.
Panel brightness(Low/Mid/High)
AGC(0-15)Automatic Gamma Control. Increases automatically the brightness of a dark signal.
AGC(0-15)Automatic Gamma Control. Increases automatically the brightness of a dark signal.
AGC(0-15)
Black extension(0-15)Adjust the gradations in dark shades of the image.
Black extension(0-15)Adjust the gradations in dark shades of the image.
Black extension(0-15)
Cool white effect(0-15)Adjusts the white temperature point toward cool.
Cool white effect(0-15)Adjusts the white temperature point toward cool.
Cool white effect(0-15)
W/B detail adjustmentW/B detail adjustmentW/B detail adjustment
W/B high R, G, B (+/-50)Adjusts the white balance for light red/green/blue areas.W/B high R, G, B (+/-50)Adjusts the white balance for light red/green/blue areas.W/B high R, G, B (+/-50)
W/B low R, G, B (+/-50)Adjusts the white balance for dark red/green/blue areas.W/B low R, G, B (+/-50)Adjusts the white balance for dark red/green/blue areas.W/B low R, G, B (+/-50)
More detail adjustmentAdjusts more detailed White Balance items.More detail adjustmentAdjusts more detailed White Balance items.More detail adjustment
36 (0600202)

Input signal levelAdjusts the IRE picture level in relation to the gain of the red, green & blue colors.
Red, Green, Blue gainAdjusts the red/green/blue gain value of each Input signal level.
Reset to defaultsReset all More detail adjustment to factory defaults settings.
Reset to defaultsReset W/B detail adjustment adjustments to factory defaults settings.
Color detail adjustment
Red, Green, Blue hue (+/-50)Adjusts the red/green/blue hue between light, pastel and vivid.
Red, Green, Blue saturation (+/-50)Adjusts the difference of the red/green/blue color against its own brightness.
Red, Green, Blue luminance (+/-50)Adjusts the luminance of red/green/blue areas.
Reset to defaultsReset Color detail adjustment adjustments to factory defaults settings.
Gamma detail adjustment
Gamma(1.8/2.0/2.2/2.4/2.6)Gamma correction. Adjusts the intermediate brightness of the image.
More detail adjustmentAdjusts more detailed Gamma items.
Input signal levelAdjusts the IRE picture level in relation to the gain of the red, green & blue colors.
Red, Green, Blue gainAdjusts the red/green/blue gain value of each Input signal level.
Reset to defaultsReset all More detail adjustment to factory defaults settings.
Input signal levelAdjusts the IRE picture level in relation to the gain of the red, green & blue colors.
Input signal levelAdjusts the IRE picture level in relation to the gain of the red, green & blue colors.
Input signal level
Red, Green, Blue gainAdjusts the red/green/blue gain value of each Input signal level.Red, Green, Blue gainAdjusts the red/green/blue gain value of each Input signal level.Red, Green, Blue gain
Reset to defaultsReset all More detail adjustment to factory defaults settings.Reset to defaultsReset all More detail adjustment to factory defaults settings.Reset to defaults
More detail adjustmentMore detail adjustment
Reset to defaultsReset W/B detail adjustment adjustments to factory defaults settings.Reset to defaultsReset W/B detail adjustment adjustments to factory defaults settings.Reset to defaults
W/B detail adjustmentW/B detail adjustment
Color detail adjustmentColor detail adjustmentColor detail adjustment
Red, Green, Blue hue (+/-50)Adjusts the red/green/blue hue between light, pastel and vivid.Red, Green, Blue hue (+/-50)Adjusts the red/green/blue hue between light, pastel and vivid.Red, Green, Blue hue (+/-50)
Red, Green, Blue saturation (+/-50)Adjusts the difference of the red/green/blue color against its own brightness.Red, Green, Blue saturation (+/-50)Adjusts the difference of the red/green/blue color against its own brightness.Red, Green, Blue saturation (+/-50)
Red, Green, Blue luminance (+/-50)Adjusts the luminance of red/green/blue areas.Red, Green, Blue luminance (+/-50)Adjusts the luminance of red/green/blue areas.Red, Green, Blue luminance (+/-50)
Reset to defaultsReset Color detail adjustment adjustments to factory defaults settings.Reset to defaultsReset Color detail adjustment adjustments to factory defaults settings.Reset to defaults
Color detail adjustmentColor detail adjustment
Gamma detail adjustmentGamma detail adjustmentGamma detail adjustment
Gamma(1.8/2.0/2.2/2.4/2.6)Gamma correction. Adjusts the intermediate brightness of the image.
Gamma(1.8/2.0/2.2/2.4/2.6)Gamma correction. Adjusts the intermediate brightness of the image.
Gamma(1.8/2.0/2.2/2.4/2.6)
More detail adjustmentAdjusts more detailed Gamma items.More detail adjustmentAdjusts more detailed Gamma items.More detail adjustment
37 (0600202)

Input signal levelAdjusts the IRE picture level in relation to the gain of the red, green & blue colors.
GainAdjusts the gain value of each Input signal level.
Reset to defaultsReset all More detail adjustment to factory defaults settings.
Reset to defaultsReset Gamma detail adjustment to factory defaults settings.
Reset to defaultsResets all Pro settings adjustments to factory default settings.
Input signal levelAdjusts the IRE picture level in relation to the gain of the red, green & blue colors.
GainAdjusts the gain value of each Input signal level.
Reset to defaultsReset all More detail adjustment to factory defaults settings.
Input signal levelAdjusts the IRE picture level in relation to the gain of the red, green & blue colors.
Input signal levelAdjusts the IRE picture level in relation to the gain of the red, green & blue colors.
Input signal level
GainAdjusts the gain value of each Input signal level.GainAdjusts the gain value of each Input signal level.Gain
Reset to defaultsReset all More detail adjustment to factory defaults settings.Reset to defaultsReset all More detail adjustment to factory defaults settings.Reset to defaults
More detail adjustmentMore detail adjustment
Reset to defaultsReset Gamma detail adjustment to factory defaults settings.Reset to defaultsReset Gamma detail adjustment to factory defaults settings.Reset to defaults
Gamma detail adjustmentGamma detail adjustment
Reset to defaultsResets all Pro settings adjustments to factory default settings.Reset to defaultsResets all Pro settings adjustments to factory default settings.Reset to defaults
Pro settingsPro settings
38 (0600202)

Watching TVFor best audio
Basic settings
Adjust audio quality.
MENU Menu > Sound
Sound mode(Standard/Music/Ambience/User)Selects your favorite sound mode.
The selected mode affects all input signals.Standard: Provides the suitable sound quality for all types of scenes.Music: Improves sound quality for watching music videos, etc.Ambience: Improves spatial effects and provides clear sounds.User: Adjusts the sounds manually by using the equalizer to suit your favorite sound quality.
For the User mode, Equalizer will appear on the Sound Menu instead of Bass and Treble. Select Equalizer and adjust the frequency.
BassIncreases or decreases the bass response.
Gray-out if Sound mode is set to User.
TrebleIncreases or decreases the treble response.
Gray-out if Sound mode is set to User.
Equalizer(150Hz/250Hz/500Hz/1kHz/2kHz/4kHz/8kHz/12kHz/Reset to default)Adjusts the frequency level to suit your favorite sound quality.
This function is available when Sound mode is set to User.Select the frequency and change the frequency level by using the cursor button.To enhance the bass sound, raise the level of the lower frequency. To enhance the treble sound, raise the level of the higher frequency.To reset the levels of each frequency to the default settings, select Reset to defaults by using the cursor button, and then press the OK button.
Adjust audio quality.Adjust audio quality.
MENU Menu > Sound MENU Menu > SoundMENUMENU Menu > SoundMenu Sound
Sound mode(Standard/Music/Ambience/User)Selects your favorite sound mode.
Sound mode(Standard/Music/Ambience/User)Selects your favorite sound mode.
Sound mode(Standard/Music/Ambience/User)
The selected mode affects all input signals.The selected mode affects all input signals.Standard: Provides the suitable sound quality for all types of scenes.Music: Improves sound quality for watching music videos, etc.Ambience: Improves spatial effects and provides clear sounds.
Standard: Provides the suitable sound quality for all types of scenes.Music: Improves sound quality for watching music videos, etc.Ambience: Improves spatial effects and provides clear sounds.
StandardMusicAmbienceUser: Adjusts the sounds manually by using the equalizer to suit your favorite sound quality.User: Adjusts the sounds manually by using the equalizer to suit your favorite sound quality.User
For the User mode, Equalizer will appear on the Sound Menu instead of Bass and Treble. Select Equalizer and adjust the frequency.For the User mode, Equalizer will appear on the Sound Menu instead of Bass and Treble. Select Equalizer and adjust the frequency.
EqualizerEqualizerBassBass TrebleTreble EqualizerEqualizer
BassIncreases or decreases the bass response.BassIncreases or decreases the bass response.Bass
Gray-out if Sound mode is set to User.Gray-out if Sound mode is set to User.Sound modeSound mode User
TrebleIncreases or decreases the treble response.TrebleIncreases or decreases the treble response.Treble
Gray-out if Sound mode is set to User.Gray-out if Sound mode is set to User.Sound modeSound mode User
Equalizer(150Hz/250Hz/500Hz/1kHz/2kHz/4kHz/8kHz/12kHz/Reset to default)Adjusts the frequency level to suit your favorite sound quality.
Equalizer(150Hz/250Hz/500Hz/1kHz/2kHz/4kHz/8kHz/12kHz/Reset to default)Adjusts the frequency level to suit your favorite sound quality.
Equalizer(150Hz/250Hz/500Hz/1kHz/2kHz/4kHz/8kHz/12kHz/Reset to default)
This function is available when Sound mode is set to User.Select the frequency and change the frequency level by using the cursor button.To enhance the bass sound, raise the level of the lower frequency. To enhance the treble sound, raise the level of the higher frequency.To reset the levels of each frequency to the default settings, select Reset to defaults by using the cursor button, and then press the OK button.
This function is available when Sound mode is set to User.Sound modeSound mode UserSelect the frequency and change the frequency level by using the cursor button.To enhance the bass sound, raise the level of the lower frequency. To enhance the treble sound, raise the level of the higher frequency.To reset the levels of each frequency to the default settings, select Reset to defaults by using the cursor button, and then press the OK button.
Reset to defaults OK
39 (0600301)

BalanceEmphasizes the left/right speaker volume.
Gray-out when using Home Theater.
BalanceEmphasizes the left/right speaker volume.BalanceEmphasizes the left/right speaker volume.Balance
Gray-out when using Home Theater.Gray-out when using Home Theater.
40 (0600301)

Watching TVFor best audio
Voice guidance settings
Guidance settings for the visually impaired.
Voice guidance(Off/On)On: Enables voice guidance of the basic features (Channel banner and input source).
Volume(Low/Mid/High)Selects the volume for voice guidance.
Gray-out when Voice guidance is off.
Speed(Slow/Normal/Fast)Adjust the readout speed of the voice guidance.
Gray-out when Voice guidance is off.
User level(Expert/Beginner)Selects the level of complexity for voice guidance.
Gray-out when Voice guidance is off.
Language(English/Español/Français)
Guidance settings for the visually impaired.Guidance settings for the visually impaired.
Voice guidance(Off/On)On: Enables voice guidance of the basic features (Channel banner and input source).
Voice guidance(Off/On)On: Enables voice guidance of the basic features (Channel banner and input source).
Voice guidance(Off/On)
Volume(Low/Mid/High)Selects the volume for voice guidance.
Volume(Low/Mid/High)Selects the volume for voice guidance.
Volume(Low/Mid/High)
Gray-out when Voice guidance is off.Gray-out when Voice guidance is off.Voice guidanceVoice guidance
Speed(Slow/Normal/Fast)Adjust the readout speed of the voice guidance.
Speed(Slow/Normal/Fast)Adjust the readout speed of the voice guidance.
Speed(Slow/Normal/Fast)
Gray-out when Voice guidance is off.Gray-out when Voice guidance is off.Voice guidanceVoice guidance
User level(Expert/Beginner)Selects the level of complexity for voice guidance.
User level(Expert/Beginner)Selects the level of complexity for voice guidance.
User level(Expert/Beginner)
Gray-out when Voice guidance is off.Gray-out when Voice guidance is off.Voice guidanceVoice guidance
Language(English/Español/Français)Language(English/Español/Français)Language(English/Español/Français)
41 (0600302)

Watching TVFor best audio
Advanced settings
Surround(Off/Natural/Hall/Stadium)Enhances audio L/R response when listening to stereo.Ideal for music and action movies.
Gray-out when using Home Theater.
Bass boost(Off/On)Enhances bass sound and provides powerful sound.
Gray-out when using Home Theater.
Digital remaster(On/Off)Compensates for the compressed audio signal to reproduce the original sound quality.
Gray-out when using Home Theater.
A.I. sound(Off/On)Equalizes overall volume levels across all channels and external inputs.
Gray-out when using Home Theater.
Volume leveler(+/-6)Minimizes volume disparity after switching to external inputs.
Gray-out when using Home Theater.
Distance to wall(Over 1ft(30cm)/Up to 1ft(30cm))Over 1ft(30cm): TV is on a stand. Keeps current setup.Up to 1ft(30cm): TV is mounted. Reduces low frequency level to prevent resonance.
Surround(Off/Natural/Hall/Stadium)Enhances audio L/R response when listening to stereo.Ideal for music and action movies.
Surround(Off/Natural/Hall/Stadium)Enhances audio L/R response when listening to stereo.Ideal for music and action movies.
Surround(Off/Natural/Hall/Stadium)
Gray-out when using Home Theater.Gray-out when using Home Theater.
Bass boost(Off/On)Enhances bass sound and provides powerful sound.
Bass boost(Off/On)Enhances bass sound and provides powerful sound.
Bass boost(Off/On)
Gray-out when using Home Theater.Gray-out when using Home Theater.
Digital remaster(On/Off)Compensates for the compressed audio signal to reproduce the original sound quality.
Digital remaster(On/Off)Compensates for the compressed audio signal to reproduce the original sound quality.
Digital remaster(On/Off)
Gray-out when using Home Theater.Gray-out when using Home Theater.
A.I. sound(Off/On)Equalizes overall volume levels across all channels and external inputs.
A.I. sound(Off/On)Equalizes overall volume levels across all channels and external inputs.
A.I. sound(Off/On)
Gray-out when using Home Theater.Gray-out when using Home Theater.
Volume leveler(+/-6)Minimizes volume disparity after switching to external inputs.
Volume leveler(+/-6)Minimizes volume disparity after switching to external inputs.
Volume leveler(+/-6)
Gray-out when using Home Theater.Gray-out when using Home Theater.
Distance to wall(Over 1ft(30cm)/Up to 1ft(30cm))Over 1ft(30cm): TV is on a stand. Keeps current setup.Up to 1ft(30cm): TV is mounted. Reduces low frequency level to prevent resonance.
Distance to wall(Over 1ft(30cm)/Up to 1ft(30cm))Over 1ft(30cm): TV is on a stand. Keeps current setup.Up to 1ft(30cm): TV is mounted. Reduces low frequency level to prevent resonance.
Distance to wall(Over 1ft(30cm)/Up to 1ft(30cm))
42 (0600303)

Preferred audio type(Main Audio/Hearing Impaired/Visually Impaired)Allows setting of the accessible audio format when it's broadcast and the language setting matches.
Digital audio out selection(Auto/PCM)Selects the initial setting for digital audio output signal from DIGITAL AUDIO OUT and HDMI 2 (ARC function) terminals.Auto: Dolby Digital Plus, Dolby Digital and HE-AAC multi-channel are output as Dolby Digital Bit stream. MPEG is output as PCM.PCM: Digital output signal is fixed to PCM.
For video contents of Media Player / Network services.ARC (Audio Return Channel): A function of digital audio output using HDMI cable.
HDMI input (HDMIx in)(Digital/Analog)The default setting is Digital for the HDMI connection. (Digital input signal)Select audio input terminal when a DVI cable is connected along with an analog audio input signal.
Reset to defaultsResets all Audio adjustments to factory default settings.
Preferred audio type(Main Audio/Hearing Impaired/Visually Impaired)Allows setting of the accessible audio format when it's broadcast and the language setting matches.
Preferred audio type(Main Audio/Hearing Impaired/Visually Impaired)Allows setting of the accessible audio format when it's broadcast and the language setting matches.
Preferred audio type(Main Audio/Hearing Impaired/Visually Impaired)
Digital audio out selection(Auto/PCM)Selects the initial setting for digital audio output signal from DIGITAL AUDIO OUT and HDMI 2 (ARC function) terminals.Auto: Dolby Digital Plus, Dolby Digital and HE-AAC multi-channel are output as Dolby Digital Bit stream. MPEG is output as PCM.PCM: Digital output signal is fixed to PCM.
Digital audio out selection(Auto/PCM)Selects the initial setting for digital audio output signal from DIGITAL AUDIO OUT and HDMI 2 (ARC function) terminals.Auto: Dolby Digital Plus, Dolby Digital and HE-AAC multi-channel are output as Dolby Digital Bit stream. MPEG is output as PCM.PCM: Digital output signal is fixed to PCM.
Digital audio out selection(Auto/PCM)
Auto
PCMFor video contents of Media Player / Network services.ARC (Audio Return Channel): A function of digital audio output using HDMI cable.
For video contents of Media Player / Network services.ARC (Audio Return Channel): A function of digital audio output using HDMI cable.
HDMI input (HDMIx in)(Digital/Analog)The default setting is Digital for the HDMI connection. (Digital input signal)Select audio input terminal when a DVI cable is connected along with an analog audio input signal.
HDMI input (HDMIx in)(Digital/Analog)The default setting is Digital for the HDMI connection. (Digital input signal)Select audio input terminal when a DVI cable is connected along with an analog audio input signal.
HDMI input (HDMIx in)(Digital/Analog)
Digital
Reset to defaultsResets all Audio adjustments to factory default settings.Reset to defaultsResets all Audio adjustments to factory default settings.Reset to defaults
43 (0600303)

Watching TV3D
Notice
The following 3D content can be enjoyed on this TV:A 3D Blu-ray disc, played on 3D capable Blu-ray player/recorder that is connected via HDMI cable3D TV broadcast (program)3D Photo and 3D Movie taken by LUMIX/Camcorder.3D game played on 3D capable video game console, connected via HDMI cable.2D 3D
About 2D 3D* This function converts standard 2D images and displays them in 3D. For this reason, the 3D images appear slightly different from the originals. Please bear this in mind when using this function.* Using this function for profit-making purposes, or publically showing images converted from 2D to 3D in places such as coffee shops or hotels etc. may infringe on the rights of the copyright holder protected under the Copyright Act.
The following 3D content can be enjoyed on this TV:The following 3D content can be enjoyed on this TV:A 3D Blu-ray disc, played on 3D capable Blu-ray player/recorder that is connected via HDMI cable3D TV broadcast (program)3D Photo and 3D Movie taken by LUMIX/Camcorder.3D game played on 3D capable video game console, connected via HDMI cable.2D 3D
A 3D Blu-ray disc, played on 3D capable Blu-ray player/recorder that is connected via HDMI cable3D TV broadcast (program)3D Photo and 3D Movie taken by LUMIX/Camcorder.3D game played on 3D capable video game console, connected via HDMI cable.2D 3D
About 2D 3D* This function converts standard 2D images and displays them in 3D. For this reason, the 3D images appear slightly different from the originals. Please bear this in mind when using this function.* Using this function for profit-making purposes, or publically showing images converted from 2D to 3D in places such as coffee shops or hotels etc. may infringe on the rights of the copyright holder protected under the Copyright Act.
About 2D 3D* This function converts standard 2D images and displays them in 3D. For this reason, the 3D images appear slightly different from the originals. Please bear this in mind when using this function.* Using this function for profit-making purposes, or publically showing images converted from 2D to 3D in places such as coffee shops or hotels etc. may infringe on the rights of the copyright holder protected under the Copyright Act.
About 2D 3D* This function converts standard 2D images and displays them in 3D. For this reason, the 3D images appear slightly different from the originals. Please bear this in mind when using this function.* Using this function for profit-making purposes, or publically showing images converted from 2D to 3D in places such as coffee shops or hotels etc. may infringe on the rights of the copyright holder protected under the Copyright Act.
44 (0100801)

Watching TV3D
Viewing 3D
1. Put on the 3D Eyewear
2. View
When the TV receives a 3D signal, it also tries to detect the 3D mode (format). 3D images are automatically displayed according to the signal. If the 3D images are not displayed correctly or the images cause discomfort, the images can be adjusted by 3D format select or 3D settings.
1. Put on the 3D Eyewear1. Put on the 3D Eyewear1. Put on the 3D Eyewear
2. View2. View2. View
When the TV receives a 3D signal, it also tries to detect the 3D mode (format). 3D images are automatically displayed according to the signal. If the 3D images are not displayed correctly or the images cause discomfort, the images can be adjusted by 3D format select or 3D settings.
When the TV receives a 3D signal, it also tries to detect the 3D mode (format). 3D images are automatically displayed according to the signal. If the 3D images are not displayed correctly or the images cause discomfort, the images can be adjusted by 3D format select or 3D settings.3D format select3D format select 3D settings3D settings
45 (0100803)

Watching TV3D
Change 3D ⇔ 2D
Simply switches 3D 2D images (Auto mode)
3D 3D format select
Switch 3D or 2D using / and press
Change 3D format (Manual mode)
1. Display 3D format select (Manual)
3D format select (Manual)
2. Select 3D format
3D Cycle through the 3D format
(Native/Side by side (3D)/Side by side (2D)/Top and bottom (3D)/Top and bottom (2D)/2D 3D)
When the TV receives a 480i/576i signal from the Component or HDMI terminal, manual adjustment is not available.
Simply switches 3D 2D images (Auto mode)Simply switches 3D 2D images (Auto mode)Simply switches 3D 2D images (Auto mode)Simply switches 3D 2D images (Auto mode)
3D 3D format select 3D 3D format select3D 3D format select3D 3D format select
Switch 3D or 2D using / and press Switch 3D or 2D using / and press 3D3D 2D2D
Change 3D format (Manual mode)Change 3D format (Manual mode)Change 3D format (Manual mode)Change 3D format (Manual mode)
1. Display 3D format select (Manual)1. Display 3D format select (Manual)1. Display 3D format select (Manual)3D format select (Manual)
3D format select (Manual) 3D format select (Manual)3D format select (Manual)3D format select (Manual)
2. Select 3D format2. Select 3D format2. Select 3D format
3D Cycle through the 3D format 3D Cycle through the 3D format3D3D
(Native/Side by side (3D)/Side by side (2D)/Top and bottom (3D)/Top and bottom (2D)/2D 3D)(Native/Side by side (3D)/Side by side (2D)/Top and bottom (3D)/Top and bottom (2D)/2D 3D)NativeNative Side by side (3D)Side by side (3D) Side by side (2D)Side by side (2D) Top and bottom (3D)Top and bottom (3D)
Top and bottom (2D)Top and bottom (2D) 2D 3D2D 3D
When the TV receives a 480i/576i signal from the Component or HDMI terminal, manual adjustment is not available.When the TV receives a 480i/576i signal from the Component or HDMI terminal, manual adjustment is not available.
46 (0100804)

Watching TV3D
Adjust 3D images
1. Select 3D settings
MENU Menu > Picture > 3D settings
2. Select the item and set
Select desired menu using / and adjust the settings with /
The perceived three dimensional effects of the 3D Eyewear differ from person-to-person.If a signal received from an external device is different from the 3D setting of the TV, such as 2D signal when the TV is set to 3D mode, the images may not be displayed correctly.
1. Select 3D settings1. Select 3D settings1. Select 3D settings3D settings
MENU Menu > Picture > 3D settings MENU Menu > Picture > 3D settingsMENU Menu > Picture > 3D settingsMENU Menu Picture 3D settings
2. Select the item and set2. Select the item and set2. Select the item and set
Select desired menu using / and adjust the settings with /Select desired menu using / and adjust the settings with /
The perceived three dimensional effects of the 3D Eyewear differ from person-to-person.If a signal received from an external device is different from the 3D setting of the TV, such as 2D signal when the TV is set to 3D mode, the images may not be displayed correctly.
The perceived three dimensional effects of the 3D Eyewear differ from person-to-person.If a signal received from an external device is different from the 3D setting of the TV, such as 2D signal when the TV is set to 3D mode, the images may not be displayed correctly.
The perceived three dimensional effects of the 3D Eyewear differ from person-to-person.If a signal received from an external device is different from the 3D setting of the TV, such as 2D signal when the TV is set to 3D mode, the images may not be displayed correctly.
47 (0100805)

Watching TV3D
3D settings
MENU Menu > Picture > 3D settings
Auto detect 3D(Off/Auto 1/Auto 2)Auto 1: Switches to 3D display when 3D indication is available (HDMI (3D), AVCHD file, etc.)Auto 2: Same as Auto 1. Also detects 3D signal by identifying similar image in side-by-side or top-and-bottom 3D formats.Note: Choose 3D mode manually when auto detection is not available.
3D signal notification(Off/On)On: Displays a message according to the signal received by the Auto detect 3D.
2D 3D depth(Minimum/Medium/Maximum)Adjusts the simulated 3D depth perception effect of the 2D incoming signal.
3D adjustment(Off/On)Adjust the left eye versus right eye depth effect of the image. Set to On to adjust Effect (-3 to +3).
Gray-out in 2D mode
Left/Right swap(Normal/Swapped)Flips the phase of the image to give the correct perception of depth.
Gray-out in 2D mode
Diagonal line filter(Off/Mid/High)Select when diagonal lines appear jagged. Turn off when the picture looks noisy.
MENU Menu > Picture > 3D settings MENU Menu > Picture > 3D settingsMENUMENU Menu > Picture > 3D settingsMenu Picture 3D settings
Auto detect 3D(Off/Auto 1/Auto 2)Auto 1: Switches to 3D display when 3D indication is available (HDMI (3D), AVCHD file, etc.)Auto 2: Same as Auto 1. Also detects 3D signal by identifying similar image in side-by-side or top-and-bottom 3D formats.Note: Choose 3D mode manually when auto detection is not available.
Auto detect 3D(Off/Auto 1/Auto 2)Auto 1: Switches to 3D display when 3D indication is available (HDMI (3D), AVCHD file, etc.)Auto 2: Same as Auto 1. Also detects 3D signal by identifying similar image in side-by-side or top-and-bottom 3D formats.Note: Choose 3D mode manually when auto detection is not available.
Auto detect 3D(Off/Auto 1/Auto 2)Auto 1
Auto 2
3D signal notification(Off/On)On: Displays a message according to the signal received by the Auto detect 3D.
3D signal notification(Off/On)On: Displays a message according to the signal received by the Auto detect 3D.
3D signal notification(Off/On)On Auto detect 3D
Auto detect 3D
2D 3D depth(Minimum/Medium/Maximum)Adjusts the simulated 3D depth perception effect of the 2D incoming signal.
2D 3D depth(Minimum/Medium/Maximum)Adjusts the simulated 3D depth perception effect of the 2D incoming signal.
2D 3D depth(Minimum/Medium/Maximum)
3D adjustment(Off/On)Adjust the left eye versus right eye depth effect of the image. Set to On to adjust Effect (-3 to +3).
3D adjustment(Off/On)Adjust the left eye versus right eye depth effect of the image. Set to On to adjust Effect (-3 to +3).
3D adjustment(Off/On)
OnEffectEffect -3 +3
Gray-out in 2D modeGray-out in 2D mode
Left/Right swap(Normal/Swapped)Flips the phase of the image to give the correct perception of depth.
Left/Right swap(Normal/Swapped)Flips the phase of the image to give the correct perception of depth.
Left/Right swap(Normal/Swapped)
Gray-out in 2D modeGray-out in 2D mode
Diagonal line filter(Off/Mid/High)Select when diagonal lines appear jagged. Turn off when the picture looks noisy.
Diagonal line filter(Off/Mid/High)Select when diagonal lines appear jagged. Turn off when the picture looks noisy.
Diagonal line filter(Off/Mid/High)
48 (0600205)

Gray-out in 2D mode
Safety precautionsRead safety notice about 3D viewing.
Gray-out in 2D modeGray-out in 2D mode
Safety precautionsRead safety notice about 3D viewing.Safety precautionsRead safety notice about 3D viewing.Safety precautions
49 (0600205)

Using Internet servicesConnect to network
Network connections
1. Contact your Broadband service provider
Obtain Broadband Internet service:Required speed (effective): at least 1.5 Mbps for SD and 6 Mbps for HD picture quality, respectively.Dial-up Internet service cannot be used for Home Screen.
2. Select wired or wireless connection
If a wired network connection is available near the TV, then using this LAN (Ethernet) connection is recommended.
3. Connecting to the Internet
A. Wireless connectionHome network
TV (Built-in wireless LAN)Home network (modem/wireless router)Computer/DLNA Certified media server
To use and operate only DLNA features, a Broadband network environment is not needed.
1. Contact your Broadband service provider1. Contact your Broadband service provider1. Contact your Broadband service provider
Obtain Broadband Internet service:Obtain Broadband Internet service:Required speed (effective): at least 1.5 Mbps for SD and 6 Mbps for HD picture quality, respectively.Dial-up Internet service cannot be used for Home Screen.
Required speed (effective): at least 1.5 Mbps for SD and 6 Mbps for HD picture quality, respectively.Dial-up Internet service cannot be used for Home Screen.
2. Select wired or wireless connection2. Select wired or wireless connection2. Select wired or wireless connection
If a wired network connection is available near the TV, then using this LAN (Ethernet) connection is recommended.If a wired network connection is available near the TV, then using this LAN (Ethernet) connection is recommended.
3. Connecting to the Internet3. Connecting to the Internet3. Connecting to the Internet
A. Wireless connectionHome network
TV (Built-in wireless LAN)Home network (modem/wireless router)Computer/DLNA Certified media server
A. Wireless connectionA. Wireless connectionA. Wireless connectionHome networkHome network
TV (Built-in wireless LAN)Home network (modem/wireless router)Computer/DLNA Certified media server
TV (Built-in wireless LAN)Home network (modem/wireless router)Computer/DLNA Certified media server
To use and operate only DLNA features, a Broadband network environment is not needed.To use and operate only DLNA features, a Broadband network environment is not needed.To use and operate only DLNA features, a Broadband network environment is not needed.
50 (0200101)

B. Wired connection (Using Router)Home network
TV (Ethernet port)LAN (Ethernet) cableHome network (modem/router)Computer/DLNA Certified media server
C. Wired connection (Directly connected)If you are not using the network for connecting anything else but the TV, you can just connect the TV directly to the Cable/DSL Ethernet modem with LAN (Ethernet) cable.
TV (Ethernet port)LAN (Ethernet) cableModem
To use and operate only DLNA features, a Broadband network environment is not needed.You can simply connect the TV directly to the equipment with a LAN cross cable.
B. Wired connection (Using Router)Home network
TV (Ethernet port)LAN (Ethernet) cableHome network (modem/router)Computer/DLNA Certified media server
C. Wired connection (Directly connected)If you are not using the network for connecting anything else but the TV, you can just connect the TV directly to the Cable/DSL Ethernet modem with LAN (Ethernet) cable.
TV (Ethernet port)LAN (Ethernet) cableModem
B. Wired connection (Using Router)B. Wired connection (Using Router)B. Wired connection (Using Router)Home networkHome network
TV (Ethernet port)LAN (Ethernet) cableHome network (modem/router)Computer/DLNA Certified media server
TV (Ethernet port)LAN (Ethernet) cableHome network (modem/router)Computer/DLNA Certified media server
C. Wired connection (Directly connected)C. Wired connection (Directly connected)C. Wired connection (Directly connected)If you are not using the network for connecting anything else but the TV, you can just connect the TV directly to the Cable/DSL Ethernet modem with LAN (Ethernet) cable.
If you are not using the network for connecting anything else but the TV, you can just connect the TV directly to the Cable/DSL Ethernet modem with LAN (Ethernet) cable.
TV (Ethernet port)LAN (Ethernet) cableModem
TV (Ethernet port)LAN (Ethernet) cableModem
To use and operate only DLNA features, a Broadband network environment is not needed.You can simply connect the TV directly to the equipment with a LAN cross cable.
To use and operate only DLNA features, a Broadband network environment is not needed.You can simply connect the TV directly to the equipment with a LAN cross cable.
To use and operate only DLNA features, a Broadband network environment is not needed.You can simply connect the TV directly to the equipment with a LAN cross cable.
51 (0200101)

Using Internet servicesNetwork settings
Setting menu
This menu is used for connecting to a Broadband environment.
1. Display the Menu and select Network
MENU Menu > Network
Select Network using / from menu bar and press
2. Select the options and set
(Network connection/Network status/VIERA remote settings/Network link/Software update/New software notice)
This menu is used for connecting to a Broadband environment.This menu is used for connecting to a Broadband environment.
1. Display the Menu and select Network1. Display the Menu and select Network1. Display the Menu and select NetworkMenu Network
MENU Menu > Network MENU Menu > NetworkMENU Menu > NetworkMENU Menu Network
Select Network using / from menu bar and press Select Network using / from menu bar and press NetworkNetwork
2. Select the options and set2. Select the options and set2. Select the options and set
(Network connection/Network status/VIERA remote settings/Network link/Software update/New software notice)(Network connection/Network status/VIERA remote settings/Network link/Software update/New software notice)(Network connection/Network status/VIERA remote settings/Network link/Software update/New software notice)Network connection Network status VIERA remote settings
Network link Software update New software notice
52 (0200201)

Using Internet servicesNetwork settings
Network connection/Network status
Network connection/Network status
Select Network connection using / and press
Select Quick setup to launch Network connection setup wizard.Follow the directions on the screen to complete the network connection.
Manual settings are also available.Select Custom and select your connection type. Displays setting menu according to selected connection type. Set the desired menu and complete the network connection.
Displays Network statusSelect Try again and press OK to start connection test.Success Completion message is displayed.Error Select Status details/Help and press OK to display solution of the connection error.Follow the directions on the screen to complete the network settings.
You can also display Network status from Network menu.(Network > Network status)
Exit the screenSelect Done and press OK to exit from this screen.
Network connection/Network statusNetwork connection/Network statusNetwork connection/Network statusNetwork connection/Network status
Select Network connection using / and press Select Network connection using / and press Network connectionNetwork connection
Select Quick setup to launch Network connection setup wizard.Follow the directions on the screen to complete the network connection.Select Quick setup to launch Network connection setup wizard.Follow the directions on the screen to complete the network connection.
Quick setup
Manual settings are also available.Select Custom and select your connection type. Displays setting menu according to selected connection type. Set the desired menu and complete the network connection.
Manual settings are also available.Select Custom and select your connection type. Displays setting menu according to selected connection type. Set the desired menu and complete the network connection.
Custom
Displays Network statusDisplays Network statusNetwork statusNetwork statusSelect Try again and press OK to start connection test.Success Completion message is displayed.Error Select Status details/Help and press OK to display solution of the connection error.Follow the directions on the screen to complete the network settings.
Select Try again and press OK to start connection test.Success Completion message is displayed.Error Select Status details/Help and press OK to display solution of the connection error.Follow the directions on the screen to complete the network settings.
Try again
Status details/Help
You can also display Network status from Network menu.(Network > Network status)You can also display Network status from Network menu.(Network > Network status)
Network statusNetwork status NetworkNetworkNetworkNetwork Network statusNetwork status
Exit the screenSelect Done and press OK to exit from this screen.Exit the screenSelect Done and press OK to exit from this screen.Done
53 (0200202)

Using Internet servicesNetwork settings
VIERA remote settings
VIERA remote settings
Select VIERA remote settings using / and press Displayed VIERA remote settingsSelect the item and setVIERA remote
Enables to control the TV from the network equipment (smartphone, etc.).Sets to On to enable below settings.
Select VIERA remote using / and press Switches On or Off with /
Device to upload contentsSelects device to upload contents from the network equipment (smartphone,etc.).
Select Device to upload contents using / and press Select device and press
VIERA remote settingsVIERA remote settingsVIERA remote settingsVIERA remote settings
Select VIERA remote settings using / and press Displayed VIERA remote settingsSelect the item and set
Select VIERA remote settings using / and press VIERA remote settingsVIERA remote settingsDisplayed VIERA remote settingsVIERA remote settingsVIERA remote settingsSelect the item and setVIERA remoteVIERA remoteVIERA remoteVIERA remote
Enables to control the TV from the network equipment (smartphone, etc.).Enables to control the TV from the network equipment (smartphone, etc.).Sets to On to enable below settings.Sets to On to enable below settings.On
Select VIERA remote using / and press Switches On or Off with /Select VIERA remote using / and press VIERA remoteVIERA remoteSwitches On or Off with /On Off
Device to upload contentsDevice to upload contentsDevice to upload contentsDevice to upload contentsSelects device to upload contents from the network equipment (smartphone,etc.).Selects device to upload contents from the network equipment (smartphone,etc.).
Select Device to upload contents using / and press Select device and press Select Device to upload contents using / and press Device to upload contentsDevice to upload contentsSelect device and press
54 (0200203)

Using Internet servicesNetwork settings
Network link
Network linkSetting for DLNA server.
DLNA serverEnables use this TV as DMS for network devices (DLNA Certified VIERA)
Sets to On to enable below settings.
Select DLNA server using / and press Switches On or Off with /
Registration TypeSelects the limitation of access to this TV for each device on the home network.
Select Registration type using / and press Switches Auto or Manual with /
Auto: All the available device on the home network are accessible.(maximum 16 equipment)Manual: Sets the access limitation for each device in the Remote device List.
Remote device listLists the available device on the home network.
Select Remote Device List using / and press Select the desired device with / and set access limitation.
Network linkNetwork linkNetwork linkNetwork linkSetting for DLNA server.Setting for DLNA server.
DLNA serverDLNA serverDLNA serverDLNA serverEnables use this TV as DMS for network devices (DLNA Certified VIERA)Enables use this TV as DMS for network devices (DLNA Certified VIERA)
Sets to On to enable below settings.Sets to On to enable below settings.On
Select DLNA server using / and press Switches On or Off with /Select DLNA server using / and press DLNA serverDLNA serverSwitches On or Off with /On Off
Registration TypeRegistration TypeRegistration TypeRegistration TypeSelects the limitation of access to this TV for each device on the home network.Selects the limitation of access to this TV for each device on the home network.
Select Registration type using / and press Switches Auto or Manual with /Select Registration type using / and press Registration typeRegistration typeSwitches Auto or Manual with /Auto Manual
Auto: All the available device on the home network are accessible.(maximum 16 equipment)Manual: Sets the access limitation for each device in the Remote device List.
Auto: All the available device on the home network are accessible.(maximum 16 equipment)Manual: Sets the access limitation for each device in the Remote device List.
Auto
Manual
Remote device listRemote device listRemote device listRemote device listLists the available device on the home network.Lists the available device on the home network.
Select Remote Device List using / and press Select the desired device with / and set access limitation.Select Remote Device List using / and press Remote Device ListRemote Device ListSelect the desired device with / and set access limitation.
55 (0200204)

Using Internet servicesNetwork settings
Software update
Software update
Select Software update using / and press Press OK to start the Software update screen
Software update
Follow directions on the screenMake sure to set Clock before the update starts.
Software updateSoftware updateSoftware updateSoftware update
Select Software update using / and press Press OK to start the Software update screenSelect Software update using / and press Software updateSoftware updatePress OK to start the Software update screen
Software update Software updateSoftware updateSoftware update
Follow directions on the screenFollow directions on the screenMake sure to set Clock before the update starts.Make sure to set Clock before the update starts.ClockClock
56 (0200206)

Using Internet servicesNetwork settings
New software notice
New software noticeDisplays new software update information when TV is turned on.
Select New software notice using /Switches Off or On with /
New software noticeNew software noticeNew software noticeNew software noticeDisplays new software update information when TV is turned on.Displays new software update information when TV is turned on.
Select New software notice using /Switches Off or On with /Select New software notice using /New software noticeNew software noticeSwitches Off or On with /Off On
57 (0200207)

Using Internet servicesHow to use
Operate
You can access Internet services on Apps list (application list) via Home Screen.
1. Display Apps list
APPS Apps list
2. Select and Enjoy Internet Service (example)
Select desired application using / / / and press
USB keyboard is available. Set Keyboard type in Setup menu.(Game pad is also available.)
You need a Broadband environment to use this service.Please confirm Network connections and Network settings before using this function.Depending on the usage conditions, it may take a while to download all the data.Internet services available in Home Screen are subject to change without notice.Not all contents are available depending on the country and area.
You can access Internet services on Apps list (application list) via Home Screen.You can access Internet services on Apps list (application list) via Home Screen.
1. Display Apps list
APPS Apps list
1. Display Apps list
APPS Apps list
1. Display Apps list
APPS Apps list
1. Display Apps list
APPSAPPS Apps list
2. Select and Enjoy Internet Service (example)2. Select and Enjoy Internet Service2. Select and Enjoy Internet Service2. Select and Enjoy Internet Service (example)(example)(example)
Select desired application using / / / and press Select desired application using / / / and press
USB keyboard is available. Set Keyboard type in Setup menu.(Game pad is also available.)USB keyboard is available. Set Keyboard type in Setup menu.(Game pad is also available.)
Keyboard typeKeyboard type SetupSetup
You need a Broadband environment to use this service.Please confirm Network connections and Network settings before using this function.Depending on the usage conditions, it may take a while to download all the data.Internet services available in Home Screen are subject to change without notice.Not all contents are available depending on the country and area.
You need a Broadband environment to use this service.Please confirm Network connections and Network settings before using this function.Depending on the usage conditions, it may take a while to download all the data.Internet services available in Home Screen are subject to change without notice.Not all contents are available depending on the country and area.
You need a Broadband environment to use this service.Please confirm Network connections and Network settings before using this function.Depending on the usage conditions, it may take a while to download all the data.Internet services available in Home Screen are subject to change without notice.Not all contents are available depending on the country and area.
58 (0200301)

Home network "DLNA"Get started
Information
You can share the contents (Photo, Video, Music etc.) stored in DLNA Certified media server with your home network system.
Please confirm Network connection and Network settings before using this function.
This TV is a DLNA Certified product.DLNA (Digital Living Network Alliance) is a standard that makes DLNA Certified digital electronics easier and more convenient to use on a home network. To learn more, visit www.dlna.org. It allows you to share photos, videos and music stored in the DLNA Certified media server (for example, PC with Windows 7/Windows 8 installed, etc.) connected to your home network, and enjoy the contents on the TV screen.
Media serverStore photos, videos or music into the DLNA Certified media server, and then you can enjoy them on the TV.To use a PC as a media serverPrepare the PC with Windows 7/Windows 8 or ensure the server software is installed on the PC. "Windows 7/Windows 8" is the server software that has been tested for compatibility with this TV (as of November, 2012). Any other server software have not been tested with this TV, therefore compatibility and performance cannot be assured.
Windows 7/Windows 8The setup for homegroup settings of Windows 7/Windows 8 is required. For details, refer to the help functions of Windows 7/Windows 8.
You can share the contents (Photo, Video, Music etc.) stored in DLNA Certified media server with your home network system.You can share the contents (Photo, Video, Music etc.) stored in DLNA Certified media server with your home network system.
Please confirm Network connection and Network settings before using this function.Please confirm Network connection and Network settings before using this function.
Network connection
This TV is a DLNA Certified product.DLNA (Digital Living Network Alliance) is a standard that makes DLNA Certified digital electronics easier and more convenient to use on a home network. To learn more, visit www.dlna.org. It allows you to share photos, videos and music stored in the DLNA Certified media server (for example, PC with Windows 7/Windows 8 installed, etc.) connected to your home network, and enjoy the contents on the TV screen.
Media serverStore photos, videos or music into the DLNA Certified media server, and then you can enjoy them on the TV.To use a PC as a media serverPrepare the PC with Windows 7/Windows 8 or ensure the server software is installed on the PC. "Windows 7/Windows 8" is the server software that has been tested for compatibility with this TV (as of November, 2012). Any other server software have not been tested with this TV, therefore compatibility and performance cannot be assured.
Windows 7/Windows 8The setup for homegroup settings of Windows 7/Windows 8 is required. For details, refer to the help functions of Windows 7/Windows 8.
This TV is a DLNA Certified product.DLNA (Digital Living Network Alliance) is a standard that makes DLNA Certified digital electronics easier and more convenient to use on a home network. To learn more, visit www.dlna.org. It allows you to share photos, videos and music stored in the DLNA Certified media server (for example, PC with Windows 7/Windows 8 installed, etc.) connected to your home network, and enjoy the contents on the TV screen.
Media serverStore photos, videos or music into the DLNA Certified media server, and then you can enjoy them on the TV.To use a PC as a media serverPrepare the PC with Windows 7/Windows 8 or ensure the server software is installed on the PC. "Windows 7/Windows 8" is the server software that has been tested for compatibility with this TV (as of November, 2012). Any other server software have not been tested with this TV, therefore compatibility and performance cannot be assured.
Windows 7/Windows 8The setup for homegroup settings of Windows 7/Windows 8 is required. For details, refer to the help functions of Windows 7/Windows 8.
This TV is a DLNA Certified product.DLNA (Digital Living Network Alliance) is a standard that makes DLNA Certified digital electronics easier and more convenient to use on a home network. To learn more, visit www.dlna.org. It allows you to share photos, videos and music stored in the DLNA Certified media server (for example, PC with Windows 7/Windows 8 installed, etc.) connected to your home network, and enjoy the contents on the TV screen.
Media serverStore photos, videos or music into the DLNA Certified media server, and then you can enjoy them on the TV.To use a PC as a media serverPrepare the PC with Windows 7/Windows 8 or ensure the server software is installed on the PC. "Windows 7/Windows 8" is the server software that has been tested for compatibility with this TV (as of November, 2012). Any other server software have not been tested with this TV, therefore compatibility and performance cannot be assured.
Windows 7/Windows 8The setup for homegroup settings of Windows 7/Windows 8 is required. For details, refer to the help functions of Windows 7/Windows 8.
Media server
To use a PC as a media server
59 (0300101)

Home network "DLNA"Connect to network
Network connections
1. Contact your Broadband service provider
Obtain Broadband Internet service:Required speed (effective): at least 1.5 Mbps for SD and 6 Mbps for HD picture quality, respectively.Dial-up Internet service cannot be used for Home Screen.
2. Select wired or wireless connection
If a wired network connection is available near the TV, then using this LAN (Ethernet) connection is recommended.
3. Connecting to the Internet
1. Contact your Broadband service provider1. Contact your Broadband service provider1. Contact your Broadband service provider
Obtain Broadband Internet service:Obtain Broadband Internet service:Required speed (effective): at least 1.5 Mbps for SD and 6 Mbps for HD picture quality, respectively.Dial-up Internet service cannot be used for Home Screen.
Required speed (effective): at least 1.5 Mbps for SD and 6 Mbps for HD picture quality, respectively.Dial-up Internet service cannot be used for Home Screen.
2. Select wired or wireless connection2. Select wired or wireless connection2. Select wired or wireless connection
If a wired network connection is available near the TV, then using this LAN (Ethernet) connection is recommended.If a wired network connection is available near the TV, then using this LAN (Ethernet) connection is recommended.
3. Connecting to the Internet3. Connecting to the Internet3. Connecting to the Internet
60 (0300201)

A. Wireless connectionHome network
TV (Built-in wireless LAN)Home network (modem/wireless router)Computer/DLNA Certified media server
Wireless connection (without Internet connection)You can connect the TV as an access point to wireless equipment without an Internet connection.
TV (as Access point)Wireless equipments (TV, Smart phone, PC etc.)
This connection can not be used for Internet services.
A. Wireless connectionHome network
TV (Built-in wireless LAN)Home network (modem/wireless router)Computer/DLNA Certified media server
Wireless connection (without Internet connection)You can connect the TV as an access point to wireless equipment without an Internet connection.
TV (as Access point)Wireless equipments (TV, Smart phone, PC etc.)
A. Wireless connectionA. Wireless connectionA. Wireless connectionHome networkHome network
TV (Built-in wireless LAN)Home network (modem/wireless router)Computer/DLNA Certified media server
TV (Built-in wireless LAN)Home network (modem/wireless router)Computer/DLNA Certified media server
Wireless connection (without Internet connection)Wireless connection (without Internet connection)You can connect the TV as an access point to wireless equipment without an Internet connection.You can connect the TV as an access point to wireless equipment without an Internet connection.
TV (as Access point)Wireless equipments (TV, Smart phone, PC etc.)TV (as Access point)Wireless equipments (TV, Smart phone, PC etc.)
This connection can not be used for Internet services.This connection can not be used for Internet services.This connection can not be used for Internet services.
61 (0300201)

B. Wired connection (Using Router)Home network
TV (Ethernet port)LAN (Ethernet) cableHome network (modem/router)Computer/DLNA Certified media server
C. Wired connection (Directly connected)If you are not using the network for connecting anything else but the TV, you can just connect the TV directly to the Cable/DSL Ethernet modem with LAN (Ethernet) cable.
TV (Ethernet port)LAN (Ethernet) cableModem
To use and operate only DLNA features, a Broadband network environment is not needed.You can simply connect the TV directly to the equipment with a LAN cross cable.
B. Wired connection (Using Router)Home network
TV (Ethernet port)LAN (Ethernet) cableHome network (modem/router)Computer/DLNA Certified media server
C. Wired connection (Directly connected)If you are not using the network for connecting anything else but the TV, you can just connect the TV directly to the Cable/DSL Ethernet modem with LAN (Ethernet) cable.
TV (Ethernet port)LAN (Ethernet) cableModem
B. Wired connection (Using Router)B. Wired connection (Using Router)B. Wired connection (Using Router)Home networkHome network
TV (Ethernet port)LAN (Ethernet) cableHome network (modem/router)Computer/DLNA Certified media server
TV (Ethernet port)LAN (Ethernet) cableHome network (modem/router)Computer/DLNA Certified media server
C. Wired connection (Directly connected)C. Wired connection (Directly connected)C. Wired connection (Directly connected)If you are not using the network for connecting anything else but the TV, you can just connect the TV directly to the Cable/DSL Ethernet modem with LAN (Ethernet) cable.
If you are not using the network for connecting anything else but the TV, you can just connect the TV directly to the Cable/DSL Ethernet modem with LAN (Ethernet) cable.
TV (Ethernet port)LAN (Ethernet) cableModem
TV (Ethernet port)LAN (Ethernet) cableModem
To use and operate only DLNA features, a Broadband network environment is not needed.You can simply connect the TV directly to the equipment with a LAN cross cable.
To use and operate only DLNA features, a Broadband network environment is not needed.You can simply connect the TV directly to the equipment with a LAN cross cable.
To use and operate only DLNA features, a Broadband network environment is not needed.You can simply connect the TV directly to the equipment with a LAN cross cable.
62 (0300201)

Home network "DLNA"Network settings
Setting menu
This menu is used for connecting to a Broadband environment.
1. Display the Menu and select Network
MENU Menu > Network
Select Network using / from menu bar and press
2. Select the options and set
(Network connection/Network status/VIERA remote settings/Network link/Software update/New software notice)
This menu is used for connecting to a Broadband environment.This menu is used for connecting to a Broadband environment.
1. Display the Menu and select Network1. Display the Menu and select Network1. Display the Menu and select NetworkMenu Network
MENU Menu > Network MENU Menu > NetworkMENU Menu > NetworkMENU Menu Network
Select Network using / from menu bar and press Select Network using / from menu bar and press NetworkNetwork
2. Select the options and set2. Select the options and set2. Select the options and set
(Network connection/Network status/VIERA remote settings/Network link/Software update/New software notice)(Network connection/Network status/VIERA remote settings/Network link/Software update/New software notice)(Network connection/Network status/VIERA remote settings/Network link/Software update/New software notice)Network connection Network status VIERA remote settings
Network link Software update New software notice
63 (0200201)

Home network "DLNA"Network settings
Network connection/Network status
Network connection/Network status
Select Network connection using / and press
Select Quick setup to launch Network connection setup wizard.Follow the directions on the screen to complete the network connection.
Manual settings are also available.Select Custom and select your connection type. Displays setting menu according to selected connection type. Set the desired menu and complete the network connection.
Displays Network statusSelect Try again and press OK to start connection test.Success Completion message is displayed.Error Select Status details/Help and press OK to display solution of the connection error.Follow the directions on the screen to complete the network settings.
You can also display Network status from Network menu.(Network > Network status)
Exit the screenSelect Done and press OK to exit from this screen.
Network connection/Network statusNetwork connection/Network statusNetwork connection/Network statusNetwork connection/Network status
Select Network connection using / and press Select Network connection using / and press Network connectionNetwork connection
Select Quick setup to launch Network connection setup wizard.Follow the directions on the screen to complete the network connection.Select Quick setup to launch Network connection setup wizard.Follow the directions on the screen to complete the network connection.
Quick setup
Manual settings are also available.Select Custom and select your connection type. Displays setting menu according to selected connection type. Set the desired menu and complete the network connection.
Manual settings are also available.Select Custom and select your connection type. Displays setting menu according to selected connection type. Set the desired menu and complete the network connection.
Custom
Displays Network statusDisplays Network statusNetwork statusNetwork statusSelect Try again and press OK to start connection test.Success Completion message is displayed.Error Select Status details/Help and press OK to display solution of the connection error.Follow the directions on the screen to complete the network settings.
Select Try again and press OK to start connection test.Success Completion message is displayed.Error Select Status details/Help and press OK to display solution of the connection error.Follow the directions on the screen to complete the network settings.
Try again
Status details/Help
You can also display Network status from Network menu.(Network > Network status)You can also display Network status from Network menu.(Network > Network status)
Network statusNetwork status NetworkNetworkNetworkNetwork Network statusNetwork status
Exit the screenSelect Done and press OK to exit from this screen.Exit the screenSelect Done and press OK to exit from this screen.Done
64 (0200202)

Home network "DLNA"Network settings
VIERA remote settings
VIERA remote settings
Select VIERA remote settings using / and press Displayed VIERA remote settingsSelect the item and setVIERA remote
Enables to control the TV from the network equipment (smartphone, etc.).Sets to On to enable below settings.
Select VIERA remote using / and press Switches On or Off with /
Device to upload contentsSelects device to upload contents from the network equipment (smartphone,etc.).
Select Device to upload contents using / and press Select device and press
VIERA remote settingsVIERA remote settingsVIERA remote settingsVIERA remote settings
Select VIERA remote settings using / and press Displayed VIERA remote settingsSelect the item and set
Select VIERA remote settings using / and press VIERA remote settingsVIERA remote settingsDisplayed VIERA remote settingsVIERA remote settingsVIERA remote settingsSelect the item and setVIERA remoteVIERA remoteVIERA remoteVIERA remote
Enables to control the TV from the network equipment (smartphone, etc.).Enables to control the TV from the network equipment (smartphone, etc.).Sets to On to enable below settings.Sets to On to enable below settings.On
Select VIERA remote using / and press Switches On or Off with /Select VIERA remote using / and press VIERA remoteVIERA remoteSwitches On or Off with /On Off
Device to upload contentsDevice to upload contentsDevice to upload contentsDevice to upload contentsSelects device to upload contents from the network equipment (smartphone,etc.).Selects device to upload contents from the network equipment (smartphone,etc.).
Select Device to upload contents using / and press Select device and press Select Device to upload contents using / and press Device to upload contentsDevice to upload contentsSelect device and press
65 (0200203)

Home network "DLNA"Network settings
Network link
Network linkSetting for DLNA server.
DLNA serverEnables use this TV as DMS for network devices (DLNA Certified VIERA)
Sets to On to enable below settings.
Select DLNA server using / and press Switches On or Off with /
Registration TypeSelects the limitation of access to this TV for each device on the home network.
Select Registration type using / and press Switches Auto or Manual with /
Auto: All the available device on the home network are accessible.(maximum 16 equipment)Manual: Sets the access limitation for each device in the Remote device List.
Remote device listLists the available device on the home network.
Select Remote Device List using / and press Select the desired device with / and set access limitation.
Network linkNetwork linkNetwork linkNetwork linkSetting for DLNA server.Setting for DLNA server.
DLNA serverDLNA serverDLNA serverDLNA serverEnables use this TV as DMS for network devices (DLNA Certified VIERA)Enables use this TV as DMS for network devices (DLNA Certified VIERA)
Sets to On to enable below settings.Sets to On to enable below settings.On
Select DLNA server using / and press Switches On or Off with /Select DLNA server using / and press DLNA serverDLNA serverSwitches On or Off with /On Off
Registration TypeRegistration TypeRegistration TypeRegistration TypeSelects the limitation of access to this TV for each device on the home network.Selects the limitation of access to this TV for each device on the home network.
Select Registration type using / and press Switches Auto or Manual with /Select Registration type using / and press Registration typeRegistration typeSwitches Auto or Manual with /Auto Manual
Auto: All the available device on the home network are accessible.(maximum 16 equipment)Manual: Sets the access limitation for each device in the Remote device List.
Auto: All the available device on the home network are accessible.(maximum 16 equipment)Manual: Sets the access limitation for each device in the Remote device List.
Auto
Manual
Remote device listRemote device listRemote device listRemote device listLists the available device on the home network.Lists the available device on the home network.
Select Remote Device List using / and press Select the desired device with / and set access limitation.Select Remote Device List using / and press Remote Device ListRemote Device ListSelect the desired device with / and set access limitation.
66 (0200204)

Home network "DLNA"Network settings
Software update
Software update
Select Software update using / and press Press OK to start the Software update screen
Software update
Follow directions on the screenMake sure to set Clock before the update starts.
Software updateSoftware updateSoftware updateSoftware update
Select Software update using / and press Press OK to start the Software update screenSelect Software update using / and press Software updateSoftware updatePress OK to start the Software update screen
Software update Software updateSoftware updateSoftware update
Follow directions on the screenFollow directions on the screenMake sure to set Clock before the update starts.Make sure to set Clock before the update starts.ClockClock
67 (0200206)

Home network "DLNA"Network settings
New software notice
New software noticeDisplays new software update information when TV is turned on.
Select New software notice using /Switches Off or On with /
New software noticeNew software noticeNew software noticeNew software noticeDisplays new software update information when TV is turned on.Displays new software update information when TV is turned on.
Select New software notice using /Switches Off or On with /Select New software notice using /New software noticeNew software noticeSwitches Off or On with /Off On
68 (0200207)

Home network "DLNA"Photos
Viewing Photos
1. Display Apps (application) list
APPS Apps list
2. Display DLNA server
Select DLNA using / / /press
3. Select server (Available DLNA servers are displayed).Select desired server using / from DLNA server list and press
4. Select photo (Thumbnails and contents are displayed).Select desired content using / from file list and press
5. ViewFollow the navigation and guide to operate.
Displayed navigation and guide will be different depending on data type.
1. Display Apps (application) list
APPS Apps list
2. Display DLNA server
Select DLNA using / / /press
1. Display Apps (application) list
APPS Apps list
2. Display DLNA server
Select DLNA using / / /press
1. Display Apps (application) list
APPS Apps list
1. Display Apps (application) list
APPS Apps listAPPS
2. Display DLNA serverSelect DLNA using / / /press
2. Display DLNA serverDLNA serverDLNA
3. Select server (Available DLNA servers are displayed).Select desired server using / from DLNA server list and press
4. Select photo (Thumbnails and contents are displayed).Select desired content using / from file list and press
5. ViewFollow the navigation and guide to operate.
3. Select server (Available DLNA servers are displayed).Select desired server using / from DLNA server list and press
3. Select server
4. Select photo (Thumbnails and contents are displayed).Select desired content using / from file list and press
4. Select photo
5. ViewFollow the navigation and guide to operate.
5. View
Displayed navigation and guide will be different depending on data type.Displayed navigation and guide will be different depending on data type.
69 (0300401)

Home network "DLNA"Photos
Photo view
Thumbnail view
Display Slideshow settings
INFO Information panel (File name, Date, and Size etc.) * Information differs depending on selected data.
Playback screen
INFO Display/hide Guide and Banner
Photo status: Shows current photo status
or
2D/3D status: Shows current 2D/3D statusNavigation Guide: Shows available functions.
In DMR mode, Slideshow is not available.In DMR mode, OK/Next/Prev. are not available.
Thumbnail viewThumbnail viewThumbnail viewThumbnail view
Display Slideshow settings
INFO Information panel (File name, Date, and Size etc.) * Information differs depending on selected data.
Playback screenPlayback screenPlayback screenPlayback screen
INFO Display/hide Guide and Banner
Photo status: Shows current photo statusPhoto status: Shows current photo status
or or
2D/3D status: Shows current 2D/3D statusNavigation Guide: Shows available functions.2D/3D status: Shows current 2D/3D statusNavigation Guide: Shows available functions.
In DMR mode, Slideshow is not available.In DMR mode, OK/Next/Prev. are not available.In DMR mode, Slideshow is not available.In DMR mode, OK/Next/Prev. are not available.In DMR mode, Slideshow is not available.In DMR mode, OK/Next/Prev. are not available.
70 (0300402)

Home network "DLNA"Photos
Options menu
In Photo view, some optional menus are available pressing OPTION button.
1. Display Options menu
OPTION Options menu
2. Select the itemSelect the desired menu using / and press (Slideshow settings)
Available menus are displayed on Options menu depending on data condition and situation.
In Photo view, some optional menus are available pressing OPTION button.In Photo view, some optional menus are available pressing OPTION button.OPTIONOPTION
1. Display Options menu1. Display Options menu1. Display Options menuOptions menu
OPTION Options menuOPTION Options menuOPTION Options menuOPTION Options menu
2. Select the itemSelect the desired menu using / and press (Slideshow settings)
2. Select the itemSelect the desired menu using / and press (Slideshow settings)
2. Select the item
(Slideshow settings)Slideshow settings
Available menus are displayed on Options menu depending on data condition and situation.Available menus are displayed on Options menu depending on data condition and situation.Available menus are displayed on Options menu depending on data condition and situation.
Options menuOptions menu
71 (0300403)

Home network "DLNA"Photos
Using slideshow
1. Display Slideshow settings
Slideshow settings
2. Adjust itemsSelect the item by / and adjust the settings using /
Picture quality may deteriorate depending on the slideshow settings.Picture setting may not work depending on the slideshow settings.
3. Start SlideshowAfter adjusting each setting, select Start slideshow with / and press
RETURN Stop in mid-cycle
1. Display Slideshow settings1. Display Slideshow settings1. Display Slideshow settingsSlideshow settings
Slideshow settings Slideshow settingsSlideshow settingsSlideshow settings
2. Adjust itemsSelect the item by / and adjust the settings using /
2. Adjust itemsSelect the item by / and adjust the settings using /
2. Adjust items
Picture quality may deteriorate depending on the slideshow settings.Picture setting may not work depending on the slideshow settings.Picture quality may deteriorate depending on the slideshow settings.Picture setting may not work depending on the slideshow settings.Picture quality may deteriorate depending on the slideshow settings.Picture setting may not work depending on the slideshow settings.
3. Start SlideshowAfter adjusting each setting, select Start slideshow with / and press
3. Start SlideshowAfter adjusting each setting, select Start slideshow with / and press
3. Start SlideshowStart slideshowStart slideshow
RETURN Stop in mid-cycle RETURN Stop in mid-cycleRETURNRETURN
72 (0300405)

Home network "DLNA"Photos
Slideshow settings
Auto Makeup(On/Off)Detects a face in the photo, checks the luminance, and then retouches the enhanced image.
Display interval(Short/Normal/Long)Display interval sets the time each image is displayed in the Slideshow mode.
Repeat playback(Off/On)Turn the Slideshow Repeat (cycle) function on or off.
Soundtrack settings(Off/Music 1/Music 2/Music 3/Music 4/Music 5)Select the music.
Auto Makeup(On/Off)Detects a face in the photo, checks the luminance, and then retouches the enhanced image.
Auto Makeup(On/Off)Detects a face in the photo, checks the luminance, and then retouches the enhanced image.
Auto Makeup(On/Off)Auto Makeup
Display interval(Short/Normal/Long)Display interval sets the time each image is displayed in the Slideshow mode.
Display interval(Short/Normal/Long)Display interval sets the time each image is displayed in the Slideshow mode.
Display interval(Short/Normal/Long)Display interval
Display intervalDisplay interval
Repeat playback(Off/On)Turn the Slideshow Repeat (cycle) function on or off.
Repeat playback(Off/On)Turn the Slideshow Repeat (cycle) function on or off.
Repeat playback(Off/On)Repeat playback
Soundtrack settings(Off/Music 1/Music 2/Music 3/Music 4/Music 5)Select the music.
Soundtrack settings(Off/Music 1/Music 2/Music 3/Music 4/Music 5)Select the music.
Soundtrack settings(Off/Music 1/Music 2/Music 3/Music 4/Music 5)Soundtrack settings
73 (0300406)

Home network "DLNA"Videos
Viewing Videos
1. Display Apps list
APPS Apps list
2. Display DLNA serverSelect DLNA using / / / press
3. Select server (Available DLNA servers are displayed).Select desired server using / from DLNA server list and press
4. Select video (Thumbnails and contents are displayed).Select desired content using / from file list and press
5. PlayFollow the navigation and guide to operate.
Displayed navigation and guide will be different depending on data type.
1. Display Apps list1. Display Apps list1. Display Apps list
APPS Apps list APPS Apps listAPPS Apps listAPPS
2. Display DLNA serverSelect DLNA using / / / press
2. Display DLNA serverSelect DLNA using / / / press
2. Display DLNA serverDLNA serverDLNA
3. Select server (Available DLNA servers are displayed).Select desired server using / from DLNA server list and press
4. Select video (Thumbnails and contents are displayed).Select desired content using / from file list and press
5. PlayFollow the navigation and guide to operate.
3. Select server (Available DLNA servers are displayed).Select desired server using / from DLNA server list and press
3. Select server
4. Select video (Thumbnails and contents are displayed).Select desired content using / from file list and press
4. Select video
5. PlayFollow the navigation and guide to operate.
5. Play
Displayed navigation and guide will be different depending on data type.Displayed navigation and guide will be different depending on data type.
74 (0300501)

Home network "DLNA"Videos
Video view
Thumbnail view
INFO Information panel (File name, Date, and Size etc.) * Information differs depending on selected data.
Playback screen
INFO Display/hide Guide and Banner
Movie banner: Shows current Video status(Drive type, Date and time or File name and Elapsed time.)
2D/3D status: Shows current 2D/3D statusNavigation Guide: Shows available functions.
In DMR mode, Next skip/Prev. skip are not available.
Forward/Reverse: Five levels of speed 1 to 5 are available.
In DMR mode, Resume playback is not availableSubtitles are not supported in MKV format.
Thumbnail viewThumbnail viewThumbnail viewThumbnail view
INFO Information panel (File name, Date, and Size etc.) * Information differs depending on selected data.
Playback screenPlayback screenPlayback screenPlayback screen
INFO Display/hide Guide and Banner
Movie banner: Shows current Video statusMovie banner: Shows current Video status(Drive type, Date and time or File name and Elapsed time.)(Drive type, Date and time or File name and Elapsed time.)
2D/3D status: Shows current 2D/3D statusNavigation Guide: Shows available functions.2D/3D status: Shows current 2D/3D statusNavigation Guide: Shows available functions.
In DMR mode, Next skip/Prev. skip are not available.In DMR mode, Next skip/Prev. skip are not available.
Forward/Reverse: Five levels of speed 1 to 5 are available.Forward/Reverse: Five levels of speed 1 to 5 are available.
In DMR mode, Resume playback is not availableSubtitles are not supported in MKV format.In DMR mode, Resume playback is not availableSubtitles are not supported in MKV format.In DMR mode, Resume playback is not availableSubtitles are not supported in MKV format.
75 (0300502)

Home network "DLNA"Videos
Options menu
In Video view, some optional menus are available pressing OPTION button.
1. Display Options menu
OPTION Options menu
2. Select the itemSelect the desired menu using / and press (Video options)
Repeat playbackSet play repeat function (Off/On)
Available menus are displayed on Options menu depending on data condition and situation.
In Video view, some optional menus are available pressing OPTION button.In Video view, some optional menus are available pressing OPTION button.OPTIONOPTION
1. Display Options menu1. Display Options menu1. Display Options menuOptions menu
OPTION Options menuOPTION Options menuOPTION Options menuOPTION Options menu
2. Select the itemSelect the desired menu using / and press (Video options)
2. Select the itemSelect the desired menu using / and press (Video options)
2. Select the item
(Video options)Video optionsRepeat playbackSet play repeat function (Off/On)Repeat playbackSet play repeat function (Off/On)Repeat playbackRepeat playback
Off On
Available menus are displayed on Options menu depending on data condition and situation.Available menus are displayed on Options menu depending on data condition and situation.Available menus are displayed on Options menu depending on data condition and situation.
Options menuOptions menu
76 (0300503)

Home network "DLNA"Music
Playing Music
1. Display Apps list
HOME Apps list
2. Display DLNA serverSelect DLNA using / / / press
3. Select server (Available DLNA servers are displayed).Select desired server using / from DLNA server list and press
4. Select music (Thumbnails and contents are displayed).Select desired content using / from file list and press
5. PlayFollow the navigation and guide to operate.
Displayed navigation and guide will be different depending on data type.
1. Display Apps list1. Display Apps list1. Display Apps list
HOME Apps listHOME Apps listHOME Apps listHOME
2. Display DLNA serverSelect DLNA using / / / press
2. Display DLNA serverSelect DLNA using / / / press
2. Display DLNA serverDLNA serverDLNA
3. Select server (Available DLNA servers are displayed).Select desired server using / from DLNA server list and press
4. Select music (Thumbnails and contents are displayed).Select desired content using / from file list and press
5. PlayFollow the navigation and guide to operate.
3. Select server (Available DLNA servers are displayed).Select desired server using / from DLNA server list and press
3. Select server
4. Select music (Thumbnails and contents are displayed).Select desired content using / from file list and press
4. Select music
5. PlayFollow the navigation and guide to operate.
5. Play
Displayed navigation and guide will be different depending on data type.Displayed navigation and guide will be different depending on data type.
77 (0300601)

Home network "DLNA"Music
Music view
Thumbnail view
INFO Information panel (File name, Date, and Size etc.) * Information differs depending on selected data.
Playback screen
INFO Display/hide Guide and Banner
Music Guide: Shows current Music status(Artist name/Album name/Song name, Elapsed time)
Navigation Guide: Shows available functions.
Forward/Reverse: Five levels of speed 1 to 5 are available.In DMR mode, Next skip/Prev. skip/User BGM settings are not available.
Thumbnail viewThumbnail viewThumbnail viewThumbnail view
INFO Information panel (File name, Date, and Size etc.) * Information differs depending on selected data.
Playback screenPlayback screenPlayback screenPlayback screen
INFO Display/hide Guide and Banner
Music Guide: Shows current Music statusMusic Guide: Shows current Music status(Artist name/Album name/Song name, Elapsed time)(Artist name/Album name/Song name, Elapsed time)
Navigation Guide: Shows available functions.Navigation Guide: Shows available functions.
Forward/Reverse: Five levels of speed 1 to 5 are available.Forward/Reverse: Five levels of speed 1 to 5 are available.In DMR mode, Next skip/Prev. skip/User BGM settings are not available.In DMR mode, Next skip/Prev. skip/User BGM settings are not available.
78 (0300602)

Home network "DLNA"Music
Options menu
In Music view, some optional menus are available pressing OPTION button.
1. Display Options menu
OPTION Options menu
2. Select the itemSelect the desired menu using / and press (Music options)
Repeat playbackSet play repeat function (Off/Repeat folder/One song)
Available menus are displayed on Options menu depending on data condition and situation.
In Music view, some optional menus are available pressing OPTION button.In Music view, some optional menus are available pressing OPTION button.OPTIONOPTION
1. Display Options menu1. Display Options menu1. Display Options menuOptions menu
OPTION Options menu OPTION Options menuOPTION Options menuOPTION Options menu
2. Select the itemSelect the desired menu using / and press (Music options)
2. Select the itemSelect the desired menu using / and press (Music options)
2. Select the item
(Music options)Music optionsRepeat playbackSet play repeat function (Off/Repeat folder/One song)Repeat playbackSet play repeat function (Off/Repeat folder/One song)Repeat playbackRepeat playback
Off Repeat folder One song
Available menus are displayed on Options menu depending on data condition and situation.Available menus are displayed on Options menu depending on data condition and situation.Available menus are displayed on Options menu depending on data condition and situation.
Options menuOptions menu
79 (0300603)

Home network "DLNA"Data information
Compatible Data format
Compatible Data format for Media player(SD card/USB flash memory)/DLNA
Media Compatible format
Photo JPEG files (DCF and EXIF standards) Sub-sampling - 4:4:4, 4:2:2 and 4:2:0 Image resolution - 8 x 8 to 30,719 x 17,279 pixels
Videos SD-Video files (SD-Video Standard Ver.1.31) Modified data with a PC may not be displayed correctly.
AVCHD files AVCHD Standard Ver.2.0 (AVCHD 3D, AVCHD Progressive) Modified data with a PC may not be displayed correctly.
MP4 files Video codec H.264/MPEG1/MPEG2 Audio codec MPEG Audio/MP3/AAC/HE-AAC/AC3/E-AC3
MKV files Video codec H.264/MPEG1/MPEG2 Audio codec MPEG Audio/MP3/AAC/HE-AAC/AC3/ E-AC3/DTS core
FLV files Video codec H.264 Audio codec MP3/AAC
3GPP files Video codec H.264 Audio codec AAC/HE-AAC
PS files Video codec H.264*/MPEG1/MPEG2 Audio codec MPEG Audio/MP3*/AAC*/HE-AAC*/AC3/ E-AC3*/LPCM
TS files Video codec H.264/MPEG1/MPEG2 Audio codec MPEG Audio/MP3*/AAC/HE-AAC/AC3/ E-AC3/DTS core*
Compatible Data format for Media player(SD card/USB flash memory)/DLNACompatible Data format for Media player(SD card/USB flash memory)/DLNACompatible Data format for Media player(SD card/USB flash memory)/DLNACompatible Data format for Media player(SD card/USB flash memory)/DLNA
Media Compatible format
Photo JPEG files (DCF and EXIF standards) Sub-sampling - 4:4:4, 4:2:2 and 4:2:0 Image resolution - 8 x 8 to 30,719 x 17,279 pixels
Videos SD-Video files (SD-Video Standard Ver.1.31) Modified data with a PC may not be displayed correctly.
AVCHD files AVCHD Standard Ver.2.0 (AVCHD 3D, AVCHD Progressive) Modified data with a PC may not be displayed correctly.
MP4 files Video codec H.264/MPEG1/MPEG2 Audio codec MPEG Audio/MP3/AAC/HE-AAC/AC3/E-AC3
MKV files Video codec H.264/MPEG1/MPEG2 Audio codec MPEG Audio/MP3/AAC/HE-AAC/AC3/ E-AC3/DTS core
FLV files Video codec H.264 Audio codec MP3/AAC
3GPP files Video codec H.264 Audio codec AAC/HE-AAC
PS files Video codec H.264*/MPEG1/MPEG2 Audio codec MPEG Audio/MP3*/AAC*/HE-AAC*/AC3/ E-AC3*/LPCM
TS files Video codec H.264/MPEG1/MPEG2 Audio codec MPEG Audio/MP3*/AAC/HE-AAC/AC3/ E-AC3/DTS core*
80 (0300701)

Music MP3 files (MP3)M4A files (AAC)
- Copy-protected files cannot be played back.FLAC files (FLAC)WAV files (LPCM)
for Media player only
Supported Subtitles formatsMicroDVD, SubRip, TMPlayer (.srt, .sub, .txt)The video file and subtitles text file are inside the same folder, and the file names are the same except for the file extensions.If there are more than one subtitles text files inside the same folder, they are displayed in the following order of priority: "srt" "sub" "txt"
Music MP3 files (MP3)M4A files (AAC)
- Copy-protected files cannot be played back.FLAC files (FLAC)WAV files (LPCM)
for Media player onlyfor Media player only
Supported Subtitles formatsSupported Subtitles formatsSupported Subtitles formatsSupported Subtitles formatsMicroDVD, SubRip, TMPlayer (.srt, .sub, .txt)MicroDVD, SubRip, TMPlayer (.srt, .sub, .txt)The video file and subtitles text file are inside the same folder, and the file names are the same except for the file extensions.If there are more than one subtitles text files inside the same folder, they are displayed in the following order of priority: "srt" "sub" "txt"
The video file and subtitles text file are inside the same folder, and the file names are the same except for the file extensions.If there are more than one subtitles text files inside the same folder, they are displayed in the following order of priority: "srt" "sub" "txt"
81 (0300701)

Home network "DLNA"Data information
Notice
The picture may not appear correctly on this TV depending on the recording equipment used.Some files may not be played back even if they fulfill these conditions.Depending on how you make SD Card, USB Flash Memory or the media server, files and folders may not be displayed in the order you numbered.Depending on how you create the files and the structure of folders, the files and folders may not be displayed.When there are many files and folders, operation may take time to complete or some files may not be displayed or playable.The function cannot display still images that are not DCF formatted (i.e. TIFF, BMP).Data modified with a PC may not be displayed.Images imported from a PC must be compatible with EXIF 2.0, 2.1 and 2.2.Partly degraded files might be displayed at a reduced resolution.All ".JPG" extension data in the SD card and USB flash memory will be read in Photo Viewer Mode.The folder and file names may be different depending on the digital camera used.Do not use two-byte characters or other special codes.Connected devices may become unusable with this TV if file or folder names are changed.For the suitable SD Memory Cards, please confirm the latest information on the following website.http://panasonic.net/viera/support (This site is in English only)
The picture may not appear correctly on this TV depending on the recording equipment used.Some files may not be played back even if they fulfill these conditions.Depending on how you make SD Card, USB Flash Memory or the media server, files and folders may not be displayed in the order you numbered.Depending on how you create the files and the structure of folders, the files and folders may not be displayed.When there are many files and folders, operation may take time to complete or some files may not be displayed or playable.The function cannot display still images that are not DCF formatted (i.e. TIFF, BMP).Data modified with a PC may not be displayed.Images imported from a PC must be compatible with EXIF 2.0, 2.1 and 2.2.Partly degraded files might be displayed at a reduced resolution.All ".JPG" extension data in the SD card and USB flash memory will be read in Photo Viewer Mode.The folder and file names may be different depending on the digital camera used.Do not use two-byte characters or other special codes.Connected devices may become unusable with this TV if file or folder names are changed.For the suitable SD Memory Cards, please confirm the latest information on the following website.http://panasonic.net/viera/support (This site is in English only)
The picture may not appear correctly on this TV depending on the recording equipment used.Some files may not be played back even if they fulfill these conditions.Depending on how you make SD Card, USB Flash Memory or the media server, files and folders may not be displayed in the order you numbered.Depending on how you create the files and the structure of folders, the files and folders may not be displayed.When there are many files and folders, operation may take time to complete or some files may not be displayed or playable.The function cannot display still images that are not DCF formatted (i.e. TIFF, BMP).Data modified with a PC may not be displayed.Images imported from a PC must be compatible with EXIF 2.0, 2.1 and 2.2.Partly degraded files might be displayed at a reduced resolution.All ".JPG" extension data in the SD card and USB flash memory will be read in Photo Viewer Mode.The folder and file names may be different depending on the digital camera used.Do not use two-byte characters or other special codes.Connected devices may become unusable with this TV if file or folder names are changed.For the suitable SD Memory Cards, please confirm the latest information on the following website.http://panasonic.net/viera/support (This site is in English only)
82 (0300702)

Media playerGet started
Information
You can view still and motion images and play music saved on a USB flash memory and SD card.
SD cardWhen you use an SD card, gently insert with label surface facing front.When you remove the SD card, press in lightly then release.
Compliant card type (maximum capacity):SDXC Card (64 GB), SDHC Card (32 GB), microSDHC Card (32 GB), SD Card (2 GB), miniSD Card (2 GB), microSD Card (2 GB)(requiring microSDHC Card/miniSD Card/microSD Card/adapter)
If a microSDHC Card, miniSD Card or microSD Card is used, insert / remove it together with the adapter.
USB flash memoryWhen you use a USB device, insert straight in and pull straight out.Media player only supports USB Mass storage class devices.Remove USB devise safely with USB device setup.(Setup > USB device setup)
You can view still and motion images and play music saved on a USB flash memory and SD card.You can view still and motion images and play music saved on a USB flash memory and SD card.
SD cardSD cardSD cardSD cardWhen you use an SD card, gently insert with label surface facing front.When you remove the SD card, press in lightly then release.When you use an SD card, gently insert with label surface facing front.When you remove the SD card, press in lightly then release.
Compliant card type (maximum capacity):SDXC Card (64 GB), SDHC Card (32 GB), microSDHC Card (32 GB), SD Card (2 GB), miniSD Card (2 GB), microSD Card (2 GB)(requiring microSDHC Card/miniSD Card/microSD Card/adapter)
Compliant card type (maximum capacity):SDXC Card (64 GB), SDHC Card (32 GB), microSDHC Card (32 GB), SD Card (2 GB), miniSD Card (2 GB), microSD Card (2 GB)(requiring microSDHC Card/miniSD Card/microSD Card/adapter)
If a microSDHC Card, miniSD Card or microSD Card is used, insert / remove it together with the adapter.If a microSDHC Card, miniSD Card or microSD Card is used, insert / remove it together with the adapter.
USB flash memoryUSB flash memoryUSB flash memoryUSB flash memoryWhen you use a USB device, insert straight in and pull straight out.Media player only supports USB Mass storage class devices.Remove USB devise safely with USB device setup.(Setup > USB device setup)
When you use a USB device, insert straight in and pull straight out.Media player only supports USB Mass storage class devices.Remove USB devise safely with USB device setup.(Setup > USB device setup)
USB device setupUSB device setupSetupSetup USB device setupUSB device setup
83 (0400101)

Media playerGet started
Media warning messages
Message Meaning
No media. Please insert an SD memory card or USB storage device.
The device is not inserted.
No media. Device removed. The device is removed.
No photos/No movies/No music files to play/No playable media
The device has no data or this type of data is not supported.
Cannot read file The file is broken or unreadable.The TV does not support the
format.
Message Meaning
No media. Please insert an SD memory card or USB storage device.
The device is not inserted.
No media. Device removed. The device is removed.
No photos/No movies/No music files to play/No playable media
The device has no data or this type of data is not supported.
Cannot read file The file is broken or unreadable.The TV does not support the
format.
84 (0400102)

Media playerGet started
SD card handling cautions
Use an SD Card meets SD standards. Otherwise, it may cause the TV to malfunction.Do not remove the card while the unit is accessing data (this can damage card or unit).Do not touch the terminals on the back of the card.Do not subject the card to high pressure or impact.Insert the card in the correct direction (otherwise, card or unit may be damaged).Electrical interference, static electricity or erroneous operation may damage the data or card.Back up the recorded data at regular intervals in case of deteriorated or damaged data or erratic operation of the unit. (Panasonic is not liable for any deterioration or damage of recorded data.)
Use an SD Card meets SD standards. Otherwise, it may cause the TV to malfunction.Do not remove the card while the unit is accessing data (this can damage card or unit).Do not touch the terminals on the back of the card.Do not subject the card to high pressure or impact.Insert the card in the correct direction (otherwise, card or unit may be damaged).Electrical interference, static electricity or erroneous operation may damage the data or card.Back up the recorded data at regular intervals in case of deteriorated or damaged data or erratic operation of the unit. (Panasonic is not liable for any deterioration or damage of recorded data.)
Use an SD Card meets SD standards. Otherwise, it may cause the TV to malfunction.Do not remove the card while the unit is accessing data (this can damage card or unit).Do not touch the terminals on the back of the card.Do not subject the card to high pressure or impact.Insert the card in the correct direction (otherwise, card or unit may be damaged).Electrical interference, static electricity or erroneous operation may damage the data or card.Back up the recorded data at regular intervals in case of deteriorated or damaged data or erratic operation of the unit. (Panasonic is not liable for any deterioration or damage of recorded data.)
85 (0400103)

Media playerPhotos
Viewing Photos
1. Insert Media2. Display Media player
SD/USB Media player
You can also access from Apps list.
3. Select the SD/USB in Drive select (Displays connected drive)Select the drive using / and press
4. Select the Photos in Media selectSelect the drive using / and press
5. Select the photo in thumbnail viewSelect the data using / / / and
How data is displayed differs depending on data storage conditions.6. View
Follow the Navigation and guide to operate.Displayed navigation and guide may differ depending on data type.
Other settingsSome basic menus are available after pressing the MENU button.
MENU Menu > Picture/Sound/Timer/Setup/Help
1. Insert Media2. Display Media player1. Insert Media1. Insert Media2. Display Media player2. Display Media player
SD/USB Media player
You can also access from Apps list.
SD/USB Media player
You can also access from Apps list.
SD/USB Media playerSD/USB
3. Select the SD/USB in Drive select (Displays connected drive)Select the drive using / and press
4. Select the Photos in Media selectSelect the drive using / and press
5. Select the photo in thumbnail viewSelect the data using / / / and
3. Select the SD/USB in Drive select (Displays connected drive)Select the drive using / and press
3. Select the SD/USB in Drive select (Displays connected drive)Drive select
4. Select the Photos in Media selectSelect the drive using / and press
4. Select the Photos in Media selectMedia select
5. Select the photo in thumbnail viewSelect the data using / / / and
5. Select the photo in thumbnail view
How data is displayed differs depending on data storage conditions.How data is displayed differs depending on data storage conditions.6. View
Follow the Navigation and guide to operate.6. View
Follow the Navigation and guide to operate.6. View
Displayed navigation and guide may differ depending on data type.Displayed navigation and guide may differ depending on data type.
Other settingsOther settingsOther settingsOther settingsSome basic menus are available after pressing the MENU button.Some basic menus are available after pressing the MENU button.MENUMENU
MENU Menu > Picture/Sound/Timer/Setup/Help MENU Menu > Picture/Sound/Timer/Setup/HelpMENU Menu > Picture/Sound/Timer/Setup/HelpMENU Menu Picture Sound Timer Setup Help
86 (0400201)

Media playerPhotos
Photo view
Thumbnail view
Display Slideshow settings
Display Sort
Display Drive select
Display Media select
INFO Information panel (File name, Date, and Size etc.) * Information differs depending on selected data.
Playback screen
INFO Display/hide Guide and Banner
Photo status: Shows current photo status
or
2D/3D status: Shows current 2D/3D statusNavigation Guide: Shows available functions.
Thumbnail viewThumbnail viewThumbnail viewThumbnail view
Display Slideshow settings
Display Sort
Display Drive select
Display Media select
INFO Information panel (File name, Date, and Size etc.) * Information differs depending on selected data.
Playback screenPlayback screenPlayback screenPlayback screen
INFO Display/hide Guide and Banner
Photo status: Shows current photo statusPhoto status: Shows current photo status
or or
2D/3D status: Shows current 2D/3D statusNavigation Guide: Shows available functions.2D/3D status: Shows current 2D/3D statusNavigation Guide: Shows available functions.
87 (0400202)

Media playerPhotos
Sort the photos
1. Display Sort select menu
Sort select menu (Folders / Sort by date / Sort by month)
2. Select the sort type
Select the type using / and press
3. Displayed each screen
Folders: ascending order of numeric/alphabeticalSort by month: ascending order of the monthSort by date: ascending order of the day
1. Display Sort select menu1. Display Sort select menu1. Display Sort select menu
Sort select menu (Folders / Sort by date / Sort by month) Sort select menu (Folders / Sort by date / Sort by month)Sort select menu (Folders / Sort by date / Sort by month)Folders Sort by date Sort by month
2. Select the sort type2. Select the sort type2. Select the sort type
Select the type using / and press Select the type using / and press
3. Displayed each screen3. Displayed each screen3. Displayed each screen
Folders: ascending order of numeric/alphabeticalSort by month: ascending order of the monthSort by date: ascending order of the day
Folders: ascending order of numeric/alphabeticalSort by month: ascending order of the monthSort by date: ascending order of the day
88 (0400203)

Media playerPhotos
Options menu
In Photo view, some optional menus are available after pressing the OPTIONbutton.
1. Display Options menu
OPTION Options menu
2. Select the item
Select the desired menu using / and press (Slideshow settings/Multi shot 3D/Thumbnails size)
Available menus are displayed on Options menu depending on data condition and situation.
In Photo view, some optional menus are available after pressing the OPTIONbutton.In Photo view, some optional menus are available after pressing the OPTIONbutton.
OPTIONOPTION
1. Display Options menu1. Display Options menu1. Display Options menuOptions menu
OPTION Options menu OPTION Options menuOPTION Options menuOPTION Options menu
2. Select the item2. Select the item2. Select the item
Select the desired menu using / and press (Slideshow settings/Multi shot 3D/Thumbnails size)Select the desired menu using / and press (Slideshow settings/Multi shot 3D/Thumbnails size)(Slideshow settings/Multi shot 3D/Thumbnails size)Slideshow settings Multi shot 3D Thumbnails size
Available menus are displayed on Options menu depending on data condition and situation.Available menus are displayed on Options menu depending on data condition and situation.Available menus are displayed on Options menu depending on data condition and situation.
Options menuOptions menu
89 (0400204)

Media playerPhotos
Multi shot 3D
Multi shot 3D3D images can be created by selecting 2 photos in thumbnail view.
Select first photo using / / / and press
Select second photo using / / / and press
To select the second image, the size and date must be the same as the first image.
and are displayed at the top left-hand corner of selected photos.
Start Conversion processing by pressing Conversion processing message will be displayed.
Error message will be displayed if first and second picture have no relation, or for other reasons. (e.g. size / date is different)
3D photo is createdSave the 3D image generated by the above steps to the original drive.
Confirmation message will be displayed and select Yes to save the data. (SD card only)
Multi shot 3DMulti shot 3DMulti shot 3DMulti shot 3D3D images can be created by selecting 2 photos in thumbnail view.3D images can be created by selecting 2 photos in thumbnail view.
Select first photo using / / / and press
Select second photo using / / / and press
Select first photo using / / / and press
Select second photo using / / / and press
To select the second image, the size and date must be the same as the first image.
and are displayed at the top left-hand corner of selected photos.
To select the second image, the size and date must be the same as the first image.
and are displayed at the top left-hand corner of selected photos.
Start Conversion processing by pressing Conversion processing message will be displayed.Start Conversion processing by pressing Conversion processing message will be displayed.
Error message will be displayed if first and second picture have no relation, or for other reasons. (e.g. size / date is different)Error message will be displayed if first and second picture have no relation, or for other reasons. (e.g. size / date is different)
3D photo is created3D photo is createdSave the 3D image generated by the above steps to the original drive.Save the 3D image generated by the above steps to the original drive.
Confirmation message will be displayed and select Yes to save the data. (SD card only)
90 (0400205)

Media playerPhotos
Thumbnails size
Thumbnails sizeTo change the number of photos on a thumbnail screen at a time.(7 x 4 10 x 6)
Thumbnails sizeThumbnails sizeThumbnails sizeThumbnails sizeTo change the number of photos on a thumbnail screen at a time.(7 x 4 10 x 6)To change the number of photos on a thumbnail screen at a time.(7 x 4 10 x 6)
91 (0400206)

Media playerPhotos
Using slideshow
1. Display Slideshow settings
Slideshow settings
2. Adjust items
Select the item by / and adjust the settings using /
Picture quality may become lower depending on the slideshow settings.Picture setting may not work depending on the slideshow settings.
3. Start Slideshow
After adjusting each of the settings, select Start slideshow with /and press
RETURN Stop in mid-cycle
1. Display Slideshow settings1. Display Slideshow settings1. Display Slideshow settingsSlideshow settings
Slideshow settings Slideshow settingsSlideshow settingsSlideshow settings
2. Adjust items2. Adjust items2. Adjust items
Select the item by / and adjust the settings using /Select the item by / and adjust the settings using /
Picture quality may become lower depending on the slideshow settings.Picture setting may not work depending on the slideshow settings.Picture quality may become lower depending on the slideshow settings.Picture setting may not work depending on the slideshow settings.Picture quality may become lower depending on the slideshow settings.Picture setting may not work depending on the slideshow settings.
3. Start Slideshow3. Start Slideshow3. Start Slideshow
After adjusting each of the settings, select Start slideshow with /and press After adjusting each of the settings, select Start slideshow with /and press
Start slideshowStart slideshow
RETURN Stop in mid-cycle RETURN Stop in mid-cycleRETURN RETURN
92 (0400207)

Media playerPhotos
Slideshow settings
Frame(Off/Array/Collage/Drift (with calendar)/Drift/Gallery (with calendar)/Gallery/Cinema)Select the Frame.
Photo effect(Off/Sepia/Gray scale)Select the display effect.
Auto Makeup(On/Off)Detects a face in the photo, checks the luminance, and then retouches the enhanced image.
Photo size(Normal/Zoom)Removes the black borders that are added according to the size of the photo being displayed.
Burst playback(Off/On)Continuously plays photos that were shot.
Display interval(Short/Normal/Long)Display interval sets the time each image is displayed in the Slideshow mode.
Repeat playback(Off/On)Turn the Slideshow Repeat (cycle) function on or off.
Soundtrack settings(Off/Music 1/Music 2/Music 3/Music 4/Music 5/User selected/Auto)
Frame(Off/Array/Collage/Drift (with calendar)/Drift/Gallery (with calendar)/Gallery/Cinema)Select the Frame.
Frame(Off/Array/Collage/Drift (with calendar)/Drift/Gallery (with calendar)/Gallery/Cinema)Select the Frame.
Frame(Off/Array/Collage/Drift (with calendar)/Drift/Gallery (with calendar)/Gallery/Cinema)
Frame
Photo effect(Off/Sepia/Gray scale)Select the display effect.
Photo effect(Off/Sepia/Gray scale)Select the display effect.
Photo effect(Off/Sepia/Gray scale)Photo effect
Auto Makeup(On/Off)Detects a face in the photo, checks the luminance, and then retouches the enhanced image.
Auto Makeup(On/Off)Detects a face in the photo, checks the luminance, and then retouches the enhanced image.
Auto Makeup(On/Off)Auto Makeup
Photo size(Normal/Zoom)Removes the black borders that are added according to the size of the photo being displayed.
Photo size(Normal/Zoom)Removes the black borders that are added according to the size of the photo being displayed.
Photo size(Normal/Zoom)Photo size
Burst playback(Off/On)Continuously plays photos that were shot.
Burst playback(Off/On)Continuously plays photos that were shot.
Burst playback(Off/On)Burst playback
Display interval(Short/Normal/Long)Display interval sets the time each image is displayed in the Slideshow mode.
Display interval(Short/Normal/Long)Display interval sets the time each image is displayed in the Slideshow mode.
Display interval(Short/Normal/Long)Display interval
Display intervalDisplay interval
Repeat playback(Off/On)Turn the Slideshow Repeat (cycle) function on or off.
Repeat playback(Off/On)Turn the Slideshow Repeat (cycle) function on or off.
Repeat playback(Off/On)Repeat playback
Soundtrack settings(Off/Music 1/Music 2/Music 3/Music 4/Music 5/User selected/Auto)Soundtrack settings(Off/Music 1/Music 2/Music 3/Music 4/Music 5/User selected/Auto)Soundtrack settings(Off/Music 1/Music 2/Music 3/Music 4/Music 5/User selected/Auto)Soundtrack settings
93 (0400208)

Select the music.User selected: Plays the soundtrack registered in the Soundtrack settingsmenu.Auto: Plays the songs on the SD card or USB flash memory.
Select the music.User selected: Plays the soundtrack registered in the Soundtrack settingsmenu.Auto: Plays the songs on the SD card or USB flash memory.
Select the music.User selected: Plays the soundtrack registered in the Soundtrack settingsmenu.Auto: Plays the songs on the SD card or USB flash memory.
User selected Soundtrack settingsSoundtrack settings
Auto
94 (0400208)

Media playerPhotos
Soundtrack settings
You can register the favorite songs as soundtracks
Select Soundtrack settings in Slideshow settings using /Select User selected using /Displays Soundtrack popup menu, then select the desired song with
/ and press to register
This song: Register current musicAll songs in folder: Register the music in a folder
Picture setting may not work depending on the slideshow settings.
You can register the favorite songs as soundtracksYou can register the favorite songs as soundtracks
Select Soundtrack settings in Slideshow settings using /Select User selected using /Displays Soundtrack popup menu, then select the desired song with
/ and press to register
Select Soundtrack settings in Slideshow settings using /Soundtrack settingsSoundtrack settings Slideshow settingsSlideshow settingsSelect User selected using /User selectedUser selectedDisplays Soundtrack popup menu, then select the desired song with
/ and press to registerSoundtrackSoundtrack
This song: Register current musicAll songs in folder: Register the music in a folderThis song: Register current musicAll songs in folder: Register the music in a folderThis songAll songs in folder
Picture setting may not work depending on the slideshow settings.Picture setting may not work depending on the slideshow settings.Picture setting may not work depending on the slideshow settings.
95 (0400209)

Media playerVideos
Viewing Videos
1. Insert Media2. Display Media player
SD/USB Media player
You can also access from Apps list.
3. Select the SD/USB in Drive select (Displays connected drive)Select the drive using / and press
4. Select the Videos in Media selectSelect the drive using / and press
5. Select the video in thumbnail viewSelect the data using / / / and
How data is displayed differs depending on data storage conditions.6. Play
Follow the Navigation and guide to operate.Displayed navigation and guide will be different depending on data type.
Other settingsSome basic menus are available after pressing the MENU button.
MENU Menu > Picture/Sound/Timer/Setup/Help
1. Insert Media2. Display Media player1. Insert Media1. Insert Media2. Display Media player2. Display Media player
SD/USB Media player
You can also access from Apps list.
SD/USB Media player
You can also access from Apps list.
SD/USB Media playerSD/USB
3. Select the SD/USB in Drive select (Displays connected drive)Select the drive using / and press
4. Select the Videos in Media selectSelect the drive using / and press
5. Select the video in thumbnail viewSelect the data using / / / and
3. Select the SD/USB in Drive select (Displays connected drive)Select the drive using / and press
3. Select the SD/USB in Drive select (Displays connected drive)Drive select
4. Select the Videos in Media selectSelect the drive using / and press
4. Select the Videos in Media selectMedia select
5. Select the video in thumbnail viewSelect the data using / / / and
5. Select the video in thumbnail view
How data is displayed differs depending on data storage conditions.How data is displayed differs depending on data storage conditions.6. Play
Follow the Navigation and guide to operate.6. Play
Follow the Navigation and guide to operate.6. Play
Displayed navigation and guide will be different depending on data type.Displayed navigation and guide will be different depending on data type.
Other settingsOther settingsOther settingsOther settingsSome basic menus are available after pressing the MENU button.Some basic menus are available after pressing the MENU button.MENUMENU
MENU Menu > Picture/Sound/Timer/Setup/Help MENU Menu > Picture/Sound/Timer/Setup/HelpMENUMENU Menu > Picture/Sound/Timer/Setup/HelpMenu Picture Sound Timer Setup Help
96 (0400301)

Media playerVideos
Video view
Thumbnail view
Play the video
Display Drive select
Display Media select
INFO Information panel (File name, Date, and Size etc.)*Information differs depending on selected data.
Playback screen
INFO Display/hide Guide and Banner
Movie banner: Shows current Video status(Drive type, Date and time or File name and Elapsed time.)
2D/3D status: Shows current 2D/3D statusNavigation Guide: Shows available functions.
Forward/Reverse: Five levels of speed 1 to 5 are available.
Subtitles are not supported in MKV format.
Thumbnail viewThumbnail viewThumbnail viewThumbnail view
Play the video
Display Drive select
Display Media select
INFO Information panel (File name, Date, and Size etc.)*Information differs depending on selected data.
Playback screenPlayback screenPlayback screenPlayback screen
INFO Display/hide Guide and Banner
Movie banner: Shows current Video statusMovie banner: Shows current Video status(Drive type, Date and time or File name and Elapsed time.)(Drive type, Date and time or File name and Elapsed time.)
2D/3D status: Shows current 2D/3D statusNavigation Guide: Shows available functions.2D/3D status: Shows current 2D/3D statusNavigation Guide: Shows available functions.
Forward/Reverse: Five levels of speed 1 to 5 are available.Forward/Reverse: Five levels of speed 1 to 5 are available.
Subtitles are not supported in MKV format.Subtitles are not supported in MKV format.Subtitles are not supported in MKV format.
97 (0400302)

Media playerVideos
Options menu
In Video view, some optional menus are available by pressing the OPTIONbutton.
1. Display Options menu
OPTION Options menu
2. Select the itemSelect the desired menu using / and press (Video options)
Repeat playbackSet play repeat function (On/Off)
Available menus are displayed on Options menu depending on data condition and situation.
In Video view, some optional menus are available by pressing the OPTIONbutton.In Video view, some optional menus are available by pressing the OPTIONbutton.
OPTIONOPTION
1. Display Options menu1. Display Options menu1. Display Options menuOptions menu
OPTION Options menu OPTION Options menuOPTION Options menuOPTION Options menu
2. Select the itemSelect the desired menu using / and press (Video options)
2. Select the itemSelect the desired menu using / and press (Video options)
2. Select the item
(Video options)Video optionsRepeat playbackSet play repeat function (On/Off)Repeat playbackSet play repeat function (On/Off)Repeat playbackRepeat playback
On Off
Available menus are displayed on Options menu depending on data condition and situation.Available menus are displayed on Options menu depending on data condition and situation.Available menus are displayed on Options menu depending on data condition and situation.
Options menuOptions menu
98 (0400303)

Media playerMusic
Playing Music
1. Insert Media2. Display Media player
SD/USB Media player
You can also access from Apps list.
3. Select the SD/USB in Drive select (Displays connected drive)Select the drive using / and press
4. Select the Music in Media selectSelect the drive using / and press
5. Select the music in thumbnail viewSelect the data using / / / and
How data is displayed differs depending on data storage conditions.6. Play
Follow the Navigation and guide to operate.Displayed navigation and guide will be different depending on data type.
Other settingsSome basic menus are available by pressing the MENU button.
MENU Menu > Picture/Sound/Timer/Setup/Help
1. Insert Media2. Display Media player1. Insert Media1. Insert Media2. Display Media player2. Display Media player
SD/USB Media player
You can also access from Apps list.
SD/USB Media player
You can also access from Apps list.
SD/USB Media playerSD/USB
3. Select the SD/USB in Drive select (Displays connected drive)Select the drive using / and press
4. Select the Music in Media selectSelect the drive using / and press
5. Select the music in thumbnail viewSelect the data using / / / and
3. Select the SD/USB in Drive select (Displays connected drive)Select the drive using / and press
3. Select the SD/USB in Drive select (Displays connected drive)Drive select
4. Select the Music in Media selectSelect the drive using / and press
4. Select the Music in Media selectMedia select
5. Select the music in thumbnail viewSelect the data using / / / and
5. Select the music in thumbnail view
How data is displayed differs depending on data storage conditions.How data is displayed differs depending on data storage conditions.6. Play
Follow the Navigation and guide to operate.6. Play
Follow the Navigation and guide to operate.6. Play
Displayed navigation and guide will be different depending on data type.Displayed navigation and guide will be different depending on data type.
Other settingsOther settingsOther settingsOther settingsSome basic menus are available by pressing the MENU button.Some basic menus are available by pressing the MENU button.MENUMENU
MENU Menu > Picture/Sound/Timer/Setup/Help MENU Menu > Picture/Sound/Timer/Setup/HelpMENUMENU Menu > Picture/Sound/Timer/Setup/HelpMenu Picture Sound Timer Setup Help
99 (0400401)

Media playerMusic
Music view
Thumbnail view
Play folder
Display Drive select
Display Media select
INFO Information panel (File name, Date, and Size etc.) * Information differs depending on selected data.
Playback screen
INFO Display/hide Guide and Banner
Music Guide: Shows current Music status(Artist name/Album name/Song name, Elapsed time)
Navigation Guide: Shows available functions.
Forward/Reverse: Five levels of speed 1 to 5 are available.
Thumbnail viewThumbnail viewThumbnail viewThumbnail view
Play folder
Display Drive select
Display Media select
INFO Information panel (File name, Date, and Size etc.) * Information differs depending on selected data.
Playback screenPlayback screenPlayback screenPlayback screen
INFO Display/hide Guide and Banner
Music Guide: Shows current Music statusMusic Guide: Shows current Music status(Artist name/Album name/Song name, Elapsed time)(Artist name/Album name/Song name, Elapsed time)
Navigation Guide: Shows available functions.Navigation Guide: Shows available functions.
Forward/Reverse: Five levels of speed 1 to 5 are available.Forward/Reverse: Five levels of speed 1 to 5 are available.
100 (0400402)

Media playerMusic
Options menu
Music optionsIn Music view, some optional menus are available by pressing the OPTIONbutton.
1. Display Options menu
OPTION Options menu
2. Select the item
Select the desired menu using / and press (Music options)
Repeat playbackSet play repeat function (Off/Repeat folder/One song)
Available menus are displayed on Options menu depending on data condition and situation.
Music optionsMusic optionsMusic optionsMusic optionsIn Music view, some optional menus are available by pressing the OPTIONbutton.In Music view, some optional menus are available by pressing the OPTIONbutton.
OPTIONOPTION
1. Display Options menu1. Display Options menu1. Display Options menuOptions menu
OPTION Options menu OPTION Options menuOPTIONOPTION Options menuOptions menu
2. Select the item2. Select the item2. Select the item
Select the desired menu using / and press (Music options)Select the desired menu using / and press (Music options)(Music options)Music options
Repeat playbackRepeat playbackRepeat playbackRepeat playbackSet play repeat function (Off/Repeat folder/One song)Set play repeat function (Off/Repeat folder/One song)Off Repeat folder One song
Available menus are displayed on Options menu depending on data condition and situation.Available menus are displayed on Options menu depending on data condition and situation.Available menus are displayed on Options menu depending on data condition and situation.
Options menuOptions menu
101 (0400403)

Media playerData information
Compatible Data format
Compatible Data format for Media player(SD card/USB flash memory)/DLNA
Media Compatible format
Photo JPEG files (DCF and EXIF standards) Sub-sampling - 4:4:4, 4:2:2 and 4:2:0 Image resolution - 8 x 8 to 30,719 x 17,279 pixels
Videos SD-Video files (SD-Video Standard Ver.1.31) Modified data with a PC may not be displayed correctly.
AVCHD files AVCHD Standard Ver.2.0 (AVCHD 3D, AVCHD Progressive) Modified data with a PC may not be displayed correctly.
MP4 files Video codec H.264/MPEG1/MPEG2 Audio codec MPEG Audio/MP3/AAC/HE-AAC/AC3/E-AC3
MKV files Video codec H.264/MPEG1/MPEG2 Audio codec MPEG Audio/MP3/AAC/HE-AAC/AC3/ E-AC3/DTS core
FLV files Video codec H.264 Audio codec MP3/AAC
3GPP files Video codec H.264 Audio codec AAC/HE-AAC
PS files Video codec H.264*/MPEG1/MPEG2 Audio codec MPEG Audio/MP3*/AAC*/HE-AAC*/AC3/ E-AC3*/LPCM
TS files Video codec H.264/MPEG1/MPEG2 Audio codec MPEG Audio/MP3*/AAC/HE-AAC/AC3/ E-AC3/DTS core*
Compatible Data format for Media player(SD card/USB flash memory)/DLNACompatible Data format for Media player(SD card/USB flash memory)/DLNACompatible Data format for Media player(SD card/USB flash memory)/DLNACompatible Data format for Media player(SD card/USB flash memory)/DLNA
Media Compatible format
Photo JPEG files (DCF and EXIF standards) Sub-sampling - 4:4:4, 4:2:2 and 4:2:0 Image resolution - 8 x 8 to 30,719 x 17,279 pixels
Videos SD-Video files (SD-Video Standard Ver.1.31) Modified data with a PC may not be displayed correctly.
AVCHD files AVCHD Standard Ver.2.0 (AVCHD 3D, AVCHD Progressive) Modified data with a PC may not be displayed correctly.
MP4 files Video codec H.264/MPEG1/MPEG2 Audio codec MPEG Audio/MP3/AAC/HE-AAC/AC3/E-AC3
MKV files Video codec H.264/MPEG1/MPEG2 Audio codec MPEG Audio/MP3/AAC/HE-AAC/AC3/ E-AC3/DTS core
FLV files Video codec H.264 Audio codec MP3/AAC
3GPP files Video codec H.264 Audio codec AAC/HE-AAC
PS files Video codec H.264*/MPEG1/MPEG2 Audio codec MPEG Audio/MP3*/AAC*/HE-AAC*/AC3/ E-AC3*/LPCM
TS files Video codec H.264/MPEG1/MPEG2 Audio codec MPEG Audio/MP3*/AAC/HE-AAC/AC3/ E-AC3/DTS core*
102 (0300701)

Music MP3 files (MP3)M4A files (AAC)
- Copy-protected files cannot be played back.FLAC files (FLAC)WAV files (LPCM)
for Media player only
Supported Subtitles formatsMicroDVD, SubRip, TMPlayer (.srt, .sub, .txt)The video file and subtitles text file are inside the same folder, and the file names are the same except for the file extensions.If there are more than one subtitles text files inside the same folder, they are displayed in the following order of priority: "srt" "sub" "txt"
Music MP3 files (MP3)M4A files (AAC)
- Copy-protected files cannot be played back.FLAC files (FLAC)WAV files (LPCM)
for Media player onlyfor Media player only
Supported Subtitles formatsSupported Subtitles formatsSupported Subtitles formatsSupported Subtitles formatsMicroDVD, SubRip, TMPlayer (.srt, .sub, .txt)MicroDVD, SubRip, TMPlayer (.srt, .sub, .txt)The video file and subtitles text file are inside the same folder, and the file names are the same except for the file extensions.If there are more than one subtitles text files inside the same folder, they are displayed in the following order of priority: "srt" "sub" "txt"
The video file and subtitles text file are inside the same folder, and the file names are the same except for the file extensions.If there are more than one subtitles text files inside the same folder, they are displayed in the following order of priority: "srt" "sub" "txt"
103 (0300701)

Media playerData information
Notice
The picture may not appear correctly on this TV depending on the recording equipment used.Some files may not be played back even if they fulfill these conditions.Depending on how you make SD Card, USB Flash Memory or the media server, files and folders may not be displayed in the order you numbered.Depending on how you create the files and the structure of folders, the files and folders may not be displayed.When there are many files and folders, operation may take time to complete or some files may not be displayed or playable.The function cannot display still images that are not DCF formatted (i.e. TIFF, BMP).Data modified with a PC may not be displayed.Images imported from a PC must be compatible with EXIF 2.0, 2.1 and 2.2.Partly degraded files might be displayed at a reduced resolution.All ".JPG" extension data in the SD card and USB flash memory will be read in Photo Viewer Mode.The folder and file names may be different depending on the digital camera used.Do not use two-byte characters or other special codes.Connected devices may become unusable with this TV if file or folder names are changed.For the suitable SD Memory Cards, please confirm the latest information on the following website.http://panasonic.net/viera/support (This site is in English only)
The picture may not appear correctly on this TV depending on the recording equipment used.Some files may not be played back even if they fulfill these conditions.Depending on how you make SD Card, USB Flash Memory or the media server, files and folders may not be displayed in the order you numbered.Depending on how you create the files and the structure of folders, the files and folders may not be displayed.When there are many files and folders, operation may take time to complete or some files may not be displayed or playable.The function cannot display still images that are not DCF formatted (i.e. TIFF, BMP).Data modified with a PC may not be displayed.Images imported from a PC must be compatible with EXIF 2.0, 2.1 and 2.2.Partly degraded files might be displayed at a reduced resolution.All ".JPG" extension data in the SD card and USB flash memory will be read in Photo Viewer Mode.The folder and file names may be different depending on the digital camera used.Do not use two-byte characters or other special codes.Connected devices may become unusable with this TV if file or folder names are changed.For the suitable SD Memory Cards, please confirm the latest information on the following website.http://panasonic.net/viera/support (This site is in English only)
The picture may not appear correctly on this TV depending on the recording equipment used.Some files may not be played back even if they fulfill these conditions.Depending on how you make SD Card, USB Flash Memory or the media server, files and folders may not be displayed in the order you numbered.Depending on how you create the files and the structure of folders, the files and folders may not be displayed.When there are many files and folders, operation may take time to complete or some files may not be displayed or playable.The function cannot display still images that are not DCF formatted (i.e. TIFF, BMP).Data modified with a PC may not be displayed.Images imported from a PC must be compatible with EXIF 2.0, 2.1 and 2.2.Partly degraded files might be displayed at a reduced resolution.All ".JPG" extension data in the SD card and USB flash memory will be read in Photo Viewer Mode.The folder and file names may be different depending on the digital camera used.Do not use two-byte characters or other special codes.Connected devices may become unusable with this TV if file or folder names are changed.For the suitable SD Memory Cards, please confirm the latest information on the following website.http://panasonic.net/viera/support (This site is in English only)
104 (0300702)

Convenience featuresUsing Apps list
Features
Special features (internet contents, network contents, Media Player, etc.) can be accessed easily from Apps (applications) list.
Apps list
Apps list is subject to change without notice.
Special features (internet contents, network contents, Media Player, etc.) can be accessed easily from Apps (applications) list.Special features (internet contents, network contents, Media Player, etc.) can be accessed easily from Apps (applications) list.
Apps listApps listApps listApps list
Apps list is subject to change without notice.Apps list is subject to change without notice.
105 (0501401)

Convenience featuresUsing Apps list
How to use
You can access special features such as internet contents, network contents, Media Player, etc. from Apps list (applications list).
1. Display Apps list
APPS
(Example)
To exit Apps list
EXIT
2. Select an icon of the features with / / / and press to access
You can access special features such as internet contents, network contents, Media Player, etc. from Apps list (applications list).You can access special features such as internet contents, network contents, Media Player, etc. from Apps list (applications list).
1. Display Apps list
APPS
1. Display Apps list
APPS
1. Display Apps list
APPSAPPS
(Example)(Example)
To exit Apps list
EXIT
To exit Apps list
EXITEXITEXIT
2. Select an icon of the features with / / / and press to access
2. Select an icon of the features with / / / and press to access
2. Select an icon of the features with / / / and press to access
106 (0501402)

Convenience featuresUsing Apps list
Settings
You can set up Apps list manually. (For example, screen settings, account Information, restriction, etc.)
1. Display Apps list
APPS
2. Select the setup menu on Apps list with / / / and press to access
3. Follow the on-screen instructions
Setup items may be change without notice
You can set up Apps list manually. (For example, screen settings, account Information, restriction, etc.)You can set up Apps list manually. (For example, screen settings, account Information, restriction, etc.)
1. Display Apps list
APPS
1. Display Apps list
APPS
1. Display Apps list
APPSAPPS
2. Select the setup menu on Apps list with / / / and press to access
3. Follow the on-screen instructions
2. Select the setup menu on Apps list with / / / and press to access
2. Select the setup menu on Apps list with / / / and press to access
3. Follow the on-screen instructions3. Follow the on-screen instructions
Setup items may be change without noticeSetup items may be change without notice
107 (0501403)

Convenience featuresTimer
Setting menu
The TV can automatically turn On/Off at a designated date and time.
1. Display the menu
MENU Menu
2. Select Timer from menu barSelect desired menu using / from menu bar and press
3. Select the item and adjustSelect desired item using / and adjust with /
The TV can automatically turn On/Off at a designated date and time.The TV can automatically turn On/Off at a designated date and time.
1. Display the menu
MENU Menu
2. Select Timer from menu barSelect desired menu using / from menu bar and press
3. Select the item and adjustSelect desired item using / and adjust with /
1. Display the menu
MENU Menu
1. Display the menu
MENUMENU MenuMenu
2. Select Timer from menu barSelect desired menu using / from menu bar and press
2. Select Timer from menu barTimer
3. Select the item and adjustSelect desired item using / and adjust with /
3. Select the item and adjust
108 (0500201)

Convenience featuresTimer
Timer (On/Off timer)
Timer set(Off/On)Enables or disables the Timer.
InputsSets which input will be selected when the TV turns on.
ChannelSets the channel to select when the TV turns on.
DaySets the day when the TV turns on.[SUN/MON/TUE/WED/THU/FRI/SAT (displays the nearest future date) MON-FRI/SAT-SUN/DAILY/Every SUN/Every MON/Every TUE/Every WED/Every THU/Every FRI/Every SAT]
On timeSets the time that the TV will turn on at. The TV will turn off after 90 minutes or as specified.
Off timeSets the time that the TV will turn off at within 24 hours.
Timer set(Off/On)Enables or disables the Timer.
Timer set(Off/On)Enables or disables the Timer.
Timer set(Off/On)
InputsSets which input will be selected when the TV turns on.InputsSets which input will be selected when the TV turns on.Inputs
ChannelSets the channel to select when the TV turns on.ChannelSets the channel to select when the TV turns on.Channel
DaySets the day when the TV turns on.[SUN/MON/TUE/WED/THU/FRI/SAT (displays the nearest future date) MON-FRI/SAT-SUN/DAILY/Every SUN/Every MON/Every TUE/Every WED/Every THU/Every FRI/Every SAT]
DaySets the day when the TV turns on.[SUN/MON/TUE/WED/THU/FRI/SAT (displays the nearest future date) MON-FRI/SAT-SUN/DAILY/Every SUN/Every MON/Every TUE/Every WED/Every THU/Every FRI/Every SAT]
Day
On timeSets the time that the TV will turn on at. The TV will turn off after 90 minutes or as specified.
On timeSets the time that the TV will turn on at. The TV will turn off after 90 minutes or as specified.
On time
Off timeSets the time that the TV will turn off at within 24 hours.Off timeSets the time that the TV will turn off at within 24 hours.Off time
109 (0600505)

Convenience featuresTimer
Sleep (Off timer)
Sleep (minutes)(Off/15 minutes/30 minutes/60 minutes/90 minutes)Selects how long the TV stays on before it automatically turns off.
Sleep (minutes)(Off/15 minutes/30 minutes/60 minutes/90 minutes)Selects how long the TV stays on before it automatically turns off.
Sleep (minutes)(Off/15 minutes/30 minutes/60 minutes/90 minutes)Selects how long the TV stays on before it automatically turns off.
Sleep (minutes)(Off/15 minutes/30 minutes/60 minutes/90 minutes)
110 (0600503)

Convenience featuresParental control
Setting menu
Locks specified channels or shows to prevent children from watching objectionable content.You will be asked to enter your password each time you display the Lock menu.Set Custom in Mode to specify Channel, Game and Program settings.
1. Display the menu
MENU Menu
2. Select Setup from menu barSelect desired menu using / from menu bar and press
3. Select Parental controlSelect the menu using / and press
4. Select the item and adjustSelect desired item using / and adjust with /
This television is designed to support the "Downloadable U.S. Region Rating System" when available. (Currently available only in U.S.A.)The Off rating is independent of other ratings.When placing a lock on a specific-age-based-rating level, the Off rating and any other more restrictive ratings will also be blocked.The channels will be blocked regardless of the program rating.
Locks specified channels or shows to prevent children from watching objectionable content.You will be asked to enter your password each time you display the Lock menu.Set Custom in Mode to specify Channel, Game and Program settings.
Locks specified channels or shows to prevent children from watching objectionable content.You will be asked to enter your password each time you display the Lock menu.Set Custom in Mode to specify Channel, Game and Program settings.Custom ModeMode ChannelChannel GameGame ProgramProgram
1. Display the menu
MENU Menu
2. Select Setup from menu barSelect desired menu using / from menu bar and press
3. Select Parental controlSelect the menu using / and press
4. Select the item and adjustSelect desired item using / and adjust with /
1. Display the menu
MENU Menu
1. Display the menu
MENUMENU MenuMenu
2. Select Setup from menu barSelect desired menu using / from menu bar and press
2. Select Setup from menu barSetup
3. Select Parental controlSelect the menu using / and press
3. Select Parental controlParental control
4. Select the item and adjustSelect desired item using / and adjust with /
4. Select the item and adjust
This television is designed to support the "Downloadable U.S. Region Rating System" when available. (Currently available only in U.S.A.)The Off rating is independent of other ratings.When placing a lock on a specific-age-based-rating level, the Off rating and any other more restrictive ratings will also be blocked.The channels will be blocked regardless of the program rating.
This television is designed to support the "Downloadable U.S. Region Rating System" when available. (Currently available only in U.S.A.)The Off rating is independent of other ratings.When placing a lock on a specific-age-based-rating level, the Off rating and any other more restrictive ratings will also be blocked.The channels will be blocked regardless of the program rating.
This television is designed to support the "Downloadable U.S. Region Rating System" when available. (Currently available only in U.S.A.)The Off rating is independent of other ratings.When placing a lock on a specific-age-based-rating level, the Off rating and any other more restrictive ratings will also be blocked.The channels will be blocked regardless of the program rating.
111 (0500301)

Convenience featuresParental control
Parental control
MENU Menu > Setup > Parental control
Change passwordCreate a new password. Input the new 4-digit password twice.(All settings > Setup > Password setting)
Mode(Off/All/Custom)Locks (All) or Unlocks (Off) all channels, programs or inputs. For Custom, Locks specified inputs of Channel, Game and Program.Set Custom in Mode to specify Channel, Game and Program.
ChannelThese channels will be blocked regardless of the program ratings.
Mode(Off/All/Custom)Locks (All) or Unlocks (Off) all channels. For Custom, Locks specified channels. Set Channel 1 - Channel 7.
Channel 1-7Designates channel number to be blocked at any time, regardless of its broadcast content.
Game(On/Off)Restricts access to channel 3, channel 4 and all the TV's inputs.
ProgramProhibits viewing of TV content based on the rating provided by the broadcasters.
MENU Menu > Setup > Parental control MENU Menu > Setup > Parental controlMENUMENU Menu > Setup > Parental controlMenu Setup Parental control
Change passwordCreate a new password. Input the new 4-digit password twice.(All settings > Setup > Password setting)
Change passwordCreate a new password. Input the new 4-digit password twice.(All settings > Setup > Password setting)
Change password
All settings Setup Password setting
Mode(Off/All/Custom)Locks (All) or Unlocks (Off) all channels, programs or inputs. For Custom, Locks specified inputs of Channel, Game and Program.Set Custom in Mode to specify Channel, Game and Program.
Mode(Off/All/Custom)Locks (All) or Unlocks (Off) all channels, programs or inputs. For Custom, Locks specified inputs of Channel, Game and Program.Set Custom in Mode to specify Channel, Game and Program.
Mode(Off/All/Custom)
All Off CustomChannelChannel GameGame ProgramProgram
Custom ModeMode ChannelChannel GameGame ProgramProgram
ChannelThese channels will be blocked regardless of the program ratings.ChannelThese channels will be blocked regardless of the program ratings.Channel
Mode(Off/All/Custom)Locks (All) or Unlocks (Off) all channels. For Custom, Locks specified channels. Set Channel 1 - Channel 7.
Channel 1-7Designates channel number to be blocked at any time, regardless of its broadcast content.
Mode(Off/All/Custom)Locks (All) or Unlocks (Off) all channels. For Custom, Locks specified channels. Set Channel 1 - Channel 7.
Mode(Off/All/Custom)Locks (All) or Unlocks (Off) all channels. For Custom, Locks specified channels. Set Channel 1 - Channel 7.
Mode(Off/All/Custom)
All Off CustomChannel 1Channel 1 Channel 7Channel 7
Channel 1-7Designates channel number to be blocked at any time, regardless of its broadcast content.
Channel 1-7Designates channel number to be blocked at any time, regardless of its broadcast content.
Channel 1-7
Game(On/Off)Restricts access to channel 3, channel 4 and all the TV's inputs.
Game(On/Off)Restricts access to channel 3, channel 4 and all the TV's inputs.
Game(On/Off)
ProgramProhibits viewing of TV content based on the rating provided by the broadcasters.
ProgramProhibits viewing of TV content based on the rating provided by the broadcasters.
Program
112 (0600606)

Mode(On/Off)Sets program lock status. "V-chip" technology enables restricted shows to lock according to TV ratings. On: Set each rating level (MPAA, U.S.TV, C.E.L.R., C.F.L.R.)
MPAASelects U.S. movie ratings to lock.
U.S.TVU.S. TV program ratings.
C.E.L.R.Canadian English ratings.
C.F.L.R.Canadian French ratings.
Mode(On/Off)Sets program lock status. "V-chip" technology enables restricted shows to lock according to TV ratings. On: Set each rating level (MPAA, U.S.TV, C.E.L.R., C.F.L.R.)
MPAASelects U.S. movie ratings to lock.
U.S.TVU.S. TV program ratings.
C.E.L.R.Canadian English ratings.
C.F.L.R.Canadian French ratings.
Mode(On/Off)Sets program lock status. "V-chip" technology enables restricted shows to lock according to TV ratings. On: Set each rating level (MPAA, U.S.TV, C.E.L.R., C.F.L.R.)
Mode(On/Off)Sets program lock status. "V-chip" technology enables restricted shows to lock according to TV ratings. On: Set each rating level (MPAA, U.S.TV, C.E.L.R., C.F.L.R.)
Mode(On/Off)
MPAASelects U.S. movie ratings to lock.MPAASelects U.S. movie ratings to lock.MPAA
U.S.TVU.S. TV program ratings.U.S.TVU.S. TV program ratings.U.S.TV
C.E.L.R.Canadian English ratings.C.E.L.R.Canadian English ratings.C.E.L.R.
C.F.L.R.Canadian French ratings.C.F.L.R.Canadian French ratings.C.F.L.R.
113 (0600606)

Convenience featuresParental control
Password setting
You need to enter the password when you access locked channels or inputs.
(Input your 4-digit password)
If it is your first time entering the password, enter the password twice in order to register it.Make a note of your password. Do not forget it. (If you have forgotten your password, consult your local dealer.)When you select a locked channel, a message will be displayed that allows you to view the channel after you input your password.
You need to enter the password when you access locked channels or inputs.You need to enter the password when you access locked channels or inputs.
(Input your 4-digit password) (Input your 4-digit password)(Input your 4-digit password)
If it is your first time entering the password, enter the password twice in order to register it.Make a note of your password. Do not forget it. (If you have forgotten your password, consult your local dealer.)When you select a locked channel, a message will be displayed that allows you to view the channel after you input your password.
If it is your first time entering the password, enter the password twice in order to register it.Make a note of your password. Do not forget it. (If you have forgotten your password, consult your local dealer.)When you select a locked channel, a message will be displayed that allows you to view the channel after you input your password.
If it is your first time entering the password, enter the password twice in order to register it.Make a note of your password. Do not forget it. (If you have forgotten your password, consult your local dealer.)When you select a locked channel, a message will be displayed that allows you to view the channel after you input your password.
114 (0600607)

Convenience featuresParental control
Parental control ratings
"V-chip" technology enables you to lock channels or shows according to standard ratings set by the entertainment industry.
U.S. MOVIE RATINGS (MPAA) U.S. TV PROGRAMS RATINGS(U. S. TV) - Age-Based Ratings
NR Not Rated.
G All children and General Audience.
PG Parental Guidance suggested.
PG-13 Parental Guidance for children under 13.
R Restricted Viewing, parental guidance is suggested for children under 17.
NC-17/X No one 17 or under allowed.
TV-NR Not Rated.
TV-Y All children.
TV-Y7 Directed to children age 7 and older.
TV-G General Audience.
TV-PG Parental Guidance suggested.
TV-14 Parents strongly cautioned, parental guidance is suggested for children under 14.
TV-MA Mature Audience only.
CANADIAN ENGLISH RATINGS(C. E. L. R.)
CANADIAN FRENCH RATINGS(C. F. L. R.)
E Exempt programming.
C All children.
C8+ Children 8 years and older.
G General programming.
PG Parental Guidance.
14+ Viewers 14 and older.
18+ Adult programming.
E Exempt programming.
G General programming.
8 ans+ Not recommended for young children.
13 ans+ Not recommended for ages under 13.
16 ans+ Not recommended for ages under 16.
18 ans+ Programming restricted to adults.
Contents-Based Ratings
"V-chip" technology enables you to lock channels or shows according to standard ratings set by the entertainment industry."V-chip" technology enables you to lock channels or shows according to standard ratings set by the entertainment industry.
U.S. MOVIE RATINGS (MPAA) U.S. TV PROGRAMS RATINGS(U. S. TV) - Age-Based Ratings
U.S. MOVIE RATINGS (MPAA)U.S. MOVIE RATINGS (MPAA) U.S. TV PROGRAMS RATINGS(U. S. TV) - Age-Based RatingsU.S. TV PROGRAMS RATINGS(U. S. TV) - Age-Based Ratings
NR Not Rated.
G All children and General Audience.
PG Parental Guidance suggested.
PG-13 Parental Guidance for children under 13.
R Restricted Viewing, parental guidance is suggested for children under 17.
NC-17/X No one 17 or under allowed.
TV-NR Not Rated.
TV-Y All children.
TV-Y7 Directed to children age 7 and older.
TV-G General Audience.
TV-PG Parental Guidance suggested.
TV-14 Parents strongly cautioned, parental guidance is suggested for children under 14.
TV-MA Mature Audience only.
NR Not Rated.
G All children and General Audience.
PG Parental Guidance suggested.
PG-13 Parental Guidance for children under 13.
R Restricted Viewing, parental guidance is suggested for children under 17.
NC-17/X No one 17 or under allowed.
TV-NR Not Rated.
TV-Y All children.
TV-Y7 Directed to children age 7 and older.
TV-G General Audience.
TV-PG Parental Guidance suggested.
TV-14 Parents strongly cautioned, parental guidance is suggested for children under 14.
TV-MA Mature Audience only.
CANADIAN ENGLISH RATINGS(C. E. L. R.)
CANADIAN FRENCH RATINGS(C. F. L. R.)
CANADIAN ENGLISH RATINGS(C. E. L. R.)CANADIAN ENGLISH RATINGS(C. E. L. R.)
CANADIAN FRENCH RATINGS(C. F. L. R.)CANADIAN FRENCH RATINGS(C. F. L. R.)
E Exempt programming.
C All children.
C8+ Children 8 years and older.
G General programming.
PG Parental Guidance.
14+ Viewers 14 and older.
18+ Adult programming.
E Exempt programming.
G General programming.
8 ans+ Not recommended for young children.
13 ans+ Not recommended for ages under 13.
16 ans+ Not recommended for ages under 16.
18 ans+ Programming restricted to adults.
E Exempt programming.
C All children.
C8+ Children 8 years and older.
G General programming.
PG Parental Guidance.
14+ Viewers 14 and older.
18+ Adult programming.
E Exempt programming.
G General programming.
8 ans+ Not recommended for young children.
13 ans+ Not recommended for ages under 13.
16 ans+ Not recommended for ages under 16.
18 ans+ Programming restricted to adults.
Contents-Based RatingsContents-Based Ratings
115 (0600608)

FV Fantasy Violence. S Sexual situations.
D Suggestive Dialogue. V Violence.
L Strong Language.
CautionThe V-Chip system used in this set is capable of blocking "NR" programs (non rated, not applicable and none) as per FCC Rules Section15.120(e)(2). If the option of blocking "NR" programs is chosen "unexpected and possibly confusing results may occur, and you may not receive emergency bulletins or any of the following types of programming:"
Emergency Bulletins (Such as EAS messages, weather warnings and others)
Locally originated programming News Political Public Service Announcements Religious Sports Weather
FV Fantasy Violence. S Sexual situations.
D Suggestive Dialogue. V Violence.
L Strong Language.
CautionThe V-Chip system used in this set is capable of blocking "NR" programs (non rated, not applicable and none) as per FCC Rules Section15.120(e)(2). If the option of blocking "NR" programs is chosen "unexpected and possibly confusing results may occur, and you may not receive emergency bulletins or any of the following types of programming:"
Emergency Bulletins (Such as EAS messages, weather warnings and others)
Locally originated programming News Political Public Service Announcements Religious Sports Weather
CautionThe V-Chip system used in this set is capable of blocking "NR" programs (non rated, not applicable and none) as per FCC Rules Section15.120(e)(2). If the option of blocking "NR" programs is chosen "unexpected and possibly confusing results may occur, and you may not receive emergency bulletins or any of the following types of programming:"
Emergency Bulletins (Such as EAS messages, weather warnings and others)
Locally originated programming News Political Public Service Announcements Religious Sports Weather
Caution
116 (0600608)

Convenience featuresClosed caption
Setting menu
The television includes a built-in decoder that is capable of providing a text display of the audio. The program being viewed must be transmitting the Closed caption (CC) information.
The settings are "Analog" or "Digital" depending on the broadcaster.
1. Display the menu
MENU Menu
2. Select Setup from menu barSelect desired menu using / from menu bar and press
3. Select Closed Caption in Display customizationSelect the menu using / and press
4. Select the item and adjustSelect desired item using / and adjust with /
Some functions will be disabled depending on the type of input signal.Reset to defaults will be grayed out if no changes are made.
The television includes a built-in decoder that is capable of providing a text display of the audio. The program being viewed must be transmitting the Closed caption (CC) information.
The television includes a built-in decoder that is capable of providing a text display of the audio. The program being viewed must be transmitting the Closed caption (CC) information.
The settings are "Analog" or "Digital" depending on the broadcaster.The settings are "Analog" or "Digital" depending on the broadcaster.
1. Display the menu
MENU Menu
2. Select Setup from menu barSelect desired menu using / from menu bar and press
3. Select Closed Caption in Display customizationSelect the menu using / and press
4. Select the item and adjustSelect desired item using / and adjust with /
1. Display the menu
MENU Menu
1. Display the menu
MENUMENU MenuMenu
2. Select Setup from menu barSelect desired menu using / from menu bar and press
2. Select Setup from menu barSetup
3. Select Closed Caption in Display customizationSelect the menu using / and press
3. Select Closed Caption in Display customizationClosed Caption Display customization
4. Select the item and adjustSelect desired item using / and adjust with /
4. Select the item and adjust
Some functions will be disabled depending on the type of input signal.Reset to defaults will be grayed out if no changes are made.Some functions will be disabled depending on the type of input signal.Reset to defaults will be grayed out if no changes are made.Some functions will be disabled depending on the type of input signal.Reset to defaults will be grayed out if no changes are made.Reset to defaultsReset to defaults
117 (0500401)

Convenience featuresClosed caption
Closed caption
MENU Menu > Setup > Display customization > Closed Caption
Mode(Off/On/CC on mute)On: To display Closed captions.CC on mute: To display Closed captions when the audio is muted. (When not using, select Off).
Analog(CC1-4/T1-4)Choose the Closed caption service of Analog broadcasting.CC1-4: Information related to pictures (Appears at the bottom of the screen)T1-4: Textual information (Appears over the entire screen)
Digital(Primary/Second./Service 3/4/5/6)The Digital Closed caption menu lets you configure the way you choose to view the digital captioning.
Digital settingSet display settings in digital programs.
MENU Menu > Setup > Display customization > Closed Caption MENU Menu > Setup > Display customization > Closed CaptionMENUMENU Menu > Setup > Display customization > Closed CaptionMenu Setup Display customization Closed Caption
Mode(Off/On/CC on mute)On: To display Closed captions.CC on mute: To display Closed captions when the audio is muted. (When not using, select Off).
Mode(Off/On/CC on mute)On: To display Closed captions.CC on mute: To display Closed captions when the audio is muted. (When not using, select Off).
Mode(Off/On/CC on mute)
Off
Analog(CC1-4/T1-4)Choose the Closed caption service of Analog broadcasting.CC1-4: Information related to pictures (Appears at the bottom of the screen)T1-4: Textual information (Appears over the entire screen)
Analog(CC1-4/T1-4)Choose the Closed caption service of Analog broadcasting.CC1-4: Information related to pictures (Appears at the bottom of the screen)T1-4: Textual information (Appears over the entire screen)
Analog(CC1-4/T1-4)
Digital(Primary/Second./Service 3/4/5/6)The Digital Closed caption menu lets you configure the way you choose to view the digital captioning.
Digital(Primary/Second./Service 3/4/5/6)The Digital Closed caption menu lets you configure the way you choose to view the digital captioning.
Digital(Primary/Second./Service 3/4/5/6)
Digital settingSet display settings in digital programs.Digital settingSet display settings in digital programs.Digital setting
118 (0600612)

SizeSelect the text size
FontSelect the text font
StyleSelect the text style (Raised, Depressed, etc.)
ForegroundSelect the color of text
Foreground opacitySelect the opacity of text
BackgroundSelect the color of text box
Background opacitySelect the opacity of text box
OutlineSelect the outline color of text (Identify the setting options on the screen).
Reset to defaultsResets all Closed caption settings to factory default settings.
SizeSelect the text size
FontSelect the text font
StyleSelect the text style (Raised, Depressed, etc.)
ForegroundSelect the color of text
Foreground opacitySelect the opacity of text
BackgroundSelect the color of text box
Background opacitySelect the opacity of text box
OutlineSelect the outline color of text (Identify the setting options on the screen).
SizeSelect the text size
FontSelect the text font
StyleSelect the text style (Raised, Depressed, etc.)
ForegroundSelect the color of text
Foreground opacitySelect the opacity of text
BackgroundSelect the color of text box
Background opacitySelect the opacity of text box
OutlineSelect the outline color of text (Identify the setting options on the screen).
Size
Font
Style
Foreground
Foreground opacity
Background
Background opacity
Outline
Reset to defaultsResets all Closed caption settings to factory default settings.Reset to defaultsResets all Closed caption settings to factory default settings.Reset to defaults
119 (0600612)

Convenience featuresClosed caption
Closed caption notice
For viewing the CC of digital broadcasting, set the aspect to FULL (If viewing with H-FILL, JUST, ZOOM or 4:3, characters might be cut off).The CC can be displayed on the TV only when the receiver (such as a Cable box or satellite receiver) has the CC set to ON within the device itself. Check with your Cable or Satellite provider for instructions. The TV's CC button does not operate the Satellite or Cable box's CC function.If the CC is set to ON on both the receiver and TV when the signal is 480i (except for the HDMI connection), the CC may overlap on the TV.If a digital program is being output in analog format, the CC data will also be output in analog format.If the recorder or output monitor is connected to the TV, the CC needs to be set up on the recorder or output monitor.
For viewing the CC of digital broadcasting, set the aspect to FULL (If viewing with H-FILL, JUST, ZOOM or 4:3, characters might be cut off).The CC can be displayed on the TV only when the receiver (such as a Cable box or satellite receiver) has the CC set to ON within the device itself. Check with your Cable or Satellite provider for instructions. The TV's CC button does not operate the Satellite or Cable box's CC function.If the CC is set to ON on both the receiver and TV when the signal is 480i (except for the HDMI connection), the CC may overlap on the TV.If a digital program is being output in analog format, the CC data will also be output in analog format.If the recorder or output monitor is connected to the TV, the CC needs to be set up on the recorder or output monitor.
For viewing the CC of digital broadcasting, set the aspect to FULL (If viewing with H-FILL, JUST, ZOOM or 4:3, characters might be cut off).The CC can be displayed on the TV only when the receiver (such as a Cable box or satellite receiver) has the CC set to ON within the device itself. Check with your Cable or Satellite provider for instructions. The TV's CC button does not operate the Satellite or Cable box's CC function.If the CC is set to ON on both the receiver and TV when the signal is 480i (except for the HDMI connection), the CC may overlap on the TV.If a digital program is being output in analog format, the CC data will also be output in analog format.If the recorder or output monitor is connected to the TV, the CC needs to be set up on the recorder or output monitor.
120 (0600613)

Convenience featuresVIERA Link ™ "HDAVI Control ™"
Basic feature
Simultaneously control all Panasonic "HDAVI Control" equipped components using one button on the TV remote. Enjoy additional HDMI Inter-Operability with compatible Panasonic products. This TV supports "HDAVI Control 5" function. Connections to equipment (Blu-ray Disc player, DVD recorder, HD Camcorder, Home Theater System, Amplifier, etc.) with HDMI cables enables VIERA Link controls.
Available HDAVI Control functions
Version Operations
HDAVI Control or later
Automatic Input Switching Power on link Power off link Default speakers Speaker control
HDAVI Control 2 or later
VIERA Link control only with the TV's remote control Unselected device auto off (for available equipment
only)
HDAVI Control 3 or later
Automatic lip-sync function
HDAVI Control 4 or later
Energy saving mode (with Quick Start mode)
HDAVI Control 5 Audio Return ChannelAudio Return Channel (ARC) is a function that enables digital sound signals to be sent via an HDMI cable back from the TV to a connected audio device.
Simultaneously control all Panasonic "HDAVI Control" equipped components using one button on the TV remote. Enjoy additional HDMI Inter-Operability with compatible Panasonic products. This TV supports "HDAVI Control 5" function. Connections to equipment (Blu-ray Disc player, DVD recorder, HD Camcorder, Home Theater System, Amplifier, etc.) with HDMI cables enables VIERA Link controls.
Simultaneously control all Panasonic "HDAVI Control" equipped components using one button on the TV remote. Enjoy additional HDMI Inter-Operability with compatible Panasonic products. This TV supports "HDAVI Control 5" function. Connections to equipment (Blu-ray Disc player, DVD recorder, HD Camcorder, Home Theater System, Amplifier, etc.) with HDMI cables enables VIERA Link controls.
Available HDAVI Control functionsAvailable HDAVI Control functionsAvailable HDAVI Control functionsAvailable HDAVI Control functions
Version Operations
HDAVI Control or later
Automatic Input Switching Power on link Power off link Default speakers Speaker control
HDAVI Control 2 or later
VIERA Link control only with the TV's remote control Unselected device auto off (for available equipment
only)
HDAVI Control 3 or later
Automatic lip-sync function
HDAVI Control 4 or later
Energy saving mode (with Quick Start mode)
HDAVI Control 5 Audio Return ChannelAudio Return Channel (ARC) is a function that enables digital sound signals to be sent via an HDMI cable back from the TV to a connected audio device.
121 (0500501)

Convenience featuresVIERA Link ™ "HDAVI Control ™"
Connecting note
When adding new equipment...When adding new equipment, reconnecting equipment or changing the setup after the connection, turn the equipment on and then switch the TV on. Set the input mode to correct HDMI terminal, and make sure that the image is displayed correctly.VIERA Link "HDAVI Control", is based on the control functions provided by HDMI and industry standard known as HDMI CEC (Consumer Electronics Control), with unique function that we have developed and added. As such, its operation with other manufacturers' equipment that supports HDMI CEC cannot be guaranteed. Please refer to the individual manuals for other manufacturers' equipment supporting the VIERA Link function.
HDMI cableThis function needs an HDMI compliant (fully wired) cable. Non-HDMI-compliant cables cannot be utilized.
For more details on the external equipment's connections, please refer to the operating manual for the equipment.
HDMI connections to some Panasonic equipment allow you to interface automatically.
When adding new equipment...When adding new equipment...When adding new equipment...When adding new equipment...When adding new equipment, reconnecting equipment or changing the setup after the connection, turn the equipment on and then switch the TV on. Set the input mode to correct HDMI terminal, and make sure that the image is displayed correctly.
When adding new equipment, reconnecting equipment or changing the setup after the connection, turn the equipment on and then switch the TV on. Set the input mode to correct HDMI terminal, and make sure that the image is displayed correctly.
When adding new equipment, reconnecting equipment or changing the setup after the connection, turn the equipment on and then switch the TV on. Set the input mode to correct HDMI terminal, and make sure that the image is displayed correctly.VIERA Link "HDAVI Control", is based on the control functions provided by HDMI and industry standard known as HDMI CEC (Consumer Electronics Control), with unique function that we have developed and added. As such, its operation with other manufacturers' equipment that supports HDMI CEC cannot be guaranteed. Please refer to the individual manuals for other manufacturers' equipment supporting the VIERA Link function.
VIERA Link "HDAVI Control", is based on the control functions provided by HDMI and industry standard known as HDMI CEC (Consumer Electronics Control), with unique function that we have developed and added. As such, its operation with other manufacturers' equipment that supports HDMI CEC cannot be guaranteed. Please refer to the individual manuals for other manufacturers' equipment supporting the VIERA Link function.
HDMI cableHDMI cableHDMI cableHDMI cableThis function needs an HDMI compliant (fully wired) cable. Non-HDMI-compliant cables cannot be utilized.This function needs an HDMI compliant (fully wired) cable. Non-HDMI-compliant cables cannot be utilized.
For more details on the external equipment's connections, please refer to the operating manual for the equipment.For more details on the external equipment's connections, please refer to the operating manual for the equipment.
HDMI connections to some Panasonic equipment allow you to interface automatically.HDMI connections to some Panasonic equipment allow you to interface automatically.
122 (0500502)

This function may not work normally depending on the equipment condition.The equipment can be operated by other remote controls with this function on, even if the TV is in Standby mode.Image or sound may not be available for the first few seconds when playback starts.Image or sound may not be available for the first few seconds when input mode is switched.Volume function will be displayed when adjusting the volume of the equipment.If you connect equipment that has "HDAVI Control 2" or later function to the TV with an HDMI cable, the sound from the DIGITAL AUDIO OUT terminal can be output as multi-channel surround."HDAVI Control 5" is the newest standard for the HDAVI Control compatible equipment.This standard is compatible with the conventional HDAVI equipment.
If connection (or setting) of equipment compatible with HDAVI control is changed, switch the power of this unit Off and On again while the power of all equipment is On (so that the unit can correctly recognize the connected equipment) and check that the connected equipment playback operates.
This function may not work normally depending on the equipment condition.The equipment can be operated by other remote controls with this function on, even if the TV is in Standby mode.Image or sound may not be available for the first few seconds when playback starts.Image or sound may not be available for the first few seconds when input mode is switched.Volume function will be displayed when adjusting the volume of the equipment.If you connect equipment that has "HDAVI Control 2" or later function to the TV with an HDMI cable, the sound from the DIGITAL AUDIO OUT terminal can be output as multi-channel surround."HDAVI Control 5" is the newest standard for the HDAVI Control compatible equipment.This standard is compatible with the conventional HDAVI equipment.
This function may not work normally depending on the equipment condition.The equipment can be operated by other remote controls with this function on, even if the TV is in Standby mode.Image or sound may not be available for the first few seconds when playback starts.Image or sound may not be available for the first few seconds when input mode is switched.Volume function will be displayed when adjusting the volume of the equipment.If you connect equipment that has "HDAVI Control 2" or later function to the TV with an HDMI cable, the sound from the DIGITAL AUDIO OUT terminal can be output as multi-channel surround."HDAVI Control 5" is the newest standard for the HDAVI Control compatible equipment.This standard is compatible with the conventional HDAVI equipment.
If connection (or setting) of equipment compatible with HDAVI control is changed, switch the power of this unit Off and On again while the power of all equipment is On (so that the unit can correctly recognize the connected equipment) and check that the connected equipment playback operates.
If connection (or setting) of equipment compatible with HDAVI control is changed, switch the power of this unit Off and On again while the power of all equipment is On (so that the unit can correctly recognize the connected equipment) and check that the connected equipment playback operates.
If connection (or setting) of equipment compatible with HDAVI control is changed, switch the power of this unit Off and On again while the power of all equipment is On (so that the unit can correctly recognize the connected equipment) and check that the connected equipment playback operates.
123 (0500502)

Convenience featuresVIERA Link ™ "HDAVI Control ™"
VIERA Link connections
Connecting Blu-ray Disc player/DVD RecorderConnect the HDMI terminal of this TV to the DVD recorder with VIERA Link function using a fully wired HDMI cable.
You can use any HDMI terminal on this TV.
TV (HDMI)HDMI cableDVD recorder with VIERA Link function
Connecting Home theater system/AV ampHDMI and Audio connection.Connect the HDMI terminal and DIGITAL AUDIO OUT to Home Theater System/AV amp with VIERA Link function using each fully wired HDMI cable and Optical audio cable.
HDMI 2 is recommended.No optical cable is necessary when connecting a Home Theater supporting "HDAVI control 5" with an HDMI cable.Audio will be supported via ARC (Audio Return Channel)One AV amp and one Blu-ray Disc player/DVD recorder can be operated with this unit by connecting with an HDMI cable.
Connecting Blu-ray Disc player/DVD RecorderConnecting Blu-ray Disc player/DVD RecorderConnecting Blu-ray Disc player/DVD RecorderConnecting Blu-ray Disc player/DVD RecorderConnect the HDMI terminal of this TV to the DVD recorder with VIERA Link function using a fully wired HDMI cable.Connect the HDMI terminal of this TV to the DVD recorder with VIERA Link function using a fully wired HDMI cable.
You can use any HDMI terminal on this TV.You can use any HDMI terminal on this TV.
TV (HDMI)HDMI cableDVD recorder with VIERA Link function
TV (HDMI)HDMI cableDVD recorder with VIERA Link function
TV (HDMI)HDMI cableDVD recorder with VIERA Link function
Connecting Home theater system/AV ampConnecting Home theater system/AV ampConnecting Home theater system/AV ampConnecting Home theater system/AV ampHDMI and Audio connection.Connect the HDMI terminal and DIGITAL AUDIO OUT to Home Theater System/AV amp with VIERA Link function using each fully wired HDMI cable and Optical audio cable.
HDMI and Audio connection.Connect the HDMI terminal and DIGITAL AUDIO OUT to Home Theater System/AV amp with VIERA Link function using each fully wired HDMI cable and Optical audio cable.
HDMI 2 is recommended.No optical cable is necessary when connecting a Home Theater supporting "HDAVI control 5" with an HDMI cable.Audio will be supported via ARC (Audio Return Channel)One AV amp and one Blu-ray Disc player/DVD recorder can be operated with this unit by connecting with an HDMI cable.
HDMI 2 is recommended.No optical cable is necessary when connecting a Home Theater supporting "HDAVI control 5" with an HDMI cable.Audio will be supported via ARC (Audio Return Channel)One AV amp and one Blu-ray Disc player/DVD recorder can be operated with this unit by connecting with an HDMI cable.
124 (0500503)

TV (HDMI)TV (DIGITAL AUDIO OUT)HDMI cableOptical cableHome theater system with VIERA Link functionAV amp with VIERA Link functionDVD recorder with VIERA Link function
Connecting an HD Camcorder/Digital cameraPress INPUT and select an available HDMI terminal, then connect the HD camcorder/Digital camera with VIERA Link function to this input with fully wired HDMI/mini HDMI cable.
TV (HDMI)HDMI / mini HDMI cableHD Camcorder with VIERA Link functionLUMIX with VIERA Link function
TV (HDMI)TV (DIGITAL AUDIO OUT)HDMI cableOptical cableHome theater system with VIERA Link functionAV amp with VIERA Link functionDVD recorder with VIERA Link function
TV (HDMI)TV (DIGITAL AUDIO OUT)HDMI cableOptical cableHome theater system with VIERA Link functionAV amp with VIERA Link functionDVD recorder with VIERA Link function
Connecting an HD Camcorder/Digital cameraConnecting an HD Camcorder/Digital cameraConnecting an HD Camcorder/Digital cameraConnecting an HD Camcorder/Digital cameraPress INPUT and select an available HDMI terminal, then connect the HD camcorder/Digital camera with VIERA Link function to this input with fully wired HDMI/mini HDMI cable.
Press INPUT and select an available HDMI terminal, then connect the HD camcorder/Digital camera with VIERA Link function to this input with fully wired HDMI/mini HDMI cable.
TV (HDMI)HDMI / mini HDMI cableHD Camcorder with VIERA Link functionLUMIX with VIERA Link function
TV (HDMI)HDMI / mini HDMI cableHD Camcorder with VIERA Link functionLUMIX with VIERA Link function
TV (HDMI)HDMI / mini HDMI cableHD Camcorder with VIERA Link functionLUMIX with VIERA Link function
125 (0500503)

Individual HDMI equipment may require additional menu settings specific to each model. Please refer to their respective manuals.When audio from other equipment connected to this unit via HDMI is output using "DIGITAL AUDIO OUT" of this unit, the system switches to 2CH audio.(When connecting to an AV amp via HDMI, you can enjoy higher sound quality.)Some devices use Mini-HDMI terminal. HDMI (type A) to Mini-HDMI (type C) cable or adapter should be used.
Individual HDMI equipment may require additional menu settings specific to each model. Please refer to their respective manuals.When audio from other equipment connected to this unit via HDMI is output using "DIGITAL AUDIO OUT" of this unit, the system switches to 2CH audio.(When connecting to an AV amp via HDMI, you can enjoy higher sound quality.)Some devices use Mini-HDMI terminal. HDMI (type A) to Mini-HDMI (type C) cable or adapter should be used.
Individual HDMI equipment may require additional menu settings specific to each model. Please refer to their respective manuals.When audio from other equipment connected to this unit via HDMI is output using "DIGITAL AUDIO OUT" of this unit, the system switches to 2CH audio.(When connecting to an AV amp via HDMI, you can enjoy higher sound quality.)Some devices use Mini-HDMI terminal. HDMI (type A) to Mini-HDMI (type C) cable or adapter should be used.
Individual HDMI equipment may require additional menu settings specific to each model. Please refer to their respective manuals.When audio from other equipment connected to this unit via HDMI is output using "DIGITAL AUDIO OUT" of this unit, the system switches to 2CH audio.(When connecting to an AV amp via HDMI, you can enjoy higher sound quality.)Some devices use Mini-HDMI terminal. HDMI (type A) to Mini-HDMI (type C) cable or adapter should be used.
126 (0500503)

Convenience featuresVIERA Link ™ "HDAVI Control ™"
VIERA Link settings
To use all VIERA Link functions: After everything is connected, set VIERA Linkto On in VIERA Link settings menu.Some features are disabled depending on the "HDAVI Control" version of the equipment.
1. Display the menu
MENU Menu > Setup
2. Select VIERA Link settingsSetup > VIERA Link settingsSelect Setup using / from menu bar and press then select VIERA Link settings with / and press again.
3. Select VIERA Link and set to OnSelect VIERA Link and press then select On with /
4. Select and set other VIERA Link settings
(Power on link/Power off link/Energy saving mode/Unselected device auto off)
To use all VIERA Link functions: After everything is connected, set VIERA Linkto On in VIERA Link settings menu.Some features are disabled depending on the "HDAVI Control" version of the equipment.
To use all VIERA Link functions: After everything is connected, set VIERA Linkto On in VIERA Link settings menu.Some features are disabled depending on the "HDAVI Control" version of the equipment.
VIERA LinkVIERA LinkOn
1. Display the menu
MENU Menu > Setup
2. Select VIERA Link settingsSetup > VIERA Link settingsSelect Setup using / from menu bar and press then select VIERA Link settings with / and press again.
3. Select VIERA Link and set to OnSelect VIERA Link and press then select On with /
4. Select and set other VIERA Link settings
1. Display the menu
MENU Menu > Setup
1. Display the menu
MENUMENU Menu > SetupMenu Setup
2. Select VIERA Link settingsSetup > VIERA Link settingsSelect Setup using / from menu bar and press then select VIERA Link settings with / and press again.
2. Select VIERA Link settingsVIERA Link settingsSetup > VIERA Link settingsSetup VIERA Link settings
SetupSetupVIERA Link settingsVIERA Link settings
3. Select VIERA Link and set to OnSelect VIERA Link and press then select On with /
3. Select VIERA Link and set to OnVIERA LinkVIERA LinkVIERA Link OnOn
4. Select and set other VIERA Link settings4. Select and set other VIERA Link settingsVIERA Link settings
(Power on link/Power off link/Energy saving mode/Unselected device auto off)(Power on link/Power off link/Energy saving mode/Unselected device auto off)(Power on link/Power off link/Energy saving mode/Unselected device auto off)Power on link Power off link Energy saving mode
Unselected device auto off
127 (0500504)

Convenience featuresVIERA Link ™ "HDAVI Control ™"
VIERA Link settings feature
Automatic Input SwitchingWhen using a Blu-ray Disc player, DVD player/recorder or Home theater system, the TV will automatically change to the appropriate input, when playback begins on one of those devices.
For a Home Theater System the speakers automatically switch to the theater system.
Power on linkYes: The TV is turned on automatically and switches to the appropriate HDMI input whenever VIERA Link compatible equipment is initially turned on and the Play mode is selected.
Power off linkWhen Yes is selected and the TV is turned off, all connected VIERA Link compatible equipment is also automatically turned off.
A Panasonic DVD Recorder will not turn off if it is still in Rec mode.The TV remains on even if the VIERA Link compatible equipment is turned off.
Energy saving modeQuick start: When TV is turned off, all connected VIERA Link compatible equipment is moved to ECO Standby mode* automatically under these conditions.
Power off link: (Yes), The connected equipment has "HDAVI Control 4 or later (with Quick Start mode)"Minimum power consumption of Standby condition for the equipment.
Unselected device auto offOn: The connected VIERA Link compatible equipment will be turned off automatically when not in use under these conditions.
Automatic Input SwitchingAutomatic Input SwitchingAutomatic Input SwitchingAutomatic Input SwitchingWhen using a Blu-ray Disc player, DVD player/recorder or Home theater system, the TV will automatically change to the appropriate input, when playback begins on one of those devices.
When using a Blu-ray Disc player, DVD player/recorder or Home theater system, the TV will automatically change to the appropriate input, when playback begins on one of those devices.
For a Home Theater System the speakers automatically switch to the theater system.For a Home Theater System the speakers automatically switch to the theater system.
Power on linkPower on linkPower on linkPower on linkYes: The TV is turned on automatically and switches to the appropriate HDMI input whenever VIERA Link compatible equipment is initially turned on and the Play mode is selected.
Yes: The TV is turned on automatically and switches to the appropriate HDMI input whenever VIERA Link compatible equipment is initially turned on and the Play mode is selected.
Yes
Power off linkPower off linkPower off linkPower off linkWhen Yes is selected and the TV is turned off, all connected VIERA Link compatible equipment is also automatically turned off.When Yes is selected and the TV is turned off, all connected VIERA Link compatible equipment is also automatically turned off.
Yes
A Panasonic DVD Recorder will not turn off if it is still in Rec mode.The TV remains on even if the VIERA Link compatible equipment is turned off.
A Panasonic DVD Recorder will not turn off if it is still in Rec mode.The TV remains on even if the VIERA Link compatible equipment is turned off.
Energy saving modeEnergy saving modeEnergy saving modeEnergy saving modeQuick start: When TV is turned off, all connected VIERA Link compatible equipment is moved to ECO Standby mode* automatically under these conditions.
Quick start: When TV is turned off, all connected VIERA Link compatible equipment is moved to ECO Standby mode* automatically under these conditions.
Quick start
Power off link: (Yes), The connected equipment has "HDAVI Control 4 or later (with Quick Start mode)"Power off link: (Yes), The connected equipment has "HDAVI Control 4 or later (with Quick Start mode)"
Yes
Minimum power consumption of Standby condition for the equipment.Minimum power consumption of Standby condition for the equipment.
Unselected device auto offUnselected device auto offUnselected device auto offUnselected device auto offOn: The connected VIERA Link compatible equipment will be turned off automatically when not in use under these conditions.On: The connected VIERA Link compatible equipment will be turned off automatically when not in use under these conditions.On
128 (0500505)

The connected equipment has "HDAVI Control 2 or later" (for available equipment only)[ Example of timing for operation ]When the input is switched from HDMI.
Automatic lip-sync functionMinimizes time delay between the picture and audio when you connect to a Panasonic theater system or Amplifier.
The connected equipment has "HDAVI Control 2 or later" (for available equipment only)[ Example of timing for operation ]When the input is switched from HDMI.
The connected equipment has "HDAVI Control 2 or later" (for available equipment only)[ Example of timing for operation ]When the input is switched from HDMI.
Automatic lip-sync functionAutomatic lip-sync functionAutomatic lip-sync functionAutomatic lip-sync functionMinimizes time delay between the picture and audio when you connect to a Panasonic theater system or Amplifier.Minimizes time delay between the picture and audio when you connect to a Panasonic theater system or Amplifier.
129 (0500505)

Convenience featuresVIERA Link ™ "HDAVI Control ™"
VIERA Link
Some features are disabled depending on the "HDAVI Control" version of the equipment.
1. Display the VIERA Link menu
APPS Apps list
2. Select the item and set (VIERA Link control/Speaker output/Back to TV)Select the desired menu using / and set with /
Items in the VIERA Link menu may be grayed out if no compatible equipment is connected (must be HDAVI Control 2 or later) or if the equipment has not initiated a connection with the TV. In that case, switch the equipment's power Off and On while the TV is On.
Some features are disabled depending on the "HDAVI Control" version of the equipment.Some features are disabled depending on the "HDAVI Control" version of the equipment.
1. Display the VIERA Link menu
APPS Apps list
2. Select the item and set (VIERA Link control/Speaker output/Back to TV)Select the desired menu using / and set with /
1. Display the VIERA Link menu
APPS Apps list
1. Display the VIERA Link menuVIERA Link
APPSAPPS Apps list
2. Select the item and set (VIERA Link control/Speaker output/Back to TV)Select the desired menu using / and set with /
2. Select the item and set (VIERA Link control/Speaker output/Back to TV)VIERA Link control Speaker output Back to TV
Items in the VIERA Link menu may be grayed out if no compatible equipment is connected (must be HDAVI Control 2 or later) or if the equipment has not initiated a connection with the TV. In that case, switch the equipment's power Off and On while the TV is On.
Items in the VIERA Link menu may be grayed out if no compatible equipment is connected (must be HDAVI Control 2 or later) or if the equipment has not initiated a connection with the TV. In that case, switch the equipment's power Off and On while the TV is On.
Items in the VIERA Link menu may be grayed out if no compatible equipment is connected (must be HDAVI Control 2 or later) or if the equipment has not initiated a connection with the TV. In that case, switch the equipment's power Off and On while the TV is On.
130 (0500506)

Convenience featuresVIERA Link ™ "HDAVI Control ™"
VIERA Link menu
Speaker controlYou can select the Home theater or TV speakers for audio output. Control the theater speakers with the TV remote control. This function is available only when a Panasonic Amplifier or Player theater is connected.
Select Speaker output using /Select Home theater or TV with /
Home theater: Adjustment for the equipmentVOL(+/-) and MUTE buttons are available
The sound of the TV is muted.When the equipment is turned off, the TV speakers take over.Selecting Home theater turns the equipment on automatically if it is in Standby mode.
TV: The TV speakers are on.
VIERA Link control only with the TV's remote controlSelect VIERA Link control using /Select the desired equipment with / (You can select available items only.)(Recorder/Home theater/Player/Camcorder/LUMIX/Other)If there is more than one equipment item, a number after the name indicates the number of items. (e.g.Recorder1/Recorder 2/Recorder 3...)The number of equipment items that can be connected is three for recorders, and a total of three for Home Theater/Player/Camcorder/LUMIX/Others.Operate the equipment with the TV remote control, pointing it at the TV
There is a limit to the number of HDMI connectors.To operate the equipment, read the manual for the equipment.For available TV remote control buttons, whether or not an operation is available differs depending on the connected equipment.
Back to TV
Speaker controlSpeaker controlSpeaker controlSpeaker controlYou can select the Home theater or TV speakers for audio output. Control the theater speakers with the TV remote control. This function is available only when a Panasonic Amplifier or Player theater is connected.
You can select the Home theater or TV speakers for audio output. Control the theater speakers with the TV remote control. This function is available only when a Panasonic Amplifier or Player theater is connected.
Select Speaker output using /Select Home theater or TV with /Select Speaker output using /Speaker outputSpeaker outputSelect Home theater or TV with /Home theater TV
Home theater: Adjustment for the equipmentHome theater: Adjustment for the equipmentHome theaterVOL(+/-) and MUTE buttons are availableVOL(+/-) and MUTE buttons are availableVOL(+/-) MUTE
The sound of the TV is muted.When the equipment is turned off, the TV speakers take over.Selecting Home theater turns the equipment on automatically if it is in Standby mode.
The sound of the TV is muted.When the equipment is turned off, the TV speakers take over.Selecting Home theater turns the equipment on automatically if it is in Standby mode.
Home theater
TV: The TV speakers are on.TV: The TV speakers are on.TV
VIERA Link control only with the TV's remote controlVIERA Link control only with the TV's remote controlVIERA Link control only with the TV's remote controlVIERA Link control only with the TV's remote controlSelect VIERA Link control using /Select the desired equipment with / (You can select available items only.)(Recorder/Home theater/Player/Camcorder/LUMIX/Other)
Select VIERA Link control using /VIERA Link controlVIERA Link controlSelect the desired equipment with / (You can select available items only.)(Recorder/Home theater/Player/Camcorder/LUMIX/Other)(Recorder/Home theater/Player/Camcorder/LUMIX/Other)If there is more than one equipment item, a number after the name indicates the number of items. (e.g.Recorder1/Recorder 2/Recorder 3...)The number of equipment items that can be connected is three for recorders, and a total of three for Home Theater/Player/Camcorder/LUMIX/Others.
If there is more than one equipment item, a number after the name indicates the number of items. (e.g.Recorder1/Recorder 2/Recorder 3...)The number of equipment items that can be connected is three for recorders, and a total of three for Home Theater/Player/Camcorder/LUMIX/Others.Operate the equipment with the TV remote control, pointing it at the TVOperate the equipment with the TV remote control, pointing it at the TV
There is a limit to the number of HDMI connectors.To operate the equipment, read the manual for the equipment.For available TV remote control buttons, whether or not an operation is available differs depending on the connected equipment.
There is a limit to the number of HDMI connectors.To operate the equipment, read the manual for the equipment.For available TV remote control buttons, whether or not an operation is available differs depending on the connected equipment.
There is a limit to the number of HDMI connectors.To operate the equipment, read the manual for the equipment.For available TV remote control buttons, whether or not an operation is available differs depending on the connected equipment.
Back to TVBack to TVBack to TVBack to TV
131 (0500507)

Returns the input selection of the device selected with the VIERA Link Control to the TV input.
Select Back to TV using / and press
Returns the input selection of the device selected with the VIERA Link Control to the TV input.Returns the input selection of the device selected with the VIERA Link Control to the TV input.
Select Back to TV using / and press Select Back to TV using / and press Back to TVBack to TV
132 (0500507)

Convenience featuresUsing Voice guidance
Voice guidance
This function provides a useful audio readout of basic features.
1. Set Voice guidance to On
MENU Menu > Sound > Voice guidance settings > Voice
guidance
Select the menu using / and press Then, switch to On using / and press
2. Set other itemsSelect the desired menu using / and press Then, change or adjust the item using / and press
This function provides a useful audio readout of basic features.This function provides a useful audio readout of basic features.
1. Set Voice guidance to On1. Set Voice guidance to On1. Set Voice guidance to On
MENU Menu > Sound > Voice guidance settings > Voice
guidance
MENU Menu > Sound > Voice guidance settings > Voice
guidance
MENUMENU Menu > Sound > Voice guidance settings > Voice
guidance
Menu Sound Voice guidance settings Voice
guidance
Select the menu using / and press Then, switch to On using / and press Select the menu using / and press Then, switch to On using / and press On
2. Set other itemsSelect the desired menu using / and press Then, change or adjust the item using / and press
2. Set other itemsSelect the desired menu using / and press Then, change or adjust the item using / and press
2. Set other items
133 (0100503)

Convenience featuresUsing Voice guidance
Voice guidance settings
Guidance settings for the visually impaired.
Voice guidance(Off/On)On: Enables voice guidance of the basic features (Channel banner and input source).
Volume(Low/Mid/High)Selects the volume for voice guidance.
Gray-out when Voice guidance is off.
Speed(Slow/Normal/Fast)Adjust the readout speed of the voice guidance.
Gray-out when Voice guidance is off.
User level(Expert/Beginner)Selects the level of complexity for voice guidance.
Gray-out when Voice guidance is off.
Language(English/Español/Français)
Guidance settings for the visually impaired.Guidance settings for the visually impaired.
Voice guidance(Off/On)On: Enables voice guidance of the basic features (Channel banner and input source).
Voice guidance(Off/On)On: Enables voice guidance of the basic features (Channel banner and input source).
Voice guidance(Off/On)
Volume(Low/Mid/High)Selects the volume for voice guidance.
Volume(Low/Mid/High)Selects the volume for voice guidance.
Volume(Low/Mid/High)
Gray-out when Voice guidance is off.Gray-out when Voice guidance is off.Voice guidanceVoice guidance
Speed(Slow/Normal/Fast)Adjust the readout speed of the voice guidance.
Speed(Slow/Normal/Fast)Adjust the readout speed of the voice guidance.
Speed(Slow/Normal/Fast)
Gray-out when Voice guidance is off.Gray-out when Voice guidance is off.Voice guidanceVoice guidance
User level(Expert/Beginner)Selects the level of complexity for voice guidance.
User level(Expert/Beginner)Selects the level of complexity for voice guidance.
User level(Expert/Beginner)
Gray-out when Voice guidance is off.Gray-out when Voice guidance is off.Voice guidanceVoice guidance
Language(English/Español/Français)Language(English/Español/Français)Language(English/Español/Français)
134 (0600302)

Convenience featuresControl by Smartphone, etc.
Smartphone remote
You can use your smartphone as your TV's remote control.
1. Select Network
MENU Menu > Network
2. Select VIERA remote in VIERA remote settingsSelect desired menu using /
3. Set the itemSwitches to On using /
This function is subject to change without notice.For more details please visit below site:http://panasonic.net/viera/support
You can use your smartphone as your TV's remote control.You can use your smartphone as your TV's remote control.
1. Select Network
MENU Menu > Network
2. Select VIERA remote in VIERA remote settingsSelect desired menu using /
3. Set the itemSwitches to On using /
1. Select Network
MENU Menu > Network
1. Select NetworkNetwork
MENUMENU Menu > NetworkMenu Network
2. Select VIERA remote in VIERA remote settingsSelect desired menu using /
2. Select VIERA remote in VIERA remote settingsVIERA remote VIERA remote settings
3. Set the itemSwitches to On using /
3. Set the itemOn
This function is subject to change without notice.For more details please visit below site:http://panasonic.net/viera/support
This function is subject to change without notice.For more details please visit below site:http://panasonic.net/viera/support
This function is subject to change without notice.For more details please visit below site:http://panasonic.net/viera/support
135 (0501201)

Convenience featuresUsing USB Keyboard / Gamepad
Keyboard
The USB Keyboard requiring its driver is not supported.To select the language type for the keyboard
MENU Menu > Setup > System > Keyboard type
Key mapSome of the keys of USB keyboards may correspond to the operation of the remote control.
Keyboard Remote Control Keyboard Remote Control
/ / / Cursor buttons F5 Channel down
Enter OK F6 Channel up
Back Space Back/Return F7 Volume down
ESC EXIT F8 Volume up
0 - 9 Numeric buttons F9 Red
F1 HOME F10 Green
F2 APPS F11 Blue
F3 MENU F12 Yellow
F4 Input
The USB Keyboard requiring its driver is not supported.The USB Keyboard requiring its driver is not supported.To select the language type for the keyboard
MENU Menu > Setup > System > Keyboard type
Key mapSome of the keys of USB keyboards may correspond to the operation of the remote control.
To select the language type for the keyboard
MENU Menu > Setup > System > Keyboard type
To select the language type for the keyboardTo select the language type for the keyboard
MENU Menu > Setup > System > Keyboard typeMENU Menu Setup System Keyboard type
Key mapSome of the keys of USB keyboards may correspond to the operation of the remote control.
Key mapKey map
Keyboard Remote Control Keyboard Remote Control
/ / / Cursor buttons F5 Channel down
Enter OK F6 Channel up
Back Space Back/Return F7 Volume down
ESC EXIT F8 Volume up
0 - 9 Numeric buttons F9 Red
F1 HOME F10 Green
F2 APPS F11 Blue
F3 MENU F12 Yellow
F4 Input
136 (0501301)

Convenience featuresUsing USB Keyboard / Gamepad
Gamepad
The Gamepad requiring its driver is not supported.Key mapSome of the buttons of gamepad may correspond to the operation of the remote control.
Example:
Gamepad Remote Control
1 Volume up/down
2 Channel up/down
3 MENU
4 OK
5 Back/Return
6 HOME
7 APPS
8 EXIT
9 INPUT
10 OPTION
11 Cursor buttons
The Gamepad requiring its driver is not supported.The Gamepad requiring its driver is not supported.Key mapSome of the buttons of gamepad may correspond to the operation of the remote control.
Key mapSome of the buttons of gamepad may correspond to the operation of the remote control.
Key mapKey map
Example:Example:
Gamepad Remote Control
1 Volume up/down
2 Channel up/down
3 MENU
4 OK
5 Back/Return
6 HOME
7 APPS
8 EXIT
9 INPUT
10 OPTION
11 Cursor buttons
Gamepad Remote Control
1 Volume up/down
2 Channel up/down
3 MENU
4 OK
5 Back/Return
6 HOME
7 APPS
8 EXIT
9 INPUT
10 OPTION
11 Cursor buttons
137 (0501302)

All settingsHow to use
Setting menu
Various menus allow you to set the picture, sound, and other functions.Some menus are grayed out depending on the input signal or condition.
(e.g. V-position/V-size will be grayed out if the aspect is not set to ZOOM.)
1. Display the menu
MENU Menu
2. Select the menu from menu barSelect desired menu using / from menu bar and press
3. Select the item and adjustSelect desired item using /
You can also access to desired menu using /Adjust the item: Using /Set/change the item: Using /
Shows the functions that can be adjusted.Some functions will be disabled depending on the type of input signal.
Various menus allow you to set the picture, sound, and other functions.Some menus are grayed out depending on the input signal or condition.
(e.g. V-position/V-size will be grayed out if the aspect is not set to ZOOM.)
Various menus allow you to set the picture, sound, and other functions.Some menus are grayed out depending on the input signal or condition.
(e.g. V-position/V-size will be grayed out if the aspect is not set to ZOOM.)V-position/V-sizeV-position/V-size ZOOM
1. Display the menu
MENU Menu
2. Select the menu from menu barSelect desired menu using / from menu bar and press
3. Select the item and adjustSelect desired item using /
1. Display the menu
MENU Menu
1. Display the menu
MENUMENU MenuMenu
2. Select the menu from menu barSelect desired menu using / from menu bar and press
2. Select the menu from menu bar
3. Select the item and adjustSelect desired item using /
3. Select the item and adjust
You can also access to desired menu using /Adjust the item: Using /Set/change the item: Using /
You can also access to desired menu using /Adjust the item: Using /Set/change the item: Using /
Shows the functions that can be adjusted.Some functions will be disabled depending on the type of input signal.Shows the functions that can be adjusted.Some functions will be disabled depending on the type of input signal.Shows the functions that can be adjusted.Some functions will be disabled depending on the type of input signal.
138 (0600101)

All settingsPicture
Basic settings
Adjust the image or picture quality.
MENU Menu > Picture
Picture mode(Vivid/Standard/Home theater/Cinema/Custom)Selects from preset picture modes for optimal viewing. Mode is saved separately for each input.
Back lightAdjusts backlight's luminance (light intensity).
Contrast, Brightness, Color, Tint, SharpnessAdjusts the color, brightness, etc. for each picture mode to suit your taste.
Display rangeContrast/Color/Sharpness : 0 - 100 Brightness/Tint :-50 - +50
Color temp.(Cool2/Cool1/Normal/Warm1/Warm2)Selects color temperature preference, from "cool" (bluish) to "warm" (reddish) or normal.
Vivid color(Off/On)Enhances green and blue color reproduction, especially outdoor scenes.
A.I. pictureEnriches dark areas without affecting black level or brightness in the overall picture.
For HDMI input or photo of Media Player (when Picture mode is set to Vivid, Standard or Home theater)Set to Auto to use this function effectively.
Adjust the image or picture quality.Adjust the image or picture quality.
MENU Menu > Picture MENU Menu > PictureMENUMENU Menu > PictureMenu Picture
Picture mode(Vivid/Standard/Home theater/Cinema/Custom)Selects from preset picture modes for optimal viewing. Mode is saved separately for each input.
Picture mode(Vivid/Standard/Home theater/Cinema/Custom)Selects from preset picture modes for optimal viewing. Mode is saved separately for each input.
Picture mode(Vivid/Standard/Home theater/Cinema/Custom)
Back lightAdjusts backlight's luminance (light intensity).Back lightAdjusts backlight's luminance (light intensity).Back light
Contrast, Brightness, Color, Tint, SharpnessAdjusts the color, brightness, etc. for each picture mode to suit your taste.Contrast, Brightness, Color, Tint, SharpnessAdjusts the color, brightness, etc. for each picture mode to suit your taste.Contrast, Brightness, Color, Tint, Sharpness
Display rangeContrast/Color/Sharpness : 0 - 100 Brightness/Tint :-50 - +50Display rangeContrast/Color/Sharpness : 0 - 100 Brightness/Tint :-50 - +50
Color temp.(Cool2/Cool1/Normal/Warm1/Warm2)Selects color temperature preference, from "cool" (bluish) to "warm" (reddish) or normal.
Color temp.(Cool2/Cool1/Normal/Warm1/Warm2)Selects color temperature preference, from "cool" (bluish) to "warm" (reddish) or normal.
Color temp.(Cool2/Cool1/Normal/Warm1/Warm2)
Vivid color(Off/On)Enhances green and blue color reproduction, especially outdoor scenes.
Vivid color(Off/On)Enhances green and blue color reproduction, especially outdoor scenes.
Vivid color(Off/On)
A.I. pictureEnriches dark areas without affecting black level or brightness in the overall picture.
A.I. pictureEnriches dark areas without affecting black level or brightness in the overall picture.
A.I. picture
For HDMI input or photo of Media Player (when Picture mode is set to Vivid, Standard or Home theater)Set to Auto to use this function effectively.
For HDMI input or photo of Media Player (when Picture mode is set to Vivid, Standard or Home theater)
Picture modePicture modeVivid Standard Home theaterSet to Auto to use this function effectively.
139 (0600201)

C.A.T.S.(Off/On)Contrast Automatic Tracking System (C.A.T.S.) adjusts the screen brightness and contrast according to the room's ambient light conditions.This ECO feature automatically dims the brightness of the screen when the room lighting is lowered. C.A.T.S. features a built-in delay when the lighting conditions change. The adjustment happens gradually.If you prefer a consistent brightness, disable C.A.T.S. by:
Menu > Picture > scroll down to C.A.T.S. and turn it off. Or Menu > Picture > Picture mode then select viewing mode such as Custom.
Note: Standard picture mode automatically sets C.A.T.S. to On.
Video NR(Auto/High/Mid/Low/Off)Reduces noise, commonly called snow. Leave it off when receiving a strong signal.
MPEG NR(Off/Weak/Medium/Strong/Auto)Reduces noise of specific digital signals of DVD, Cable box, etc.
Motion picture setting(Off/Weak/Medium/Strong)Improves motion picture quality by reducing motion blur.
Gray-out in Game mode and Skype (full screen).
C.A.T.S.(Off/On)Contrast Automatic Tracking System (C.A.T.S.) adjusts the screen brightness and contrast according to the room's ambient light conditions.This ECO feature automatically dims the brightness of the screen when the room lighting is lowered. C.A.T.S. features a built-in delay when the lighting conditions change. The adjustment happens gradually.If you prefer a consistent brightness, disable C.A.T.S. by:
C.A.T.S.(Off/On)Contrast Automatic Tracking System (C.A.T.S.) adjusts the screen brightness and contrast according to the room's ambient light conditions.This ECO feature automatically dims the brightness of the screen when the room lighting is lowered. C.A.T.S. features a built-in delay when the lighting conditions change. The adjustment happens gradually.If you prefer a consistent brightness, disable C.A.T.S. by:
C.A.T.S.(Off/On)
Menu > Picture > scroll down to C.A.T.S. and turn it off. Or Menu > Picture > Picture mode then select viewing mode such as Custom.Menu > Picture > scroll down to C.A.T.S. and turn it off. Or Menu > Picture > Picture mode then select viewing mode such as Custom.MenuMenu PicturePictureMenuMenu PicturePicture Custom
Note: Standard picture mode automatically sets C.A.T.S. to On.Note: Standard picture mode automatically sets C.A.T.S. to On.Standard On
Video NR(Auto/High/Mid/Low/Off)Reduces noise, commonly called snow. Leave it off when receiving a strong signal.
Video NR(Auto/High/Mid/Low/Off)Reduces noise, commonly called snow. Leave it off when receiving a strong signal.
Video NR(Auto/High/Mid/Low/Off)
MPEG NR(Off/Weak/Medium/Strong/Auto)Reduces noise of specific digital signals of DVD, Cable box, etc.
MPEG NR(Off/Weak/Medium/Strong/Auto)Reduces noise of specific digital signals of DVD, Cable box, etc.
MPEG NR(Off/Weak/Medium/Strong/Auto)
Motion picture setting(Off/Weak/Medium/Strong)Improves motion picture quality by reducing motion blur.
Motion picture setting(Off/Weak/Medium/Strong)Improves motion picture quality by reducing motion blur.
Motion picture setting(Off/Weak/Medium/Strong)
Gray-out in Game mode and Skype (full screen).Gray-out in Game mode and Skype (full screen).
140 (0600201)

All settingsPicture
Pro settings
Adjust the picture mode in more detail.Set Picture mode to Custom/Cinema first.
MENU Menu > Picture > Pro settings
Panel brightness(Low/Mid/High)Selects different levels of overall panel brightness.
AGC(0-15)Automatic Gamma Control. Increases automatically the brightness of a dark signal.
Black extension(0-15)Adjust the gradations in dark shades of the image.
Cool white effect(0-15)Adjusts the white temperature point toward cool.
W/B detail adjustment
W/B high R, G, B (+/-50)Adjusts the white balance for light red/green/blue areas.
W/B low R, G, B (+/-50)Adjusts the white balance for dark red/green/blue areas.
More detail adjustmentAdjusts more detailed White Balance items.
Adjust the picture mode in more detail.Set Picture mode to Custom/Cinema first.Adjust the picture mode in more detail.Set Picture mode to Custom/Cinema first.Picture modePicture mode Custom Cinema
MENU Menu > Picture > Pro settings MENU Menu > Picture > Pro settingsMENUMENU Menu > Picture > Pro settingsMenu Picture Pro settings
Panel brightness(Low/Mid/High)Selects different levels of overall panel brightness.
Panel brightness(Low/Mid/High)Selects different levels of overall panel brightness.
Panel brightness(Low/Mid/High)
AGC(0-15)Automatic Gamma Control. Increases automatically the brightness of a dark signal.
AGC(0-15)Automatic Gamma Control. Increases automatically the brightness of a dark signal.
AGC(0-15)
Black extension(0-15)Adjust the gradations in dark shades of the image.
Black extension(0-15)Adjust the gradations in dark shades of the image.
Black extension(0-15)
Cool white effect(0-15)Adjusts the white temperature point toward cool.
Cool white effect(0-15)Adjusts the white temperature point toward cool.
Cool white effect(0-15)
W/B detail adjustmentW/B detail adjustmentW/B detail adjustment
W/B high R, G, B (+/-50)Adjusts the white balance for light red/green/blue areas.W/B high R, G, B (+/-50)Adjusts the white balance for light red/green/blue areas.W/B high R, G, B (+/-50)
W/B low R, G, B (+/-50)Adjusts the white balance for dark red/green/blue areas.W/B low R, G, B (+/-50)Adjusts the white balance for dark red/green/blue areas.W/B low R, G, B (+/-50)
More detail adjustmentAdjusts more detailed White Balance items.More detail adjustmentAdjusts more detailed White Balance items.More detail adjustment
141 (0600202)

Input signal levelAdjusts the IRE picture level in relation to the gain of the red, green & blue colors.
Red, Green, Blue gainAdjusts the red/green/blue gain value of each Input signal level.
Reset to defaultsReset all More detail adjustment to factory defaults settings.
Reset to defaultsReset W/B detail adjustment adjustments to factory defaults settings.
Color detail adjustment
Red, Green, Blue hue (+/-50)Adjusts the red/green/blue hue between light, pastel and vivid.
Red, Green, Blue saturation (+/-50)Adjusts the difference of the red/green/blue color against its own brightness.
Red, Green, Blue luminance (+/-50)Adjusts the luminance of red/green/blue areas.
Reset to defaultsReset Color detail adjustment adjustments to factory defaults settings.
Gamma detail adjustment
Gamma(1.8/2.0/2.2/2.4/2.6)Gamma correction. Adjusts the intermediate brightness of the image.
More detail adjustmentAdjusts more detailed Gamma items.
Input signal levelAdjusts the IRE picture level in relation to the gain of the red, green & blue colors.
Red, Green, Blue gainAdjusts the red/green/blue gain value of each Input signal level.
Reset to defaultsReset all More detail adjustment to factory defaults settings.
Input signal levelAdjusts the IRE picture level in relation to the gain of the red, green & blue colors.
Input signal levelAdjusts the IRE picture level in relation to the gain of the red, green & blue colors.
Input signal level
Red, Green, Blue gainAdjusts the red/green/blue gain value of each Input signal level.Red, Green, Blue gainAdjusts the red/green/blue gain value of each Input signal level.Red, Green, Blue gain
Reset to defaultsReset all More detail adjustment to factory defaults settings.Reset to defaultsReset all More detail adjustment to factory defaults settings.Reset to defaults
More detail adjustmentMore detail adjustment
Reset to defaultsReset W/B detail adjustment adjustments to factory defaults settings.Reset to defaultsReset W/B detail adjustment adjustments to factory defaults settings.Reset to defaults
W/B detail adjustmentW/B detail adjustment
Color detail adjustmentColor detail adjustmentColor detail adjustment
Red, Green, Blue hue (+/-50)Adjusts the red/green/blue hue between light, pastel and vivid.Red, Green, Blue hue (+/-50)Adjusts the red/green/blue hue between light, pastel and vivid.Red, Green, Blue hue (+/-50)
Red, Green, Blue saturation (+/-50)Adjusts the difference of the red/green/blue color against its own brightness.Red, Green, Blue saturation (+/-50)Adjusts the difference of the red/green/blue color against its own brightness.Red, Green, Blue saturation (+/-50)
Red, Green, Blue luminance (+/-50)Adjusts the luminance of red/green/blue areas.Red, Green, Blue luminance (+/-50)Adjusts the luminance of red/green/blue areas.Red, Green, Blue luminance (+/-50)
Reset to defaultsReset Color detail adjustment adjustments to factory defaults settings.Reset to defaultsReset Color detail adjustment adjustments to factory defaults settings.Reset to defaults
Color detail adjustmentColor detail adjustment
Gamma detail adjustmentGamma detail adjustmentGamma detail adjustment
Gamma(1.8/2.0/2.2/2.4/2.6)Gamma correction. Adjusts the intermediate brightness of the image.
Gamma(1.8/2.0/2.2/2.4/2.6)Gamma correction. Adjusts the intermediate brightness of the image.
Gamma(1.8/2.0/2.2/2.4/2.6)
More detail adjustmentAdjusts more detailed Gamma items.More detail adjustmentAdjusts more detailed Gamma items.More detail adjustment
142 (0600202)

Input signal levelAdjusts the IRE picture level in relation to the gain of the red, green & blue colors.
GainAdjusts the gain value of each Input signal level.
Reset to defaultsReset all More detail adjustment to factory defaults settings.
Reset to defaultsReset Gamma detail adjustment to factory defaults settings.
Reset to defaultsResets all Pro settings adjustments to factory default settings.
Input signal levelAdjusts the IRE picture level in relation to the gain of the red, green & blue colors.
GainAdjusts the gain value of each Input signal level.
Reset to defaultsReset all More detail adjustment to factory defaults settings.
Input signal levelAdjusts the IRE picture level in relation to the gain of the red, green & blue colors.
Input signal levelAdjusts the IRE picture level in relation to the gain of the red, green & blue colors.
Input signal level
GainAdjusts the gain value of each Input signal level.GainAdjusts the gain value of each Input signal level.Gain
Reset to defaultsReset all More detail adjustment to factory defaults settings.Reset to defaultsReset all More detail adjustment to factory defaults settings.Reset to defaults
More detail adjustmentMore detail adjustment
Reset to defaultsReset Gamma detail adjustment to factory defaults settings.Reset to defaultsReset Gamma detail adjustment to factory defaults settings.Reset to defaults
Gamma detail adjustmentGamma detail adjustment
Reset to defaultsResets all Pro settings adjustments to factory default settings.Reset to defaultsResets all Pro settings adjustments to factory default settings.Reset to defaults
Pro settingsPro settings
143 (0600202)

All settingsPicture
Advanced picture
MENU Menu > Picture > Advanced picture
Game mode(Off/On)Optimizes the TV image for fast response signal when playing video games.
3:2 pulldown(Off/On/Auto)Reduces jaggies in film-based content by transforming 24 fps to 30 fps (non-HDMI).
Available for interlaced content (480i or 1080i) via analog source.Gray-out if Game mode is set to On.
1080p pixel direct(Off/On)Enables the support of a 4:4:4 digital video format signal. Use only with a 4:4:4 capable source.Note:
Available only for HDMI 1080p input.Gray-out if signal is not 1080p 24/60 4:4:4, or while 3D mode.
HDMI content type(Off/Auto/Photos/Graphics)Based on a HDMI content type, picture is adjusted for optimum playback automatically. Photos/Graphics be able to select manually. Cinema/Game be able to select manually in the Picture mode/Game mode menu.Auto: Switches content type automatically depending on the HDMI signal information.Photos: Best setting for JPEG viewing.Graphics: Best setting for On-Screen display of connected equipment.
Auto detail settingsSelectable the effect on each content type in Auto mode.
MENU Menu > Picture > Advanced picture MENU Menu > Picture > Advanced pictureMENUMENU Menu > Picture > Advanced pictureMenu Picture Advanced picture
Game mode(Off/On)Optimizes the TV image for fast response signal when playing video games.
Game mode(Off/On)Optimizes the TV image for fast response signal when playing video games.
Game mode(Off/On)
3:2 pulldown(Off/On/Auto)Reduces jaggies in film-based content by transforming 24 fps to 30 fps (non-HDMI).
3:2 pulldown(Off/On/Auto)Reduces jaggies in film-based content by transforming 24 fps to 30 fps (non-HDMI).
3:2 pulldown(Off/On/Auto)
Available for interlaced content (480i or 1080i) via analog source.Gray-out if Game mode is set to On.Available for interlaced content (480i or 1080i) via analog source.Gray-out if Game mode is set to On.Game modeGame mode On
1080p pixel direct(Off/On)Enables the support of a 4:4:4 digital video format signal. Use only with a 4:4:4 capable source.Note:
1080p pixel direct(Off/On)Enables the support of a 4:4:4 digital video format signal. Use only with a 4:4:4 capable source.Note:
1080p pixel direct(Off/On)
Available only for HDMI 1080p input.Gray-out if signal is not 1080p 24/60 4:4:4, or while 3D mode.Available only for HDMI 1080p input.Gray-out if signal is not 1080p 24/60 4:4:4, or while 3D mode.
HDMI content type(Off/Auto/Photos/Graphics)HDMI content type(Off/Auto/Photos/Graphics)HDMI content type(Off/Auto/Photos/Graphics)Based on a HDMI content type, picture is adjusted for optimum playback automatically. Photos/Graphics be able to select manually. Cinema/Game be able to select manually in the Picture mode/Game mode menu.
Based on a HDMI content type, picture is adjusted for optimum playback automatically. Photos/Graphics be able to select manually. Cinema/Game be able to select manually in the Picture mode/Game mode menu.
Photos Graphics Cinema GamePicture modePicture mode Game modeGame mode
Auto: Switches content type automatically depending on the HDMI signal information.Photos: Best setting for JPEG viewing.Graphics: Best setting for On-Screen display of connected equipment.
Auto: Switches content type automatically depending on the HDMI signal information.Photos: Best setting for JPEG viewing.Graphics: Best setting for On-Screen display of connected equipment.
Auto
PhotosGraphics
Auto detail settingsSelectable the effect on each content type in Auto mode.Auto detail settingsSelectable the effect on each content type in Auto mode.Auto detail settings
Auto
144 (0600203)

HDMI/DVI RGB range(Auto/Standard (16-235)/Nonstandard)Prevents the blown out highlights and blocked up shadows when a wide-range signal is received. Selects between standard RGB range (16-235 bits) or non compliance (0-255 bits).Auto: Switches the RGB range (Standard (16-235)/Nonstandard) depending on the HDMI signal information.
Black level(Light/Dark)Select Dark when details are washed out in dark areas of picture from external source.
Available when input is set to external source.
3D Y/C filter(Off/On)Minimizes rough edges (dot crawl) in the picture from a composite source.
HDMI/DVI RGB range(Auto/Standard (16-235)/Nonstandard)Prevents the blown out highlights and blocked up shadows when a wide-range signal is received. Selects between standard RGB range (16-235 bits) or non compliance (0-255 bits).Auto: Switches the RGB range (Standard (16-235)/Nonstandard) depending on the HDMI signal information.
HDMI/DVI RGB range(Auto/Standard (16-235)/Nonstandard)Prevents the blown out highlights and blocked up shadows when a wide-range signal is received. Selects between standard RGB range (16-235 bits) or non compliance (0-255 bits).Auto: Switches the RGB range (Standard (16-235)/Nonstandard) depending on the HDMI signal information.
HDMI/DVI RGB range(Auto/Standard (16-235)/Nonstandard)
Black level(Light/Dark)Select Dark when details are washed out in dark areas of picture from external source.
Black level(Light/Dark)Select Dark when details are washed out in dark areas of picture from external source.
Black level(Light/Dark)
Available when input is set to external source.Available when input is set to external source.
3D Y/C filter(Off/On)Minimizes rough edges (dot crawl) in the picture from a composite source.
3D Y/C filter(Off/On)Minimizes rough edges (dot crawl) in the picture from a composite source.
3D Y/C filter(Off/On)
145 (0600203)

All settingsPicture
Screen settings
MENU Menu > Picture > Screen settings
Screen format(Full/H-FILL/JUST/SIDECUT JUST/4:3/ZOOM/SIDECUT ZOOM)SD signal : Full JUST 4:3 ZOOM HD signal : Full H-FILL JUST SIDECUT JUST 4:3 ZOOM SIDECUT ZOOMChanges the format (aspect ratio). Lets you choose the aspect depending on the format of received signal.
Gray-out in 3D mode.
Overscan(Off/On)Selects the screen area displaying the image for FULL aspect.On: Enlarges the image to hide the edge of the image.Off: Displays the image in the original size.Set to On if noise is generated on the edge of the screen.
H size(Size 1/Size 2)Adjusts the horizontal display range to reduce noise of both side edges of an image.Size 2: Adjusts the image size according to the aspect mode to reduce noise.Aspect mode: 4:3The width will be decreased on both sides to reduce noise.Aspect mode: FULL/JUST/Sidecut Just/(H-FILL/ZOOM/Sidecut Zoom)The width will be increased on both sides to reduce noise.
Gray-out in 3D mode.
Zoom adjustmentsAdjusts vertical position and size when FORMAT setting is set to JUST or Zoom.- JUST: V-size max is 3- ZOOM: V-size max is 15
MENU Menu > Picture > Screen settings MENU Menu > Picture > Screen settingsMENUMENU Menu > Picture > Screen settingsMenu Picture Screen settings
Screen format(Full/H-FILL/JUST/SIDECUT JUST/4:3/ZOOM/SIDECUT ZOOM)SD signal : Full JUST 4:3 ZOOM HD signal : Full H-FILL JUST SIDECUT JUST 4:3 ZOOM SIDECUT ZOOMChanges the format (aspect ratio). Lets you choose the aspect depending on the format of received signal.
Screen format(Full/H-FILL/JUST/SIDECUT JUST/4:3/ZOOM/SIDECUT ZOOM)SD signal : Full JUST 4:3 ZOOM HD signal : Full H-FILL JUST SIDECUT JUST 4:3 ZOOM SIDECUT ZOOMChanges the format (aspect ratio). Lets you choose the aspect depending on the format of received signal.
Screen format(Full/H-FILL/JUST/SIDECUT JUST/4:3/ZOOM/SIDECUT ZOOM)
Gray-out in 3D mode.Gray-out in 3D mode.
Overscan(Off/On)Selects the screen area displaying the image for FULL aspect.On: Enlarges the image to hide the edge of the image.Off: Displays the image in the original size.Set to On if noise is generated on the edge of the screen.
Overscan(Off/On)Selects the screen area displaying the image for FULL aspect.On: Enlarges the image to hide the edge of the image.Off: Displays the image in the original size.Set to On if noise is generated on the edge of the screen.
Overscan(Off/On)
OnOff
H size(Size 1/Size 2)Adjusts the horizontal display range to reduce noise of both side edges of an image.Size 2: Adjusts the image size according to the aspect mode to reduce noise.Aspect mode: 4:3The width will be decreased on both sides to reduce noise.Aspect mode: FULL/JUST/Sidecut Just/(H-FILL/ZOOM/Sidecut Zoom)The width will be increased on both sides to reduce noise.
H size(Size 1/Size 2)Adjusts the horizontal display range to reduce noise of both side edges of an image.Size 2: Adjusts the image size according to the aspect mode to reduce noise.Aspect mode: 4:3The width will be decreased on both sides to reduce noise.Aspect mode: FULL/JUST/Sidecut Just/(H-FILL/ZOOM/Sidecut Zoom)The width will be increased on both sides to reduce noise.
H size(Size 1/Size 2)
Aspect mode: 4:3
Aspect mode: FULL/JUST/Sidecut Just/(H-FILL/ZOOM/Sidecut Zoom)
Gray-out in 3D mode.Gray-out in 3D mode.
Zoom adjustmentsAdjusts vertical position and size when FORMAT setting is set to JUST or Zoom.- JUST: V-size max is 3- ZOOM: V-size max is 15
Zoom adjustmentsAdjusts vertical position and size when FORMAT setting is set to JUST or Zoom.- JUST: V-size max is 3- ZOOM: V-size max is 15
Zoom adjustmentsJUST
Zoom
146 (0600204)

Gray-out in 3D mode.
Screen display(Off/On)Turns the screen off when you select.
The sound is active even if the screen turns off.Press any buttons to turn the screen on.This function is effective in reducing power consumption when listening to the sound without watching the TV screen.
Gray-out in 3D mode.Gray-out in 3D mode.
Screen display(Off/On)Turns the screen off when you select.
Screen display(Off/On)Turns the screen off when you select.
Screen display(Off/On)
The sound is active even if the screen turns off.Press any buttons to turn the screen on.This function is effective in reducing power consumption when listening to the sound without watching the TV screen.
The sound is active even if the screen turns off.Press any buttons to turn the screen on.This function is effective in reducing power consumption when listening to the sound without watching the TV screen.
147 (0600204)

All settingsPicture
3D settings
MENU Menu > Picture > 3D settings
Auto detect 3D(Off/Auto 1/Auto 2)Auto 1: Switches to 3D display when 3D indication is available (HDMI (3D), AVCHD file, etc.)Auto 2: Same as Auto 1. Also detects 3D signal by identifying similar image in side-by-side or top-and-bottom 3D formats.Note: Choose 3D mode manually when auto detection is not available.
3D signal notification(Off/On)On: Displays a message according to the signal received by the Auto detect 3D.
2D 3D depth(Minimum/Medium/Maximum)Adjusts the simulated 3D depth perception effect of the 2D incoming signal.
3D adjustment(Off/On)Adjust the left eye versus right eye depth effect of the image. Set to On to adjust Effect (-3 to +3).
Gray-out in 2D mode
Left/Right swap(Normal/Swapped)Flips the phase of the image to give the correct perception of depth.
Gray-out in 2D mode
Diagonal line filter(Off/Mid/High)Select when diagonal lines appear jagged. Turn off when the picture looks noisy.
MENU Menu > Picture > 3D settings MENU Menu > Picture > 3D settingsMENUMENU Menu > Picture > 3D settingsMenu Picture 3D settings
Auto detect 3D(Off/Auto 1/Auto 2)Auto 1: Switches to 3D display when 3D indication is available (HDMI (3D), AVCHD file, etc.)Auto 2: Same as Auto 1. Also detects 3D signal by identifying similar image in side-by-side or top-and-bottom 3D formats.Note: Choose 3D mode manually when auto detection is not available.
Auto detect 3D(Off/Auto 1/Auto 2)Auto 1: Switches to 3D display when 3D indication is available (HDMI (3D), AVCHD file, etc.)Auto 2: Same as Auto 1. Also detects 3D signal by identifying similar image in side-by-side or top-and-bottom 3D formats.Note: Choose 3D mode manually when auto detection is not available.
Auto detect 3D(Off/Auto 1/Auto 2)Auto 1
Auto 2
3D signal notification(Off/On)On: Displays a message according to the signal received by the Auto detect 3D.
3D signal notification(Off/On)On: Displays a message according to the signal received by the Auto detect 3D.
3D signal notification(Off/On)On Auto detect 3D
Auto detect 3D
2D 3D depth(Minimum/Medium/Maximum)Adjusts the simulated 3D depth perception effect of the 2D incoming signal.
2D 3D depth(Minimum/Medium/Maximum)Adjusts the simulated 3D depth perception effect of the 2D incoming signal.
2D 3D depth(Minimum/Medium/Maximum)
3D adjustment(Off/On)Adjust the left eye versus right eye depth effect of the image. Set to On to adjust Effect (-3 to +3).
3D adjustment(Off/On)Adjust the left eye versus right eye depth effect of the image. Set to On to adjust Effect (-3 to +3).
3D adjustment(Off/On)
OnEffectEffect -3 +3
Gray-out in 2D modeGray-out in 2D mode
Left/Right swap(Normal/Swapped)Flips the phase of the image to give the correct perception of depth.
Left/Right swap(Normal/Swapped)Flips the phase of the image to give the correct perception of depth.
Left/Right swap(Normal/Swapped)
Gray-out in 2D modeGray-out in 2D mode
Diagonal line filter(Off/Mid/High)Select when diagonal lines appear jagged. Turn off when the picture looks noisy.
Diagonal line filter(Off/Mid/High)Select when diagonal lines appear jagged. Turn off when the picture looks noisy.
Diagonal line filter(Off/Mid/High)
148 (0600205)

Gray-out in 2D mode
Safety precautionsRead safety notice about 3D viewing.
Gray-out in 2D modeGray-out in 2D mode
Safety precautionsRead safety notice about 3D viewing.Safety precautionsRead safety notice about 3D viewing.Safety precautions
149 (0600205)

All settingsPicture
Other settings
Copy adjustmentsYou can copy the selected Cinema or Custom settings and apply them to all or other input.Settings are basic picture settings and Pro settings.
Reset to defaultsResets all picture adjustments to factory default settings except for advanced settings.
Copy adjustmentsYou can copy the selected Cinema or Custom settings and apply them to all or other input.Settings are basic picture settings and Pro settings.
Copy adjustmentsYou can copy the selected Cinema or Custom settings and apply them to all or other input.Settings are basic picture settings and Pro settings.
Copy adjustmentsCinema Custom
Reset to defaultsResets all picture adjustments to factory default settings except for advanced settings.
Reset to defaultsResets all picture adjustments to factory default settings except for advanced settings.
Reset to defaults
150 (0600206)

All settingsSound
Basic settings
Adjust audio quality.
MENU Menu > Sound
Sound mode(Standard/Music/Ambience/User)Selects your favorite sound mode.
The selected mode affects all input signals.Standard: Provides the suitable sound quality for all types of scenes.Music: Improves sound quality for watching music videos, etc.Ambience: Improves spatial effects and provides clear sounds.User: Adjusts the sounds manually by using the equalizer to suit your favorite sound quality.
For the User mode, Equalizer will appear on the Sound Menu instead of Bass and Treble. Select Equalizer and adjust the frequency.
BassIncreases or decreases the bass response.
Gray-out if Sound mode is set to User.
TrebleIncreases or decreases the treble response.
Gray-out if Sound mode is set to User.
Equalizer(150Hz/250Hz/500Hz/1kHz/2kHz/4kHz/8kHz/12kHz/Reset to default)Adjusts the frequency level to suit your favorite sound quality.
This function is available when Sound mode is set to User.Select the frequency and change the frequency level by using the cursor button.To enhance the bass sound, raise the level of the lower frequency. To enhance the treble sound, raise the level of the higher frequency.To reset the levels of each frequency to the default settings, select Reset to defaults by using the cursor button, and then press the OK button.
Adjust audio quality.Adjust audio quality.
MENU Menu > Sound MENU Menu > SoundMENUMENU Menu > SoundMenu Sound
Sound mode(Standard/Music/Ambience/User)Selects your favorite sound mode.
Sound mode(Standard/Music/Ambience/User)Selects your favorite sound mode.
Sound mode(Standard/Music/Ambience/User)
The selected mode affects all input signals.The selected mode affects all input signals.Standard: Provides the suitable sound quality for all types of scenes.Music: Improves sound quality for watching music videos, etc.Ambience: Improves spatial effects and provides clear sounds.
Standard: Provides the suitable sound quality for all types of scenes.Music: Improves sound quality for watching music videos, etc.Ambience: Improves spatial effects and provides clear sounds.
StandardMusicAmbienceUser: Adjusts the sounds manually by using the equalizer to suit your favorite sound quality.User: Adjusts the sounds manually by using the equalizer to suit your favorite sound quality.User
For the User mode, Equalizer will appear on the Sound Menu instead of Bass and Treble. Select Equalizer and adjust the frequency.For the User mode, Equalizer will appear on the Sound Menu instead of Bass and Treble. Select Equalizer and adjust the frequency.
EqualizerEqualizerBassBass TrebleTreble EqualizerEqualizer
BassIncreases or decreases the bass response.BassIncreases or decreases the bass response.Bass
Gray-out if Sound mode is set to User.Gray-out if Sound mode is set to User.Sound modeSound mode User
TrebleIncreases or decreases the treble response.TrebleIncreases or decreases the treble response.Treble
Gray-out if Sound mode is set to User.Gray-out if Sound mode is set to User.Sound modeSound mode User
Equalizer(150Hz/250Hz/500Hz/1kHz/2kHz/4kHz/8kHz/12kHz/Reset to default)Adjusts the frequency level to suit your favorite sound quality.
Equalizer(150Hz/250Hz/500Hz/1kHz/2kHz/4kHz/8kHz/12kHz/Reset to default)Adjusts the frequency level to suit your favorite sound quality.
Equalizer(150Hz/250Hz/500Hz/1kHz/2kHz/4kHz/8kHz/12kHz/Reset to default)
This function is available when Sound mode is set to User.Select the frequency and change the frequency level by using the cursor button.To enhance the bass sound, raise the level of the lower frequency. To enhance the treble sound, raise the level of the higher frequency.To reset the levels of each frequency to the default settings, select Reset to defaults by using the cursor button, and then press the OK button.
This function is available when Sound mode is set to User.Sound modeSound mode UserSelect the frequency and change the frequency level by using the cursor button.To enhance the bass sound, raise the level of the lower frequency. To enhance the treble sound, raise the level of the higher frequency.To reset the levels of each frequency to the default settings, select Reset to defaults by using the cursor button, and then press the OK button.
Reset to defaults OK
151 (0600301)

BalanceEmphasizes the left/right speaker volume.
Gray-out when using Home Theater.
BalanceEmphasizes the left/right speaker volume.BalanceEmphasizes the left/right speaker volume.Balance
Gray-out when using Home Theater.Gray-out when using Home Theater.
152 (0600301)

All settingsSound
Voice guidance settings
Guidance settings for the visually impaired.
Voice guidance(Off/On)On: Enables voice guidance of the basic features (Channel banner and input source).
Volume(Low/Mid/High)Selects the volume for voice guidance.
Gray-out when Voice guidance is off.
Speed(Slow/Normal/Fast)Adjust the readout speed of the voice guidance.
Gray-out when Voice guidance is off.
User level(Expert/Beginner)Selects the level of complexity for voice guidance.
Gray-out when Voice guidance is off.
Language(English/Español/Français)
Guidance settings for the visually impaired.Guidance settings for the visually impaired.
Voice guidance(Off/On)On: Enables voice guidance of the basic features (Channel banner and input source).
Voice guidance(Off/On)On: Enables voice guidance of the basic features (Channel banner and input source).
Voice guidance(Off/On)
Volume(Low/Mid/High)Selects the volume for voice guidance.
Volume(Low/Mid/High)Selects the volume for voice guidance.
Volume(Low/Mid/High)
Gray-out when Voice guidance is off.Gray-out when Voice guidance is off.Voice guidanceVoice guidance
Speed(Slow/Normal/Fast)Adjust the readout speed of the voice guidance.
Speed(Slow/Normal/Fast)Adjust the readout speed of the voice guidance.
Speed(Slow/Normal/Fast)
Gray-out when Voice guidance is off.Gray-out when Voice guidance is off.Voice guidanceVoice guidance
User level(Expert/Beginner)Selects the level of complexity for voice guidance.
User level(Expert/Beginner)Selects the level of complexity for voice guidance.
User level(Expert/Beginner)
Gray-out when Voice guidance is off.Gray-out when Voice guidance is off.Voice guidanceVoice guidance
Language(English/Español/Français)Language(English/Español/Français)Language(English/Español/Français)
153 (0600302)

All settingsSound
Advanced settings
Surround(Off/Natural/Hall/Stadium)Enhances audio L/R response when listening to stereo.Ideal for music and action movies.
Gray-out when using Home Theater.
Bass boost(Off/On)Enhances bass sound and provides powerful sound.
Gray-out when using Home Theater.
Digital remaster(On/Off)Compensates for the compressed audio signal to reproduce the original sound quality.
Gray-out when using Home Theater.
A.I. sound(Off/On)Equalizes overall volume levels across all channels and external inputs.
Gray-out when using Home Theater.
Volume leveler(+/-6)Minimizes volume disparity after switching to external inputs.
Gray-out when using Home Theater.
Distance to wall(Over 1ft(30cm)/Up to 1ft(30cm))Over 1ft(30cm): TV is on a stand. Keeps current setup.Up to 1ft(30cm): TV is mounted. Reduces low frequency level to prevent resonance.
Surround(Off/Natural/Hall/Stadium)Enhances audio L/R response when listening to stereo.Ideal for music and action movies.
Surround(Off/Natural/Hall/Stadium)Enhances audio L/R response when listening to stereo.Ideal for music and action movies.
Surround(Off/Natural/Hall/Stadium)
Gray-out when using Home Theater.Gray-out when using Home Theater.
Bass boost(Off/On)Enhances bass sound and provides powerful sound.
Bass boost(Off/On)Enhances bass sound and provides powerful sound.
Bass boost(Off/On)
Gray-out when using Home Theater.Gray-out when using Home Theater.
Digital remaster(On/Off)Compensates for the compressed audio signal to reproduce the original sound quality.
Digital remaster(On/Off)Compensates for the compressed audio signal to reproduce the original sound quality.
Digital remaster(On/Off)
Gray-out when using Home Theater.Gray-out when using Home Theater.
A.I. sound(Off/On)Equalizes overall volume levels across all channels and external inputs.
A.I. sound(Off/On)Equalizes overall volume levels across all channels and external inputs.
A.I. sound(Off/On)
Gray-out when using Home Theater.Gray-out when using Home Theater.
Volume leveler(+/-6)Minimizes volume disparity after switching to external inputs.
Volume leveler(+/-6)Minimizes volume disparity after switching to external inputs.
Volume leveler(+/-6)
Gray-out when using Home Theater.Gray-out when using Home Theater.
Distance to wall(Over 1ft(30cm)/Up to 1ft(30cm))Over 1ft(30cm): TV is on a stand. Keeps current setup.Up to 1ft(30cm): TV is mounted. Reduces low frequency level to prevent resonance.
Distance to wall(Over 1ft(30cm)/Up to 1ft(30cm))Over 1ft(30cm): TV is on a stand. Keeps current setup.Up to 1ft(30cm): TV is mounted. Reduces low frequency level to prevent resonance.
Distance to wall(Over 1ft(30cm)/Up to 1ft(30cm))
154 (0600303)

Preferred audio type(Main Audio/Hearing Impaired/Visually Impaired)Allows setting of the accessible audio format when it's broadcast and the language setting matches.
Digital audio out selection(Auto/PCM)Selects the initial setting for digital audio output signal from DIGITAL AUDIO OUT and HDMI 2 (ARC function) terminals.Auto: Dolby Digital Plus, Dolby Digital and HE-AAC multi-channel are output as Dolby Digital Bit stream. MPEG is output as PCM.PCM: Digital output signal is fixed to PCM.
For video contents of Media Player / Network services.ARC (Audio Return Channel): A function of digital audio output using HDMI cable.
HDMI input (HDMIx in)(Digital/Analog)The default setting is Digital for the HDMI connection. (Digital input signal)Select audio input terminal when a DVI cable is connected along with an analog audio input signal.
Reset to defaultsResets all Audio adjustments to factory default settings.
Preferred audio type(Main Audio/Hearing Impaired/Visually Impaired)Allows setting of the accessible audio format when it's broadcast and the language setting matches.
Preferred audio type(Main Audio/Hearing Impaired/Visually Impaired)Allows setting of the accessible audio format when it's broadcast and the language setting matches.
Preferred audio type(Main Audio/Hearing Impaired/Visually Impaired)
Digital audio out selection(Auto/PCM)Selects the initial setting for digital audio output signal from DIGITAL AUDIO OUT and HDMI 2 (ARC function) terminals.Auto: Dolby Digital Plus, Dolby Digital and HE-AAC multi-channel are output as Dolby Digital Bit stream. MPEG is output as PCM.PCM: Digital output signal is fixed to PCM.
Digital audio out selection(Auto/PCM)Selects the initial setting for digital audio output signal from DIGITAL AUDIO OUT and HDMI 2 (ARC function) terminals.Auto: Dolby Digital Plus, Dolby Digital and HE-AAC multi-channel are output as Dolby Digital Bit stream. MPEG is output as PCM.PCM: Digital output signal is fixed to PCM.
Digital audio out selection(Auto/PCM)
Auto
PCMFor video contents of Media Player / Network services.ARC (Audio Return Channel): A function of digital audio output using HDMI cable.
For video contents of Media Player / Network services.ARC (Audio Return Channel): A function of digital audio output using HDMI cable.
HDMI input (HDMIx in)(Digital/Analog)The default setting is Digital for the HDMI connection. (Digital input signal)Select audio input terminal when a DVI cable is connected along with an analog audio input signal.
HDMI input (HDMIx in)(Digital/Analog)The default setting is Digital for the HDMI connection. (Digital input signal)Select audio input terminal when a DVI cable is connected along with an analog audio input signal.
HDMI input (HDMIx in)(Digital/Analog)
Digital
Reset to defaultsResets all Audio adjustments to factory default settings.Reset to defaultsResets all Audio adjustments to factory default settings.Reset to defaults
155 (0600303)

All settingsSound
DIGITAL AUDIO OUT terminal
You can enjoy your Home Theater by connecting a Dolby Digital (5.1 channel) decoder and "Multi Channel" amplifier to the DIGITAL AUDIO OUT terminals.
Depending on your DVD player and DVD-Audio software the copyright protection function may operate and disable optical output.When an ATSC channel is selected, the output from the DIGITAL AUDIO OUT jack will be Dolby Digital. When channel is selected, the output will be PCM.When playing a movie on Movie player, when the sound has been recorded in Dolby Digital, the output from the DIGITAL AUDIO OUT terminal will be Dolby Digital. When the sound is recorded in other formats, the output will be PCM.
You can enjoy your Home Theater by connecting a Dolby Digital (5.1 channel) decoder and "Multi Channel" amplifier to the DIGITAL AUDIO OUT terminals.You can enjoy your Home Theater by connecting a Dolby Digital (5.1 channel) decoder and "Multi Channel" amplifier to the DIGITAL AUDIO OUT terminals.
Depending on your DVD player and DVD-Audio software the copyright protection function may operate and disable optical output.When an ATSC channel is selected, the output from the DIGITAL AUDIO OUT jack will be Dolby Digital. When channel is selected, the output will be PCM.When playing a movie on Movie player, when the sound has been recorded in Dolby Digital, the output from the DIGITAL AUDIO OUT terminal will be Dolby Digital. When the sound is recorded in other formats, the output will be PCM.
Depending on your DVD player and DVD-Audio software the copyright protection function may operate and disable optical output.When an ATSC channel is selected, the output from the DIGITAL AUDIO OUT jack will be Dolby Digital. When channel is selected, the output will be PCM.When playing a movie on Movie player, when the sound has been recorded in Dolby Digital, the output from the DIGITAL AUDIO OUT terminal will be Dolby Digital. When the sound is recorded in other formats, the output will be PCM.
156 (0600304)

All settingsNetwork
Network settings
MENU Menu > Network
Network connectionConnects the TV to the home network. Searches for wireless network or establishes wired connection.Follow the directions on the screen to complete the network settings.
Network statusTests the connection between the TV to the local router and the Internet.Displays Current settings and status screen. (Network type/Wireless settings/MAC address/IP Address etc.)
Displayed items differ depending on the type of network connection.
VIERA remote settingsSets a network-based remote control.
VIERA remote(On/Off)Enables to control the TV from the network equipment (smartphone, etc.).
Sets to On to enable below settings.
Device to upload contentsSelects device to upload contents from the network equipment (smartphone,etc.).
Network linkSettings for DLNA Server.
MENU Menu > Network MENU Menu > NetworkMENUMENU Menu > NetworkMenu Network
Network connectionConnects the TV to the home network. Searches for wireless network or establishes wired connection.Follow the directions on the screen to complete the network settings.
Network connectionConnects the TV to the home network. Searches for wireless network or establishes wired connection.Follow the directions on the screen to complete the network settings.
Network connection
Network statusTests the connection between the TV to the local router and the Internet.Displays Current settings and status screen. (Network type/Wireless settings/MAC address/IP Address etc.)
Network statusTests the connection between the TV to the local router and the Internet.Displays Current settings and status screen. (Network type/Wireless settings/MAC address/IP Address etc.)
Network status
Displayed items differ depending on the type of network connection.Displayed items differ depending on the type of network connection.
VIERA remote settingsSets a network-based remote control.VIERA remote settingsSets a network-based remote control.VIERA remote settings
VIERA remote(On/Off)Enables to control the TV from the network equipment (smartphone, etc.).
Sets to On to enable below settings.
Device to upload contentsSelects device to upload contents from the network equipment (smartphone,etc.).
VIERA remote(On/Off)Enables to control the TV from the network equipment (smartphone, etc.).
VIERA remote(On/Off)Enables to control the TV from the network equipment (smartphone, etc.).
VIERA remote(On/Off)
Sets to On to enable below settings.Sets to On to enable below settings.On
Device to upload contentsSelects device to upload contents from the network equipment (smartphone,etc.).
Device to upload contentsSelects device to upload contents from the network equipment (smartphone,etc.).
Device to upload contents
Network linkSettings for DLNA Server.Network linkSettings for DLNA Server.Network link
157 (0600401)

DLNA server(On/Off)Enables use this TV as DMS for network devices (DLNA Certified VIERA)
Sets to On to enable below settings.
Registration Type(Auto/Manual)Selects the limitation of access to this TV for each device on the home network.Auto: All the available device on the home network are accessible.(maximum 16 equipment)Manual: Sets the access limitation for each device in the Remote device List.
Remote device listLists the available device on the home network.
Software updateCheck if software (firmware) update for the TV is available.Press OK to start the Software update screen. And follow directions on the screen.
Set Clock first.
New software notice(Off/On)Selects whether or not to display a notification message when a software(firmware) update is available for download. Follow the directions on the screen to download.
DLNA server(On/Off)Enables use this TV as DMS for network devices (DLNA Certified VIERA)
Sets to On to enable below settings.
Registration Type(Auto/Manual)Selects the limitation of access to this TV for each device on the home network.Auto: All the available device on the home network are accessible.(maximum 16 equipment)Manual: Sets the access limitation for each device in the Remote device List.
Remote device listLists the available device on the home network.
DLNA server(On/Off)Enables use this TV as DMS for network devices (DLNA Certified VIERA)
DLNA server(On/Off)Enables use this TV as DMS for network devices (DLNA Certified VIERA)
DLNA server(On/Off)
Sets to On to enable below settings.Sets to On to enable below settings.On
Registration Type(Auto/Manual)Selects the limitation of access to this TV for each device on the home network.
Registration Type(Auto/Manual)Selects the limitation of access to this TV for each device on the home network.
Registration Type(Auto/Manual)
Auto: All the available device on the home network are accessible.(maximum 16 equipment)Manual: Sets the access limitation for each device in the Remote device List.
Auto: All the available device on the home network are accessible.(maximum 16 equipment)Manual: Sets the access limitation for each device in the Remote device List.
Auto
Manual
Remote device listLists the available device on the home network.Remote device listLists the available device on the home network.Remote device list
Software updateCheck if software (firmware) update for the TV is available.Press OK to start the Software update screen. And follow directions on the screen.
Software updateCheck if software (firmware) update for the TV is available.Press OK to start the Software update screen. And follow directions on the screen.
Software update
Set Clock first.Set Clock first.ClockClock
New software notice(Off/On)Selects whether or not to display a notification message when a software(firmware) update is available for download. Follow the directions on the screen to download.
New software notice(Off/On)Selects whether or not to display a notification message when a software(firmware) update is available for download. Follow the directions on the screen to download.
New software notice(Off/On)
158 (0600401)

All settingsTimer
Setting menu
Adjusts the TV's date and time. (Needed for timer function)
MENU Menu > Timer
Adjusts the TV's date and time. (Needed for timer function)Adjusts the TV's date and time. (Needed for timer function)
MENU Menu > Timer MENU Menu > TimerMENUMENU Menu > TimerMenu Timer
159 (0600501)

All settingsTimer
Clock settings
Mode(Auto/Manual)Sets the date and time manually or automatically via Internet connection.
Date, Time(Year/Month/Day/Hour/Minute)Current date
Time zone(EST/CST/MST/PST/AKST/HST/NST/AST)Selects your time zone, to enable correct automatic date and time settings.
DST(+1 hour/+1/2 hour/Off/Auto)Selects if Daylight Saving Time is currently observed.
Mode(Auto/Manual)Sets the date and time manually or automatically via Internet connection.
Mode(Auto/Manual)Sets the date and time manually or automatically via Internet connection.
Mode(Auto/Manual)
Date, Time(Year/Month/Day/Hour/Minute)Current date
Date, Time(Year/Month/Day/Hour/Minute)Current date
Date, Time(Year/Month/Day/Hour/Minute)
Time zone(EST/CST/MST/PST/AKST/HST/NST/AST)Selects your time zone, to enable correct automatic date and time settings.
Time zone(EST/CST/MST/PST/AKST/HST/NST/AST)Selects your time zone, to enable correct automatic date and time settings.
Time zone(EST/CST/MST/PST/AKST/HST/NST/AST)
DST(+1 hour/+1/2 hour/Off/Auto)Selects if Daylight Saving Time is currently observed.
DST(+1 hour/+1/2 hour/Off/Auto)Selects if Daylight Saving Time is currently observed.
DST(+1 hour/+1/2 hour/Off/Auto)
160 (0600502)

All settingsTimer
Sleep (Off timer)
Sleep (minutes)(Off/15 minutes/30 minutes/60 minutes/90 minutes)Selects how long the TV stays on before it automatically turns off.
Sleep (minutes)(Off/15 minutes/30 minutes/60 minutes/90 minutes)Selects how long the TV stays on before it automatically turns off.
Sleep (minutes)(Off/15 minutes/30 minutes/60 minutes/90 minutes)Selects how long the TV stays on before it automatically turns off.
Sleep (minutes)(Off/15 minutes/30 minutes/60 minutes/90 minutes)
161 (0600503)

All settingsTimer
Auto turn off settings
No activity for 4 hours(Power TV off/Stay on)To conserve energy, the TV automatically turns off when no operation of remote and side panel key continues for more than 4 hours. Not in use when "On/Off Timer" is set. "No activity for 4 hours was activated" will be displayed for about 10 seconds when the TV is turned on for the first time after the power was turned off by "No activity for 4 hours" feature. The on-screen display will flash 3, 2 and 1 to indicate the last three (3) remaining minutes prior to the shut-off.
No signal for 10 minutes(Power TV off/Stay on)To conserve energy, the TV automatically turns off when NO SIGNAL and NO OPERATION continue for more than 10 minutes. Not in use when "On/Off Timer" is set. "No signal for 10 minutes was activated" will be displayed for about 10 seconds when the TV is turned on for the first time after the power was turned off by "No signal for 10 minutes" feature. The on-screen display will flash 3, 2 and 1 to indicate the last three (3) remaining minutes prior to the shut-off.
No activity for 4 hours(Power TV off/Stay on)To conserve energy, the TV automatically turns off when no operation of remote and side panel key continues for more than 4 hours. Not in use when "On/Off Timer" is set. "No activity for 4 hours was activated" will be displayed for about 10 seconds when the TV is turned on for the first time after the power was turned off by "No activity for 4 hours" feature. The on-screen display will flash 3, 2 and 1 to indicate the last three (3) remaining minutes prior to the shut-off.
No activity for 4 hours(Power TV off/Stay on)To conserve energy, the TV automatically turns off when no operation of remote and side panel key continues for more than 4 hours. Not in use when "On/Off Timer" is set. "No activity for 4 hours was activated" will be displayed for about 10 seconds when the TV is turned on for the first time after the power was turned off by "No activity for 4 hours" feature. The on-screen display will flash 3, 2 and 1 to indicate the last three (3) remaining minutes prior to the shut-off.
No activity for 4 hours(Power TV off/Stay on)
No signal for 10 minutes(Power TV off/Stay on)To conserve energy, the TV automatically turns off when NO SIGNAL and NO OPERATION continue for more than 10 minutes. Not in use when "On/Off Timer" is set. "No signal for 10 minutes was activated" will be displayed for about 10 seconds when the TV is turned on for the first time after the power was turned off by "No signal for 10 minutes" feature. The on-screen display will flash 3, 2 and 1 to indicate the last three (3) remaining minutes prior to the shut-off.
No signal for 10 minutes(Power TV off/Stay on)To conserve energy, the TV automatically turns off when NO SIGNAL and NO OPERATION continue for more than 10 minutes. Not in use when "On/Off Timer" is set. "No signal for 10 minutes was activated" will be displayed for about 10 seconds when the TV is turned on for the first time after the power was turned off by "No signal for 10 minutes" feature. The on-screen display will flash 3, 2 and 1 to indicate the last three (3) remaining minutes prior to the shut-off.
No signal for 10 minutes(Power TV off/Stay on)
162 (0600504)

All settingsTimer
Timer (On/Off timer)
Timer set(Off/On)Enables or disables the Timer.
InputsSets which input will be selected when the TV turns on.
ChannelSets the channel to select when the TV turns on.
DaySets the day when the TV turns on.[SUN/MON/TUE/WED/THU/FRI/SAT (displays the nearest future date) MON-FRI/SAT-SUN/DAILY/Every SUN/Every MON/Every TUE/Every WED/Every THU/Every FRI/Every SAT]
On timeSets the time that the TV will turn on at. The TV will turn off after 90 minutes or as specified.
Off timeSets the time that the TV will turn off at within 24 hours.
Timer set(Off/On)Enables or disables the Timer.
Timer set(Off/On)Enables or disables the Timer.
Timer set(Off/On)
InputsSets which input will be selected when the TV turns on.InputsSets which input will be selected when the TV turns on.Inputs
ChannelSets the channel to select when the TV turns on.ChannelSets the channel to select when the TV turns on.Channel
DaySets the day when the TV turns on.[SUN/MON/TUE/WED/THU/FRI/SAT (displays the nearest future date) MON-FRI/SAT-SUN/DAILY/Every SUN/Every MON/Every TUE/Every WED/Every THU/Every FRI/Every SAT]
DaySets the day when the TV turns on.[SUN/MON/TUE/WED/THU/FRI/SAT (displays the nearest future date) MON-FRI/SAT-SUN/DAILY/Every SUN/Every MON/Every TUE/Every WED/Every THU/Every FRI/Every SAT]
Day
On timeSets the time that the TV will turn on at. The TV will turn off after 90 minutes or as specified.
On timeSets the time that the TV will turn on at. The TV will turn off after 90 minutes or as specified.
On time
Off timeSets the time that the TV will turn off at within 24 hours.Off timeSets the time that the TV will turn off at within 24 hours.Off time
163 (0600505)

All settingsSetup
Setting menu
MENU Menu > Setup MENU Menu > Setup MENU Menu > SetupMENUMENU Menu > SetupMenu Setup
164 (0600601)

All settingsSetup
Eco navigation
Eco navigationSet to Eco: Sets the TV to the most suitable energy-saving mode automatically.
Optimizes the TV's various modes to save energy.Note: The TV's brightness will adjust and adapt as the room lighting changes.
Eco navigationSet to Eco: Sets the TV to the most suitable energy-saving mode automatically.
Optimizes the TV's various modes to save energy.Note: The TV's brightness will adjust and adapt as the room lighting changes.
Eco navigationSet to Eco: Sets the TV to the most suitable energy-saving mode automatically.
Optimizes the TV's various modes to save energy.Note: The TV's brightness will adjust and adapt as the room lighting changes.
Eco navigationSet to Eco
165 (0600602)

All settingsSetup
USB device setup
USB device setupRemove USB device safely.USB device setupRemove USB device safely.USB device setupRemove USB device safely.USB device setup
166 (0600618)

All settingsSetup
Parental control
MENU Menu > Setup > Parental control
Change passwordCreate a new password. Input the new 4-digit password twice.(All settings > Setup > Password setting)
Mode(Off/All/Custom)Locks (All) or Unlocks (Off) all channels, programs or inputs. For Custom, Locks specified inputs of Channel, Game and Program.Set Custom in Mode to specify Channel, Game and Program.
ChannelThese channels will be blocked regardless of the program ratings.
Mode(Off/All/Custom)Locks (All) or Unlocks (Off) all channels. For Custom, Locks specified channels. Set Channel 1 - Channel 7.
Channel 1-7Designates channel number to be blocked at any time, regardless of its broadcast content.
Game(On/Off)Restricts access to channel 3, channel 4 and all the TV's inputs.
ProgramProhibits viewing of TV content based on the rating provided by the broadcasters.
MENU Menu > Setup > Parental control MENU Menu > Setup > Parental controlMENUMENU Menu > Setup > Parental controlMenu Setup Parental control
Change passwordCreate a new password. Input the new 4-digit password twice.(All settings > Setup > Password setting)
Change passwordCreate a new password. Input the new 4-digit password twice.(All settings > Setup > Password setting)
Change password
All settings Setup Password setting
Mode(Off/All/Custom)Locks (All) or Unlocks (Off) all channels, programs or inputs. For Custom, Locks specified inputs of Channel, Game and Program.Set Custom in Mode to specify Channel, Game and Program.
Mode(Off/All/Custom)Locks (All) or Unlocks (Off) all channels, programs or inputs. For Custom, Locks specified inputs of Channel, Game and Program.Set Custom in Mode to specify Channel, Game and Program.
Mode(Off/All/Custom)
All Off CustomChannelChannel GameGame ProgramProgram
Custom ModeMode ChannelChannel GameGame ProgramProgram
ChannelThese channels will be blocked regardless of the program ratings.ChannelThese channels will be blocked regardless of the program ratings.Channel
Mode(Off/All/Custom)Locks (All) or Unlocks (Off) all channels. For Custom, Locks specified channels. Set Channel 1 - Channel 7.
Channel 1-7Designates channel number to be blocked at any time, regardless of its broadcast content.
Mode(Off/All/Custom)Locks (All) or Unlocks (Off) all channels. For Custom, Locks specified channels. Set Channel 1 - Channel 7.
Mode(Off/All/Custom)Locks (All) or Unlocks (Off) all channels. For Custom, Locks specified channels. Set Channel 1 - Channel 7.
Mode(Off/All/Custom)
All Off CustomChannel 1Channel 1 Channel 7Channel 7
Channel 1-7Designates channel number to be blocked at any time, regardless of its broadcast content.
Channel 1-7Designates channel number to be blocked at any time, regardless of its broadcast content.
Channel 1-7
Game(On/Off)Restricts access to channel 3, channel 4 and all the TV's inputs.
Game(On/Off)Restricts access to channel 3, channel 4 and all the TV's inputs.
Game(On/Off)
ProgramProhibits viewing of TV content based on the rating provided by the broadcasters.
ProgramProhibits viewing of TV content based on the rating provided by the broadcasters.
Program
167 (0600606)

Mode(On/Off)Sets program lock status. "V-chip" technology enables restricted shows to lock according to TV ratings. On: Set each rating level (MPAA, U.S.TV, C.E.L.R., C.F.L.R.)
MPAASelects U.S. movie ratings to lock.
U.S.TVU.S. TV program ratings.
C.E.L.R.Canadian English ratings.
C.F.L.R.Canadian French ratings.
Mode(On/Off)Sets program lock status. "V-chip" technology enables restricted shows to lock according to TV ratings. On: Set each rating level (MPAA, U.S.TV, C.E.L.R., C.F.L.R.)
MPAASelects U.S. movie ratings to lock.
U.S.TVU.S. TV program ratings.
C.E.L.R.Canadian English ratings.
C.F.L.R.Canadian French ratings.
Mode(On/Off)Sets program lock status. "V-chip" technology enables restricted shows to lock according to TV ratings. On: Set each rating level (MPAA, U.S.TV, C.E.L.R., C.F.L.R.)
Mode(On/Off)Sets program lock status. "V-chip" technology enables restricted shows to lock according to TV ratings. On: Set each rating level (MPAA, U.S.TV, C.E.L.R., C.F.L.R.)
Mode(On/Off)
MPAASelects U.S. movie ratings to lock.MPAASelects U.S. movie ratings to lock.MPAA
U.S.TVU.S. TV program ratings.U.S.TVU.S. TV program ratings.U.S.TV
C.E.L.R.Canadian English ratings.C.E.L.R.Canadian English ratings.C.E.L.R.
C.F.L.R.Canadian French ratings.C.F.L.R.Canadian French ratings.C.F.L.R.
168 (0600606)

All settingsSetup
Password setting
You need to enter the password when you access locked channels or inputs.
(Input your 4-digit password)
If it is your first time entering the password, enter the password twice in order to register it.Make a note of your password. Do not forget it. (If you have forgotten your password, consult your local dealer.)When you select a locked channel, a message will be displayed that allows you to view the channel after you input your password.
You need to enter the password when you access locked channels or inputs.You need to enter the password when you access locked channels or inputs.
(Input your 4-digit password) (Input your 4-digit password)(Input your 4-digit password)
If it is your first time entering the password, enter the password twice in order to register it.Make a note of your password. Do not forget it. (If you have forgotten your password, consult your local dealer.)When you select a locked channel, a message will be displayed that allows you to view the channel after you input your password.
If it is your first time entering the password, enter the password twice in order to register it.Make a note of your password. Do not forget it. (If you have forgotten your password, consult your local dealer.)When you select a locked channel, a message will be displayed that allows you to view the channel after you input your password.
If it is your first time entering the password, enter the password twice in order to register it.Make a note of your password. Do not forget it. (If you have forgotten your password, consult your local dealer.)When you select a locked channel, a message will be displayed that allows you to view the channel after you input your password.
169 (0600607)

All settingsSetup
Parental control ratings
"V-chip" technology enables you to lock channels or shows according to standard ratings set by the entertainment industry.
U.S. MOVIE RATINGS (MPAA) U.S. TV PROGRAMS RATINGS(U. S. TV) - Age-Based Ratings
NR Not Rated.
G All children and General Audience.
PG Parental Guidance suggested.
PG-13 Parental Guidance for children under 13.
R Restricted Viewing, parental guidance is suggested for children under 17.
NC-17/X No one 17 or under allowed.
TV-NR Not Rated.
TV-Y All children.
TV-Y7 Directed to children age 7 and older.
TV-G General Audience.
TV-PG Parental Guidance suggested.
TV-14 Parents strongly cautioned, parental guidance is suggested for children under 14.
TV-MA Mature Audience only.
CANADIAN ENGLISH RATINGS(C. E. L. R.)
CANADIAN FRENCH RATINGS(C. F. L. R.)
E Exempt programming.
C All children.
C8+ Children 8 years and older.
G General programming.
PG Parental Guidance.
14+ Viewers 14 and older.
18+ Adult programming.
E Exempt programming.
G General programming.
8 ans+ Not recommended for young children.
13 ans+ Not recommended for ages under 13.
16 ans+ Not recommended for ages under 16.
18 ans+ Programming restricted to adults.
Contents-Based Ratings
"V-chip" technology enables you to lock channels or shows according to standard ratings set by the entertainment industry."V-chip" technology enables you to lock channels or shows according to standard ratings set by the entertainment industry.
U.S. MOVIE RATINGS (MPAA) U.S. TV PROGRAMS RATINGS(U. S. TV) - Age-Based Ratings
U.S. MOVIE RATINGS (MPAA)U.S. MOVIE RATINGS (MPAA) U.S. TV PROGRAMS RATINGS(U. S. TV) - Age-Based RatingsU.S. TV PROGRAMS RATINGS(U. S. TV) - Age-Based Ratings
NR Not Rated.
G All children and General Audience.
PG Parental Guidance suggested.
PG-13 Parental Guidance for children under 13.
R Restricted Viewing, parental guidance is suggested for children under 17.
NC-17/X No one 17 or under allowed.
TV-NR Not Rated.
TV-Y All children.
TV-Y7 Directed to children age 7 and older.
TV-G General Audience.
TV-PG Parental Guidance suggested.
TV-14 Parents strongly cautioned, parental guidance is suggested for children under 14.
TV-MA Mature Audience only.
NR Not Rated.
G All children and General Audience.
PG Parental Guidance suggested.
PG-13 Parental Guidance for children under 13.
R Restricted Viewing, parental guidance is suggested for children under 17.
NC-17/X No one 17 or under allowed.
TV-NR Not Rated.
TV-Y All children.
TV-Y7 Directed to children age 7 and older.
TV-G General Audience.
TV-PG Parental Guidance suggested.
TV-14 Parents strongly cautioned, parental guidance is suggested for children under 14.
TV-MA Mature Audience only.
CANADIAN ENGLISH RATINGS(C. E. L. R.)
CANADIAN FRENCH RATINGS(C. F. L. R.)
CANADIAN ENGLISH RATINGS(C. E. L. R.)CANADIAN ENGLISH RATINGS(C. E. L. R.)
CANADIAN FRENCH RATINGS(C. F. L. R.)CANADIAN FRENCH RATINGS(C. F. L. R.)
E Exempt programming.
C All children.
C8+ Children 8 years and older.
G General programming.
PG Parental Guidance.
14+ Viewers 14 and older.
18+ Adult programming.
E Exempt programming.
G General programming.
8 ans+ Not recommended for young children.
13 ans+ Not recommended for ages under 13.
16 ans+ Not recommended for ages under 16.
18 ans+ Programming restricted to adults.
E Exempt programming.
C All children.
C8+ Children 8 years and older.
G General programming.
PG Parental Guidance.
14+ Viewers 14 and older.
18+ Adult programming.
E Exempt programming.
G General programming.
8 ans+ Not recommended for young children.
13 ans+ Not recommended for ages under 13.
16 ans+ Not recommended for ages under 16.
18 ans+ Programming restricted to adults.
Contents-Based RatingsContents-Based Ratings
170 (0600608)

FV Fantasy Violence. S Sexual situations.
D Suggestive Dialogue. V Violence.
L Strong Language.
CautionThe V-Chip system used in this set is capable of blocking "NR" programs (non rated, not applicable and none) as per FCC Rules Section15.120(e)(2). If the option of blocking "NR" programs is chosen "unexpected and possibly confusing results may occur, and you may not receive emergency bulletins or any of the following types of programming:"
Emergency Bulletins (Such as EAS messages, weather warnings and others)
Locally originated programming News Political Public Service Announcements Religious Sports Weather
FV Fantasy Violence. S Sexual situations.
D Suggestive Dialogue. V Violence.
L Strong Language.
CautionThe V-Chip system used in this set is capable of blocking "NR" programs (non rated, not applicable and none) as per FCC Rules Section15.120(e)(2). If the option of blocking "NR" programs is chosen "unexpected and possibly confusing results may occur, and you may not receive emergency bulletins or any of the following types of programming:"
Emergency Bulletins (Such as EAS messages, weather warnings and others)
Locally originated programming News Political Public Service Announcements Religious Sports Weather
CautionThe V-Chip system used in this set is capable of blocking "NR" programs (non rated, not applicable and none) as per FCC Rules Section15.120(e)(2). If the option of blocking "NR" programs is chosen "unexpected and possibly confusing results may occur, and you may not receive emergency bulletins or any of the following types of programming:"
Emergency Bulletins (Such as EAS messages, weather warnings and others)
Locally originated programming News Political Public Service Announcements Religious Sports Weather
Caution
171 (0600608)

All settingsSetup
ANTENNA/Cable setup
MENU Menu > Setup > ANTENNA/Cable setup
ANTENNA/Cable signal(Cable/Antenna)Selects signal source connected directly to the ANTENNA/Cable In terminal.Note: When using a Cable or Satellite box, it is recommended to connect the box to an AV IN terminal and skip this setting.
Channel surf mode(All/Favorite/Digital only/Analog only)Sets the mode to select the channel with the Channel up/down button.Favorite: Only channels registered as FAVORITE.
Auto program(All channels/Analog only/Digital only)
Select scan type and press OK to start scanning automatically.After the scanning is completed. Select Apply.All previously saved channels are erased.
Manual programChange the channel setting or channel display.
Edit: Edit these items.Caption: Changes the station identifier. (maximum 7 characters available)Favorite: Registers channels to the Favorite List from Set favorite.Add: Adds (Yes) or skips (No) channels
Apply: After the editing is completed, press OK to save the settings.Cancel: Cancel the changes.
MENU Menu > Setup > ANTENNA/Cable setup MENU Menu > Setup > ANTENNA/Cable setupMENUMENU Menu > Setup > ANTENNA/Cable setupMenu Setup ANTENNA/Cable setup
ANTENNA/Cable signal(Cable/Antenna)Selects signal source connected directly to the ANTENNA/Cable In terminal.Note: When using a Cable or Satellite box, it is recommended to connect the box to an AV IN terminal and skip this setting.
ANTENNA/Cable signal(Cable/Antenna)Selects signal source connected directly to the ANTENNA/Cable In terminal.Note: When using a Cable or Satellite box, it is recommended to connect the box to an AV IN terminal and skip this setting.
ANTENNA/Cable signal(Cable/Antenna)
Channel surf mode(All/Favorite/Digital only/Analog only)Sets the mode to select the channel with the Channel up/down button.Favorite: Only channels registered as FAVORITE.
Channel surf mode(All/Favorite/Digital only/Analog only)Sets the mode to select the channel with the Channel up/down button.Favorite: Only channels registered as FAVORITE.
Channel surf mode(All/Favorite/Digital only/Analog only)
Auto program(All channels/Analog only/Digital only)Auto program(All channels/Analog only/Digital only)Auto program(All channels/Analog only/Digital only)
Select scan type and press OK to start scanning automatically.After the scanning is completed. Select Apply.All previously saved channels are erased.
Select scan type and press OK to start scanning automatically.After the scanning is completed. Select Apply.All previously saved channels are erased.
Manual programChange the channel setting or channel display.Manual programChange the channel setting or channel display.Manual program
Edit: Edit these items.Edit: Edit these items.EditCaption: Changes the station identifier. (maximum 7 characters available)Favorite: Registers channels to the Favorite List from Set favorite.Add: Adds (Yes) or skips (No) channels
Caption: Changes the station identifier. (maximum 7 characters available)Favorite: Registers channels to the Favorite List from Set favorite.Add: Adds (Yes) or skips (No) channels
Set favoriteSet favorite
Apply: After the editing is completed, press OK to save the settings.Cancel: Cancel the changes.Apply: After the editing is completed, press OK to save the settings.Cancel: Cancel the changes.ApplyCancel
172 (0600609)

Signal meterCheck the signal strength if interference is found or freezing occurs on a digital image.If the signal is weak, check the antenna.If you cannot figure out the problem, consult your local dealer.Not available if "Cable" is selected in "ANTENNA/Cable signal".Available only for digital antenna channels.
Signal meterCheck the signal strength if interference is found or freezing occurs on a digital image.If the signal is weak, check the antenna.If you cannot figure out the problem, consult your local dealer.Not available if "Cable" is selected in "ANTENNA/Cable signal".Available only for digital antenna channels.
Signal meterCheck the signal strength if interference is found or freezing occurs on a digital image.If the signal is weak, check the antenna.If you cannot figure out the problem, consult your local dealer.Not available if "Cable" is selected in "ANTENNA/Cable signal".Available only for digital antenna channels.
Signal meter
173 (0600609)

All settingsSetup
Language settings
MENU Menu > Setup > Language
Menus language(English/Español/Français)Selects the screen menu language.
Preferred SAP language(English/Spanish/French)Selects the preferred language for hearing or visually impaired, if offered during digital broadcastNote: preferred language takes precedence over preferred audio type. (Available only in the U.S.)
MENU Menu > Setup > Language MENU Menu > Setup > LanguageMENUMENU Menu > Setup > LanguageMenu Setup Language
Menus language(English/Español/Français)Selects the screen menu language.
Menus language(English/Español/Français)Selects the screen menu language.
Menus language(English/Español/Français)
Preferred SAP language(English/Spanish/French)Selects the preferred language for hearing or visually impaired, if offered during digital broadcastNote: preferred language takes precedence over preferred audio type. (Available only in the U.S.)
Preferred SAP language(English/Spanish/French)Selects the preferred language for hearing or visually impaired, if offered during digital broadcastNote: preferred language takes precedence over preferred audio type. (Available only in the U.S.)
Preferred SAP language(English/Spanish/French)
174 (0600610)

All settingsSetup
Display customization
MENU Menu > Setup > Display customization
Input labelsSelects the terminal and label of the external equipment. Devices connected to external input terminals can be labeled for easier identification during the input selection.Label: Input name/Not used/Blu-ray/CABLE/SATELLITE/DVD/DVD REC/DVR/GAME/HOME THTR/RECEIVER/MEDIA CTR/MEDIA EXT/VCR/CAMERA/MONITOR/AUX/OTHER/Customize
When the INPUT is labeled as "Not used", then it will not appear in the Input select menu.Select "Customize" to enter your own labels for the input (ex. "Computer")
VIERA Connect Banner(On/Off)Sets the banner display status.
MENU Menu > Setup > Display customization MENU Menu > Setup > Display customizationMENUMENU Menu > Setup > Display customizationMenu Setup Display customization
Input labelsSelects the terminal and label of the external equipment. Devices connected to external input terminals can be labeled for easier identification during the input selection.Label: Input name/Not used/Blu-ray/CABLE/SATELLITE/DVD/DVD REC/DVR/GAME/HOME THTR/RECEIVER/MEDIA CTR/MEDIA EXT/VCR/CAMERA/MONITOR/AUX/OTHER/Customize
Input labelsSelects the terminal and label of the external equipment. Devices connected to external input terminals can be labeled for easier identification during the input selection.Label: Input name/Not used/Blu-ray/CABLE/SATELLITE/DVD/DVD REC/DVR/GAME/HOME THTR/RECEIVER/MEDIA CTR/MEDIA EXT/VCR/CAMERA/MONITOR/AUX/OTHER/Customize
Input labels
When the INPUT is labeled as "Not used", then it will not appear in the Input select menu.Select "Customize" to enter your own labels for the input (ex. "Computer")
When the INPUT is labeled as "Not used", then it will not appear in the Input select menu.Select "Customize" to enter your own labels for the input (ex. "Computer")
When the INPUT is labeled as "Not used", then it will not appear in the Input select menu.Select "Customize" to enter your own labels for the input (ex. "Computer")
VIERA Connect Banner(On/Off)Sets the banner display status.
VIERA Connect Banner(On/Off)Sets the banner display status.
VIERA Connect Banner(On/Off)
175 (0600611)

All settingsSetup
Closed caption
MENU Menu > Setup > Display customization > Closed Caption
Mode(Off/On/CC on mute)On: To display Closed captions.CC on mute: To display Closed captions when the audio is muted. (When not using, select Off).
Analog(CC1-4/T1-4)Choose the Closed caption service of Analog broadcasting.CC1-4: Information related to pictures (Appears at the bottom of the screen)T1-4: Textual information (Appears over the entire screen)
Digital(Primary/Second./Service 3/4/5/6)The Digital Closed caption menu lets you configure the way you choose to view the digital captioning.
Digital settingSet display settings in digital programs.
MENU Menu > Setup > Display customization > Closed Caption MENU Menu > Setup > Display customization > Closed CaptionMENUMENU Menu > Setup > Display customization > Closed CaptionMenu Setup Display customization Closed Caption
Mode(Off/On/CC on mute)On: To display Closed captions.CC on mute: To display Closed captions when the audio is muted. (When not using, select Off).
Mode(Off/On/CC on mute)On: To display Closed captions.CC on mute: To display Closed captions when the audio is muted. (When not using, select Off).
Mode(Off/On/CC on mute)
Off
Analog(CC1-4/T1-4)Choose the Closed caption service of Analog broadcasting.CC1-4: Information related to pictures (Appears at the bottom of the screen)T1-4: Textual information (Appears over the entire screen)
Analog(CC1-4/T1-4)Choose the Closed caption service of Analog broadcasting.CC1-4: Information related to pictures (Appears at the bottom of the screen)T1-4: Textual information (Appears over the entire screen)
Analog(CC1-4/T1-4)
Digital(Primary/Second./Service 3/4/5/6)The Digital Closed caption menu lets you configure the way you choose to view the digital captioning.
Digital(Primary/Second./Service 3/4/5/6)The Digital Closed caption menu lets you configure the way you choose to view the digital captioning.
Digital(Primary/Second./Service 3/4/5/6)
Digital settingSet display settings in digital programs.Digital settingSet display settings in digital programs.Digital setting
176 (0600612)

SizeSelect the text size
FontSelect the text font
StyleSelect the text style (Raised, Depressed, etc.)
ForegroundSelect the color of text
Foreground opacitySelect the opacity of text
BackgroundSelect the color of text box
Background opacitySelect the opacity of text box
OutlineSelect the outline color of text (Identify the setting options on the screen).
Reset to defaultsResets all Closed caption settings to factory default settings.
SizeSelect the text size
FontSelect the text font
StyleSelect the text style (Raised, Depressed, etc.)
ForegroundSelect the color of text
Foreground opacitySelect the opacity of text
BackgroundSelect the color of text box
Background opacitySelect the opacity of text box
OutlineSelect the outline color of text (Identify the setting options on the screen).
SizeSelect the text size
FontSelect the text font
StyleSelect the text style (Raised, Depressed, etc.)
ForegroundSelect the color of text
Foreground opacitySelect the opacity of text
BackgroundSelect the color of text box
Background opacitySelect the opacity of text box
OutlineSelect the outline color of text (Identify the setting options on the screen).
Size
Font
Style
Foreground
Foreground opacity
Background
Background opacity
Outline
Reset to defaultsResets all Closed caption settings to factory default settings.Reset to defaultsResets all Closed caption settings to factory default settings.Reset to defaults
177 (0600612)

All settingsSetup
Closed caption notice
For viewing the CC of digital broadcasting, set the aspect to FULL (If viewing with H-FILL, JUST, ZOOM or 4:3, characters might be cut off).The CC can be displayed on the TV only when the receiver (such as a Cable box or satellite receiver) has the CC set to ON within the device itself. Check with your Cable or Satellite provider for instructions. The TV's CC button does not operate the Satellite or Cable box's CC function.If the CC is set to ON on both the receiver and TV when the signal is 480i (except for the HDMI connection), the CC may overlap on the TV.If a digital program is being output in analog format, the CC data will also be output in analog format.If the recorder or output monitor is connected to the TV, the CC needs to be set up on the recorder or output monitor.
For viewing the CC of digital broadcasting, set the aspect to FULL (If viewing with H-FILL, JUST, ZOOM or 4:3, characters might be cut off).The CC can be displayed on the TV only when the receiver (such as a Cable box or satellite receiver) has the CC set to ON within the device itself. Check with your Cable or Satellite provider for instructions. The TV's CC button does not operate the Satellite or Cable box's CC function.If the CC is set to ON on both the receiver and TV when the signal is 480i (except for the HDMI connection), the CC may overlap on the TV.If a digital program is being output in analog format, the CC data will also be output in analog format.If the recorder or output monitor is connected to the TV, the CC needs to be set up on the recorder or output monitor.
For viewing the CC of digital broadcasting, set the aspect to FULL (If viewing with H-FILL, JUST, ZOOM or 4:3, characters might be cut off).The CC can be displayed on the TV only when the receiver (such as a Cable box or satellite receiver) has the CC set to ON within the device itself. Check with your Cable or Satellite provider for instructions. The TV's CC button does not operate the Satellite or Cable box's CC function.If the CC is set to ON on both the receiver and TV when the signal is 480i (except for the HDMI connection), the CC may overlap on the TV.If a digital program is being output in analog format, the CC data will also be output in analog format.If the recorder or output monitor is connected to the TV, the CC needs to be set up on the recorder or output monitor.
178 (0600613)

All settingsSetup
VIERA Link settings
MENU Menu > Setup > VIERA Link settings
VIERA Link(Off/On)To use all VIERA Link functions, set to On after everything is connected.
Power on link(Yes/No)Yes: The TV is turned on automatically and switches to the appropriate HDMI input whenever VIERA Link compatible equipment is initially turned on and the Play mode is selected.
Power off link(Yes/No)When Yes is selected and the TV is turned off, all connected VIERA Link compatible equipment is also automatically turned off. The TV remains on even if the VIERA Link compatible equipment is turned off.
Energy saving mode(Quick start/Save)Quick start: When TV is turned off, all connected VIERA Link compatible equipment is moved to ECO Standby mode* automatically under these conditions.Power off link: (Yes). The connected equipment has "HDAVI Control 4 or later (with Quick Start mode)"
Minimum power consumption of Standby condition for the equipment.
Unselected device auto off(On/Off)On: The connected VIERA Link compatible equipment will be turned off automatically when not in use under these conditions. The connected equipment has "HDAVI Control 2 or later" (for available equipment only)
MENU Menu > Setup > VIERA Link settings MENU Menu > Setup > VIERA Link settingsMENUMENU Menu > Setup > VIERA Link settingsMenu Setup VIERA Link settings
VIERA Link(Off/On)To use all VIERA Link functions, set to On after everything is connected.
VIERA Link(Off/On)To use all VIERA Link functions, set to On after everything is connected.
VIERA Link(Off/On)
On
Power on link(Yes/No)Yes: The TV is turned on automatically and switches to the appropriate HDMI input whenever VIERA Link compatible equipment is initially turned on and the Play mode is selected.
Power on link(Yes/No)Yes: The TV is turned on automatically and switches to the appropriate HDMI input whenever VIERA Link compatible equipment is initially turned on and the Play mode is selected.
Power on link(Yes/No)Yes
Power off link(Yes/No)When Yes is selected and the TV is turned off, all connected VIERA Link compatible equipment is also automatically turned off. The TV remains on even if the VIERA Link compatible equipment is turned off.
Power off link(Yes/No)When Yes is selected and the TV is turned off, all connected VIERA Link compatible equipment is also automatically turned off. The TV remains on even if the VIERA Link compatible equipment is turned off.
Power off link(Yes/No)
Yes
Energy saving mode(Quick start/Save)Quick start: When TV is turned off, all connected VIERA Link compatible equipment is moved to ECO Standby mode* automatically under these conditions.Power off link: (Yes). The connected equipment has "HDAVI Control 4 or later (with Quick Start mode)"
Energy saving mode(Quick start/Save)Quick start: When TV is turned off, all connected VIERA Link compatible equipment is moved to ECO Standby mode* automatically under these conditions.Power off link: (Yes). The connected equipment has "HDAVI Control 4 or later (with Quick Start mode)"
Energy saving mode(Quick start/Save)Quick start
Yes
Minimum power consumption of Standby condition for the equipment.Minimum power consumption of Standby condition for the equipment.
Unselected device auto off(On/Off)On: The connected VIERA Link compatible equipment will be turned off automatically when not in use under these conditions. The connected equipment has "HDAVI Control 2 or later" (for available equipment only)
Unselected device auto off(On/Off)On: The connected VIERA Link compatible equipment will be turned off automatically when not in use under these conditions. The connected equipment has "HDAVI Control 2 or later" (for available equipment only)
Unselected device auto off(On/Off)On
179 (0600614)

All settingsSetup
System settings
MENU Menu > Setup > System
Keyboard type(U.S./Canadian French/Canadian Multilingual Standard/Spanish (Latin America)/Spanish (Spain))Selects the country/region of the keyboard connected to this TV.
Factory defaultsClears all TV settings and memory to factory defaults.
LicenseDisplays the software license information.
MENU Menu > Setup > System MENU Menu > Setup > SystemMENUMENU Menu > Setup > SystemMenu Setup System
Keyboard type(U.S./Canadian French/Canadian Multilingual Standard/Spanish (Latin America)/Spanish (Spain))Selects the country/region of the keyboard connected to this TV.
Keyboard type(U.S./Canadian French/Canadian Multilingual Standard/Spanish (Latin America)/Spanish (Spain))Selects the country/region of the keyboard connected to this TV.
Keyboard type(U.S./Canadian French/Canadian Multilingual Standard/Spanish (Latin America)/Spanish (Spain))
Factory defaultsClears all TV settings and memory to factory defaults.Factory defaultsClears all TV settings and memory to factory defaults.Factory defaults
LicenseDisplays the software license information.LicenseDisplays the software license information.License
180 (0600615)

All settingsSetup
Other settings
MENU Menu > Setup > Other settings
Power save(Saving/Standard)Reduces screen brightness to lower power consumption. Eye-friendly for viewing in a dark room.
MENU Menu > Setup > Other settings MENU Menu > Setup > Other settingsMENUMENU Menu > Setup > Other settingsMenu Setup Other settings
Power save(Saving/Standard)Reduces screen brightness to lower power consumption. Eye-friendly for viewing in a dark room.
Power save(Saving/Standard)Reduces screen brightness to lower power consumption. Eye-friendly for viewing in a dark room.
Power save(Saving/Standard)
181 (0600616)

Support / FAQHelp menu
Using Help menu
The TV's built-in self-help resources.
1. Display the menu
MENU Menu
2. Select Help from menu barSelect desired menu using / from menu bar and press
3. Select the Help menuSelect desired menu using / and press
(eHELP/TV Self-test/Version/Device information)
eHELP: This screenTV Self-test: Verifies proper function of the TV for picture and sound.
Follow the instructions on the screen to complete the self test.Version: Displays TV's software (firmware) version.Device information: Displays the device information of this TV.
The TV's built-in self-help resources.The TV's built-in self-help resources.
1. Display the menu
MENU Menu
2. Select Help from menu barSelect desired menu using / from menu bar and press
3. Select the Help menuSelect desired menu using / and press
1. Display the menu
MENU Menu
1. Display the menu
MENUMENU MenuMenu
2. Select Help from menu barSelect desired menu using / from menu bar and press
2. Select Help from menu barHelp
3. Select the Help menuSelect desired menu using / and press
3. Select the Help menu
(eHELP/TV Self-test/Version/Device information)(eHELP/TV Self-test/Version/Device information)eHELPeHELP TV Self-testTV Self-test VersionVersion Device informationDevice information
eHELP: This screenTV Self-test: Verifies proper function of the TV for picture and sound.
Follow the instructions on the screen to complete the self test.Version: Displays TV's software (firmware) version.Device information: Displays the device information of this TV.
eHELP: This screenTV Self-test: Verifies proper function of the TV for picture and sound.
Follow the instructions on the screen to complete the self test.Version: Displays TV's software (firmware) version.Device information: Displays the device information of this TV.
eHELPeHELPTV Self-testTV Self-test
VersionVersionDevice informationDevice information
182 (0700101)

Support / FAQFAQ
Picture - Viewing
Frequently Asked Questions
For updated information, please visit Panasonic web site.
How do I view the picture from devices such as : Cable/Satellite box, game console, Blu-ray or DVD player?
Press the INPUT button on the remote to select the correct input source.Check that the device is turned on and functioning correctly.
Why doesn't the picture look like it is in High Definition?Press the INFO button on the remote to confirm the type of signal being received. HD signal should be 720p, 1080i or 1080p.Select a High Definition channel from your HD source (Cable, Satellite or fiber optic service). HD channels sometimes broadcast non-HD content.Ensure that your HD source (HD box, Blu-ray player, etc.) is connected to the TV with an HDMI or Component cable and set to output an HD video signal.
Frequently Asked Questions
For updated information, please visit Panasonic web site.
Frequently Asked Questions
For updated information, please visit Panasonic web site.
Frequently Asked QuestionsFrequently Asked Questions
How do I view the picture from devices such as : Cable/Satellite box, game console, Blu-ray or DVD player?How do I view the picture from devices such as : Cable/Satellite box, game console, Blu-ray or DVD player?How do I view the picture from devices such as : Cable/Satellite box, game console, Blu-ray or DVD player?
Press the INPUT button on the remote to select the correct input source.Check that the device is turned on and functioning correctly.Press the INPUT button on the remote to select the correct input source.INPUTINPUTCheck that the device is turned on and functioning correctly.
Why doesn't the picture look like it is in High Definition?Why doesn't the picture look like it is in High Definition?Why doesn't the picture look like it is in High Definition?Press the INFO button on the remote to confirm the type of signal being received. HD signal should be 720p, 1080i or 1080p.Select a High Definition channel from your HD source (Cable, Satellite or fiber optic service). HD channels sometimes broadcast non-HD content.Ensure that your HD source (HD box, Blu-ray player, etc.) is connected to the TV with an HDMI or Component cable and set to output an HD video signal.
Press the INFO button on the remote to confirm the type of signal being received. HD signal should be 720p, 1080i or 1080p.
INFOINFO
Select a High Definition channel from your HD source (Cable, Satellite or fiber optic service). HD channels sometimes broadcast non-HD content.Ensure that your HD source (HD box, Blu-ray player, etc.) is connected to the TV with an HDMI or Component cable and set to output an HD video signal.
183 (0700201)

Support / FAQFAQ
Picture - Snowy / none
Why is there no picture or just a blue, black or snowy screen being displayed?
Press MENU and select "Help". Then select "TV Self-test". If the test picture shows correctly, then the problem is with the external device (ex. Cable box, DVD player, etc.) or its connection to the TV.Check if the power cord is plugged in and the TV is turned on (front red LED light should be on; not blinking)Press the INPUT button on the remote to select the correct input source.Ensure all connections are correct and secure. Especially check for Component and VIDEO connection since these terminals are shared.When using an external video source, such as a Cable/Satellite box or DVD player, check that the device is on and functioning correctly.Press MENU on the TV's remote control. If the menu is displayed, then the TV is working; recheck above steps.
Why is the picture snowy when ANTENNA/Cable setup is selected?When using a cable service (without a box), check that all connections are secure.When using a cable or satellite box, change the connection (wiring) to Composite, Component or HDMI.If you're using an antenna, then check that connections are secure. Change the position or direction of the antenna and check the Signal meter.
Why is there no picture or just a blue, black or snowy screen being displayed?Why is there no picture or just a blue, black or snowy screen being displayed?Why is there no picture or just a blue, black or snowy screen being displayed?
Press MENU and select "Help". Then select "TV Self-test". If the test picture shows correctly, then the problem is with the external device (ex. Cable box, DVD player, etc.) or its connection to the TV.Check if the power cord is plugged in and the TV is turned on (front red LED light should be on; not blinking)Press the INPUT button on the remote to select the correct input source.Ensure all connections are correct and secure. Especially check for Component and VIDEO connection since these terminals are shared.When using an external video source, such as a Cable/Satellite box or DVD player, check that the device is on and functioning correctly.Press MENU on the TV's remote control. If the menu is displayed, then the TV is working; recheck above steps.
Press MENU and select "Help". Then select "TV Self-test". If the test picture shows correctly, then the problem is with the external device (ex. Cable box, DVD player, etc.) or its connection to the TV.
MENUMENU
Check if the power cord is plugged in and the TV is turned on (front red LED light should be on; not blinking)Press the INPUT button on the remote to select the correct input source.INPUTINPUTEnsure all connections are correct and secure. Especially check for Component and VIDEO connection since these terminals are shared.When using an external video source, such as a Cable/Satellite box or DVD player, check that the device is on and functioning correctly.Press MENU on the TV's remote control. If the menu is displayed, then the TV is working; recheck above steps.
MENUMENU
Why is the picture snowy when ANTENNA/Cable setup is selected?Why is the picture snowy when ANTENNA/Cable setup is selected?Why is the picture snowy when ANTENNA/Cable setup is selected?ANTENNA/Cable setupWhen using a cable service (without a box), check that all connections are secure.When using a cable or satellite box, change the connection (wiring) to Composite, Component or HDMI.If you're using an antenna, then check that connections are secure. Change the position or direction of the antenna and check the Signal meter.
When using a cable service (without a box), check that all connections are secure.When using a cable or satellite box, change the connection (wiring) to Composite, Component or HDMI.If you're using an antenna, then check that connections are secure. Change the position or direction of the antenna and check the Signal meter.Signal meterSignal meter
184 (0700202)

Support / FAQFAQ
Picture - Distortion
The picture is distorted after selecting the "AV" input. What should I do?Ensure that the device is connected correctly to the TV's Video/Component green connector.If using VIDEO or COMPONENT:Press INPUT , scroll to AV, press to select Video or Component.
Why do black bars appear on the top and bottom and/or sides of the screen?
Change the format (aspect ratio) of the picture by pressing the FORMATbutton on the remote control.Check the aspect settings on your external video source, such as Cable/Satellite box, DVD/Blu-ray Disc player, etc.Note: Some content, such as film-based movies, are available in extra-wide format. Top and bottom bars are unavoidable.
Why is the picture chaotic and/or torn and/or with a buzz in the speakers?Check if electrical products such as kitchen appliances, fluorescent lights or light dimmers are nearby. They may interfere with the TV's picture.Try viewing a picture from another device, such as a DVD player or a game console, to narrow down the source of the problem.
The picture is distorted after selecting the "AV" input. What should I do?The picture is distorted after selecting the "AV" input. What should I do?The picture is distorted after selecting the "AV" input. What should I do?Ensure that the device is connected correctly to the TV's Video/Component green connector.If using VIDEO or COMPONENT:Press INPUT , scroll to AV, press to select Video or Component.
Ensure that the device is connected correctly to the TV's Video/Component green connector.If using VIDEO or COMPONENT:Press INPUT , scroll to AV, press to select Video or Component.INPUTINPUT
Why do black bars appear on the top and bottom and/or sides of the screen?Why do black bars appear on the top and bottom and/or sides of the screen?Why do black bars appear on the top and bottom and/or sides of the screen?
Change the format (aspect ratio) of the picture by pressing the FORMATbutton on the remote control.Check the aspect settings on your external video source, such as Cable/Satellite box, DVD/Blu-ray Disc player, etc.Note: Some content, such as film-based movies, are available in extra-wide format. Top and bottom bars are unavoidable.
Change the format (aspect ratio) of the picture by pressing the FORMATbutton on the remote control.
FORMATFORMAT
Check the aspect settings on your external video source, such as Cable/Satellite box, DVD/Blu-ray Disc player, etc.Note: Some content, such as film-based movies, are available in extra-wide format. Top and bottom bars are unavoidable.
Why is the picture chaotic and/or torn and/or with a buzz in the speakers?Why is the picture chaotic and/or torn and/or with a buzz in the speakers?Why is the picture chaotic and/or torn and/or with a buzz in the speakers?Check if electrical products such as kitchen appliances, fluorescent lights or light dimmers are nearby. They may interfere with the TV's picture.Try viewing a picture from another device, such as a DVD player or a game console, to narrow down the source of the problem.
Check if electrical products such as kitchen appliances, fluorescent lights or light dimmers are nearby. They may interfere with the TV's picture.Try viewing a picture from another device, such as a DVD player or a game console, to narrow down the source of the problem.
185 (0700203)

Support / FAQFAQ
Picture - Continue
Why is there a black box on the screen?Change settings of Closed caption (CC).
Why do some small spots on the screen remain bright or dark?The panel is made up of a few million pixels and is produced with advanced technology through an intricate process. Sometimes a few pixels may be bright or dark.These pixels do not indicate a defective panel and will have no impact on the performance of the TV.
Why is the picture brightness changing?Turn the C.A.T.S. feature off.Press MENU Menu > Picture > C.A.T.S.
Why is there a black box on the screen?Why is there a black box on the screen?Why is there a black box on the screen?Change settings of Closed caption (CC).Change settings of Closed caption (CC).
Why do some small spots on the screen remain bright or dark?Why do some small spots on the screen remain bright or dark?Why do some small spots on the screen remain bright or dark?The panel is made up of a few million pixels and is produced with advanced technology through an intricate process. Sometimes a few pixels may be bright or dark.These pixels do not indicate a defective panel and will have no impact on the performance of the TV.
The panel is made up of a few million pixels and is produced with advanced technology through an intricate process. Sometimes a few pixels may be bright or dark.These pixels do not indicate a defective panel and will have no impact on the performance of the TV.
Why is the picture brightness changing?Why is the picture brightness changing?Why is the picture brightness changing?Turn the C.A.T.S. feature off.Press MENU Menu > Picture > C.A.T.S.Turn the C.A.T.S. feature off.Press MENU Menu > Picture > C.A.T.S.MENUMENU Menu > Picture > C.A.T.S.Menu Picture C.A.T.S.
186 (0700204)

Support / FAQFAQ
Sound - None
Why is there no sound coming from the TV?Make sure the volume is up and MUTE is off.Check that the correct SAP (Secondary Audio Program) is selected by pressing the SAP button on the remote control.If the TV is connected to a Panasonic Home Theater via HDMI cable, then check VIERA Link controls.If the TV is connected to a Home Theater via optical cable, then: Check the connection, the audio system is on, the correct input is selected.Check HDMI in analog/digital audio settings.
Why is there no sound coming from the TV?Why is there no sound coming from the TV?Why is there no sound coming from the TV?Make sure the volume is up and MUTE is off.Check that the correct SAP (Secondary Audio Program) is selected by pressing the SAP button on the remote control.If the TV is connected to a Panasonic Home Theater via HDMI cable, then check VIERA Link controls.If the TV is connected to a Home Theater via optical cable, then: Check the connection, the audio system is on, the correct input is selected.Check HDMI in analog/digital audio settings.
Make sure the volume is up and MUTE is off.MUTEMUTECheck that the correct SAP (Secondary Audio Program) is selected by pressing the SAP button on the remote control.
SAPSAPSAPSAP
If the TV is connected to a Panasonic Home Theater via HDMI cable, then check VIERA Link controls.If the TV is connected to a Home Theater via optical cable, then: Check the connection, the audio system is on, the correct input is selected.Check HDMI in analog/digital audio settings.HDMI inHDMI in
187 (0700205)

Support / FAQFAQ
Sound - Unusual
Why is the sound unusual, distorted, low volume or in another language?Check that the correct SAP (Secondary Audio Program) is selected by pressing the SAP button on the remote control.Check that all connections of external equipment connected to the TV are secure.When using Cable or Satellite box, check the device's audio settings. (Example: try changing the box's Audio Range to "narrow")
Why is there a clicking, ticking or buzzing sound coming from the TV unit?
When TV power is turned on or shut off there are electrical components that make a click sound. This is normal operation.Changes in the temperature and humidity of the room may cause thermal expansion and contraction that can produce sounds. This is not a sign of faulty operation or a malfunction.
Why is the sound unusual, distorted, low volume or in another language?Why is the sound unusual, distorted, low volume or in another language?Why is the sound unusual, distorted, low volume or in another language?Check that the correct SAP (Secondary Audio Program) is selected by pressing the SAP button on the remote control.Check that all connections of external equipment connected to the TV are secure.When using Cable or Satellite box, check the device's audio settings. (Example: try changing the box's Audio Range to "narrow")
Check that the correct SAP (Secondary Audio Program) is selected by pressing the SAP button on the remote control.
SAPSAPSAPSAP
Check that all connections of external equipment connected to the TV are secure.When using Cable or Satellite box, check the device's audio settings. (Example: try changing the box's Audio Range to "narrow")
Why is there a clicking, ticking or buzzing sound coming from the TV unit?Why is there a clicking, ticking or buzzing sound coming from the TV unit?Why is there a clicking, ticking or buzzing sound coming from the TV unit?
When TV power is turned on or shut off there are electrical components that make a click sound. This is normal operation.Changes in the temperature and humidity of the room may cause thermal expansion and contraction that can produce sounds. This is not a sign of faulty operation or a malfunction.
When TV power is turned on or shut off there are electrical components that make a click sound. This is normal operation.Changes in the temperature and humidity of the room may cause thermal expansion and contraction that can produce sounds. This is not a sign of faulty operation or a malfunction.
188 (0700206)

Support / FAQFAQ
Networking
How do I get Internet services of Home Screen to work on my TV?1. You need a broadband (high speed) Internet service with a speed of no less
than 1.5 Mbps.2. Connect the TV to the Internet through your router by an Ethernet cable or a
Panasonic Wireless LAN (built-in).3. Start Network connection wizard, then follow the directions on the screen
to connect. If the connections still fails, then check with your Internet service provider or router/modem manufacturer if there are firewall, content filter or proxy settings that may block the TV from accessing the Internet.
Can I download new apps (content/services) onto my TV?Yes. Display Apps (application) list on the Home Screen by pressing the APPS button, then select VIERA Connect market. VIERA Connect marketallows you to find and install the applications to Apps list.
How do I get Internet services of Home Screen to work on my TV?How do I get Internet services of Home Screen to work on my TV?How do I get Internet services of Home Screen to work on my TV?1. You need a broadband (high speed) Internet service with a speed of no less
than 1.5 Mbps.2. Connect the TV to the Internet through your router by an Ethernet cable or a
Panasonic Wireless LAN (built-in).3. Start Network connection wizard, then follow the directions on the screen
to connect. If the connections still fails, then check with your Internet service provider or router/modem manufacturer if there are firewall, content filter or proxy settings that may block the TV from accessing the Internet.
1. You need a broadband (high speed) Internet service with a speed of no less than 1.5 Mbps.
1.
2. Connect the TV to the Internet through your router by an Ethernet cable or a Panasonic Wireless LAN (built-in).
2.
3. Start Network connection wizard, then follow the directions on the screen to connect. If the connections still fails, then check with your Internet service provider or router/modem manufacturer if there are firewall, content filter or proxy settings that may block the TV from accessing the Internet.
3. Network connectionNetwork connection
Can I download new apps (content/services) onto my TV?Can I download new apps (content/services) onto my TV?Can I download new apps (content/services) onto my TV?Yes. Display Apps (application) list on the Home Screen by pressing the APPS button, then select VIERA Connect market. VIERA Connect marketallows you to find and install the applications to Apps list.
Yes. Display Apps (application) list on the Home Screen by pressing the APPS button, then select VIERA Connect market. VIERA Connect marketallows you to find and install the applications to Apps list.
VIERA Connect market VIERA Connect market
189 (0700207)

Support / FAQFAQ
Software update
How do I check for the latest software (firmware) version for my TV?In the main menu, select Network. Select Software update. The current version and latest version software will be shown. If software update is grayed out, the TV is not connected to the Internet. If a newer version is available, update your TV. Follow the on screen instructions, do not power off the TV until the update is complete. Be patient; firmware update may take a while.
How do I get the software update information and download periodically?In the main menu, select Network. Highlight New software notice. Make sure that setting is On.When the TV is turned On, update message is displayed if available.Follow the directions on the screen to download.
How do I check for the latest software (firmware) version for my TV?How do I check for the latest software (firmware) version for my TV?How do I check for the latest software (firmware) version for my TV?In the main menu, select Network. Select Software update. The current version and latest version software will be shown. If software update is grayed out, the TV is not connected to the Internet. If a newer version is available, update your TV. Follow the on screen instructions, do not power off the TV until the update is complete. Be patient; firmware update may take a while.
In the main menu, select Network. Select Software update. The current version and latest version software will be shown. If software update is grayed out, the TV is not connected to the Internet. If a newer version is available, update your TV. Follow the on screen instructions, do not power off the TV until the update is complete. Be patient; firmware update may take a while.
NetworkNetwork Software updateSoftware update
How do I get the software update information and download periodically?How do I get the software update information and download periodically?How do I get the software update information and download periodically?In the main menu, select Network. Highlight New software notice. Make sure that setting is On.When the TV is turned On, update message is displayed if available.Follow the directions on the screen to download.
In the main menu, select Network. Highlight New software notice. Make sure that setting is On.When the TV is turned On, update message is displayed if available.Follow the directions on the screen to download.
NetworkNetwork New software noticeNew software noticeOn
190 (0700208)

Support / FAQFAQ
3D - Viewing
Why doesn't my 3D video source look 3D?1. Begin playing the 3D video source.2. Ensure that the Panasonic 3D Eyewear (glasses) are on.3. Press 3D button directly and select 3D.4. In the 3D format select menu, select 3D.Notes:1. 3D Blu-ray discs must be played with a 3D capable Blu-ray player.2. Check with your Cable or Satellite provider to make sure their supplied box
is 3D capable.3. 3D signal must be connected to the TV via an HDMI cable.
Why doesn't my 3D video source look 3D?Why doesn't my 3D video source look 3D?Why doesn't my 3D video source look 3D?1. Begin playing the 3D video source.2. Ensure that the Panasonic 3D Eyewear (glasses) are on.3. Press 3D button directly and select 3D.4. In the 3D format select menu, select 3D.
1. Begin playing the 3D video source.1.2. Ensure that the Panasonic 3D Eyewear (glasses) are on.2.3. Press 3D button directly and select 3D.3. 3D3D 3D4. In the 3D format select menu, select 3D.4. 3D format select3D format select 3D3DNotes:Notes:1. 3D Blu-ray discs must be played with a 3D capable Blu-ray player.2. Check with your Cable or Satellite provider to make sure their supplied box
is 3D capable.3. 3D signal must be connected to the TV via an HDMI cable.
1. 3D Blu-ray discs must be played with a 3D capable Blu-ray player.1.2. Check with your Cable or Satellite provider to make sure their supplied box
is 3D capable.2.
3. 3D signal must be connected to the TV via an HDMI cable.3.
191 (0700209)

Support / FAQFAQ
3D - Format
When selecting some 3D Video content, why are there two pictures next to each other?
There are a few different 3D formats and the current setting may not match the incoming 3D signal. The format should change automatically, but depending on the source/connection it may not signal the TV properly. To manually select other 3D formats:
1. Press 3D button directly on the TV's remote control and select 3D2. In the 3D format select menu, choose another 3D format such as Side by
side or Top and bottom.3. Remember to switch the 3D format setting back to 2D when you go back to
viewing a standard 2D signal.
Why does the left and right Sides of the image seem reversed?The 3D format has two different "phases". Try the other phase:
1. In the main menu, select Picture. Highlight 3D settings and press .2. In the 3D settings menu, select Left/Right swap.
When selecting some 3D Video content, why are there two pictures next to each other?When selecting some 3D Video content, why are there two pictures next to each other?When selecting some 3D Video content, why are there two pictures next to each other?
There are a few different 3D formats and the current setting may not match the incoming 3D signal. The format should change automatically, but depending on the source/connection it may not signal the TV properly. To manually select other 3D formats:
There are a few different 3D formats and the current setting may not match the incoming 3D signal. The format should change automatically, but depending on the source/connection it may not signal the TV properly. To manually select other 3D formats:
1. Press 3D button directly on the TV's remote control and select 3D2. In the 3D format select menu, choose another 3D format such as Side by
side or Top and bottom.3. Remember to switch the 3D format setting back to 2D when you go back to
viewing a standard 2D signal.
1. Press 3D button directly on the TV's remote control and select 3D1. 3D3D 3D2. In the 3D format select menu, choose another 3D format such as Side by
side or Top and bottom.2. 3D format select3D format select Side by
sideSide by
side Top and bottomTop and bottom3. Remember to switch the 3D format setting back to 2D when you go back to
viewing a standard 2D signal.3. 2D2D
Why does the left and right Sides of the image seem reversed?Why does the left and right Sides of the image seem reversed?Why does the left and right Sides of the image seem reversed?The 3D format has two different "phases". Try the other phase:The 3D format has two different "phases". Try the other phase:
1. In the main menu, select Picture. Highlight 3D settings and press .2. In the 3D settings menu, select Left/Right swap.1. In the main menu, select Picture. Highlight 3D settings and press .1. PicturePicture 3D settings3D settings2. In the 3D settings menu, select Left/Right swap.2. 3D settings3D settings Left/Right swapLeft/Right swap
192 (0700210)

Support / FAQFAQ
Voice guidance
How does the Voice guidance feature work?This function provides you with useful voice guidance for basic features.For more information about settings or operation of Voice guidance, please refer to below page.(Convenience features > Using Voice guidance)
How does the Voice guidance feature work?How does the Voice guidance feature work?How does the Voice guidance feature work?This function provides you with useful voice guidance for basic features.For more information about settings or operation of Voice guidance, please refer to below page.(Convenience features > Using Voice guidance)
This function provides you with useful voice guidance for basic features.For more information about settings or operation of Voice guidance, please refer to below page.(Convenience features > Using Voice guidance)Convenience features Using Voice guidance
193 (0700211)

Support / FAQFAQ
Eco-Navigation (Eco-Navi)
Why does my picture look dim and/or sometimes changes brightness levels?
This TV is equipped with a money saving feature called Eco-Navigation or Eco-Navi. The TV automatically dims the brightness to save energy. It also puts the picture in "Standard" mode and enables the C.A.T.S. feature so it will adjust the picture brightness automatically depending on the rooms ambient lighting conditions. This mode will also turn the TV power off if no signal is detected for 10 minutes.For more information about Eco navigation, please refer to below page.(Watching TV > Useful features > Eco navigation)
Why does my picture look dim and/or sometimes changes brightness levels?Why does my picture look dim and/or sometimes changes brightness levels?Why does my picture look dim and/or sometimes changes brightness levels?
This TV is equipped with a money saving feature called Eco-Navigation or Eco-Navi. The TV automatically dims the brightness to save energy. It also puts the picture in "Standard" mode and enables the C.A.T.S. feature so it will adjust the picture brightness automatically depending on the rooms ambient lighting conditions. This mode will also turn the TV power off if no signal is detected for 10 minutes.For more information about Eco navigation, please refer to below page.(Watching TV > Useful features > Eco navigation)
This TV is equipped with a money saving feature called Eco-Navigation or Eco-Navi. The TV automatically dims the brightness to save energy. It also puts the picture in "Standard" mode and enables the C.A.T.S. feature so it will adjust the picture brightness automatically depending on the rooms ambient lighting conditions. This mode will also turn the TV power off if no signal is detected for 10 minutes.For more information about Eco navigation, please refer to below page.(Watching TV > Useful features > Eco navigation)Watching TV Useful features Eco navigation
194 (0700217)

Support / FAQFAQ
Other
What is the easiest and best way to connect a High-Definition Cable or Satellite box to the TV?
Use an HDMI cable. It carries both digital video and audio signal in HD. HDMI cable is the only cable needed to connect an HD device to the TV.
Why does the CC button not display Closed caption?When viewing TV via an HDMI connected device, such as a Cable or Satellite box, CC must be enabled on the device.Closed caption is available only at supported TV programming.
Why does the screen and back cover of the TV get warm?The main unit radiates heat and some of the parts may become hot. This is normal operation and does not affect the performance of the set.Ensure good ventilation.Do not block the ventilation holes of the TV and do not place the TV on top of other equipment.
What is the easiest and best way to connect a High-Definition Cable or Satellite box to the TV?What is the easiest and best way to connect a High-Definition Cable or Satellite box to the TV?What is the easiest and best way to connect a High-Definition Cable or Satellite box to the TV?
Use an HDMI cable. It carries both digital video and audio signal in HD. HDMI cable is the only cable needed to connect an HD device to the TV.Use an HDMI cable. It carries both digital video and audio signal in HD. HDMI cable is the only cable needed to connect an HD device to the TV.
Why does the CC button not display Closed caption?Why does the CC button not display Closed caption?Why does the CC button not display Closed caption?CCCCWhen viewing TV via an HDMI connected device, such as a Cable or Satellite box, CC must be enabled on the device.Closed caption is available only at supported TV programming.
When viewing TV via an HDMI connected device, such as a Cable or Satellite box, CC must be enabled on the device.Closed caption is available only at supported TV programming.
Why does the screen and back cover of the TV get warm?Why does the screen and back cover of the TV get warm?Why does the screen and back cover of the TV get warm?The main unit radiates heat and some of the parts may become hot. This is normal operation and does not affect the performance of the set.Ensure good ventilation.Do not block the ventilation holes of the TV and do not place the TV on top of other equipment.
The main unit radiates heat and some of the parts may become hot. This is normal operation and does not affect the performance of the set.Ensure good ventilation.Do not block the ventilation holes of the TV and do not place the TV on top of other equipment.
195 (0700218)

Support / FAQFAQ
Menu - Gray-out or missing items
Why the ANTENNA/Cable option or available inputs or are not listed in the Input select menu?
When you label an input as "Not used", then it will be hidden from the Input select menu. To make the input visible again:- Press INPUT- Press Edit labels- Select the input you want to unhide and re-label it.
Some menu items are grayed-out and unable to be selected. Why?Depending on certain modes or the selected input, some options are not available.
Why the ANTENNA/Cable option or available inputs or are not listed in the Input select menu?Why the ANTENNA/Cable option or available inputs or are not listed in the Input select menu?Why the ANTENNA/Cable option or available inputs or are not listed in ANTENNA/Cablethe Input select menu?Input select
When you label an input as "Not used", then it will be hidden from the Input select menu. To make the input visible again:- Press INPUT- Press Edit labels- Select the input you want to unhide and re-label it.
When you label an input as "Not used", then it will be hidden from the Input select menu. To make the input visible again:- Press INPUT- Press Edit labels- Select the input you want to unhide and re-label it.
Input select
Input select
Edit labels
Some menu items are grayed-out and unable to be selected. Why?Some menu items are grayed-out and unable to be selected. Why?Some menu items are grayed-out and unable to be selected. Why?Depending on certain modes or the selected input, some options are not available.Depending on certain modes or the selected input, some options are not available.
196 (0700219)

Support / FAQFAQ
Factory defaults
How do I reset my TV to all factory defaults and settings?
In the main menu, select Setup. Highlight Factory defaults and press .Enter your password (if locked). Confirmation message will be displayed. Follow the directions on screen to reset the TV to its original factory defaults.
How do I reset my TV to all factory defaults and settings?How do I reset my TV to all factory defaults and settings?How do I reset my TV to all factory defaults and settings?
In the main menu, select Setup. Highlight Factory defaults and press .Enter your password (if locked). Confirmation message will be displayed. Follow the directions on screen to reset the TV to its original factory defaults.
In the main menu, select Setup. Highlight Factory defaults and press .Enter your password (if locked). Confirmation message will be displayed. Follow the directions on screen to reset the TV to its original factory defaults.
SetupSetup Factory defaultsFactory defaults
197 (0700220)

Support / FAQCare and Cleaning
Display panel
First, unplug the Power cord plug from the wall outlet.Display panel
The front of the display panel has been specially treated. Wipe the panel surface gently using only a cleaning cloth or a soft, lint-free cloth.
If the surface is particularly dirty, after cleaning up the dust, soak a soft, lint-free cloth in diluted mild liquid dish soap (1 part mild liquid dish soap diluted by 100 times the amount of water) and then wring the cloth to remove excess liquid. Use this cloth to wipe the surface of the display panel, then wipe it evenly with a dry cloth of the same type until the surface is dry.Do not scratch or hit the surface of the panel with fingernails or other hard objects. Furthermore, avoid contact with volatile substances such as insect sprays, solvents, and thinner, otherwise, the quality of the surface may be adversely affected.
First, unplug the Power cord plug from the wall outlet.First, unplug the Power cord plug from the wall outlet.First, unplug the Power cord plug from the wall outlet.Display panelDisplay panelDisplay panelDisplay panel
The front of the display panel has been specially treated. Wipe the panel surface gently using only a cleaning cloth or a soft, lint-free cloth.The front of the display panel has been specially treated. Wipe the panel surface gently using only a cleaning cloth or a soft, lint-free cloth.
If the surface is particularly dirty, after cleaning up the dust, soak a soft, lint-free cloth in diluted mild liquid dish soap (1 part mild liquid dish soap diluted by 100 times the amount of water) and then wring the cloth to remove excess liquid. Use this cloth to wipe the surface of the display panel, then wipe it evenly with a dry cloth of the same type until the surface is dry.Do not scratch or hit the surface of the panel with fingernails or other hard objects. Furthermore, avoid contact with volatile substances such as insect sprays, solvents, and thinner, otherwise, the quality of the surface may be adversely affected.
If the surface is particularly dirty, after cleaning up the dust, soak a soft, lint-free cloth in diluted mild liquid dish soap (1 part mild liquid dish soap diluted by 100 times the amount of water) and then wring the cloth to remove excess liquid. Use this cloth to wipe the surface of the display panel, then wipe it evenly with a dry cloth of the same type until the surface is dry.Do not scratch or hit the surface of the panel with fingernails or other hard objects. Furthermore, avoid contact with volatile substances such as insect sprays, solvents, and thinner, otherwise, the quality of the surface may be adversely affected.
198 (0700301)

Support / FAQCare and Cleaning
Cabinet
First, unplug the Power cord plug from the wall outlet.Cabinet
If the cabinet becomes dirty, wipe it with a soft, dry cloth.If the cabinet is particularly dirty, soak the cloth in a weak mild liquid dish soap and then wring the cloth dry. Use this cloth to wipe the cabinet and then wipe it dry with a dry cloth.Do not allow any mild liquid dish soap to come into direct contact with the surface of the TV. If water droplets get inside the unit, operating problems may result.Avoid contact with volatile substances such as insect sprays, solvents, and thinner, otherwise, the quality of the cabinet surface may be adversely affected or the coating may peel off.Do not let articles made from rubber or PVC be in contact with the TV for long periods of time.
First, unplug the Power cord plug from the wall outlet.First, unplug the Power cord plug from the wall outlet.First, unplug the Power cord plug from the wall outlet.CabinetCabinetCabinetCabinet
If the cabinet becomes dirty, wipe it with a soft, dry cloth.If the cabinet becomes dirty, wipe it with a soft, dry cloth.If the cabinet is particularly dirty, soak the cloth in a weak mild liquid dish soap and then wring the cloth dry. Use this cloth to wipe the cabinet and then wipe it dry with a dry cloth.Do not allow any mild liquid dish soap to come into direct contact with the surface of the TV. If water droplets get inside the unit, operating problems may result.Avoid contact with volatile substances such as insect sprays, solvents, and thinner, otherwise, the quality of the cabinet surface may be adversely affected or the coating may peel off.Do not let articles made from rubber or PVC be in contact with the TV for long periods of time.
If the cabinet is particularly dirty, soak the cloth in a weak mild liquid dish soap and then wring the cloth dry. Use this cloth to wipe the cabinet and then wipe it dry with a dry cloth.Do not allow any mild liquid dish soap to come into direct contact with the surface of the TV. If water droplets get inside the unit, operating problems may result.Avoid contact with volatile substances such as insect sprays, solvents, and thinner, otherwise, the quality of the cabinet surface may be adversely affected or the coating may peel off.Do not let articles made from rubber or PVC be in contact with the TV for long periods of time.
199 (0700302)

Support / FAQCare and Cleaning
Pedestal / Power cord
First, unplug the Power cord plug from the wall outlet.PedestalCleaningWipe the surfaces with a soft, dry cloth. If the unit is particularly dirty, clean it using a cloth soaked with water to which a small amount of mild liquid dish soap has been added and then wipe with a dry cloth. Do not use products such as solvents, thinner, or household wax for cleaning, as they can damage the surface coating. (If using a chemically-treated cloth, follow the instructions supplied with the cloth.)Do not attach sticky tape or labels, as they can make the surface of the pedestal dirty. Do not allow long-term contact with rubber, vinyl products, or the like. (Doing so will cause deterioration.)Power cordWipe the plug with a dry cloth at regular intervals. (Moisture and dust can lead to fire or electrical shock.)
First, unplug the Power cord plug from the wall outlet.First, unplug the Power cord plug from the wall outlet.First, unplug the Power cord plug from the wall outlet.PedestalPedestalPedestalPedestalCleaningWipe the surfaces with a soft, dry cloth. If the unit is particularly dirty, clean it using a cloth soaked with water to which a small amount of mild liquid dish soap has been added and then wipe with a dry cloth. Do not use products such as solvents, thinner, or household wax for cleaning, as they can damage the surface coating. (If using a chemically-treated cloth, follow the instructions supplied with the cloth.)Do not attach sticky tape or labels, as they can make the surface of the pedestal dirty. Do not allow long-term contact with rubber, vinyl products, or the like. (Doing so will cause deterioration.)
CleaningWipe the surfaces with a soft, dry cloth. If the unit is particularly dirty, clean it using a cloth soaked with water to which a small amount of mild liquid dish soap has been added and then wipe with a dry cloth. Do not use products such as solvents, thinner, or household wax for cleaning, as they can damage the surface coating. (If using a chemically-treated cloth, follow the instructions supplied with the cloth.)Do not attach sticky tape or labels, as they can make the surface of the pedestal dirty. Do not allow long-term contact with rubber, vinyl products, or the like. (Doing so will cause deterioration.)Power cordPower cordPower cordPower cordWipe the plug with a dry cloth at regular intervals. (Moisture and dust can lead to fire or electrical shock.)Wipe the plug with a dry cloth at regular intervals. (Moisture and dust can lead to fire or electrical shock.)
200 (0700303)

Support / FAQCare and Cleaning
3D Eyewear
3D EyewearClean using a soft, dry cloth.Wiping the 3D Eyewear with a soft cloth that is covered in dust or dirt may scratch the eyewear. Shake off any dust from the cloth before use.Do not use benzene, thinner, or wax on the 3D Eyewear, as doing so may cause the paint to peel off.Do not dunk the 3D Eyewear in liquid such as water when cleaning.Avoid storing the 3D Eyewear in hot or highly humid locations.
3D Eyewear3D Eyewear3D Eyewear3D EyewearClean using a soft, dry cloth.Wiping the 3D Eyewear with a soft cloth that is covered in dust or dirt may scratch the eyewear. Shake off any dust from the cloth before use.Do not use benzene, thinner, or wax on the 3D Eyewear, as doing so may cause the paint to peel off.Do not dunk the 3D Eyewear in liquid such as water when cleaning.Avoid storing the 3D Eyewear in hot or highly humid locations.
Clean using a soft, dry cloth.Wiping the 3D Eyewear with a soft cloth that is covered in dust or dirt may scratch the eyewear. Shake off any dust from the cloth before use.Do not use benzene, thinner, or wax on the 3D Eyewear, as doing so may cause the paint to peel off.Do not dunk the 3D Eyewear in liquid such as water when cleaning.Avoid storing the 3D Eyewear in hot or highly humid locations.
201 (0700304)