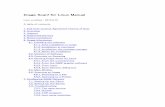E HARDWARE MANUALDiMAGE Scan Elite 5400 hardware instruction manual DiMAGE Scan software instruction...
Transcript of E HARDWARE MANUALDiMAGE Scan Elite 5400 hardware instruction manual DiMAGE Scan software instruction...

HARDWARE MANUALE

32 FOR PROPER AND SAFE USE
Read and understand all warnings and cautions before using this product.
WARNING• Use only within the voltage range specified on the unit. Inappropriate current may
cause damage or injury through fire or electric shock.• Use only the specified AC adapter (Ya Hsin Industrial 019-240840) within the voltage
range indicated on the adapter unit. An inappropriate adapter or current may causedamage or injury through fire or electric shock.
• Do not disassemble this product. Electric shock may cause injury if a high-voltagecircuit inside the product is touched. Take the product to a Minolta Service Facilitywhen repairs are required.
• Immediately unplug the unit and discontinue use if the product is dropped orsubjected to an impact in which the interior is exposed. The continued use of adamaged product may cause injuries or fire.
• Store this product out of reach of children. Be careful when around children not toharm them with the product or parts.
• Do not operate this product or handle the power cord with wet hands. Do not place acontainer with liquid near the product. If liquid comes in contact with the product,immediately unplug the unit. The continued use of a product exposed to a liquid maycause damage or injury through fire or electric shock.
• Do not insert hands, inflammable objects, or metal objects such as paper clips orstaples into this product. It may cause damage or injury through fire or electric shock.Discontinue use if an object enters the product.
• Do not use the product near inflammable gases or liquids such as gasoline, benzine,or paint thinner. Do not use inflammable products such as alcohol, benzine, or paintthinner to clean the product. The use of inflammable cleaners and solvents maycause an explosion or fire.
• When unplugging the unit, do not pull on the power cord. Hold the adapter unit whenremoving it from an outlet.
• Do not damage, twist, modify, heat, or place heavy objects on the power cord. Adamaged cord may cause damage or injury through fire or electric shock.
• If the product emits a strange odor, heat, or smoke, discontinue use. Immediatelyunplug the product. The continued use of a damaged product or part may causeinjuries or fire.
• Take the product to a Minolta Service Facility when repairs are required.
The sound pressure level is less than 70dB according to ISO 3744 or ISO 7779.
This Class B digital apparatus complies with Canadian ICES-003.Cet appareil numérique de la classe B est conforme à la norme NMB-003 du Canada.
This device complies with Part 15 of the FCC Rules. Operation issubject to the following conditions: (1) This device may not causeharmful interference, and (2) this device must accept anyinterference received, including interference that may causeundesired operation. Tested by the Minolta Corporation 101 Williams Drive Ramsey, NewJersey 07446 USA.Do not remove the ferrite cores from the cables.
This mark certifies that this product meets the requirements of the EU (EuropeanUnion) concerning interference causing equipment regulations. CE stands forConformité Européenne.
As an ENERGY STAR® Partner, Minolta has determined that this product meets theENERGY STAR guidelines for energy efficiency.
Microsoft, Windows, Windows 98, Windows Me, Windows 2000 Professional, and Windows XP areregistered trademarks of the Microsoft Corporation. Macintosh, Apple, and Power Macintosh areregistered trademarks of Apple Computer, Inc. Adobe and Photoshop are registered trademarks ofAdobe Systems Incorporated. CorelPhotoPaint is a trademark of the Corel Corporation. Paint ShopPro is the copyright of Met’s Corporation. Digital ICE3, Digital ICE, Digital ROC, and Digital GEM aretrademarks of registered trademarks and technologies of Applied Science Fiction, Inc in U. S. A.Other corporate and product names are the trademarks and registered trademarks of theirrespective companies.
CAUTION• Damage or injury through fire or electric shock may result if the product is used or
stored in the following conditions:In humid or dusty environmentsIn direct sunlight or hot environmentsIn smoky or oily areasIn unventilated areasOn unstable or unlevel surfaces
• This product should only be operated in the upright position. Inappropriate placementmay result in fire.
• Insert the plug securely into the electrical outlet. • Do not use if the cord is damaged.• Do not connect the ground to a gas pipe, telephone ground, or water pipe. Improper
grounding can result in injury from electric shock.• Do not cover the AC adapter. A fire may result.• Do not obstruct access to the AC adapter; this can hinder the unplugging of the unit
in emergencies.• Unplug the product when cleaning or when the unit is not in use for long periods.• Periodically check that the power cord is not damaged and the plug is clean. Dust
and dirt that may collect between the prongs of the plugs may result in fire.
Every necessary precaution has been taken to ensure the accuracy of this instructionmanual. Minolta is not responsible for any loss or damage caused from the operationof this product. This manual may not be copied in part or whole without prior writtenpermission from Minolta.
FOR PROPER AND SAFE USE

Thank you for purchasing this Minolta product. Please take the time to read throughthis instruction manual so you can enjoy all the features of your new scanner.
Check the packing list before using this product. If any items are missing, immediatelycontact your dealer.
DiMAGE Scan Elite 5400 scannerScanner Stand Slide Mount Holder SH-M1035mm Film Holder FH-M10USB Cable UC-2IEEE1394 Cable FC-2AC AdapterReset ToolDiMAGE Scan Utility CD-ROMAdobe Photoshop Elements 2.0 CD-ROMDiMAGE Scan Elite 5400 hardware instruction manualDiMAGE Scan software instruction manualWarranty card
The AC adapter unit varies with region. AC-U25 is for use in North America, Taiwan,and Japan. AC-U22 is for use in continental Europe, Oceania, and Asia (except Chinaand Hong Kong). AC-U23 is for use in the United Kingdom and Hong Kong. AC-U24is for China.
5
BEFORE YOU BEGIN
4 BEFORE YOU BEGIN
System requirements ..................................................................................................6Names of parts ..........................................................................................................7Scanner setup ............................................................................................................7
Attaching the scanner stand ............................................................................7Before connecting the scanner to a computer ................................................8Connecting the USB cable ..............................................................................8Connecting the IEEE 1394 (FireWire) cable....................................................9Connecting the AC adapter..............................................................................9Turning on the scanner....................................................................................9
Loading the film holders............................................................................................10Handling film ..................................................................................................10Where is the emulsion? ................................................................................10Loading 35mm film strips ..............................................................................10Loading mounted slides ................................................................................11Loading a film holder into the scanner ..........................................................12Ejecting a film holder ....................................................................................12
Scanner notes ..........................................................................................................13Compatibility with the DiMAGE Scan Utility ..................................................13Film format and type settings ........................................................................13Scanner resolution ........................................................................................13Scanner color profiles ....................................................................................13The Quick Scan button and DiMAGE Scan Launcher ..................................14Pixel Polish system requirements..................................................................15Manual focus dial ..........................................................................................16Digital ICE system requirements ..................................................................17Adobe Photoshop Elements ..........................................................................17Job file list ......................................................................................................18Disconnecting the scanner ............................................................................19
Troubleshooting ........................................................................................................20Checking software installation - Windows ....................................................21Closing the scanner door ..............................................................................22Technical support ..........................................................................................22Warranty and product registration ................................................................22
Technical specifications ............................................................................................23
This manual contains information specific to this model scanner. This includeshardware setup and use as well as notes about software operation, compatibility, andsystem requirements. See the supplied DiMAGE Scan Utility software manual forinformation on the installation and operation of the scanner software.
TABLE OF CONTENTS

SYSTEM REQUIREMENTS
6 SYSTEM REQUIREMENTS
NAMES OF PARTS
600MB or more of available hard-disk space is required.
IEEE1394 (FireWire) or preinstalled USB (ver. 2.0 or 1.1) interface
* To use preinstalled Mac OS 8.6 with a built-in FireWire port, a Firewire 2.2 to 2.3.3extension must be installed. This software can be downloaded free of charge from theapple web site at http://www.apple.com.
Check the Minolta web site for the latest compatibility information: North America: http://www.minoltausa.com Europe: http://www.minoltaeurope.com/pe/digital/languages_stage.html
TWAIN driver compatible with Photoshop 6.0.1, and 7.0.1,
Photoshop Elements 2.0, Paint Shop Pro 7.0, CorelPhotoPaint 11.0.
Recommended IEEE boardsAdaptec FireConnect 4300,
PROCOMP SpeedDemon 400P, orOHCI compatible non-DV dedicated IEEE1394ports guarantied by the computer manufacturer.
Recommended USB boardsAdaptec USB2connect 3100, Adaptec
USB2connect 5100, Adaptec DuoConnect,Belkin Hi-speed USB 2.0 5-Port PCI, Belkin
Hi-speed USB 2.0 2-Port PCI, or portsupplied with the computer.
800 X 600 monitor capable of displayingHigh Color (16 bit) is required.
1024 x 768 monitor is recommended.
A minimum of 128MB of RAM.
USB: Windows 98, 98 Second Edition, 2000 Professional, Me, or XP.
IEEE 1394: Windows 2000 Professional, Me, or XP
Pentium 166 Mhz or later processor. Pentium III or later recommended.
Plug-in compatible with Photoshop 6.0.1, and 7.0.1,
Photoshop Elements 2.0,
Apple FireWire or USB port
800 X 600 monitor capable of displaying atleast 32,000 colors is required.
1024 x 768 monitor is recommended.
A minimum of 128MB of RAM in addition tothe requirements for the Mac OS and
applications.
USB: Mac OS 8.6 to 9.2.2 and Mac OS 10.1.3 to 10.1.5
and 10.2.1 to 10.2.3
FireWire: Mac OS 8.6* to 9.2.2 and Mac OS 10.2.1 to 10.2.3
PowerPC G3 or later. PowerPC G4 or later recommended.
IEEE 1394 port
USB port
DC terminal
The computer and the operating system must be guarantied by the manufacturer tosupport IEEE 1394 (FireWire), or USB interface. To use the scanner, your computersystem must meet the following requirements:
Front door
Power switchIndicator lamp
Eject button
Quick Scan button
Focus dial
SCANNER SETUPAttaching the scanner standA scanner stand has been supplied for addedstability. Simply place the scanner in the stand.The feet on the bottom of the scanner unitshould not rest on the stand.
7
Do not use the focus dial until is has been activated in the DiMAGE Scan Utility’spreferences dialog box. See the DiMAGE Scan software manual for details.

1. Connect the output plug of the AC adapter tothe scanner’s DC terminal.
2. Plug the AC adapter into a standard householdoutlet.
Securely plug the A connector of the USB cable into the scanner’sUSB port and the B connector into the computer’s USB port.
The scanner should be connected directly to the computer.Attaching the scanner to a USB hub may prevent properoperation.
98 SCANNER SETUP
Before connecting the scanner to a computer, the DiMAGE Scan Utility mustfirst be installed. Read the software instruction manual for the installationprocedure.
The scanner should be placed on a level surface free from vibrations. It should belocated away from direct sunlight and in a clean, dry, well-ventilated area. Neverconnect the scanner cable while data is being transferred between the computer andperipheral devices.
Before connecting the scanner to a computer
Connecting the AC adapter
Connecting the USB cable
Turn on the scanner with the power switch. Start upthe computer.
When launching the DiMAGE Scan Utility, theindicator lamp will blink when the scanner isinitializing. Once the indicator lamp glows steadily,the scanner can be used.
When using an IEEE1394 interface with WindowsMe, always shut down the computer before turningthe scanner off. Otherwise a system error may result.
Turning on the scanner
Power switch
Indicator lamp
2
1
Connecting the IEEE 1394 (FireWire) cableSecurely plug the cable into the scanner’s and computer’s IEEE 1394port. Either end of the cable can be connected to the IEEE 1394 port onthe scanner or computer.
The scanner should be connected directly to the computer. Attachingthe scanner to an IEEE hub may prevent proper operation.
When the scanner is initially connected to a computer witha Windows 98, 98SE, or 2000 Professional operatingsystem, the found-new-hardware wizard will appear briefly.No action is required. With Windows 2000, the “DigitalSignature Not Found…” message may appear. Click theyes button to complete the scanner installation.
When the scanner is initially connected to a computer with a Windows XP operatingsystem, the found-new-hardware wizard will appear. Click the next button. The “notpassed Windows Logo testing” message appears. Click the continue-anyway buttonto complete the scanner installation.
When the scanner is initially connected to a computer with a Windows 98, 98SE, or2000 Professional operating system, the found-new-hardware wizard will appearbriefly. No action is required. With Windows 2000, the “Digital Signature Not Found…”message may appear. Click the yes button to complete the scanner installation.
When the scanner is initially connected to a computer with a Windows XP operatingsystem, the found-new-hardware wizard will appear. Click the next button. The “notpassed Windows Logo testing” message appears. Click the continue-anyway buttonto complete the scanner installation.

1110 LOADING THE FILM HOLDERS
Handling film
Where is the emulsion?
To achieve the best possible reproduction from the scanner, the film and film holdershould be free from dust and dirt. Always work with processed film in a clean, dust-free environment. Handle film by the edges or mount to prevent fingerprints and dirtmarring the image area. Special lint free gloves are available from photographicequipment retailers for film handling as well as anti-static cloths, brushes, and blowersfor removing dust. Film cleaner can be used to remove oil, grease, or dirt from film;carefully follow the manufacturer's instructions and precautions for the film cleaningsolvent.
When film is scanned, the emulsion side of the film should be down. When viewing thefilm image, if the image is orientated correctly rather than a mirror image, the emulsionside is facing down. If the image is abstract or symmetrical so its orientation is difficultto determine, the emulsion is down if the frame numbers and edge markings can beread correctly. With mounted slides, the emulsion is on the same side of the mount asthe film manufacturer's or processor’s name is printed.
Film strips of up to six frames canbe loaded into the FH-E1 filmholder. To open the holder, lift thelatch and open the cover (1).
With the emulsion down, place thefilm in the holder and under theretaining tabs. Align the film withthe frame apertures. The uparrow on the the film holderindicates the orientation ofhorizontal images.
6
5
4
3
2
1
Loading 35mm film strips
1
Loading mounted slidesUp to four mounted 35mm or APS slides can be inserted into the slide mount holder.The slide mounts must be between 1 mm and 3.2 mm thick to fit the holder. Glassmounts cannot be used; the glass refracts the light resulting in distorted and unevenlyilluminated scans. Do not leave slide mounts in the holder.
LOADING THE FILM HOLDERS
Carefully lower the cover until the latch clicksinto place. Take care not to move the film during thisoperation.
To open the holder,lift the latches andopen the cover.
Insert the slidesinto the holder emulsionside down. The slide must beparallel with the length of the holderotherwise the top and bottom of the imagearea will be cropped. The up arrow on the the filmholder indicates the orientation of horizontal images.
When the slide mount holder is in the scanner,the last slide can be removed and a new slideinserted without ejecting the holder. Whenreplacing slide, take care not to change theholder position. A prescan should be madeeach time a slide is inserted; refer the DiMAGEScan manual.
Emulsion side

1312 LOADING THE FILM HOLDERS
Ejecting a film holder
1 2 3 4
When the indicator lampglows steadily, insert the filmholder into the scanner in thedirection indicated by thearrow. Hold the holderstraight and level with theorientation indicator up (1).
Carefully push the holder into the scanneruntil the arrow mark (2) is aligned with thescanner door; the holder will beautomatically fed into the scanner from thatpoint. Never touch or hinder the holderwhen it is in the scanner.
Loading a film holder into the scannerBefore using the scanner, install the DiMAGE Scan Utility; see the software instructionmanual. Turn on the scanner and then start the computer. Launch the DiMAGE ScanUtility before inserting the film holder. Do not insert the film holder into the scannerwhile the utility software is launching or the scanner is initializing; the indicator lampblinks during this period.
2 3 4
1
2
SCANNER NOTES
Eject button
Use the eject button on the scanner body or in the DiMAGE ScanUtility window to remove the holder; the scanner automatically ejectsthe holder to its initial insertion position. Do not touch or hinder theholder while it is moving. If the scanner is turned off before the holderis ejected, turn on the scanner; the holder is automatically ejected.
Film format and type settingsWhen scanning, the film type must be selected in the main window of the DiMAGEScan Utility. This scanner does not use glass holders and so the holder-type drop-down menu is deselected and the film format cannot be changed. See scanner setupin the basic-scanning section of the software manual.
Film type can be selected between color and black and white, positive and negativefilm. Film for prints is negative film. Slide film is positive film.
Compatibility with the DiMAGE Scan UtilityThe DiMAGE Scan software is compatible with many of Minolta’s high-end filmscanners. This means only one scanner driver needs to be installed on a computerwith multiple scanner models connected.
Because of the differences in specifications between scanners, some of the DiMAGEScan functions cannot be used with this scanner model. The following functions indescribed in the DiMAGE Scan software manual are not available:
Digital ROCDigital GEM
Scanner resolutionThe maximum resolution for this scanner is 5400 dpi. The input resolution that can beentered in the DiMAGE Scan Utility is from 337 dpi to the maximum resolution of 5400dpi.
When the DiMAGE Scan Utility is installed, the scanner profiles listed below areautomatically installed for this model scanner, see the software manual for location.These profiles have been included for advanced color matching with profile-to-profileconversions in sophisticated image-processing or DTP applications. When usingthese profiles, the color reproduced may not be the same as the color matchingsystem in the utility software. See the color matching section in the DiMAGE Scansoftware manual for the profile location.
MLTF5400.icc - used with positive film at any color depth other than 16-bit linear.
MLTF5400p.icc - used with positive film with 16-bit linear color depth.
Scanner color profiles

1514 SCANNER NOTES
The Quick Scan button and DiMAGE Scan Launcher
The Quick Scan button launches theDiMAGE Scan applications. When thebutton is pressed, the DiMAGE Scanlauncher is displayed. Simply click onone of the launcher buttons to start theappropriate application. There shouldbe no holder in the scanner.
Quick Scan button
The launcher can be used to directlyopen an image-processing applicationwith which the scanner will be used.
To specify the application, click theview button (1); the open dialog boxwill be displayed. Locate and click onthe application to highlight it. Click theopen button (2) to complete theprocedure; the name of the applicationwill be displayed in the launcher (3).
When the Batch Scan Utility button is clicked, the scanner will initialize. When the set-holder message appears, insert the holder into the scanner; all the frames in theholder will be scanned and saved, and the holder will be ejected automatically. To scananother batch, change the film in the holder and reinsert it into the scanner. Click theBatch Scan Utility button to begin scanning. The scanner only needs to be initializedbefore the first holder is scanned.
To change or confirm the Batch Scan settings, click the settings button. See the BatchScan Utility section in the DiMAGE Scan software manual for details.
The Quick Scan button can be used to launch a single application directly. Simplyselect the application from the drop-down menu at the bottom of the launcher; eachtime the Quick Scan button is pressed, that application will open along with thelauncher.
If the Batch Scan Utility is selected, the first time the Quick Scan button is pressed thescanner initializes and then the message to insert the holder is displayed. To scansubsequent holders, simply insert the holder and press the Quick Scan button.
2
13
The computer must meet the system requirements below to use Pixel Polish.
Pixel Polish system requirements
PC / AT compatible computers
256 MB of RAM. 512 MB recommended.
1.2 GB of hard-disk space. 2.0 GB recommended.
Macintosh computers
256 MB of RAM in addition to therequirements for the OS and applications.
512 MB recommended.
Mac OS 8.6 - 9.2.2: allocate the RAM requirements above to the Easy Scan Utilityor DiMAGE Scan Utility when used alone. When using the DiMAGE Scan Utilitythrough and image-processing application, add the memory requirements to the hostsoftware.
Windows 2000 or XP: set the virtual memory to four times the RAM required above.

1716 SCANNER NOTES
Manual focus dial
With the image displayed in the prescan tab, clickthe manual-focus button. The mouse pointer willchange to the manual-focus cursor. To cancel thefunction, click the manual-focus button again.
Click on the area of image to be used for focus.For best results, select an area within the imagewith contrast or detail. The manual focus functioncannot focus on a low-contrast detail such as acloudless or overcast sky. The focus meterwindow will appear.
Turn the focus dial (1) until the black andwhite bars are at their longest extension.The black bar indicates the change infocus. The white bar indicates thelongest extent of the black bar and thepoint of sharpest focus. Do not touch orhinder the holder.
Click OK or press the keyboardreturn/enter key to set the focus. A newprescan will start and replace theprevious image.
For the best results, each imagescanned should focused individually.When the holder is ejected, the manualfocus position is reset.
1
Take time to register your copy of Photoshop Elements with Adobe. You can registeronline, by fax, or by mail. The software can be registered online during installation byfollowing the instructions on the installer screens. To register by fax or mail, read theinstructions in the registration folder located in the technical-information folder on theAdobe Photoshop Elements CD-ROM.
Adobe Photoshop Elements
PC / AT compatible computers
Pentium processor
Windows 98, 98 Second Edition, Me,2000, or XP.
Internet Explorer 5.0, 5.5, or 6.0.
Color monitor capable of displaying thousands of colors at a resolution of 800 X 600 or greater.
150 MB of available hard disk space
Macintosh computers
PowerPC processor
Mac OS 9.1, 9.2.x, or Mac OS X 10.1.3 to 10.1.5.
128 MB of RAM
128 MB of RAM(with virtual memory on)
The DiMAGE Scan Utility can be opened fromPhotoshop Elements with the import option onthe file menu. For Macintosh systems, theDiMAGE Scan Utility plug-in module must firstbe installed in the Photoshop Elementsimport/export folder located in the plug-infolder.
Files saved with a 16-bit or 16-bit linear colordepth cannot be opened in Adobe PhotoshopElements. Refer to setting scannerpreferences in the advanced scanning sectionin the DiMAGE Scan software manual.
350 MB of available hard disk space
The computer must meet the system requirements below to use Pixel Polish.
Digital ICE system requirements
PC / AT compatible computers
256 MB of RAM. 512 MB recommended.
1.2 GB of hard-disk space. 2.0 GB recommended.
Macintosh computers
256 MB of RAM in addition to therequirements for the OS and applications.
512 MB recommended.
The scanner can be focused manually using the focus dial. The manual focus dialmust first be activated in the DiMAGE Scan Utility preferences window, see “Settingscanner preferences” in the advanced scanning section of the software manual. Whenthe manual focus dial is active the scanner’s autofocus system is disabled and theother scanner focusing functions will not work.

Quit the DiMAGE Scan Utility. Confirm that the scanner indicatorlamp is not blinking. Turn the scanner off and then disconnect thecable.
Disconnecting the USB cable
Never disconnect the scanner when the indicator lamp is blinking.
Disconnecting the scanner
18 SCANNER NOTES
Disconnecting the IEEE cable with 2000 professional, XP, and MacintoshQuit the DiMAGE Scan Utility. Confirm that the scanner indicator lamp is not blinking.Turn the scanner off and then disconnect the cable.
19
Disconnecting the IEEE cable with Windows MEShut down the computer and then turn off the scanner; the cable can be disconnected.Never use the unplug-or-eject-hardware routine, otherwise a system error may result.
Jobs can be used to make scan settings based on the final use of the image. Seemaking-the-final-scan section in the DiMAGE Scan software manual. The followingcharts list the parameters of the scanner’s Job files:
Job file list
On February 20th, 1962, John Glenn became the first American to orbit the Earth.On board his Friendship 7 spacecraft was a Minolta Hi-matic camera to record thathistoric event. The 4 hour, 55 minute, and 23 second flight orbited the Earth threetimes at an average speed of 28,000 kph (17,500 mph).
Mr. Glenn visited our Sakai camera factory in Japan onMay 24th, 1963 to plant a palm tree to celebrate the occa-sion. The palm tree is still in the courtyard of the factoryand stands over eight meters tall (26ft).
The camera? It was not lost. It is on display atthe Smithsonian Institution’s National Air andSpace Museum in Washington D.C. This andother objects from John Glenn’s Friendship 7Mercury flight can be found in galley 210,“Apollo to the Moon.”
Minolta History

2120 TROUBLESHOOTING
This section covers minor problems with scanner operation. For major problems ordamage, or if a problem continues to reoccur frequently, contact your dealer or aMinolta service facility.
Increase the memory requirements for the hostapplication. If multiple images have beenscanned, close and relaunch the host application.
The insufficient-memory messageappears.
Set the correct film format in the DiMAGE ScanUtility or insert the correct holder into thescanner.
The holder-does-not-match-selected-filmmessage appears.
Reload the holder into the scanner.The set-holder message appears.
The scanner door was opened during setup.Close the door, and shut down and restart thescanner and DiMAGE Scan Utility.
The scanner indicator lamp blinks rapidly.
The film holder was hindered during the scan.Turn off the scanner, and restart the computer.
Cannot-verify-home-position messageappears during scanning.
Select an autofocus option in the preferencedialog box, or use point AF or manual focus.The scanned image is not sharp.
Confirm color negative film is selected in themain window, and rescan the image, or colorbalance the image using the DiMAGE Scan’simage-processing tools. If the problem is notsolved, reinstall the DiMAGE Scan Utility.
Unusual image color when scanningcolor negative film.
Turn off the scanner. Shut down the image-processing application and increase its memoryallocation. Restart the computer and scanner.
• The utility software freezes. • The scanning time increases.
Confirm the cable is securely connected betweenthe computer and scanner. Turn the scanner offand on. Click OK to continue.
When starting up the utility software,could-not-confirm-scanner-connectionmessage appears.
SOLUTIONSYMPTOM or MESSAGE
Remove the film holder and close the scannerdoor. Press shift+control+I (Windows) orcommand+control+I (Macintosh) to initialize thescanner.
The DiMAGE Scan preview imagedisplays unusual color reproduction.
Close the scanner door (p. 22). Click OK tocontinue.
When starting up the utility software,close-scanner-door message appears.
If the scanner was connected to the computer before the DiMAGE Scan Utility wasinstalled, the computer may not recognize the scanner unit. Use the followinginstructions to confirm the driver was installed correctly:
1.Windows 98, 2000, Me: right click on the My-computer icon. Select “properties” fromthe drop-down menu.Windows XP: from the start menu go to the control panel. Click on the performanceand maintenance category. Click the system button to open the system propertieswindow.
2.Windows 2000 and XP: select the hardware tab in the properties window and clickthe device-manager button.Windows 98 and Me: click the device-manager tab in the properties window.
3.The driver file should be located in the imaging-device location of the devicemanager. Click on the location to display the files. MINOLTA DiMAGE ScanElite5400 should be listed as the imaging device.
Checking software installation - WindowsTROUBLESHOOTING
Turn the manual focus dial function on in thepreference dialog box.
Images not sharp when using the manualfocus dial. Slider displayed in the manualfocus dialog box.
Turn the manual focus dial function off in thepreference dialog box.The scanner’s AF system does not work.
If the file are not located in the imaging-device location, open the other-deviceslocation of the device manager. If MINOLTA DiMAGE Scan Elite5400 is listed, use thefollowing instructions to delete the driver:
1.Click on the driver to select it for deletion.
2.Windows 2000 and XP: click on the action button to display the drop-down menu.Select uninstall. A confirmation screen will appear. Clicking the yes button willremove the driver from the system.Windows 98 and Me: click the remove button. A confirmation screen will appear.Clicking the yes button will remove the driver from the system.
3.Restart the computer. Confirm the driver is in the proper location using theinstructions at the top of the page.
When the scanner is initially connected to a computer with a Windows 98, 98SE, or2000 Professional operating system, the found-new-hardware wizard will appearbriefly. No action is required. With Windows 2000, the “Digital Signature Not Found…”message may appear. Click the yes button to complete the scanner installation.
When the scanner is initially connected to a computer with a Windows XP operatingsystem, the found-new-hardware wizard will appear. Click the next button. The “notpassed Windows Logo testing” message appears. Click the continue-anyway buttonto complete the scanner installation.

2322 TROUBLESHOOTING
Scan type: Moving film, fixed sensor, single-pass scanFilm type: Negative and positive, color and monochromeFilm formats: Mounted and unmounted 35mm film. Scanning dimensions: 24.61 x 36.69mm (5232 x 7800 pixels)Optical input resolution: 5400 dpiImage sensor: 3-line primary-color CCD with 5300 pixels/lineA/D conversion: 16 bitColor depth: 8 bit and 16 bit per color channelDynamic range: 4.8Light source: Cold cathode fluorescent tubeFocusing: Autofocus, point AF, and manual focusInterface: IEEE1394 and USB 2.0 (USB 1.1 compatible)Power consumption: Max. 30 WDimensions (W x H x D): 65 x 165 x 360 mm
2.6 x 6.5 x 14.0 inWeight (approx.): 2.5 kg / 5.5 lbOperating environment: 10° - 35°C (50° - 95°F), 15-80% humidity without
condensationStorage environment: -20° - 60°C (-4° - 140°F), 15-80% humidity without
condensationScan times (approx.):
Please contact your dealer for information regarding installation, USB or IEEE 1394interface recommendations, or application compatibility. If your dealer is unable to helpyou, contact an authorized Minolta service facility. Please have the followinginformation ready when calling Minolta technical support:
1. The name and model of your computer and operating system.2. The available application RAM and hard disk space.3. Other connected USB, IEEE 1394, or FireWire devices.4. DiMAGE Scan Utility version number. The version number is displayed by
placing the mouse pointer on the status bar in the main window.5. A description of the problem.6. Any message that appears on the screen when the problem occurs.7. The frequency of occurrence.
Please take the time to fill in the warranty and product registration card. Technicalsupport, scanner software upgrades, and product information is available when theproduct is registered.
Technical support
Warranty and product registration
TECHNICAL SPECIFICATIONS
Specifications are based on the latest information available at the time of printing andare subject to change without notice.
Closing the scanner doorThe front door closes automatically when the filmholder is removed. The door must be closed for thescanner to initialize.
If the door does not close automatically, it can beclosed manually with the supplied reset tool. Insertthe tool into the hole on the side of the scanner untilthe latch releases the door. Do not force the tool intothe scanner.
The reset tool can be stored in a special clip on thefront feet on the bottom of the scanner unit. Slidethe tool between the front and back retaining clips,see illustration.
Scanning time changes according to thepreferences used. Scanning time can be longer fornegative film than positive film.
Test conditions: Slide Mount Holder SH-M10, Color positive film, noautoexposure, no image correction, 5400dpi 8-bitscan.Windows: Pentium IV 2.53 GHz, Windows XPProfessional, 1 GB RAM, 60.9 GB hard disk space,built-in USB port, Melco IFC-ILP4 IEEE interface,Adobe Photoshop ver. 7.0.1.Macintosh: PowerPC G4 1 GHz, Mac OS X 10.2.1,1 GB RAM, 70.7 GB hard disk space, AppleFireWire port, Adobe Photoshop ver. 7.0.1.
FireWireIEEE1394USB 2.0Index scan
PrescanScan
15 sec. 15 sec.10 sec. 10 sec.60 sec. 68 sec. 69 sec.
12 sec.16 sec.

Minolta Co., Ltd. 3-13, 2-Chome, Azuchi-Machi, Chuo-Ku, Osaka 541-8556, Japan
Minolta Europe GmbH Minoltaring 11, D-30855 Langenhagen, GermanyReparatur/Repair Senator-Helmken-Strasse 1, D-28197 Bremen, Germany
Minolta France S.A.S. 365 Route de Saint-Germain, F-78420 Carrieres-Sur-Seine, FranceMinolta (UK) Limited 7 Tanners Drive, Blakelands, Milton Keynes, MK14 5BU, EnglandMinolta Austria Ges. m.b.H. Amalienstrasse 59-61, A-1131 Wien, AustriaMinolta Camera Benelux B.V. Zonnebaan 39, P.O. Box 6000, NL-3600 HA Maarssen, The Netherlands
Belgian Branch Prins Boudewijnlaan 1, B-2550 Kontich, BelgiumMinolta (Schweiz) AG Riedstrasse 6, CH-8953 Dietikon, SwitzerlandMinolta Svenska AB Albygatan 114, S-171 54 Solna, Sweden
Finnish Branch Niittykatu 6 PL 37, SF-02201 Espoo, FinlandMinolta Portugal Limitada Av. do Brasil 33-A, P-1700 Lisboa, PortugalMinolta Corporation 101 Williams Drive, Ramsey, New Jersey 07446, U.S.A.Minolta Canada Inc. 369 Britannia Road East, Mississauga, Ontario L4Z 2H5, CanadaMinolta Hong Kong Limited Room 208, 2/F, Eastern Center, 1065 King’s Road, Quarry Bay, Hong KongMinolta Singapore (Pte) Ltd. 10, Teban Gardens Crescent, Singapore 608923Shanghai Minolta Optical Products Co., Ltd. 368 Minolta Road, Songjiang, Shanghai, China
9222-2890-11 AV-A304Printed in Taiwan
© 2003 Minolta Co., Ltd. under the Berne Convention and the Universal Copyright Convention.