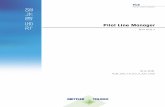DLP 8 ½[ - Optoma...한국어 7 작동 조건 이 장치는 FCC 규약 15부를 준수합니다. 다음 두 가지 조건에 따라 조작합니다: 1. 이 장치가 유해 간섭을
작동 지침 드라이버 설치...
Transcript of 작동 지침 드라이버 설치...
-
안전하고 올바르게 사용하려면 이 기기를 사용하기 전에 "먼저 읽을 내용"의 안전 정보를 반드시 읽으십시오.
작동 지침
드라이버 설치 설명서
-
목차
1. 소개
설치 전............................................................................................................................................................... 3
설명서 참조 방법........................................................................................................................................ 3
프린터 드라이버 설치에 대한 참고 사항..............................................................................................3
설치 관리자 시작.............................................................................................................................................5
CD-ROM에 포함된 소프트웨어 및 유틸리티............................................................................................6
프린터 드라이버......................................................................................................................................... 6
연결 방법 확인................................................................................................................................................. 8
네트워크 연결..............................................................................................................................................8
로컬 연결.......................................................................................................................................................9
2. 빠른 설치
빠른 설치 소개...............................................................................................................................................11
3. 네트워크 연결을 위한 프린터 드라이버 설치
선택한 포트를 사용하여 프린터 드라이버 설치...................................................................................13
표준 TCP/IP 포트 사용.............................................................................................................................13
IPP 포트 사용.............................................................................................................................................. 14
LPR 포트 사용............................................................................................................................................. 15
WSD 포트 사용..........................................................................................................................................16
SmartDeviceMonitor for Client 포트 사용................................................................................................19
SmartDeviceMonitor for Client 포트 설정 변경......................................................................................20
네트워크 프린터로 사용............................................................................................................................. 21
Windows 인쇄 서버 사용......................................................................................................................... 21
4. 로컬 연결을 위한 프린터 드라이버 설치
USB 연결..........................................................................................................................................................23
Windows Server 2003/2003 R2............................................................................................................. 23
Windows Vista, Windows Server 2008....................................................................................................24
Windows 7/8/8.1, Windows Server 2008 R2/2012/2012 R2....................................................... 25
병렬 연결........................................................................................................................................................ 27
5. 프린터의 옵션 설정 구성
양방향 통신 조건.......................................................................................................................................... 29
양방향 통신이 비활성화되어 있는 경우.................................................................................................30
6. 문제 해결
프린터 드라이버를 설치할 때 표시되는 메시지...................................................................................31
1
-
USB 연결에 실패하는 경우......................................................................................................................... 33
7. Mac OS X에 프린터 드라이버 설치
PPD 파일 설치.................................................................................................................................................35
프린터 등록.................................................................................................................................................... 36
USB 연결..................................................................................................................................................... 36
네트워크 연결........................................................................................................................................... 36
Mac OS X에서 프린터 옵션 설정 구성.....................................................................................................38
8. 프린터 드라이버 업데이트 또는 제거
프린터 드라이버 업데이트.........................................................................................................................39
Windows 운영 체제...................................................................................................................................39
Mac OS X.....................................................................................................................................................40
프린터 드라이버 제거..................................................................................................................................41
Windows 운영 체제...................................................................................................................................41
Mac OS X.....................................................................................................................................................42
9. 부록
상표.................................................................................................................................................................. 43
색인................................................................................................................................................................. 45
2
-
1. 소개이 장에서는 이 CD-ROM에 포함된 소프트웨어와 연결 방식에 대해 간략하게 설명합니다.
설치 전
설명서 참조 방법
기호
이 설명서에서는 다음과 같은 기호가 사용됩니다.
기기 사용 시 주의를 기울여야 하는 사항 및 급지 오류, 원본 손상 또는 데이터 손실이발생하는 원인을 확인할 수 있습니다. 이러한 설명을 꼭 읽어 보십시오.
기기 기능에 대한 추가 정보 및 오류 해결 방법을 확인할 수 있습니다.
[ ]기기의 디스플레이 또는 제어 패널에 있는 키 이름입니다.
이 설명서에 대한 참고 사항
• 이 설명서에서는 다양한 모델에 대해 다루므로 사용 중인 모델에는 없는 기능과 설정이포함되어 있을 수 있습니다.
• 기능과 지원되는 운영 체제는 사용 중인 모델에 따라 다를 수 있습니다.
• 운영 체제가 달리 명시되지 않은 한 Windows 7에서의 설치 절차를 예로 들어설명합니다.
• PCL 5c 프린터 드라이버와 PCL 5e 프린터 드라이버의 설치 절차는 동일합니다. 이설명서에서 PCL 5c와 PCL 5e 프린터 드라이버는 "PCL 5c/5e 프린터 드라이버"라고통칭합니다.
프린터 드라이버 설치에 대한 참고 사항
• 관리자 권한이 있어야 프린터 드라이버를 설치할 수 있습니다. 관리자로로그인하십시오.
3
-
• 이 설명서 외의 모든 응용 프로그램을 종료하십시오.
• 드라이버 설치 중 [사용자 계정 컨트롤] 대화 상자가 나타나면 [예] 또는 [계속]을클릭하십시오.
• 드라이버 설치 중 [Windows 보안] 대화 상자가 나타나면 [이 드라이버 소프트웨어를설치합니다.]를 클릭하십시오.
• OS 설정에 따라 자동 실행이 자동으로 작동하지 않을 수 있습니다. 그런 경우 CD-ROM루트 디렉토리에 있는 "Setup.exe"를 두 번 클릭하거나 [자동 실행] 대화 상자의 [SETUP.EXE실행]을 클릭하십시오.
• 최신 버전의 프린터 드라이버가 이미 설치되어 있으면 메시지가 나타납니다. 최신버전의 드라이버가 설치되어 있으면 자동 실행으로 프린터 드라이버를 설치할 수없습니다. 프린터 드라이버를 계속 설치하려면 [프린터 추가]를 사용하십시오.
• 드라이버 설치 관련 문제는 31페이지의 "프린터 드라이버를 설치할 때 표시되는메시지"를 참조하십시오.
1. 소개
4
-
설치 관리자 시작프린터를 클라이언트 컴퓨터에 연결하여 문서를 인쇄하려면 제공된 CD-ROM에 포함된소프트웨어를 클라이언트 컴퓨터에 설치해야 합니다.
클라이언트의 운영 체제가 Windows 또는 Windows Server인 경우 제공된 CD-ROM을 CD-ROM드라이브에 넣으면 시작 관리자가 자동으로 시작됩니다. 그러면 CD-ROM에 있는 프린터드라이버를 설치할 수 있습니다.
시작 관리자에는 다음과 같은 콘텐츠(표시 항목)가 포함되어 있습니다.
빠른 설치
PCL 6 프린터 드라이버를 설치하고, 표준 TCP/IP 포트를 구성하여 네트워크 프린터에연결할 수 있습니다.
자세한 내용은 11페이지의 "빠른 설치 소개"를 참조하십시오.
PCL 프린터 드라이버
PCL 6 및/또는 PCL 5c/5e 프린터 드라이버를 설치할 수 있습니다.
드라이버 설치 방법에 대한 자세한 내용은 13페이지의 "네트워크 연결을 위한 프린터드라이버 설치" 또는 23페이지의 "로컬 연결을 위한 프린터 드라이버 설치"를참조하십시오.
PostScript 3 프린터 드라이버
PostScript 3 프린터 드라이버를 설치할 수 있습니다.
드라이버 설치에 대한 자세한 내용은 13페이지의 "네트워크 연결을 위한 프린터드라이버 설치" 또는 23페이지의 "로컬 연결을 위한 프린터 드라이버 설치"를참조하십시오.
언어 선택
인터페이스 언어를 변경할 수 있습니다.
이 CD-ROM 찾아보기
CD-ROM의 콘텐츠를 검색할 수 있습니다.
설명서 설치/인쇄
설명서를 설치하거나 인쇄할 수 있습니다.
끝내기
시작 관리자를 종료할 수 있습니다.
설치 관리자 시작
5
-
CD-ROM에 포함된 소프트웨어 및 유틸리티이 단원에서는 프린터와 함께 제공되는 소프트웨어 및 유틸리티 CD-ROM에 대해설명합니다.
• 해당 운영 체제에 대한 최신 정보는 루트 폴더의 "Readme. txt" 파일을 참조하십시오.
• Windows 터미널 서비스, Citrix Presentation Server 및 Citrix Xen App에 대한 최신 정보는해당 제조사의 웹 사이트를 참조하십시오.
프린터 드라이버
인쇄하려면 컴퓨터에 프린터 드라이버를 설치해야 합니다. CD-ROM에는 다음과 같은드라이버가 포함되어 있습니다.
운영 체제*1
프린터 드라이버
PCL 5c/5e PCL 6 PostScript 3
Windows Vista *2
Windows 7 *3
Windows 8 *4
Windows 8.1 *5
Windows Server 2003 *6
Windows Server 2008 *7
Windows Server 2012 *8
Mac OS X *9
: 지원함
*1 모든 프린터 드라이버에서 32비트 Windows와 64비트 Windows가 모두 지원됩니다.
*2 Microsoft Windows Vista Ultimate/Microsoft Windows Vista Enterprise/Microsoft Windows Vista Business/Microsoft Windows Vista Home Premium/Microsoft Windows Vista Home Basic
*3 Microsoft Windows 7 Home Premium/Microsoft Windows 7 Professional/Microsoft Windows 7 Ultimate/Microsoft Windows 7 Enterprise
*4 Microsoft Windows 8/Microsoft Windows 8 Pro/Microsoft Windows 8 Enterprise
*5 Microsoft Windows 8.1/Microsoft Windows 8.1 Pro/Microsoft Windows 8.1 Enterprise
1. 소개
6
-
*6 Microsoft Windows Server 2003 Standard Edition/Microsoft Windows Server 2003 Enterprise Edition/Microsoft Windows Server 2003 R2 Standard Edition/Microsoft Windows Server 2003 R2 EnterpriseEdition
*7 Microsoft Windows Server 2008 Standard/Microsoft Windows Server 2008 Enterprise/MicrosoftWindows Server 2008 R2 Standard/Microsoft Windows Server 2008 R2 Enterprise
*8 Microsoft Windows Server 2012 Foundation/Microsoft Windows Server 2012 Essentials/MicrosoftWindows Server 2012 Standard/Microsoft Windows Server 2012 R2 Foundation/Microsoft WindowsServer 2012 R2 Essentials/Microsoft Windows Server 2012 R2 Standard
*9 Mac OS X 10.6 이상
PCL 프린터 드라이버
PCL 5c/5e 및 PCL 6 프린터 드라이버가 포함되어 있습니다. 이러한 드라이버를 컴퓨터에설치하면 프린터 언어를 사용하여 프린터와 통신할 수 있습니다.
Adobe® PostScript® 프린터 드라이버
Adobe PostScript 프린터 드라이버를 컴퓨터에 설치하면 프린터 언어를 사용하여프린터와 통신할 수 있습니다.
PPD 파일
PostScript 3 프린터 드라이버를 사용하는 경우 PPD 파일이 PostScript 3 프린터 언어를사용하여 프린터 기능을 활성화합니다.
• 일부 응용 프로그램의 경우 PCL 5c/5e 프린터 드라이버를 설치해야 합니다. 이 경우 PCL6을 설치하지 않아도 PCL 5c/5e를 설치할 수 있습니다.
• 드라이버 설치에 대한 자세한 내용은 13페이지의 "네트워크 연결을 위한 프린터드라이버 설치" 또는 23페이지의 "로컬 연결을 위한 프린터 드라이버 설치"를참조하십시오.
지원 언어
각 프린터 드라이버에서 지원되는 언어는 다음과 같습니다.
영어, 독일어, 프랑스어, 이탈리아어, 스페인어, 네덜란드어, 스웨덴어, 노르웨이어,덴마크어, 핀란드어, 헝가리아어, 체코어, 폴란드어, 포르투갈어, 러시아어, 카탈로니아어,터키어, 브라질 포르투갈어, 그리스어
• PCL 5c/5e 프린터 드라이버는 브라질 포르투갈어와 그리스어를 지원하지 않습니다.영어 버전의 드라이버를 사용하십시오.
• PCL 6 프린터 드라이버와 PostScript 3 프린터 드라이버에서는 사용 중인 운영 체제에서지정한 인터페이스 언어와 동일한 언어가 사용됩니다. 하지만 운영 체제가 다음 언어를사용하면 PostScript 3 프린터 드라이버가 영어로 표시됨: 핀란드어, 헝가리어, 체코어,폴란드어, 포르투갈어, 러시아어, 카탈로니아어, 터키어, 브라질 포르투갈어, 그리스어.
CD-ROM에 포함된 소프트웨어 및 유틸리티
7
-
연결 방법 확인이 프린터에서는 네트워크 연결과 로컬 연결이 지원됩니다.
프린터 드라이버를 설치하기 전에 프린터가 어떤 방법으로 연결되어 있는지 확인합니다.연결 방법에 따라 드라이버 설치 방법이 다릅니다. 연결 방법에 맞는 설치 방법을사용하십시오.
네트워크 연결
이 프린터를 Windows의 인쇄 포트 또는 네트워크 프린터로 사용할 수 있습니다.
Windows의 인쇄 포트 사용
네트워크 연결은 이더넷 및 무선 LAN을 이용해 설정할 수 있습니다.
사용 중인 Windows 운영 체제와 연결 방법에 따라 사용 가능한 포트가 다릅니다.
연결 방법 사용 가능한 포트
• 이더넷
• 무선 LAN
• 표준 TCP/IP 포트
• IPP 포트
• LPR 포트
• WSD 포트
• SmartDeviceMonitor for Client 포트 *1
*1 SmartDeviceMonitor for Client 포트는 Windows 8/8.1 및 Windows Server 2012/2012 R2를지원하지 않습니다.
• 포트별 프린터 드라이버 설치 방법에 대한 자세한 내용은 13페이지의 "선택한 포트를사용하여 프린터 드라이버 설치"을 참조하십시오.
이 프린터를 네트워크 프린터로 사용
Windows 인쇄 서버 기능을 사용하여 이 프린터를 원격 프린터로 사용할 수 있습니다.
Windows 서버를 지원하는 프린터 드라이버:
• Windows Vista 인쇄 서버
• Windows 7 인쇄 서버
• Windows 8 인쇄 서버
1. 소개
8
-
• Windows 8.1 인쇄 서버
• Windows Server 2003/2003 R2 인쇄 서버
• Windows Server 2008/2008 R2 인쇄 서버
• Windows Server 2012/2012 R2 인쇄 서버
• 프린터 드라이버를 인쇄 서버에 설치하는 방법에 대한 자세한 내용은 21페이지의"네트워크 프린터로 사용"을 참조하십시오.
로컬 연결
로컬 연결은 USB 연결 및 병렬 연결을 통해 구축할 수 있습니다.
• 연결 방법별 프린터 드라이버 설치 방법에 대한 자세한 내용은 23페이지의 "로컬연결을 위한 프린터 드라이버 설치"를 참조하십시오.
연결 방법 확인
9
-
1. 소개
10
-
2. 빠른 설치이 장에서는 "빠른 설치" 방법에 대해 설명합니다. 이 설치 방법을 사용하면 사용자가 손쉽게드라이버를 설치하고 설정을 구성할 수 있습니다.
빠른 설치 소개빠른 설치를 사용하면 PCL 6 프린터 드라이버가 네트워크 환경에서 설치되며 표준 TCP/IP포트가 설정됩니다.
설치하기 전에 컴퓨터에서 실행 중인 응용 프로그램이 없고 진행 중인 인쇄 작업이 없는지확인하십시오.
1. 설치 화면에서 [빠른 설치]를 클릭합니다.
2. 소프트웨어 사용권 계약이 [사용권 계약] 대화 상자에 나타납니다. 내용을 읽은 후[동의합니다.]를 클릭하고 [다음]을 클릭합니다.
3. [다음]을 클릭합니다.
4. 사용할 프린터 모델을 [프린터 선택] 대화 상자에서 선택합니다.
5. [설치]를 클릭합니다.
6. 필요에 따라 사용자 코드, 기본 프린터 및 공유 프린터를 구성합니다.
7. [계속]을 클릭합니다.
화면의 지침을 따릅니다.
11
-
2. 빠른 설치
12
-
3. 네트워크 연결을 위한 프린터드라이버 설치이 장에서는 Windows 운영 체제에서 네트워크 연결용 프린터 드라이버를 설치하는 방법에대해 설명합니다.
선택한 포트를 사용하여 프린터 드라이버설치
이 단원에서는 프린터 포트를 사용하여 프린터 드라이버를 설치하는 방법에 대해설명합니다. 사용 중인 프린터 포트별 설치 방법은 다음을 참조하십시오.
포트 참조
표준 TCP/IP 포트 13페이지의 "표준 TCP/IP 포트 사용"
IPP 포트 14페이지의 "IPP 포트 사용"
LPR 포트 15페이지의 "LPR 포트 사용"
WSD 포트 16페이지의 "WSD 포트 사용"
SmartDeviceMonitor for Client 포트20페이지의 "SmartDeviceMonitor for Client 포트 설정 변경"
표준 TCP/IP 포트 사용
1. 설치 관리자 화면에서 [PCL 프린터 드라이버] 또는 [PostScript 3 프린터 드라이버]를클릭합니다.
2. 소프트웨어 사용권 계약이 [사용권 계약] 대화 상자에 나타납니다. 내용을 읽은 후[동의합니다.]를 클릭하고 [다음]을 클릭합니다.
3. 사용할 프린터 드라이버를 선택한 후 [다음]을 클릭합니다.
4. [새 포트 지정]을 선택한 후 [다음]을 클릭합니다.
5. [표준 TCP/IP 포트]를 선택하고 [다음]을 클릭합니다.
6. [다음]을 클릭합니다.
7. 프린터 이름 또는 IP 주소를 입력하고 [다음]을 클릭합니다.
장치 유형 선택 창이 나타나면 "RICOH Network Printer C model"을 선택합니다.
8. [마침]을 클릭합니다.
9. 사용할 프린터 모델의 [프린터 이름] 확인란을 선택합니다.
13
-
10. 필요에 따라 사용자 코드, 기본 프린터 및 공유 프린터를 지정합니다.
11. [계속]을 클릭합니다.
화면의 지침을 따릅니다.
IPP 포트 사용
• IPP-SSL을 통해 인쇄하려면 SmartDeviceMonitor for Client 포트를 사용하십시오.
• Windows Vista/7/8/8.1 또는 Windows Server 2008/2008 R2/2012/2012 R2에서 IPP-SSL을 통해 인쇄하려면 인증서를 설치해야 합니다. 자세한 내용은 담당 관리자에게문의하십시오.
• 중간 인증 기관의 인증이 필요한 인증서를 인증 기관에서 발급받아 프린터에 설치한경우 클라이언트 컴퓨터에 중간 인증서를 설치해야 합니다. 그렇지 않으면, 인증 기관의유효성 검증이 제대로 수행되지 않습니다.
• 유효성 검증이 제대로 수행되지 않은 경우, Windows Vista/7/8/8.1 또는 Windows Server2008/2008 R2/2012/2012 R2에서 IPP-SSL을 사용하여 프린터를 추가하려고 할 때설치할 수 없음을 알리는 경고 메시지가 표시될 수 있습니다. 클라이언트 컴퓨터에서인증을 사용하려면, 컴퓨터에 중간 인증서를 설치한 후 연결을 다시 구축하십시오.
• 이 프린터에는 중간 인증서를 설치할 수 없습니다.
1. [시작] 메뉴에서 [장치 및 프린터]를 클릭합니다.
Windows 8 또는 Windows Server 2012 기반 컴퓨터를 사용하는 경우 아이콘 표시줄에서[검색]을 클릭한 후 [제어판]을 클릭하십시오. [제어판] 창이 나타나면 [장치 및 프린터보기]를 클릭합니다.
2. [프린터 추가]를 클릭합니다.
Windows 8 또는 Windows Server 2012 기반 컴퓨터를 사용하는 경우 5단계를진행하십시오.
3. [네트워크, 무선 또는 Bluetooth 프린터 추가]를 클릭합니다.
4. [원하는 프린터가 목록에 없습니다.]를 클릭합니다.
5. [이름으로 공유 프린터 선택] 상자에 "http://(프린터의 IP 주소 또는 호스트 이름)/프린터(또는 ipp)"를 프린터 주소로 입력한 후 [다음]을 클릭합니다.
6. [디스크 있음...]을 클릭합니다.
7. 제공된 CD-ROM을 컴퓨터의 CD-ROM 드라이브에 삽입합니다.
[자동 실행] 대화 상자가 나타나면 [닫기]를 클릭합니다.
8. [찾아보기...]를 클릭한 후 INF 파일의 위치를 지정합니다.
CD-ROM 드라이브가 D이면, 프린터 드라이버의 원본 파일은 다음 위치에 저장되어있습니다.
3. 네트워크 연결을 위한 프린터 드라이버 설치
14
-
• PCL 5c/5e
32비트 드라이버 D:\X86\DRIVERS\PCL5C 또는 PCL5E\X86\(언어)\DISK1
64비트 드라이버 D:\X64\DRIVERS\ PCL5C 또는 PCL5E\X64\(언어)\DISK1
• PCL 6
32비트 드라이버 D:\X86\DRIVERS\PCL6\X86\MUI\DISK1
64비트 드라이버 D:\X64\DRIVERS\PCL6\X64\MUI\DISK1
• PostScript 3
32비트 드라이버 D:\X86\DRIVERS\PS\X86\MUI\DISK1
64비트 드라이버 D:\X64\DRIVERS\PS\X64\MUI\DISK1
프린터 드라이버에서 지원되는 언어에 대한 자세한 내용은 7페이지의 "지원 언어"를참조하십시오.
9. [열기]를 클릭합니다.
10. [확인]을 클릭하여 [디스크에서 설치] 창을 닫습니다.
11. 사용할 프린터의 제조사와 모델 이름을 선택하고 [다음]을 클릭합니다.
12. 화면의 지침을 따릅니다.
LPR 포트 사용
1. 설치 관리자 화면에서 [PCL 프린터 드라이버] 또는 [PostScript 3 프린터 드라이버]를클릭합니다.
2. 소프트웨어 사용권 계약이 [사용권 계약] 대화 상자에 나타납니다. 내용을 읽은 후[동의합니다.]를 클릭하고 [다음]을 클릭합니다.
3. 사용할 프린터 드라이버를 선택한 후 [다음]을 클릭합니다.
4. [새 포트 지정]을 선택한 후 [다음]을 클릭합니다.
5. [LPR 포트]를 클릭한 후 [확인]을 선택합니다.
6. [LPD를 제공하는 서버의 이름 또는 주소:] 상자에 프린터 이름 또는 IP 주소를입력합니다.
7. [서버의 프린터 또는 인쇄 큐 이름:] 상자에 "lp"를 입력한 후 [확인]을 클릭합니다.
8. 사용할 프린터 모델의 [프린터 이름] 확인란을 선택합니다.
9. 필요에 따라 사용자 코드, 기본 프린터 및 공유 프린터를 지정합니다.
10. [계속]을 클릭합니다.
화면의 지침을 따릅니다.
선택한 포트를 사용하여 프린터 드라이버 설치
15
-
WSD 포트 사용
• 프린터와 컴퓨터가 모두 같은 네트워크 세그먼트에 있거나 "네트워크 감지"가활성화되어 있는 경우에만 프린터에 연결할 수 있습니다. 자세한 내용은 Windows도움말을 참조하십시오.
Windows Vista, Windows Server 2008
1. [시작] 메뉴에서 [네트워크]를 클릭합니다.
2. 프린터 아이콘을 오른쪽 마우스 버튼으로 클릭한 후 [설치]를 클릭합니다.
3. [드라이버 소프트웨어 검색 및 설치(권장)]를 클릭합니다.
4. [컴퓨터에서 드라이버 소프트웨어 찾아보기(고급)]를 클릭합니다.
5. 제공된 CD-ROM을 컴퓨터의 CD-ROM 드라이브에 삽입합니다.
[자동 실행] 대화 상자가 나타나면 [닫기]를 클릭합니다.
6. [찾아보기...]를 클릭한 후 INF 파일의 위치를 지정합니다.
CD-ROM 드라이브가 D이면, 프린터 드라이버의 원본 파일은 다음 위치에 저장되어있습니다.
• PCL 5c/5e
32비트 드라이버 D:\X86\DRIVERS\PCL5C 또는 PCL5E\X86\(언어)\DISK1
64비트 드라이버 D:\X64\DRIVERS\PCL5C 또는 PCL5E\X64\(언어)\DISK1
• PCL 6
32비트 드라이버 D:\X86\DRIVERS\PCL6\X86\MUI\DISK1
64비트 드라이버 D:\X64\DRIVERS\PCL6\X64\MUI\DISK1
• PostScript 3
32비트 드라이버 D:\X86\DRIVERS\PS\X86\MUI\DISK1
64비트 드라이버 D:\X64\DRIVERS\PS\X64\MUI\DISK1
프린터 드라이버에서 지원되는 언어에 대한 자세한 내용은 7페이지의 "지원 언어"를참조하십시오.
7. [다음]을 클릭합니다.
8. [닫기]를 클릭합니다.
설치가 완료되면 프린터 구성 창에 WSD 포트에 연결된 프린터의 아이콘이 나타납니다.
• "WSD" 뒤에 오는 포트 이름은 임의의 문자열로 구성됩니다. 이름은 마음대로 변경할 수없습니다.
3. 네트워크 연결을 위한 프린터 드라이버 설치
16
-
• 설치를 중단하려면 설치가 완료되기 전에 [취소]를 클릭하십시오. WSD 포트를 다시설치하려면 [네트워크] 창에서 프린터 아이콘을 마우스 오른쪽 버튼으로 클릭하고 [설치제거]를 클릭하십시오.
Windows 7, Windows Server 2008 R2
1. [시작] 메뉴에서 [컴퓨터]를 클릭합니다.
2. [네트워크]를 클릭합니다.
3. 기기 아이콘을 마우스 오른쪽 버튼으로 클릭한 후 [설치]를 클릭합니다.
4. [시작] 메뉴에서 [장치 및 프린터]를 클릭합니다.
5. [프린터 추가]를 클릭합니다.
6. [로컬 프린터 추가]를 클릭합니다.
7. [기존 포트 선택:]을 선택한 후 WSD 포트를 선택합니다.
8. [다음]을 클릭합니다.
9. [디스크 있음...]을 클릭합니다.
10. [찾아보기...]를 클릭한 후 INF 파일의 위치를 지정합니다.
CD-ROM 드라이브가 D이면, 프린터 드라이버의 원본 파일은 다음 위치에 저장되어있습니다.
• PCL 5c/5e
32비트 드라이버 D:\X86\DRIVERS\PCL5C 또는 PCL5E\X86\(언어)\DISK1
64비트 드라이버 D:\X64\DRIVERS\PCL5C 또는 PCL5E\X64\(언어)\DISK1
• PCL 6
32비트 드라이버 D:\X86\DRIVERS\PCL6\X86\MUI\DISK1
64비트 드라이버 D:\X64\DRIVERS\PCL6\X64\MUI\DISK1
• PostScript 3
32비트 드라이버 D:\X86\DRIVERS\PS\X86\MUI\DISK1
64비트 드라이버 D:\X64\DRIVERS\PS\X64\MUI\DISK1
프린터 드라이버에서 지원되는 언어에 대한 자세한 내용은 7페이지의 "지원 언어"를참조하십시오.
11. [확인]을 클릭하여 [디스크에서 설치] 창을 닫습니다.
12. 사용할 기기의 제조사와 모델 이름을 선택한 후 [다음]을 클릭합니다.
13. 표시되는 지침을 따릅니다. 필요에 따라 프린터 이름, 기본 프린터 및 프린터 공유설정을 수정합니다. 테스트 페이지를 인쇄할 수도 있습니다.
14. [마침]을 클릭합니다.
설치가 성공적으로 완료되면 프린터 구성 창에 WSD 포트에 연결된 프린터의 아이콘이나타납니다.
선택한 포트를 사용하여 프린터 드라이버 설치
17
-
• 선택한 드라이버의 설치를 중단하려면 설치가 완료되기 전에 [취소]를 클릭하십시오.WSD 포트를 다시 설치하는 경우 [네트워크] 창에서 기기 아이콘을 마우스 오른쪽버튼으로 클릭하고 [설치 제거]를 클릭하십시오.
Windows 8/8.1, Windows Server 2012/2012 R2
1. 아이콘 표시줄에서 [설정]을 클릭한 후 [제어판]을 클릭합니다. [제어판] 창이 나타나면[장치 및 프린터 보기]를 클릭합니다.
2. 임의의 기기 아이콘을 클릭한 후 [인쇄 서버 속성]을 클릭합니다.
3. [드라이버] 탭을 클릭한 후 [추가]를 클릭합니다.
4. [다음]을 클릭합니다.
5. [x64](64 비트) 또는 [X86](32 비트) 확인란을 선택한 후 [다음]을 클릭합니다.
6. [디스크 있음...]을 클릭합니다.
7. [찾아보기]를 클릭한 후 프린터 드라이버 위치를 선택합니다.
CD-ROM 드라이브가 D이면, 프린터 드라이버의 원본 파일은 다음 위치에 저장되어있습니다.
• PCL 5e
32비트 드라이버 D:\X86\DRIVERS\PCL5C 또는 PCL5E\X86\(언어)\DISK1
64비트 드라이버 D:\X64\DRIVERS\PCL5C 또는 PCL5E\X64\(언어)\DISK1
• PCL 6
32비트 드라이버 D:\X86\DRIVERS\PCL6\X86\MUI\DISK1
64비트 드라이버 D:\X64\DRIVERS\PCL6\X64\MUI\DISK1
• PostScript 3
32비트 드라이버 D:\X86\DRIVERS\PS\X86\MUI\DISK1
64비트 드라이버 D:\X64\DRIVERS\PS\X64\MUI\DISK1
프린터 드라이버에서 지원되는 언어에 대한 자세한 내용은 7페이지의 "지원 언어"를참조하십시오.
8. [확인]을 클릭합니다.
9. 사용할 기기의 제조사와 모델 이름을 선택한 후 [다음]을 클릭합니다.
10. [마침]을 클릭합니다.
11. [닫기]를 클릭하여 인쇄 서버 속성 창을 닫습니다.
12. [장치 및 프린터] 창에서 [프린터 추가]를 클릭합니다.
13. [원하는 프린터가 목록에 없습니다.]를 클릭합니다.
14. 연결 방법을 선택합니다.
• Windows 8
3. 네트워크 연결을 위한 프린터 드라이버 설치
18
-
[네트워크, 무선 또는 Bluetooth 프린터 추가]를 클릭합니다.
• Windows 8.1
[Bluetooth, 무선 또는 네트워크 검색 가능 프린터 추가]
15. [다음]을 클릭합니다.
16. 사용할 기기를 선택하고 [다음]을 클릭합니다.
SmartDeviceMonitor for Client 포트 사용
이 기능을 사용하려면 먼저 제조사 웹 사이트에서 SmartDeviceMonitor for Client를 다운로드한후 컴퓨터에 설치해야 합니다. SmartDeviceMonitor for Client를 다운로드하는 방법은 가까운대리점에 문의하십시오.
1. 설치 관리자 화면에서 [PCL 프린터 드라이버] 또는 [PostScript 3 프린터 드라이버]를클릭합니다.
2. 소프트웨어 사용권 계약이 [사용권 계약] 대화 상자에 나타납니다. 내용을 읽은 후[동의합니다.]를 클릭하고 [다음]을 클릭합니다.
3. 사용할 프린터 드라이버를 선택한 후 [다음]을 클릭합니다.
4. [새 포트 지정]을 선택한 후 [다음]을 클릭합니다.
5. [SmartDeviceMonitor]를 선택하고 [다음]을 클릭합니다.
6. TCP/IP를 사용하여 포트 설정을 구성하려면 [TCP/IP]를 클릭한 후 [Search]를클릭합니다.
IPP를 사용하여 포트 설정을 구성하려면 8단계를 진행하십시오.
7. 사용할 프린터를 선택한 후 [확인]을 클릭합니다.
컴퓨터의 브로드캐스트에 반응하는 프린터만 화면에 나타납니다. 화면에 나타나지 않는프린터를 사용하려면 [주소 지정]을 클릭하고 프린터의 IP 주소 또는 호스트 이름을입력하십시오.
13단계를 진행하십시오.
8. IPP를 사용하여 포트 설정을 구성하려면 [IPP]를 클릭합니다.
9. [프린터 URL] 상자에 프린터 주소로 "http://프린터의 IP 주소/printer"를 입력합니다.
서버 인증이 발행되면 "https://프린터의 IP 주소/printer"를 입력하여 SSL(암호화 통신용프로토콜)을 활성화하십시오. IP 주소 예: 192.168.15.16
http://192.168.15.16/printer
https://192.168.15.16/printer
"http://프린터의 IP 주소/ipp"를 프린터 주소로 입력할 수 있습니다.
선택한 포트를 사용하여 프린터 드라이버 설치
19
-
10. [IPP 포트 이름] 상자에 프린터 식별을 위한 이름을 입력합니다. 기존 포트 이름과 다른이름을 사용합니다.
여기에 이름을 지정하지 않으면 [프린터 URL]에 입력한 주소가 IPP 포트 이름이 됩니다.
11. [상세 설정]을 클릭하여 필요한 설정을 구성합니다.
설정에 대한 자세한 내용은 SmartDeviceMonitor for Client 도움말을 참조하십시오.
12. [확인]을 클릭합니다.
13. 사용할 프린터 모델의 [프린터 이름] 확인란을 선택합니다.
14. 필요에 따라 사용자 코드, 기본 프린터 및 공유 프린터를 지정합니다.
15. [계속]을 클릭합니다.
화면의 지침을 따릅니다.
SmartDeviceMonitor for Client 포트 설정 변경
다음 순서에 따라 TCP/IP 설정 등 SmartDeviceMonitor for Client 설정을 변경할 수 있습니다.
1. [시작] 메뉴에서 [장치 및 프린터]를 클릭합니다.
2. 사용할 프린터의 아이콘을 마우스 오른쪽 버튼으로 클릭한 후 [프린터 속성]을클릭합니다.
3. [포트] 탭을 클릭한 후 [포트 구성]을 클릭합니다.
[포트 구성:] 창이 나타납니다.
• IPP에 대해 사용자, 프록시 및 시간 초과 설정을 구성할 수 있습니다.
• 설정에 대한 자세한 내용은 SmartDeviceMonitor for Client 도움말을 참조하십시오.
3. 네트워크 연결을 위한 프린터 드라이버 설치
20
-
네트워크 프린터로 사용이 단원에서는 인쇄 서버용 프린터 드라이버를 설치하는 방법에 대해 설명합니다. 사용 중인인쇄 서버의 설치 방법을 참조하십시오.
Windows 인쇄 서버 사용
1. 설치 관리자 화면에서 [PCL 프린터 드라이버] 또는 [PostScript 3 프린터 드라이버]를클릭합니다.
2. 소프트웨어 사용권 계약이 [사용권 계약] 대화 상자에 나타납니다. 내용을 읽은 후[동의합니다.]를 클릭하고 [다음]을 클릭합니다.
3. 사용할 프린터 드라이버를 선택한 후 [다음]을 클릭합니다.
4. [새 포트 지정]을 선택한 후 [다음]을 클릭합니다.
5. [네트워크 프린터]를 선택한 후 [다음]을 클릭합니다.
6. [프린터 찾아보기] 창에서 인쇄 서버로 사용할 컴퓨터 이름을 두 번 클릭합니다.
7. 사용할 프린터를 선택한 후 [확인]을 클릭합니다.
8. 사용할 프린터 모델의 [프린터 이름] 확인란을 선택합니다.
9. 필요에 따라 사용자 코드, 기본 프린터 및 공유 프린터를 지정합니다.
10. [계속]을 클릭합니다.
11. 화면의 지침을 따릅니다.
• SmartDeviceMonitor for Client 포트를 사용하여 프린터에 연결한 인쇄 서버를 통해인쇄하는 경우 클라이언트 컴퓨터에서 복구 인쇄와 병렬 인쇄를 사용할 수 없습니다.
• Windows Vista/7/8/8.1 또는 Windows Server 2008/2012/2012 R2 인쇄 서버로 인쇄하는경우 SmartDeviceMonitor의 알림 기능을 클라이언트 컴퓨터에서 사용하지 못할 수있습니다.
네트워크 프린터로 사용
21
-
3. 네트워크 연결을 위한 프린터 드라이버 설치
22
-
4. 로컬 연결을 위한 프린터 드라이버설치
이 장에서는 Windows 운영 체제에서 USB 연결 또는 병렬 연결용 프린터 드라이버를 설치하는방법에 대해 설명합니다.
USB 연결이 단원에서는 USB를 사용하여 프린터 드라이버를 설치하는 방법에 대해 설명합니다.
설치하기 전에 컴퓨터에서 실행 중인 응용 프로그램이 없고 진행 중인 인쇄 작업이 없는지확인하십시오.
Windows Server 2003/2003 R2
1. 프린터가 꺼져 있는지 확인합니다.
2. USB 케이블로 프린터와 컴퓨터를 연결합니다.
USB 케이블을 단단히 고정합니다.
3. 프린터를 켭니다.
새 하드웨어 마법사가 설치되어 있는 경우 마법사가 자동으로 시작되고 USB 인쇄 지원이설치됩니다.
4. [아니오, 지금 연결 안 함]을 선택한 후 [다음]을 클릭합니다.
5. [목록 또는 특정 위치에서 설치(고급)]를 클릭한 후 [다음]을 클릭합니다.
6. 제공된 CD-ROM을 컴퓨터의 CD-ROM 드라이브에 삽입합니다.
자동 실행이 시작되면 [취소]를 클릭하고 [종료]를 클릭합니다.
7. [이 위치에서 가장 적합한 드라이버 검색]에서 [이동식 미디어 검색(플로피, CD-ROM...)]확인란을 선택한 후 [다음]을 클릭합니다.
8. 설치할 드라이버를 사용할 프린터 이름을 선택합니다.
프린터 드라이버의 원본 파일이 어디에 저장되어 있는지 확인합니다.
CD-ROM 드라이브가 D이면 원본 파일은 다음 위치에 저장되어 있습니다.
• PCL 5c/5e
32비트 드라이버 D:\X86\DRIVERS\PCL5C 또는 PCL5E\X86\(언어)\DISK1
64비트 드라이버 D:\X64\DRIVERS\ PCL5C 또는 PCL5E\X64\(언어)\DISK1
• PCL 6
32비트 드라이버 D:\X86\DRIVERS\PCL6\X86\MUI\DISK1
64비트 드라이버 D:\X64\DRIVERS\PCL6\X64\MUI\DISK1
23
-
• PostScript 3
32비트 드라이버 D:\X86\DRIVERS\PS\X86\MUI\DISK1
64비트 드라이버 D:\X64\DRIVERS\PS\X64\MUI\DISK1
프린터 드라이버에서 지원하는 언어에 대한 자세한 내용은 7페이지의 "지원 언어"를참조하십시오.
9. [다음]을 클릭합니다.
설치가 시작됩니다.
10. [마침]을 클릭합니다.
프린터 드라이버가 이미 설치되어 있고 플러그 앤 플레이가 활성화되어 있으면,"USB001" 포트에 연결된 프린터의 아이콘이 [프린터], [프린터 및 팩스] 또는 [장치 및프린터] 창에 추가됩니다.
"USB" 다음에 오는 숫자는 연결되어 있는 프린터 수에 따라 달라집니다.
Windows Vista, Windows Server 2008
1. 기기의 전원이 꺼져 있는지 확인합니다.
2. USB 케이블로 기기와 컴퓨터를 연결합니다.
USB 케이블을 단단히 고정합니다.
3. 기기의 전원을 켭니다.
새 하드웨어 검색 마법사가 시작되고 USB 인쇄 지원이 자동으로 설치됩니다.
4. [새 하드웨어 발견] 창에서 [드라이버 소프트웨어 검색 및 설치(권장)]를 클릭합니다.
5. 드라이버를 설치할 기기의 이름을 선택합니다.
프린터 드라이버의 원본 파일이 저장되어 있는 위치를 확인합니다.
CD-ROM 드라이브가 D이면 원본 파일은 다음 위치에 저장되어 있습니다.
• PCL 5c/5e
32비트 드라이버 D:\X86\DRIVERS\PCL5C 또는 PCL5E\X86\(언어)\DISK1
64비트 드라이버 D:\X64\DRIVERS\ PCL5C 또는 PCL5E\X64\(언어)\DISK1
• PCL 6
32비트 드라이버 D:\X86\DRIVERS\PCL6\X86\MUI\DISK1
64비트 드라이버 D:\X64\DRIVERS\PCL6\X64\MUI\DISK1
• PostScript 3
32비트 드라이버 D:\X86\DRIVERS\PS\X86\MUI\DISK1
64비트 드라이버 D:\X64\DRIVERS\PS\X64\MUI\DISK1
4. 로컬 연결을 위한 프린터 드라이버 설치
24
-
프린터 드라이버에서 지원되는 언어에 대한 자세한 내용은 7페이지의 "지원 언어"를참조하십시오.
6. [다음]을 클릭합니다.
설치가 시작됩니다.
7. [닫기]를 클릭합니다.
프린터 드라이버가 이미 설치되어 있고 플러그 앤 플레이가 활성화되어 있으면,"USB001" 포트에 연결된 프린터의 아이콘이 [프린터], [프린터 및 팩스] 또는 [장치 및프린터] 창에 추가됩니다.
"USB" 다음에 오는 숫자는 연결되어 있는 프린터 수에 따라 달라집니다.
Windows 7/8/8.1, Windows Server 2008 R2/2012/2012 R2
1. [장치 및 프린터] 창을 엽니다.
• Windows 7, Windows Server 2008 R2:
[시작] 메뉴에서 [장치 및 프린터]를 선택합니다.
• Windows 8/8.1, Windows Server 2012/2012 R2:
아이콘 표시줄에서 [설정]을 클릭한 후 [제어판]을 클릭합니다. [제어판] 창이나타나면 [장치 및 프린터 보기]를 클릭합니다.
2. 임의의 기기 아이콘을 클릭한 후 [인쇄 서버 속성]을 클릭합니다.
3. [드라이버] 탭을 클릭한 후 [추가]를 클릭합니다.
4. [다음]을 클릭합니다.
5. [x64](64 비트) 또는 [X86](32 비트) 확인란을 선택한 후 [다음]을 클릭합니다.
6. [디스크 있음...]을 클릭합니다.
7. [찾아보기]를 클릭한 후 프린터 드라이버 위치를 선택합니다.
CD-ROM 드라이브가 D이면, 프린터 드라이버의 원본 파일은 다음 위치에 저장되어있습니다.
• PCL 5c/5e
32비트 드라이버 D:\X86\DRIVERS\PCL5C 또는 PCL5E\X86\(언어)\DISK1
64비트 드라이버 D:\X64\DRIVERS\PCL5C 또는 PCL5E\X64\(언어)\DISK1
• PCL 6
32비트 드라이버 D:\X86\DRIVERS\PCL6\X86\MUI\DISK1
64비트 드라이버 D:\X64\DRIVERS\PCL6\X64\MUI\DISK1
• PostScript 3
32비트 드라이버 D:\X86\DRIVERS\PS\X86\MUI\DISK1
64비트 드라이버 D:\X64\DRIVERS\PS\X64\MUI\DISK1
USB 연결
25
-
프린터 드라이버에서 지원하는 언어에 대한 자세한 내용은 7페이지의 "지원 언어"를참조하십시오.
8. [확인]을 클릭합니다.
9. 사용할 기기의 제조사와 모델 이름을 선택한 후 [다음]을 클릭합니다.
10. [마침]을 클릭합니다.
11. [닫기]를 클릭하여 인쇄 서버 속성 창을 닫습니다.
12. 기기의 전원이 꺼져 있는지 확인합니다.
13. USB 케이블로 기기와 컴퓨터를 연결합니다.
USB 케이블을 단단히 고정합니다.
14. 기기의 전원을 켭니다.
4. 로컬 연결을 위한 프린터 드라이버 설치
26
-
병렬 연결1. 설치 관리자 화면에서 [PCL 프린터 드라이버] 또는 [PostScript 3 프린터 드라이버]를
클릭합니다.
2. 소프트웨어 사용권 계약이 [사용권 계약] 대화 상자에 나타납니다. 내용을 읽은 후[동의합니다.]를 클릭하고 [다음]을 클릭합니다.
3. 사용할 프린터 드라이버를 선택한 후 [다음]을 클릭합니다.
4. [새 포트 지정]을 선택한 후 [다음]을 클릭합니다.
5. [로컬 포트]를 선택한 후 [다음]을 클릭합니다.
6. 포트 이름을 입력하고 [확인]을 클릭합니다.
7. 사용할 프린터 모델의 [프린터 이름] 확인란을 선택합니다.
8. 필요에 따라 사용자 코드, 기본 프린터 및 공유 프린터를 지정합니다.
9. [계속]을 클릭합니다.
10. 화면의 지침을 따릅니다.
• Windows 8/8.1 및 Windows Server 2012/2012 R2에서는 [자동 실행] 대화 상자가 몇 초동안만 표시됩니다. [자동 실행] 대화 상자가 사라지면 다음 절차에 따라 CD-ROM을 다시재생하십시오.
• Windows 8, Windows Server 2012
1. 아이콘 표시줄에서 [검색]을 클릭한 후 [컴퓨터]를 클릭합니다.
2. 제공된 CD-ROM이 설정되어 있는 CD-ROM 드라이브를 두 번 클릭하고"Setup.exe"를 클릭합니다.
• Windows 8.1, Windows Server 2012 R2
1. 바탕 화면에서 [시작] 버튼을 마우스 오른쪽 버튼으로 클릭한 후 [파일 탐색기]를 클릭합니다.
2. 제공된 CD-ROM이 설정되어 있는 CD-ROM 드라이브를 두 번 클릭하고"Setup.exe"를 클릭합니다.
병렬 연결
27
-
4. 로컬 연결을 위한 프린터 드라이버 설치
28
-
5. 프린터의 옵션 설정 구성이 장에서는 컴퓨터와 프린터 간의 양방향 통신 조건에 대해 설명합니다. 또한, 프린터 옵션설정을 수동으로 구성하는 방법에 대해서도 설명합니다.
양방향 통신 조건양방향 통신을 활성화하면 컴퓨터에서 프린터의 옵션, 용지 크기 또는 급지 방향 설정을자동으로 가져옵니다.
양방향 통신을 지원하려면 다음 조건이 충족되어야 합니다.
컴퓨터가 병렬 케이블로 연결된 경우
• 컴퓨터에서 양방향 통신을 지원해야 합니다.
• 인터페이스 케이블에서 양방향 통신을 지원해야 합니다.
• 표준 병렬 케이블과 병렬 커넥터를 사용하여 프린터를 컴퓨터에 연결해야 합니다.
컴퓨터가 네트워크에 연결된 경우
• 표준 TCP/IP 포트를 사용해야 합니다.
• TCP/IP 프로토콜 또는 IPP 프로토콜을 사용해야 합니다. (IPP 프로토콜을 사용하면 IPP포트 이름에 IP 주소가 포함되어야 합니다.)
컴퓨터가 USB로 연결된 경우
• USB 인터페이스 케이블을 사용하여 프린터를 컴퓨터의 USB 포트에 연결해야합니다.
• 컴퓨터에서 양방향 통신을 지원해야 합니다.
• 프린터 드라이버 속성 창의 [포트] 탭에서 [양방향 지원 활성화]가 선택되어 있고[프린터 풀링 활성화]는 선택되어 있지 않습니다.
• PCL 6 및 PostScript 3 프린터 드라이버는 양방향 통신 및 프린터 상태 자동 업데이트를지원합니다.
• PCL 6 또는 PostScript 3 프린터 드라이버의 양방향 통신 기능을 사용하여 프린터 정보를자동으로 가져오려면, 프린터 드라이버 속성 창의 [보조 구성]에서 [프린터 정보 자동업데이트] 확인란을 선택해야 합니다.
• PCL 5c/5e 프린터 드라이버는 양방향 통신을 지원합니다. 프린터 상태를 수동으로업데이트할 수 있습니다.
29
-
양방향 통신이 비활성화되어 있는 경우양방향 통신이 꺼져 있으면 구성 옵션, 용지 크기 또는 용지 급지 방향 설정을 컴퓨터에서수동으로 구성하십시오. 이 단원에서는 컴퓨터에서 옵션 구성, 용지 크기 또는 급지 방향을수동으로 설정하는 방법에 대해 설명합니다.
• 프린터 속성을 바꾸려면 권한이 있어야 합니다. 관리자 그룹 구성원으로로그인하십시오.
1. [시작] 메뉴에서 [장치 및 프린터]를 선택합니다.
2. 프린터 아이콘을 마우스 오른쪽 버튼으로 클릭한 다음 [프린터 속성]을 클릭합니다.
3. [보조 구성] 탭을 클릭합니다.
[보조 구성] 탭에서 옵션이 비활성화되어 있으면 양방향 통신이 활성화되어 있습니다. 이경우 옵션 설정을 변경하지 않아도 됩니다.
4. [옵션] 영역에서 설치된 옵션을 선택한 후 필요한 설정을 구성합니다.
5. [입력 용지함 설정 변경...]을 클릭합니다.
6. [입력 용지함:]에서 사용할 용지를 지정합니다. 그 다음에 [용지 크기:]에서 각 용지함에적재할 용지 크기를 지정합니다.
[입력 용지함 수정/용지 크기]를 클릭하여 각 용지함에 대한 설정을 적용합니다.
7. [확인]을 클릭합니다.
8. [확인]을 클릭하여 프린터 속성의 창을 닫습니다.
• Mac OS X에서 프린터의 옵션 설정을 구성하는 방법에 대한 자세한 내용은 38페이지의"Mac OS X에서 프린터 옵션 설정 구성"을 참조하십시오.
5. 프린터의 옵션 설정 구성
30
-
6. 문제 해결이 단원에서는 드라이버 설치 및 USB 연결 문제에 대한 해결 방법을 제공합니다.
프린터 드라이버를 설치할 때 표시되는메시지
이 단원에서는 프린터 드라이버를 설치하는 동안 메시지가 표시되는 경우의 대응 방법에대해 설명합니다.
메시지 번호 58 또는 34는 자동 실행 기능을 사용하여 프린터 드라이버를 설치할 수 없는경우를 나타냅니다. 프린터 추가 마법사를 사용하여 프린터 드라이버를 설치하십시오.
현재 설치된 프린터 드라이버의 버전이 최신인 경우 메시지 번호 58이 나타납니다.
1. 프린터 창을 엽니다.
• Windows Server 2003/2003 R2:
[시작] 메뉴에서 [프린터 및 팩스]를 선택합니다.
• Windows Vista, Windows Server 2008:
[시작] 메뉴에서 [제어판]을 선택한 후 [하드웨어 및 소리]에서 [프린터]를클릭합니다.
• Windows 7, Windows Server 2008 R2:
[시작] 메뉴에서 [장치 및 프린터]를 선택합니다.
• Windows 8/8.1, Windows Server 2012/2012 R2:
아이콘 표시줄에서 [검색]을 클릭한 후 [제어판]을 클릭합니다. [제어판] 창이나타나면 [장치 및 프린터 보기]를 클릭합니다.
2. [프린터 추가]를 클릭합니다.
3. 프린터 추가 마법사의 지침을 따릅니다.
CD-ROM 드라이브가 D이면, 프린터 드라이버의 원본 파일은 다음 위치에 저장되어있습니다.
• PCL 5c/5e
32비트 드라이버 D:\X86\DRIVERS\PCL5C 또는 PCL5E\X86\(언어)\DISK1
64비트 드라이버 D:\X64\DRIVERS\ PCL5C 또는 PCL5E\X64\(언어)\DISK1
• PCL 6
32비트 드라이버 D:\X86\DRIVERS\PCL6\X86\MUI\DISK1
64비트 드라이버 D:\X64\DRIVERS\PCL6\X64\MUI\DISK1
• PostScript 3
32비트 드라이버 D:\X86\DRIVERS\PS\X86\MUI\DISK1
31
-
64비트 드라이버 D:\X64\DRIVERS\PS\X64\MUI\DISK1
프린터 드라이버에서 지원되는 언어에 대한 자세한 내용은 7페이지의 "지원 언어"를참조하십시오.
4. 포트를 지정합니다.
Windows 운영 체제 또는 인터페이스 유형에 따라 사용 가능한 포트가 다릅니다. 자세한내용은 8페이지의 "연결 방법 확인"을 참조하십시오.
6. 문제 해결
32
-
USB 연결에 실패하는 경우이 단원에서는 USB 연결과 관련된 문제의 해결 방법에 대해 설명합니다.
문제 원인 해결 방법
프린터가 자동으로 인식되지 않습니다.
USB 케이블이 제대로 연결되지 않았습니다.
USB 케이블을 뺀 후 주 전원을 끕니다. 주 전원을 다시 켭니다. 프린터가 완전히 부팅되면 USB 케이블을프린터에 다시 연결합니다.
Windows에서 USB 설정이이미 구성되어 있습니다.
컴퓨터에서 프린터를 지원되지 않는 장치로 식별했는지 확인합니다.
Windows 장치 관리자를 열고 [범용직렬 버스 컨트롤러]에서 충돌하는장치를 모두 제거합니다. 충돌 장치옆에는 [!] 또는 [?] 아이콘이 표시됩니다. 필요한 장치를 실수로 제거하지 않도록 주의하십시오. 자세한 내용은 Windows 도움말을 참조하십시오.
USB 케이블을 연결해도프린터에서 USB 연결이인식되지 않습니다.
프린터가 꺼져 있는 상태에서 USB 케이블을 연결한 경우 프린터에서 USB연결을 인식하지 못 할 수있습니다.
작동 스위치를 누르고 USB 케이블을 분리합니다. 프린터가 준비 완료상태가 되면 USB 케이블을 프린터에 다시 연결합니다.
USB 연결에 실패하는 경우
33
-
6. 문제 해결
34
-
7. Mac OS X에 프린터 드라이버 설치이 장에서는 Mac OS X 운영 체제에서 프린터 드라이버를 설치하고 구성하는 방법을설명합니다.
PPD 파일 설치Mac OS X에서 프린터의 특정 기능으로 인쇄하려면 PPD 파일을 설치하십시오.
• 관리자 이름과 암호 또는 암호구가 필요합니다. 자세한 내용은 네트워크 관리자에게문의하십시오.
1. [Mac OS X] 폴더를 두 번 클릭합니다.
2. [(브랜드 이름)] 폴더를 두 번 클릭합니다.
3. [MacOSX PPD Installer] 폴더를 두 번 클릭합니다.
4. 패키지 파일 아이콘을 두 번 클릭합니다.
5. 화면의 지침을 따릅니다.
• PPD 파일은 다음 위치에 자동으로 설치됩니다.
• \Library\Printers\PPDs\Contents\Resources\
35
-
프린터 등록프린터를 사용하려면 프린터 목록에 프린터를 등록해야 합니다.
프린터와 컴퓨터가 연결되어 있고 켜져 있는지 확인한 후 다음 절차를 수행하십시오.
프린터를 컴퓨터에 연결하는 방법에 대한 자세한 내용은 HTML 설명서를 참조하십시오.
• Macintosh 컴퓨터에 USB 케이블로 연결한 경우 프린터 언어가 자동으로 변경되지않습니다. 인쇄하기 전에 프린터의 제어 패널에서 프린터 언어를 [자동 감지] 또는 [PS]로변경하십시오.
• Mac OS X의 경우 버전에 따라 절차가 다릅니다. 이 설명서에 명시된 절차와 각 버전의설명서를 확인하여 필요한 설정을 구성하십시오.
USB 연결
• 컴퓨터와 프린터가 USB 케이블로 연결되어 있고 장치 전원이 켜져 있는지 확인하십시오.
1. 시스템 환경설정을 시작합니다.
2. [프린트 & 팩스] 또는 [프린트 & 스캔]을 클릭합니다.
3. [ ] 버튼을 클릭합니다.
4. [기본 브라우저] 또는 [기본]을 클릭합니다.
5. [연결] 또는 [종류] 열에서 "USB"가 표시되어 있는 있는 프린터를 선택합니다.
6. [사용 프린터:] 또는 [사용:] 팝업 메뉴에서 사용 중인 프린터를 선택합니다.
[사용 프린터:] 또는 [사용:]에서 사용 중인 프린터가 선택되어 있지 않으면 팝업 메뉴에서프린터 제조사, [사용할 드라이버 선택...] 또는 [프린터 소프트웨어 선택...]을 선택한 후프린터의 PPD 파일을 선택합니다. PPD 파일의 위치는 35페이지의 "PPD 파일 설치"를참조하십시오.
7. [추가]를 클릭합니다.
옵션 설정을 구성해야 하는 경우 표시되는 대화 상자에서 [구성...]을 클릭하고 옵션설정을 구성합니다.
8. 시스템 환경설정을 종료합니다.
네트워크 연결
1. 시스템 환경설정을 시작합니다.
2. [프린트 & 팩스] 또는 [프린트 & 스캔]을 클릭합니다.
7. Mac OS X에 프린터 드라이버 설치
36
-
3. [ ] 버튼을 클릭합니다.
4. [기본 브라우저] 또는 [기본]을 클릭합니다.
5. [연결] 또는 [종류] 열에서 "Bonjour"가 표시된 프린터를 선택합니다.
프린터가 표시되지 않는 경우 사용 중인 네트워크 환경(TCP/IP 등)에 해당하는 아이콘을선택합니다.
6. [사용 프린터:] 또는 [사용:] 팝업 메뉴에서 사용 중인 프린터를 선택합니다.
[사용 프린터:] 또는 [사용:]에서 사용 중인 프린터가 선택되어 있지 않으면 팝업 메뉴에서프린터 제조사, [사용할 드라이버 선택...] 또는 [프린터 소프트웨어 선택...]을 선택한 후프린터의 PPD 파일을 선택합니다. PPD 파일의 위치는 35페이지의 "PPD 파일 설치"를참조하십시오.
7. [추가]를 클릭합니다.
옵션 설정을 구성해야 하는 경우 표시되는 대화 상자에서 [구성...]을 클릭하고 옵션설정을 구성합니다.
8. 시스템 환경설정을 종료합니다.
프린터 등록
37
-
Mac OS X에서 프린터 옵션 설정 구성1. 시스템 환경설정을 시작합니다.
2. [프린트 & 팩스] 또는 [프린트 & 스캔]을 클릭합니다.
3. 사용 중인 프린터를 선택하고 [옵션 & 소모품...]을 클릭합니다.
4. [드라이버]를 클릭한 다음 필요에 맞게 설정을 구성합니다.
5. [확인]을 클릭합니다.
6. 시스템 환경설정을 종료합니다.
• 선택할 옵션이 표시되지 않는 경우 PPD 파일이 제대로 구성되지 않았을 수 있습니다.구성을 완료하려면 대화 상자에 표시된 PPD 파일의 이름을 확인합니다.
7. Mac OS X에 프린터 드라이버 설치
38
-
8. 프린터 드라이버 업데이트 또는제거
이 장에서는 프린터 드라이버를 업데이트하거나 제거하는 방법에 대해 설명합니다.
프린터 드라이버 업데이트
• 드라이버를 업데이트하려면 사용 중인 프린터 및 드라이버와 호환되는 드라이버를선택하십시오. 사용 중인 프린터 및 드라이버와 호환되지 않는 드라이버를 선택하면오류가 발생할 수 있습니다.
Windows 운영 체제
제조사 웹 사이트에서 최신 버전의 드라이버를 다운로드할 수 있습니다. 최신 드라이버를다운로드한 후 다음을 수행하십시오.
1. 프린터 창을 엽니다.
• Windows Server 2003:
[시작] 메뉴에서 [프린터 및 팩스]를 선택합니다.
• Windows Vista, Windows Server 2008:
[시작] 메뉴에서 [제어판]을 선택한 후 [하드웨어 및 소리]에서 [프린터]를클릭합니다.
• Windows 7, Windows Server 2008 R2:
[시작] 메뉴에서 [장치 및 프린터]를 선택합니다.
• Windows 8/8.1, Windows Server 2012/2012 R2:
아이콘 표시줄에서 [설정]을 클릭한 후 [제어판]을 클릭합니다. [제어판] 창이나타나면 [장치 및 프린터 보기]를 클릭합니다.
2. 인쇄 속성 대화 상자를 엽니다.
• Windows Vista, Windows Server 2003/2008:
기기 아이콘을 마우스 오른쪽 버튼으로 클릭하고 [속성]을 클릭합니다.
• Windows 7/8/8.1, Windows Server 2008 R2/2012/2012 R2:
기기 아이콘을 마우스 오른쪽 버튼으로 클릭하고 [프린터 속성]을 클릭합니다.
3. [고급] 탭을 클릭합니다.
4. [새 드라이버...]를 클릭한 후 [다음]을 클릭합니다.
5. [디스크 있음...]을 클릭합니다.
39
-
6. [찾아보기...]를 클릭한 다음 드라이버 위치를 선택합니다.
7. [확인]을 클릭합니다.
8. 기기 모델을 선택한 후 [다음]을 클릭합니다.
9. [마침]을 클릭합니다.
드라이버 업데이트가 시작됩니다.
10. [확인]을 클릭하여 프린터 속성 창을 닫습니다.
11. 컴퓨터를 다시 시작합니다.
Mac OS X
제조사 웹 사이트에서 최신 버전의 PPD 파일을 다운로드할 수 있습니다.
이전 버전의 PPD 파일을 삭제한 후 새 PPD 파일을 설치하십시오. PPD 파일을 삭제하는 방법에대한 자세한 내용은 41페이지의 "프린터 드라이버 제거"를 참조하십시오.
8. 프린터 드라이버 업데이트 또는 제거
40
-
프린터 드라이버 제거
Windows 운영 체제
Windows Server 2003/2003 R2
1. [시작] 메뉴에서 [장치 및 팩스]를 클릭합니다.
2. 삭제할 프린터의 아이콘을 마우스 오른쪽 버튼으로 클릭하고 [삭제]를 클릭합니다.
3. [파일] 메뉴에서 [서버 속성]을 클릭합니다.
4. [드라이버] 탭을 클릭합니다.
5. 삭제할 드라이버를 선택하고 [제거]를 클릭합니다.
6. [예]를 클릭합니다.
7. [닫기]를 클릭하여 인쇄 서버 속성 창을 닫습니다.
Windows Vista, Windows Server 2008
1. [시작] 메뉴에서 [제어판]을 선택한 다음 [하드웨어 및 소리]에서 [프린터]를 클릭합니다.
2. 삭제할 프린터의 아이콘을 마우스 오른쪽 버튼으로 클릭하고 [삭제]를 클릭합니다.
3. [파일] 메뉴에서 [관리자 권한으로 실행]을 가리킨 다음 [서버 속성...]을 클릭합니다.
4. [드라이버] 탭을 클릭합니다.
5. 삭제할 드라이버를 선택하고 [제거...]를 클릭합니다.
6. [드라이버 및 드라이버 패키지 제거]를 선택하고 [확인]을 클릭합니다.
7. [예]를 클릭합니다.
8. [삭제]를 클릭합니다.
9. [확인]을 클릭합니다.
10. [닫기]를 클릭하여 인쇄 서버의 속성 창을 닫습니다.
Windows 7/8/8.1, Windows Server 2008 R2/2012/2012 R2
1. [시작] 메뉴에서 [장치 및 프린터]를 클릭합니다.
Windows 8/8.1 또는 Windows Server 2012/2012 R2 기반 컴퓨터를 사용하는 경우,아이콘 표시줄에서 [설정]을 클릭한 후 [제어판]을 클릭합니다. [제어판] 창이 나타나면[장치 및 프린터 보기]를 클릭합니다.
2. 삭제할 기기의 아이콘을 마우스 오른쪽 버튼으로 클릭한 후 [장치 제거]를 클릭합니다.
프린터 드라이버 제거
41
-
3. [예]를 클릭합니다.
4. 임의의 기기 아이콘을 클릭한 후 [인쇄 서버 속성]을 클릭합니다.
5. [드라이버] 탭을 클릭합니다.
6. [드라이버 설정 변경] 버튼이 표시되면 클릭합니다.
7. 삭제할 드라이버를 선택하고 [제거...]를 클릭합니다.
8. [드라이버 및 드라이버 패키지 제거]를 선택하고 [확인]을 클릭합니다.
9. [예]를 클릭합니다.
10. [삭제]를 클릭합니다.
11. [확인]을 클릭합니다.
12. [닫기]를 클릭하여 인쇄 서버 속성 창을 닫습니다.
Mac OS X
1. 시스템 환경설정을 시작합니다.
2. [프린트 & 팩스] 또는 [프린트 & 스캔]을 클릭합니다.
3. 삭제할 프린터를 선택하고 [ ] 버튼을 클릭합니다.
8. 프린터 드라이버 업데이트 또는 제거
42
-
9. 부록
상표
Adobe 및 PostScript는 미국 및/또는 기타 국가에서 Adobe Systems Incorporated의 등록 상표또는 상표입니다.
IPS는 미국 또는 그 외 국가에서 Zoran Corporation 및/또는 자회사의 상표 또는 등록상표입니다.
Macintosh, Mac OS 및 OS X는 미국 및 기타 국가에서 사용되는 Apple Inc.의 등록 상표입니다.
Microsoft®, Windows®, Windows Server®, Windows Vista®는 미국 및/또는 기타 국가에서사용되는 Microsoft Corporation의 등록 상표 또는 상표입니다.
Monotype은 Monotype Imaging, Inc.의 등록 상표입니다.
PCL®은 Hewlett-Packard Company의 등록 상표입니다.
Windows 운영 체제의 공식 명칭은 다음과 같습니다.
• Windows Vista의 제품명은 다음과 같습니다.
Microsoft® Windows Vista® Ultimate
Microsoft® Windows Vista® Business
Microsoft® Windows Vista® Home Premium
Microsoft® Windows Vista® Home Basic
Microsoft® Windows Vista® Enterprise
• Windows 7의 제품명은 다음과 같습니다.
Microsoft® Windows® 7 Home Premium
Microsoft® Windows® 7 Professional
Microsoft® Windows® 7 Ultimate
Microsoft® Windows® 7 Enterprise
• Windows 8의 제품명은 다음과 같습니다.
Microsoft® Windows® 8
Microsoft® Windows® 8 Pro
Microsoft® Windows® 8 Enterprise
• Windows 8.1의 제품명은 다음과 같습니다.
Microsoft® Windows® 8.1
Microsoft® Windows® 8.1 Pro
Microsoft® Windows® 8.1 Enterprise
• Windows Server 2003의 제품명은 다음과 같습니다.
43
-
Microsoft® Windows Server® 2003 Standard Edition
Microsoft® Windows Server® 2003 Enterprise Edition
• Windows Server 2003 R2의 제품명은 다음과 같습니다.
Microsoft® Windows Server® 2003 R2 Standard Edition
Microsoft® Windows Server® 2003 R2 Enterprise Edition
• Windows Server 2008의 제품명은 다음과 같습니다.
Microsoft® Windows Server® 2008 Standard
Microsoft® Windows Server® 2008 Enterprise
• Windows Server 2008 R2의 제품명은 다음과 같습니다.
Microsoft® Windows Server® 2008 R2 Standard
Microsoft® Windows Server® 2008 R2 Enterprise
• Windows Server 2012의 제품명은 다음과 같습니다.
Microsoft® Windows Server® 2012 Foundation
Microsoft® Windows Server® 2012 Standard
Microsoft® Windows Server® 2012 Standard
• Windows Server 2012 R2의 제품명은 다음과 같습니다.
Microsoft® Windows Server® 2012 R2 Foundation
Microsoft® Windows Server® 2012 R2 Essentials
Microsoft® Windows Server® 2012 R2 Standard
여기에 명시된 기타 제품 이름은 식별 목적으로만 사용되며 해당 회사의 상표일 수 있습니다.당사는 이러한 상표에 대한 모든 권리를 부인합니다.
9. 부록
44
-
색인
C
CD-ROM.................................................................. 6
I
IPP 포트................................................................. 14
L
LPR 포트.................................................................15
P
PCL.............................................................11, 13, 21PostScript 3......................................................13, 21
S
SmartDeviceMonitor for Client 포트............ 19, 20
U
USB 연결.................................................. 23, 33, 36
W
Windows Server....................................................21Windows 인쇄 서버............................................ 21WSD 포트............................................................. 16
ㄴ
네트워크 연결.......................................... 8, 13, 36네트워크 프린터............................................ 8, 21
ㄹ
로컬 연결................................................................9
ㅂ
병렬 연결..............................................................27빠른 설치..............................................................11
ㅅ
삭제....................................................................... 41상표....................................................................... 43설치 관리자........................................................... 5소프트웨어............................................................ 6시작 관리자........................................................... 5
ㅇ
업데이트...............................................................39연결 방법 확인...................................................... 8연결 실패..............................................................33
오류 메시지......................................................... 31옵션 설정..............................................................38유틸리티.................................................................6
ㅈ
제거.................................................................39, 41지원 언어................................................................7
ㅍ
표준 TCP/IP 포트................................................ 13프린터 드라이버................................................ 13프린터 드라이버를 설치할 때 표시되는메시지................................................................... 31프린터 등록......................................................... 36프린터 포트 형식............................................... 13
45
-
메모
46
-
메모
47
-
메모
48 KO KR M257-8589
-
M257-8589 © 2015KO KR
작동 지침 /JPEG2000ColorACSImageDict > /JPEG2000ColorImageDict > /AntiAliasGrayImages false /CropGrayImages true /GrayImageMinResolution 300 /GrayImageMinResolutionPolicy /OK /DownsampleGrayImages false /GrayImageDownsampleType /Bicubic /GrayImageResolution 300 /GrayImageDepth 8 /GrayImageMinDownsampleDepth 2 /GrayImageDownsampleThreshold 1.50000 /EncodeGrayImages true /GrayImageFilter /FlateEncode /AutoFilterGrayImages false /GrayImageAutoFilterStrategy /JPEG /GrayACSImageDict > /GrayImageDict > /JPEG2000GrayACSImageDict > /JPEG2000GrayImageDict > /AntiAliasMonoImages false /CropMonoImages true /MonoImageMinResolution 1200 /MonoImageMinResolutionPolicy /OK /DownsampleMonoImages true /MonoImageDownsampleType /Bicubic /MonoImageResolution 1200 /MonoImageDepth -1 /MonoImageDownsampleThreshold 1.50000 /EncodeMonoImages true /MonoImageFilter /CCITTFaxEncode /MonoImageDict > /AllowPSXObjects false /CheckCompliance [ /None ] /PDFX1aCheck false /PDFX3Check false /PDFXCompliantPDFOnly false /PDFXNoTrimBoxError true /PDFXTrimBoxToMediaBoxOffset [ 0.00000 0.00000 0.00000 0.00000 ] /PDFXSetBleedBoxToMediaBox true /PDFXBleedBoxToTrimBoxOffset [ 0.00000 0.00000 0.00000 0.00000 ] /PDFXOutputIntentProfile (None) /PDFXOutputConditionIdentifier () /PDFXOutputCondition () /PDFXRegistryName () /PDFXTrapped /False
/Description > /Namespace [ (Adobe) (Common) (1.0) ] /OtherNamespaces [ > /FormElements false /GenerateStructure false /IncludeBookmarks false /IncludeHyperlinks false /IncludeInteractive false /IncludeLayers false /IncludeProfiles false /MultimediaHandling /UseObjectSettings /Namespace [ (Adobe) (CreativeSuite) (2.0) ] /PDFXOutputIntentProfileSelector /DocumentCMYK /PreserveEditing true /UntaggedCMYKHandling /LeaveUntagged /UntaggedRGBHandling /UseDocumentProfile /UseDocumentBleed false >> ]>> setdistillerparams> setpagedevice