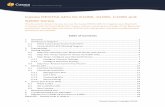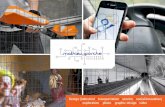E-Designer for E1000-Series English
-
Upload
jakub-smardz -
Category
Documents
-
view
757 -
download
4
Transcript of E-Designer for E1000-Series English

E-Designer for the E1000-seriesReference Manual
MA00759F 2008-07 English
MITSUBISHI ELECTRIC
Omslag_MA00759F.fm Page 1 Monday, June 23, 2008 8:10 AM

Foreword
Mitsu
Manual for E-Designer
Foreword
This manual is a description of E-Designer, the configuration tool used to create applications for the operator panels in the E1000-series. Further on in the manual we refer to the configuration tool.
Please see the E-Designer User’s Guide (MA00760) for function-based descriptions.
The manual assumes that the most recent versions of the system program (firmware) and configuration tool are used.
The configuration tool can also be used to create and edit projects for the operator panels in the E-series. Programming of the operator panels in the E-series is de-scribed in the manual MA00552D.
For specific controller details and the connected controller, we refer to the driver help file for the respective controller. The functionality in the operator panels is the same, regardless of which controller is connected to the operator panel.
The operator panel can be connected to many types of automation equipment, such as PLCs, servo and drives. In this document the expression “the controller” is used as a general term for the connected equipment.
© Mitsubishi Electric, MA00759F, 2008-07
The information in this document is subject to change without notice and is provided as available at the time of printing. The manufacturer reserves the right to change any information without updating this publication. The manufacturer assumes no responsibility for any errors that may appear in this document. All examples in this document are only intended to improve understanding of the functionality and handling of the equipment. The manufacturer cannot assume any liability if these examples are used in real applications. In view of the wide range of applications for this software, users must acquire sufficient knowledge themselves in order to ensure that it is correctly used in their specific application. Persons responsible for the application and the equipment must themselves ensure that each application is in compliance with all relevant requirements, standards and legislation in respect to configuration and safety. The manufacturer will accept no liability for any damage incurred during the installation or use of any equipment mentioned in this document.
bishi Electric, MA00759F

Contents
Mitsu
Contents
1 Installation .................................................................................................... 9
1.1 The Configuration Tool ......................................................................9
2 General........................................................................................................ 11
2.1 Method for Creating a Project ...........................................................11
2.2 Blocks................................................................................................12
2.3 Signal Format ....................................................................................13
2.4 Efficient Communication..................................................................14
2.5 Performance in the Operator Panel ...................................................16
2.6 Project Documentation .....................................................................17
2.7 Service Menu.....................................................................................18
2.8 Diagnostic Page.................................................................................20
3 Configuration with the Configuration Tool ................................................ 21
3.1 Starting the Configuration Tool ........................................................22
3.2 Selecting Menu Language..................................................................22
3.3 Creating a Project..............................................................................23
3.4 Saving a Project .................................................................................27
3.5 Updating Drivers...............................................................................27
3.6 Changing Project Properties ..............................................................28
3.7 The Project Manager .........................................................................29
3.8 The Block Manager ...........................................................................31
3.9 Showing Operator Panel around the Working Area...........................36
3.10 Configuration of Blocks ....................................................................37
3.11 Using Text Blocks .............................................................................41
3.12 Static Symbols ...................................................................................42
3.13 Changing I/Os ..................................................................................46
3.14 The I/O Browser ...............................................................................47
3.15 Changing BDTP Station ...................................................................48
bishi Electric, MA00759F I

Contents
II
3.16 I/O Cross Reference.......................................................................... 49
3.17 Other Managers/Editors ................................................................... 49
3.18 The File Menu.................................................................................. 50
3.19 The Edit Menu................................................................................. 53
3.20 The View Menu................................................................................ 54
3.21 The Functions Menu ........................................................................ 58
3.22 The Setup Menu............................................................................... 60
3.23 The Block Manager menu ................................................................ 74
3.24 The Object menu ............................................................................. 75
3.25 The Layout Menu............................................................................. 76
3.26 The Project Menu............................................................................. 76
3.27 The Transfer Menu .......................................................................... 77
3.28 The Window Menu.......................................................................... 77
3.29 The Help Menu................................................................................ 77
4 Graphic Presentation and Maneuvering....................................................... 79
4.1 General Parameters ........................................................................... 79
4.2 Graphic Objects................................................................................ 88
4.3 Maneuvering Graphic Blocks Using the Key Pad............................ 123
4.4 Maneuvering Objects Using the Touch Screen ............................... 126
5 Text-based Presentation for Printouts and Reports ................................... 129
5.1 General Parameters ......................................................................... 129
5.2 Text Objects ................................................................................... 131
6 Trends ....................................................................................................... 139
6.1 Historical Trend ............................................................................. 140
6.2 Defining Trend Objects.................................................................. 141
6.3 Transfer of Trend Data................................................................... 145
6.4 Backup of Trend Data .................................................................... 147
7 Message Library......................................................................................... 149
Mitsubishi Electric, MA00759F

Contents
Mitsu
8 Alarm Management ................................................................................... 153
8.1 Alarm Groups..................................................................................154
8.2 Alarms .............................................................................................155
8.3 Alarm Properties..............................................................................159
8.4 Alarm Import ..................................................................................161
8.5 Alarm Banner ..................................................................................162
8.6 Alarms in the Operator Panel ..........................................................164
8.7 Alarm Backup..................................................................................166
8.8 Graphic Alarm Page ........................................................................168
9 Recipes ...................................................................................................... 169
9.1 Calculation of Recipe Size ...............................................................170
9.2 Recipe Properties and Recipe Directory...........................................171
9.3 Creating a Recipe with the Operator Panel......................................173
9.4 Appending Recipes ..........................................................................174
9.5 Transferring Recipes to the Controller.............................................175
9.6 Deleting Recipes..............................................................................175
9.7 Using Recipes in a PC .....................................................................175
9.8 Creating and Transferring Recipes with the Controller Program .....176
9.9 Saving Individual Recipes on External Memory Card in Runtime ...180
10 Data Logger............................................................................................... 183
11 Passwords .................................................................................................. 185
11.1 Defining Security Levels ..................................................................185
11.2 Defining Passwords .........................................................................186
11.3 Logging in .......................................................................................187
11.4 Password for Project Transfer ..........................................................187
11.5 Overriding Password .......................................................................188
11.6 Changing Password in the Operator Panel ......................................188
11.7 Password Handling via USB Flash Drive .........................................188
bishi Electric, MA00759F III

Contents
IV
12 Printouts from the Operator Panel ............................................................ 189
12.1 Connection to Printer..................................................................... 189
12.2 Text Block Reports ......................................................................... 190
12.3 Graphic Block Printouts ................................................................. 190
12.4 Defining the Printout ..................................................................... 191
12.5 Printer Properties............................................................................ 192
12.6 Control Codes to Printer ................................................................ 193
13 Time Channels .......................................................................................... 195
13.1 Defining Time Channels ................................................................ 195
13.2 Presentation in the Operator Panel ................................................. 196
14 Language Management.............................................................................. 197
14.1 Unicode in the Operator Panel ....................................................... 197
14.2 Creating Additional Application Languages .................................... 198
14.3 Translating/Editing Texts in the Configuration Tool ..................... 200
14.4 Properties for the Application Language ......................................... 201
14.5 Export............................................................................................. 203
14.6 Import ............................................................................................ 203
14.7 Show Index..................................................................................... 203
14.8 Cross Reference .............................................................................. 203
14.9 Reuse Index .................................................................................... 204
14.10 Font Templates............................................................................... 205
14.11 Unicode in E1012 and E1022 ........................................................ 206
15 System Monitor......................................................................................... 209
16 Index Addressing ....................................................................................... 211
Mitsubishi Electric, MA00759F

Contents
Mitsu
17 Communication ........................................................................................ 215
17.1 Communication with Two Controllers (Dual Drivers)....................215
17.2 Data Exchange between Controllers ................................................219
17.3 Transparent Mode...........................................................................221
17.4 Passthrough Mode...........................................................................225
17.5 The Operator Panel as a Communication Interface (No Protocol Mode)........................................................................227
17.6 Modem Connection ........................................................................231
18 Network Communication.......................................................................... 235
18.1 Examples of Possible Networks........................................................236
18.2 Network Communication through Ethernet ...................................240
18.3 Serial Network Communication/PPP..............................................244
18.4 Network Services .............................................................................250
18.5 Network Accounts...........................................................................267
18.6 Recommendations and Limitations for Network Communication ..268
18.7 Obtaining the MAC Address during Runtime.................................270
19 Network Functions in the Operator Panel................................................. 271
19.1 FTP Server ......................................................................................271
19.2 SMTP Client...................................................................................276
19.3 Web Server ......................................................................................277
20 LEDs ......................................................................................................... 287
21 Function Keys............................................................................................ 289
21.1 Definitions ......................................................................................290
21.2 Jump to Block with Function Keys..................................................293
21.3 Joystick Function ............................................................................294
21.4 Extended Function Keyboard ..........................................................295
22 Macros....................................................................................................... 297
bishi Electric, MA00759F V

Contents
VI
23 Project Transfer......................................................................................... 301
23.1 Transfer Properties.......................................................................... 301
23.2 TCP/IP Transfer............................................................................. 305
23.3 Serial Transfer................................................................................. 306
23.4 Modem Transfer............................................................................. 306
23.5 Transfer to/from External Memory Card ........................................ 309
24 Transfer of Controller Program and Parameters........................................ 311
24.1 Transferring Controller Software to USB Flash Drive (Upload)...... 311
24.2 Transferring Controller Software from USB Flash Drive (Download)312
25 Updating the Operator Panel .................................................................... 313
25.1 Downloading the System Program via PC ...................................... 313
25.2 Downloading the System Program via External Memory Card ....... 314
25.3 Downloading the System Program in E1012 and E1022 ................ 315
Mitsubishi Electric, MA00759F

Installation
Mitsu
1 Installation
1.1 The Configuration ToolThe configuration tool is a software package used for developing projects for operator panels in the E1000-series. The functions in the configuration tool depend on which operator panel model is used.
In the configuration tool a project is created with graphic blocks and text blocks, which are then transferred to the operator panel. The configuration is described in the chapter Configuration with the Configuration Tool.
Help texts are available for all functions. The help text for the current function is dis-played by pressing the F1 key. By clicking the help button in the toolbar and then clicking on a function, information is shown about that function.
System RequirementsTo use the configuration tool, a PC with at least 100 MB of available memory and Microsoft Windows 2000/XP Professional is required. The configuration tool can be used on either a color or monochrome screen. Microsoft Internet Explorer version 5.0 or later must be installed on the computer.
Installing the Configuration ToolThe configuration tool is supplied on a CD. When placing the CD in the CD-ROM drive, the installation will start automatically. If not, select Run on the Start menu and enter D:\setup.exe (if D: is the CD-ROM drive). Select to install the configura-tion tool by clicking on the name and following the instructions.
The installation creates an icon for the configuration tool in the E-Designer group. Clicking Start and selecting All Programs/E-Designer/E-Designer starts the config-uration tool.
bishi Electric, MA00759F 9

Installation
10
Mitsubishi Electric, MA00759F
General
Mitsu
2 General
This chapter describes the structure of an application project in the operator panel. There is also an explanation of the general principles, object parameters, and joint functions applicable in the operator panel.
2.1 Method for Creating a ProjectThe graphical structure of the application in the operator panel constitutes a well-arranged monitoring tool for the operator. It is important to organize the application well and to consider which functions are necessary. Start with the overall view, and then work down to the detailed level.
The application is built up of blocks, graphic blocks and/or text blocks. Values from the controller are shown and changed in the blocks. Each function becomes one or more blocks, depending on how complex the function is. A project can contain both graphic and text blocks, and each block can contain static and dynamic objects. The blocks should be arranged in hierarchies to achieve a structured application, and to simplify work procedures for the machine operator. The application can also be organized as sequence controls.
It is possible to test the complete application, or parts of it, before it is downloaded to the operator panel.
bishi Electric, MA00759F 11

General
12
2.2 BlocksEach block has a number between 0 and 989 allocated by the developer. The blocks 990-999 are reserved for special purposes, so-called system blocks. The operator panel is object-orientated, which means that a block can contain all the signals linked to an object for the control and monitoring of, for example, a pump.
Block properties, such as block number and type of block, are defined for each block.
The functions Alarms, Time channels, System Monitor, E-mail and Contrast Prop-erties can also be invoked as blocks. These are designated system blocks. Text blocks are used for report printouts and e-mail, and cannot be displayed to the operator, except when using E1012, E1022 and 1032. The maximum number of blocks in a project is 990.
Note:The block type cannot be changed for a defined block.
Mitsubishi Electric, MA00759F

General
Mitsu
2.3 Signal FormatThe following signal formats are available in the dialog for each object, on the as-sumption that the selected driver supports the signal format.
Format type Area
Signed 16-bit -32,768 – +32,767
Unsigned 16-bit 0 – +65,535
Signed 32-bit -2147483648 – +2147483647*
Unsigned 32-bit 0 – +4294967295*
Float with exponent, 32-bit
±3.4E38*. Numbers larger than 1,000,000 are shown with exponent.
Float without exponent, 32-bit
Parameters Positions (including decimal point and characters) and Decimals indicate the available area*. E.g. 8 positions and 3 decimals result in ±999.999.
BCD Float 0 – 9999,9999.
BCD 16-bit 0 – 9999
BCD 32-bit 0 – 99999999*
HEX 16-bit 0 – FFFF
HEX 32-bit 0 – FFFF FFFF*
Seconds 16-bit The object Analog numeric can present the time format. Syntax: <hours:minutes:seconds>. Example: The register value in D0=3661, the object Analog numeric linked to D0 and defined as Seconds 16-bit will then show <1:01:01>.
Seconds 32-bit The object Analog numeric can present the time format*. Syntax: <hours:minutes:seconds>.
String Character string which can be used in the dynamic function for graphic objects. Example: In the object Static symbol, Digital symbol and Multiple symbol, the dynamic property Symbol can be linked to a register with the format String.
Array 16-bit Table format which can be used for an Event in the dynamic func-tion for graphic objects. Example: A group of registers is to be allocated different values when “Value entered” is equal to 99. The first value in the field Value will then be entered to register D21 in the field Signal. If the field Value appears as follows, <1,2,3,4> the value 2 will be entered in next subsequent register (D22), etc.
* Values in 32-bit format will contain some inexactness, since both the configuration tool and the operator panel handles only the first 6 digits of a 32-bit value. The remaining digits will be truncated or changed into zeroes.
bishi Electric, MA00759F 13

General
14
2.4 Efficient Communication To make the communication between the operator panel and the controller quick and efficient the following should be noted about how the signals are read and how the reading can be optimized.
Signals Affecting Communication TimeOnly signals to objects in the current block are read continuously. This also includes signals for object dynamics. Signals to objects in other blocks are not read, thus the number of blocks does not affect the communication time.
Besides the signals to objects in the current block, the operator panel reads the fol-lowing signals from the controller continuously:
Display signals (Block Properties)Print signals (Block Properties)LED registersAlarm signalsRemote acknowledge signals on alarms and alarm groupsLogin signal (Passwords)Logout signal (Passwords)Registers for trend curvesBar graph registers if using min/max indicatorsNew display registerBuzzer registerBacklight signalCursor control blockRecipe control blockLibrary index registerIndex RegistersController clock register if the controller clock is used in the operator panelList erase signal (Alarm Properties)No protocol control registerNo protocol on signal
Signals not Affecting the Communication TimeThe following signals do not affect the communication time:
– Signals linked to function keys
– Time channels
– Objects in the alarm messages
Mitsubishi Electric, MA00759F

General
Mitsu
How to Make the Communication More EfficientGroup Controller Signals ConsecutivelySignals from the controller are read most rapidly if all signals in the list above are con-secutive. If for example, 100 signals are defined, the quickest way to read these is to link them, for example, M0.0-M11.7. If the signals are spread (e.g. I0.4, Q30.0, M45.3 etc.) the updating is slower.
Efficient Block ChangesBlock changes are carried out most rapidly and efficiently through the block jump function on the function keys or through a jump object. Display signals in block properties should only be used when the controller is to force the presentation of an-other block. The New display register can also be used if the controller is to change the block. This does not affect communication as much as a larger number of Dis-play signals.
Use the Clock in the Operator PanelAn extra load is put on communication if the clock in the controller system is used, since the clock register must be read up to the operator panel. Downloading of the clock to the controller also creates an extra load. The interval between downloads should therefore be as long as possible.
Packaging of SignalsWhen signals are to be transferred between the operator panel and controller, they are not all transferred at the same time. They are divided into packages, each contain-ing a number of signals, instead. The number of signals in each package depends on which driver is used.
To make communication as fast as possible the number of packages has to be mini-mized. Consecutive signals require a minimum number of packages, but it is perhaps not always possible to program it this way. In such cases there is a “waste” between two signals. This gap in the maximum distance between two signals which can still be kept in the same package. The size of the gap depends on which driver is used.
Signal 1 2 3 4 5 6 7 8 9 10Used X X X X X
Waste
bishi Electric, MA00759F 15

General
16
2.5 Performance in the Operator PanelIn addition to the efficient communication chapter, it is very important to under-stand that the following (amongst other) will affect the performance of the panel:
– Number of signals
– Number of pens in trends and data logger
– Number of alarms
– Consecutive order of signals
– Driver performance
– Dual driver
– Type of panel
– Alarm list size
– Store all samples/ changed samples
– Sample interval
– Controller clock
– Large bitmaps
– VNC and other remote tools
– Poll groups
– Station handling
– Data exchange
Mitsubishi Electric, MA00759F

General
Mitsu
2.6 Project Documentation
Project PrintoutsSelect File/Print... to print the project.
The project documentation is generated automatically by selecting the options in the Print Project dialog. Choose which parts to include by clicking the boxes. The project documentation can include a table of contents and a cover page (Document Header) with the option to include the desired logo and text. Select File/Document Header to define the contents. Click Preview to view the printout before sending it to the printer. Select Setup to configure the printer.
bishi Electric, MA00759F 17

General
18
2.7 Service MenuThe Service Menu is accessed by setting the mode switches on the operator panel in mode 1000. Please see the Hardware and Installation manual for the operator panel for information about the mode switches.
The following options are available in the Service Menu:
Network SettingsSelect this option to access the Network Menu.
Network MenuThe options in the Network Menu corresponds to selecting Settings/Network in E-Designer and contains the following items:
Erase Project MemoryThis option erases the project memory.
Load Project from Memory CardAn empty operator panel can be started with an existing E-Designer project, used in another panel. The project first has to be saved to a Compact Flash memory card or USB memory stick via the function Save project to memory card (for example via a function key).
Insert the memory card in the empty panel before boot-up. Then select Load project from memory card in the service menu and follow the instructions.
Enter Transfer ModeAllows entering transfer mode manually, needed to download projects via GSM modem. See section Transfer via GSM Modem for details.
Enter Run ModeAllows entering run mode manually, needed to download projects via GSM modem. See section Transfer via GSM Modem for details.
Menu item Described in
TCP/IP Settings 18.2 Network Communication through Ethernet
Accounts 18.5 Network Accounts
Services 18.4 Network Services
Mitsubishi Electric, MA00759F

General
Mitsu
Update System Program from Memory CardInsert a Compact Flash or USB memory stick with a new system program and follow the instructions. The system program can also be updated via the configuration tool for the operator panels.
Calibrate Touch ScreenFollow the instructions on the screen to calibrate the touch screen.
bishi Electric, MA00759F 19

General
20
2.8 Diagnostic PageThe diagnostic page is accessed by pressing a key or a touch key that has been con-figured for this purpose. See chapter 21 Function Keys.
The diagnostic page displays the following information:
Row Contents
1 Information about the operator panel, panel version and when the version was built
2 Number of times the panel has been started, hours running, hours of backlight ON3 Amount of free dynamic memory4 Size of the project (in the flash memory). Only displayed if the PSCE command is
used - see section Commands. Using the command in projects with a large num-ber of trend curves will considerably slow down loading the diagnostic page.
5 If a Compact Flash or USB memory card is used6 Time in ms that it takes to draw/update the complete block7 Driver information (name and version)8 The different poll groups declared in the project (in this case Poll group 1 = 25 ms)9 Number of static digital signals that are read10 Number of static analog signals that are read11 Poll time for all static signals (both digital and analog)12 Number of digital signals that are monitored in the current block13 Number of analog signals that are monitored in the current block14 Poll time for all monitored signals in the current block15 Number of timeouts in the communication16 Number of checksum errors in the communication17 Information about communication problems18 Information about communication problems
Note:Not all operator panel models display all the information above.
Mitsubishi Electric, MA00759F

Configuration with the Configuration Tool
Mitsu
3 Configuration with the Configuration Tool
This chapter describes how to configure the operator panel using the configuration tool. How to install the software is explained in the chapter Installation.
The configuration can be performed using the menus, additionally, many functions can be reached easily by right-clicking on a component in the Project Manager or from different toolbars. Select View/Toolbars to display or hide different toolbars.
Toolbars in the configuration tool.
Standard ToolbarFont Toolbar Color Toolbar
Language Toolbar
Pattern ToolbarLine Width Toolbar
Alignment Toolbar
Objects Toolbar
Layout Toolbar
Zoom Toolbar
Block Manager ToobarController Toolbar
Status Toolbar
bishi Electric, MA00759F 21

Configuration with the Configuration Tool
22
3.1 Starting the Configuration ToolClick on Start/All Programs/E-Designer/E-Designer.
The menus File, View, Properties and Help are displayed in the menu bar when the configuration tool is started.
The Standard Toolbar
The Standard Toolbar is used for functions such as opening and saving projects, copying and pasting objects, and undoing the latest actions. One button is used to display/hide the Project Manager, and another to print the current project. See chapter Printouts from the Operator Panel for further information. It is also possible to display the relevant help topic for a selected object or menu alternative by clicking
the button, and then clicking on an object or menu alternative in the configura-tion tool.
3.2 Selecting Menu LanguageSelect in which language to present the configuration tool under Settings/Menu language. This language will be used for menu texts, object names etc. In this manual we assume that English has been selected.
Mitsubishi Electric, MA00759F

Configuration with the Configuration Tool
Mitsu
3.3 Creating a ProjectA new project is created under File/New. Select the type of operator panel and con-troller to use in the project in the Project Properties dialog. All the alternatives are not available for every type of operator panel. Click OK to create a new project.
Click Change.
Operator Terminal
Select operator panel model and version (system program) for the operator panel used.
bishi Electric, MA00759F 23

Configuration with the Configuration Tool
24
Controller SystemsSelect the controller the operator panel is to be connected to. Click the Change but-ton to display the list of installed drivers. Select brand name and protocol. Click OK to finish. If you do not want to make any changes, click Cancel.
Two drivers can be used in the same project, i.e. the operator panel is capable of using two drivers. The driver for the second controller is selected in the same way as for the first. For further information about using two drivers in the project, see the section Communication with Two Controllers (Dual Drivers) in the chapter Communication.
When selecting a protocol that can be used by several controller models, the model is chosen by right-clicking on the protocol in the Peripherals dialog, and selecting Properties.
Mitsubishi Electric, MA00759F

Configuration with the Configuration Tool
Mitsu
Internal VariablesInternal variables can be used and selected in the same way as different drivers. A number of volatile and non-volatile user-defined variables can be selected. When a value is changed, the non-volatile variables are saved in the flash memory to be read at the next start-up. The system variables are fixed. These can be used to display e.g. poll intervals and for toggle functions. By clicking Properties & Help in the I/O Browser or selecting Functions /I/O Configuration/Internal Variables the following window is displayed.
The system variables are used according to the tables below:
Variable type Addressing area, bit Addressing area, memory cell
Volatile M0 - M4095 D0 - D4095
Non-volatile M4096 - M8191 D4096 - D8191
System M8192 - M8199 D8192 - D8199
Bit Description
M8192 Always ON
M8193 Toggles between OFF and ON every second
M8194 Toggles between OFF and ON every 500 ms
M8195 Toggles between OFF and ON every 200 ms
bishi Electric, MA00759F 25

Configuration with the Configuration Tool
26
The internal variables will use a total of approximately 20 KB of memory in the operator panel. Unlike the regular drivers, it does not matter if internal variables are used in consecutive order or not.
The Controller Toolbar
The driver for a selected object can be selected from the Controller Toolbar. Using internal variables is selected by clicking the I-symbol.
Color SchemeIn the E-series operator panels color schemes can be created to determine the color of the background, menus, dialogs, and objects, etc. This is not supported in the E1000 panels.
Once a project is opened or created, the Project Manager is displayed, containing all components included in the current project. Functions in the project can be added and edited from the Project Manager, from different toolbars or from menus.
The Status Bar
The Status bar is shown at the bottom of the window in the configuration tool.
The left part of the status bar describes the function of the selected menu, or presents a short description of the object that the cursor points at in the toolbar. The coordinates, line and column in the block manager, are also shown.
The right part of the status bar displays operator panel model and driver version in the current project, and how much memory is available in the operator panel once the project is transferred. OVR indicates that the Insert key (overwrite) is activated.
M8196 Communication Error bit for driver 1. The value 0 indicates a com-munication error. Not valid for slave drivers.
M8197 Communication Error bit for driver 2. The value 0 indicates a com-munication error. Not valid for slave drivers.
M8198- M8199 Not used
Memory cell Description
D8192 Displays poll interval of connected Controller 1 (ms)
D8193 Displays poll interval of connected Controller 2 (ms)
D8194 - D8199 Not used
Bit Description
Mitsubishi Electric, MA00759F

Configuration with the Configuration Tool
Mitsu
3.4 Saving a ProjectSelecting File/Save As allows saving the project either as a regular project with a number of folders, or as a zipped file. A zipped project does not need to be unzipped before it is opened.
3.5 Updating Drivers Drivers can be updated from the Internet or from disk. To implement the download-ed drivers, the configuration tool must be restarted.
Updating Drivers from the InternetSelect File/Update Drivers From/Internet to update available drivers to the latest version, or to install new drivers. The computer has to have access to the Internet, but a web browser is not required. A list of all drivers that can be downloaded from the Internet is displayed when the connection is established.
The list shows the version number of the available drivers and the version number of the installed drivers. Select which driver(s) to install in the configuration tool. The function Mark newer selects all drivers available in newer versions than the ones in-stalled, including all drivers that are not installed. Click Download. Each driver takes up approximately 500 kB and can be used as soon as downloading is complete.
bishi Electric, MA00759F 27

Configuration with the Configuration Tool
28
Updating Drivers from DiskSelect File/Update Drivers From/Disk to update available drivers to the latest ver-sion, or to install new drivers from disk. Browse to the folder where the driver files are is located. A list of all drivers that can be installed is now shown. Then follow the instructions above.
3.6 Changing Project PropertiesBoth the selected operator panel and controller can be changed for the project. Double-click on the project name in the Project Manager to display the Project Prop-erties dialog. Click Change for the parameter Operator Terminal and/or Controller systems.
Changing Operator Panel VersionIf the system program in the operator panel is updated to a newer version, the oper-ator panel version in the Project Properties dialog has to be changed also. Otherwise, the new functionality in the new operator panel version cannot be utilized.
Changing ControllerIf the controller in the project is changed to a system with another name for the signals used, these must be changed. This is easily done by using the internal name list. See the section The Name List.
1. Select View/Name List.
2. Click on the button Undefined to insert all I/Os used in the project in the name list.
3. Click on the button Export to export the name list to a text file. Enter a name and click Save. Define how the text file is to be separated.
4. Open the text file in a text editor, e.g. Wordpad.
5. Change all I/Os to signals used in the new controller, and save the file as a text file.
6. Double-click on the project name in the Project Manager to display the Project Properties dialog. Click Change for Controller.
7. Select the new controller to be used and click OK twice.
8. Click on the button Import in the dialog Name list, and click No to the question if invalid I/Os should be removed.
9. Click on the Rebind button to update all new I/Os in the project with the new names.
Mitsubishi Electric, MA00759F

Configuration with the Configuration Tool
Mitsu
3.7 The Project ManagerWhen a project is created, the Project Manager is displayed, with all blocks and components included in the application. Expand the folders in the Project Manager, by clicking on the +, to display the contents of the folders.
The Blocks FolderSome blocks in the Blocks folder are created automatically. The Main block, block 0, must always be used in the project. The system blocks Alarms, Time Channels, System Monitor and Mail cannot be deleted. A new block can be created by right-clicking on the folder and selecting New. Double-clicking on the Blocks folder displays The Block Manager.
bishi Electric, MA00759F 29

Configuration with the Configuration Tool
30
The Alarms FolderAlarm Groups and Alarm Messages are automatically created in the Alarms folder. See chapter Alarm Management for information.
The Peripherals FolderRight-click on Controller 1 or Controller 2 to select another driver, to change the port the controller is connected to or to display the controller properties. See also section Controller Systems.
Right-click on Internal Variables and select Properties to display the Internal Variables properties. See also section Internal Variables.
Controller Data Exchange is described in section Data Exchange between Controllers.
The Setup FolderProperties for the operator panel can be made from the Setup folder.
See sections System Signals, Index Addressing, Country/Language, Date/Time Format (for Clock Properties), Terminal Options and Multiple Languages for information.
The Network FolderThe properties that can be made under the Network folder are described in the sections Network Services, Network Communication through Ethernet (TCP/IP Connection 1 and TCP/IP Connection 2) and Network Accounts.
Other Project Manager ComponentsThe functions Time Channels, Passwords, Function Keys, LEDs, Message Library, Macros and Recipes are described in separate chapters.
Mitsubishi Electric, MA00759F

Configuration with the Configuration Tool
Mitsu
3.8 The Block ManagerDouble-clicking on the Blocks folder displays the Block Manager, with an overview of all blocks in the project.
When the Block Manager is displayed, the The Block Manager Toolbar and the The Zoom Toolbar are highlighted.
The Block Manager Toolbar
The buttons in the Block Manager Toolbar are used to add blocks and to display the properties dialog for the selected block. Additionally, regular block jumps can be add-ed, as well as function key and touch key block jumps.
bishi Electric, MA00759F 31

Configuration with the Configuration Tool
32
Creating BlocksRight-click on the Block Manager and select New Block to add a block in the project. A dialog with basic properties for the block is displayed.
Block name:A name for the block can be entered here. The block name is shown in the Block Manager, in the Project Manager and in the Block List.
Block number:The number of the block. Block 0 is created automatically, and must always be used in a project.
Block typeSelect block type; graphic or text.
When clicking OK, the block is opened.
Mitsubishi Electric, MA00759F

Configuration with the Configuration Tool
Mitsu
Block PropertiesRight-click on a block in Project Manager or in the Block Manager and select Properties to enter more detailed information about the block.
The appearance of the properties dialog differs depending on the selected block type.
GeneralThe following properties are defined under the General tab:
Block no:The number of the block.
Block name:A name for the block can be entered here. The block name is shown in the Block Manager, in the Project Manager and in the Block List.
Display signal:A digital signal which, when activated, results in the block being shown on the operator panel’s display. To change blocks as quickly as possible, display signals in consecutive order should be used. This field is not filled in if another method of changing blocks is used.
Recipe directorySelect a recipe directory in which all recipes created in the block will be saved. See the chapter Recipes.
bishi Electric, MA00759F 33

Configuration with the Configuration Tool
34
Background block:Only applicable for graphic blocks. Not available for E1012 and E1022. It is possible to select another block as the background block, to, for example, use the same back-ground in more than one block. Select View/Options/Show Background Block when the Graphic Block Manager is active to show the background block when the actual block is edited.
Cursor color:Only applicable for graphic blocks. Select the color of the cursor in the operator panel. Not available for E1012, E1022 and E1032.
Cursor thickness:Only applicable for graphic blocks. Select the thickness of the cursor in the operator panel. Not available for E1012 and E1022.
Block typeThe block type was selected when the block was created, and cannot be changed.
StatusClicking the Status button opens the Block Options dialog, with the following properties for the status of the display in the operator panel. The properties do not affect system blocks.
Disable main menu key: Disables the [MAIN] key in the operator panel when the current block is visible on the display.
Disable alarm list key: Disables the [LIST] key in the operator panel when the current block is visible on the display.
Auto data entry: Moves the cursor automatically to the next maneuverable object after an input. The cursor can only be placed on maneuverable ob-jects in this position.
Disable PREV function: Disables the [PREV] key and the function “Return to previous block” for the function keys in the operator panel when the current block is visible on the display.
Disable ENTER function: Disables the [ENTER] key in the operator panel when the current block is visible on the display. Only valid for digital objects.
AppearanceDifferent colors and gradient styles can be selected under the Appearance tab.
Note:Only one dimension of background blocks can be used; i.e. when a background block is used, the background block of the background block will not be displayed in the oper-ator panel.
Mitsubishi Electric, MA00759F

Configuration with the Configuration Tool
Mitsu
PrintoutThe following properties are defined under the Printout tab:
Print signal:A digital signal which, when activated, results in the block being printed out on a connected printer. Display signal and Print signal can be the same. Print signals in consecutive order should be used to obtain the fastest possible printouts.
Completion signal:A digital signal activated by the operator panel when the printout is ready. The signal is normally set to one. If the box Reset is marked, the signal will be reset when the printout is ready.
E-mailThe E-mail tab is available for text blocks only. Not available for E1012 and E1022. The following properties can be defined:
Send mail signal:The text block is sent as an e-mail message when the given digital signal is set to one. The block name corresponds to the e-mail message subject.
Mail completion signal:A digital signal activated by the operator panel when the message has been sent. The signal is normally set to one. If the box Reset is marked, the signal will be reset when the message has been sent.
Mail to address:The address of the e-mail recipient is given here. Select up to 8 recipients from the list shown when clicking the ... button. The list of e-mail addresses is defined under Setup/Network/Services/SMTP Client. See section SMTP Client for information.
Attach file:The name of a trend or recipe file to be attached with the message is given here. If there is a trend file or a recipe file with the same name, the trend file will be sent.
AccessThe following properties are defined under the Access tab:
Security Level:A security level (0-8) for the block is defined. If a security level other than 0 is stated, the operator must log in with a password corresponding to the given security level or higher.
Local function keysLocal function keys for the block can be defined under the Local function keys tab. See the chapter Function Keys for information. See also section The Block List.
Note:Only text blocks can be sent as e-mail messages.
bishi Electric, MA00759F 35

Configuration with the Configuration Tool
36
3.9 Showing Operator Panel around the Working Area
When double-clicking on a block in the Blocks folder in the Project Manager, an im-age of the current operator panel is drawn around the working area of the active block. Function keys, LEDs and text fields in the image can be edited by double-clicking on the image. This function can be turned off by unchecking the option View/Options/Show Terminal.
Defining Function KeysDouble-click on a function key to create a local or global function key. The Function Keys tab in the Block Properties dialog is displayed. For a definition of function keys, see the chapter Function Keys.
Defining LEDsDouble-click on an LED to configure it. For definition of LEDs, see the chapter LEDs.
Creating Text StripsDouble-click on a text strip to display a dialog where text can be entered and adjust-ed, and background color and font can be selected. This function enables complete text strips to be designed and then printed out on plastic film, to be used on the op-erator panel.
Mitsubishi Electric, MA00759F

Configuration with the Configuration Tool
Mitsu
3.10 Configuration of BlocksDouble-click on a block in the Project Manager. The working area for the block and the Objects Toolbar are now shown. The working area is the Graphic Block Manager or the Text Block Manager, depending on whether a graphic block or text block is opened. All objects that can be created in the block are available from the Objects Toolbar.
The Objects Toolbar
The objects available differ depending on the selected operator panel and on the block type.
An object is selected by clicking on it in the Objects Toolbar and placing the object in the working area using the cursor. Click to open the properties dialog for the se-lected object. Fill in the parameters, and click OK. The object is now shown in the working area. Static text or graphics are drawn directly in the working area.
The static graphic objects line, arc, ellipse, rectangle, symbol and text are used to draw background graphics. When static graphic objects are created signals can be linked to the objects under Dynamics, and in so doing make them dynamic.
The dynamic objects are linked to signals to create control and monitoring functions.
General parameters for the objects are described in the chapter General. The chapters Graphic Presentation and Maneuvering and Text-based Presentation for Printouts and
Reports describe graphic and text objects.
In addition to the different objects, a button for selecting symbols and a marking pointer are also available, located to the very left on the toolbar.
See also section Static Symbols.
The Alignment Toolbar
The Alignment Toolbar makes it easy to arrange multiple objects on the screen neat-ly. Objects can be aligned vertically and horizontally, and their size can be adjusted according to the last selected/created object (the reference object). Objects can also be distributed evenly, and tiled, using the buttons in the toolbar. When placing the cursor on a button in the toolbar, a short description is displayed as a tooltip, as well as a closer description in the Status bar at the bottom left of the screen.
bishi Electric, MA00759F 37

Configuration with the Configuration Tool
38
The Layout Toolbar
The buttons in the Layout Toolbar are used to send objects to the front or back of each other, and to show or hide a grid.
The Color Toolbar
The Color Toolbar shows the foreground color and background color of a selected object, as well as the block color. Clicking on the buttons allows selecting other colors from the palette. Not available for E1012, E1022 and E1032.
The Line Width Toolbar
Select a line width used for lines, arcs, poly lines, rectangles and circles. The line width can also be selected from the object’s properties dialog.
The Font Toolbar
The Font Toolbar is used to select a pre-defined text style or to create user-defined styles. The text style is defined for the currently selected object. Selecting another font, font size or font style for an object creates a new text style in the drop-down list to the very left. Not available for E1012 and E1022.
The Zoom Toolbar
The buttons in the Zoom Toolbar are used to zoom into or out from the working area or the Block Manager.
Selecting Several ObjectsSeveral objects in the working area can be selected at the same time by drawing a frame around them with the marking pointer. Alternatively, click on several objects while keeping the Shift-key pressed.
Mitsubishi Electric, MA00759F

Configuration with the Configuration Tool
Mitsu
Grouping ObjectsAfter marking some objects on the working area, these can be grouped by selecting Layout/Group. Grouped objects are treated as one object, the size of which can be changed. The color and font can be changed individually for the objects in a grouped object. When clicking on an object in a grouped object, the editing dialog for that object is displayed.
Select Layout/Ungroup to ungroup a grouped object.
The LibraryThe Library contains a number of catalogues with different symbol objects. It is also possible to define user-created catalogues by right-clicking on the Library and select-ing Catalogue/New.
Grouped objects and symbols can be saved in the Library for reuse later, or in other projects. Right-click on a grouped object or symbol on the working area, select Copy, and then right-click in the Library and select Paste. A library object can be dragged from the Library to the working area.
By right-clicking on the Library, it is possible customize the look of the Library. Library catalogues can be closed by right-clicking on the catalogue and selecting Catalogue/Close.
The Library can be hidden by selecting View/Toolbars/Library.
Symbol objects that are used in a project are saved in the project folder. These sym-bols can also be selected from the Select Symbol dialog, described in chapter Static Symbols.
Saving Symbols to the LibrarySelect one or several objects (grouped or ungrouped) on the working area with the cursor. Right-click on the selection and select Copy. Right-click in the Library and select Paste.
bishi Electric, MA00759F 39

Configuration with the Configuration Tool
40
Creating SeriesSeries of objects can be created in graphic blocks. Line up objects in a row or columns with the same object.
Then select the objects (not text objects), and choose Object/Create Series.
Mitsubishi Electric, MA00759F

Configuration with the Configuration Tool
Mitsu
Select to create rows or columns, the number of rows/columns, and in which direc-tion the series should be expanded. Click OK for the configuration tool to create a table with the specified number of lines or columns.
3.11 Using Text BlocksFor information of how to use text block, see the chapter Text-based Presentation for Printouts and Reports.
Note:The lead text must end in a number for the table to be created. The Alarm banner object cannot be included in a table.
bishi Electric, MA00759F 41

Configuration with the Configuration Tool
42
3.12 Static SymbolsStatic symbols can be imported to the project, either from the bitmap library, where a number of buttons, pump symbols etc. are located, or by browsing the PC for graphic files. Graphic files in the formats .bmp, .jpg, .gif and .wmf can be imported to the bitmap library from another Windows program, e.g. Paint. A maximum of 30 characters can be used for symbol names. Country specific characters are allowed. E1012 and E1022 support black and white symbols only. How to manage symbols for E1012 and E1022 is described in section Symbol Manager for E1012 and E1022.
Adding a SymbolClick on the Symbol button in the Objects Toolbar to display the Static Symbol dialog. Type the name of the symbol to add, or click Select to display the Select Symbol dialog. Click Library to select a static symbol from the bitmap library, or click Browse to select a graphic file from any location in the PC.
A selected symbol can be displayed in the Preview-window. All symbols in bmp-format are displayed as thumbnails in the window.
Mitsubishi Electric, MA00759F

Configuration with the Configuration Tool
Mitsu
Click Open and OK to select a symbol. The symbol is now visible in the Static Symbol dialog.
General
DynamicsThe functions under the Dynamics tab are described in the section General Param-eters in chapter Graphic presentation and maneuvering.
Parameter Description
Symbol The symbol name of the selected symbol.
Select Button used to select symbols from the library or browse for graphic files in the PC.
Transparent Makes the background of a symbol transparent. The color of the top left pixel in the image controls which color will be transparent.
Stretch When selected, the object’s X and Y size can be changed.
bishi Electric, MA00759F 43

Configuration with the Configuration Tool
44
Copying Graphics from Other ProgramsUse the copy function in the other program (e.g. Paint). Right-click in the Library and select Paste. Enter a name for the symbol.
The symbol is now saved in the symbol library with the given name.
With the copy and paste functions in the configuration tool it is possible to copy graphics and symbols between blocks and between projects.
Symbol Manager for E1012 and E1022E1012 and E1022 support black and white symbols only. The Symbol Manager for E1012 and E1022 is activated by selecting View/Symbol Manager. In the Symbol Manager there are functions for import and export of bitmap symbols. User-defined symbols can also be created and deleted from the symbol library. The user-defined symbols are shown in the symbols list. The pre-defined symbols are not shown since they cannot be changed. The configuration tool is delivered with a number of differ-ent symbols.
Export SymbolsSymbols in bmp format can be exported for use in other applications.
Note:When a user-defined symbol is copied between projects, the actual symbol is only copied if the symbol is not already used in the target project.
Mitsubishi Electric, MA00759F

Configuration with the Configuration Tool
Mitsu
Import SymbolsThe import function makes it possible to reuse symbols from other applications. Im-age files in the formats bmp, cmp, dcx, fpx, jpg, mpt, pcd, png, tga, tif and pcx can be imported to the symbol library from another Windows program, e.g. Paint.
CreateThe Create function is used to draw a new symbol. When you click on the Create button you are asked to name the symbol you want to create. A bitmap manager opens when you click OK. The bitmap manager works as a standard drawing pro-gram, depending on the limitations of the current panel.
When the right mouse button is pressed, you can draw with the background color. If the background is white it will seem as if you are deleting.
EditThe Edit function activates the bitmap manager for a defined symbol.
DuplicateThe Duplicate function is used to create a copy of the current symbol with a new name.
DeleteThe Delete function is used to delete a symbol from the project.
bishi Electric, MA00759F 45

Configuration with the Configuration Tool
46
Adding a Static Symbol in a BlockClick on the object Symbol in the toolbox, place the pointer on the working area in the block where you want to place the symbol, and click. The Static symbol dialog is shown when you click in the working area. Click Select.
Select the symbol to be shown, User-created or Built-in and click OK. When Stretch is selected, the object’s X and Y size can be changed.
3.13 Changing I/OsThe function Change I/O allows you to change an I/O to another, or move a complete I/O area. I/Os can be changed in the entire project, or only in the objects marked when the function is selected.
Select Edit/I/O Change.
Change I/O inSelect whether you want to change I/Os in the entire project or for selected objects.
Mitsubishi Electric, MA00759F

Configuration with the Configuration Tool
Mitsu
ChangeSelect whether one I/O is to be changed, or whether if the complete I/O area is to be moved.
From I/O, End I/O, To I/OState which I/O is to be changed, and to what or which I/O area it is to be moved.
Confirm each changeSelect whether you want to confirm changing the I/O for each object.
3.14 The I/O BrowserIf a local name list is created in the project, I/O signals can be selected from the list, using the button I/O when objects are defined. The button I/O is included in all dialogs where an address can be stated. The I/O Browser has incremental searching. This means that searching begins immediately when you start entering in the char-acters in the Name/Address field. The I/O list can be sorted by different properties.
bishi Electric, MA00759F 47

Configuration with the Configuration Tool
48
3.15 Changing BDTP StationThis function allows you to change the index numbering in a BDTP client project included in a BDTP network, e.g. from station 1 to station 3. Not available for E1012 and E1022.
Select Edit/BDTP Station Change.
Change station inSelect whether to change the index numbering in the entire project, or for marked objects.
From station, To stationThe index number to be changed is indicated here, and to which BDTP station index number it is to be changed to.
Confirm each changeSelect if you want to confirm changing the BDTP station for each object.
See the section BDTP for information about BDTP.
Mitsubishi Electric, MA00759F

Configuration with the Configuration Tool
Mitsu
3.16 I/O Cross Reference The I/O cross reference function is used to document I/Os in a well-arranged way. Select View/I/O Cross Reference.
Start I/O and End I/O can be stated in the dialog. If the Start I/O field is left blank all I/Os to the value in the End I/O field will be included. If the End I/O field is left blank all I/Os from the value in the Start I/O field will be included. If both fields are left blank all I/Os will be included in the list.
The results are presented in a list with two levels. The first level shows which I/Os are used and how many objects refer to each respective I/O.
The second level is displayed by clicking on the + character to the left of the I/O. The objects containing the I/O you have clicked on will now be shown. The + character becomes a - character
A line in the list can be marked and copied to the clipboard, from where it can be pasted into, for example, a Microsoft Word document.
3.17 Other Managers/EditorsThe configuration tool also has managers/editors for e.g. alarms, passwords, time channels, message libraries, macros and data logging. These are activated by double-clicking in the Project Manager and are handled similarly. The managers are de-scribed in the respective chapters.
bishi Electric, MA00759F 49

Configuration with the Configuration Tool
50
3.18 The File Menu The File menu contains functions for creating, opening, saving and closing projects, also available from the Standard Toolbar. Printout options are also accessed from this menu. With the functions Update Drivers From you can update the drivers from the Internet and from disk, see the section Updating Drivers.
FastLinx and MXChangeFastLinx functions, used in order to make connections to an MXChange database, are available when a Mitsubishi driver is selected in the E-Designer project.
Software conceptFastLinx connects E-Designer and GX IEC Developer so that tags defined in one package are linked to the other package and will be updated whenever changes are made (e.g. if the address of a tag is changed). The connectivity between E-Designer and GX IEC Developer is powered by MXChange. MXChange integrates Mitsubishi Electric automation development tools into a single environment which harmonizes programming, supervision, network configuration, and simulation components.
Mitsubishi Electric, MA00759F

Configuration with the Configuration Tool
Mitsu
MXChange Database ActionsThe menu options in the MXChange Database Actions menu apply to the selected driver.
Select MXChange Database Actions/New to display the following dialog.
In this dialog it is possible to create a new database to an existing MXChange server. Available MXChange servers in the network are displayed by clicking the ...-button.
Select MXChange Database Actions/Open to display the following dialog.
Select which database to open, either by typing its name or by browsing, and enter the password if necessary. An icon in the E-Designer status bar indicates that the con-nection is established, and the other database options in the menu becomes available.
Selecting MXChange Database Actions/Save As makes it possible to save the current MXChange database with another name.
Selecting MXChange Database Actions/Delete deletes the current MXChange da-tabase and all the projects within it.
Two confirmation dialogs will be displayed.
Note:The menu options in the MXChange Database Actions menu apply to the entire MX-Change database, not just the current project.
Note:This destroys every project in the database, not just the current project (if any).
bishi Electric, MA00759F 51

Configuration with the Configuration Tool
52
Selecting MXChange Database Actions/Compact reduces the size of the MX-Change database file by removing any unused space.
Selecting MXChange Database Actions/Change password changes the password to the MXChange database (normally left blank). In the window that appears, you must enter the old password correctly for security, and then type the new password twice to make sure that it is typed correctly.
Selecting MXChange Database Actions/Close closes the MXChange database.
MXChange Project ActionsThe menu options in the MXChange Project Actions menu apply to the selected driver, and the actions apply only to the current project within MXChange.
Select MXChange Project Actions/Name List to display the E-Designer name list for the selected project.
Selecting MXChange Project Actions/Global Adjust is used to make sure that the MXChange server and the E-Designer project have the same information for all tags. The MXChange database is treated as the “master” tag list, and in cases where the E-Designer project and the MXChange database differ, the information from MXChange is used. The global adjust will be performed in about 10 seconds.
Selecting MXChange Project Actions/Delete completely deletes the current E-Designer project from MXChange and breaks all tag links.
MELSEC FileThe menu options in the MELSEC File menu apply to the selected driver, and is used to import variable naming from MELSEC MEDOC or GX IEC Developer. The file formats .nam, .asc and .csv are supported.
Mitsubishi Electric, MA00759F

Configuration with the Configuration Tool
Mitsu
3.19 The Edit MenuThe Edit menu contains functions for cutting, copying, pasting, undoing and selecting all, also available from the Standard Toolbar. The Find function is accessible when editing multiple language texts. The menu also includes the functions Changing I/Os, Changing BDTP Station, selection of default controller and font
templates.
bishi Electric, MA00759F 53

Configuration with the Configuration Tool
54
3.20 The View MenuDifferent managers, tools, toolbars and features can be displayed/hidden from the View menu.
The Block ListThe Block List lists the blocks included in the application. New blocks can be created using the New-button, and existing blocks are opened with Open. Block properties are displayed when clicking Properties. Selected blocks can be removed using the Delete-button.
Block ManagerThe Block Manager shows which blocks are included in the application graphically. You can create new blocks here, define the block header and define jumps with the functions in the toolbox. See the section The Block Manager.
I/O Cross ReferenceUnder I/O Cross Reference you can document I/Os in a well-arranged way. See the section I/O Cross Reference.
Mitsubishi Electric, MA00759F

Configuration with the Configuration Tool
Mitsu
The Name ListA local name list for the signals used can be created using the Name List.
When using the name list, it is the name, and not the address, that is unique.
Signals in the project which are not named can be inserted in the name list with the function Undefined. New signals can be added and existing ones can be edited and updated. The Rebind function has to be used to update the project with the changes made in the name list.
bishi Electric, MA00759F 55

Configuration with the Configuration Tool
56
Rebind can be performed in two different ways.
If Update address and retain object name is selected, the addresses of all objects in the project is updated, but also data type, index and poll group interval, by matching their names with the signal names in the Name list.
If Update name and retain object address is selected, only the name is updated. In this case, signals in the Name list and signals in the project can be matched in two different ways, using the Match name list signals with object signals by addresses only check box in the Name list configuration window. The default setting (un-checked box) means that signal names in the project is updated only if address, data type, index and poll group interval correspond. Checking the box results in matching only by address.
Recommendation when importing signals Avoid using address duplicates when importing signals that do not have all properties (data type, index and poll group interval). Check Match name list signals with ob-ject signals by addresses only before performing Rebind.
Recommendation when e.g. different poll group intervals are neededWhen address duplicates are used because of different poll group intervals, uncheck Match name list signals with object signals by addresses only before performing Re-bind to rebind using all properties.
A name list can be exported to a text file, and a text file can be imported to a name list. The contents of the file can be separated either with a semicolon, comma or space. An internal name list can be sorted. The text file should not contain national characters.
Note:When using the Rebind function and having selected Match name list signals with ob-ject signals by addresses only, address duplicates (two or more signals with the same address in the Name list) will not be handled. The address duplicates will be matched with the same signal in the project. The signals will get their name from the latest matched signal in the Name list when performing Rebind.
Mitsubishi Electric, MA00759F

Configuration with the Configuration Tool
Mitsu
The Connect File button is used to import varible naming. The file types *.nam (Melsec Medoc), *.asc (GX IEC Developer) and *.csv are supported. Some Melsec drivers have a built-in import functionality. See respective driver help file for infor-mation. In these cases the Match name list signals with object signals by addresses only has no influence.
ToolbarsAll toolbars can be shown/hidden.
OptionsShow TerminalSee section Showing Operator Panel around the Working Area for information.
Show Background BlockOnly applicable for graphic blocks. Background blocks are shown when editing in the Graphic Block Manager.
Show Language IndexDisplays the index number for the texts used in the application.
Tool TipsShows lead texts for the function or object that the cursor points to.
Choose Unicode FontChoose the Unicode font that will be used in the configuration tool.
Project ManagerChoose whether to show the Project Manager or not under View/Project Manager.
bishi Electric, MA00759F 57

Configuration with the Configuration Tool
58
3.21 The Functions MenuIn the Functions menu there are managers for function keys, LEDs, alarm groups, alarms, time channels, passwords, message libraries, macros, data exchange, data logger and I/O configuration.
Function KeysGlobal function keys can be defined by selecting Function Keys. See the chapter Function Keys.
LEDLED functions can be defined by selecting LED. See the chapter LEDs.
Alarm GroupsAlarms can be grouped, e.g. according to degree of seriousness, by selecting Alarm Groups. See the chapter Alarm Management.
AlarmsAlarm messages and which signals are to activate the alarms can be defined by selecting Alarms. See the chapter Alarm Management.
Time ChannelsTime Channels can be used to control events in the process at special times. See the chapter Time Channels.
PasswordsPasswords for the different security levels in the application can be defined by selecting Passwords. See the chapter Passwords.
Mitsubishi Electric, MA00759F

Configuration with the Configuration Tool
Mitsu
Message LibraryMessage tables, where values between 0 and 65,535 are linked to texts can be created by selecting Message Library. See the chapter Message Library.
MacrosEvents to influence all function keys and touch keys can be created by selecting Macros. See the chapter Macros.
Data ExchangeBy selecting Data Exchange conditions for data exchange between selected controllers can be defined. See the chapter Communication.
Data LoggerData can be logged and saved to file on different intervals or depending on changed values. Not available for E1012 and E1022. See the chapter Data Logger.
I/O ConfigurationThe properties for the driver of the connected controller or for internal variables are displayed by selecting I/O Configuration.
bishi Electric, MA00759F 59

Configuration with the Configuration Tool
60
3.22 The Setup MenuThe operator panel can be configured using the Setup menu.
Many properties can also be made from the Setup and Peripherals folders in the Project Manager.
System SignalsCurrent display registerData register in the controller, which when the operator panel is running contains the number of the block shown on the display. The data register is updated automatically by the operator panel when changing blocks. This register does not af-fect the selection of blocks.
New display registerA data register in the controller, which controls which block is to be shown on the display.
Buzzer registerA register value to determine the sound of the buzzer. See the table of tones and scales below. The buzzer is off if the value is 0. The units in the table are in Hz.
C D E F G A H
Small - - - - - 220 247One 262 294 330 349 392 440 494
Two 523 587 659 698 784 880 988Three 1046 1174 1318 1397 1568 1760 1975
Four 2093 2348 2636 2794 3136 3520 3950Five 4186 - - - - - -
Mitsubishi Electric, MA00759F

Configuration with the Configuration Tool
Mitsu
Backlight signalDigital signal which controls whether the display is to be switched on or off.
Cursor control blockOnly applicable for key pad models:
Start register in a control block which enters the current cursor position in the graph-ic block to the register in the controller
Only applicable for touch display models:
Start register in a control block which enters the current pointer position in the graphic block to the register in the controller.
Note:The buzzer in E1012 and E1022 can only produce one tone.
Note:The function keys will be disabled if the backlight of the panel is disabled.
Register Description
Ctrl.reg. 0 Current graphic cursor position X (in pixels).
Ctrl.reg. 1 Current graphic cursor position Y (in pixels).
Ctrl.reg. 2 Status register0 Normal1 The user tries to move down, but there is no object below.2 The user tries to move up, but there is no object above.3 The user tries to move to the left, but there is no object to the left.4 The user tries to move to the right, but there is no object to the right.
Register Description
Ctrl.reg. 0 X co-ordinate (in pixels).
Ctrl.reg. 1 Y co-ordinate (in pixels).
Ctrl.reg. 2 Status register0 Not pressed1 Pressed
bishi Electric, MA00759F 61

Configuration with the Configuration Tool
62
Cursor move registerThe position of the cursor in a graphic block can be controlled through a register. The values in the register have the following implications. The register must be allocated the value 0 between the same command for Move. To optimize the function it is recommended to use it together with the function Cursor. Ctrl block.
Printer status registerNot applicable for E1000-series, except for E1012 and E1022.
Library index registerUsed for indexing of the message libraries. The number of the library the texts are to be collected from is indicated in the message object. If an index register is defined, the contents of the index register are added to the number given in the object. This makes it possible to control from which library the texts are to be taken with a register.
Dim backlight registerController register which controls the dimming of the backlight (0-100%).
Contrast registerController register which controls the contrast in the operator panel. A value between 0 and 100 can be entered, where 0 is the darkest and 100 the lightest. The default value is 50.
CommandsOn the commands line it is possible to give one or more of the following commands. The commands are typed with all capital letters. The commands are separated by a space. Not all commands are supported by all operator panel models.
Register value Description
1 Moves the cursor to the first maneuverable object.
2 Moves the cursor to the next maneuverable object.
3 Moves the cursor one step up.
4 Moves the cursor one step down.
5 Moves the cursor one step to the left.
6 Moves the cursor one step to the right.
Command Description
ABUPx Allows saving alarms on an external memory card by setting the bit device x. See the section Alarm Backup for more information.
AKx Activates Joystick function. See the section Joystick Function.
Mitsubishi Electric, MA00759F

Configuration with the Configuration Tool
Mitsu
ALDR Allows using two alarm rows per alarm. See the section Alarms in the Operator Panel.
ALOFx AlarmListOverflow. If any active alarms are deleted from the alarm list, this is indicated by the bit device x.
AMBn Allows storing multiple alarm backup files on an external memory card. n indicates the number if backup files that can be stored. See the sec-tion Alarm Backup for more information.
AUCR AlwaysUpdateCurrentRecipe Register. Updates the Current recipe regis-ter when saving a recipe. It’s not necessary to load the recipe again.
BCTO Displays message “BDTP comm. Error” the first time only that a BDTP client tries to reconnect to an unavailable BDTP server.
BFF Block Form Feed. Adds page breaks after each block when printing.BTIMx BDTP reply timeout, where x represents number of seconds.
See section BDTP for details.DBAF Deactivates the question about creating a backup file structure when a
USB Flash drive is connected. See section Password Handling via USB Flash Drive for more information.
DBKL Deactivates locking of keys and touch screen if background lighting requires replacement. With the default setting, keys and touch screen are locked if background lighting is inoperable.
DD Disable Delete of alarms on alarm list. When specified, inactive and acknowledged alarms cannot be deleted from the alarm list.
DGP Deletes the alarm group from alarm printouts.DNBW Deactivates warning message “No block x”. The message is otherwise
displayed if a block jump is configured to a block number that does not exist or when the function New picture register is used to permit a data register in the controller to control the block that is presented on the display.
FLIP Rotates the screen picture 180° in landscape as well as portrait mode to make up-side-down mounting possible.
FTNO Deletes rows with OFF flags in trend files when FTP is used.LOBx Sets the digital signal x when the real-time clock’s battery requires
replacement. Example: LOBM0 will set M0 when the battery requires replacement.
MCIx MemCardInserted. Sets the digital signal x when a memory card is inserted.
MCRD# Allows saving individual recipes on an external memory card. See sec-tion Saving Individual Recipes on an External Memory Card in Runtime.
NHD The command enables graphic blocks to be printed on laser printers without headers (which contain block names, block numbers, dates and times).
Command Description
bishi Electric, MA00759F 63

Configuration with the Configuration Tool
64
Index RegistersIndex addressing of dynamic objects. For further information, see the chapter Index Addressing.
NMAN Activates warning message “Not maneuverable” for an object in operator panels with touch screens.
NTx Timeout in x number of ms for messages in No protocol mode.PDxxxxxxxx Password that protects access to TRANSFER menu. See the chapter
Passwords.PLCU Enables transfer of MELSEC FX (serial) controller program and parame-
ters to a USB Flash drive. See section Transfer of Controller Program and Parameters for details.
PSxxxxxxxx Password that overrides all other password levels. Useful for support and maintenance, for example. See the chapter Passwords for more information.
PSCE Enables project size calculation and displays the result in the Diagnostic page and in the file info.txt. Using the command in projects with a large number of trend curves will considerably slow down loading the diagnostic page and using FTP functions. See sections Diagnostic Page and FTP Server.
PWDF Activates using a password on a USB Flash drive. See section Password Handling via USB Flash Drive for more information.
SCRR Limits the number of characters for recipe names and recipe directories written to the controller to 8. See the section Limiting the Size of Rec-ipe Names and Directories Written to the Controller for details.
SJAFx Displays the text “Remote access” in the upper right corner when a VNC client is connected. x = character size.
TBS The command is to be followed by one character that indicates which trends or data loggers that are to be copied to the external memory card. Only trends and data loggers that begin with this character will be copied when the TBUP signal is set. See the chapter Trends.
TBUP Used for backup copy of trend files on external memory card. See the chapter Trends.
TCFx Divisor to regulate the temperature compensation of the operator panel’s contrast. Default value is set according to testing, but may require adjustment in environments with large and frequent tempera-ture variations. To decrease the temperature compensation, increase the divisor (x). The divisor “0” shuts off the temperature compensation.
TESOSn Storage of one trend sample. See the chapter Trends.TMBx Trend Multi Backup. See the chapter Trends.VNCDx VNC Disconnect. Disconnects the current VNC session when the bit
device x is set.
Command Description
Mitsubishi Electric, MA00759F

Configuration with the Configuration Tool
Mitsu
Country/LanguageCharacter set:The selection of the character set will influence the character table used in the operator panel and the national characters that will be available.
System languages:Selection of menu language; British/English, German, Swedish or American/English. The default properties for the operator panel is British-English menu texts.
Multiple LanguagesNew LanguageStart the wizard to create multiple languages for an application.
EditTranslated texts in the application languages can be edited.
SetupThe tree structure is displayed for the languages in the application. For information about the properties that can be made, see the chapter Language Management.
ExportThis function exports the user texts to a text file in Unicode format. Choose to export user texts. After making your choice, the Export Multiple languages text dialog box is displayed. Here you can specify where the file will be saved and its format.
ImportThis function imports a language that can subsequently be used in the operator panel. Choose to import user texts. After making your choice, the Import Multiple languages text dialog box is displayed. Indicate the name of the text file that you want to import.
Show IndexThis function is for displaying the language index instead of texts in the object. You may enter text even when the language index is shown. The new text will then receive a new language index.
Cross ReferenceShows a cross reference list of the indexes for the various blocks in the application.
Reuse IndexIf this function is active when an object is copied, a new object is created with the same index.
Choose Unicode FontChoose the Unicode font that will be used in the configuration tool.
bishi Electric, MA00759F 65

Configuration with the Configuration Tool
66
Date/Time FormatSetting of the date and time format.
Date format:The format can be YY-MM-DD, YYMMDD, DD.MM.YY, DD/MM/YY or MM/DD/YY where Y=year, M=month and D=day.
Time format:The format can be HH:MM:SS or HH:MM where H=hour, M=minute and S=second.
Time zone (minutes):The local time zone offset to UTC (Coordinated Universal Time) given in the format +HH:MM or -HH:MM. The value should not include any daylight saving adjust-ment, since this is calculated separately.
Clock used:Terminal means that the operator panel’s built-in clock is used, and controller 1 or 2 means that the clock in controller 1 or 2 is used.
Clock→Controller 1/2:Select if the clock in the operator panel is to be transferred to a data register in the controller 1 or 2.
Update interval (seconds):Indicate how often the operator panel is to transfer the clock data to the controller. The value is given in seconds, and 60 seconds is recommended. A shorter updating interval will make communication between the operator panel and the controller slower.
Note:This setting is ignored unless SNTP time sync (see below) is used.
Note:In those cases where the controller has an activated real-time clock and the operator panel clock is to be transferred to the same data register, the controller clock has pre-cedence.
Mitsubishi Electric, MA00759F

Configuration with the Configuration Tool
Mitsu
Controller register:Enter the start address for storage of the date/time in the controller.
When this function is used, the operator panel clock will be written to 7 consecutive registers according to the table below.
Use SNTP time syncCheck the box if the panel’s clock should be synchronized against an external SNTP server (Simple Network Time Protocol).
Server name:The address of the SNTP server.
Update interval (minutes):State the interval of how often the synchronization should be performed. Values below five minutes will not generate any synchronization at all.
Daylight saving:The start and end of summer or daylight saving time are defined here. State the Day of week, Week In Month, Month, Hour and Adjust. You can choose between European and US standard.
To disable the function for summer time leave both fields for the month blank.
Online PropertiesPermits changing of the selected function in the operator panel.
Controller Register CR Clock Part
CR Seconds
CR+1 Minutes
CR+2 Hours
CR+3 Day
CR+4 Month
CR+5 Year
CR+6 Day of week (1-7 where 1 is Sunday)
Note:If the time difference in the operator panel compared to the SNTP server exceeds 24 hours, no time synchronization will be performed, since this will be regarded as an in-tented setting in the operator panel project.
bishi Electric, MA00759F 67

Configuration with the Configuration Tool
68
Terminal OptionsThe operator panel options include functions for the user interface, trend properties, selection of FTP delimiter and memory card settings. Some settings are not available for all operator panel models.
BackgroundSelect the background color in the operator panel. Not available for E1012 and E1022.
ForegroundSelect the color of the text in the operator panel. Not available for E1012 and E1022.
WindowSelect the color of the windows shown on the operator panels’ display. Not available for E1012 and E1022.
Mitsubishi Electric, MA00759F

Configuration with the Configuration Tool
Mitsu
Key delay time (ms) The time interval in ms between pressing the same key on the operator panel before the cursor automatically moves to the next position. Used for input of ASCII char-acters (A-Z etc.).
Screen save timeThe time in minutes after the last event on the display when it will switch off. The default setting is 0 which means that the display never switches off. This function op-timizes the service-life of the display.
Flat styleMakes the keyboard layout in the operator panel look 2-dimensional. Only available for monochrome touch panels.
Key beepIndicates whether the operator panel will beep when a key is pressed.
Key repeatIndicates if a function will repeat as long as the key on the operator panel is pressed. Function keys and input of alphanumeric characters (A-Z etc.) are not repeated.
Trend settingsGeneral properties for all trends. Not available for E1012 and E1022. See the chapter Trends for more information.
FTP delimiterThe operator panel can save the contents in files created in the operator panel. These can be reached through FTP or be accessed on an external memory card with differ-ent types of delimiter characters (separators). The content in files, e.g. recipe and trend files, can be separated with Tab or the characters semicolon or comma. If the FTP delimiter is changed, all recipes that are saved internally will be checked and the separator will be replaced. Not available for E1012 and E1022. See the chapter Network Functions in the Operator Panel for further information.
Memory card settings
ExternalEither a Compact Flash card or a USB Flash drive can be used externally. The exter-nal memory can be used for project backup, recipe files etc., but not for expansion of the project memory. Using two external memories simultaneously is not supported, and if two memories are connected, the Compact Flash card is used prior to the USB Flash drive.
See also the section Transfer to/from External Memory Card.
Note:Use of Compact Flash cards is not supported in the E1012, E1022, E1032, E1041, E1043, E1060, E1061, E1062 and E1063 operator panels.
bishi Electric, MA00759F 69

Configuration with the Configuration Tool
70
InternalIf an internal Compact Flash memory card is used for expansion of the project memory, the size of the card must be entered here.
Alarm PropertiesGeneral properties for the alarm list. For further information, see the chapter Alarm Management.
PeripheralsCommunication configuration can be made under Setup/Peripherals, or by double-clicking the Peripherals folder in the Project Manager. Devices can be moved by drag-and-drop.
Port PropertiesSelect the appropriate port and right-click to view current configurations or to change the configuration for a port.
Mitsubishi Electric, MA00759F

Configuration with the Configuration Tool
Mitsu
COM1 and COM2COM1 and COM2 in the Peripheral configuration window represent the physical ports on the panel. When right-clicking on COM1 or COM2, and selecting Prop-erties, the following dialog is displayed. Select the transfer speed, connection, parity, number of data bits and stop bits for the port.
Properties for COM2.
COM1 can be configured as an RS422 or as an RS485 port.
USBExternal devices such as a USB hub, Flash drive, mouse or keyboard can be connected to the USB Host port. Not available for E1012 and E1022.
EthernetThe operator panel has a built-in Ethernet port for connection to a TCP/IP network. E1012 and E1022 do not have a built-in Ethernet port. For these models an Ethernet expansion module to be mounted on the back of the panel is available. The expan-sion module is configured by right-clicking on Expansion port in the Peripherals window. The expansion module can only be used for communication with control-lers using Ethernet drivers and to load/receive projects; not for network functions.
Parameter Description
Baud rate Select baud rate for the communication; it should be the same as for the external unit.
Parity Select parity; it should be the same as for the external unit.
Data bits Select number of data bits; it should be the same as for the external unit.
Stop bits Select number of stop bits; it should be the same as for the external unit.
bishi Electric, MA00759F 71

Configuration with the Configuration Tool
72
PrinterSelect Printer and right-click to display the dialog box for printer properties. For more information, see the chapter Printouts from the Operator Panel.
No Protocol ModeNo protocol mode is described in the section The Operator Panel as a Communication Interface (No Protocol Mode).
Controller 1 and Controller 2Right-click on Controller 1 or Controller 2 and select Properties to change the selected protocol.
TCP/IP Connection 1 and TCP/IP Connection 2Right-click on TCP/IP Connection 1 or TCP/IP Connection 2 and select Properties to make TCP/IP settings. TCP/IP Connection 2 is not available for E1012 and E1022.
ModemRefer to the section Modem Connection for information.
Transparent ModeRefer to the section Transparent Mode for information.
X-KeyNetX-Key 16, the extended function keyboard for the E1000 operator panels, is config-ured under the X-KeyNet icon. For a breif description, see section Extended Function Keyboard. Not available for E1012 and E1022. Please see the manual MA00941A for further information.
For the E-series operator panels, the extended function keyboard E-Key 16 is avail-able, configured under the E-KeyNet icon. Please see the manual MA00644A for fur-ther information.
NetworkThe network properties are described in the sections Network Services, Network Ac-counts and Network Communication through Ethernet (TCP/IP Connections).
RecipeProperties for recipe handling are made here. See the chapter Recipes.
Note:Do not add an X-Key 16 to a serial port in the Peripherals window in the project, unless an X-Key 16 is to be connected to the operator panel. Otherwise, a Fatal Application Error might occur.
Mitsubishi Electric, MA00759F

Configuration with the Configuration Tool
Mitsu
I/O Poll GroupsThe I/O poll interval groups are used to set individual poll intervals for each group of signals (in ms). Values 0-65535 ms can be stated. If no I/O poll interval group is specified for the signal it will be polled instantaneously. The I/O poll interval group for a signal is specified using the button I/O when objects are defined. The button I/O is included in all dialogs where a signal can be stated. Not available for E1012 and E1022. See also the section The I/O Browser.
Runtime FontsRuntime Fonts are fonts attributes and effects for menus, e.g. system texts, and input dialogs, e.g. the alphanumeric keyboard in touch screen models, in the operator panel when it is running. Not available for E1012 and E1022. Forms are not applicable for the E1000-series.
bishi Electric, MA00759F 73

Configuration with the Configuration Tool
74
3.23 The Block Manager menuThe Block Manager menu is available when the Block Manager is activated/displayed. The functions in the Block Manager menu correspond to those in The Block Manager Toolbar.
Properties for the Block ManagerProperties for presentation in the Block Manager can be made under Block Manager/Settings, or by right-clicking on the Block Manager and selecting Settings.
BlockSelect how data for the block is to be presented, including the layout of the Block Manager, under the Block tab.
ReferenceSelect overview layout for the Block Manager under the Reference tab.
EditSelect special functions for the presentation in the Block Manager under the Edit tab.
Mitsubishi Electric, MA00759F

Configuration with the Configuration Tool
Mitsu
3.24 The Object menuThe Object menu is displayed when a block is opened, and includes all objects available for the block. The number of objects varies depending on the type of operator panel. See description of each object in the chapters Graphic Presentation and Maneuvering and Text-based Presentation for Printouts and Reports.
bishi Electric, MA00759F 75

Configuration with the Configuration Tool
76
3.25 The Layout MenuThe Layout menu is displayed when a block is opened and includes functions to adapt and adjust the objects, also available from The Alignment Toolbar and The Layout Toolbar.
3.26 The Project MenuThe Project menu provides functions for testing the project and changing project properties, as well as a function for simulating the project.
The SimulatorThe Simulator is used to run the project on a personal computer. Save the project and select Project/Run. Now, a new window is shown, acting as the operator panel. Press Esc to end the simulator and return to the configuration tool.
Mitsubishi Electric, MA00759F

Configuration with the Configuration Tool
Mitsu
3.27 The Transfer MenuThe Transfer menu provides functions for transferring projects or selected blocks, and communication properties for transfer between the PC and the operator panel. See the chapter Project Transfer for information.
The function Export Project Transfer File is used to export projects to a format used by Compact Flash cards and USB Flash drives for temporary storage.
This function can be useful for moving projects between operator panels when per-forming project updates, for example. For more information, see the chapter Project Transfer.
3.28 The Window MenuProperties for how program windows are to appear in the configuration tool are made from the Window menu.
3.29 The Help MenuVia the Help menu, help texts for the configuration tool as well as for the controller can be displayed. Additionally, program version information is available, and showing the Tip of the Day can be turned on or off
Note:Use of Compact Flash cards is not supported in the E1012, E1022, E1032, E1041, E1043, E1060, E1061, E1062 and E1063 operator panels.
bishi Electric, MA00759F 77

Configuration with the Configuration Tool
78
Mitsubishi Electric, MA00759F
Graphic Presentation and Maneuvering
Mitsu
4 Graphic Presentation and Maneuvering
This chapter presents the graphic objects in tabular form and then describes each object separately.
4.1 General ParametersThe Properties dialog for the selected object is displayed by double-clicking on the object on the working area. Some properties are not available for all operator panel models.
The General TabThe properties under the General tab vary for the different objects, and are described for each object.
All dynamic objects can be connected to a digital or analog signal.
bishi Electric, MA00759F 79

Graphic Presentation and Maneuvering
80
Engineering units scalingThe parameters Offset and Gain are used to change the scale of the controller value to a value shown in accordance with the following equation.
Panel value = Offset+Gain*Controller value
When the value for an object is changed from the operator panel, the scale is changed to the value shown in accordance with the following equation:
Controller value = (Panel value-Offset)/Gain
Scaling does not affect the defined maximum and minimum values, or the number of decimal places.
Offset Gain CalculationThe function Offset Gain calculation is a tool to calculate the offset and gain parame-ters. Specify the value of Offset and Gain under the General tab for the object and click on Calculate to display the following dialog.
Enter the range for the controller value and panel value. The correct values for the parameters Offset and Gain are calculated.
Mitsubishi Electric, MA00759F

Graphic Presentation and Maneuvering
Mitsu
The Appearance TabThe properties under the Appearance tab vary slightly between different objects. The Appearance tab is not available for E1012, E1022 and E1032.
The operator panels with color display support using 64K colors for objects and bit-map images. E1043, E1062 and E1063 support using 16 grayscales. The E1032 has a black&white display.
Colors allow more realistic objects with 3D effects and shadowing to be created. Apart from background and foreground colors for the blocks, different gradient styles for objects can also be selected. Additionally, it is possible to select colors for scales, curves etc. in graphic objects.
Clicking the Start- and End-buttons opens the Color Palette, where also custom col-ors can be defined. Clicking the <->-button inverts the coloring for the gradient style. Click on the different buttons with gradient styles to find a style that suits your pref-erences. The result is displayed in the Preview-window.
bishi Electric, MA00759F 81

Graphic Presentation and Maneuvering
82
The Font Tab
FontSelect a font and a font size from the drop-down menus. Alternatively, click the ...-button to make a selection from the Windows fonts dialog. For E1012 and E1022 only fixed or resizable fonts can be selected.
StyleAn italic, underlined or bold style can be selected for the text. The style stays regular if all the boxes are left unchecked. Only available for E1012 and E1022 if resizable fonts are selected.
3D EffectA 3D effect for the text can be selected. Not available for E1012 and E1022.
ShadowA shadowing of the text can be selected. Not available for E1012 and E1022.
Mitsubishi Electric, MA00759F

Graphic Presentation and Maneuvering
Mitsu
The Access Tab
The Minimum and Maximum input value for the object is specified under the Access tab. Checking Enable operator input makes the object maneuverable for the operator, according to the specified security level. Security levels can be defined by double-clicking the Password folder in the Project Manager. See the chapter Passwords for further information.
bishi Electric, MA00759F 83

Graphic Presentation and Maneuvering
84
Dynamics Dynamics increases the number of signals that must be updated in the block, which affects the updating time for the block. The dynamic functions are described below.
Property
Specify a signal to control a property under the Property tab. You can select digital or analog control.
Select a property to be controlled by the controller from the list. The property can only be used once per object/signal. A used property is marked in red. Enter a signal or click on the button I/O to select the signal using the I/O Browser.
For digital signals, OFF and ON values can be specified. If no OFF/ON values are given, the OFF value is set to 0 and the ON value to 1.
For analog signals, the length can be specified if the format is of the type string.
Note:If analog controlling is selected for a property which can only assume digital values, On and Off, the property will be On as long as the signal does not have the value 0.
Note:In order to be able to influence Offset/Gain in an object, offset/gain must be defined to something other than 0/1 in the object from the beginning.
Mitsubishi Electric, MA00759F

Graphic Presentation and Maneuvering
Mitsu
Size
Values for Width, Height and Origin can be entered under the Size tab. Two analog signals are defined, where the value of the signals determines the size of the object in X-axis (width) and Y-axis (height).
SignalSpecify an analog signal.
Value min. width/height Specify the analog signal’s minimum value.
Value max. width/heightSpecify the analog signal’s maximum value.
Min. width/heightSpecify the object’s minimum width/height in pixels when the Minimum value = de-fined value.
Max. width/heightSpecify the object’s maximum width/height in pixels when the Minimum value = de-fined value.
OriginYou select the starting point for the object when it is drawn on the display.
Note:If an unreasonable value is given, e.g. a value which means that the object cannot be drawn on the display, the value will be ignored.
bishi Electric, MA00759F 85

Graphic Presentation and Maneuvering
86
Move
Two analog signals can be specified under the Move tab, the values of which correspond to the X- and Y-coordinates (width and height) for the object.
SignalSpecify an analog signal.
Value fromSpecify the analog signal’s minimum value.
Value toSpecify the analog signal’s maximum value.
From X-/Y-positionSpecify the object’s X- and Y-coordinates, i.e. the pixel value on the display, when the value in the parameter Value from = defined value.
To X-/Y-positionSpecify the object’s X- and Y-coordinates, i.e. the pixel value on the display, when the value in the parameter Value to = defined value.
Note:If an unreasonable value is given, e.g. a value which means that the object cannot be drawn on the display, the value will be ignored.
Note:The property Visible must not be used together with the property Positions.
Mitsubishi Electric, MA00759F

Graphic Presentation and Maneuvering
Mitsu
Event
Under Event the following parameters can be specified. Existing events can be up-dated, new events can be added, and events can be deleted using the buttons in the dialog.
Event nameSelect an optional event name from the list.
ConditionSelect one of the following conditions from the list:
Conditions Description
Equal to The event takes place on the given signal when the value of the object is the same as the value defined for the Value parameter. The value must be entered by the operator.
Not equal to The event takes place on the given signal when the value of the object is NOT the same as the value defined for the Value parameter. The value must be entered by the operator.
Greater than The event takes place on the given signal when the value of the object is greater than the value defined for the Value parameter. The value must be entered by the operator.
Less than The event takes place on the given signal when the value of the object is less than the value defined for the Value parameter. The value must be entered by the operator.
bishi Electric, MA00759F 87

Graphic Presentation and Maneuvering
88
ActionSelect what is to be affected; a digital I/O, an analog I/O, or if a macro is to be run. A maximum of 30 macro events can be linked to the same signal.
SignalSelect the signal to be influenced when the condition is fulfilled.
ValueSelect the value the influenced signal is to assume when the condition is fulfilled.
4.2 Graphic Objects
Static/Dynamic Graphic ObjectsStatic graphic objects are used to draw graphics. Graphic objects can be given dynam-ic properties under Dynamics.
Note:A maximum of 20 events can be added to an object.
Note:Static objects are always positioned behind dynamic objects during presentation.
Symbol Object
Line
Arc
Rectangle
SymbolSee section Static Symbols in the chapter Configuration with the configura-tion tool.
Static textMaximum length is 64 characters.
Ellipse
Key field
Poly line
Mitsubishi Electric, MA00759F

Graphic Presentation and Maneuvering
Mitsu
Dynamic Handling of BitmapIf you check the box Use dynamic bitmaps for a static symbol object, the operator panel will collect the specified bitmap file (name.bmp) from the library IMAGES in its file system. The bitmap image is presented on the display when the operator panel is running. The image to be presented must be transferred to the library IMAGES in the operator panel via FTP transfer. It will then be possible via FTP to add, replace, or remove dynamic bitmap images on the display by writing over, entering or delet-ing bmp files in the library IMAGES. The image for a dynamic bitmap image object is only displayed when the operator panel is running. The bitmap images in the li-brary are not shown in the configuration tool. Not available for E1012 and E1022. See section FTP server in the chapter Network Functions in the Operator Panel.
Dynamic Digital Graphic ObjectsDigital graphic objects are always linked to digital signals in the controller.
Dynamic Analog Graphic ObjectsAnalog graphic objects are linked to registers in the controller.
Symbol Object Description
Digital Text Switches between two texts depending on the status of a digital signal.
Digital Symbol Switches between two symbols depending on the status of a digital signal.
Digital Fill Fills a framed area in one or two colors, depending on the status of a digital signal.
Symbol Object Description
Analog Numeric Input and presentation of values in numeric form.
Bar Graph Presents values in the form of a bar graph.
Diagram Displays X/Y diagrams based on the content in data registers.
VU Meter Creates a graphic VU meter on the display.
ASCII Handles ASCII strings in graphic blocks.
bishi Electric, MA00759F 89

Graphic Presentation and Maneuvering
90
Other objects
Slide Enables the value of an analog signal to be increased or decreased.
Trend Presents values collected from data registers in curve form.
Speedometer Creates a graphic speedometer on the display.
Analog Fill Fills a framed area, depending on the value of a register.
Multiple Symbol
Shows one of up to eight different symbols, depending on the value in a data register. Also allows symbols to be moved over to the display.
Multiple Choice Links to a data register, which can assume up to eight different states. A text of up to 30 characters can be linked to each state.
Message Shows texts from a message library.
Analog Numeric Table
Creates a table with numeric objects.
Symbol Object Description
Jump Creates a jump to another block.
Alarm Banner Shows a line from the alarm list.
Analog Clock Shows an analog clock.
Digital Clock Shows a digital clock.
Symbol Object Description
Mitsubishi Electric, MA00759F

Graphic Presentation and Maneuvering
Mitsu
Digital Text
The Digital Text object is used to switch between two texts, of a maximum of 30 characters, depending on the status of a digital signal.
General
Other TabsThe functions under Appearance, Font, Access and Dynamics are described in the section General Parameters.
Parameter Description
Digital signal The address of the digital signal.
Text off The text to be shown when the signal is 0.
Text on The text to be shown when the signal is 1.
Alignment Select whether the text is to be left-aligned, right-aligned or centered.
Border style Select whether a frame is to be drawn around the object.
Text* The color of the text in the object.
Background* The background color for the object.
* Not available for E1012, E1022 and E1032.
bishi Electric, MA00759F 91

Graphic Presentation and Maneuvering
92
Digital Symbol
The Digital Symbol object is used to switch between two selected symbols depend-ing on the status of a digital signal.
General
Other TabsThe functions under Access and Dynamics are described in the section General Pa-rameters.
Parameter Description
Digital signal Address of the signal.
Symbol OFF Select the symbol to be shown when the signal is 0.
Symbol ON Select the symbol to be shown when the signal is 1.
Transparent Checking the box makes the symbol transparent. The color of the top left pixel in the image controls which color will be transparent. Not available for E1012 and E1022.
Stretch When selected, the object’s X and Y size can be changed, using the X and Y size-boxes, or using the cursor on the working area.
Mitsubishi Electric, MA00759F

Graphic Presentation and Maneuvering
Mitsu
Digital Fill
The Digital Fill object is used to fill a framed area with one of two colors depending on the status of a digital signal.
General
Other TabsThe functions under Access and Dynamics are described in the section General Pa-rameters.
Note:Filling an excessively irregular area when the operator panel is running can cause sys-tem errors. In certain cases filling can slow down the image.
Parameter Description
Digital signal The address of the digital signal.
Pattern For E1012, E1022 and E1032, Solid or Dashed is available.
On* Select color of the object when the signal is 1.
Off* Select color of the object when the signal is 0.
* Not available for E1012, E1022 and E1032.
bishi Electric, MA00759F 93

Graphic Presentation and Maneuvering
94
Positioning of the ObjectThe program calculates what should be filled in the area. It is therefore important that the object is positioned correctly. Incorrectly positioned objects can result in errors in the application when the operator panel is running. The area to be filled is only limited by static objects and static parts of dynamic objects. Filled objects can be replaced by Digital symbol objects or Multisymbol objects to improve perfor-mance in the project.
Correct! Draw a frame round the text Incorrect! The image becomes slow in the area to be filled to improve since the program has to make a lotperformance in the image. of calculations to fill the area
between the letters.
TEXT TEXTxObject position
x
Object position
Mitsubishi Electric, MA00759F

Graphic Presentation and Maneuvering
Mitsu
JumpThe Jump object is used to create a jump to another block, to enable a menu hierar-chy in the project. By pressing the key [PREV] on the operator panel it is possible to return to previous blocks (nine levels backwards). See the chapter Function Keys for further information.
General
Parameter Description
Current block The number of the current block is shown here. Cannot be changed.
Jump to block The number or name of the block to which the jump is to be made.
Text An optional text to be shown in the object.
Positions The maximum number of positions the text is to occupy.
Alignment Select whether the text is to be left-aligned, right-aligned or centered.
Border style Select whether a frame is to be drawn around the object.
Text* The color of the text in the object.
Background* The background color for the object.
* Not available for E1012, E1022 and E1032.
bishi Electric, MA00759F 95

Graphic Presentation and Maneuvering
96
Other TabsThe functions under Appearance, Font and Dynamics are described in the section General Parameters.
Note:An error message is displayed if a jump to a block that does not exist is made when the operator panel is running.
Mitsubishi Electric, MA00759F

Graphic Presentation and Maneuvering
Mitsu
Analog NumericThe Analog Numeric object is used to create an input field and to present values in numeric form.
General
Other TabsThe functions under Appearance, Font, Access and Dynamics are described in the section General Parameters.
Parameter Description
Analog signal The address of the signal.
Positions The number of positions the entered value should be given, including comma and minus characters.
Zero fill Select whether zeros are to be written in empty positions.
Decimals The number of decimals the object is to be presented with.
Alignment Select whether the input field is to be right-aligned or centered.
Border style Select whether a frame is to be drawn around the object.
Engineering units scaling
Used to scale register value. See the section General Parameters.
Text* The color of the text in the object.
Background* The background color for the object.
* Not available for E1012, E1022 and E1032.
bishi Electric, MA00759F 97

Graphic Presentation and Maneuvering
98
Bar Graph
The Bar Graph object presents whole or decimal numbers in the form of a bar graph.
General
Parameter Description
Analog signal The address of the signal.
Scale division How the scale is to be divided.
Box Select whether a box is to be drawn around the bar.
Scale ticks The interval between scale ticks shown.
Scale Select whether the scale is to be shown on the bar graph.
Minimum value
The minimum value the signal can assume.
Maximum value
The maximum value the signal can assume.
Pattern For E1012, E1022 and E1032, Solid or Dahsed is available.
Direction Select whether the bar graph is to be presented to the right, left, upwards or downwards.
Border style Select whether a frame is to be drawn around the object.
Mitsubishi Electric, MA00759F

Graphic Presentation and Maneuvering
Mitsu
Other TabsThe functions under Appearance, Font and Dynamics are described in the section General Parameters.
Indicators Select whether the maximum and/or minimum values for the signal are to be shown on the axis. The indicators are reset when the operator panel is started. Resetting can also be carried out in the operator panel by selecting the bar graph and clicking ENTER (pointing to the bar graph touch screen operator panels). The indicators only function for signed 16-bit numbers.
Engineering units scaling
Used to scale the register value. See the section General Parameters.
Scale* The color of the scale in the object.
Fill* The fill color.
Background* The background color for the object.
Inner* Color of the bar when not filled.
Low* Indicator color low.
High* Indicator color high.
* Not available for E1012, E1022 and E1032.
Parameter Description
bishi Electric, MA00759F 99

Graphic Presentation and Maneuvering
100
Diagram
The Diagram object is used to draw X/Y diagrams based on the contents of controller registers. This is a real-time function. The object is normally used for non-time-based presentations. Time-based displaying with a sample time of <1 second can be shown if the controller handles the collection of data.
In the following example the value in the register 0 has been selected for the first X-coordinate, and the value in the register 10 for the first Y-coordinate. The number of register pairs is set to 4. The table and the figure below illustrate the example.
X-coordinate Register Value Y-coordinate Register Value
X0 0 0 Y0 10 11
X1 1 41 Y1 11 40
X2 2 51 Y2 12 85
X3 3 92 Y3 13 62
Mitsubishi Electric, MA00759F

Graphic Presentation and Maneuvering
Mitsu
GeneralParameter Description
Scale division The interval between scale numbers on the X- and Y-axis.
Scale ticks The interval between the scale ticks shown on the X- and Y-axis.
Minimum value The minimum value for the X- and Y-coordinates.
Maximum value The maximum value for the X- and Y-coordinates.
Border style Select whether a frame is to be drawn around the object.
Grid Checking the box shows a grid in the diagram.
Scale* The color of the scale in the diagram.
Grid* The color of the grid in the diagram.
Background* The background color for the object.
Inner* The inner color for the object.
* Not available for for E1012, E1022 and E1032.
# 6774
bishi Electric, MA00759F 101

Graphic Presentation and Maneuvering
102
CurvesFor E1012 and E1022 only one curve is available.
Other TabsThe functions under Appearance, Font and Dynamics are described in the section General Parameters.
Parameter Description
Graph name Specify a name for each curve.
X-analog signal The data register containing the first X-coordinate for each curve.
Y-analog signal The data register containing the first Y-coordinate for each curve.
Register pair count
The number of register pairs to be drawn either as dots or bars. A maximum of 49 register pairs can be used.
Value form Select whether the diagram is to be a bar graph or curve diagram. In the bar graph a bar is drawn for each register pair. In curve diagrams the X-/Y-coordinates are drawn as points between which a line is drawn.
Curve* The color of each curve.
Thickness* The thickness of the curve lines.
* Not available for for E1012, E1022 and E1032.
Mitsubishi Electric, MA00759F

Graphic Presentation and Maneuvering
Mitsu
VU MeterThe VU Meter object creates a graphic VU-meter on the display.
General
Other TabsThe functions under Appearance, Font and Dynamics are described in the section General Parameters.
Parameter Description
Analog signal Address of the signal.
Scale division How the scale is to be divided.
Scale ticks The interval between scale ticks.
Minimum value The minimum value the signal can assume.
Maximum value The maximum value the signal can assume.
Border style Select whether a frame is to be drawn around the object.
Engineering units scaling
Used to scale the register value. See the section General Parameters.
Needle* The color of the needle in the object.
Scale* The color of the scale in the object.
Background* The background color for the object.
Inner* The inner color of the object.
* Not available for for E1012, E1022 and E1032.
bishi Electric, MA00759F 103

Graphic Presentation and Maneuvering
104
ASCII
The ASCII object handles ASCII strings in graphic blocks. In ASCII objects it is possible to present texts stored in the controller’s data register. The texts should be in IBM extended ASCII format or in Unicode format.
General
Other TabsThe functions under Appearance, Font, Access and Dynamics are described in the section General Parameters.
Parameter Description
Analog signal The data register where the text for the first position is stored.
Positions The number of positions the text is to occupy on the display.
Alignment Select whether the text is to be right-aligned, left-aligned or centered.
Border style Select whether a frame is to be drawn around the object.
Unicode Some fonts may require Unicode format. Note that the Unicode format takes up more space than the IBM extended ASCII format. Not available for E1012 and E1022.
Text* The color of the text in the object.
Background* The background color for the object.
* Not available for for E1012, E1022 and E1032.
Mitsubishi Electric, MA00759F

Graphic Presentation and Maneuvering
Mitsu
SlideThe Slide object shows the value of an analog signal in a slider, where the value of the analog signal can be increased or decreased.
General
Parameter Description
Analog signal The address of the signal.
Scale division How the scale is to be divided.
Scale ticks The interval between scale ticks.
Minimum value The minimum value the object can assume.
Maximum value The maximum value the object can assume.
Direction Select whether the slider is to be presented vertically or to the right.
Border style Select whether a frame is to be drawn around the object.
Engineering units scaling
Used to scale register value. See the section General Parameters.
Scale* The color of the scale.
Button* The color of the indicator button.
bishi Electric, MA00759F 105

Graphic Presentation and Maneuvering
106
Other TabsThe functions under Appearance, Font, Access and Dynamics are described in the section General Parameters.
Background* The background color of the slider.
Inner* The inner color of the slider.
* Not available for for E1012, E1022 and E1032.
Note:The data type formats BCD float and Float without exponents cannot be used in slider objects.
Parameter Description
Mitsubishi Electric, MA00759F

Graphic Presentation and Maneuvering
Mitsu
Trend
The Trend object presents values collected from analog signals. See the chapter Trends for information.
bishi Electric, MA00759F 107

Graphic Presentation and Maneuvering
108
Speedometer
The Speedometer object creates a graphic speedometer on the display. Not available for E1012.
General
Parameter Description
Analog signal Address of the signal.
Scale division How the scale is to be divided.
Scale ticks The interval between scale ticks.
Minimum value The minimum value the speedometer can show.
Maximum value The maximum value the speedometer can show.
Angle The angle (working area) for the object. 10 -360 degrees.
Engineering units scaling
Used to scale register value. See the section General Parameters.
Border style Select whether a frame is to be drawn around the speedometer.
Mitsubishi Electric, MA00759F

Graphic Presentation and Maneuvering
Mitsu
Other TabsThe functions under Appearance, Font and Dynamics are described in the section General Parameters.
Needle* The color of the needle.
Scale* The color of the scale.
Background* The background color of the speedometer.
Show bar* When selected, an arc is shown around the speedometer. It is possible to change the properties when selected.
Indicator* Select to show Needle, Arc or Both.
Arc settings* Low and High value, and the colors to be shown for the different intervals.
* Not available for E1022 and E1032.
Parameter Description
bishi Electric, MA00759F 109

Graphic Presentation and Maneuvering
110
Alarm Banner
The Alarm Banner object displays a line from the alarm list. See chapter Alarm Man-agement for more information.
Mitsubishi Electric, MA00759F

Graphic Presentation and Maneuvering
Mitsu
Analog Fill
The Analog Fill object fills in a framed area with a color, depending on the value of a register. Not available for E1012, E1022 and E1032. The colors are determined in accordance with the following table:
For E1043, E1062 and E1063 16 grayscales can be used. The register value 0 repre-sents black color, and the register value 15 represents white color. The register values 1-14 represent different shades of gray.
For limitations and positioning of the object, refer to the section Digital Fill.
Parameter Description
Analog signal The data register, the value of which determines the color of the object. See table below.
Register value Color Register value Color
0 Black 8 Grey
1 Blue 9 Light blue
2 Green 10 Light green
3 Cyan 11 Light cyan
4 Red 12 Light red
5 Magenta 13 Light magenta
6 Yellow 14 Light yellow
7 Light grey 15 White
bishi Electric, MA00759F 111

Graphic Presentation and Maneuvering
112
Analog Clock
The Analog Clock object is used to present an analog clock.
General
Other TabsThe functions under Appearance, Font and Dynamics are described in the section General Parameters.
Parameter Description
Border style Select whether the clock is to be shown with a frame.
Show seconds Select whether the clock is to be shown with a seconds hand.
Background* The background color of the clock.
Scale* The color of the scale.
Hand* The color of the hands.
* Not available for E1012, E1022 and E1032.
Mitsubishi Electric, MA00759F

Graphic Presentation and Maneuvering
Mitsu
Digital ClockThe Digital Clock can be used to present a digital clock, day of the week and date.
General
Other TabsThe functions under Appearance, Font, Access and Dynamics are described in the section General Parameters.
Parameter Description
Day of the week Select whether the day of the week is to be shown.
Date Select whether the date is to be shown.
Time Select whether the time is to be shown.
Time format The time can be presented in the 24 hours or AM/PM format.
Border style Select whether a frame is to be drawn around the object.
Text* The color of the text.
Background* The background color of the digital clock.
* Not available for for E1012, E1022 and E1032.
Note:To set the operator panel clock in the operator panel a maneuverable Date/Time object (Digital clock) must be defined.
bishi Electric, MA00759F 113

Graphic Presentation and Maneuvering
114
Multiple Symbol
The Multiple Symbol object can show one of up to 16 different symbols, depending on the value in a data register. For E1012 and E1022 up to 8 symbols can be selected.
General
Transparent is not available for E1012 and E1022.
DynamicsThe functions under Dynamics are described in the section General Parameters.
Parameter Description
Analog signal Data register that determines which symbol is to be shown. If the reg-ister contains the value 1, the symbol 1 will be shown, etc.
Symbol 0-15 Select which symbol to show for each register value.
Mitsubishi Electric, MA00759F

Graphic Presentation and Maneuvering
Mitsu
Multiple ChoiceThe Multiple Choice object can show one of up to eight different texts, depending on the value of a data register. The texts can contain a maximum of 30 characters.
General
Parameter Description
Analog signal The data register that determines which text is to be shown. If the reg-ister contains the value 1, text 1 will be shown, etc.
Text 0-7 Type a text to show for each register value.
Operator selectable 0-7
When checked, the operator can select this text when the operator panel is running.
Alignment Select whether the text is to be left-aligned, right-aligned or centered.
Border style Select whether a frame is to be drawn around the object.
bishi Electric, MA00759F 115

Graphic Presentation and Maneuvering
116
OthersThe functions under Appearance, Font, Access and Dynamics are described in the section General Parameters.
Text* The color of the text.
Background* The background color of the multiple choice object.
* Not available for for E1012, E1022 and E1032.
Parameter Description
Mitsubishi Electric, MA00759F

Graphic Presentation and Maneuvering
Mitsu
Touch Key
Only applicable for the E1041, E1043, E1061, E1063, E1071, E1101 and E1151 operator panels. See the section Maneuvering Objects Using the Touch Screen and the chapter Function Keys.
The Touch Key object is a pressure-sensitive surface with functions similar to those for a function key. It can be used to change images and control memory cells, etc. Up to five rows of text can be used together with a symbol when creating touch keys.
General
Parameter Description
I/O Signal to be influenced when pressing the touch key.
bishi Electric, MA00759F 117

Graphic Presentation and Maneuvering
118
An invisible, pressure-sensitive surface can be used to define the area for block chang-es in an overview image, e.g. a machine. The detailed images are linked to invisible, pressure-sensitive surfaces placed on selected parts of the machine. The detailed im-age is shown when the operator clicks on one of these surfaces.
Text A maximum of five rows of text, with a maximum of 40 characters/row, can be en-tered. The placement of the text can be adjusted. The font size stays intact even if the size of the touch key is changed.
SymbolA symbol can be selected to enhance the touch key. The placement of the symbol can be adjusted. Selecting Stretch under the Symbol tab will make the symbol fill the touch key entirely.
Other TabsThe functions under Appearance, Font, Access and Dynamics are described in the section General Parameters.
Event How the signal is to be influenced by the touch key.Set means that the signal is set high when the touch key is pressed.Grouped means that all signals, except the one activated, belonging to a touch key with the relevant group number are reset. The group number is given under Group. A maximum of 8 touch keys can be included in a group.Decrements analog means that the analog signal linked to the touch key will decrease its value by the value given under Value.Momentary means that the signal is set high as long as the touch key is pressed.Reset means that the signal is set low when the touch key is pressed.Sets analog means that the analog signal linked to the touch key is allocated the value given under Value.Toggle means that the signal is alternately set high or low when the touch key is pressed.Increments Analog means that the analog signal linked to the touch key will increase its value by the value given under Value.Inputs analog can be used to affect an analog object. A touch key-board is displayed where the value can be entered.
Jump to block Jumps to another block when the touch key is pressed. State the num-ber or name of the block to which the jump is to be made.
Other function For a description of these functions, see the chapter Function Keys.Macro For a description of macros, see the chapter Macros.Button style Type of button: circular, rectangular or invisible.Background The background color of the touch key.
Parameter Description
Mitsubishi Electric, MA00759F

Graphic Presentation and Maneuvering
Mitsu
Message
The Message object presents texts from message libraries.
General
Parameter Description
Analog signal Analog signal that controls which text selected from message libraries is to be shown.
Library The number of the required message library. Defined under Functions/Message Library.
Positions The number of positions the text is to be presented with. 0 = automatic length adjusting.
Alignment Select whether the text is to be left-aligned, right-aligned or centered.
Border style Select whether the text is to be shown with a frame.
Text* The color of the text.
Background* The background color of the message object.
* Not available for for E1012, E1022 and E1032.
bishi Electric, MA00759F 119

Graphic Presentation and Maneuvering
120
AccessThe required Input range area is set under the Access tab. An area of a maximum of 64 texts can be maneuvered in the operator panel. State the number of the first and last text in the area.
For further information, see the chapter Message Library.
Other TabsThe functions under Appearance, Font and Dynamics are described in the section General Parameters.
Note:The number of positions should not be 0 when the function Library index register is used. See the section Library index register.
Mitsubishi Electric, MA00759F

Graphic Presentation and Maneuvering
Mitsu
Analog Numeric Table
The Analog Numeric Table object is used to create a table of analog numeric objects. Not available for E1012 and E1022.
General
Parameter Description
Analog signal The first signal to be presented in the table. Only 16-bit registers are supported.
Columns The number of columns in the table.
Zero fill Select whether zeros are to be written in empty positions.
Rows The number of rows in the table.
Positions The number of positions the entered value should be given.
Decimals The number of decimals the entered value should be given.
Alignment Select whether the input field is to be right-aligned or centered.
Table border style Select whether a frame is to be drawn around the table.
Item border style Select whether a frame is to be drawn around each separate cell in the table.
bishi Electric, MA00759F 121

Graphic Presentation and Maneuvering
122
AccessThe input direction of the table is specified under Access. The signals in the table are calculated according to the given direction.
Other TabsThe functions under Appearance, Font and Dynamics are described in the section General Parameters.
Text* The color of the text.
Background* The background color of the analog numeric table.
Inner* The inner color of the analog numeric table.
Engineering units scaling
Used to scale register values. See the section General Parameters.
* Not available for E1032.
Note:The minimum and maximum value are only used when the object is maneuverable.
Parameter Description
Mitsubishi Electric, MA00759F

Graphic Presentation and Maneuvering
Mitsu
4.3 Maneuvering Graphic Blocks Using the Key Pad
Step between the maneuverable objects with the arrow keys. Selected objects are highlighted with a blinking frame.
Select Maneuverable ObjectsThe arrow keys are used to jump between maneuverable objects. Objects are selected according to the following principle: The position of the cursor is assumed to be the centre of a cross. When pressing the right arrow, the first object found in area A ac-cording to the diagram below will be selected. If the system cannot find an object in the narrow field to the right it will search in area a. The down arrow searches in area B and b, the left arrow in area C and c, and the up arrow in area D and d.
Operate Digital ObjectsDigital objects; text, symbol and filled objects, switch status when [ENTER] is pressed. If the Increment and Decrement functions have been linked to function keys, the signal linked to the object with these function keys will be set to one or reset.
Operate Analog ObjectsThe ASCII ObjectMove the cursor to the object and press [ENTER]. Enter the required text and finish with [ENTER].
The Message ObjectPlace the cursor on the object and press [ENTER]. A list of options will now be shown with all maneuverable statuses. Stepping to the required status and pressing [ENTER] will set the analog signal linked to the object to this status.
Cursor position
d
A
aB
b
C
cD
Cursor position
d
A
aB
b
C
cD
bishi Electric, MA00759F 123

Graphic Presentation and Maneuvering
124
The Multiple Choice ObjectPlace the cursor on the object and press [ENTER]. A list of options will now be shown with all maneuverable statuses. Stepping to the required status and pressing [ENTER] will set the analog signal linked to the object to this status.
The Analog Numeric ObjectEnter the value and press [ENTER] to maneuver numeric objects. If the value en-tered is too high or too low, the indicated maximum or minimum values for the ob-ject will be shown. This information is also shown if pressing [ENTER] when the object is maneuverable.
The Analog Numerical Table ObjectPressing [ENTER] when the table object is selected will select the first cell in the ta-ble. Use the arrow keys to move the cursor between cells. Change the value for the marked cell and press [ENTER].
The Slide ObjectThe object is maneuvered with the arrow keys by placing the cursor on the object and pressing [ENTER]. The value can now be increased or decreased with the arrow keys. Finish with [ENTER]. The value is increased/decreased with the number corresponding to the Scale ticks in the object. Finish with [ENTER].
The object can also be maneuvered with the functions Increment and Decrement, on the assumption that they are linked to the function keys, see the chapter Function Keys.
The Bar Graph ObjectThe min/max indicators for bar graphs can be set to the current value (reset) by pressing [ENTER] when the cursor is placed on the object.
For operator panels with touch screens the min/max indicators are reset when point-ing at the bar graph.
Mitsubishi Electric, MA00759F

Graphic Presentation and Maneuvering
Mitsu
The Trend ObjectTrend curves can show historical data when the operator panel is running. Not avail-able for E1022. Mark the appropriate trend object and press [ENTER]. A dialog box will now be shown, where the time interval and date for the data to be presented can be selected. At the bottom of the box, ”History” is shown. To return to real-time dis-play, press [ENTER] again. Trend data is stored in files, the names of which are in-dicated when the trend objects are defined.
Other ObjectsThe Digital ClockThe digital clock (real-time clock) is changed by marking the object and typing the correct time. Finish with [ENTER].
The Jump ObjectMark the object and press [ENTER].
bishi Electric, MA00759F 125

Graphic Presentation and Maneuvering
126
4.4 Maneuvering Objects Using the Touch Screen
Operator panels with touch screens do not have a built-in keyboard. All maneuvering is done with the touch screen by pressing distinctly with a finger for more than 30 ms. Be-cause of the screen’s sensitivity you should only press one point on the display at once. If you press two points at the same time the display will interpret this as a point midway between the two points.
Digital ObjectsDigital objects; text, symbol and filled objects, switch status when pressing them with a finger.
Analog ObjectsThe ASCII ObjectPress on the object to display an alphanumeric keyboard on the display. Enter a text by using this keyboard, and finish with [ENTER].
The Multiple Choice ObjectPress on the object to display a list of options. Select an object by touching it.
The Analog Numeric ObjectPress on the object to display a numeric keyboard. Enter a value by using this key-board, and finish with [ENTER].
The Analog Numerical Table ObjectPress on a cell in the table object to display a numeric keyboard. Enter a value by us-ing this keyboard, and finish with [ENTER].
The Slider ObjectThe object is maneuvered by pressing on the button in the object and dragging it.
The Bar Graph ObjectThe min./max. indicators can be reset by pressing on the bar graph.
Note:Pressing an object that is not maneuverable displays the text Not maneuverable. Pressing an object that is password-protected displays the text Access denied.
Mitsubishi Electric, MA00759F

Graphic Presentation and Maneuvering
Mitsu
The Trend ObjectTrend curves can show historical data when the operator panel is running. A row of buttons is shown under the trend when pressing the object.
Return to real-time display by pressing the object again.
Other ObjectsThe Digital Clock ObjectA numeric keyboard is shown when pressing the object. Enter the time by using this keyboard, and finish with [ENTER].
The Jump ObjectTouch the object to perform the jump.
Zoom button Description
<< Rewind one time range
< Rewind 1/4 of a time range
- Zoom in
^ Return to the first displayed trend history picture
+ Zoom out
> Forward 1/4 of a time range
>> Forward one time range
bishi Electric, MA00759F 127

Graphic Presentation and Maneuvering
128
The Alphanumeric KeyboardThe alphanumeric keyboard is shown when an ASCII object is maneuvered, for ex-ample.
The alphanumeric keyboard.
A numeric keyboard is displayed when a numeric object is maneuvered, for example.
Key Description
A-Z Used to enter required text.
Å, Ä, Ö + blank Extra keys that can be configured as different national characters. See section Properties for the Application Language for further information.
Esc Closes down the keyboard and returns to previous level.
← Deletes a character to the left.
Clr Deletes all written characters.
@ Used to enter the @ character.
Opens a list with e-mail addresses.
Del Deletes the character the cursor is placed on.
↵ Confirms the properties made and closes the keyboard.
→ Moves the cursor to the right.
← Moves the cursor to the left.
a-z Alternates between upper and lower case letters.
0-9 Alternates between letters, numbers and special characters.
SPC Opens a selectable list of special characters.
Mitsubishi Electric, MA00759F

Text-based Presentation for Printouts and Reports
Mitsu
5 Text-based Presentation for Printouts and Reports
Text blocks are only used for printouts and reports, and cannot be displayed in the E1000-series operator panels, with exception for E1012, E1022 and E1032 that can display text blocks. Text-based presentation is used to create different types of report printouts and e-mail. These can be daily reports or status reports etc. Reports are built up of text blocks, which can contain both static and dynamic text. For examples of what a report can look like, please see the chapter Printouts from the Operator Pan-el. This chapter presents text objects in table form. Every object is then described sep-arately.
5.1 General ParametersThe Properties dialog for the selected object is displayed by double-clicking on the object on the working area.
The properties vary for the different objects and are described for each object.
bishi Electric, MA00759F 129

Text-based Presentation for Printouts and Reports
130
ScalingThe scaling function is available for several text objects.
The parameters Offset and Gain are used to change the scale of the controller value to a value shown in accordance with the following equation.
Panel value = Offset+Gain*Register value
When the value for an object is changed from the operator panel, the scale is changed to the value shown in accordance with the following equation.
RegisterValue = (PanelValue-Offset)/Gain
Scaling does not affect the defined maximum and minimum values, or the number of decimal places.
Offset Gain CalculationThe function Offset Gain calculation is a tool to calculate the offset and gain parameters. Specify the value of Offset and Gain under the General tab for the object and click on Calculation. The following dialog is now shown.
Enter the range for the controller value and panel value. The correct values for the parameters Offset and Gain are calculated.
Mitsubishi Electric, MA00759F

Text-based Presentation for Printouts and Reports
Mitsu
5.2 Text Objects
Dynamic Text Objects
Symbol Object Description
Digital Text Switches between two texts depending on the status of a digital signal.
Multiple Choice
Links to a data register, which can assume eight different states. A text of up to 30 characters can be linked to each state.
Analog Numeric
Input and presentation of values in numeric form.
Bar Graph Presents values in the form of a bar graph.
ASCII Handles ASCII strings.
Date and Time Setting of date and time.
Message Shows texts from a message library.
bishi Electric, MA00759F 131

Text-based Presentation for Printouts and Reports
132
Digital TextThe Digital Text object is used to switch between two texts, of a maximum of 30 characters, depending on the status of a digital signal.
General
Parameter Description
Digital signal The address of the digital signal.
Text off The text to be shown when the signal is 0.
Text on The text to be shown when the signal is 1.
Mitsubishi Electric, MA00759F

Text-based Presentation for Printouts and Reports
Mitsu
Multiple ChoiceThe Multiple Choice object can show one of up to eight different texts, depending on the value in a data register. The texts can contain a maximum of 30 characters.
Parameter Description
Analog signal The data register which determines which text is to be shown. If the register contains the value 1, text 1 will be shown etc.
Text 0-7 Type a text to show for each register value. Selecting Operator selectable makes the object maneuverable for the operator.
Operator selectable 0-7
When checked, the operator can select this text when the operator panel is running.
bishi Electric, MA00759F 133

Text-based Presentation for Printouts and Reports
134
Analog NumericThe Analog Numeric object is used to create an input field and present values in nu-meric form.
General
Parameter Description
Analog signal The address of the signal.
Positions The number of positions the entered value should be given, including comma and minus characters.
Zero fill Select whether zeros are to be written in empty positions.
Decimals The number of decimals the object is to be presented with.
Engineering units scaling
Used to scale register value. See the section General Parameters.
Mitsubishi Electric, MA00759F

Text-based Presentation for Printouts and Reports
Mitsu
Bar GraphThe Bar Graph object presents whole or decimal numbers in the form of a bar graph. The bar will be shown horizontally so that the maximum number of positions are marked when the value has assumed its maximum level.
Parameter Description
Analog signal The address of the signal.
Positions The number of positions the signal uses.
Minimum value The minimum value for the object.
Maximum value The maximum value for the object.
Direction Select whether the bar is to be presented to the right or left.
Engineering units scaling
Used to scale the register value. See the section General Parameters.
bishi Electric, MA00759F 135

Text-based Presentation for Printouts and Reports
136
ASCIIThe ASCII object handles ASCII strings. It is possible to present texts stored in the controller’s data register. The texts should be in IBM extended ASCII format. The texts can be changed from the operator panel by opening and closing the input field with [ENTER].
Parameter Description
Analog signal The register where the text for the first position is stored.
Positions Each register contains two characters (assumes two positions). The default setting is 8 positions, which corresponds to four registers.
Mitsubishi Electric, MA00759F

Text-based Presentation for Printouts and Reports
Mitsu
Date and TimeThe Date and Time object can be used to present at digital clock, day of the week and date. The Date and time object collects data from the real-time clock in the op-erator panel or the controller.
Parameter Description
Day of the week Select whether the day of the week is to be shown. Requires two positions.
Date Select whether the date is to be shown. Use the format set under Date/Time Format in the Setup menu.
Time Select whether the time is to be shown. Use the format set under Date/Time Format in the Setup menu.
bishi Electric, MA00759F 137

Text-based Presentation for Printouts and Reports
138
MessageThe Message object presents texts from message libraries.
For further information, see the chapter Message Library.
Parameter Description
Analog signal Analog signal that controls which text selected from message libraries is to be shown.
Library The number or name of the required message library. Defined under Functions/Message Library.
Positions The number of positions the text is to be presented with. 0 = automatic adjusting.
Note:The number of positions should not be 0 when the function Library index register is used. See the section Library index register.
Mitsubishi Electric, MA00759F

Trends
Mitsu
6 TrendsThis chapter describes the functions trends, real-time trends and historical trends. Trends are used to store data from the controller. There is no limitation regarding the number of trends in a project, it is only limited by the total operator panel memory. Trend data is stored in files, the name of which are indicated when the trend objects are defined.
For E1022 only real time trend is available. E1012 does not support the trend object at all.
Presentation in the Operator PanelTrend curves can show historical data when the operator panel is running. For key panels, mark the appropriate trend object and press [ENTER]. A dialog box will now be shown, where the time interval and date for the data to be presented can be select-ed. At the bottom of the box, ”History” is shown. To return to real-time display, press [ENTER] again.
For touch panels, zoom buttons are used to zoom in the trend.
Zoom button Description
<< Rewind one time range
< Rewind 1/4 of a time range
- Zoom in
^ Return to the first displayed trend history picture
+ Zoom out
> Forward 1/4 of a time range
>> Forward one time range
bishi Electric, MA00759F 139

Trends
140
6.1 Historical TrendThese functions mean that analog values from the controller can be collected and presented in a trend object in the operator panel. The presentation is in curve form. The collected values are stored in the operator panel’s project memory.
It is possible to define several independent trend curves in the same or different blocks. The number is limited by the size of the project memory and its degree of utilization.
The time interval between the collection of data and how many values are to be stored are defined in the trend object.
Calculation of Trend SizeIt is possible to calculate how much space trend data will take up in the project memory with the following equation.
S = TOS + AK (2 + (AS + 1) * 8)
TOS = TrendObjectSize; if all parameters for a trend object are changed, TOS = 320 bytes.
AK = Number of defined curves in the trend object.
AS = Number of Samples rounded-off to the nearest hundred.
S = Number of bytes.
Note:A large number of trend pens and a very frequent sample interval will affect the per-formance of the operator panel.
Mitsubishi Electric, MA00759F

Trends
Mitsu
6.2 Defining Trend ObjectsTrend objects are defined as other dynamic objects in a block. The object can be linked to up to six analog signals. As opposed to other objects, the trend object must be named with a name of 1-8 characters. The first character must be a letter or a number. Trend names may contain the characters A-Z, 0-9 and _. Otherwise, the standard for file names in MS-DOS is followed. The following parameters are de-fined for trend objects. Double-clicking Setup of terminal options in the Setup fold-er in the Project Manager allows selecting whether trends are to be stored when changed, or if all samples are to be stored. For further information, see the section Terminal Options.
General
Parameter Description
Name The name of the trend object (mandatory parameter). The name must be unique for each object, with a maximum of 8 characters. Only the characters A-Z, 0-9 and _.
Sample interval The interval in time between the collection of data. The minimum value is 1 second.
bishi Electric, MA00759F 141

Trends
142
Sample count* The number of values to be stored. The maximum number of values is 65,534.
Sample full limit*
The number of samples when Sample full signal is to be set to 1.
Sample full signal*
A digital signal which is set to 1 when the number of samples indi-cated under Sample full limit is reached.
Enable sampling signal*
A digital signal which, when it is set to 1, starts collecting data. If the signal is reset, the collecting stops. The parameter is optional.
Erase samples signal*
A digital signal which, when it is set to 1, deletes all historical trend data.
Y-scale Select whether the Y-scale is to be invisible, seen to the left, the right, or both.
Minimum value The minimum value that is displayed in the trend object.
Maximum value The maximum value that is displayed in the trend object.
Division How the scale on the Y-axis is to be divided.
Ticks The interval between scale ticks.
Time scale The time scale to be shown in the trend diagram.
Division How the scale on the X-axis is to be divided.
Ticks The interval between scale ticks.
Border style Select whether a frame is to be drawn around the object.
Grid Select whether a grid is to be shown in the object.
Scale* The color of the scale.
Grid* The color of the grid.
Background* The background color of the trend object.
* Not available for E1022.
Parameter Description
Mitsubishi Electric, MA00759F

Trends
Mitsu
Curves
For E1022 only 2 curves are available.
Other TabsThe functions under Appearance, Font, Access and Dynamics are described in the section General Parameters.
Parameter Description
Analog signal The analog signals which the object is to collect and present the values of.
Color The color of each curve. For E1022 and E1032 a dashed or a solid line can be selected.
Offset and Gain Used to scale the register value. See the section General Parameters.
Note:If a block containing a trend object is copied, the name of the trend object must be changed. Two trend objects cannot have the same name.
bishi Electric, MA00759F 143

Trends
144
Trend SettingsSelect Setup/Terminal Options to make the general settings for all trends. The trend settings are not available for E1022.
Store changed samplesSelect to only store samples in trends if the value has been changed since the last sample.
Store all samplesSelect to store all samples in trends even if the value has not been changed since the last sample. The parameters are valid in general for all defined trends.
Mitsubishi Electric, MA00759F

Trends
Mitsu
6.3 Transfer of Trend DataWith the program HMI Tools File Transfer (icon in the program group HMI Tools) installed on the PC, it is possible for trend data, recipes and alarm lists to be trans-ferred to/from the PC for statistical calculations and other types of presentation and storage. Not available for E1022.
It is also possible via FTP to transfer trend data, recipes, alarm lists, html files, operator panel applets and bitmap images between an operator panel and a PC. An FTP client program must be installed in the PC. In the program group HMI Tools there is a program, FTP Client, which functions as a standard FTP client.
Trend files can be opened directly in Excel for statistical calculations. See separate manual for HMI Tools.
Trend FilesThe names of trend files are specified for each trend when the trend object is defined. Files will be allocated the extension .skv. The format for each line in the trend file is the following: DDDD;TTTT;AAAA;BBBB;CCCC;DDDD;EEEE;FFFF:
Format Description
DDDD Date format specified in Setup.
TTTT Time format specified in Setup.
AAAA Trend curve 1.
BBBB Trend curve 2 (if defined).
CCCC Trend curve 3 (if defined).
DDDD Trend curve 4 (if defined).
EEEE Trend curve 5 (if defined).
FFFF Trend curve 6 (if defined).
bishi Electric, MA00759F 145

Trends
146
The oldest value is shown on the first line in the file, and the most recent on the last line. The format .skv can be imported directly to Microsoft Excel. In Excel, the diagram manager can be used to create statistical diagrams. It is not possible to make changes in the file and then send it back to the operator panel. The following diagram shows an example of how a trend can appear in Excel.
Mitsubishi Electric, MA00759F

Trends
Mitsu
6.4 Backup of Trend DataIt is possible to copy trend data files from the ordinary project memory in the oper-ator panel to an external memory card placed in the operator panel. Not available for E1022. The memory card in the operator panel must be formatted as a backup card. It can then be accessed in the operator panel via FTP, or brought to an arbitrary op-erator panel, to upload trend data via FTP transfer from the memory card to a PC for further processing. Trend files which have been backed-up can be found in the catalog (library) “backup” in the operator panel’s catalog structure. To read/write trend data files from/to the operator panel to the PC, there must be a FTP client pro-gram installed on the PC e.g. HMI Tools FTP Client program.
Backup of trend files from the operator panel’s project memory to the external mem-ory card placed in the operator panel is done with the help of the command TBUP and a memory cell entered on the command line in the configuration tool. Double-click on System Signals under the Setup folder in the Project Manager.
TBUP Trend Backup. Used for backup copy of trend files on external memory card.
TESOSn Storage of one trend sample only when the signal Activate is set to 1. If n=*, all trend objects are affected. If n=T, only trend objects that begin with T are affected.
TBS The command is to be followed by one character that indicates which trends or data loggers that are to be copied to the external memory card. Only trends and data loggers that begin with this character will be copied when the TBUP signal is set.
bishi Electric, MA00759F 147

Trends
148
Enter the command TBUP followed by a digital signal e.g. M10. The digital signal can now be connected to a function or touch key. When the digital signal is activated from the key, all trend files (unless the TBS command is also used) from the operator panel’s project memory will be backed-up on the external memory card. During the backup, trend sampling is disabled. When the backup is finished, the operator panel will reset the digital signal specified on the commands line.
There is also an error indication linked to the TBUP command, to the digital signal that follows the TBUP signal (TBUPx + 1). This bit will be set if something goes wrong during backup; for example if no memory card is inserted or if the memory card is write protected.
TMBx Trend Multi Backup. Used together with the system command TBUP to cre-ate more backup libraries on the backup card (x is the number of libraries with backup files on the card. When the defined number is exceeded, the oldest library is replaced. Default value is 1).
Note:On an external memory card, only one version of a trend can be stored in each library. If a trend which already exists on the memory card is backed up, the trend will be de-leted and replaced by the new trend. Create more libraries with the command TMBx.
Mitsubishi Electric, MA00759F

Message Library
Mitsu
7 Message Library
With the message library function, text tables can be created, where values between 0 and 65,535 are linked to texts. The message library function can be used for presentation of each sequence step in sequence control. Another possible application is to present error codes. An analog signal generates error codes connected to texts in a text library. This function can also be used to give analog values specific values, de-pending on the selected texts.
The message library is one of several text tables, each containing up to 512 text strings. Each text string can be 40 characters long. The function is activated by double-clicking Message Library in the Project Manager.
Parameter Description
Library Specify a number for the message library.
Name Specify a name for the message library.
bishi Electric, MA00759F 149

Message Library
150
A message library is edited by selecting a library and clicking Edit. Several editing windows can be displayed at the same time.
ExampleThe following example, with a sequence control where each step in the sequence is to be presented by a text, illustrates how the message library function can be used.
Parameter Description
Text no. Specify a number for the text, 0 – 65,535.
Text The text presented when the current signal assumes the text number for the text.
D0=0
D0=1
D0=2
D0=3
The article is placed on the conveyor
Fit detail X
Fit detail Y
The article is taken off the conveyor
Mitsubishi Electric, MA00759F

Message Library
Mitsu
Start by creating a message library called Machine 2.
1. Double-click on Message Library in the Project Manager.
2. Specify a number for the library, in this case 2; and a name for the library, in this case Machine 2.
3. Click on Add.
A message library called Machine 2 is now created. The next step is to define the different texts in the library.
4. Select the library and click Edit.
In this dialog, the parameters Text number and Text are defined. Text number is the value of the analog signal linked to the message object, and Text is the text shown in the message object.
bishi Electric, MA00759F 151

Message Library
152
After finishing the configuration of the message library, a message object in the application is to be created. The message object can be created in both text blocks and graphic blocks.
5. Select the Message object from the Objects Toolbar, and click on the working area.
6. Specify the analog signal that is to control which text is to be displayed.
7. In the field Library, select the message library from which the texts are to be collected.
8. Select whether the object is to be maneuverable, and between which texts it can be switched during maneuvering, under the Access tab.
Mitsubishi Electric, MA00759F

Alarm Management
Mitsu
8 Alarm Management
This chapter describes the alarm management, a function that is used to call the operator’s attention to events in the process requiring immediate action. Alarms can be divided into groups to create an order of priority, alarm texts can display texts and dynamic data in the alarm list, and the object Alarm Banner can call the attention to an alarm in any block in the application.
bishi Electric, MA00759F 153

Alarm Management
154
8.1 Alarm GroupsIn the operator panel alarms can be divided into different groups, for example to in-dicate the priority of the alarms. Depending on the selected character size, up to 16 groups can be created. Each group can be allocated different color attributes. Alarms can be sorted in group order in the alarm block. It is not necessary to define alarm groups. For E1012 and E1022 only one group can be created.
Defining Alarm GroupsAlarm groups can be defined under Alarm groups in the Alarms folder in the Project Manager. The attributes for the alarms in the group are determined in the following dialog box.
Parameter Description
Group name An optional name for the alarm group.
Summary notify Active - Digital signal which is set to one when there are active alarms in the group.Unacknowledge - Digital signal which is set to one when there are unacknowledged alarms in the group.Remote acknowledge - Digital signal which when it is set to one acknowledges all alarms in the group simultaneously.
Colors Indicates colors for active, acknowledged, inactive alarms, and for the normal status of the alarm. Not available for E1012, E1022 and E1032.
Mitsubishi Electric, MA00759F

Alarm Management
Mitsu
8.2 AlarmsAlarms are defined under Alarms in the Alarms folder in the Project Manager.
Button Description
Import See the section Alarm Import.
Copy Copy the alarm.
New Alarm Define new alarm.
Delete Delete alarm.
Properties Shows the individual alarm’s properties.
bishi Electric, MA00759F 155

Alarm Management
156
Defining AlarmsA new alarm is defined by clicking New Alarm in the Alarms dialog. A maximum of 300 alarms is recommended.
Parameter Description
Alarm text An optional alarm text that will be shown in the alarms page. Maximum 78 characters in total. Can contain the objects: Digital Text Switches between two texts depending on the status
of a digital signal.Analog Numeric Presentation of values in numeric form.
Signal The signal (digital or analog) which when it assumes the specified sta-tus generates the alarm.
Mitsubishi Electric, MA00759F

Alarm Management
Mitsu
Alarm when Digital signal is: On/Off - Select On if a signal set to one is to generate an alarm, and select Off if a reset signal is to generate an alarm.Analog signal is: Equal to - An alarm is generated when the value of the given analog alarm signal is equal to the value specified in the subsequent field.Not equal to - An alarm signal is generated when the given value of the analog alarm signal is not equal to the value specified in the subsequent field.Less than - An alarm signal is generated when the given value of the analog alarm signal is less than the value specified in the subsequent field.Greater than - An alarm signal is generated when the given value of the analog alarm signal is greater than the value specified in the subsequent field.
Acknowledge notify
Digital signal activated when the alarm is acknowledged. The signal is normally set to one.
Reset If the Reset box is checked, the above signal will be reset when the alarm is acknowledged.
Remote acknowledge
Digital signal which acknowledges the alarm when it is activated.
Alarm group Indicates the alarm group for the definition (the alarm).
Info block A block number or block name for a text or graphic block can be stated here. This makes it possible to display a “help page” to the operator with, for example, information about the alarm and requisite procedures. If the field is left empty this means that no block is linked to the alarm. See the section Alarms in the Operator Panel and SMTP client.
Mail to address
Alarms can be sent as e-mail messages to pre-defined recipients. The alarm text will then be the subject of the message. Not available for E1012 and E1022.See the sections Alarm Properties and SMTP Client.
Ack. required Indicates whether the alarm is to be acknowledged or not. Checking the box means that the alarm must be acknowledged, leaving it unchecked means that the alarm functions as an event alarm, e.g. information.
History When the alarm is to be removed from the alarm list. Checking the box means that the alarm will remain in the list until the list is full. Leaving it unchecked means that the alarm will be removed from the list when it is acknowledged and no longer active. If the box Ack. required is not checked, the alarm will be removed from the list as soon as it is no longer active.
Parameter Description
bishi Electric, MA00759F 157

Alarm Management
158
To printer Checking the box prints the alarm message directly on the printer if the alarm status changes.
Repeat count If the box is checked, a counter for the alarm in the alarm list will be shown, that counts the number of times the alarm has been gener-ated. The alarm must be acknowledged for it to be presented as a new alarm message in the alarm list.
Note:The value defined for an analog alarm signal cannot be controlled from a register. An alarm is logged on a fixed value, logging on intervals is not supported. Only 16-bit val-ues are supported.
Parameter Description
Mitsubishi Electric, MA00759F

Alarm Management
Mitsu
A
Ue
L .
8.3 Alarm PropertiesRight-click on the Alarms folder in the Project Manager and select Properties to make general settings alarms and alarm lists. Alarms take up a different amount of space in the alarm list, depending on the length of the alarm text and the number of objects included. The space an alarm takes up can be calculated with the following formula:
S = 74 + NC
S = Number of bytesNC = Number of characters in the alarm text
The alarm list is re-written when it is full. 25% is deleted, so that only 75% remains. Example: An alarm text of 38 characters, where each alarm takes up 80 bytes in the alarm list, resulting in 1024 (list size =1 kbytes)/80 → Max. 12 alarms in the alarm list. When the 13th alarm is generated the alarm list will be re-written and only the last 9 alarms will remain in the list.
Parameter Description
ctive signal The digital signal the operator panel sets to one when there is an active alarm.
nacknowl-dged signal
The digital signal the operator panel sets to one when there is an unac-knowledged alarm.
ist erase signal A digital signal which, when set to one, deletes non-active alarms in the list
bishi Electric, MA00759F 159

Alarm Management
160
R
L
Esi
Dsi
A-
S
B
A
RT
eset Checking the box resets the signal given in the List erase signal field when the alarm list is deleted.
ist size The list size in kB. Note that when the system allocates memory equal to that which is specified for List size, the actual size of the alarm list is twicethe indicated size. The performance of the project is adversely affected if the list size is over 50 kB.
nable alarm gnal
A digital signal which, when set to one, activates alarm handling in the operator panel. This parameter makes it possible to switch on/off alarm handling in the operator panel. The parameter should not be used if alarm handling is to be active all the time.
efault font ze
The default font size in the alarm list, that is always shown after restart orstart-up, and after switching between operation modes.
larm symbol When the alarm symbol is to be shown. In text blocks ALARM is shown, and in graphic blocks a bell is shown in the top right-hand corner of the display.No means that the alarm symbol is never shown.Unacknowledged means that the alarm symbol is shown when there are unacknowledged alarms in the alarm list.Active means that the alarm symbol is shown when there are active alarmsin the alarm list.All means that the alarm symbol is shown when there are active and/or unacknowledged alarms in the alarm list.
end e-mail When alarms are to be sent as e-mail messages.Always means that an e-mail message is always sent when the status of thealarm changes.Active means that an e-mail message is sent when the alarm is activated.Inactive means that an e-mail message is sent when the alarm is inacti-vated.Acknowledge means that an e-mail message is sent when the alarm is acknowledged.
acklight If the background light is to be affected during an alarm. On means that the light is switched on when the alarm symbol is shown (default setting).Off means that the background light is not affected by alarms.Timer means that the light is switched on when a new alarm is activated, and switched off when the time for the screen saver has run out.
larm Cursor The color of the cursor in the alarm list.
epeat Count ime
Store first means that when the alarm is acknowledged the time for the first activated alarm will be stored in the alarm list.Store last means that when the alarm is acknowledged the time for the lastactivated alarm will be stored in the alarm list.
Parameter Description
Mitsubishi Electric, MA00759F

Alarm Management
Mitsu
8.4 Alarm ImportIt is possible to import alarm texts from name lists (generated from the configuration tool for the controller). The project in the configuration tool must be linked to a name list before alarm importing can be carried out. Select the relevant name list un-der View/Name List. Then double-click on the Alarms folder in the Project Manag-er, and click on the button Import to define the alarm import.
Start I/OState the address for the first I/O of the import from the name file. The start I/O can be an analog or a digital signal.
End I/OState the address for end of the import from the name file. The end I/O has to be of the same type as the start I/O.
Alarm PropertiesAll alarms imported (start I/O to end I/O) when clicking on the button Import will have the same properties corresponding to the properties defined under Alarm Properties. For a description of the parameters, please see the section Alarms.
The parameters, signal type, analog or digital and alarm group must be specified be-fore an alarm import can be made.
bishi Electric, MA00759F 161

Alarm Management
162
8.5 Alarm BannerThe Alarm Banner object displays a line from the alarm list.
General
Parameter Description
List line number The number of the line in the alarm list which the information is to be collected from (1 = first line, 2 = second line, etc.) if the indi-cated alarm group is shown in the alarm list.
Positions The number of positions to be shown. Maximum total length (date, time and alarm text) is 101 characters.
Alarm group Which alarm group to be shown in the alarm banner. The alarm banner will be shown in the color specified for the alarm group.
Show day of the week
Select whether the weekday is to be shown in the alarm banner.
Show date Select whether the date is to be shown in the alarm banner.
Show time Select whether the time is to be shown in the alarm banner.
Show symbol Select whether alarm symbols are to be shown in the alarm banner.
Mitsubishi Electric, MA00759F

Alarm Management
Mitsu
Other TabsThe functions under Appearance, Font, Access and Dynamics are described in the section General Parameters.
Show active alarms only
Select whether only active alarms are to be shown on the alarm banner. If no alarm is active the alarm banner will be empty. The alarm must be inactive, not acknowledged, before the next alarm can be shown in the alarm banner.
Sort descending Displays active alarms descending, i.e. the latest active alarm is displayed. Only available if Show Active alarms only is selected.
Show repeat count
How many times the alarm has been repeated.
Border style Select whether a frame is to be drawn around the alarm banner.
Background* The background color of the alarm banner.
* Not available for E1012, E1022 and E1032.
Note:An alarm can be acknowledged in the alarm banner by selecting the box Enable acknowledge under Access.
Note:The foreground color of the alarm text is determined by the alarm group definition.
Parameter Description
bishi Electric, MA00759F 163

Alarm Management
164
8.6 Alarms in the Operator PanelIn graphic blocks a bell flashes in the upper-right corner of the display when an alarm is activated. Indication can be deselected by right-clicking the Alarms folder and se-lecting Properties in the Project Manager.
Alarms are presented in an alarm list with predefined alarm texts. The alarm list contains the latest alarms and is arranged in alarm group order according to defini-tion, so that the latest alarms are shown at the top of the list. Each alarm is presented on one row in the alarm list. To allow alarms using two rows in the list, the command ALDR can be used. Select Setup/System Signals and type ALDR on the Commands line.
The size of the alarm list is determined by right-clicking the Alarms folder and se-lecting Properties in the Project Manager. If there is a jump to an alarm block (system block no. 990), the alarm list will be shown.
The number of times the alarm has been generated (if selected), the status of the alarm, the time it was activated, became inactive or was acknowledged, is shown for every alarm, depending on the chosen display format.
Even if all of these parameters are not chosen for display in the alarm list, the infor-mation can be presented by configuring a function/touch key for this purpose. Select Shows object info under Other functions to configure the function key. Then select an alarm in the list. When the function key is pressed the first time, the time the alarm occurred is displayed. The following times the key is pressed, the time of ac-knowledgement and when the alarm became inactive is shown. See section Function Keys for further information about configuring function/touch keys.
The counter for the alarm in the alarm list is displayed according the following table, provided that the box Repeat count is checked for the alarm in the Alarms dialog.
Display format Explanation
(12) Means that the alarm has been generated 12 times. The alarm must be acknowledged for it to be presented as a new alarm message in the alarm list.
>999) Means that the alarm has been generated more than 999 times without being acknowledged. The counter counts to a maximum of 999 alarms.
Mitsubishi Electric, MA00759F

Alarm Management
Mitsu
Alarms can assume the following statuses.
Alarm times can be shown in the following format.
The alarm block can be accessed either by defining a jump to system block 990 in a block, by pressing [LIST], or by allowing the controller to present the list through a Display signal for block 990.
An alarm can be acknowledged by placing the cursor on the line with the alarm and clicking [ACK], by pointing at the alarm symbol or by acknowledging it with a function key. If a printer is connected, alarms can be printed out as they occur, or as their status changes. This is specified when the alarm is defined. Alarms will be print-ed with the number of events, date, time, status, and alarm text.
Historical inactive acknowledged alarms can be deleted by pressing [←] (BACK SPACE). This function can be disabled using the DD command. Select Setup/System Signals and type DD on the Commands line.
Return to the previous block by pressing [PREV] or pointing to [ESC] on the operator panel.
By selecting Print signal for block 990 it is possible to print the current content in the alarm list.
Symbol Status
* Active, Unacknowledged
$ Inactive, Unacknowledged
- Active, Acknowledged
<blank> Inactive, Acknowledged
Display format Explanation
S The time when the alarm was activated. The time the alarm was first activated is shown for repeated alarms.
E The time when the alarm was inactivated. The time the alarm was last inactive is shown for repeated alarms.
A The time when the alarm was acknowledged.
bishi Electric, MA00759F 165

Alarm Management
166
Block Linked to AlarmText or graphic blocks can be linked to alarms. This means that when the operator presses the INFO button for an alarm in the list, the block linked to the alarm will be shown. This block can contain information about the alarm and suggestions for possible procedures. It is only possible to press the INFO key if the currently selected alarm is linked to a block. Return to the alarm list by pressing [PREV].
8.7 Alarm BackupA backup copy of the alarms in the operator panel can be copied to an external USB memory stick, connected to the operator panel. One or more copies can be stored, depending on the configuration. All files are stored in the directory \Backup\Alarms on the USB memory stick.
File NamesThe file name of the alarm backup is in the format eight characters + three characters extension (standard MS-DOS file naming).
The file name contains [year][month][day][hour].[number]. Number starts at 0 each hour, and is incremented for each backup stored. The range of number is 000-999. 1000 backups can be stored each hour.
ExampleA backup created on the 12th of October 2007, 14.30:30 can be given the name 07101214.003. The next stored backup is created on the 12th of October 2007, 14.50:30, and will be named 07101214.004.
File FormatThe format is ASCII file with field separators. The separator, tab, semicolon (;) or comma (,), is selected in the user project.
Mitsubishi Electric, MA00759F

Alarm Management
Mitsu
Executing the Backup FunctionAlarm backup can be activated in two ways:
– Using a function/touch keySelect the action Saves alarm list to memory card under Other functions when assigning actions to keys in the configuration tool. When the function/touch key is pressed, the alarms are backed up on the USB memory stick.
– Using a bit device declared with the ABUPx command The command ABUPx is stated on the Commands line under Setup/System signals, where x is a bit device. Two consecutive bit devices are used. The first device is a trigger, and the second device is an error bit.
ExampleType ABUPM10 on the Commands line to use the bit device M10 to trigger the backup function.
When the backup is finished, a 0 is written to the trigger device. In case of error, a 1 is written to the error device.
Number of Stored Backup FilesBy default, one backup file is stored. When storing a backup file any old file, if present, will be deleted. It is possible to store more than one file using the command AMBn on the Commands line, where n indicates the number of backup files that will be stored.
ExampleType AMB5 on the Commands line to store five backup files. When a sixth file is stored, the oldest existing file is deleted.
Note:If a driver using variables in its communication, a bit array or a variable type which can be enumerated, must be used. E.g. with ALARMBACKUP.$0, then ALARMBACKUP.$1 is used as error device.
bishi Electric, MA00759F 167

Alarm Management
168
8.8 Graphic Alarm PageThis page is graphic and the pre-defined function keys or touch keys can be modified by the user. The alarm list area of the page cannot be modified by the user. Function keys or touch keys are linked to functions to enlarge or reduce the text on the alarm page, including page browsing functions. There is also a function to select whether the date and time stamps are to be shown. Alarms can be sorted by group, and the group shown is optional. Status is shown with different colors, i.e. the colors defined when setting the alarm groups.
The command ALOFx can be used to indicate if any active alarms are deleted from the alarm list (alarm list overflow). Select Setup/System Signals and then type ALOF followed by a bit device (x) on the Commands line. If an active alarm is deleted, the bit will be set.
Note:The graphic alarm page (alarm list) is printed as a text printout.
Switch on/off dateand time stamps
Alarm status symbolAlarm text
Zoom
Acknowledge
Scroll one page up
Display Alarm info
Scroll one page down
Alarm repeat counter
block
User-defined alarm groupsScroll button for alarm groups Scroll button for alarm groups
Return to previous block
Mitsubishi Electric, MA00759F

Recipes
Mitsu
9 Recipes
This chapter describes the function for recipe management, which enables all the dynamic data in one or more blocks, i.e. the signals and their values, to be saved to a file in the operator panel. The operator can then download the files to the controller, which will start working with the new values. By using the function for recipe han-dling it is possible to reuse large sets of parameters. The user can create recipe libraries consisting of files containing different sets of parameters. This function improves the efficiency of time-critical productions where the exchange of similar products must be done quickly, such as in the manufacturing of units in different colors. Recipe files can be created from the operator panel, the controller or from a PC with the program HMI Tools.
Recipe files are stored in the operator panel. To use recipe handling the functions for storing, loading, deleting and adding, recipes must be linked to function or touch keys. See the chapter Function Keys for information.
Recipe files can be sent as attachments with the e-mail function.
The drawing below illustrates the principle of the recipe handling function.
bishi Electric, MA00759F 169

Recipes
170
9.1 Calculation of Recipe SizeTo calculate how much space a recipe requires in the project memory, the following equation is used. (The equation is not exact in view of the file system’s complexity in the operator panel.)
S = 90 + Σ (2 ∗ IOGi + 28)
S = number of bytes. If S is calculated to be less than 360, then S is set to 360.
Σ = number of I/O series.
IOGi = number of I/O in each I/O series
ExampleThe recipe consists of 3 I/O series: D0-D109 (110), D200-D499 (300) and M0-M99 (100).
The calculation is made i two steps.
1. Calculate the subtotals of the different series:1104 = (2 * 110 + 28) + (2 * 300 + 28) + (2 * 100 + 28)
2. Then calculate the total:S = 90 + 1104S = 1194 bytes
Note:The maximum number of I/Os in a recipe is 1000.
Mitsubishi Electric, MA00759F

Recipes
Mitsu
9.2 Recipe Properties and Recipe DirectoryDouble-click on Recipe in the Project Manager to make properties for recipe handling and to create, edit and delete recipe directories.
Parameter Description
Recipe control block
Control block to save/read/delete recipes through the controller. See the section Creating and Transferring Recipes with the Controller Program.
Current recipe reg.
The first of 4 or 16 16-bit registers where the operator panel inserts the name of the last loaded recipe to the controller. The name can then be presented in an ASCII object. The function uses either 4 registers (8 char-acters), see section When Using Recipe Names of up to 8 Characters, or 16 registers (32 characters), see section When Using Recipe Names of up to 32 Characters.
Enable directories
Checking the box allows creating recipe directories in the operator panel. See the section Recipe Directories.
Current directory reg.
The first of 4 or 16 16-bit registers where the operator panel inserts the name of the recipe directory specified for the block. The name can then be presented in an ASCII object. The function uses either 4 registers (8 characters), see section When Using Recipe Names of up to 8 Charac-ters, or 16 registers (32 characters), see section When Using Recipe Names of up to 32 Characters. See also section Recipe Directories.
bishi Electric, MA00759F 171

Recipes
172
Recipe DirectoriesRecipes created in the operator panel can be saved in different recipe directories (folders) in the operator panel’s memory or on an external memory card if it is used in the operator panel. The use of recipe directories ensures a better structure and easier handling of recipes in applications with a large number of recipes. It is possible to create 32 different recipe directories in one level. Recipe directories are saved under the directory RECIPE in the root directory in the operator panel’s memory. A recipe directory is linked to one or more blocks under block properties for the block. All recipes created in the block will then be saved in the selected recipe directory.
For information about saving individual recipes to and external memory card, either created from the operator panel or from the controller program, see section Saving Individual Recipes on an External Memory Card in Runtime.
Recipe directories are created, edited and deleted by double-clicking on Setup of recipe signals in the Project Manager. Defined recipe directories are shown in a list, according to the structure in the directory. New recipe directories are added by clicking the button Add Directory. The name of recipe directories has to consist of 1-32 characters. The first character must be a letter or digit, and can only contain the characters A-Z, 0-9 and _. However, when using the MCRD# command, the char-acter # may also be used. See the section Saving Individual Recipes on an External Memory Card in Runtime.
Change a recipe directory by selecting it and clicking Edit. Click Delete to delete the selected recipe directories.
Recipe Directories in the Operator PanelRecipe directories can be created and deleted with the functions Make recipe directory and Delete recipe directory, linked to function keys or touch keys, when the operator panel is running. With the function Change recipe directory for func-tion keys or touch keys it is possible to change/select recipe directories for the current block. A list of options for available recipe directories is shown when the function key or touch key for Change recipe directory is pressed. Select one and press [ENTER]. The recipe in the block will now be saved in the selected recipe directory. See the section Function Keys for further information.
Recipe handling between operator panel and PC is performed with the program HMI Tools File Transfer and HMI Tools FTP Client. See the section Using Recipes in a PC and the manual for HMI Tools.
Note:Recipe directories created in the configuration tool cannot be deleted with a function key or touch key linked to the function Delete recipe directory.
Mitsubishi Electric, MA00759F

Recipes
Mitsu
9.3 Creating a Recipe with the Operator PanelWhen the application is programmed, blocks can be used to save recipes, or alternatively the function Append recipe can be used when the operator panel is run-ning. All signals to be included in the recipe are defined in the recipe block. All dy-namic values in the block are stored in the recipe file. All digital and analog objects, with the exception of trend objects, can be used as recipe parameters.
When the operator panel is running, a jump is made to the block containing the rec-ipe parameters. Enter the required values in the dynamic objects and press the func-tion or touch key linked to Save recipe. When saving a recipe, the options Replace existing or Save as new are available. If Replace existing is selected all existing recipes are listed, and the user selects which recipe to replace. When selecting Save as new, the user enters the recipe name. The name has to consist of 1-32 characters. The first character must be a letter or digit, and can only contain the characters A-Z, 0-9 and _. However, when using the MCRD# command, the character # may also be used. See section Saving Individual Recipes on an External Memory Card in Runtime.
Recipe files are stored in the operator panel, either in the recipe directory specified for the block, or in one and the same recipe directory if no separate recipe directories have been created by double-clicking on Recipe in the Project Manager.
Limiting the Size of Recipe Names and Directories Written to the ControllerSome controller programs have been configured to allow only 8 characters to store the names of recipes and recipe directories in the controller. If accidentally using names of up to 32 characters, important information in the controller might be over-written. To avoid this, the SCRR command (ShortCurrentRecipeRegister) can be used. Select Setup/System Signals and type SCRR on the Commands line.
When this command is used, a maximum of 8 characters can be entered for recipe names and directories in the operator panel.
Note:It will still be possible to enter longer recipe directory names using E-Designer. If a longer name is saved in the controller, the name will be truncated and only the first 8 charac-ters are stored.
bishi Electric, MA00759F 173

Recipes
174
9.4 Appending RecipesThe function Append recipe can be linked to function and touch keys and makes it possible to add signals and their values from the current block to an existing recipe in the operator panel. This entails that the operator can save signals and their values from several different blocks in a joint recipe. New signals are added to a recipe, and signals already existing in the recipe will be updated when the function is activated. The name of the recipe to which the current block’s signals and their values are to be added is specified when the function or touch key for Append recipe is pressed. When appending a recipe, the options Replace existing or Save as new are available. If Replace existing is selected all existing recipes are listed, and the user se-lects which recipe to replace. When selecting Save as new, the user enters the recipe name. If the function is activated and there are no recipes saved in the operator panel, a new recipe will be created in the operator panel. Similarly, a new recipe will be created if the same recipe directory for the block is not given. To add signals from another block to a recipe the same, or no recipe directory, must therefore be given for both blocks.
Note:If a string is added to an existing recipe with strings, the strings must be separated by address space. Otherwise the previous near string will be increased.
Mitsubishi Electric, MA00759F

Recipes
Mitsu
9.5 Transferring Recipes to the ControllerRecipes are transferred to the controller with the function Load recipe when the op-erator panel is running. This function means that the signals and their values stored in the file are transferred to the controller. A list of options for available recipe direc-tories is shown when the function or touch key for Load recipe is pressed. Select one, and press [ENTER]. The controller will then run with the downloaded values.
9.6 Deleting RecipesA selected recipe can be deleted from the operator panel memory with the function Delete recipe. Press the function or touch key linked to Delete recipe. A list of op-tions will now be shown with the available recipe files. Select the file to be deleted, and press [ENTER]. Confirm with [ENTER] or press [PREV] to abort.
9.7 Using Recipes in a PCThe PC can be used to make backup copies of files in the operator panel, e.g. recipe files. New recipes can be created in the PC and transferred to the operator panel. Rec-ipes saved in the operator panel can be transferred and edited in a PC.
Recipe files are stored in the PC in .skv format, and can be displayed and edited in Microsoft Excel. Edited files can then be used in the plant again. The files must end with the instruction END, according to the example below:
M100 ;1M102 ;0D0 ;25D50 ;12END
It is also possible to transfer recipe files between the operator panel and the PC through FTP with the program HMI Tools FTP Client (standard FTP client). For further information, refer to the manual for HMI Tools.
Files will be saved to a Compact Flash memory card or USB Flash drive by means of the function saves recipe on memory card via a function key/touch key. The recipes will be copied to the external memory card, from the operator panel’s internal memory.
Note:Use of Compact Flash cards is not supported in the E1012, E1022, E1032, E1041, E1043, E1060, E1061, E1062 and E1063 operator panels.
bishi Electric, MA00759F 175

Recipes
176
For information about saving individual recipes to and external memory card, either created from the operator panel or from the controller program, see section Saving Individual Recipes on an External Memory Card in Runtime.
When the operator panel is running, a selected recipe can be deleted from the oper-ator panel memory with the function Delete recipe. Press the function or touch key linked to Delete recipe. A list of options will now be shown with the available recipe files. Select the file to be deleted, and press [ENTER]. Confirm with [ENTER] or press [PREV] to abort.
9.8 Creating and Transferring Recipes with the Controller Program
Through a control block in the controller recipes can be created, transferred and deleted in the operator panel. Files created from the controller program are compat-ible with recipe files created from the operator panel. This means that recipe files cre-ated in the controller program can be downloaded into the operator panel, and vice versa. The control block can appear as follows.
Mitsubishi Electric, MA00759F

Recipes
Mitsu
When Using Recipe Names of up to 8 CharactersBy double-clicking Setup of recipe signals in the Project Manager the first register in the control block is defined. This and the 7 following registers are used as control reg-isters. The control block is described in the following table.
Register Content Description
Control register 0 Command Command register set by the controller. Available commands:0: No command.1. Save recipe to operator panel.2. Read recipe from operator panel.3. Delete recipe from operator panel.4. Create recipe directory.5. Change recipe directory.6. Delete recipe directory.
Control register 1 Handshake Handshake register set by operator panel.0. Ready for new command.1. OK2. Recipe file write error.3. Recipe file not found.
Control register 2 File name characters 1-2
Name of recipe file/recipe directory in the operator panel.
Control register 3 File name characters 3-4
Control register 4 File name characters 5-6
Control register 5 File name characters 7-8
Control register 6 Start data register The first data register to be read/written to/from recipe file.
Control register 7 Number of registers Number of registers to be read/written to/from recipe file.
bishi Electric, MA00759F 177

Recipes
178
When Using Recipe Names of up to 32 CharactersNot available for E1012 and E1022. By double-clicking Setup of recipe signals in the Project Manager the first register in the control block is defined. This and the 19 following registers are used as control registers. 16 registers contain the name and 4 registers control load, save etc. according to the table below.
Register Content Description
Control register 0 Command Command register set by the controller. Available commands:10. No command.11. Save recipe to operator panel.12. Read recipe from operator panel.13. Delete recipe from operator panel.14. Create recipe directory.15. Change recipe directory.16. Delete recipe directory.
Control register 1 Handshake Handshake register set by operator panel.0. Ready for new command.1. OK2. Recipe file write error.3. Recipe file not found.
Control register 2 File name characters 1-2
Name of recipe file/recipe directory in the operator panel.
Control register 3 File name characters 3-4Control register 4 File name characters 5-6Control register 5 File name characters 7-8Control register 6 File name characters 9-10Control register 7 File name characters 11-12Control register 8 File name characters 13-14Control register 9 File name characters 15-16Control register 10 File name characters 17-18Control register 11 File name characters 19-20Control register 12 File name characters 21-22Control register 13 File name characters 23-24Control register 14 File name characters 25-26Control register 15 File name characters 27-28Control register 16 File name characters 29-30Control register 17 File name characters 31-32Control register 18 Start data register The first data register to be read/written
to/from recipe file.Control register 19 Number of registers Number of registers to be read/written
to/from recipe file.
Mitsubishi Electric, MA00759F

Recipes
Mitsu
The following procedure must be carried out:
1. The result code register must be 0. If not, reset the command register to 0 or 10.
2. Enter the command in the command register.
3. Wait for the ready signal or error code in the handshake register.
4. Set the command register to 0 or 10. The operator panel will now set the hand-shake register to 0.
LimitationsRecipes created in the controller can contain a maximum of 1000 registers. Only data registers can be used.
Recipe names can only contain the characters A-Z, 0-9 and _. However, when using the MCRD# command, the character # may also be used. See section Saving Individual Recipes on an External Memory Card in Runtime.
bishi Electric, MA00759F 179

Recipes
180
9.9 Saving Individual Recipes on an External Memory Card in Runtime
When saving recipes on an external memory card by means of the function Saves recipe on memory card, the entire recipes directory in the operator panel will be saved to the memory card.
In some situations it can be useful to only save some of the recipes to an external memory card. Then the MCRD# command has to be used. The procedure for saving individual recipes to an external memory card is described in the example below.
Settings in E-Designer1. Select Setup/System Signals and type MCRD# on the Commands line. Click
OK.
Mitsubishi Electric, MA00759F

Recipes
Mitsu
2. Select Enable directories in the Recipe Properties dialog. Click OK.
Settings in the Operator Panel3. Create a directory, for example named #RECIPES_EXTERNAL, by using the
Create recipe directory command. The # character must be entered in front of the directory name.
4. Use the Change recipe directory command to change to the new directory.
5. When pressing for example a touch key with the Save recipe function, the current recipes will be stored in the RECIPES_EXTERNAL directory on the external memory card. When saving a recipe, the options Replace existing or Save as new are available. If Replace existing is selected all existing recipes are listed, and the user selects which recipe to replace. When selecting Save as new, the user enters the recipe name.
Note:Use of Compact Flash cards is not supported in the E1012, E1022, E1032, E1041, E1043, E1060, E1061, E1062 and E1063 operator panels.
bishi Electric, MA00759F 181

Recipes
182
Mitsubishi Electric, MA00759F
Data Logger
Mitsu
10 Data Logger
Data can be logged and saved to file similar to trend (but without operator panel dis-play). Not available for E1012, E1022 and M70. Logging of data can be made at dif-ferent intervals or depending on changed values. 16 signals can be connected to each data logger. 16-bit, 32-bit and Real (Float) values can be logged. Be aware that log-ging of data consumes system resources and memory.
Double-click on Data logging in the Project Manager. Right-click on Data logging in the window that is displayed, and select Add. Double-click on Data logger to display the dialog below.
The following properties can be made:
Parameter Description
Name State a name for the data logger. The name, that has to be unique for each logger, can consist of a maximum of 8 characters. Only the characters A-Z, 0-9 and _ are supported.
Sample interval State the interval for data logging. The minimum value is 1 second.
Sample count State the number of values to be saved.The maximum value is 65,534.
bishi Electric, MA00759F 183

Data Logger
184
For information about Data Logger backup and transfer, please see the respective section in chapter Trends.
Sample full limit State by which number of samples Sample full signal is to be set, and which signal to set.Sample full signal
Store Select Changed to store only values that are different from the last sampling.Select All to store all values.
Enable sampling signal
State a digital signal that, when set, starts logging data. The log-ging is stopped if the signal is reset. The parameter is optional.
Erase samples signal
State a digital signal that, when set, erases logged data. The parameter is optional.
Parameter Description
Mitsubishi Electric, MA00759F

Passwords
Mitsu
11 Passwords
This chapter describes the handling of security levels and passwords in the operator panel. It is a function which makes it possible to create a security system for the plant. The operators can easily be assigned different authorizations in the plant.
Blocks, function/touch keys and maneuverable objects can be allocated security levels. Each security level is associated to a password. To access the different levels the user must login with a password for the relevant security level, or higher. It is not necessary to use this function.
11.1 Defining Security LevelsBlocks, function/touch keys and maneuverable objects can, when they are defined, be allocated a security level. A security level (0-8) is specified in the dialog for the object under the Maneuvering tab after checking Enable operator input. If security level 0 is specified, the object will be available to everyone, i.e. login will not be re-quested.
bishi Electric, MA00759F 185

Passwords
186
11.2 Defining PasswordsPasswords for the security levels 1-8 are defined by double-clicking the Password folder in the Project Manager.
Parameter Description
Password 1-8 The password for security level 1-8.
Confirm question 1-8
An optional question, with a maximum of 20 characters, to be displayed when a password protected object is maneuvered by a logged-in user, e.g. “Change parameter?” The confirm question cannot be used if a function- or touch key has been defined with the security level.
Comment 1-8 Used to facilitate selecting a password level for the object using a name, e.g. Supervisor or Operator.
Login signal A digital signal which, when it is set to one, generates a login dialog. The login dialog can also be linked to a function or touch key. See the chapter Function Keys for further information.
Mitsubishi Electric, MA00759F

Passwords
Mitsu
11.3 Logging inIf the box for automatic login in the Password dialog is not checked, the login will either be controlled from a function or touch key, or through a digital signal from the controller (Login signal). If the function key linked to the function Login to specified security level is pressed, or the digital signal is activated, the input field for login will be shown. Specify password. The password is linked to a security level, see above.
11.4 Password for Project TransferCommands can be entered on the command line by double-clicking on System Signals in the Setup folder in the Project Manager. By entering the command PDxxxxxxxx, where xxxxxxxx represents the password, this password must be given to access the functions in the TRANSFER menu in the operator panel. When trans-ferring projects from the configuration tool to the operator panel this password must be given in the operator panel. Only capital letters can be used on the command line.
Logout signal A signal which, when it is set to one, logs out the current user. The function can also be linked to a function or touch key. See the chapter Function Keys for further information.
Login level reg. A register in the controller to control the security level can be specified here. The value in the register determines the current security level, value 0 = no security level, 1 = security level 1, etc.
Current level reg.
Specify a register from where the operator panel can present the current security level (0-8).
Login timeout Specify the time in minutes which the operator panel can remain inactive before the user is automatically logged out. If 0 is given there will be no logout.
Password RUN/PROG
This function is not used for the E1000 operator panels.
Automatic login
Specify if the login window is to be automatically shown when trying to access password-protected blocks or keys. For touch screen operator panels, the function is also applicable for objects.
Parameter Description
bishi Electric, MA00759F 187

Passwords
188
11.5 Overriding PasswordCommands can be entered on the command line by double-clicking on System Signals in the Setup folder in the Project Manager. By entering the command PSxxxxxxxx, where xxxxxxxx represents the password, this password can be used to override all other password levels, and the user gains access to everything in the operator panel. This can be useful, for example, in performing support and mainte-nance. Only capital letters can be used on the command line.
11.6 Changing Password in the Operator PanelThe password can be changed in the operator panel with the function Change login password for function or touch keys. When a function or touch key linked to Change login password is pressed a dialog box is shown, where the passwords for se-curity levels below or at the same level as the in-logged person can be changed. See the chapter Function Keys for further information.
11.7 Password Handling via USB Flash DriveIn some situations it can be convenient to use a USB Flash drive to handle a pass-word. Not available for E1012 and E1022. This is possible by using the PWDF com-mand under Setup/Commands.
Password levels are set in the configuration tool in the regular way. Then a USB Flash drive is prepared with a file named “password.txt” that contains the password for the desired security level. When the USB Flash drive is connected to the operator panel, the panel searches for the password on the USB Flash drive and logs in to the correct security level. When the USB Flash drive is disconnected, the security level is reset to the default level.
Normally, a question about creating a backup file structure is displayed when a USB Flash drive is connected. To deactivate this question, the DBAF command is entered under Setup/Commands.
Note:The PS password does not override the PD password.
Note:It is not possible to select a security level on block 0.
Note:After logging out, the [PREV] key and the function Return to previous block for function and touch keys are ignored, to prevent unauthorized persons from accessing blocks protected by passwords.
Mitsubishi Electric, MA00759F

Printouts from the Operator Panel
Mitsu
12 Printouts from the Operator Panel
This chapter describes how report printouts are made in the operator panel. Different types of reports, e.g. daily reports and event reports, can easily be created for produc-tion follow-up. The following picture shows the principle for generating daily re-ports.
12.1 Connection to PrinterPrintouts can be made via a serial, USB or Ethernet connection.
A serial printer must support IBM character set (850).
A USB printer must support the printer classes according to the table below:
To print out via Ethernet, the network printer must be a shared resource in the Win-dows network.
Printer type Printer class requirement Recommended printer model
Color laser printer USB + PCL 5c HP LaserJet 2700
Monochrome laser printer USB + PCL 5e HP LaserJet 1320
Color ink-jet printer USB + PCL 3e HP Deskjet 5652
Note:Connecting a printer via Ethernet requires that a PC is connected between the operator panel and the printer.
Note:Printing to a color laser printer via Ethernet is not supported.
bishi Electric, MA00759F 189

Printouts from the Operator Panel
190
The properties for the printer are made in the dialog under Setup/Peripherals. For configuration of the printer, refer to the printer manual.
12.2 Text Block ReportsReports are created as text blocks with static and dynamic text. Dynamic objects has to be defined to print values from the process. The width of the reports is a maximum of 150 characters. The printer must support an IBM expanded ASCII character set.
When to print reports can be determined through time channels, for example. See the chapter Text-based Presentation for Printouts and Reports and Time Channels for further information.
12.3 Graphic Block PrintoutsGraphic blocks can be printed via Ethernet using a PC server. Alternatively, a printer can be connected to the operator panel’s USB port. Graphic blocks can only be print-ed when they are displayed on the screen (screen dump).
Commands can be entered on the command line by double-clicking on System Signals in the Setup folder in the Project Manager. By entering the command NHD graphic blocks will be printed on a laser printer without header (which normally in-cludes block name, block number, date and time).
Note:The printer class PCL 6 is not supported at all.
Note:E1012 and E1022 support connection to serial printer only.
Note:For graphic block printouts the printer’s internal memory should be at least 5 MB, if point-to-point.
Note:The alarm block, i.e. the graphic block which contains the alarm list is printed out as a text printout.
Mitsubishi Electric, MA00759F

Printouts from the Operator Panel
Mitsu
12.4 Defining the PrintoutThe printout is defined under the Printout tab in the block properties dialog, displayed by right-clicking on a block and selecting Properties. The parameter Print signal indicates the digital signal, which, when it is set to one, activates the printout of the block. A digital Completion signal is also indicated here, which is set to one by the operator panel when the printout is completed. If the box Reset is selected, the signal will be reset instead.
bishi Electric, MA00759F 191

Printouts from the Operator Panel
192
12.5 Printer PropertiesPrinter settings can be made by double-clicking on the Peripherals folder in the Project Manager, right-clicking on Printer and selecting Properties.
See section Connection to Printer for information about supported printer classes.
Parameter Description
Printer Signals Disable: A digital signal, which when set to one, stops the printout. The port where the printer is connected can then be used for other communication, e.g. Transparent mode.Alarm Form Feed*: A signal that sends a form feed to the printer. When using “To Printer” for alarms, a form feed will only be sent when the page length is full, not after every single alarm. Only used for Laser and InkJet printers.
Printer type* Select standard text or installed printer, e.g. PCL Inkjet or PCL Laser.
Page length The number of lines to be printed out before form feed. If the page length is set 0 there will be no form feed.
Paper type* Select the paper type according to the installed printer.
Graphic orientation
Select whether the graphic printout is to be vertical or horizontal.
Text orientation*
Select whether the report printout is to be vertical or horizontal.
Mitsubishi Electric, MA00759F

Printouts from the Operator Panel
Mitsu
For information concerning printers, see the manual for the printer.
12.6 Control Codes to PrinterIn text blocks control codes to the printer can be used. Enter %% followed by a number between 1 and 31. 1 to 31 are control codes to the printer. For example, en-tering %%12 means paper feed. See the printer manual for a description of the con-trol codes. A command must be followed by a space. Page feed (%%12) is specified at the end of the line. The characters %% must not be used in the text. It is possible to have more than one command on a line.
Network path* Search path, using UNC naming, to network printer. The IP address cannot be included in the UNC naming.
Username* Username to printer server.
Password* Password to printer server.
Handshake Select whether handshaking between printer and operator panel is to be with XON/XOFF or CTS/RTS.
New line character
Select line end character; CR/LF, CR, LF or none.
Color/monochrome*
Select if printout should be black/white or color.
* Not available for E1012 and E1022.
Note:The printer properties are used for parameters such as character set, character size and margins.
Parameter Description
bishi Electric, MA00759F 193

Printouts from the Operator Panel
194
Mitsubishi Electric, MA00759F
Time Channels
Mitsu
13 Time Channels
Time control is a function for setting and resetting digital signals in relation to the real-time clock. This function is used to control events in the process at special times, e.g. starting and stopping motors, through the operator panel.
13.1 Defining Time ChannelsTime channels can be defined by double-clicking Time channels in the Project Manager.
In the previous example, one time channel was defined. This time channel has the text Night temperature, and is linked to the signal M30. The signal will be set to one Monday to Friday between 17.30 and 05.00, Friday 17.30 to 24.00, and Saturday to Sunday between 00.00 and 24.00. During these periods, the temperature in the building will be reduced.
Parameter Description
Interval text An optional text for the time channel.
Signal A digital signal, which is set to one during the specified time interval.
Interval The days and times for the interval. Four different intervals can be defined for each time channel.
Note: Make sure not to use the same trigger signal for two different time channels. When the first time channel is finished, its trigger signal is reset, and the second time channel will not be triggered.
bishi Electric, MA00759F 195

Time Channels
196
13.2 Presentation in the Operator PanelThe time channels are shown when system block 991 is activated, either through a jump object or through a digital signal linked to the block. The values of the time channels can be read and/or changed. To change the value of the time channels when the operator panel is running, the box Time channels under Setup/Online Proper-ties must be checked.
To read or change the values for a time channel, place the cursor on the desired line and press [ENTER], or point at the desired line if the operator panel has a touch screen. Press [OK] to exit the definition of the time channels. Exit the time channel menu with [PREV] or press Cancel if the operator panel has a touch screen. The block from which the time channel block was activated will then be shown.
Mitsubishi Electric, MA00759F

Language Management
Mitsu
14 Language Management
The configuration tool supports several language applications for the E1000-series’ operator panels. We advise that the entire application be created in one lan-guage in the configuration tool. Using the multiple language support function, you can later easily translate all texts in the application to other languages. Translation can be performed directly in the configuration tool or the text can exported as a text file and translated in other software. The translated file is later imported back into the configuration tool. A maximum of 10 languages can be created for an application.
Each text in the application is allocated an arbitrary index. To optimize the function and reduce the total number of texts, a text can be used several times in the application, copied and reused. These texts are linked to the same index.
The application language contains user texts and is linked to a system language that contains system texts. User texts are those texts that are entered when the project is created and system texts are those texts that already exist when a new project is created as well as texts that already exist in the operator panel’s system program.
14.1 Unicode in the Operator PanelUnicode is a global standard for character encoding where 16-bit values are used to represent the characters from many of the world’s languages. The E1000-series operator panels only support Unicode based character sets. The Unicode characters can be used in projects and/or system texts.
Unicode has built-in support in Microsoft Windows XP and Windows 2000.
The configuration tool uses a Unicode character set to display Unicode characters in the computer’s dialog boxes.
For E1012 and E1022, see section Unicode in E1012 and E1022.
Note:Some fonts, especially some Asian fonts, use a lot of memory space. This reduces the memory size available for the project itself, and has to be taken into consideration when creating projects that will be translated. The total memory size for a project and its fonts is 12 MB.
bishi Electric, MA00759F 197

Language Management
198
14.2 Creating Additional Application LanguagesDouble-click on Multiple Languages under Setup in the Project Manager. Right-click on User Language and select New language. This starts the Multiple Languages wizard, a self-descriptive sequence of dialog boxes for creating additional application languages. Follow the instructions in the respective dialog boxes and select or type the desired parameter values or name(s).
Select the number of languages to use in the application and click Next.
Mitsubishi Electric, MA00759F

Language Management
Mitsu
The software suggests language names. To clarify matters for the user, the name should be changed.
Under Character set, select the character set that will be used on the operator panel and the national characters that will be available. See the section Country/Lan-guage.
Under System language, Built-in or User-defined can be chosen. Built-in entails that the system texts in the operator panel are displayed in the chosen language. User-defined entails that you can translate a built-in system language and link the new sys-tem language to the application language (requires that the appropriate panel be con-nected to the PC in accordance with the chapter Project Transfer.).
This is where the Language control register is specified. Its value (0-9) during runtime determines the application language (0-9) that the operator panel will use.
Click Finish to close the wizard. A structure tree is now displayed with the languages you have created.
bishi Electric, MA00759F 199

Language Management
200
14.3 Translating/Editing Texts in the Configuration Tool
Choose Setup/Multiple Languages/Edit, or click the Edit-button, , in the Language Toolbar.
This is where the translations for the various languages are entered in the respective table cells. Move the cursor between the rows and columns with the arrow keys. You can search within the text list with the menu command Edit/Find.
An application language can also be exported as a text file and translated in another program, such as Excel or Notepad. The text file is thereafter imported back to the application. See the sections Export and Import.
Note:When importing the translated texts, pay attention to make sure that the imported text length does not exceed the limit in the object.
Mitsubishi Electric, MA00759F

Language Management
Mitsu
Clicking Compress unites all multiple entries of the same text into one position in the list.
The indexing of the texts (the @-column in the previous picture) will be re-sorted.
14.4 Properties for the Application LanguageClick or double-click on Multiple Languages under Setup in the Project
Manager.
Right-click on User Language and select Properties to change the register that determines the displayed language.
When right-clicking on the language name, you can choose between the following menu commands:
Note:If a text is changed after performing the Compress function, all occurrencies this text will be changed.
Menu command Description
New language Creates a copy of the selected language
Character set Chooses/edits character set
System language Chooses system language
Delete language Deletes the selected language
bishi Electric, MA00759F 201

Language Management
202
Select Character set to change the character set for the language.
Select System language to change the selected system language. Right-clicking on System language and selecting Properties displays the Extra keys C1-C4 dialog.
Select a language of which to display special national characters, or select Other and type desired characters. These characters will then be displayed on the alphanumeric keyboard, when e.g. an ASCII object is maneuvered. See the section The Alphanu-meric Keyboard for further details.
User-Defined System LanguagesTo create a user-defined system language, choose User-defined, choose the language that would like to copy from and click Get. The Language Transfer dialog box opens. Click Receive to retrieve the built-in system language from the operator panel. System texts are now accessible for editing under Setup/Multiple Languages.../Edit. You can also choose to export the texts as a text file and edit them in another pro-gram.
All system texts in the operator panel (passwords, time channels, etc.) support the multiple language application. You can use the predefined system languages or create your own (new). All types of characters that exist in the character set can be used in the application language. A text string is linked to several different objects. The max-imum number of text strings for each language depends on available project memory in the operator panel.
At the bottom left of the Application Language dialog box, information is displayed on memory size for selected languages (language file). The information is displayed in the format X/Y. X is the utilized memory and Y is the available memory for each language (for example, 7/128).
Rename Changes name of selected language
Properties Specifies data register with the value that determines the dis-played language
Menu command Description
Mitsubishi Electric, MA00759F

Language Management
Mitsu
14.5 ExportYou can choose to export a language to Excel, for example, translate it there, and then import it back to the configuration tool.
Choose Setup/Multiple Languages/Export, or click the Export-button, , in the
Language Toolbar. Choose User texts (or System texts). In the displayed dialog box, specify the name of the file to be exported and indicate if it is to be an Unicode text file.
14.6 ImportChoose Setup/Multiple Languages/Import, or click the Import-button, , in the
Language Toolbar. Choose User texts (or System texts). The Import multiple languages texts dialog box is displayed. Choose the name of the text file that you would like to import. The existing language in the project is in Unicode format.
14.7 Show IndexEach object that displays text in a multiple language application is linked to an index. An index can be linked to different objects with the same texts. Choose Setup/ Multiple Languages/Show Index, or click the Show Index-button, , in the Lan-
guage Toolbar, to display the index number for the object texts.
14.8 Cross ReferenceChoose Setup/Multiple Languages/Cross Reference, or click the Cross Reference-
button, , in the Language Toolbar. On the displayed cross reference list you can
right-click an object to edit it. The cross reference list has support for incremental searching when you specify an index number.
Note:Make sure to make a backup copy of the project before importing languages, in case there are mismatches between the existing and the imported languages.
bishi Electric, MA00759F 203

Language Management
204
14.9 Reuse IndexChoose Setup/Multiple Languages/Reuse Index, or click the Reuse Index-button,
, in the Language Toolbar. When Reuse Index is active and an object is copied,
the copy will be assigned the same index. This entails that objects with the same index need only be translated once. Changes made to a text will be seen at all locations where the same index number exists.
Note:If an object is deleted that has copies with the same index number, only the selected object is deleted.
Mitsubishi Electric, MA00759F

Language Management
Mitsu
14.10 Font TemplatesThe Font Template controls which font will be applied for the different text objects and languages. Not available for E1012 and E1022. Choose Edit/Font Templates for a summary of all the fonts used in the project. If a language is used that requires characters which are not available in the Windows True Type fonts (e.g. Arial or Times New Roman), the desired font must be selected for the affected language. Changes in the Font Template affect all the text objects connected to the particular font.
Note:The size of the font files is added to the used project memory.
bishi Electric, MA00759F 205

Language Management
206
14.11 Unicode in E1012 and E1022Unicode is a global standard for character encoding where 16-bit values are used to represent the characters from many of the world’s languages. Previous standards for character encoding, such as the Microsoft Windows ANSI character set, use 8-bit character values or combinations of 8-bit values to represent the characters used in a certain language or geographical region.
In Microsoft Windows 2000 and Windows XP, IMEs (Input Method Editors) are used to permit the computer user to write in complex characters and symbols, such as those used Chinese, with a standard keyboard. The character sets installed in the computer are used. IMEs for various languages are added under Control Panel/Key-board/ Input language. When new character sets are installed, all necessary charac-ters are added to the system.
The configuration tool uses a Unicode charcter set to display Unicode characters in the computer’s dialog boxes. Only those Unicode characters that are used in the project will be downloaded to the operator panel during the project transfer.
Terminal FontA character set is used in the operator panel to display Unicode characters. The char-acter set in the panel contains approximately 35,000 characters but is not complete according to the Unicode standard. When a project is transferred to the panel, only the characters that are used in the panel are downloaded. If a character that is not available is used, it is replaced by a black square, both in the configuration tool and the operator panel. The project test that can be performed when transferring the project checks that all used characters are present in the character set in the panel.
Character Sizes for User and System TextsUnicode characters are processed as bitmaps (point matrices). The predefined char-acter size is 8 x 16 pixels but can be changed. Sometimes the character size 16 x 16 must be chosen for complicated characters, such as those used in Chinese, to avoid failure of certain pixels to be displayed and that characters be misinterpreted by the operator. If a large character size is chosen, menu windows may not always have space in small panels.
Switching between Display of Object Text and Index NumberWhen the T/@ button is selected on the Language toolbar, the configuration tool displays the index number (@number) in the object instead of the text. In the @ mode, new text (in ANSI/OEM, not Unicode) can be specified to link the object to a new index and release it from the other objects and the original index. By specifying @number, the object can be linked to new indexes.
Mitsubishi Electric, MA00759F

Language Management
Mitsu
Export and Import of Files in Unicode FormatSystem and user texts can be exported and imported under Setup/Multiple Languag-es. An exported file in Unicode format can be edited in a text editor such as Notepad. Choose a Unicode font in the text editor.
When a file is exported, the ANSI/OEM or Unicode format can be chosen. If ANSI/ OEM is chosen, only languages in ANSI/OEM format will be exported to a file in ANSI/OEM format. If Unicode is chosen, all languages will be exported to a file in Unicode format.
When a file in ANSI/OEM format is imported, you can choose whether or not an existing language will be updated, or if there is none previously, to add one.
When a file in Unicode format is imported, you can choose whether or not an exist-ing language will be updated, or if there is none previously, to add one. If the existing language is in ANSI/OEM format, the imported language (in Unicode format) will be converted to ANSI/OEM form. Characters not supported by ANSI/OEM will be replaced by question marks.
Memory usageWhen Unicode is used, memory is allocated in accordance with the following formu-la:
Languages size: Each string requires 22 + total characters in the string x 4 bytes.
Character set size: The character set that is transferred requires the total number of unique characters x 34 bytes, which means, for example, that transfer of 1000 char-acters requires 34 KB.
Memory usage for a Unicode language is the language’s size + the character set’s size.
PerformanceThe drawing of Unicode characters is somewhat slower than the drawing of ANSI/ OEM characters, which is primarily because Unicode characters have more pixels to be drawn.
When the operator panel is started, the Unicode character set is read into memory, which can take time if the character set is large.
bishi Electric, MA00759F 207

Language Management
208
Limitations when Unicode is Used in E1012 and E1022Text BlocksText blocks are not supported when Unicode is used. If a Unicode character set is chosen in an existing project, the warning will be displayed.
Save Recipe and Alarm HistoryHMI Tools File Transfer and FTP client do not support Unicode characters. The skv file that can be used to edit recipes on a PC or for alarm history will, when Unicode is used, contain index numbers (@xxx) instead of texts. You can search in the project for corresponding text in the panel. If texts are desired in the skv file, the panel project has to be changed to a character set in ANSI/OEM format.
Dynamic TextsTexts can be controlled via control system signals by choosing Dynamics/Properties for the selected object. These texts will not be converted to Unicode; question marks will be displayed instead.
Time Channels BlockThe standard block Time channels, which can be configured in RUN mode, must use the preselected character size 8 x 16. The input window will otherwise be too
large for the screen and the block will not be possible to configure.
Mitsubishi Electric, MA00759F

System Monitor
Mitsu
15 System Monitor
The system monitor is a block where the operator can view or change the values for control signals when the operator panel is running. Not available for E1012 and E1022. The values are presented as decimal, hexadecimal and ASCII values. The sys-tem monitor is always available in the operator panels. To use the system monitor when the operator panel is running, a block jump from another block to the system monitor block is created. The editing box is needed to add on control signals. This is shown when you press [ENTER] or alternatively point to the button NEW on the operator panel when the system monitor is active.
bishi Electric, MA00759F 209

System Monitor
210
Mitsubishi Electric, MA00759F
Index Addressing
Mitsu
16 Index Addressing
With index addressing, it is possible for the operator to select from which register an object is to collect the shown value. Without index addressing an object is always connected to the same register, and only the value in this register can be shown in the object. Index addressing is set up by adding the value in the index register to the ad-dress of the register which is the analog signal in the object. In general this can be formulated as:
Display value = the content in Register (the Object’s address+the content in the Index register)
If the content in the index register is 2 and the address of the register specified in the object is 100, the value shown in the object will be collected from address 102. If the value in the index register is changed to 3, the value in the object will be collected from address 103 instead.
Which register is to be used as the index register is defined in Index under the Setup folder in the Project Manager. Up to eight different index registers can be used in each project, and each index register can be used for more than one object.
The objects used in the project will specify whether index registering is to be used, and if so, which index register. This is done by selecting in the dialog for the object I1 to I8 in the box to the right of the indicated address signal for the object. In the example below, D10 is the analog signal and I1 is the index register used.
In the following example, three motors are to be controlled from one block. The torque and speed for the three motors are stored in six different registers. One of the motors will be selected in one block, and then only the current torque and speed for this motor will be shown in the block. If another motor is selected, the current torque and speed will be shown for this motor instead. This is possible with index registering.
bishi Electric, MA00759F 211

Index Addressing
212
Register D0 is defined as Index register 1 by double-clicking on Index under the Set-up folder in the Project Manager. The value in the register will determine for which motor the torque and speed are to be shown.
If the value is 1 in D0, the torque and speed for Motor 1 will be shown. If the value is 2 the values for Motor 2 are shown, and if the value is 3 the values for Motor 3. The value in register D0 is controlled with a Multiple choice object, where the texts Motor 1, Motor 2 and Motor 3 are shown. These three choices are also made maneuverable.
Mitsubishi Electric, MA00759F

Index Addressing
Mitsu
The torque and speed are shown in two numerical objects. In the object for torque, D10 is specified as the analog signal and I1 as the index register.
In the object showing the speed, D20 is specified as the analog signal and also here I1 as the index register.
With the maneuverable Multiple choice object it will then be possible to select the alternatives Motor 1, Motor 2 and Motor 3 in the operator panel. Depending on this choice, the values will be set to 1, 2 and 3 in register D0. The value in D0 is added to addresses for the objects which show the torque and speed. These can show the values in register D11, D12 or D13, and D21, D22 or D23.
bishi Electric, MA00759F 213

Index Addressing
214
Note:If the operator panel is connected to a BDTP network, the same index register must be stated in the server and the client because the indexing is made in the server driver.
Mitsubishi Electric, MA00759F

Communication
Mitsu
17 Communication
This chapter describes communication with two controllers, the communication modes Transparent, Passthrough, No Protocol and modem connection.
17.1 Communication with Two Controllers (Dual Drivers)
It is possible to use two different drivers in the operator panel, which means that the operator panel can communicate with two different controllers simultaneously. The controllers can be connected in series to the serial ports on the operator panel and to the Ethernet via the Ethernet port.
For E1012 and E1022 connection to Ethernet is available via an Ethernet expansion module, mounted on the back side of the panel. The expansion module can only be used for communication with controllers using Ethernet drivers and to load/receive projects; not for network functions.
Addressing of the signals in the controllers is carried out as normal for each respective controller in accordance with the manual for the driver.
Double-click on the project in the Project Manager to display the Project Properties dialog.
Select Controller by clicking on Change for Controller 1 or Controller 2. If the se-lected driver for Controller 1 does not support dual drivers, a driver for Controller 2 cannot be selected. Click on OK.
bishi Electric, MA00759F 215

Communication
216
Double-click on the Peripherals folder in the Project Manager. Drag Controller 1 and Controller 2 to the connection ports where the respective controllers are connected. It is possible to use RS232C, RS422, RS485 and the Ethernet port. For further information on the connection of controllers to the operator panel, see the manual for respective drivers.
AddressingAddressing of the signals in the controllers is carried out as normal for each respective controller in accordance with the manual for the driver. The controller to which a created object is to be linked is selected by clicking the button corresponding to the desired controller (1 or 2) in the Controller Toolbar. Controller 1 is pre-set when a project is created or opened.
If button 1 is clicked, the signal is linked to an object created for Controller 1, and if button 2 is clicked, the signal is linked to an object created for Controller 2. Clicking the I links the signal to the internal variables. See section Internal Variables for further information.
It is also possible to click on the I/O button in the object created and select which controller the object is to be connected to from the I/O Browser.
To address a signal in controller 2 when controller 1 is preset, the signal must be given the addition @2 and correspondingly @1 for controller 1 if controller 2 is preset.
Mitsubishi Electric, MA00759F

Communication
Mitsu
Example:Controller 1 is preset. Register D0 in controller 2 is to be connected to a Bar Graph. D0@2 is entered in the field Analog signal in the dialog for the bar graph.
I/O Cross ReferenceThe I/O cross reference function can be used to show I/Os in a well-arranged manner for both Controller 1 and Controller 2. The cross reference shows the preset controller.
Name ListThe name list with attendant functions is supported for both Controller 1 and Controller 2.
Note:If communication with a controller is lost, the operator panel will continue to commu-nicate with the other system. The operator panel will try to connect to the disconnected system every tenth second, which can affect communication with the operable controller. The interval can be changed in the parameter off-line station in the driver properties.
bishi Electric, MA00759F 217

Communication
218
Examples of Configurations where Dual Drivers are Used in the Operator Panel
Operator panel communicating with one controller and one frequency converter.
Operator panel communicating in series with one controller via the Ethernet, and with controllers of another make.
Operator panel communicating with two controllers of different makes via the Ethernet.
Mitsubishi Electric, MA00759F

Communication
Mitsu
17.2 Data Exchange between ControllersWhen two controllers are connected to one and the same operator panel (dual drivers are used in the operator panel) it is possible to exchange data (analog and digital sig-nals) between the controllers. Likewise, two controllers can each be connected to an operator panel and still exchange data when the operator panels are connected in a BDTP network. Not available for E1012 and E1022. For addressing, see the section BDTP. The signals do not have to be of the same type in the two controllers. The
exchange of data takes place in a virtual data channel between controller 1 and 2. Eight different data channels can be defined. The transfer of data can take place at intervals or during events. The conditions for how the transfer is made and which interval of signals are to be transferred for each data channel are specified by double-clicking on Controller data exchange under the Peripherals folder in the Project Manager.
Parameter Description
Area Start I/O 1 and Start I/O 2 - Start address for the data channel for controller 1 and controller 2. (The subsequent fields are used to specify an index register and signal format. See the chapters Index Addressing and Signal Format.)
Mode Select if the signals for the data channel are digital or analog.
bishi Electric, MA00759F 219

Communication
220
Click Add when the properties for a data channel have been defined.
Size The number of signals to be transferred (start address + subsequent) in the data channel. The maximum number of signals for is 255.
Flow 1 => 2 Trigger signal - A digital signal which controls the data transfer from controller 1 to controller 2 for the data channel. The signal status has the following implications:0 - Inactive1 - Transfer - The operator panel resets the signal when the transfer is completed.Interval -The time in seconds between cyclical transfers of data chan-nels. The interval parameter should be zero if it is not used. If the value is greater than 0 the parameter has a higher priority than the Trigger signal, and therefore a trigger signal cannot trigger transfers. The maximum number of seconds is 65,535.
Flow 2 => 1 Trigger signal - A digital signal which controls the data transfer from controller 2 to controller 1 for the data channel. The signal status has the following implications:0 - Inactive1 - TransferInterval - The time in seconds between cyclical transfers of data channels. The interval parameter should be zero if it is not used. If the value is greater than 0 the parameter has a higher priority than the trigger signal, and therefore a trigger signal cannot trigger transfers. The maximum number of seconds is 65,535.
Note:Data exchange is given the same priority as other functions in the operator panel. This means that if the operator panel is occupied (with performing other functions) and a request for data exchange is made, this will affect the transfer time, and the exchange of data between the controllers will take longer than usual.
Parameter Description
Mitsubishi Electric, MA00759F

Communication
Mitsu
17.3 Transparent ModeIn Transparent mode a communication port (programming/printer port) on the operator panel which is not connected to the controller can be used to connect additional units working in parallel with the controller. These units can be operator panels, a PC with configuration tools for the controller, or a master operator system.
For information about whether Transparent mode will function together with the connected controller, please see the driver manual for the current driver.
Connection of PC or Other Computer SystemA PC with a configuration tool or another computer system is connected directly to a communication port on the operator panel, in this case the programming/printer port.
Operator panel connected to the programming port.
Properties in the Operator Panel and PCThe properties for Transparent mode are made by double-clicking on the Peripherals folder in the Project Manager. Drag the unit Transparent mode to the communica-tion port where the PC is to be connected to the operator panel. Right-click on Transparent mode and select Properties. Select Transparent mode (if this is sup-ported by the driver; see the manual for the driver). The properties for the port where the PC is connected must correspond with the properties in the program in the PC (the configuration tool for the controller).
bishi Electric, MA00759F 221

Communication
222
Parameter Description
IP Properties Only used for communication in Transparent/Passthrough mode via Ethernet. The Transparent mode unit must then be connected to a TCP/IP connection.Port number 6004, does not normally need to be changed. The required protocol, TCP or UDP, is also selected here.
Controller systems
Only used for communication in Transparent/Passthrough mode via Ethernet. The Transparent mode unit must then be connected to a TCP/IP connection. Select if Transparent/Passthrough mode is to be connected to Controller 1 or Controller 2.
Mode Select communication mode Transparent or Passthrough. See the section Passthrough Mode for information about Passthrough mode. Timeout – Specify a time in seconds after which the operator panel will return to RUN mode from the Passthrough mode if no Passthrough communication has occurred.
Mitsubishi Electric, MA00759F

Communication
Mitsu
Connection of Two Operator Panels in Transparent ModeAdditional operator panels can be connected to the same controller with Transparent mode. How to connect two or three operator panels is described below. Additional operator panels are connected in a similar way.
Cable ConnectionsWhen two operator panels are to be connected to one controller the first operator panel is connected to the controller, the second to the operator panel. A cable is con-nected between the two operator panels as shown in the following illustration. The cable is connected between the free port on the first operator panel and the corre-sponding port on the second operator panel.
3162
1578
2153
1678
25-pin D-sub male 25-pin D-sub male
3
2
5
2
3
5
9-pin D-sub female 9-pin D-sub female
Cable between two operator panels for RS232 communication
Cable between two operator panels for RS422 communication
bishi Electric, MA00759F 223

Communication
224
Settings in the First Operator PanelIn the configuration tool the communication settings are made under Setup/Peripherals. The properties for the port connected to the controller are set as normal. The settings for the port connected to the other operator panel are optional.
Settings in the Second Operator PanelIn the configuration tool the communication settings are made under Setup/Periph-erals. The controller should be placed on the port used to connect the second oper-ator panel to the first operator panel. The settings for this port should be the same as for the first operator panel on the port where the second operator panel is connected.
Transfer SpeedThe transfer speed can vary between 600 and 115,200 baud. It is recommended to use the highest possible transfer speed between the operator panels to achieve optimal performance. The communication speed decreases with the number of connected operator panels according to the following table.
Connection of Three Operator Panels in Transparent ModeA third operator panel can be connected with a cable to Panel 2 in the network as shown in the below diagram. The properties for the third operator panel should be the same as the properties in the second operator panel.
Number of operator panels
Access time to controller
Operator panel 1 Operator panel 2 Operator panel 3 Operator panel 4
1 100% - - -
2 50% 50% - -
3 50% 25% 25% -
4 50% 25% 12,5% 12,5%
Mitsubishi Electric, MA00759F

Communication
Mitsu
17.4 Passthrough ModeWith the Passthrough mode function it becomes possible to set the operator panel in a mode which enables communication between the configuration tool for the connected controller on a PC and the controller to be established through the oper-ator panel. This is a joint function with the Transparent mode function and in sim-ilarity with Transparent mode only supports one controller. This means that Transparent or Passthrough mode can only be used on one of the operator panel’s communication ports. When Passthrough mode is activated and the PC communi-cates with the controller through the operator panel, communication between the operator panel and connected controller will stop. This is the difference between Passthrough and Transparent mode. An operator panel where communication in Passthrough mode is in progress becomes locked for the operator, and only shows an empty display with the text Passthrough.
Operator panel connected to the programming port.
Passthrough mode for one of the connected controllers is activated and deactivated from the program HMI Tools Connect, which is available as an icon in the program group HMI Tools. See the manual for HMI Tools.
bishi Electric, MA00759F 225

Communication
226
Properties in the Operator Panel and PCThe properties for Passthrough mode are made by double-clicking on the Peripherals folder in the Project Manager. Drag the unit Transparent mode to the communica-tion port where the PC is to be connected to the operator panel. Right-click on Transparent mode and select Properties. Select Passthrough mode (if this is sup-ported by the driver; see the manual for the driver). The properties for the port where the PC is connected must correspond with the properties in the program in the PC (the configuration tool for the controller).
Passthrough mode can be used both through serial and Ethernet communication.
Parameter Description
IP Properties Only used for communication in Transparent/Passthrough mode via Ethernet. The Transparent mode unit must then be connected to a TCP/IP connection.Port number 6004, does not normally need to be changed. The required protocol, TCP or UDP, is also selected here.
Controller system
Only used for communication in Transparent/Passthrough mode via Ethernet. The Transparent mode unit must then be connected to a TCP/IP connection. Select if Transparent/Passthrough mode is to be connected to Controller 1 or Controller 2.
Mode Select communication mode Transparent or Passthrough. Timeout – Specify a time in seconds after which the operator panel will return to RUN mode from the Passthrough mode if no Passthrough communication has occurred.
Mitsubishi Electric, MA00759F

Communication
Mitsu
17.5 The Operator Panel as a Communication Interface (No Protocol Mode)
No protocol mode is used to connect different controllers, or to connect external units such as barcode scanners or weighing instruments to the controller. The controller controls what is to be sent to the communication port. Data entering the communi-cation port is entered directly in the controller register. Communication takes place with the transfer of the data register area according to the following control block.
Double-click on Peripherals in the Project Manager.
bishi Electric, MA00759F 227

Communication
228
Right-click on No Protocol Mode and select Properties.
No protocol ctrl. reg.The first control register used in No protocol mode.
Register Description
Ctrl. reg. 0 Start register for the transmission data buffer. The first register in the buffer area contains the total number of bytes to be sent. The following registers contain the data to be sent. The maximum buffer size is 127 registers = 254 bytes.
Ctrl. reg. 1 Command register for transmission. Set to 1 by the controller when transmission is requested. Set to 0 by the operator panel when transmission is completed.
Ctrl. reg. 2 Start register for the reception data buffer. The first register in the buffer area contains the total number of bytes received. The following registers contain the received data. The maximum buffer size is 127 registers = 254 bytes.
Ctrl. reg. 3 Command register for reception.- Set to 0 by the controller when it is ready to receive.- Set to 1 by the operator panel when the message is available.- Set to -1 (FFFF) on error message (e.g. too short).- Set to 2 by the controller when clearing of the port buffer is required.- Set to 3 by the operator panel when clearing of the port buffer is com-pleted.The port buffer is automatically cleared on start up and when switching between Transparent mode and No protocol mode, i.e. the register receives the value 3.
Ctrl. reg. 4 End code (1 or 2 bytes) on the received message.
Ctrl. reg. 5 Length of the received message. If 0, the end code is used.
Mitsubishi Electric, MA00759F

Communication
Mitsu
No protocol on signalA digital signal for switching between No protocol mode and Transparent mode, for example to dial up a computer and send a message.
In the Peripherals dialog, drag the unit No protocol mode to the communication port to use. Right-click on No protocol mode and select Properties to define which register is to be the first control register in the transfer area. This and the five following registers are used as control registers.
The controller can switch between No protocol mode and Transparent mode while operating. Specify a digital signal for the parameter No protocol signal.
Ctrl reg 0Ctrl reg 1
Ctrl reg 2Ctrl reg 3
Register r0
Register r1Register r2
Reception data bufferTransmission data buffer
Control block
Register t0
Register t1
Register t2...
.
.
.
Register t0
Register r0
Number of bytesData
Number of bytesData
bishi Electric, MA00759F 229

Communication
230
Example of using No Protocol modeThe following example describes how No Protocol mode can be used for a weighing system. The diagram below shows a three-stage block diagram for the communication.
The operator panel functions as a master system for the weighing system, i.e. it con-tinuously asks for the current weight. The protocol appears as follows.
Operator panel
⏐STX⏐?⏐CR⏐LF⏐
Weighing system
⏐STX⏐Weight in kg⏐CR⏐LF⏐
Mitsubishi Electric, MA00759F

Communication
Mitsu
17.6 Modem ConnectionA modem can be used to create a dial-up connection to a PC. The properties for the connection are made by double-clicking Peripherals in the Project Manager. Right-click on Modem and select Properties.
Control block reg.The communication is established with three control registers in a control block. The first register in the control block is defined in the Control block reg. in the dialog. The functions of the control registers are described in the following table.
bishi Electric, MA00759F 231

Communication
232
Register Description
Ctrl. reg. 0 Contains commands describing how the controller is to dial up and establish communication.0 Wait for command.1-10 Dial up with the phone number entered in the field Phone
No 1-10. Maximum of 40 characters. 11 Dial up with a phone number stored in the controller.
This number is stored as an ASCII string, which begins inthe third control register and the following registers.The string can contain a maximum of 40 characters, i.e.20 registers. It is not necessary to use all the registers.The last register read must contain the ASCII code 0.
101-110 An initiation string is sent to the modem. Enter Hayesmodem command commands in the field Phone No 1-10. Command 101 sends the string in the field Phone No 1,etc.
111 An initiation string stored in the controller is sentto the modem. Enter Hayes modem commands beginningin the third control register. See command 11 for details.
255 Hang up command.
Ctrl. reg. 1 The second control register is used as a status register. It contains the results of the modem commands. The status register can contain the following:Status codes0 Command executed successfully.1 Dialling in progress.2 Modem has established connection.3 Modem detected a ring signal.Error codes101 No connection.102 Modem detected lost carrier.103 Unspecified error from modem.104 Modem gets no dial tone.105 Busy when dialling.106 No answer when dialling.107 No reply from modem.255 Unknown error/status.
Ctrl. reg. 2 The operator panel can dial up with a phone number stored in the controller. This number is stored as an ASCII string, which begins in the third control register and the following registers. The string can contain a maximum of 40 characters, i.e. 20 registers. It is not nec-essary to use all the registers. The last register read must contain the ASCII code 0.
Mitsubishi Electric, MA00759F

Communication
Mitsu
Init:Modem initiation string
TimeoutThe number of seconds before the line is disconnected when idle. The default value is 30 seconds. A value between 15 and 600 seconds can be given.
Dial mode:Choose between pulse and tone.
Phone numbers 1-10:Complete phone number for the dial-up.
bishi Electric, MA00759F 233

Communication
234
Mitsubishi Electric, MA00759F
Network Communication
Mitsu
18 Network Communication
This chapter describes how operator panels communicate in a network via TCP/IP (Transmission Control Protocol/Internet Protocol). TCP/IP is a standardized set of protocols which enable sharing with other systems and units. The operator panels can be connected in a network in many different ways, through Ethernet or serially. Not available for E1012 and E1022.
The operator panel’s built-in Ethernet port can be used for TCP/IP connections. Connections are made according to Ethernet standards. The expansion module that is available for E1012 and E1022 can only be used for communication with control-lers using Ethernet drivers and to load/receive projects; not for network functions.
The operator panel network is a client/server network. Only clients can access data in the network. Servers only supply data to clients. An operator panel can be both a client and server at the same time, in order to both supply data and access data from other operator panels. A maximum of 20 different clients can access data from the same server. A client can access data from up to 16 different servers.
All operator panels must be assigned an IP address. IP addresses from 192.168.0.0 to 192.168.254.254 are recommended for internal networks.
It is possible to use standardized Internet tools, such as a web browser, an e-mail server, an FTP client and a VNC client, with the operator panel. A web page can be created in the PC and downloaded to the operator panel. The web page can contain real-time data from the controller or the operator panel. Values can be changed, sig-nals can be set, alarms can be acknowledged etc. through scripts, via Internet, using a web browser. The operator panel can be accessed and controlled remotely by using a VNC client.
The operator panel can also send e-mail for special events such as alarm and status reports.
bishi Electric, MA00759F 235

Network Communication
236
18.1 Examples of Possible Networks
Example 1This Ethernet network is designed for one controller with several operator panels.
Panel 1 (192.168.1.1) Operator panel 1 must be a server. Clients have access to the controller through the server.
Setup/Network/TCP/IP Connections
Setup/Network/ServicesSelect BDTP server and click Edit...
Mitsubishi Electric, MA00759F

Network Communication
Mitsu
Panel 2 (192.168.1.2) Operator panel 2 must be a client. A client has access to the controller connected to the server.
Setup/Network/TCP/IP Connections
Setup/Network/ServicesSelect BDTP client and click Edit...
bishi Electric, MA00759F 237

Network Communication
238
Panel 3 (192.168.1.3) Operator panel 3 must be a client. A client has access to the controller connected to the server.
A PC can be connected to transfer projects to the operator panels. The PC can be connected either through the Ethernet port, or to one of the serial ports on one of the operator panels. Using the Ethernet port is recommended.
Setup/Network/TCP/IP Connections
Setup/Network/ServicesSelect BDTP client and click Edit...
Mitsubishi Electric, MA00759F

Network Communication
Mitsu
Example 2This Ethernet network is designed for several controllers and operator panels in a net-work. The controllers in this example use different drivers, driver X and driver Y.
Panel 1 (192.168.1.1) The operator panel 1 is a server/client with the driver X and therefore has access to data from all servers with the same driver, as well as being able to provide data to oth-er clients with the same driver. The operator panel 1 can access the connected Con-troller X1. The operator panel 1 cannot access the operator panel 2 due to different driver, and neither can it access the operator panel 4 which is set up as a client, not a server. This means that the operator panel 1 can access the controllers X1 and X2.
Panel 2 (192.168.1.2) The operator panel 2 is a server with the driver Y, which can provide data to clients with the same driver. The operator panel 2 also has access to the connected Control-ler Y1. However, the operator panel 2 cannot access any other operator panels since it is only set up to be a server, not a client. This means that the operator panel 2 only has access to the local Controller Y1.
Panel 3 (192.168.1.3) The operator panel 3 is a server/client with the driver X and therefore has access to data from all servers with the same driver, as well as being able to provide data to oth-er clients with the same driver. The operator panel 3 has access to the connected Con-troller X2. The operator panel 3 cannot access the operator panel 2 due to the different driver, and neither can it access the operator panel 4 which is set up as a cli-ent, not a server. This means that the operator panel 3 can access the controllers X1 and X2.
bishi Electric, MA00759F 239

Network Communication
240
Panel 4 (192.168.1.4) The operator panel 4 is a client with the driver Y, which can access data from all serv-ers with the same driver. This means that the operator panel 4 can access the Con-troller Y1.
Data can be exchanged between the controllers by using control registers. See the sections BDTP Client and BDTP Server.
The function for data exchange are also used for data exchange between two controllers as described in the section Data Exchange between Controllers in the previous chapter.
18.2 Network Communication through EthernetDouble-click on Peripherals in the Project Manager to open the Peripheral Configuration dialog.
Mitsubishi Electric, MA00759F

Network Communication
Mitsu
PropertiesSelect TCP/IP Connection 1, right-click and select Properties to enter the properties for the TCP/IP network.
Connection nameEnter a name for the connection. The parameter is optional.
Host configurationSelect Manual to use the TCP/IP properties made in the dialog. Select the other al-ternatives when a server provides the operator panel with one or several of the TCP/IP parameters.
IP address and Subnet maskState the node’s network identity. Connection in a network is made according to Ethernet standards. For a local network between the operator panels, using the ad-dresses 192.168.0.0 – 192.168.254.254 is recommended.
GatewaySpecify the network device in the local network that can identify other networks.
Primary DNS and Secondary DNSState the servers containing information on a part of the DNS database.
Click OK after all properties have been made.
Setup/Network/TCP/IP Connections
bishi Electric, MA00759F 241

Network Communication
242
Ethernet ConnectionsThe section below shows two examples of Ethernet connections.
Connection between Two Operator Panels with Twisted Pair Cable (TP)
The maximum length between the operator panels is 100 m. The cable is a CAT5 (cross-coupled) pair twisted cable, screened or not screened, equipped with RJ45 connectors.
TCP/IP Properties in the Nodes
Note:If the communication does not work properly and the green LED does not light up, then connections 3 and 6 are probably switched.
Node 1 Node 2
Setup/Network/TCP/IP Connections Setup/Network/TCP/IP Connections
Mitsubishi Electric, MA00759F

Network Communication
Mitsu
Connection of Two or More Operator Panels with Twisted Pair Cable
The maximum length between the operator panel and hub is 100 m. The number of operator panels per hub is limited by the number of connections to the hub. The ca-ble is a CAT5 pair twisted cable, screened or not screened, equipped with RJ45 con-nectors.
TCP/IP Settings in the NodesNode 1 Node 2
Setup/Network/TCP/IP Connections Setup/Network/TCP/IP Connections
bishi Electric, MA00759F 243

Network Communication
244
18.3 Serial Network Communication/PPPNot available for E1012 and E1022.
How to Make a ConnectionDouble-click on Peripherals in the Project Manager. Drag TCP/IP Connection 2 to COM1 or COM2. The blinking arrows indicate where it is possible to drop it.
Note:The parity setting on the port connected to the TCP/IP connection must be NONE.
Mitsubishi Electric, MA00759F

Network Communication
Mitsu
SetupSelect TCP/IP Connection 2, right-click and select Properties to enter the properties for the TCP/IP network.
Connection nameEnter a name for the connection. The parameter is optional.
Serial protocolThe protocol PPP is used for serial communication.
User nameState the user name to use when logging in to remote network.
PasswordState the password to use when logging in to remote network.
Connect signalThe digital signal which establishes the connection when it is set to one and discon-nects when it is reset.
Connected reg.Analog register, which can have the following status.
0 Disconnected (PPP Client)1 Waiting for a connection (PPP Server)2 Connected as a PPP Client3 Connected as a PPP Server7 Connection error
Setup/PeripheralsRight-click on TCP/IP Connection placed on serial port and select Properties.
bishi Electric, MA00759F 245

Network Communication
246
Connect at bootFor PPP connections, the operator panel can automatically connect to another oper-ator panel or PC at start-up.
PPP – Login verification methodSelect method to validate the user identity. Does not normally need to be changed.
AccountsDefine who is allowed to access the services. See the section Network Accounts for more information.
Act asSelect if the operator panel is to act as a PPP client and/or PPP server, i.e. if the op-erator panel is to dial up a remote network or be dialed into from a remote host.
ModemThe parameters under Modem are indicated if the connection is made through a mo-dem. Use a standard modem cable to connect to the modem.
Enable modemCheck if a modem is used.
Disconnect if idle (min)Disconnects if the connection has been idle for the given number of minutes. 0 means that the connection is never disconnected.
Telephone numberState the telephone number to be dialed.
Modem setup stringString which initiates the modem. For further information, refer to the documentation for the modem.
Setup/PeripheralsSelect TCP/IP Connection placed on serial port and click Edit.Now click the button Modem...
Mitsubishi Electric, MA00759F

Network Communication
Mitsu
TCP/IPParameters for TCP/IP connection. When the operator panel is connected to a re-mote host, the parameters IP address, Subnet mask and Gateway are overwritten by the settings under Advanced....
Host configurationSelect Manual to use the TCP/IP properties made in the dialog. Select the other al-ternatives when a server provides the operator panel with one or several of the TCP/IP parameters.
IP address and Subnet maskState the node’s network identity. Connection in a network is made according to Ethernet standards. For a local network between the operator panels, using the ad-dresses 192.168.0.0 – 192.168.254.254 is recommended.
GatewaySpecify the network device in the local network that can identify other networks on the Internet.
Primary DNS and Secondary DNSState the servers containing information about a part of the DNS database.
AdvancedBy selecting Advanced it is possible to define additional parameters.
Use VJ compression of IP headersCompression of IP headers. Does not normally need to be changed.
Request/provide remote addressThe request/providing of the remote node’s IP address. Should be 0.0.0.0 if you want the IP address provided from the remote node.
Click on the button TCP/IP...Setup/Network/TCP/IP connection placed on serial port
bishi Electric, MA00759F 247

Network Communication
248
Use remote address as gatewayChecked to let the remote node’s IP address be the gateway, i.e. the connection port to another network. The default setting is OFF.
Request/provide local addressThe request/providing of the remote node’s IP address. Should be 0.0.0.0 to use the IP address provided from the remote node.
Note:If the parameter Use remote address as gateway is not checked and a sub network is used, the communication with the network will not function. This also means that e-mail cannot be sent from the operator panel, but that it is possible to login to the operator panel from the outside, e.g. with a FTP client or web browser.
Note:When a panel acting as PPP client tries to send e-mail to a PPP server, and cannot get a connection, the PPP client will try to connect 5 times with an interval of 2 minutes. Once the connection is established, it will try to send the e-mail. If it does not success, it will try to resend the e-mail 5 times with an interval of 50 seconds.
Note:After downloading a project with PPP settings for the first time, it is recommended to turn the power off the panel, and then turn it back on again, to avoid communication problems that sometimes occur when using PPP.
Mitsubishi Electric, MA00759F

Network Communication
Mitsu
Serial ConnectionPPP Connection between an Operator Panel and a PC
Properties in the Operator Panel
Please refer to the PC’s operating system manual for PC instructions.
Properties under TCP/IP (IP
Address, Subnet mask and Gateway) are of no importance in this case. PPP will change the parameters.
Setup/PeripheralsSelect TCP/IP Connection placed on serial port.
bishi Electric, MA00759F 249

Network Communication
250
18.4 Network ServicesDouble-click on Network Services in the Network Connections folder in the Project Manager to select the services the operator panel is to provide in the network. Check-ing a service activates it. To enter properties for the selected service, click Edit.
Application Transfer ServerTransfer of projects through TCP/IP. Select Application transfer server in the list and click Edit to enter the number of the port to enable the transfer. Does not normally need to be changed.
BDTPBDTP is a protocol which uses client/server communication. Not available for E1012 and E1022. A client asks for information and a server provides clients with information. The BDTP server listens to the I/O request from the BDTP client. The operator panel can be client, server, or both. The client can collect data from a max-imum of 16 servers. The server IP addresses are specified in the BDTP client. Each server can provide 20 clients with information.
Network communication via BDTP is used to connect two or more E1000 operator panels to one or two controllers or several operator panels to two or more controllers, with retained performance. One example is production lines with one operator panel at each work station.
If the BDTP server fails, the client will continue to work with the system to which it is physically connected. The client will not restart when it tries to connect to the serv-er. When the server becomes active, BDTP communication will continue as previously.
The command BTIMx can be used to adjust the BDTP reply timeout. Select Setup/System Signals and type BTIMx on the Commands line, where x represents number of seconds to wait for a response from a BDTP server/client before assuming the con-nection as lost. The minimum value is 1 second. The default value, i.e. when the command is not used, is 20 seconds.
Mitsubishi Electric, MA00759F

Network Communication
Mitsu
The figure below shows an example of a network.
bishi Electric, MA00759F 251

Network Communication
252
BDTP ClientNot available for E1012 and E1022. For the network service BDTP Client, the IP Addresses for the BDTP Servers in the network from which the client is to collect information are defined. Select BDTP Client in the list and click Edit to enter the properties.
BDTP server portState the communication port the BDTP server/network is connected to. Does not normally need to be changed.
Default BDTP serverA server can be specified as the default server, which means that if nothing else is specified when entering the I/O, signals are assumed to be collected from this server.
Data registerValues in data registers can be transferred between a client and different servers in a network. The first register in the register block in the client which is to be transferred to/from the indicated server is stated under Data register. The type of register does not have to be the same in client and server.
Setup/Network/ServicesSelect BDTP Client and click Edit...
Mitsubishi Electric, MA00759F

Network Communication
Mitsu
Control blockUnder Control block the first register in the control block in the client is stated. A total of five registers are used as follows.
Register Content Description
Ctrl reg 1 Command Command register set in the client. Available commands:0: No command.1: Transfer values in register from client to server indicated in control register 3.2: Transfer values in register from server indicated in control register 3 to client.
Ctrl reg 2 Handshake Handshake register set by client.0: Ready for new command.1: OK2: Transmission error.
Ctrl reg 3 Server index The number of the server in the network the transfer is to be made with.
Ctrl reg 4 Index register The value in the index register is added to the address of the register indicated under Data register. If zero is given, the register block will start with the address given under Data register.
Ctrl reg 5 Number of reg-isters
The number of registers, the values of which are to be transferred to/from the given server.
bishi Electric, MA00759F 253

Network Communication
254
The transfer must be handled as follows:
1. The handshake register must be 0. If not, reset the command register to 0.
2. Enter the command in the command register.
3. Wait for the ready signal or error code in the handshake register.
4. Set the command register 0. The operator panel will now set the handshake register to 0.
Synchronize clock with serverIndicate if the client clock is to be synchronized with a selected server (operator pan-el). The server is selected by giving the number of the server in the entry field. If the clock in the client is changed locally, the change will also be transferred to the selected server.
BDTP server addressUnder BDTP Server Address, indicate the IP addresses to the servers from which the client will be able to retrieve data. The addresses will be indexed in the order they are entered.
When objects are programmed in the project you must indicate from which server the address is to be taken. In the address field in the object dialogs, you specify the following:
server index>device
If, for example, 2>D15 is indicated in the address field, the value for the object will be collected from register D15 in the server with index 2.
It is possible to change the server index in a client program with the function BDTP Station change. See the section Changing BDTP Station.
Note:If there is no controller connected to the BDTP Client (the operator panel,) the units Controller 1 and Controller 2 must be moved from RS-232C/RS-422/RS-485 to Unused functions in the Peripheral configuration dialog.
Mitsubishi Electric, MA00759F

Network Communication
Mitsu
BDTP ServerHandles requests from clients, i.e. provides clients (operator panels) with informa-tion on requests from the client (operator panel). Not available for E1012 and E1022. Select BDTP Server in the list and click Edit to enter the properties.
Server portCommunication port for the BDTP server. Does not normally need to be changed.
Max. clientsThe maximum number of BDTP clients (operator panels) in the network.
Data registerValues in data registers can be transferred between a server and different clients in a network. The first register in the register block in the server which is to be transferred to/from the indicated client is given under Data register. The type of register does not have to be the same in client and server. For more information on transferring data, see the section BDTP Client.
Setup/Network/ServicesSelect BDTP Server and click Edit...
bishi Electric, MA00759F 255

Network Communication
256
FTP ServerThis function makes it possible to collect or submit files to/from the operator panel from a PC. Not available for E1012 and E1022. The FTP server in the operator pan-el allows transfers in passive mode (PASV). Passive mode should be used if the oper-ator panel is not connected Point-to-Point. You will not always know in advance what is used between the client and server, e.g. router-based fire walls or gateways. By using passive mode, further errors are avoided. Web browsers always use this mode. National characters in file names are not supported. Operator panels do not use dates on files. For more information on the FTP server in the operator panel, refer to the chapter Network Functions in the Operator Panel.
Note: It is only possible to control the transfer of data from clients.
Mitsubishi Electric, MA00759F

Network Communication
Mitsu
Select FTP Server and click Edit to enter properties.
Control port numberThe default value is 21 and should not be changed.
Data port numberThe default value is 20 and should not be changed.
Request loginYou indicate here whether the user must login to access the FTP server (the operator panel). Users are defined under Setup/Network/Accounts, see the section Network Accounts. If you select that users do not need to login, all users will have full access to the FTP server.
Pre-login textText shown before request for the user to login. E.g. “The operator panel requires lo-gin, specify login information”.
Post-login textText shown when user has logged in. E.g. “You are now logged in”.
Connection timeout (min.)The time the FTP connection is allowed to be inactive before the FTP server (the operator panel) breaks the connection. The default value is 10 minutes.
Remote AccessThis function makes it possible to access, reflect and control an operator panel from a PC by using the free VNC client program Remote Access Viewer together with the built-in VNC server in the operator panel. Not available for E1012 and E1022. For more information about Remote Access, refer to the documentation for Remote Ac-cess and Remote Access Viewer.
Setup/Network/ServicesSelect FTP Server and click Edit...
bishi Electric, MA00759F 257

Network Communication
258
Only one VNC client can connect to the VNC server. To avoid that a connected client that has forgot to disconnect locks the connection, the VNCDx command can be used. Select Setup/System Signals and type VNCDx on the Commands line, where x represents a bit device. The current VNC session will be disconnected when the bit device x is set.
Note:To protect secrecy when entering a password via Remote Access Viewer, it is recom-mended to use the PC keyboard. Otherwise it is possible that the cursor on the remote operator panel displays which keys are pressed on the alphanumeric keyboard.
Mitsubishi Electric, MA00759F

Network Communication
Mitsu
SMTP ClientThis function allows e-mail to be sent from the operator panel. Not available for E1012 and E1022. An e-mail server is needed to use the function SMTP client, where messages are sent by the operator panel. The recipient then collects the mes-sage. You can use your Internet provider’s e-mail server or a local e-mail server. Trend and recipe files can also be attached with a message. The attached files can be read with HMI Tools. A maximum of 20 messages can be sent at the same time. Select SMTP client under Setup/Network/Services and click Edit... The following prop-erties are entered here.
Server portConnection port 25. Does not normally need to be changed.
Setup/Network/ServicesSelect SMTP client and click Edit...
bishi Electric, MA00759F 259

Network Communication
260
Mail serverThe IP address to the e-mail server or the alias name (DNS server) for the SMTP e-mail server. If you specify an alias name, the IP address to the DNS server must be given under Setup/Network/TCP/IP Connections.
AuthenticationUsed if the mail server demands SMTP Authentication (With SMTP Authentica-tion, a user has to identify itself and, after a successful authentication, the reception of e-mails is granted.Username:Username for the SMTP AuthenticationPassword:Password for the SMTP Authentication
My e-mail addressEnter your e-mail address. The name is shown as sender for the recipient. It should preferably be a genuine address, to which the mail server can return error messages.
Send via connectionIndicate which TCP/IP connection should be used to send.
Predefined recipientsA pre-defined list of a maximum of 16 recipients, e-mail addresses which the operator panel is to send e-mail to. A recipient address can contain a maximum of 60 charac-ters.
Alarm Through E-mailIn the same way as alarms can be printed on a printer, they can also be sent as e-mail. The complete alarm list can be sent by sending block 990 (see the section Report Through E-mail). Each alarm can be connected to one or more of the e-mail addresses as in the configuration of the SMTP client. Under Setup/Alarm Properties you enter a general setting for which status of alarms are to be sent as e-mail. See the chapter Alarm Management.
Mitsubishi Electric, MA00759F

Network Communication
Mitsu
Info blockIf an information block is indicated, and it is a text block, it will be included in the message. For further information, see the chapter Alarm Management.
Mail to addressYou indicate here who is to receive the message. Select up to 8 recipients from the predefined list in the dialog Setup SMTP Client service.
Report Through E-mailIn the same way as text blocks can be printed on a printer, they can also be sent as e-mail. Alarm block, block no. 990, can also be sent as e-mail.
Note:Only text blocks can be sent. Only the alarm block 990 can be sent as e-mail from the system blocks. Trend and recipe files can be sent as attached files.
Functions/Alarms/New Alarm
bishi Electric, MA00759F 261

Network Communication
262
Block Properties for a text block
Send mail signalThe message is sent when the given digital signal is set to one.
Mail completion signalA digital signal activated by the operator panel when the message has been sent. The signal is normally set to one by the operator panel. If the box Reset is selected, the signal is reset when the message has been sent.
Mail to addressThe address of the e-mail recipient is given here. Select up to 8 recipients from the list shown when you click the … button. The list of e-mail addresses is defined in the dialog box Setup SMTP Client under Setup/Network/Services.
Attach fileThe name of a trend or recipe file to be attached with the message is given here. If there is a trend file or a recipe file with the same name, the trend file will be sent. The text file should not contain national characters such as Å, Ä and Ö.
Mitsubishi Electric, MA00759F

Network Communication
Mitsu
E-mail Through System BlockBy making a block jump to the system block Mail, 993, you can write and send messages while the operator panel is running.
Send E-mail toEnter the recipient here. You can write in the address or select it from the global list shown when you click on the button LIST on operator panels with keyboards, and on the MAIL button on operator panels with touch screens.
SubjectYou enter the subject message here (maximum of 50 characters). The text in the message can be a maximum of 10 lines with 50 characters.
Terminal ControllerUsed for switching between run and transfer project mode through TCP/IP. Click Edit and enter the number of the port to be given to enable the transfer. The port number does not normally need to be changed. Check the box Request authentica-tion if the user name and password must be given before the transfer. Users are de-fined under Setup/Network/Accounts.
bishi Electric, MA00759F 263

Network Communication
264
Transparent ModeUsed for communication in Transparent/Passthrough mode (see also the chapters 17 Communication and 19 Network Functions in the Operator Panel) in operator
panel networks through Ethernet. Click Edit Transparent mode. The unit must then be connected to a TCP/IP Connection in Setup/Peripherals.
IP PropertiesPort number 6004. Does not normally need to be changed. Select required protocol, UDP or TCP.
Controller systemsSelect if Transparent/Passthrough mode is to be connected to Controller 1 or Controller 2.
ModeSelect communication mode Transparent or Passthrough. In the field Timeout the number of seconds is specified, after which the operator panel will return from the Passthrough status and start functioning normally again if no Passthrough commu-nication has occurred.
Mitsubishi Electric, MA00759F

Network Communication
Mitsu
Web ServerThis a function to configure the www server in the operator panel. Not available for E1012 and E1022. A web server is a program, which, by using the client/server mod-el and Hypertext Transfer Protocol (HTTP,) handles files building web pages for In-ternet users (who have computers which have HTTP clients). See the chapter Network Functions in the Operator Panel.
Port numberThe default setting is 80 and does not normally need to be changed.
Account nameSelecting an account name protects the HTML pages in the operator panel with a password. The accounts are defined under Setup/Network/Accounts.
Account nameThe account name you entered in the previous dialog is shown here.
Setup/Network/Accounts
bishi Electric, MA00759F 265

Network Communication
266
PasswordEnter a password. All HTML pages are protected with this Account name/Password.
The following are added to the HTML page header to protect a separate page with another Account name/Password.
<HTML><HEAD><META name=”superuser” content=”12345”>*</HEAD>
The rest of the HTML code is placed here.
</HTML>
* “superuser” is the account name and “12345” is the password.
Note:The above must be used in the header. The parameters Name and Content must correspond to an account name and password.
Mitsubishi Electric, MA00759F

Network Communication
Mitsu
18.5 Network AccountsUnder Setup/Network/Accounts, you define who is allowed to access the services in the operator panels which require login. The function is used to create an authoriza-tion check, i.e. you create a name and password for different users who are to have access to different services in the network. Account names and passwords must not contain national characters.
In accordance with the image, the account name Superuser is authorized for all network functions requiring login. You can update, add on, and remove accounts from the list with the buttons.
Account nameEnter a name (user name) for the account.
PasswordEnter a password for the account.
AccessrightsSerial connectThe user can use serial connection (PPP). Should be checked. Not available forE1012 and E1022.
Access terminal controllerThe user can implement RUN/TRANSFER switching through TCP/IP. Should be checked.
FTP access The user can read from the FTP server (the operator panel). Not available for E1012 and E1022.
FTP write The user can write to the FTP server. Also requires FTP access. Not available for E1012 and E1022.
bishi Electric, MA00759F 267

Network Communication
268
18.6 Recommendations and Limitations for Network Communication
To make the communication between operator panels and controllers in an operator panel network (BDTP network) quick and efficient, it is important to optimize the transfer of signals in the network. Read the chapter Efficient Communication and carefully follow the recommendations to optimize the network functionality in the operator panel. The maximum number of signals that can be transferred in an oper-ator panel network is 3,000.
Example 1An operator panel network consists of three clients and one server. Each client has access to 1,000 signals, i.e. the server can handle (transfer to the different clients) 3,000 signals. This is also the case even if the address areas for the signals in the clients correspond. Accordingly, it is not possible to transfer more signals in the operator panel network.
Example 2The server’s task is to collect together the addresses the clients are asking for. Thereafter the server asks for the status in the controller, which is then distributed to respective clients.
ExampleAn operator panel network (BDTP network) consists of 1 server and 5 clients. Each operator panel contains 50 alarms with the same address. For the server, this means that 50 addresses must be checked with the controller, but the server will then also distribute 50 alarms to the respective client (5x50). The server therefore has 250 alarms to distribute.
Transparent Mode through EthernetFor the function Transparent mode (see the chapter Communication) to function with communication through Ethernet (the TCP/IP protocol,) the following re-quirements must be fulfilled.
– The driver and its configuration tool must support communication in Transpar-ent mode. For information, see the manual for respective driver and controller.
– If the configuration tool for the controller does not support project transfer through TCP/IP, a PC program to convert the COM port to TCP/IP must be used in the PC to communicate with the controller in Transparent mode through the TCP/IP network.
Mitsubishi Electric, MA00759F

Network Communication
Mitsu
Passthrough Mode through EthernetWith the program HMI Tools Connect (an icon in the program group HMI Tools) it is possible to activate/deactivate a communication port for communication in Passthrough mode (Transparent mode if this is supported by the drivers, see the chap-ter Communication). For the function Passthrough mode (see the chapter Communication) to function with communication through Ethernet (the TCP/IP
protocol), the following requirements must be fulfilled.
– If the configuration tool for the controller does not support project transfer through TCP/IP, a PC program to convert the COM port to TCP/IP must be used in the PC which is to communicate with the controller in Transparent mode through the TCP/IP network.
For further information, please see the sections Transparent Mode and Passthrough Mode, the manual for HMI Tools and the manuals for the used drivers.
No Protocol ModeThe function No protocol mode, when one or more operator panels are used as com-munication interface (see the chapter Communication), is not recommended in a large operator panel network (BDTP network). A large network refers to a BDTP network, where a large number of signals are transferred between server and clients. Control registers and control signals are transferred when the operator panel is used as a communication interface, and these influence the communication time and ad-versely affect the performance of the network. See the Efficient Communication.
Packaging of SignalsTo make the communication between operator panels and controllers quick and efficient, e.g. in a network, it is important to optimize the transfer of signals in the network. Read the chapter Efficient Communication and carefully follow the rules described there to optimize the network functionality in the operator panels. This ap-plies to all stations in the operator panel network. If the packing of signals is not used, this may result in an increase in the updating times.
bishi Electric, MA00759F 269

Network Communication
270
Alarm HandlingThe operator panel network is a client/server network. Servers provide data, e.g. alarm signals, to clients. A large number of different signals influence the communi-cation time between operator panels and controllers in the network, which means that the number of these signals should be limited. For further information, see the chapter Efficient Communication. The number of alarm signals the network receives must not exceed the number the server can handle in the complete network. One server can handle up to 300 alarms, depending on the application and operator pan-el. This means that the network must not contain more than a total of 300 alarms.
Index in Network ClientIndex addressing, which makes it possible to select from which register an object is to collect the shown value, see the chapter Index Addressing, cannot be used in oper-ator panels functioning as BDTP clients. BDTP clients only use the BDTP server’s index register. If, however, an operator panel which is a BDTP client also has a local controller, normal handling of index addressing is applicable in accordance with the chapter Index Addressing.
18.7 Obtaining the MAC Address during RuntimeThe unique hardware number of the operator panel, the MAC (Media Access Con-trol) address, can be obtained during runtime by using a macro with the IPCONFIG command and the /ALL argument. Not available for E1012 and E1022.
The IP configuration including the MAC address will then be displayed in a Windows CE Console.
Please see chapter Macros for further information about macros.
Mitsubishi Electric, MA00759F

Network Functions in the Operator Panel
Mitsu
19 Network Functions in the Operator Panel
This chapter describes operation of the functions for the FTP server, SMTP client, operator panel applet and Web server function in the operator panel. Not available for E1012 and E1022. For further information about the different functions, please see the chapter Network Communication.
19.1 FTP ServerFTP (File Transport Protocol), a standard Internet protocol, is the easiest way of ex-changing files between computers on the Internet. FTP is an application protocol which uses the Internet’s TCP/IP protocols. FTP is normally used to transfer web pages from their creators to the server where everybody on the Internet can access them. It is also suitable for downloading programs and other files from another server (operator panel) to your own computer.
When the operator panel functions as an FTP server it is possible to upload/down-load files to/from the operator panel. To upload/download files, an FTP client program is required in the PC, e.g. HMI Tools, Internet Explorer, Windows Com-mander or some other standard FTP program.
Some libraries show files with a length of 0. This means that the file contains dynam-ic data, i.e. the size of the file changes. This also means that even if the length is 0 the file may not be empty. The operator panel does not use the date on the files, which means that the time shown is not relevant. The operator panel can save the contents in all files, which can be reached through FTP or accessed on an external memory card with different types of delimiter characters (separators). The contents of the files can be separated either with → [TAB] or the characters ; or :.
The properties for FTP delimiter characters are made under Setup/Terminal Options in the configuration tool. The file name must not contain national charac-ters. The operator panel’s FTP server can handle a maximum of three connected cli-ents at the same time.
Note:Files in the different directories use up the project memory. The command PSCE can be used to include information about the available project memory in the file info.txt. Using the command in projects with a large number of trend curves will considerably slow down using FTP functions.
bishi Electric, MA00759F 271

Network Functions in the Operator Panel
272
Root Library The root directory (current operator panel name) contains the following directories, ALARMS, HTML, RECIPES, TRENDS and IMAGES directory. See the section The IMAGES Directory for further information. Only the directories the user (ac-
count) has access to are shown. There is also a text file, info.txt, containing informa-tion about the operator panel.
The File info.txtThe file info.txt contains information on the operator panel in accordance with the following example:
E1070Firmware version: V1.00Build number: 35Driver1: Modbus Master 4.00.06Driver2: DEMO 4.00.10Dynamic memory:13107200 bytes freeProject memory: 1717867 bytes freeIP address:192.168.98.145
Nothing can be deleted from the root directory, not even by a user with write access. If the directories HTML or RECIPE are deleted, the contents of the directories will be deleted, but the directories will remain. The project memory information is dis-played only if the PSCE command is used - see section Commands.
The ALARMS DirectoryThe directory is only shown if there is an alarm defined in the operator panel and the operator panel is running. The alarm groups are shown as .skv files with 0 length. This does not necessarily mean that there are no alarms. The files can only be read. To read a file it must be opened with the attribute READ. The attribute READ-WRITE will cause an error.
File FormatEach alarm is stored on a line ending with [carriage return][linefeed].
The file contains the following information:
status;activedate;activetime;inactivedate;inactivetime;ackdate;acktime;alarmtext
All fields are always there. If the alarm is not acknowledged, the fields for date and time will be empty.
The file ends with END [carriage return][line feed].
Mitsubishi Electric, MA00759F

Network Functions in the Operator Panel
Mitsu
The HTML DirectoryThe data files handled by the web server are stored here. Subdirectories can be created. The start file (the HTML page shown as the first web page in the web brows-er) must always be called index.html.
By default, the operator panel’s diagnostic page is set as index.html. If another start page is required, replace the index.html file.
File FormatThe file format depends on the type of file. A standardized file format such as HTML etc. is used here.
The RECIPE DirectoryThe different recipes in recipe directories are shown as .skv files. It is possible to both read and write files in this directory.
File FormatEach recipe value is stored on a line ending with [carriage return][linefeed].
The file contains the following information:
device;value;datatype;length
The file ends with END[carriage return][linefeed].
If the data type is array (AR), one value will be shown on each line. The first line will be shown as above. The following lines will only contain:
;value
Data Types for Analog Signals
Type Explanation Type Explanation
empty Signed 16-bit LB BCD format 32-bit
+ Unsigned 16-bit SH Hexadecimal 16-bit
L Signed 32-bit LH Hexadecimal 32-bit
L+ Unsigned 32-bit RD Float
RB BCD format float AR Array of signed 16-bit
RF Float with exponent ST String of characters
SB BCD format 16-bit BI Bit 0 or 1
bishi Electric, MA00759F 273

Network Functions in the Operator Panel
274
The TRENDS DirectoryThe directory is only available if there are trends and/or data loggings defined in the operator panel and the operator panel is running. The trend objects are shown as .skv files with 0 length. It is only possible to read files. To read a file it must be opened with the attribute READ. The attribute READWRITE will cause an error. Curve 1 must be used for a trend to be valid.
File FormatEach sampling is stored on a line ending with [carriage return][linefeed].
The file contains the following information:
date;time;value1;value2;value3;value4;value5;value6;OFF
The file ends with END[carriage return][linefeed].
Only the number of curves in the trend are transferred, i.e. no empty fields.
OFF is included in the sampling in the following cases, and indicates a pause in the sampling.
– When the operator panel enters run mode, a copy of the last stored sampling is added. The copy is marked with OFF. As soon as valid values reach the operator panel, new values are stored without OFF marking.
– When the Trend-enable signal is used, should the signal go low the sample is marked with OFF. When the signal goes high a new value is stored without OFF marking.
– When stored trend values are transferred through FTP, a sample with OFF marking will be stored. When the transfer is ready a new sample is stored without OFF marking.
Mitsubishi Electric, MA00759F

Network Functions in the Operator Panel
Mits
The IMAGES DirectoryImages in the format BMP can be saved in the IMAGES directory. The bitmap images are presented in Static symbol objects in the operator panel when it is run-ning. It is only possible to write, replace and delete files in this library. However, it is not possible to create sub-directories.
If you check the box Use dynamic bitmaps for a static symbol object, the operator panel will collect the specified bitmap file (name.bmp) from the directory IMAGES in the operator panel’s file system. The bitmap image is presented on the operator panel’s display when it is running.
The image to be presented must be transferred to the directory through FTP. It will then be possible through FTP to add, replace, or remove dynamic bitmap images on the operator panel’s display by writing over, entering or deleting BMP files in the IM-AGES directory.
The image for a dynamic bitmap image object is only shown in the operator panel when it is running. The bitmap images in the IMAGES directory are not shown (available) in the configuration tool.
The BACKUP DirectoryFiles can be uploaded and downloaded easily between the operator panel and an ex-ternal memory card, by using the BACKUP directory.
When a Compact Flash memory card or USB Flash drive is connected to the opera-tor panel, it is to be formatted as a backup card. The BACKUP directory contains the folders Projects, Recipes and Trends. It is only the contents of the BACKUP di-rectory that is dispayed when connecting to the operator panel via FTP.
Any kind of files, such as operator panel projects, trends, recipes, controller projects, manuals etc. can be saved in the BACKUP directory.
See also sections Backup of Trend Data, Saving Individual Recipes on an External Memory Card in Runtime and Transfer to/from External Memory Card.
Note:Define the same X and Y size for the BMP image in the directory as for the symbol object defined in the configuration tool. It is not possible to read (collect) files from the IMAGES directory.
Note:When transferring a BMP file to the IMAGES directory, the transfer will stop for a short moment when the operator panel converts the standard BMP format to the operator panel’s own BMP format.
ubishi Electric, MA00759F 275

Network Functions in the Operator Panel
276
19.2 SMTP ClientSMTP (Simple Mail Transfer Protocol) is a TCP/IP protocol used to send and receive e-mail. Since SMTP has limited functions to store received messages it is normally used together with one or two other protocols, POP3 or IMAP. These protocols allow the user to save messages in a server mailbox from where they can be collected later. This means that SMTP is normally used to send e-mail, and POP3 or IMAP to re-ceive messages stored in the local server. The operator panel can function as an SMTP client, i.e. send e-mail. To use the SMTP client function it is necessary to have access to an e-mail server. You can use your Internet provider’s e-mail server, or use a local e-mail server. See also the section Network Services in the chapter Network Commu-nication.
Mitsubishi Electric, MA00759F

Network Functions in the Operator Panel
Mitsu
19.3 Web ServerA web server is a program which handles files that are to be displayed in a web brows-er, e.g. Internet Explorer. Each computer on the Internet containing a web page must have a web server program.
SSI ScriptAn SSI (server-side include) is a variable value (e.g. a file) which a server can include in an HTML file before it is sent. If you create a web page you can add on a file in the HTML file as follows:
< ! - - # e c h o v a r = ” L AST _ M O DI F I E D” - - >
The following SSI scripts are supported in order to be able to show certain values from the operator panel in HTML pages.
Name Parameters Explanation Example
get_ipaddr.fn None Shows the WWW server’s IP address. Used in the CGI script.
<!--#exec cgi=”get_ipaddr.fn”-->
get_domainname.fn None Shows the WWW server’s domain name.
<!--#exec cgi=”get_domainname.fn”-->
get_date.fn Date format e.g. MM/DD/YYYY-MM-DDThe operator panel proper-ties are used if none are given.
Shows the date in the operator panel.
<!--#exec cgi=”/get_date.fn MM/DD/YY”-->
get_time.fn Time format, e.g. HH:MM:SSHH:MMThe operator panel proper-ties are used if none are given.
Shows the time in the operator panel.
<!--#exec cgi=”/get_time.fn HH:MM”-->
bishi Electric, MA00759F 277

Network Functions in the Operator Panel
278
Presentation format for get_device.fn
get_device.fn X, Y, ZX=deviceY=presen-tation format (see separate table)Z=length
Shows the device value (a signal’s value) from the controller.
<!--#exec cgi=”/get_device.fn D5”--><!--#exec cgi=”/get_device.fn D5LH”--><!--#exec cgi=”/get_device.fn M7”--><!--#exec cgi=”/get_device.fn D9ST,30”--><!--#exec cgi=”/get_device.fn D0AR,10”-->
get_diag.fn None Shows the opera-tor panel’s diag-nostic page.
<!--#exec cgi=”/get_diag.fn”-->
get_mode.fn None Shows which oper-ation mode the operator panel is in: RUN/PROG/SETUP/TRANSFER
<!--#exec cgi=”/get_mode.fn”-->
Name Length Explanation Example
None None Shows the value as signed 16-bit.
<!--#exec cgi=/get_device.fn D1”-->
+ None Shows the value as unsigned 16-bit.
<!--#exec cgi=/get_device.fn D3+”-->
L None Shows the value as signed 32-bit.
<!--#exec cgi=/get_device.fn D7L”-->
L+ None Shows the value as unsigned 32-bit.
<!--#exec cgi=/get_device.fn D2L+”-->
RB None Shows the value as 32-bit float BCD
<!--#exec cgi=/get_device.fn D10RB”-->
RF None Shows the value as 32-bit IEEE float
<!--#exec cgi=/get_device.fn D8RF”-->
RD None Shows the value as 32-bit IEEE float without exponent.
<!--#exec cgi=/get_device.fn D1RD”-->
SB None Shows the value as 16-bit BCD.
<!--#exec cgi=/get_device.fn D3SB”-->
Name Parameters Explanation Example
Mitsubishi Electric, MA00759F

Network Functions in the Operator Panel
Mitsu
Automatic UpdatingThe HTML page is not normally updated automatically, but by adding the following code in the HTML page this creates automatic updating.
< m e ta h ttp - e q u i v = ” R e f r e sh ” CO NT E NT = ” 5” >
CONTENT indicates how often the page will be updated (in seconds).
LB None Shows the value as 32-bit BCD.
<!--#exec cgi=/get_device.fn D7LB”-->
SH None Shows the value as 16-bit HEX.
<!--#exec cgi=/get_device.fn D2SH”-->
LH None Shows the value as 32-bit HEX.
<!--#exec cgi=/get_device.fn D1LH”-->
AR The number of values to be shown.
Shows the values as signed 16-bit.
<!--#exec cgi=/get_device.fn D5AR,10”-->
ST Number of characters in the string.
Shows a number of registers as a string.
<!--#exec cgi=”/get_device.fn D9ST,30”-->
Note:In some cases the device and the presentation format has to be separated with a comma (,). When placing the cursor on the object, the tooltip displays information; see below.
Name Length Explanation Example
bishi Electric, MA00759F 279

Network Functions in the Operator Panel
280
Example of HTML Page with SSI Script< HT M L >
< HE AD>< m e ta h ttp - e q u iv = ” R e f r e sh ” CO N-
T E NT = ” 5” >< / HE AD>
< ! - - # e x e c c g i = ” / g e t_ ip a d d r . f n” - -> < B R >
< ! - - # e x e c c g i = ” /g e t_ d o m a inna m e . f n” - - > < B R >
< B R >So m e I O : < B R >< ! - - # e x e c c g i= ” / g e t_ d a te . f n M M / DD/
Y Y ” - - > < B R >< ! - - # e x e c c g i = ” / g e t_ tim e . f n HH: M M ” -
- > < B R >D5 = < ! - - # e x e c c g i= ” / g e t_ d e v ic e . f n
D5” - - > < B R >M 7 = < ! - - # e x e c c g i = ” / g e t_ d e v ic e . f n
M 7 ” - - > < B R >D9 ( str ing ) = < ! - - # e x e c c g i = ” /
g e t_ d e v i c e . f n D9 ST , 30 ” - - > < B R >D0 - D9 = < ! - - # e x e c c g i = ” /
g e t_ d e v i c e . f n D0 AR , 1 0 ” - - > < B R >D8 0 1 3 = < ! - - # e x e c c g i = ” /
g e t_ d e v i c e . f n D8 0 1 3” - - > < B R >
< / HT M L >
Mitsubishi Electric, MA00759F

Network Functions in the Operator Panel
Mitsu
CGI ScriptCGI (Common Gateway Interface) is a standard method for a web server to handle data to and from the user. When the user requests a web page (by clicking on a link or entering the address in the web browser) the server sends back the required page. If you fill in a dialog on the web page and send it, it is normally received by an application program. The server sends a confirmation. The method of sending data between server and application is called CGI, and is part of the HTTP protocol.
The following CGI script is supported in order to change values in the operator pan-
bishi Electric, MA00759F 281

Network Functions in the Operator Panel
282
el:
Name Parameters Explanation Example
set_date.fn Date format, e.g. MM/DD/YYYY-MM-DDThe operator panel proper-ties are used if none are given.
Used together with FORM to set the date in the operator panel.
<FORM ACTION="http://<!--#exec cgi="/get_ipaddr.fn"-->/set_date.fn" METHOD="POST"><INPUT SIZE=10MAXLENGTH=10NAME="YY:MM:DD"><INPUT TYPE="submit" VALUE="Submit"></FORM>
set_time.fn Time format, e.g.HH:MM:SSHH:MMThe operator panel proper-ties are used if none are given.
Used together with FORM to set the time in the operator panel.
<FORM ACTION="http://<!--#exec cgi="/get_ipaddr.fn"-->/set_time.fn" METHOD="POST"><INPUT SIZE=10MAXLENGTH=10NAME="HH:MM:SS"><INPUT TYPE="submit" VALUE="Submit"> </FORM>
set_device.fn XYX = deviceY = presenta-tion format (see separate table)e.g. D0L+D5SH
Used together with FORM to set a device (a signal) in the controller.
<FORM ACTION="http://<!--#exec cgi="/get_ipaddr.fn"-->/set_device.fn" METHOD="POST"><INPUT SIZE=10MAXLENGTH=10NAME="D0L"><INPUT TYPE="submit" VALUE="Submit"> </FORM>
Mitsubishi Electric, MA00759F

Network Functions in the Operator Panel
Mitsu
Presentation format for set_device.fn
push_key.fn (see separate table)
Used to simulate pressing a key in the operator panel.
<FORM ACTION="http://<!--#exec cgi="/get_ipaddr.fn"-->/push_key.fn" METHOD="POST"><SELECT NAME="F2"><OPTION VALUE="SET">Set<OPTION VALUE="RESET">Reset<OPTION VALUE="TOGGLE">Tog-gle</SELECT><INPUT TYPE="submit" VALUE="Submit"> </FORM><FORM ACTION="http://<!--#exec cgi="/get_ipaddr.fn"-->/push_key.fn" METHOD="POST"><INPUT SIZE=1MAXLENGTH=1NAME="Key"><INPUT TYPE="submit" VALUE="Submit"></FORM>
Name Explanation
None Sets the value as signed 16-bit.
+ Sets the value as unsigned 16-bit.
L Sets the value as signed 32-bit.
L+ Sets the value as unsigned 32-bit.
RB Sets the value as 32-bit float BCD
RF Sets the value as 32-bit IEEE float
RD Sets the value as 32-bit IEEE float without exponent.
SB Sets the value as 16-bit BCD.
LB Sets the value as 32-bit BCD.
SH Sets the value as 16-bit HEX.
LH Sets the value as 32-bit HEX.
ST Sets a number of registers as a string.
Name Parameters Explanation Example
bishi Electric, MA00759F 283

Network Functions in the Operator Panel
284
Parameters for push_key.fn
Parameter Explanation Example
KEY Can assume the values: A-Z0-9ACKLISTMAINPREVBACKSPACEENTERUPDOWNLEFTRIGHT
<FORM ACTION="http://<!--#exec cgi="/get_ipaddr.fn"-->/push_key.fn" METHOD="POST">Key = <SELECT NAME="Key"><OPTION VALUE="ENTER">Enter<OPTION VALUE="A">A<OPTION VALUE="B">B<OPTION VALUE="1">1<OPTION VALUE="2">2<OPTION VALUE="3">3<OPTION VALUE="UP">Up<OPTION VALUE="DOWN">Down<OPTION VALUE="LEFT">Left<OPTION VALUE="RIGHT">Right<OPTION VALUE="PREV">Prev</SELECT><INPUT TYPE="submit" VALUE="Submit"> <P></FORM>
F1-F22 Can assume the values: SETRESETTOGGLE
<FORM ACTION="http://<!--#exec cgi="/get_ipaddr.fn"-->/push_key.fn" METHOD="POST"><SELECT NAME="F2"><OPTION VALUE="SET">Set<OPTION VALUE="RESET">Reset<OPTION VALUE="TOGGLE">Toggle</SELECT><INPUT TYPE="submit" VALUE="Submit"></FORM>
Mitsubishi Electric, MA00759F

Network Functions in the Operator Panel
Mitsu
Example of HTML Page with SSI and CGI Script:< HT M L >
< F O R M ACT I O N= " h ttp : / / < ! - - # e x e c c g i= " / g e t_ i p a d d r . f n" - - > /
se t_ d a te . f n" M E T HO D= " P O ST " >
Se t d a te h e r e ( Y Y : M M : DD) :
< I NP UT SI Z E = 1 0
M AXL E NGT H= 1 0
NAM E = " Y Y : M M : DD"
VAL UE = " < ! - - # e x e c c g i= " /g e t_ d a te . f n" - - > " >
< I NP UT T Y P E = " su b m it" VAL UE = " Su b m i t" > < P >
< / F O R M >
< F O R M ACT I O N= " h ttp : / / < ! - - # e x e c c g i= " / g e t_ i p a d d r . f n" - - > /
se t_ tim e . f n" M E T HO D= " P O ST " >
Se t ti m e h e r e ( HH: M M : SS) :
< I NP UT SI Z E = 1 0
M AXL E NGT H= 1 0
NAM E = " HH: M M : SS"
VAL UE = " < ! - - # e x e c c g i= " /g e t_ ti m e . f n" - - > " >
< I NP UT T Y P E = " su b m it" VAL UE = " Su b m i t" > < P >
< / F O R M >
< F O R M ACT I O N= " h ttp : / / < ! - - # e x e c c g i= " / g e t_ i p a d d r . f n" - - > /
se t_ d e v i c e . f n" M E T HO D= " P O ST " >
D0 =
< I NP UT SI Z E = 1 0
M AXL E NGT H= 1 0
NAM E = " D0 "
VAL UE = " < ! - - # e x e c c g i= " /g e t_ d e v ic e . f n D0 " - - > " >
< I NP UT T Y P E = " su b m it" VAL UE = " Su b m i t" >
< / F O R M >
< / HT M L >
bishi Electric, MA00759F 285

Network Functions in the Operator Panel
286
Save HTML Files with FTPTo transfer HTML files to the operator panel, a standard FTP client program is used (See the section FTP Server).
The files transferred to the HTML directory in the operator panel’s file system.
The name of the files should be in DOS 8.3 format, i.e. a maximum of 8 characters and the extension htm.
Note: The file INDEX.HTML must always be used (must be available in the operator panel).
Mitsubishi Electric, MA00759F

LEDs
Mitsu
20 LEDs
This chapter is applicable for operator panels with LEDs.
The operator panels have built-in LEDs, connected to a register defined by double-clicking LEDs in the Project Manager. The contents of the register determine the col-or and blinking frequency of the LEDs according to the following table.
Register value (Hex)
Register value (Dec)
Blinking frequency (Hz) Color
00 0 - None
01 1 - Green
02 2 - Red
11 17 5 Green
12 18 5 Red
21 33 2.5 Green
22 34 2.5 Red
31 49 1.2 Green
32 50 1.2 Red
41 65 0.6 Green
42 66 0.6 Red
bishi Electric, MA00759F 287

LEDs
288
Mitsubishi Electric, MA00759F
Function Keys
Mitsu
21 Function Keys
This chapter describes how function keys are used, and how to convert the arrow keys on the operator panel to function keys.
A function key can be configured to control and change the values of devices in the controller. The function key can also be assigned to switch block, start a macro or other functions like load recipe, login and log out.
The operator panels have a different number of built-in function keys, depending on the operator panel model. Start numbering the function keys on the left hand side (from the top downwards), continue with the keys on the right hand side and finally use the function keys at the bottom (from left to right).
Note:It is only possible to activate two signals connected to function keys at the same time. This means that if more than two function keys are pressed at the same time, only the first two will be activated.
Note:The function keys will be disabled if the backlight of the panel is disabled.
F1
F2
F3
F4
F13 F14 F15 F16 F17 F18 F20
F7
F8
F9
F10
F19
F5
F6
F11
F12
F21 F22
bishi Electric, MA00759F 289

Function Keys
290
21.1 DefinitionsThere are two ways of defining function keys; globally and locally. Global function keys are defined and used in the complete application, i.e. they are valid in all blocks. Local function keys are defined and used in one block. A global definition can always be accessed when the operator panel is running, provided that the current block does not have any local definitions for that function key. Local definitions have higher priority than global definitions. Global definitions are defined by double-clicking Function keys in the Project Manager. Local function keys are defined under the Local function keys tab in the block properties dialog for the current block.
Mitsubishi Electric, MA00759F

Function Keys
Mitsu
Function Description
I/O The signal activated by the function key. The subsequent field is used to specify an index register and signal format. See the chapters Index Addressing and Signal Format.
Event By selecting Event it is possible for the key to influence the given signal according to the following alternatives:Momentary means that the signal is set to one as long as the key is pressed. Toggle means that the signal is set to one or reset alternately when the key is activated. Set means that the signal is set when the key is activated, and remains set. Reset means that the signal is reset when the key is activated, and remains reset.Grouped means that all signals belonging to a function key with the relevant group number are reset. The group number is stated in the Group field. A maximum of 8 function keys can be included in a group.Sets analog means that the analog signal linked to the function key is allocated the value given in the field Value.Increments analog means that the analog signal linked to the function key will increase the value by the value given in the Value field. Decrements analog means that the analog signal linked to the function key will decrease the value by the value given in the Value field.
Set analog object to Allocates maneuverable analog object selected with the cursor for the specified value.
Increment analog object with or Set digital object
Increases the value for the selected maneuverable analog object with the specified value or sets the selected maneuverable digital object.
Decrement analog object with or Reset digital object
Decreases the value for the selected maneuverable analog object with the entered value or resets the selected maneuverable digital object.
Set digital object momentarily
Sets the selected digital object to one as long as the key is pressed.
Jump to block Jumps to block with the specified name/number.
Other function The function or touch key is linked to one of the functions in the list of options according to the table Other Functions for Function and Touch Keys.
bishi Electric, MA00759F 291

Function Keys
292
Other Functions for Function and Touch Keys
Macro The selected macro is run. See the chapter Macros. With the button Edit macro the name of the selected macro or the macro event for the selected event can be changed.
Security Level Function keys can be defined with a security level, which means that the operator must log in with a password for the same or higher security level to be able to use the function key.
Function Description
Load recipe Collects recipe from the memory in the operator panel.
Save recipe Saves recipe to the memory in the operator panel.
Delete recipe Deletes recipe from the memory in the operator panel.
Append recipe Adds signals and their values from the current block to an existing recipe. See the chapter Recipes.
Login to specified security level
Login. See the chapter Passwords.
Logout Logout.
Change login password Changes password.
Scroll one page up Scrolls the page in alarm list.
Scroll one page down Scrolls the page in alarm list.
Increase text size Increases the text size in the alarm list.
Decrease text size Reduces the text size in the alarm list.
Save recipe to memory card*
Saves recipe to a memory card defined for backup.
Load recipe from memory card*
Collects recipe from a memory card defined for backup.
Erase recipe on memory card*
Deletes recipe from a memory card defined for backup.
Save project to memory card*
Saves project to a memory card defined for backup. The project can then be transferred to another panel.
Load project from memory card*
Collects project from a memory card defined for backup.
Erase project on memory card*
Deletes project from a memory card defined for backup.
Acknowledge alarm Acknowledges alarm in the alarm list.
Show alarm list Shows the alarm list (block 990).
Function Description
Mitsubishi Electric, MA00759F

Function Keys
Mitsu
21.2 Jump to Block with Function KeysThis function makes it possible to use function keys to jump to blocks without having to use a Display signal. Select Jump to block from the list when a local or global key is defined.
Changing blocks using function keys is the quickest way of changing blocks, and does not occupy digital signals in the controller.
Jump to info block con-nected to the alarm
Jumps to a block linked to the alarm. Applies to the selected alarm line or in the alarm list. See the chapter Alarm Management for further informa-tion.
List alarm groups Selects from which alarm group the alarm should be shown in the alarm list.
Saves alarm list to memory card
Copies the alarms in the operator panel to a USB memory stick. See the chapter Alarm Backup for further informa-tion.
Return to previous block Shows “previous block” functions in nine levels back-wards. When block 0 is shown it is not possible to jump to the previous block with this function. Block jumps cannot be made with this function if logon is made at a higher security level than the current level.
Jump to main block (block 0)
Shows the start block, block number 0.
Shows object info Used in the alarm block to display detailed information about alarms. See the chapter Alarm Management for further information.
Enter Corresponds to pressing the Enter key.
Show diagnostic page Shows the diagnostic page for the operator panel. See section Diagnostic Page for further information.
TCP/IP Connect* Initiates connection during serial TCP/IP connection.
TCP/IP Disconnect* Disconnects serial TCP/IP connection.
* Not available for E1012 and E1022.
Function Description
bishi Electric, MA00759F 293

Function Keys
294
21.3 Joystick FunctionOnly applicable for key pad models.
The joystick function makes it possible to use the arrow keys as function keys. Double-click on System Signals under the Setup folder in the Project Manager, and type the command AK and an address on the command line, for example, AKM10 (command AK and memory cell M10).
Memory cell M10 is the enable signal, and the following four memory cells have functions according to the following control blocks.
If an arrow key is pressed when the enable signal is on, the memory cell corresponding to that key will be set to one. When the enable signal is set to one the arrow keys will not have their normal functions.
Memory cell Description
Mn0 Activated. The arrow keys are deactivated. Deactivated = normal function.
Mn1 Left arrow
Mn2 Down arrow
Mn3 Up arrow
Mn4 Right arrow
Mitsubishi Electric, MA00759F

Function Keys
Mitsu
21.4 Extended Function KeyboardThe extended function keyboard X-Key 16 can be used to provide an E1000 operator panel with 16 extended function keys and LEDs. Not available for E1012 and E1022. A maximum of four extended keyboards can be connected to one operator panel. The panel scans all keyboards in the network, detects changes on function keys and writes new values to the LED register. Please see the manual MA00941A for fur-ther information.
For the E-series operator panels, the expansion keyboard E-Key 16 is available. Please see the manual MA00644A for further information.
bishi Electric, MA00759F 295

Function Keys
296
Mitsubishi Electric, MA00759F
Macros
Mitsu
22 MacrosThis chapter describes how macros are used to link several events in the operator panel together to one single command. If you often perform the same commands and properties in the operator panel you can use macros to automate these maneuvers, i.e create a macro for them. A macro is activated from local and/or global function and touch keys, or by activating an I/O. Macros are defined by double-clicking Macros in the Project Manager.
Add MacroClick Add Macro to display the following dialog. There is no limitation to the number of macros that can be defined.
Specify an arbitrary name for the macro; the name must be unique. Click OK if the macro is to be triggered by a function or touch key. To trigger the macro by activating an I/O, state a signal in the Trigger signal field. If the I/O is given a name using The Name List function, this name is also displayed. Then click OK. Selection of trigger signal is not available for E1012 and E1022.
The macro is shown in the list with the specified name.
bishi Electric, MA00759F 297

Macros
298
Insert Event or Append EventClick Insert Event or Append Event to display the following dialog. Each macro can contain a maximum of eight different events (lines).
Parameter Description
I/O The signal to be linked to an event in the macro. In the field Event, select which of the following events to be linked to the signal in the macro:Set - means that the digital signal is set to one and remains set to one when the macro is activated from a key.Dec analog - means that the analog signal will decrease the value by the value indicated in the field Value when the macro is activated from a key.Reset - means that the digital signal is reset and remains reset when the macro is activated from a key.Set Analog - means that the analog signal is given the value by the value indicated in the field Value when the macro is activated from a key.Toggle - means that the digital signal is set to one and reset alternately when the macro is activated from a key.Inc analog - means that the analog signal will increase the value by the value indicated in the field Value when the macro is activated from a key.
Jump to block Indicate the number of the name of the block to which a block jump is to be made when the macro is activated from a key. A block jump can only be the last event in a macro, since a block jump ends the macro.
Mitsubishi Electric, MA00759F

Macros
Mitsu
EditClick Edit to change the name of the selected macro or change the macro event for the selected event, or double-click on the macro or macro event to edit.
Activate a Macro from a Trigger SignalTo activate a macro by a trigger signal (an I/O), the signal is entered in the Trigger signal field in the dialog displayed by clicking Add macro in the Macros dialog. Digital or analog signals can be used as trigger signals. Not available for E1012 and E1022.
Command* The command that should be activated:IPCONFIGCollects and shows current IP Address for the panel.PING Checks if a host is available.ROUTE Shows/adds/deletes routes
Argument* Text field that give the argument for the command i.e. 192.168.1.1 for the command PING.
Show input panel*
Yes/No (only touch) if an input panel should be displayed while the program is running.
Allow multiple instances*
Yes/No if it is possible to run multiple instances of the program at the same time.
* Not available for E1012 and E1022.
Parameter Description
bishi Electric, MA00759F 299

Macros
300
Activate a Macro from a Function or Touch KeyMacros can be activated from function or touch keys. Each key (global or local) can be linked to a macro. The desired macro for the key is selected in the dialog for local and global function and touch keys.
Mitsubishi Electric, MA00759F

Project Transfer
Mitsu
23 Project Transfer
To use a project in the operator panel, it has to be transferred from the PC where it is created to the operator panel.
Connect the PC with the configuration tool to the operator panel.
23.1 Transfer PropertiesThe transfer of projects is controlled from the configuration tool. In the configura-tion tool under Transfer/Project you can select what is to be transferred.
bishi Electric, MA00759F 301

Project Transfer
302
Pe
By
Tim y
Sta . c-
Inf
Re f
Ter
Tessen
AunaFE
Chve
Sepro
Paop
l.
l.
l.
Parameter Description
rcent complete Shows how much of the project has been transferred during the transfer.
te count (kb) Shows how many kilobytes have been transferred during the transfer.
e elapsed Shows how much time has elapsed since the functions Send, Receive or Verifwere activated.
tus Shows the transfer status and which part of the project is being transferredE.g. properties, individual blocks, alarm groups, individual symbols and funtion keys.
o Shows the defined driver to be transferred to the operator panel.
tries In the event of transfer problems, the configuration tool makes a number oretries before the transfer shuts down.
minal Version When contact has been established with the operator panel, the current operator panel type and its system program version number are shown.
t project on d
Automatically tests the project before transfer.
tomatic termi-l RUN/TRANS-R switching
The operator panel is automatically set in transfer mode and returns after transfer to the mode the operator panel was in before the transfer.
eck terminal rsion
Compares the system program version in the operator panel with the installed version for the project in the configuration tool.
nd complete ject
Select whether the complete project is to be transferred.
rtial send tions
BlockNone: No blocks to be sent to operator panel.All: All blocks to be sent to operator panel.From To: Specify an interval of blocks to be sent to the operator
panel.Alarms: Select if alarms are to be sent to the operator panel.Data Loggers: Select if data loggers ar to be sent to the operator panel.Symbols: Select if symbols are to be sent to the operator panel.Time channels: Select if time channels are to be sent to the operator paneLEDs: Select if LEDs are to be sent to the operator panel.Macros: Select if macros are to be sent to the operator panel.Fonts*: Select if fonts are to be sent to the operator panel. Message library: Select if message library is to be sent to the operator paneSetup: Select if configurations under Properties are to be sent to
the operator panel.Function keys: Select if function keys are to be sent to the operator panePasswords: Select if passwords are to be sent to the operator panel.Data exchange: Select if data transfer is to be sent to the operator panel.
Mitsubishi Electric, MA00759F

Project Transfer
Mitsu
De
Do
Se
Foin
e
Se
Re r-e r-
Sto
Se
* N
**
lete Trend data**: All stored trend/data logger data in the operator panel isdeleted.
Recipe data: All stored recipe data in the operator panel is deleted.
wnload driver Never: Driver never downloaded.Always: Driver always downloaded.Automatic: Driver will be downloaded to the operator panel when the
driver in operator panel and the defined driver in the current project are not the same, or the same version.
t terminal clock The clock in the PC is transferred to the operator panel.
rce file delete terminal**
All the files will be deleted in the panel and replaced by the new, i.e. the filstructure in the panel will be remade.
nd Transfer the project to the operator panel with the current properties.
ceive The configuration tool imports the project from the operator panel. The curent project in the configuration tool is overwritten. There must be an activproject in the configuration tool if you are to upload a project from the opeator panel.
p Interrupts the transfer in progress.
ttings Setup of communication parameters.
ote that some fonts, especially some Asian fonts, use a lot of the project memory.
Not available for E1012 and E1022.
Parameter Description
bishi Electric, MA00759F 303

Project Transfer
304
The communication parameters are set under Transfer/Communication Properties or by selecting Settings in the dialog Project Transfer.
Parameter Description
Use TCP/IP transfer Select if the project is to be transferred through TCP/IP. See the section TCP/IP Transfer.
Use serial transfer Select if serial transfer of the project is to be used. See the section Serial Transfer.
Use modem transfer Select if modem transfer of the project is to be used. See the section Modem Transfer.
Port Select communication port for the PC.
Baudrate Transfer speed (bits/second).
Timeout (ms) Indicate the number of milliseconds between retries.
Retries Indicate the number of retries before the transfer shuts down.
Speed set manually Only used for older operator panel versions during modem com-munication. The transfer speed must then be set manually in the operator panel and in the configuration tool, they must be the same. The operator panel must also be manually set in transfer mode.
Parity Select type of parity control.
Databits Number of databits for the transfer. Must be 8 bits.
Stopbits Select the number of stopbits for the transfer.
Mitsubishi Electric, MA00759F

Project Transfer
Mitsu
23.2 TCP/IP TransferWhen transferring through TCP/IP, you must select Use TCP/IP transfer under Transfer/Communication Properties. When you click Send in the dialog Project Transfer the following dialog is shown.
Host addressIndicate the IP address of the operator panel you want to transfer to.
Terminal control portSpecify the TCP/IP port number for RUN/TRANSFER switching. Does not nor-mally need to be changed. The default setting is 6001.
Transfer portSpecify the TCP/IP port number for the transfer (project transfer server). Does not normally need to be changed. The default setting is 6000.
User IDSpecify a user name to be used to verify RUN/TRANSFER switching. Not used if the operator panel is already in transfer mode.
PasswordSpecify a password to be used to verify RUN/TRANSFER switching. Not used if the operator panel is already in transfer mode.
Save password in projectSaves the password and user name so that you will not need to give them next time.
Note:Running other Windows programs at the same time as a project is transferred can lead to communication errors. This is avoided by closing other programs. Links to signals will be included when transferring blocks.
bishi Electric, MA00759F 305

Project Transfer
306
23.3 Serial TransferFor serial transfer, you select Use serial transfer under Transfer/Communication Properties. When you click Send in the dialog Project Transfer, the project will be transferred to the operator panel.
23.4 Modem TransferTo transfer by modem, you select Use modem transfer under Transfer/Communi-cation Properties. When you click Send in the dialog Project Transfer, the project will be transferred to the operator panel.
Modem PropertiesThe properties on the modem connected to the operator panel should be set as fol-lows:
AT &F &D0 &K0 &C1 E0 Q0 V1 S0=1 &W
The properties on the modem connected to the PC should be set as follows:
AT &F &D0 &K0 &C1 E0 Q0 V1 S0=1 &W
For more information regarding the modem string, refer to the manual for the mo-dem.
Communication Properties1. Configure the modem.
2. Set the communication properties under Transfer/Communication Properties in the configuration tool. Select Use modem transfer.
Mitsubishi Electric, MA00759F

Project Transfer
Mitsu
3. Select port and set the transfer speed (baud rate), parity and stop bits.
4. Use the program HMI Tools Connect to dial up.
5. Select Send in the configuration tool.
bishi Electric, MA00759F 307

Project Transfer
308
Transfer via GSM ModemA special procedure is required when transferring via GSM modem. The operator panel has to be set in transfer mode and run mode manually.
1. In E-Designer, select the communication properties for modem transfer as described in the previous section.
2. Enter the Service Menu in the operator panel by setting the mode switches on the back of the operator panel in mode 1000. Please see the Hardware and Installation manual for the operator panel for information about the mode switches.
3. Select Enter Transfer Mode in the Service Menu.
4. Turn the power off from the operator panel, reset the mode switches to mode 0000, and then turn the power on again. The operator panel is now started in transfer mode.
5. Download the project to the operator panel by clicking Send in the Project Transfer dialog in E-Designer.
6. Enter the Service Menu once again by setting the mode switches in mode 1000.
7. Select Enter Run Mode in the Service Menu.
8. Turn the power off from the operator panel, reset the mode switches to mode 0000, and then turn the power on again. The operator panel is now started in run mode.
The operator panel is now running the downloaded project.
Note:The Service Menu is also displayed (without changing the mode switches) when turning on the power to an empty operator panel.
Mitsubishi Electric, MA00759F

Project Transfer
Mitsu
23.5 Transfer to/from External Memory CardNot available for E1012 and E1022.
Export Project to Memory CardIn order to export the project to a Compact Flash memory card or USB Flash drive, select Transfer/Export Project Transfer File. The output from the export is a dat-file.
Load Project from Memory CardSave the dat-file to the library BACKUP/PROJECTS on the external memory card. The file structure is automatically created when formatting the card in the operator panel. If no operator panel is available, the library structure must be created manu-ally.
A function or touch key can be configured in the configuration tool to download the operator panel project, by selecting the function Loads project from memory card. See also chapter Function Keys.
The command MCI can be used to indicate that a memory card is used in the panel. Type MCIx on the Commands line by selecting Setup/System Signals. x represents the digital signal that will be set when a memory card is inserted.
Note:Use of Compact Flash cards is not supported in the E1012, E1022, E1032, E1041, E1043, E1060, E1061, E1062 and E1063 operator panels.
bishi Electric, MA00759F 309

Project Transfer
310
Load Project Automatically on DetectionSave the project file to the root of the external memory card. Only one project is sup-ported in the root for automatic detection and loading of project.
Settings for loading the project to the operator panel are made by selecting Setup/Terminal Options.
Memory Card SettingsAsk confirm question before loadThe question that will be displayed in the operator panel before loading the project.
If project on memory card is olderA question will be displayed if the date of the project is older than the existing project in the operator panel.
AlwaysA question will always be displayed when a project is detected on the external mem-ory card.
NeverThe project on the external memory card will automatically be loaded to the operator panel, without displaying a question.
Mitsubishi Electric, MA00759F

Transfer of Controller Program and Parameters
Mitsu
24 Transfer of Controller Program and Parameters
It is possible to transfer MELSEC FX (serial) controller program and parameters to and from a USB Flash drive.
Other MELSEC drivers may also eventually support USB Flash drive transfer. Please see the driver documentation to verify this.
Controller independent functions are built into the E1000-series software. Control-ler specific functions can be found in the driver.
The USB memory stick must follow the standard for the USB mass storage device class, i.e if the USB stick is delivered with a CD that contains drivers it will most like-ly not work with the operator panels.
24.1 Transferring Controller Software to the USB Flash Drive (Upload)
The controller program can be transferred at operator panel startup. This is enabled by using the PLCU command, by selecting Setup/System Signals and typing the command on the Commands line.
A USB Flash drive has to be connected to the operator panel at startup.
At operator panel startup, the drivers in the operator panel are checked to verify if they support controller program upload/download. If so, and a USB Flash drive is connected, a dialog is displayed, letting the user start or skip an upload. In a second dialog, when having selected to start an upload, the user can enter the project name. If no choice is made in 10 seconds after display of the first dialog, the operator panel starts up without uploading controller software.
bishi Electric, MA00759F 311

Transfer of Controller Program and Parameters
312
24.2 Transferring Controller Software from the USB Flash Drive (Download)
A USB Flash drive has to be connected to the operator panel at startup.
At operator panel startup, the drivers in the operator panel are checked to verify if they support controller program upload/download. If so, the files on the connected USB Flash drive are checked to verify if they have the same file extension as the driv-ers that support controller program upload/download in the operator panel. If so, a dialog is displayed, letting the user start or skip an download. In a second dialog, the user can select which project to download. If no choice is made in 10 seconds after display of the first dialog, the operator panel starts up without downloading control-
ler software.
Note:Only files that has been previously uploaded from the controller can be downloaded.
Mitsubishi Electric, MA00759F

Updating the Operator Panel
Mitsu
25 Updating the Operator Panel
In the operator panel, there is a system program (operating system), which is stored in the operator panel’s memory on delivery.
The system program can be replaced, that is, updated to a newer version, either via PC or via external memory card. Not available for E1012 and E1022. See section Downloading the System Program in E1012 and E1022 for these models.
25.1 Downloading the System Program via PCE-Designer 7 is used to download system programs via a PC to the operator panel. The transfer can be made via the serial port or over Ethernet. The serial cable should be a CAB30 cable and the Ethernet cable should be a crossed CAT5 cable.
Transferring the system program to the operator panel via a PC requires the follow-ing:
– PC with E-Designer 7 installed.
– Transfer cable between the PC and the operator panel.
– File with new system program (OPSys_b*.cab).
Note:When updating an operator panel, it is important to ensure that power is not interrupt-ed during the transfer.
bishi Electric, MA00759F 313

Updating the Operator Panel
314 59F
Mitsubishi Electric, MA007Transfers Are Made in the Following Steps:By Serial Port1. Connect the cable between the PC and the operator panel.
2. Open a project or create a new project with the desired operator panel type.
3. Select Transfer/Update Operator Terminal System Program.
No settings are required in the operator panel.
Under Options/Communication Properties, communication port and transfer speed are set.
Over Ethernet1. Connect the cable between the PC and operator panel.
2. Set the operator panel to Service Menu mode.
3. Enter a valid IP address for the operator panel.
4. Set the operator panel back to Run-mode.
5. Open a project or create a new project with the desired operator panel type.
6. Select Transfer/Update Operator Terminal System Program.
7. Select Settings/Use TCP/IP transfer.
For information about mode switches, see the Service and Maintenance manual for the E1000 operator panels (MA00758).
25.2 Downloading the System Program via External Memory Card
Transferring the system program to the operator panel via an external memory card requires the following:
– File with new system program (OPSys_b*.cab).
– Compact Flash memory card (only in E1070, E1100, E1071, E1101 and E1151) or USB Flash drive.
Transfers Are Made in the Following Steps:1. Save the system program file (OPSys_b*.cab) in the root of the external
Compact Flash memory card or USB Flash drive.
2. Place the memory card in the operator panel, or connect the USB Flash drive, and start the operator panel to update the system program automatically.

Updating the Operator Panel
Mitsu
25.3 Downloading the System Program in E1012 and E1022
An Image Loader is used to download system programs to the operator panel via a PC. The Image Loader is available from the website. The transfer is made via the se-rial port using a CAB30 cable.
Updating of the system program to the operator panel requires the following:
– PC with Image Loader application.
– CAB30 cable.
Transfers Are Made in the Following Steps:1. Run the Image Loader exe-file by double-clicking on it. Follow the instructions;
also described in the following steps:
2. Connect the cable between the PC and the operator panel.
3. Disconnect the power to the operator panel.
4. Set the panel in Image Load mode by setting mode switch number 2 in the ON position according to the illustration below.
5. Reconnect power.
6. All operator panels connected to the COM-ports on the PC and currently set in Image Load mode will be available for selection from a drop down list. Select which operator panel to upgrade by selecting its MAC address (hex).
7. Click Upgrade.
8. When the upgrade is finished, disconnect power form the operator panel.
9. Change mode switch number 2 back in OFF position.
Reconnect power to the operator panel.
1 2 3 4
ON DIP
bishi Electric, MA00759F 315