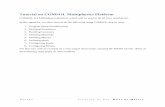E Core Transformer modelling using Comsol multiphysics
-
Upload
dinesh-perumalsamy -
Category
Documents
-
view
147 -
download
20
description
Transcript of E Core Transformer modelling using Comsol multiphysics
-
Solved with COMSOL Multiphysics 4.3b
2 0 1 3 C OE - C o r e T r a n s f o rme r
Introduction
Transformers are electrical components that are used for power transmission. Most transformers work on the principle of electromagnetic induction. A typical transformer consists of a primary coil, a secondary coil and a ferromagnetic core. The primary coil receives the AC electrical input signal. As a result of mutual induction, an induced voltage is obtained across the secondary coil. The ferromagnetic core serves the purpose of a magnetic flux concentrator thereby minimizing losses due to flux leakage.
Commercial transformers use several types of cores, which are named based on their geometric shapes, for example I-core, U-core, E-core, pot core, toroidal, and planar. This model uses a pair of E-cores for magnetic flux concentration.
This model demonstrates how to perform transient simulations of a single-phase E-core transformer. Including the effect of a nonlinear B-H curve in the soft-iron core, the model computes the spatial distribution of the magnetic and electric fields, the magnetic saturation effect, the transient response, and the flux leakage to the surroundings. Two different versions of the transformer are simulated: the first one with a turn ratio of unity and the second one with a turn ratio of 1000.
Model Definition
The core of the single-phase E-core transformer considered here consists of a pair of E-cores, which form a closed magnetic flux path. The primary and secondary coils in the transformer are placed around the central leg of the core as shown in Figure 1.
A nonlinear B-H curve that includes saturation effects is used to simulate the magnetic behavior of the soft-iron core. Hysteresis effects in the core are neglected. The model assumes that the primary and secondary windings are made of thin wire and have multiple turns. Using the assumptions that the wire diameter is less than the skin depth and that there are many turns, these windings are modeled with Multi-Turn Coil Domain features. Furthermore, the model does not account for eddy currents in the individual turns of the coil. The primary winding is connected to a primary resistor, Rp and the AC voltage source, Vac while the secondary winding is connected to the M S O L 1 | E - C O R E TR A N S F O R M E R
-
Solved with COMSOL Multiphysics 4.3b
2 | E - C Osecondary load resistor, Rs as shown in Figure 2.
Primary windings
Secondary windings
Iron core
Figure 1: Model illustration of an E-core transformer.
Figure 2: A transformer connected to an external circuit with voltage source and resistors.
The model is solved in time domain for a line frequency of 50 Hz. Several important design parameters such as the magnitude of the input voltage, the line frequency, the number of turns in the coils, and the coil resistance are parameterized and can therefore easily be changed.
A transformer works by the principle of Faradays law of induction which states that the induced voltage (Vin) in a coil is proportional to the rate of change of magnetic flux ( ) and the number of turns (N) in a coil as shown in Equation 1.R E TR A N S F O R M E R 2 0 1 3 C O M S O L
-
Solved with COMSOL Multiphysics 4.3b
2 0 1 3 C O (1)
If two coils are coupled, Equation 1 can be used to deduce that the induced voltage in the secondary coil (Vs) is proportional to the induced voltage in the primary coil (Vp):
(2)
Here Ns and Np are the number of turns in the secondary and primary coils, respectively. Np/Ns is known as the turn ratio.
Results and Discussion
Figure 3 shows the surface plot of the magnetic flux density norm distribution and the arrow plots of the currents in the windings at t = 50 ms.
Figure 4 shows the slice and the arrow plot of the magnetic flux density norm in the core at t = 50 ms.
Figure 5 and Figure 6 display the induced voltage in the primary and secondary windings respectively. Since the number of turns on each winding is equal, the induced voltage in both windings is same as given by Equation 2.
The currents flowing through the primary and secondary windings are shown in Figure 7 and Figure 8, respectively.
Figure 9 displays the voltage induced in the primary winding for a step-down transformer with a turn ratio of Np/Ns = 1000 and supply voltage of 25 kV.
Finally, the induced voltage in the secondary winding for a step-down transformer is displayed in Figure 10. This induced voltage is 1000 times smaller compared to the voltage in the primary winding of Figure 9.
Vin Nddt-------
=
VsVp-------
NsNp-------=M S O L 3 | E - C O R E TR A N S F O R M E R
-
Solved with COMSOL Multiphysics 4.3b
4 | E - C OFigure 3: Magnetic flux density norm and the currents in the windings at t = 50ms.
Figure 4: Magnetic flux density inside the transformer core at t = 50ms. R E TR A N S F O R M E R 2 0 1 3 C O M S O L
-
Solved with COMSOL Multiphysics 4.3b
2 0 1 3 C OFigure 5: The induced voltage in the primary winding versus time.
Figure 6: Induced voltage in the secondary windings versus time. M S O L 5 | E - C O R E TR A N S F O R M E R
-
Solved with COMSOL Multiphysics 4.3b
6 | E - C OFigure 7: Current in the primary winding versus time.
Figure 8: Current in the secondary winding versus time. R E TR A N S F O R M E R 2 0 1 3 C O M S O L
-
Solved with COMSOL Multiphysics 4.3b
2 0 1 3 C OFigure 9: Induced voltage in the primary winding versus time for a step-down transformer.
Figure 10: Induced voltage in the secondary winding versus time for a step-down transformer. M S O L 7 | E - C O R E TR A N S F O R M E R
-
Solved with COMSOL Multiphysics 4.3b
8 | E - C ONotes About the COMSOL Implementation
Use the Magnetic Fields physics interface to model the magnetic fields of the transformer. Model the primary and secondary windings with Multi-Turn Coil Domain features. Connect the primary and secondary windings to an external circuit with the AC voltage source and resistors using an Electrical Circuit physics interface. Add Coil Current Calculation study steps to calculate the current in the coil domains. Perform a Time Dependent study to determine the voltage and currents in both the primary and secondary windings.
Model Library path: ACDC_Module/Other_Industrial_Applications/ecore_transformer
Modeling Instructions
M O D E L W I Z A R D
1 Go to the Model Wizard window.
2 Click Next.
3 In the Add physics tree, select AC/DC>Magnetic Fields (mf).
4 Click Add Selected.
5 In the Add physics tree, select AC/DC>Electrical Circuit (cir).
6 Click Add Selected.
7 Click Next.
8 Find the Studies subsection. In the tree, select Preset Studies for Selected Physics>Time Dependent.
9 Click Finish.
G L O B A L D E F I N I T I O N S
Define all the required parameters.
Parameters1 In the Model Builder window, right-click Global Definitions and choose Parameters.
2 In the Parameters settings window, locate the Parameters section.R E TR A N S F O R M E R 2 0 1 3 C O M S O L
-
Solved with COMSOL Multiphysics 4.3b
2 0 1 3 C O3 In the table, enter the following settings:
G E O M E T R Y 1
1 In the Model Builder window, under Model 1 click Geometry 1.
2 In the Geometry settings window, locate the Units section.
3 From the Length unit list, choose mm.
Use the following instructions to construct the model geometry. First, create the transformer core.
Work Plane 11 Right-click Model 1>Geometry 1 and choose Work Plane.
2 In the Work Plane settings window, locate the Plane Definition section.
3 From the Plane list, choose xz-plane.
4 In the y-coordinate edit field, type 10.
Rectangle 11 In the Model Builder window, under Model 1>Geometry 1>Work Plane 1 right-click
Plane Geometry and choose Rectangle.
2 In the Rectangle settings window, locate the Size section.
3 In the Width edit field, type 80.
4 In the Height edit field, type 70.
5 Locate the Position section. From the Base list, choose Center.
6 Click the Build Selected button.
Rectangle 21 Right-click Plane Geometry and choose Rectangle.
2 In the Rectangle settings window, locate the Size section.
3 In the Width edit field, type 60.
Name Expression Description
Rp 100[ohm] Primary side resistance
Rs 10[kohm] Secondary side resistance
Np 300 Number of turns in primary winding
Ns 300 Number of turns in secondary winding
nu 50[Hz] Frequency of supply voltage
Vac 25[V] Supply voltageM S O L 9 | E - C O R E TR A N S F O R M E R
-
Solved with COMSOL Multiphysics 4.3b
10 | E - C4 In the Height edit field, type 50.
5 Locate the Position section. From the Base list, choose Center.
6 Click the Build Selected button.
Rectangle 31 Right-click Plane Geometry and choose Rectangle.
2 In the Rectangle settings window, locate the Size section.
3 In the Width edit field, type 20.
4 In the Height edit field, type 50.
5 Locate the Position section. From the Base list, choose Center.
6 Click the Build Selected button.
Compose 11 Right-click Plane Geometry and choose Boolean Operations>Compose.
2 Click in the Graphics window, press Ctrl+A to highlight all objects, and then right-click to confirm the selection.
3 In the Compose settings window, locate the Compose section.
4 In the Set formula edit field, type r1-r2+r3.
5 Clear the Keep interior boundaries check box.
6 Click the Build Selected button.
Extrude 11 In the Model Builder window, right-click Geometry 1 and choose Extrude.
2 Right-click Extrude 1 and choose Build Selected.
3 In the Extrude settings window, locate the Distances from Plane section.
4 In the table, enter the following settings:
Create the geometry for the primary and the secondary windings.
Work Plane 21 In the Model Builder window, right-click Geometry 1 and choose Work Plane.
2 In the Work Plane settings window, locate the Plane Definition section.
3 In the z-coordinate edit field, type -23.
4 Click the Build Selected button.
Distances (mm)
20O R E TR A N S F O R M E R 2 0 1 3 C O M S O L
-
Solved with COMSOL Multiphysics 4.3b
2 0 1 3 C OCircle 11 In the Model Builder window, under Model 1>Geometry 1>Work Plane 2 right-click
Plane Geometry and choose Circle.
2 In the Circle settings window, locate the Object Type section.
3 From the Type list, choose Curve.
4 Locate the Size and Shape section. In the Radius edit field, type 24.
5 Click to expand the Layers section. In the table, enter the following settings:
6 Click the Build Selected button.
Extrude 21 In the Model Builder window, right-click Geometry 1 and choose Extrude.
2 Right-click Extrude 2 and choose Build Selected.
3 In the Extrude settings window, locate the Distances from Plane section.
4 In the table, enter the following settings:
Finish the geometry by creating the outer boundary box.
Block 11 In the Model Builder window, right-click Geometry 1 and choose Block.
2 In the Block settings window, locate the Size and Shape section.
3 In the Width edit field, type 150.
4 In the Depth edit field, type 130.
5 In the Height edit field, type 150.
6 Locate the Position section. From the Base list, choose Center.
7 Click the Build Selected button.
8 Click the Zoom Extents button on the Graphics toolbar.
Choose wireframe rendering to get a better view of the interior parts.
Thickness (mm)
4
4
Distances (mm)
46M S O L 11 | E - C O R E TR A N S F O R M E R
-
Solved with COMSOL Multiphysics 4.3b
12 | E - C9 Click the Wireframe Rendering button on the Graphics toolbar.
The geometry looks as shown in the figure above.
D E F I N I T I O N S
Hide the outer geometry boundaries to visualize the results only in the transformer core and windings.
View 11 In the Model Builder window, expand the Model 1>Definitions node.
2 Right-click View 1 and choose Hide Geometric Entities.
3 In the Hide Geometric Entities settings window, locate the Geometric Entity Selection section.
4 From the Geometric entity level list, choose Boundary.O R E TR A N S F O R M E R 2 0 1 3 C O M S O L
-
Solved with COMSOL Multiphysics 4.3b
2 0 1 3 C O5 Select Boundaries 15 and 56 only.
Define domain and boundary selections for the core and the windings. First, create a selection for the core domain.
Explicit 11 In the Model Builder window, right-click Definitions and choose Selections>Explicit.
2 Right-click Explicit 1 and choose Rename.
3 Go to the Rename Explicit dialog box and type Core in the New name edit field.
4 Click OK.
5 Select Domain 2 only.M S O L 13 | E - C O R E TR A N S F O R M E R
-
Solved with COMSOL Multiphysics 4.3b
14 | E - C6 Click the Zoom Extents button on the Graphics toolbar.
Specify a selection for the primary winding.
Explicit 21 In the Model Builder window, right-click Definitions and choose Selections>Explicit.
2 Right-click Explicit 2 and choose Rename.
3 Go to the Rename Explicit dialog box and type Primary Winding in the New name edit field.
4 Click OK.
5 Select Domains 5, 6, 8, and 9 only.O R E TR A N S F O R M E R 2 0 1 3 C O M S O L
-
Solved with COMSOL Multiphysics 4.3b
2 0 1 3 C OAdd a selection for the secondary winding.
Explicit 31 In the Model Builder window, right-click Definitions and choose Selections>Explicit.
2 Right-click Explicit 3 and choose Rename.
3 Go to the Rename Explicit dialog box and type Secondary Winding in the New name edit field.
4 Click OK.
5 Select Domains 3, 4, 7, and 10 only.
Explicit 41 In the Model Builder window, right-click Definitions and choose Selections>Explicit.
2 Right-click Explicit 4 and choose Rename.
3 Go to the Rename Explicit dialog box and type Windings in the New name edit field.
4 Click OK.
5 In the Explicit settings window, locate the Input Entities section.
6 Click Paste Selection.
7 Go to the Paste Selection dialog box.
8 In the Selection edit field, type 3-10.
9 Click the OK button.
Select only the outer surface boundaries of the primary winding.M S O L 15 | E - C O R E TR A N S F O R M E R
-
Solved with COMSOL Multiphysics 4.3b
16 | E - CExplicit 51 In the Model Builder window, right-click Definitions and choose Selections>Explicit.
2 Right-click Explicit 5 and choose Rename.
3 Go to the Rename Explicit dialog box and type Primary Winding Insulation in the New name edit field.
4 Click OK.
5 In the Explicit settings window, locate the Input Entities section.
6 From the Geometric entity level list, choose Boundary.
7 Click Paste Selection.
8 Go to the Paste Selection dialog box.
9 In the Selection edit field, type 22-29,36-39,41-43,45.
10 Click the OK button.
Select only the outer surface boundaries of the secondary winding.
Explicit 61 In the Model Builder window, right-click Definitions and choose Selections>Explicit.
2 Right-click Explicit 6 and choose Rename.
3 Go to the Rename Explicit dialog box and type Secondary Winding Insulation in the New name edit field.
4 Click OK.
5 In the Explicit settings window, locate the Input Entities section.
6 From the Geometric entity level list, choose Boundary.
7 Click Paste Selection.
8 Go to the Paste Selection dialog box.
9 In the Selection edit field, type 15-20,22,23,32-34,36,45-48.
10 Click the OK button.
Now set up the physics for the magnetic field. Choose the linear vector elements to discretize the magnetic vector potential. This will make the model computationally efficient. Typically, the default quadratic elements are recommended.
M A G N E T I C F I E L D S
1 In the Model Builder windows toolbar, click the Show button and select Discretization in the menu.
2 In the Magnetic Fields settings window, click to expand the Discretization section.O R E TR A N S F O R M E R 2 0 1 3 C O M S O L
-
Solved with COMSOL Multiphysics 4.3b
2 0 1 3 C O3 From the Magnetic vector potential list, choose Linear.
Apply Amperes law in the core and the air domain.
Ampre's Law 21 In the Model Builder window, right-click Magnetic Fields and choose Ampre's Law.
2 In the Ampre's Law settings window, locate the Domain Selection section.
3 From the Selection list, choose Core.
4 Locate the Magnetic Field section. From the Constitutive relation list, choose HB curve.
Add Multi-Turn Coil nodes to model the primary and the secondary windings.
Multi-Turn Coil 11 Right-click Magnetic Fields and choose Multi-Turn Coil.
2 In the Multi-Turn Coil settings window, locate the Domain Selection section.
3 From the Selection list, choose Primary Winding.
4 Locate the Coil Type section. From the list, choose Numeric.
5 Locate the Multi-Turn Coil section. In the N edit field, type Np.
6 From the Coil excitation list, choose Circuit (current).
Automatic Current Calculation 1Right-click Model 1>Magnetic Fields>Multi-Turn Coil 1 and choose Automatic Current Calculation.
Input 11 In the Model Builder window, under Model 1>Magnetic Fields>Multi-Turn Coil 1
right-click Automatic Current Calculation 1 and choose Input.
2 In the Input settings window, locate the Boundary Selection section.
3 Click Clear Selection.M S O L 17 | E - C O R E TR A N S F O R M E R
-
Solved with COMSOL Multiphysics 4.3b
18 | E - C4 Select Boundary 35 only.
Electric Insulation 11 Right-click Automatic Current Calculation 1 and choose Electric Insulation.
2 In the Electric Insulation settings window, locate the Boundary Selection section.
3 From the Selection list, choose Primary Winding Insulation.
Multi-Turn Coil 21 In the Model Builder window, right-click Magnetic Fields and choose Multi-Turn Coil.
2 In the Multi-Turn Coil settings window, locate the Domain Selection section.
3 From the Selection list, choose Secondary Winding.
4 Locate the Coil Type section. From the list, choose Numeric.
5 Locate the Multi-Turn Coil section. In the N edit field, type Ns.
6 From the Coil excitation list, choose Circuit (current).
Automatic Current Calculation 1Right-click Model 1>Magnetic Fields>Multi-Turn Coil 2 and choose Automatic Current Calculation.
Input 11 In the Model Builder window, under Model 1>Magnetic Fields>Multi-Turn Coil 2
right-click Automatic Current Calculation 1 and choose Input.
2 In the Input settings window, locate the Boundary Selection section.
3 Click Clear Selection.O R E TR A N S F O R M E R 2 0 1 3 C O M S O L
-
Solved with COMSOL Multiphysics 4.3b
2 0 1 3 C O4 Select Boundary 31 only.
Electric Insulation 11 Right-click Automatic Current Calculation 1 and choose Electric Insulation.
2 In the Electric Insulation settings window, locate the Boundary Selection section.
3 From the Selection list, choose Secondary Winding Insulation.
Add gauge fixing to numerically stabilize the model, which uses numeric coils in the Multi-Turn Coil nodes. This consumes more computational memory but helps to make the model convergence.
Gauge Fixing for A-Field 11 In the Model Builder window, right-click Magnetic Fields and choose Gauge Fixing for
A-Field.
Gauge fixing must be applied on all domains in which the Magnetic Fields physics interface is active.
2 In the Gauge Fixing for A-Field settings window, locate the Domain Selection section.
3 From the Selection list, choose All domains.
E L E C T R I C A L C I R C U I T
Add the external circuit elements to the primary and the secondary side of the transformer as shown in Figure 2.M S O L 19 | E - C O R E TR A N S F O R M E R
-
Solved with COMSOL Multiphysics 4.3b
20 | E - CVoltage Source 11 In the Model Builder window, under Model 1 right-click Electrical Circuit and choose
Voltage Source.
2 In the Voltage Source settings window, locate the Device Parameters section.
3 From the Source type list, choose Sine source.
4 In the Vsrc edit field, type Vac.
5 In the f edit field, type nu.
External I Vs. U 11 In the Model Builder window, right-click Electrical Circuit and choose External I Vs. U.
2 In the External I Vs. U settings window, locate the Node Connections section.
3 In the table, enter the following settings:
4 Locate the External Device section. From the V list, choose Coil voltage (mf/mtcd1).
Resistor 11 Right-click Electrical Circuit and choose Resistor.
2 In the Resistor settings window, locate the Node Connections section.
3 In the table, enter the following settings:
4 Locate the Device Parameters section. In the R edit field, type Rp.
External I Vs. U 21 Right-click Electrical Circuit and choose External I Vs. U.
2 In the External I Vs. U settings window, locate the Node Connections section.
3 In the table, enter the following settings:
4 Locate the External Device section. From the V list, choose Coil voltage (mf/mtcd2).
Label Node names
p 2
n 1
Label Node names
p 0
n 2
Label Node names
p 3O R E TR A N S F O R M E R 2 0 1 3 C O M S O L
-
Solved with COMSOL Multiphysics 4.3b
2 0 1 3 C OResistor 21 Right-click Electrical Circuit and choose Resistor.
2 In the Resistor settings window, locate the Node Connections section.
3 In the table, enter the following settings:
4 Locate the Device Parameters section. In the R edit field, type Rs.
Assign materials for the model. Begin by specifying air for all domains.
M A T E R I A L S
Material Browser1 In the Model Builder window, under Model 1 right-click Materials and choose Open
Material Browser.
2 In the Material Browser settings window, In the tree, select Built-In>Air.
3 In the Material_browser window, click Add Material to Model.
Change the conductivity value to 10 S/m.This small value for conductivity helps to improve the stability of the solver.
Air1 In the Model Builder window, under Model 1>Materials click Air.
2 In the Material settings window, locate the Material Contents section.
3 In the table, enter the following settings:
Next, assign the soft iron (without loss) material for the core. Modify the conductivity value to 10 S/m.
Material Browser1 In the Model Builder window, right-click Materials and choose Open Material Browser.
2 In the Material Browser settings window, In the tree, select AC/DC>Soft Iron (without losses).
3 In the Material_browser window, click Add Material to Model.
Label Node names
p 0
n 3
Property Name Value
Electrical conductivity sigma 10[S/m]M S O L 21 | E - C O R E TR A N S F O R M E R
-
Solved with COMSOL Multiphysics 4.3b
22 | E - CSoft Iron (without losses)1 In the Model Builder window, under Model 1>Materials click Soft Iron (without losses).
2 In the Material settings window, locate the Geometric Entity Selection section.
3 From the Selection list, choose Core.
4 Locate the Material Contents section. In the table, enter the following settings:
Use the following steps to visualize the nonlinear B-H curve of the soft iron.
1 In the Model Builder window, expand the Soft Iron (without losses) node.
Interpolation1 In the Model Builder window, expand the Model 1>Materials>Soft Iron (without
losses)>BH curve node, then click Interpolation.
2 In the Interpolation settings window, locate the Interpolation and Extrapolation section.
3 From the Extrapolation list, choose Constant.
4 Click the Plot button.
M E S H 1
1 In the Model Builder window, under Model 1 click Mesh 1.
2 In the Mesh settings window, locate the Mesh Settings section.
Property Name Value
Electrical conductivity sigma 10[S/m]O R E TR A N S F O R M E R 2 0 1 3 C O M S O L
-
Solved with COMSOL Multiphysics 4.3b
2 0 1 3 C O3 From the Element size list, choose Extra coarse.
Free Tetrahedral 11 Right-click Model 1>Mesh 1 and choose Free Tetrahedral.
2 In the Free Tetrahedral settings window, locate the Domain Selection section.
3 From the Geometric entity level list, choose Entire geometry.
Size 11 Right-click Model 1>Mesh 1>Free Tetrahedral 1 and choose Size.
2 In the Size settings window, locate the Geometric Entity Selection section.
3 From the Geometric entity level list, choose Domain.
4 Click Paste Selection.
5 Go to the Paste Selection dialog box.
6 In the Selection edit field, type 2-10.
7 Click the OK button.
8 In the Size settings window, locate the Element Size section.
9 Click the Custom button.
10 Locate the Element Size Parameters section. Select the Maximum element size check box.
11 In the associated edit field, type 8.
12 Click the Build All button.
After adjusting the hiding settings by clicking on the View Unhidden Only button, the mesh should look like that shown in the figure below. A coarse mesh is used here to M S O L 23 | E - C O R E TR A N S F O R M E R
-
Solved with COMSOL Multiphysics 4.3b
24 | E - Csolve the model quickly. For real simulations, you are recommended to use a finer mesh.
S T U D Y 1
1 In the Model Builder window, click Study 1.
2 In the Study settings window, locate the Study Settings section.
3 Clear the Generate default plots check box.
Add the Coil Current Calculation study steps for the automatic current calculation in the primary and the secondary windings.
Step 2: Coil Current Calculation1 Right-click Study 1 and choose Coil Current Calculation.
2 In the Model Builder window, under Study 1 right-click Step 2: Coil Current Calculation and choose Move Up.
Step 3: Coil Current Calculation 21 Right-click Study 1 and choose Study Steps>Coil Current Calculation.
2 In the Model Builder window, under Study 1 right-click Step 3: Coil Current Calculation 2 and choose Move Up.
3 In the Coil Current Calculation settings window, locate the Study Settings section.
4 In the Coil name edit field, type 2.
Step 3: Time DependentSolve the problem in time domain from 0 to 50 milliseconds.O R E TR A N S F O R M E R 2 0 1 3 C O M S O L
-
Solved with COMSOL Multiphysics 4.3b
2 0 1 3 C O1 In the Model Builder window, under Study 1 click Step 3: Time Dependent.
2 In the Time Dependent settings window, locate the Study Settings section.
3 In the Times edit field, type range(0,5e-4,0.05).
4 Select the Relative tolerance check box.
5 In the associated edit field, type 0.001.
Follow the steps given below to tune the solver. Such tuning is necessary in order to successfully use a realistic nonlinear B-H curve in a large time-dependent model. As this model is nonlinear in space and time, the solver needs to be robust enough to handle such nonlinearities.
Solver 11 In the Model Builder window, right-click Study 1 and choose Show Default Solver.
2 Expand the Solver 1 node.
3 In the Model Builder window, expand the Study 1>Solver Configurations>Solver 1>Time-Dependent Solver 1 node.
4 Right-click Study 1>Solver Configurations>Solver 1>Time-Dependent Solver 1 and choose Fully Coupled.
5 Right-click Study 1>Solver Configurations>Solver 1>Time-Dependent Solver 1>Direct and choose Enable.
6 In the Model Builder window, under Study 1>Solver Configurations>Solver 1>Time-Dependent Solver 1 click Fully Coupled 1.
7 In the Fully Coupled settings window, click to expand the Method and Termination section.
8 From the Jacobian update list, choose On every iteration.
9 In the Maximum number of iterations edit field, type 25.
10 In the Model Builder window, right-click Study 1 and choose Compute.
R E S U L T S
Data SetsCreate separate data sets for the windings and the core domain. This is useful to visualize the results in different domain independently.
1 In the Model Builder window, under Results>Data Sets right-click Solution 1 and choose Duplicate.
2 Right-click Results>Data Sets>Solution 4 and choose Add Selection.M S O L 25 | E - C O R E TR A N S F O R M E R
-
Solved with COMSOL Multiphysics 4.3b
26 | E - C3 In the Selection settings window, locate the Geometric Entity Selection section.
4 From the Geometric entity level list, choose Domain.
5 From the Selection list, choose Windings.
6 Select the Propagate to lower dimensions check box.
7 Right-click Results>Data Sets>Solution 4>Selection and choose Rename.
8 Go to the Rename Selection dialog box and type Windings in the New name edit field.
9 Click OK.
10 Right-click Results>Data Sets>Solution 1 and choose Duplicate.
11 Right-click Results>Data Sets>Solution 5 and choose Add Selection.
12 In the Selection settings window, locate the Geometric Entity Selection section.
13 From the Geometric entity level list, choose Domain.
14 From the Selection list, choose Core.
15 Select the Propagate to lower dimensions check box.
16 Right-click Results>Data Sets>Solution 5>Selection and choose Rename.
17 Go to the Rename Selection dialog box and type Core in the New name edit field.
18 Click OK.
19 Right-click Results>Data Sets>Solution 1 and choose Add Selection.
20 In the Selection settings window, locate the Geometric Entity Selection section.
21 From the Geometric entity level list, choose Domain.
22 Click Paste Selection.
23 Go to the Paste Selection dialog box.
24 In the Selection edit field, type 2,4,6-10.
25 Click the OK button.
Use the following steps to generate a surface plot of the magnetic flux density norm and arrow plot of the currents in the windings. The figure should look like that shown in Figure 3.
3D Plot Group 11 In the Model Builder window, right-click Results and choose 3D Plot Group.
2 Right-click 3D Plot Group 1 and choose Surface.
3 Right-click 3D Plot Group 1 and choose Arrow Volume.
4 In the Arrow Volume settings window, locate the Data section.
5 From the Data set list, choose Solution 4.O R E TR A N S F O R M E R 2 0 1 3 C O M S O L
-
Solved with COMSOL Multiphysics 4.3b
2 0 1 3 C O6 Click Replace Expression in the upper-right corner of the Expression section. From the menu, choose Magnetic Fields>Coil parameters>Coil direction (mf.mtcd1.eCoilx,...,mf.mtcd1.eCoilz).
7 Locate the Arrow Positioning section. Find the x grid points subsection. In the Points edit field, type 10.
8 Find the y grid points subsection. In the Points edit field, type 10.
9 Find the z grid points subsection. In the Points edit field, type 5.
10 Locate the Coloring and Style section. Select the Scale factor check box.
11 In the associated edit field, type 8.
12 From the Color list, choose Blue.
13 Right-click Results>3D Plot Group 1>Arrow Volume 1 and choose Duplicate.
14 In the Arrow Volume settings window, click Replace Expression in the upper-right corner of the Expression section. From the menu, choose Magnetic Fields>Coil parameters>Coil direction (mf.mtcd2.eCoilx,...,mf.mtcd2.eCoilz).
15 Locate the Coloring and Style section. From the Color list, choose Black.
16 Click the Plot button.
Follow the steps below to reproduce the magnetic flux density norm plot as shown in Figure 4.
3D Plot Group 21 In the Model Builder window, right-click Results and choose 3D Plot Group.
2 In the 3D Plot Group settings window, locate the Data section.
3 From the Data set list, choose Solution 5.
4 Right-click Results>3D Plot Group 2 and choose Slice.
5 In the Slice settings window, locate the Plane Data section.
6 From the Plane list, choose zx-planes.
7 In the Planes edit field, type 1.
8 In the Model Builder window, right-click 3D Plot Group 2 and choose Arrow Volume.
9 In the Arrow Volume settings window, locate the Arrow Positioning section.
10 Find the x grid points subsection. In the Points edit field, type 10.
11 Find the y grid points subsection. In the Points edit field, type 1.
12 Find the z grid points subsection. In the Points edit field, type 10.
13 Locate the Coloring and Style section. From the Arrow type list, choose Cone.M S O L 27 | E - C O R E TR A N S F O R M E R
-
Solved with COMSOL Multiphysics 4.3b
28 | E - C14 Select the Scale factor check box.
15 In the associated edit field, type 30.
16 From the Color list, choose Black.
17 Click the Plot button.
Next, plot the induced voltage in the primary winding.
1D Plot Group 31 In the Model Builder window, right-click Results and choose 1D Plot Group.
2 Right-click 1D Plot Group 3 and choose Rename.
3 Go to the Rename 1D Plot Group dialog box and type Induced voltage in primary in the New name edit field.
4 Click OK.
5 In the 1D Plot Group settings window, locate the Plot Settings section.
6 Select the x-axis label check box.
7 In the associated edit field, type Time (seconds).
8 Select the y-axis label check box.
9 In the associated edit field, type Induced voltage in primary (V).
Induced voltage in primary1 Right-click Results>1D Plot Group 3 and choose Global.
2 In the Global settings window, click Replace Expression in the upper-right corner of the y-Axis Data section. From the menu, choose Magnetic Fields>Coil parameters>Coil voltage (mf.VCoil_1).
3 Locate the y-Axis Data section. In the table, enter the following settings:
4 Locate the Legends section. Clear the Show legends check box.
5 Click the Plot button.
6 Compare the figure with that shown in Figure 5.
Plot the induced voltage in the secondary winding. The plot is as shown in Figure 6.
1D Plot Group 41 In the Model Builder window, right-click Results and choose 1D Plot Group.
2 Right-click 1D Plot Group 4 and choose Rename.
Description
Induced voltage in primary windingO R E TR A N S F O R M E R 2 0 1 3 C O M S O L
-
Solved with COMSOL Multiphysics 4.3b
2 0 1 3 C O3 Go to the Rename 1D Plot Group dialog box and type Induced voltage in secondary in the New name edit field.
4 Click OK.
5 In the 1D Plot Group settings window, locate the Plot Settings section.
6 Select the x-axis label check box.
7 In the associated edit field, type Time (seconds).
8 Select the y-axis label check box.
9 In the associated edit field, type Induced voltage in secondary (V).
Induced voltage in secondary1 Right-click Results>1D Plot Group 4 and choose Global.
2 In the Global settings window, click Replace Expression in the upper-right corner of the y-Axis Data section. From the menu, choose Magnetic Fields>Coil parameters>Coil voltage (mf.VCoil_2).
3 Locate the y-Axis Data section. In the table, enter the following settings:
4 Locate the Legends section. Clear the Show legends check box.
5 Click the Plot button.
Plot the current in the primary winding and compare the plot with Figure 7.
1D Plot Group 51 In the Model Builder window, right-click Results and choose 1D Plot Group.
2 Right-click 1D Plot Group 5 and choose Rename.
3 Go to the Rename 1D Plot Group dialog box and type Current in primary winding in the New name edit field.
4 Click OK.
5 In the 1D Plot Group settings window, locate the Plot Settings section.
6 Select the x-axis label check box.
7 In the associated edit field, type Time (seconds).
8 Select the y-axis label check box.
9 In the associated edit field, type Current in primary winding (A).
Description
Induced voltage in secondary windingM S O L 29 | E - C O R E TR A N S F O R M E R
-
Solved with COMSOL Multiphysics 4.3b
30 | E - CCurrent in primary winding1 Right-click Results>1D Plot Group 5 and choose Global.
2 In the Global settings window, click Replace Expression in the upper-right corner of the y-Axis Data section. From the menu, choose Magnetic Fields>Coil parameters>Coil current (mf.ICoil_1).
3 Locate the y-Axis Data section. In the table, enter the following settings:
4 Locate the Legends section. Clear the Show legends check box.
5 Click the Plot button.
Next, plot the current in the secondary winding.
1D Plot Group 61 In the Model Builder window, right-click Results and choose 1D Plot Group.
2 Right-click 1D Plot Group 6 and choose Rename.
3 Go to the Rename 1D Plot Group dialog box and type Current in secondary winding in the New name edit field.
4 Click OK.
5 In the 1D Plot Group settings window, locate the Plot Settings section.
6 Select the x-axis label check box.
7 In the associated edit field, type Time (seconds).
8 Select the y-axis label check box.
9 In the associated edit field, type Current in secondary winding (A).
Current in secondary winding1 Right-click Results>1D Plot Group 6 and choose Global.
2 In the Global settings window, click Replace Expression in the upper-right corner of the y-Axis Data section. From the menu, choose Magnetic Fields>Coil parameters>Coil current (mf.ICoil_2).
3 Locate the y-Axis Data section. In the table, enter the following settings:
4 Locate the Legends section. Clear the Show legends check box.
Description
Current in primary winding
Description
Current in secondary windingO R E TR A N S F O R M E R 2 0 1 3 C O M S O L
-
Solved with COMSOL Multiphysics 4.3b
2 0 1 3 C O5 Click the Plot button.
6 Compare the plot with Figure 8.
Modify the model to simulate a step down transformer with a turn ratio of 1000 and Rp = Rs. In addition, change the supply voltage to Vac = 25kV.
G L O B A L D E F I N I T I O N S
Parameters1 In the Model Builder window, expand the Global Definitions node, then click
Parameters.
2 In the Parameters settings window, locate the Parameters section.
3 In the table, enter the following settings:
R O O T
In the Model Builder window, right-click the root node and choose Add Study.
M O D E L W I Z A R D
1 Go to the Model Wizard window.
2 Find the Studies subsection. In the tree, select Preset Studies for Selected Physics>Time Dependent.
3 Click Finish.
S T U D Y 2
1 In the Model Builder window, click Study 2.
2 In the Study settings window, locate the Study Settings section.
3 Clear the Generate default plots check box.
Step 2: Coil Current Calculation1 Right-click Study 2 and choose Coil Current Calculation.
2 In the Model Builder window, under Study 2 right-click Step 2: Coil Current Calculation and choose Move Up.
Name Expression Description
Rs 100[ohm] Secondary side resistance
Np 3e5 Number of turns in primary winding
Vac 25[kV] Supply voltageM S O L 31 | E - C O R E TR A N S F O R M E R
-
Solved with COMSOL Multiphysics 4.3b
32 | E - CStep 3: Coil Current Calculation 21 Right-click Study 2 and choose Study Steps>Coil Current Calculation.
2 In the Model Builder window, under Study 2 right-click Step 3: Coil Current Calculation 2 and choose Move Up.
3 In the Coil Current Calculation settings window, locate the Study Settings section.
4 In the Coil name edit field, type 2.
Step 3: Time Dependent1 In the Model Builder window, under Study 2 click Step 3: Time Dependent.
2 In the Time Dependent settings window, locate the Study Settings section.
3 In the Times edit field, type range(0,5e-4,0.05).
4 Select the Relative tolerance check box.
5 In the associated edit field, type 0.001.
Solver 41 In the Model Builder window, right-click Study 2 and choose Show Default Solver.
2 Expand the Solver 4 node.
3 In the Model Builder window, expand the Study 2>Solver Configurations>Solver 4>Time-Dependent Solver 1 node.
4 Right-click Study 2>Solver Configurations>Solver 4>Time-Dependent Solver 1 and choose Fully Coupled.
5 Right-click Study 2>Solver Configurations>Solver 4>Time-Dependent Solver 1>Direct and choose Enable.
6 In the Model Builder window, under Study 2>Solver Configurations>Solver 4>Time-Dependent Solver 1 click Fully Coupled 1.
7 In the Fully Coupled settings window, click to expand the Method and Termination section.
8 From the Jacobian update list, choose On every iteration.
9 In the Maximum number of iterations edit field, type 25.
10 In the Model Builder window, right-click Study 2 and choose Compute.
R E S U L T S
Plot the induced voltage in the primary winding for a step down transformer.
1D Plot Group 71 In the Model Builder window, right-click Results and choose 1D Plot Group.O R E TR A N S F O R M E R 2 0 1 3 C O M S O L
-
Solved with COMSOL Multiphysics 4.3b
2 0 1 3 C O2 Right-click 1D Plot Group 7 and choose Rename.
3 Go to the Rename 1D Plot Group dialog box and type Induced voltage in primary-II in the New name edit field.
4 Click OK.
5 In the 1D Plot Group settings window, locate the Data section.
6 From the Data set list, choose Solution 6.
7 Locate the Plot Settings section. Select the x-axis label check box.
8 In the associated edit field, type Time (seconds).
9 Select the y-axis label check box.
10 In the associated edit field, type Induced voltage in primary (V).
Induced voltage in primary-II1 Right-click Results>1D Plot Group 7 and choose Global.
2 In the Global settings window, click Replace Expression in the upper-right corner of the y-Axis Data section. From the menu, choose Magnetic Fields>Coil parameters>Coil voltage (mf.VCoil_1).
3 Locate the y-Axis Data section. In the table, enter the following settings:
4 Locate the Legends section. Clear the Show legends check box.
5 Click the Plot button.
6 Compare the plot with Figure 9.
Finally, plot the induced voltage in the secondary winding for a step down transformer. The plot should look like that shown in Figure 10.
1D Plot Group 81 In the Model Builder window, right-click Results and choose 1D Plot Group.
2 Right-click 1D Plot Group 8 and choose Rename.
3 Go to the Rename 1D Plot Group dialog box and type Induced voltage in secondary-II in the New name edit field.
4 Click OK.
5 In the 1D Plot Group settings window, locate the Data section.
6 From the Data set list, choose Solution 6.
Description
Induced voltage in primaryM S O L 33 | E - C O R E TR A N S F O R M E R
-
Solved with COMSOL Multiphysics 4.3b
34 | E - C7 Locate the Plot Settings section. Select the x-axis label check box.
8 In the associated edit field, type Time (seconds).
9 Select the y-axis label check box.
10 In the associated edit field, type Induced voltage in secondary (V).
Induced voltage in secondary-II1 Right-click Results>1D Plot Group 8 and choose Global.
2 In the Global settings window, click Replace Expression in the upper-right corner of the y-Axis Data section. From the menu, choose Magnetic Fields>Coil parameters>Coil voltage (mf.VCoil_2).
3 Locate the y-Axis Data section. In the table, enter the following settings:
4 Locate the Legends section. Clear the Show legends check box.
5 Click the Plot button.
Description
Induced voltage in secondaryO R E TR A N S F O R M E R 2 0 1 3 C O M S O L
E-Core TransformerIntroductionModel DefinitionResults and DiscussionNotes About the COMSOL ImplementationModeling Instructions