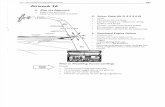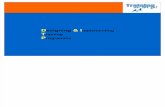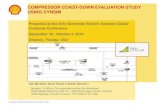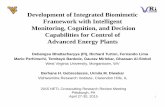DYNSIM Training Tutorials_1-4
description
Transcript of DYNSIM Training Tutorials_1-4

DYNSIM Tutorials
DYNSIM Training Tutorials
Company Confidential
DYNSIM Training Tutorials
DYNSIM 5.1
1
DYNSIM Training Tutorials

2
Table of Contents
TUTORIAL 1: Reverse Flow
TUTORIAL 2: Drum Level Control
TUTORIAL 3: Drum Scenarios
TUTORIAL 4: Flowsheet Modification
Company Confidential DYNSIM Tutorials
Reverse Flow
Drum Level Control
Drum Scenarios
Flowsheet Modification
DYNSIM Tutorials
4
22
36
46

DYNSIM Tutorials
Company Confidential
TUTORIAL 1
3

4
TUTORIAL 1: Reverse Flow
Objective: Illustrate the configuration of a simple flowsheet to examine reverse flow across a
valve.
Step 1 Launch Dynsim
� Click on Start\Programs
Dynsim splash screen.
� Use SimSci for both the username and password and lau
on the Login button.
The Dynsim interface incorporate
PRO/II simulation, the steps to setup
� Define the Units of Measure (UOM)
� Select components and define component slates
� Define a Thermodynamic method and other default methods
� Lay down and define the models and control blocks
� Connect the blocks using appropriate streams
� Run the simulation and monitor the dynamic behavior of the pro
This example demonstrates how to model reverse flow through a valve.
Step 2 Create New Simulation
� Click File and select New and Simulation. The New Simulation dialog box will appear
and prompt for a simulation name, u
Create. The simulation will be created in a default user directory, as follows:
Company Confidential DYNSIM Tutorials
Reverse Flow
configuration of a simple flowsheet to examine reverse flow across a
Launch Dynsim
Programs\SIMSCI\DSS50, and select Dynsim 5.0, which brings up the
for both the username and password and launch the application by clicking
incorporates many of the elements found in the PRO/II GUI, and
the steps to setup a simulation are as follows:
Define the Units of Measure (UOM)
ect components and define component slates
Define a Thermodynamic method and other default methods
d define the models and control blocks
using appropriate streams
Run the simulation and monitor the dynamic behavior of the process
This example demonstrates how to model reverse flow through a valve.
New Simulation
select New and Simulation. The New Simulation dialog box will appear
for a simulation name, use ReverseFlow as the simulation name and click
. The simulation will be created in a default user directory, as follows:
DYNSIM Tutorials
configuration of a simple flowsheet to examine reverse flow across a
, which brings up the
nch the application by clicking
many of the elements found in the PRO/II GUI, and as in a
select New and Simulation. The New Simulation dialog box will appear
name and click
. The simulation will be created in a default user directory, as follows:

DYNSIM Tutorials
C:\SIMSCI
Tip: All Dynsim simulation files are saved in a zipped format using *.s4m extension.
the file rename the ex
WinZip
� Click View\Change Toolbars
Note: There are four User Profile roles
access to all Dynsim capabilities
different permissions use of
simulation and an Operator role cannot.
Simulators (OTS)
Step 3 Define the Units of Measure (UOM)
The UOM icon is denoted using a
available for use with Dynsim. To use a custom UOM, create a New
reference an existing UOM and then modify the units as needed
For this example, using SI
� Click on , and the New Slate button and t
SI as new UOM base, and then click OK.
� Highlight the Pressure
Measure window
� Click Custom radio button, select the pressure
Change. Note that
Company Confidential
SIMSCI\DSS50\User\ReverseFlow.s4m.
All Dynsim simulation files are saved in a zipped format using *.s4m extension.
the file rename the extension to .zip and then open file using a compression utility such as
Change Toolbars\Engineer.
There are four User Profile roles under Change Toolbars. Administrator
access to all Dynsim capabilities whereas Operator, Instructor, and Engineer
different permissions use of the toolbar, e.g. an Engineer role can
and an Operator role cannot. The Operator role is used for the
program use a single integrated modeling environment.
Define the Units of Measure (UOM)
The UOM icon is denoted using a ruler icon. A standard set of predefined UOM lists are
available for use with Dynsim. To use a custom UOM, create a New UOM Sl
sting UOM and then modify the units as needed.
SI as the reference UOM and change Pressure units from kPa to kPag.
, and the New Slate button and type EngSI as new UOM slate na
as new UOM base, and then click OK.
Pressure parameter, and double click kPa. It will open Change Unit
Measure window
Click Custom radio button, select the pressure new pressure unit as
Note that check marks appear on the UOMs changed.
5
All Dynsim simulation files are saved in a zipped format using *.s4m extension. To unzip
tension to .zip and then open file using a compression utility such as
under Change Toolbars. Administrator role allows full
ator, Instructor, and Engineer roles have
role can edit and modify a
used for the Operator Training
e integrated modeling environment.
A standard set of predefined UOM lists are
UOM Slate and then
as the reference UOM and change Pressure units from kPa to kPag.
as new UOM slate name, select
. It will open Change Unit-of-
new pressure unit as kPag, and click

6
Company Confidential DYNSIM Tutorials
DYNSIM Tutorials

DYNSIM Tutorials
Step 4 Select Components and Define Component Slates
Select all the components
containing all or a subset of those components
� Click on the component
the simulation.
component from the library to the Selected
name, alias, or the chemical formula in the Add Library Component cell
Add or Enter button.
� Add the following components
Selected Components list.
Company Confidential
Select Components and Define Component Slates
he components needed for the entire simulation and then a create a
t of those components to improve the computational speed
component icon to define components and thermodynamics
. Using the Library tab select the pure components
component from the library to the Selected Components column or
, or the chemical formula in the Add Library Component cell
or Enter button.
Add the following components Ethylene, Ethane, Propane, and
Selected Components list.
7
Select Components and Define Component Slates
create a components slate(s)
computational speed.
components and thermodynamics methods for
pure components by either dragging the
Components column or by typing the full
, or the chemical formula in the Add Library Component cell and clicking
, and IsoButane to the

8
The next step is to define the component slates.
Tip: A component slate contains all or a
of a cooling water stream there may
Dynsim calculates, for example, the enthalpy of a particular stream at a particular time step,
it only needs to consider those components defined in the component
faster calculation speeds. This is important
numbers of components.
� Click on the Slate tab and
Add. Multi select all components
Ethane, Ethylene, Propane
Company Confidential DYNSIM Tutorials
next step is to define the component slates.
A component slate contains all or a subset of the Selected Components list, e.g., in the case
cooling water stream there may only be one component i.e. water. As a result, when
or example, the enthalpy of a particular stream at a particular time step,
it only needs to consider those components defined in the component slate resulting in
. This is important for large simulation models containing large
and create a New Component Slate called PROCESS
Multi select all components from the Selected Components list, Drag and drop
Ethane, Ethylene, Propane and IsoButane to the PROCESS Components
DYNSIM Tutorials
, e.g., in the case
water. As a result, when
or example, the enthalpy of a particular stream at a particular time step,
slate resulting in
for large simulation models containing large
PROCESS and click
Drag and drop
PROCESS Components Slate list.

DYNSIM Tutorials
Step 5 Define a Thermodynamic Method
The next step is to specify a thermodynamic method.
� Click on the Method
� Expand the Thermodynamic Data tree
and Density and select Soave
method. For this simulation, the components selected consist of light hydrocarbons and
therefore an equation of state method such as SRK or PR is appropriate.
Company Confidential
Define a Thermodynamic Method
The next step is to specify a thermodynamic method.
Click on the Method tab and create a New Method Slate called SRK
Expand the Thermodynamic Data tree. Right click on Equilibrium, Enthalpy, En
and select Soave-Redlich-Kwong Equation of State for the property
. For this simulation, the components selected consist of light hydrocarbons and
therefore an equation of state method such as SRK or PR is appropriate.
9
SRK and click Add.
Equilibrium, Enthalpy, Entropy
uation of State for the property
. For this simulation, the components selected consist of light hydrocarbons and
therefore an equation of state method such as SRK or PR is appropriate.

10
� Click on the Default tab
Slate and SRK for Method Slat
Thermodynamics window.
Company Confidential DYNSIM Tutorials
tab and under Default Objects select PROCESS for Component
for Method Slate and click OK to save and close the Components and
Thermodynamics window.
DYNSIM Tutorials
for Component
OK to save and close the Components and

DYNSIM Tutorials
All subsequent models placed on flowsheet will use this default component slat
thermodynamic methods.
Step 6 Lay Down Models
Create the Flowsheet by
� Select the Icon Palette icon. This palette appears o
on the View me
window containing streams, models and
Tip: Alternatively, select the Types
the same list of the
includes graphical libraries for widgets, primitives, and references that are not on the Icon
Palette.
� From the Icon Palette, click to select a Source, move the mouse to flowsheet canvas, and
then click to drop it on the flowsheet.
� Double click on the source icon or right click and select
Data Entry Window (DEW)
Company Confidential
All subsequent models placed on flowsheet will use this default component slat
thermodynamic methods.
Lay Down Models
by either using the Icon Palette or the Types tab, as follows:
Icon Palette icon. This palette appears on the main toolbar or
on the View menu and selecting it from there which displays a floating Icon Palette
containing streams, models and controls
Alternatively, select the Types tab on the bottom left hand corner of the screen
of the model libraries that the Icon Palette contains. The Types tree also
includes graphical libraries for widgets, primitives, and references that are not on the Icon
From the Icon Palette, click to select a Source, move the mouse to flowsheet canvas, and
drop it on the flowsheet. Do the same with a Valve and a Sink.
ouble click on the source icon or right click and select Data Entry
Data Entry Window (DEW) to configure the source.
11
All subsequent models placed on flowsheet will use this default component slate and
, as follows:
n the main toolbar or by clicking
a floating Icon Palette
on the bottom left hand corner of the screen and contains
hat the Icon Palette contains. The Types tree also
includes graphical libraries for widgets, primitives, and references that are not on the Icon
From the Icon Palette, click to select a Source, move the mouse to flowsheet canvas, and
Do the same with a Valve and a Sink.
Data Entry to bring up a

12
Note: The data entry window box
suggested optional data. If you override a Red, Yellow, or Green, the entry box will also
have no color. Once all of the red and yellow data is completed, the red
change to a blue .
Note: If you select the Edit option, the Object Editor Viewer (OEV) pops
contains a super set of all the parame
� Enter the following data:
� Enter the component composition data:
Propane to 4 kg-mol, and
normalized to 1.
� Click the Thermo Tab and n
is Process.
� Click OK.
Company Confidential DYNSIM Tutorials
The data entry window boxes are color-coded. Red: required data; Yellow:
suggested optional data. If you override a Red, Yellow, or Green, the entry box will also
have no color. Once all of the red and yellow data is completed, the red
If you select the Edit option, the Object Editor Viewer (OEV) pops-up. This window
contains a super set of all the parameters associated with this Model for advanced users.
Enter the following data: Pressure to 3550 kPag, and Temperature to 395 K.
Enter the component composition data: Ethylene to 3 kg-mol, Ethane to 2 kg
mol, and IsoButane to 2 kg-mol. Note: the molar composition will be
and note that the Thermo method is SRK and the component slate
DYNSIM Tutorials
. Red: required data; Yellow: strongly
suggested optional data. If you override a Red, Yellow, or Green, the entry box will also
on the tab will
up. This window
his Model for advanced users.
95 K.
mol, Ethane to 2 kg-mol,
molar composition will be
component slate

DYNSIM Tutorials
� Enter the following
Company Confidential
Enter the following information for the Valve model, CV = 100
13

14
� Enter the following information for the Sink model, Pressure = 200
Company Confidential DYNSIM Tutorials
Enter the following information for the Sink model, Pressure = 200 kPag.
DYNSIM Tutorials
kPag.

DYNSIM Tutorials
Step 7 Connect the Units Using Appropriate Streams
� Next, connect the m
types available in Dynsim
Stream Type
Process Stream
Heat Stream
Mechanical Stream
Electrical Stream
Connectors
Note: Valid port locations are highlighted
Company Confidential
Connect the Units Using Appropriate Streams
connect the models using the Process Stream type. Note: there are other stream
types available in Dynsim as follows:
Description
Used for connecting models from the base equipment lib
represents compositional streams.
Used for connecting utility exchangers to models that can have a duty
associated with them, e.g., distillation column and separator etc.
Used for linking a mechanical drive to a model, e.g., a shaft linked to a
pump or compressor.
Used for linking electrical models to process equipment, e.g., an
electrical bus connected to a motor.
Used for linking a signal variable to the input of a controller and the
output of a controller to a final control element, e.g.,
port locations are highlighted green.
15
Connect the Units Using Appropriate Streams
there are other stream
Used for connecting models from the base equipment library and
Used for connecting utility exchangers to models that can have a duty
associated with them, e.g., distillation column and separator etc.
Used for linking a mechanical drive to a model, e.g., a shaft linked to a
Used for linking electrical models to process equipment, e.g., an
variable to the input of a controller and the
output of a controller to a final control element, e.g., valve.

16
Note: If a big arrow remains on the flowsheet like the figure above, this means that the stream
was not properly connected.
Step 8 Start and Monitor the Dynamic Behavior
The flowsheet is ready to run, click the start button
frozen state. To run the simulation, click on the Resume button
Once the simulation up and running,
� Select the Flow Rate Indicator from the Refe
the flow rate through the valve
� Drop the Flow Rate Indicator below the valve and
be tracked, in this case S2. A green arrow denotes a positive flow rate in the direction
specified by the stream. A red arrow denotes reverse flow.
� Double click on the valve flowsheet icon
valve position using the
Rate Indicator shows a positive flow rate in the direction of flow specified by the user
(green arrow).
Company Confidential DYNSIM Tutorials
If a big arrow remains on the flowsheet like the figure above, this means that the stream
was not properly connected. Retry connecting the stream to the equipment.
Start and Monitor the Dynamic Behavior
click the start button , to load and start the simulation
state. To run the simulation, click on the Resume button .
imulation up and running, test the dynamic behavior of the system as follows:
Select the Flow Rate Indicator from the References library on the Types
the flow rate through the valve
Flow Rate Indicator below the valve and enter the stream name that needs to
be tracked, in this case S2. A green arrow denotes a positive flow rate in the direction
specified by the stream. A red arrow denotes reverse flow.
Double click on the valve flowsheet icon to open the Valve faceplate and ad
valve position using the slider. Set the position to 100% open and notice
shows a positive flow rate in the direction of flow specified by the user
DYNSIM Tutorials
If a big arrow remains on the flowsheet like the figure above, this means that the stream
start the simulation in the
system as follows:
rences library on the Types tab to monitor
the stream name that needs to
be tracked, in this case S2. A green arrow denotes a positive flow rate in the direction
and adjust the
and notice that the Flow
shows a positive flow rate in the direction of flow specified by the user

DYNSIM Tutorials
To modify the boundary condition of the sink (i.e.
in the Data Entry Window,
follows:
� Select a Slider from the W
� Right click and
name of the Sink followed by the parameter we wish to control.
� The Min/Max ra
orientation is set to vertic
Before varying this parameter (Sink Pressure Boundary) remotely, change its designation from
STATIC to DYNAMIC
� Highlight the Sink, right click
Viewer (OEV) interface
� Change the Poi
DYNAMIC and
Company Confidential
o modify the boundary condition of the sink (i.e. pressure) without having to edit the par
in the Data Entry Window, drop a Slider onto the flowsheet and link it to sink
Select a Slider from the Widgets library on the Types tab and drop it on
and select Draw Attributes. For Point Name type SNK1.PB, which is the
name of the Sink followed by the parameter we wish to control.
ranges for the slider are set to 500 and 5000 kPa respectively, and the
orientation is set to vertical. Set the width and height to 100 and 300.
Before varying this parameter (Sink Pressure Boundary) remotely, change its designation from
DYNAMIC.
ight the Sink, right click and select Edit. This brings up the Ob
Viewer (OEV) interface
Change the Point Class for the parameter PB under the Boundary Conditions to
and click Apply and OK.
17
pressure) without having to edit the parameter
to sink pressure as
rop it onto the flowsheet.
SNK1.PB, which is the
0 kPa respectively, and the
to 100 and 300.
Before varying this parameter (Sink Pressure Boundary) remotely, change its designation from
Edit. This brings up the Object Editor
ndary Conditions to

18
� Click LF button to load the changes.
� Click to resume running the si
� Vary the pressure of the Sink by mov
� To display the exact value of the pressure at the sink
library on the Types tab
reference variable.
Note: STATIC points are model
simulation and represent physical dimensions
and cannot change during a simulation
flows that change during the simulation.
Step 9 Induce Reverse Flow in the Model
� Increase the pressure at SNK1
vertical slider on the flowsheet.
across the valve reduces and e
� To customize the flowsheet graphics such
Types\Primitives\Rectangle and d
select Draw Attributes and choose a fill color.
the colors
� Click OK to confirm the selection.
� To move the primitive objects,
selected object, hold down the left button, and move the object.
Company Confidential DYNSIM Tutorials
to load the changes.
resume running the simulation.
the pressure of the Sink by moving the slider.
the exact value of the pressure at the sink, select a Point from the References
tab, place it next to the Sink block, and enter SNK1.PB
STATIC points are model parameters, which are normally fixed parameters for the
and represent physical dimensions such as valve Cv, drum diameter, and so on
and cannot change during a simulation. DYNAMIC points are temperatures, press
ing the simulation.
Induce Reverse Flow in the Model
the pressure at SNK1 slowly by adjusting the position of the pointer on the
vertical slider on the flowsheet. As the pressure increases at the sink end
reduces and eventually the pressure at the sink end causes reverse flow.
To customize the flowsheet graphics such as highlighting the slider, select
Rectangle and draw a rectangle around the slider then ri
select Draw Attributes and choose a fill color. Double click on the fill color to
lick OK to confirm the selection.
ve the primitive objects, select the object first, move the mouse to the edge of
hold down the left button, and move the object.
DYNSIM Tutorials
select a Point from the References
enter SNK1.PB for the
are normally fixed parameters for the
rum diameter, and so on
are temperatures, pressures, and
by adjusting the position of the pointer on the
end, the flow rate
causes reverse flow.
lect
around the slider then right click and
on the fill color to customize
select the object first, move the mouse to the edge of

DYNSIM Tutorials
Company Confidential
19

20
� Select Start\Stop to shut down the simulation.
� Select File\Save to save the simulation.
� Select File\Close to close the simulation or File
save this file before you exit
Company Confidential DYNSIM Tutorials
Stop to shut down the simulation.
Save to save the simulation.
Close to close the simulation or File\Exit to close Dynsim. It is important to
ou exit Dynsim, because it will be required in the next tutorial.
DYNSIM Tutorials
Exit to close Dynsim. It is important to
in the next tutorial.

DYNSIM Tutorials
Company Confidential
TUTORIAL 2
21

22
TUTORIAL 2: Drum Level Control
Objective: Illustrates how to setup a simple flowsheet with a very basic control scheme. At the
end of this section, the flowsheet should l
into a flash drum and a PI controller to maintain the
adjusting the valve position.
Step 1 Launch Dynsim
We will start to build on the work already
� Launch Dynsim, and type username and password as
� Click File\Open and select the previous simulation file
simulation
� Click File\Save As …, and give a new name
Step 2 Define Simulation
� Click the UOM icon and make sure to select
Close the UOM window by clicking OK.
� Click to open the Compo
Methane, Propane, and
� Select the Slate Tab and
Methane, Ethane, Propane
� Click the Method Tab; and
Company Confidential DYNSIM Tutorials
Drum Level Control
setup a simple flowsheet with a very basic control scheme. At the
end of this section, the flowsheet should look similar to the image below, with a source feeding
drum and a PI controller to maintain the level in the drum at a fixed value by
Launch Dynsim
work already completed in Tutorial 1:
Launch Dynsim, and type username and password as SimSci and SimSci.
Open and select the previous simulation file ReverseFlow.s4m
Save As …, and give a new name LevelControl and save the file.
Define Simulation
icon and make sure to select EngSI UOM created in the Tutorial 1.
lose the UOM window by clicking OK.
to open the Components and Thermodynamics window. Add new components
, and n-Butane under the Library Tab.
and create new slate called NATURALGAS, which contains
Propane and n-Butane.
; and select SRK thermodynamic slate created previously.
DYNSIM Tutorials
setup a simple flowsheet with a very basic control scheme. At the
ook similar to the image below, with a source feeding
at a fixed value by
.
ReverseFlow.s4m. to open the
and save the file.
created in the Tutorial 1.
dd new components
contains
thermodynamic slate created previously.

DYNSIM Tutorials
� Click the Default
and keep the Method Slate as
Step 3 Change Flowsheet Canvas
� Select the Lasso key and draw a box around the primitive rectangle object. Right
click and select the
� Click on the stream S2 to highlight it, then place your mouse pointer on the black square
that covers the connection between S2 and SNK
square and drag the stream away from SNK1, and then disconnect it from SNK1.
� Move SNK1 to the top right hand corner of the flowsheet canvas.
Company Confidential
Default Tab; change the Component Slate from PROCESS
eep the Method Slate as SRK and click OK.
Change Flowsheet Canvas
Lasso key and draw a box around the primitive rectangle object. Right
select the Delete from the menu. Repeat the procedure to delete Slide also.
Click on the stream S2 to highlight it, then place your mouse pointer on the black square
that covers the connection between S2 and SNK1, Disconnect will appear. Click on the
square and drag the stream away from SNK1, and then disconnect it from SNK1.
Move SNK1 to the top right hand corner of the flowsheet canvas.
23
ROCESS to NATURALGAS
Lasso key and draw a box around the primitive rectangle object. Right
Delete from the menu. Repeat the procedure to delete Slide also.
Click on the stream S2 to highlight it, then place your mouse pointer on the black square
1, Disconnect will appear. Click on the
square and drag the stream away from SNK1, and then disconnect it from SNK1.
Move SNK1 to the top right hand corner of the flowsheet canvas.

24
Step 4 Lay Down Base Equipment Models
� Drop down the following new models on the flowsheet canvas.
Unit Name
Drum V1
Valve PV1
Valve LV1
Sink SNK2
� Connect the models using process streams as shown in the figure below:
Company Confidential DYNSIM Tutorials
Lay Down Base Equipment Models
llowing new models on the flowsheet canvas.
Attributes
Configuration = Vertical, Diameter = 1.5 m, Length = 3 m,
Thickness = 12.7 mm
Inlet port height = 0.01 m
Port Diameter = 100 mm
Source Initialization Object = SRC1
Cv = 75, Time to Open & Close = 5 sec
Cv = 50, Time to Open & Close = 5 sec
Pressure = 100 kPag
Connect the models using process streams as shown in the figure below:
DYNSIM Tutorials
Configuration = Vertical, Diameter = 1.5 m, Length = 3 m,
Connect the models using process streams as shown in the figure below:

DYNSIM Tutorials
Step 5 Configure Base Equipment Models
� Right click on the source
change the Component Slate from
two phases.
� Click on the Basic
SRC1 Property
Pressure
Temperature
Composition
Methane
Ethane
Propane
n-Butane
� Click OK to save the modifications.
� Right click on the sink SNK1 and select the Data Entry
kPag, and click OK.
� Right click on the valve XV1 and select the Data Entry
the Component Slate to
both open and close the valve. On the Basic
Properties option.
� Right click on the drum V1 and select the Data Entry
Company Confidential
Configure Base Equipment Models
Right click on the source SRC1 and select the Data Entry . Click on the Thermo
change the Component Slate from Process to NaturalGas, and select Ex
lick on the Basic tab and enter the following data
SRC1 Property Specification
ssure 8,000 kPag
Temperature 300 K
Composition kg-mol
Methane 1.0
Ethane 0.5
Propane 0.3
Butane 0.1
Click OK to save the modifications.
Right click on the sink SNK1 and select the Data Entry . Reset th
click OK.
Right click on the valve XV1 and select the Data Entry . On the Thermo
the Component Slate to NaturalGas. On the Actuator tab, enter 5 seconds for the time to
h open and close the valve. On the Basic tab, check the box to
Properties option.
Right click on the drum V1 and select the Data Entry . and enter the following details
25
Click on the Thermo tab,
and select External phase as
eset the pressure to 100
. On the Thermo tab, change
, enter 5 seconds for the time to
box to Calculate Outlet
. and enter the following details

26
� On the Thermo tab, select
slate.
� On the Feeds tab, specify that S2 is the inlet stream with a Port Height of 0.01 m and a
Port Diameter of 100 mm.
� On the Initialization Tab, list the source SRC1 as the initialization object.
� Right click on the valve PV1 and select the Data Entry
details:
PV1 Valve Parameter
Valve Coefficient
Calculate Critical Flow
Critical flow Coefficient XT
Time to Open Valve
Time to Close Valve
Thermo Method
Component Slate
� Right click on the sink SNK2 and select the Data Entry
to 100 kPag
� Right click on the valve LV1 and select the Data Entry
LV1 Valve Parameter
Valve Coefficient
Time to Open Valve
Time to Close Valve
Thermo Method Slate
Component Slate
Step 6 Lay Down Controller Model
Add a level controller for the drum.
� Click the Types tab and the Controls Library and select a PID controller model. Lay it
down on the flowsheet canvas; name it LC1
Company Confidential DYNSIM Tutorials
select SRK as the method slate and NaturalGas as the component
tab, specify that S2 is the inlet stream with a Port Height of 0.01 m and a
Port Diameter of 100 mm.
On the Initialization Tab, list the source SRC1 as the initialization object.
Right click on the valve PV1 and select the Data Entry and enter the following
Valve
75 Cv
Check
0.7
5 sec
5 sec
SRK
NaturalGas
ick on the sink SNK2 and select the Data Entry and set the boundary pressure
Right click on the valve LV1 and select the Data Entry enter the following details
Valve
50 Cv
5 sec
5 sec
SRK
NaturalGas
Lay Down Controller Model
dd a level controller for the drum.
and the Controls Library and select a PID controller model. Lay it
the flowsheet canvas; name it LC1. Click OK.
DYNSIM Tutorials
as the component
tab, specify that S2 is the inlet stream with a Port Height of 0.01 m and a
On the Initialization Tab, list the source SRC1 as the initialization object.
enter the following
the boundary pressure
enter the following details:
and the Controls Library and select a PID controller model. Lay it

DYNSIM Tutorials
� The Configure PID
Step 7 Configure Connectors
The measured variable is the liquid level in the drum. The manipulated variable is the val
position
.
� To make the connection, go to the Types
Default Connector
Company Confidential
he Configure PID LC1 window pops-up. Select Level radio butto
Configure Connectors
he measured variable is the liquid level in the drum. The manipulated variable is the val
To make the connection, go to the Types tab, select the Connectors library, and c
Default Connector. Click on the drum V1 and keeping the left mouse button pressed
27
radio button and click OK
he measured variable is the liquid level in the drum. The manipulated variable is the valve
Connectors library, and click
and keeping the left mouse button pressed

28
drag the connector stream to the controller LC1. Dynsim automatically
parameters are to link based on type of controller configuration selected.
Note: Always click and drag the connector in the direction of data flow, i.e. from the vessel to the
controller.
� If Dynsim cannot determine the parameters automati
than one, then define them manually
Select the Process Variable
liquid phase from the Calculated Values
� Link the controller LC1output to the valve LV1
connector stream from the controller to the valve. In this case, controller parameter is
the Output, and the valve parameter is the
which are linked automatically.
Company Confidential DYNSIM Tutorials
connector stream to the controller LC1. Dynsim automatically defa
based on type of controller configuration selected.
click and drag the connector in the direction of data flow, i.e. from the vessel to the
If Dynsim cannot determine the parameters automatically because there may be more
define them manually using Parameter Assignment window that pops up.
Process Variable from the Inputs node of controller LC1 and select
Calculated Values node of the drum L1.
Link the controller LC1output to the valve LV1 using Default Connector
connector stream from the controller to the valve. In this case, controller parameter is
, and the valve parameter is the Open Command under the Externa
automatically.
DYNSIM Tutorials
defaults to which
based on type of controller configuration selected.
click and drag the connector in the direction of data flow, i.e. from the vessel to the
because there may be more
using Parameter Assignment window that pops up.
node of controller LC1 and select Level of
Default Connector and drag a
connector stream from the controller to the valve. In this case, controller parameter is
External Inputs,

DYNSIM Tutorials
Step 8 Configure Controller Model
� Right click on the controller LC1 and select
controller to Direct (
input to 0.0 m.
process variable.
parameter reference equal to zero.
� Click OK.
Company Confidential
Configure Controller Model
Right click on the controller LC1 and select Data Entry. Specify the Action of
controller to Direct (PV-SP). Provide High limit on input to 3.0 m and Low limit on
input to 0.0 m. On the Connections tab, note that V1.L has already been entered as the
process variable. In the Set Point section of the connections tab, leave the
ameter reference equal to zero.
29
Specify the Action of
o 3.0 m and Low limit on
has already been entered as the
, leave the Set point

30
Company Confidential DYNSIM Tutorials
DYNSIM Tutorials

DYNSIM Tutorials
Step 9 Load Simulation and Specify Set Point
� Click the Start button, to load the simulation model.
� Double click on the controller LC1 to open the faceplate to change mode, controller
output and set point values.
window.
Note: Note the controller faceplate will only
is shutdown, double clicking on the controller, brings up DEW for the model.
Step 10 Create Reference Points
� Click on the Types tab
under the streams S3 and S5. S1 should already have one.
� Click on the Instances
and select OP –
of valve open rate XV1.OP. This displays
1.0 represents a fully open valve
� Similarly create
additional points
Point Name
SRC1.FLASH.VF
SIMSPD
V1.Flash.P
V1.Flash.T
V1.Flash.MWV
Company Confidential
tep 9 Load Simulation and Specify Set Point
Start button, to load the simulation model.
Double click on the controller LC1 to open the faceplate to change mode, controller
output and set point values. Specify LC1 Setpoint (m) to 1 m. Click OK to close the
Note the controller faceplate will only appear during simulation mode. When the simulation
is shutdown, double clicking on the controller, brings up DEW for the model.
Step 10 Create Reference Points
on the Types tab and select the References library. Place Flow Rate Indicators
under the streams S3 and S5. S1 should already have one.
Click on the Instances tab and extend the object tree all the way to XV1
– Open Command, then drag it to the flowsheet canvas
valve open rate XV1.OP. This displays the position of the valve as a fraction
1.0 represents a fully open valve and 0.0 represents a fully closed valve.
Similarly create valve open rate points for valve PV1 and LV1 and
additional points:
Parameter
Vapor fraction in Source SRC1
Speed of simulation as a % of real time
Pressure in the drum V1
Temperature in the drum V1
Molecular weight of Vapor in V1
31
Double click on the controller LC1 to open the faceplate to change mode, controller
to 1 m. Click OK to close the
mode. When the simulation
is shutdown, double clicking on the controller, brings up DEW for the model.
Flow Rate Indicators
and extend the object tree all the way to XV1\External Inputs,
then drag it to the flowsheet canvas to create the point
tion of the valve as a fraction where
0.0 represents a fully closed valve.
nts for valve PV1 and LV1 and also add these

32
Step 11 Create Trends
� Click on the icon Trends, and drop it on the flowsheet canvas.
typed into the point cell
interest and clicking the
� Examine the behavior of the
liquid level, metal temperature, and fla
monitoring. Click Apply once to
� Deselect the check marks under the Auto column a
the following picture.
� Click OK and enter the
associate the trend as follows:
Company Confidential DYNSIM Tutorials
Trends, and drop it on the flowsheet canvas. Any point
into the point cell or selected using the Instances tab drilling down to the poin
ing the Add button.
Examine the behavior of the system when V1 is depressurized. Add the drum pressure,
liquid level, metal temperature, and flash and fluid temperature to the chart for
Click Apply once to save the changes.
k marks under the Auto column and set Ymin and Ymax
Click OK and enter the Trend Name as well as the Flowsheet name with which to
as follows:
DYNSIM Tutorials
ny point can be
drilling down to the point of
he drum pressure,
sh and fluid temperature to the chart for
Ymax as shown in
th which to

DYNSIM Tutorials
Step 12 Create Snapshots
Run the simulation and view the behavior of the system.
� Click on the
� Click on the Resume button
� Double click on the va
on the valve PV1 to
Hint: To reach steady state
� When the system
and open it full 100%
� Observe the point
Note: Model changes are uploaded
click the Resume button
� Wait for the simulation to reach steady state conditions, and then save an initial
condition snapshot or IC by clicking on the Snapshot
name the IC Steady St
� Click Shutdown button, save,
be required for next tutorial.
Company Confidential
Create Snapshots
un the simulation and view the behavior of the system.
Save key to save the modifications to LevelControl.s4m
Click on the Resume button to start the simulation.
Double click on the valve XV1 and using the slider open valve 100% and
on the valve PV1 to 10% open position and let the system come a steady state condition
steady state quickly, increase the simulation speed in the Running Panel.
When the system is stable, double click on the valve PV1 (if you closed the faceplate)
and open it full 100%.
point references on the Depressurizing Trend
Model changes are uploaded without reloading the simulation by clicking the
he Resume button to start again.
Wait for the simulation to reach steady state conditions, and then save an initial
condition snapshot or IC by clicking on the Snapshot button on the tool bar and
Steady State.
Shutdown button, save, and close the simulation. This workshop answer
for next tutorial.
33
LevelControl.s4m.
100% and double click
and let the system come a steady state condition.
the simulation speed in the Running Panel.
ble click on the valve PV1 (if you closed the faceplate)
by clicking the and then
Wait for the simulation to reach steady state conditions, and then save an initial
button on the tool bar and
This workshop answer will

34
Company Confidential DYNSIM Tutorials
DYNSIM Tutorials

DYNSIM Tutorials
Company Confidential
TUTORIAL 3
35

36
TUTORIAL 3: Drum Scenarios
Objective: Set up and record scenarios, scenarios
Step 1Launch Dynsim
� Launch Dynsim and Open the
the button to start the simulation.
� After the simulation has loaded,
Summary icon to bring up the IC
Company Confidential DYNSIM Tutorials
Drum Scenarios
Objective: Set up and record scenarios, scenarios capture the flowsheet changes with time.
Open the LevelControl simulation created in Tutorial 2 and
the simulation.
After the simulation has loaded, the IC Summary icon becomes active. Click on IC
Summary icon to bring up the IC SteadyState previously saved in Tutorial 2
DYNSIM Tutorials
flowsheet changes with time.
eated in Tutorial 2 and click
becomes active. Click on IC
previously saved in Tutorial 2.

DYNSIM Tutorials
� Click on the “Num” column to highlight the
simulation model to the
� Click Yes when asked Are you sure?
Company Confidential
lick on the “Num” column to highlight the IC SteadyState and click
imulation model to the SteadyState condition.
Click Yes when asked Are you sure?
37
and click Load to restore the

38
Step 2 Record two Scenarios
The next step is to record two different scenarios.
First is a depressurizing scenario.
� Isolate the flash drum by closing all three valves (i.e. the inlet and two outlet
Continue to run the simulation without chang
time.
� The Depressuring trend located in the Instances tab under the FS tab, double click to
open it.
� Display the Scenario Summary Window by clicking on the
the button.
� Open the valve PV1 on the vapor outlet line from the drum
trends change as the vessel depressurizes down to atmospheric pressure.
� Create Scenarios manually
would record a macro in Microsoft Excel. Clicking
the icon to . Click on the Stop Recording button t
click the button
� Pause the simulation once the
the drum.
Company Confidential DYNSIM Tutorials
Record two Scenarios
wo different scenarios.
irst is a depressurizing scenario.
Isolate the flash drum by closing all three valves (i.e. the inlet and two outlet
Continue to run the simulation without changing anything for a minute of simulation
ing trend located in the Instances tab under the FS tab, double click to
Display the Scenario Summary Window by clicking on the scenario icon. Click on
on the vapor outlet line from the drum slowly and w
trends change as the vessel depressurizes down to atmospheric pressure.
s manually using a custom scripting language or record a scenario as one
n Microsoft Excel. Clicking the record scenario button changes
Click on the Stop Recording button to stop scenario recording or
button to pause scenario recording.
Pause the simulation once the flow rates are steady and then close the valves
DYNSIM Tutorials
Isolate the flash drum by closing all three valves (i.e. the inlet and two outlet valves).
ing anything for a minute of simulation
ing trend located in the Instances tab under the FS tab, double click to
scenario icon. Click on
slowly and watch how the
a custom scripting language or record a scenario as one
the record scenario button changes
scenario recording or
the valves to isolate

DYNSIM Tutorials
Hint: To close the valve on the liquid outlet stream from the drum, LV1, double click on the level
controller to bring
between manual and automatic control
� Click on “Manual”
dragging the slider to zero.
Step 3Check steady state
� Hit the resume key and watch as the valves change color, going from green to
yellow to red. Allow the simulation to run for a minute
valves closed. Bring up the
liquid level in the drum.
Company Confidential
To close the valve on the liquid outlet stream from the drum, LV1, double click on the level
to bring up the controller’s “faceplate” within which the
between manual and automatic control and specify a new set point for the controller.
Click on “Manual” button to override the controller and manually close the valve
dragging the slider to zero.
steady state
resume key and watch as the valves change color, going from green to
yellow to red. Allow the simulation to run for a minute of simulation time
ed. Bring up the Depressuring trend to examine the pressure, temperature and
liquid level in the drum.
39
To close the valve on the liquid outlet stream from the drum, LV1, double click on the level
controller can be toggled
set point for the controller.
to override the controller and manually close the valve by
resume key and watch as the valves change color, going from green to
of simulation time with all the
trend to examine the pressure, temperature and

40
Note a slight disturbance to the drum pressure and liquid level as the valves close, isolating the
drum from the rest of the model.
Step 4 With the drum isolated and the simulation running,
the drum. Watch how the trends change as the valve moves from fully closed to fully open.
Company Confidential DYNSIM Tutorials
Note a slight disturbance to the drum pressure and liquid level as the valves close, isolating the
drum from the rest of the model.
lated and the simulation running, open PV1, the valve on the vapor outlet from
the drum. Watch how the trends change as the valve moves from fully closed to fully open.
DYNSIM Tutorials
Note a slight disturbance to the drum pressure and liquid level as the valves close, isolating the
open PV1, the valve on the vapor outlet from
the drum. Watch how the trends change as the valve moves from fully closed to fully open.

DYNSIM Tutorials
� When the pressure in the drum reaches atmo
clicking on the
Dynsim will automatically bring up the script of the scenario just recorded
by editing the script itself.
Company Confidential
When the pressure in the drum reaches atmospheric pressure, stop the scenario by
clicking on the button. Save the scenario as Depressuring Drum V1
Dynsim will automatically bring up the script of the scenario just recorded
ng the script itself.
41
spheric pressure, stop the scenario by
as Depressuring Drum V1.
Dynsim will automatically bring up the script of the scenario just recorded which can be modified

42
At any time review or run the recorded scenario by clicking on the
Step 5 Record blowdown scenario
The second scenario simulates a blowdown of the drum V1.
steady state IC.
� Click on the icon, select “
simulation.
� Resume the simulation and isolate the drum by closing all three valves.
� Display the Scenario Summ
the button.
� To model a blowdown, slowly open valve LV1 after a minute of simulation time by
double clicking on the LC
valve by manipulating the slider.
Company Confidential DYNSIM Tutorials
or run the recorded scenario by clicking on the scenario summary icon.
Record blowdown scenario
The second scenario simulates a blowdown of the drum V1. Restore the simulation back to the
icon, select “SteadyState” and hit restore. This restores and freezes the
the simulation and isolate the drum by closing all three valves.
Display the Scenario Summary Window by clicking on the scenario icon. Click on
To model a blowdown, slowly open valve LV1 after a minute of simulation time by
on the LC1 controller, switch to manual operation and slow open the
valve by manipulating the slider.
DYNSIM Tutorials
scenario summary icon.
mulation back to the
restores and freezes the
scenario icon. Click on
To model a blowdown, slowly open valve LV1 after a minute of simulation time by
low open the

DYNSIM Tutorials
� Observe the resulting trend that tracks both the temperature inside the drum and
temperature of the drum wall as the blowdown occurs.
� Stop and save the scenario when the pressure inside
pressure.
Note to compare changes in metal and fluid temperature in the drum use the sa
Ymax values for V1.TM and V1.Flash.T.
Step 6
Having saved the two scenarios they can be run
the scenario summary icon, highlight the scenario and hit the “Run” key
Summary window.
Company Confidential
Observe the resulting trend that tracks both the temperature inside the drum and
temperature of the drum wall as the blowdown occurs.
Stop and save the scenario when the pressure inside the drum reaches atmospheric
Note to compare changes in metal and fluid temperature in the drum use the sa
for V1.TM and V1.Flash.T.
ing saved the two scenarios they can be run at any time during the simulatio
scenario summary icon, highlight the scenario and hit the “Run” key
43
Observe the resulting trend that tracks both the temperature inside the drum and
the drum reaches atmospheric
Note to compare changes in metal and fluid temperature in the drum use the same Ymin and
at any time during the simulation by clicking on
scenario summary icon, highlight the scenario and hit the “Run” key on the Scenario

44
The scenario changes from yellow to green indicating it is active and running.
Dynsim freezes the simulation and notifies
scenario run.
� Shutdown the existing simulation
Company Confidential DYNSIM Tutorials
The scenario changes from yellow to green indicating it is active and running.
ezes the simulation and notifies the user with a pop-up window at the end of the
Shutdown the existing simulation and click on File\Save As “LevelControl2”.
DYNSIM Tutorials
up window at the end of the
“LevelControl2”.

DYNSIM Tutorials
Company Confidential
TUTORIAL 4
45

46
TUTORIAL 4: Flowsheet Modificat
Objective: This tutorial looks at how to add a pump and attach a utility exchanger to the drum in
the existing simulation. When you are finished, the model should look something like this
to this schematic for point references a
We would like to build on the work already completed in Tutorial 2
Step 1 Define UOM
The UOM, the component and method slates ar
definition of the unit operations.
� Make the following changes to the flowsheet equipment models:
Unit Name
Source SRC1
Valve PV1
Sink SNK1
Company Confidential DYNSIM Tutorials
Flowsheet Modification
This tutorial looks at how to add a pump and attach a utility exchanger to the drum in
the existing simulation. When you are finished, the model should look something like this
point references and flow indicator locations.
ork already completed in Tutorial 2.
The UOM, the component and method slates are unchanged and there are some changes to the
ollowing changes to the flowsheet equipment models:
Attributes
Pb = 8000 kPag
Cv = 300
Pressure = 100 kPag
DYNSIM Tutorials
This tutorial looks at how to add a pump and attach a utility exchanger to the drum in
the existing simulation. When you are finished, the model should look something like this, refer
there are some changes to the

DYNSIM Tutorials
Step 2 � Start the simulation
� Open XV1 to 100% and
resume simulation.
Step 3 � Allow the simulation to
clicking the “Camera” icon
� Display the snapshot summary window, by clicking on the Initial Conditions Icon
(Snapshots are also called Initial Conditions)
saved.
Company Confidential
tart the simulation in freeze mode using the button .
Open XV1 to 100% and PV1 to 50%. Unfreeze the simulation and let it run using the
resume simulation.
Allow the simulation to reach steady state and then create a snapshot called “SS” by
the “Camera” icon on the Snapshot pane.
he snapshot summary window, by clicking on the Initial Conditions Icon
(Snapshots are also called Initial Conditions) to see that the snapshot has been
47
the simulation and let it run using the
create a snapshot called “SS” by
he snapshot summary window, by clicking on the Initial Conditions Icon
to see that the snapshot has been

48
Step 4 � Add a pressure controller on the drum to provide a constant suction
Unit Name
Controller PC1
Step 5 � Connect the controller by dragging the
PC1.PV to V1.P. You can
� Drag the Default Connector from PC1 to PV1
PC1.Out automatically.
Step 6 � Press LF to load your model changes.
� Resume the simulation
� Save a snapshot when the
Step 7 � Add a Pump between the Drum V1 and Valve LV1 to the flowsheet
Unit Name
Company Confidential DYNSIM Tutorials
Add a pressure controller on the drum to provide a constant suction to the pump:
Attributes
Action= PV-SP, High Range of Input Hi_In = 10000 kPa,
Low Range of Input Lo_In = 0 kPa
Connect the controller by dragging the Default Connector from V1 to PC1 and connect
PC1.PV to V1.P. You can find V1.P under the “Calculated Values” node
Drag the Default Connector from PC1 to PV1which will connect the PV1.Op to the
PC1.Out automatically.
Press LF to load your model changes.
Resume the simulation and change make the Setpoint of PC1= 5000 kPa
Save a snapshot when the pressure lines out at 5000 kPa.
ump between the Drum V1 and Valve LV1 to the flowsheet
Attributes
DYNSIM Tutorials
to the pump:
SP, High Range of Input Hi_In = 10000 kPa,
Connector from V1 to PC1 and connect
er the “Calculated Values” node.
the PV1.Op to the
kPa.

DYNSIM Tutorials
Pump P1
Valve LV1
Sink SNK2
Step 8 � Press LF to load your model changes.
= 5000 kPa.
� Save a snapshot
Step 9 � Add a separate flow path for the utility exchanger: Source SRC2, Valve XV2, Utility
Heat Exchanger E1
Unit Name
Source SRC2
Valve XV2
Utility Ex E1
Sink SNK3
Step 10 � Drag a heat stream from the E
Company Confidential
P1
Flow Curve Scale Qscale = 0.1 m3/sec, Head Curve Scale
DHScale = 500 m, Efficiency Curve Scale ETAScale = 0.7,
Reverse Flow Factor KJR = 0, Use Default Curve = True
LV1 Valve Cv = 100 Cv, Reverse Flow Factor KJR = 0
SNK2 Pressure Pb = 6000 kPag
Press LF to load your model changes. Resume simulation and make the Setpo
Save a snapshot when the pressure steadies out at 5000 kPa.
Add a separate flow path for the utility exchanger: Source SRC2, Valve XV2, Utility
Heat Exchanger E1 (Heat Stream type) and Sink SNK3.
Attributes
Pressure PB = 800 kPag, Temperature Tb = 500 K,
Composition: Methane = 0.1, Ethane = 0.2, Propane = 1, N
Butane = 1
Valve Cv = 500, Reverse Flow Factor KJR = 0,
Open 20%
Metal Mass MM = 5000 kg, Volume Vol2 = 2 m3, Heat
Transfer Area = 50 m2, Constant Overall Heat Transfer
Coefficient ConstUFlag = True, Overall Heat Transfer
Coefficient U = 4 kW/m2-K
Pressure Pb = 500 kPag
Drag a heat stream from the E1 to V1. Note: Connect to the fluid heat stream port of V1.
49
Flow Curve Scale Qscale = 0.1 m3/sec, Head Curve Scale
rve Scale ETAScale = 0.7,
Reverse Flow Factor KJR = 0, Use Default Curve = True
Valve Cv = 100 Cv, Reverse Flow Factor KJR = 0
and make the Setpoint of PC1
when the pressure steadies out at 5000 kPa.
Add a separate flow path for the utility exchanger: Source SRC2, Valve XV2, Utility
Pressure PB = 800 kPag, Temperature Tb = 500 K,
Composition: Methane = 0.1, Ethane = 0.2, Propane = 1, N-
Valve Cv = 500, Reverse Flow Factor KJR = 0,
Vol2 = 2 m3, Heat
Transfer Area = 50 m2, Constant Overall Heat Transfer
Coefficient ConstUFlag = True, Overall Heat Transfer
luid heat stream port of V1.

50
Step 11
� Press LF to load your model changes and resume simulation.
� Double click on valve XV2 and open the valve.
Save a snapshot when the pressure lines out at 5
Company Confidential DYNSIM Tutorials
LF to load your model changes and resume simulation.
Double click on valve XV2 and open the valve.
hen the pressure lines out at 5000 kPa and the V1 level is
DYNSIM Tutorials
000 kPa and the V1 level is at 1 m.