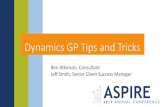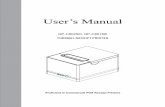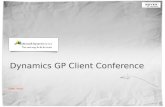dynamics gp client user guide - KwikTag...KwikTag 4.6.5x MS Dynamics GP Embedded Client User Guide...
Transcript of dynamics gp client user guide - KwikTag...KwikTag 4.6.5x MS Dynamics GP Embedded Client User Guide...

Version 4.6.5x
dynamics gp cl ien t user guide

KwikTag 4.6.5x MS Dynamics GP Embedded Client User Guide
Proprietary & Confidential Page 2
INTRODUCTION
KwikTag document imaging software transforms your business documents into digital images. It works the way youwork, without complicated new processes and scanning operations. KwikTag files and retrieves your paper documentsdigitally and automates routing and approval workflows. This Guide is designed to provide an overview of the KwikTagfor MS Dynamics GP Embedded Client capabilities and to enable you to start using KwikTag quickly.
Before getting started here is a brief overview of how you will use KwikTag:
Simple, Three-Step Process:
Step 1. FILE a DocumentEnter filing/indexing instructions using KwikTag’s client software.
Step 2. TAG a DocumentFrom a KwikTag Label dispenser, tag the first page of the document. Thisglobally unique and sequentially numbered barcode is automatically linkedwith the document’s filing/indexing instructions. KwikTag verifies the nextbarcode number in your dispenser. Confirm the number and click “OK.”
Step 3. SCAN DocumentsWhen it is convenient, drop stacks of tagged documents into any scanningdevice that automatically sends them to the KwikTag server. KwikTagreads the barcodes, assembles the document pages and stores thedocument in the drawer where the file reservation was made in Step 1.
Alternately, Scan FirstFor users relying on KwikTag workflow for document routing and approval, this three-step process is somewhatreversed to facilitate tagging and scanning of documents first, followed by indexing and then routing and approval.Workflow users can choose to:
1. Tag a document as described above
2. Scan documents to be sent to the KwikTag server
3. File a document by entering indexing instructions into the computer from the KwikTag client. When thisdocument is submitted by the indexer, it is then routed to a KwikTag approver based on pre-configuredbusiness rules.
Workflow processes will be addressed in this user guide in the Work Queue section.
Before getting started this is what you will require:
1. Access to a Web browser
2. A KwikTag Logon ID and Password (get this information from your company’s KwikTag Administrator)

KwikTag 4.6.5x MS Dynamics GP Embedded Client User Guide
Proprietary & Confidential Page 3
3. A KwikTag Label Dispenser and a roll of KwikTag Labels
This guide will show you how to get started using the KwikTag for MS Dynamics GP Embedded Client.Depending on your user license all of these features may not be available to you.

KwikTag 4.6.5x MS Dynamics GP Embedded Client User Guide
Proprietary & Confidential Page 4
CONTENTS
Getting Started...........................................................................................................................................................................................5
Step 1: Filing a Document and Accessing KwikTag Embedded Client Features ....................................................................................5
Step 2: Tagging a Document .................................................................................................................................................................6
How to Tag a Paper Document ..........................................................................................................................................................6
How to Tag an Electronic Document .................................................................................................................................................7
Step 3: Scanning the Tagged Document ..............................................................................................................................................10
How to View Documents .........................................................................................................................................................................11
Searching for a Document .......................................................................................................................................................................13
The KwikTag GP Work Queue ..................................................................................................................................................................17
Tagging a Document from the Work Queue........................................................................................................................................17
Create a new GP Entry from the Work Queue.....................................................................................................................................19

KwikTag 4.6.5x MS Dynamics GP Embedded Client User Guide
Proprietary & Confidential Page 5
GETTING STARTED
The KwikTag embedded client provides options within Microsoft GP for associating a document (either a scanned paper documentor an electronic file) with an entry in the ERP system. Users can associate or “tag” a document during or after the process of creatingthe entry in GP.
Alternately, for users relying on KwikTag workflow capabilities for routing and approving documents, KwikTag can populate a newMicrosoft GP entry using the ‘Create’ function. In this way, users can enter relevant information about a document from the KwikTagWeb client, route the document for approval, then retrieve the approved document from within Microsoft GP. At that point, usingthe KwikTag embedded “Create” button within GP results in a new Microsoft GP entry without the need for additional data entry.
KwikTag workflow features are documented in the KwikTag Web Client User Guide. This document addresses steps for taggingdocuments within GP, creating new GP entries based on indexed data from approved KwikTag documents and searching for KwikTagdocuments within GP.
STEP 1: FILING A DOCUMENT AND ACCESSING KWIKTAG EMBEDDED CLIENT FEATURES
1. When using the KwikTag for MS Dynamics GP Embedded Client you will enter the document information into theGP form window the same as you did prior to using KwikTag. This filing information is stored in a KwikTag Library with thesame name as the GP Form Screen you are filing to.
2. To access KwikTag embedded client features, click on the ‘Additional’ menu in GP (Figure 1). This menu includes a numberof KwikTag-related options:
a. Tag documents (associate a document with a GP entry)b. View documents (view any documents associated with a GP entry)c. Search documents (look for any KwikTag documents associated with GP entries)d. View Work Queue (view any documents that have been approved as part of a KwikTag workflow process)e. Delete documents (remove any documents associated with an entry in GP)

KwikTag 4.6.5x MS Dynamics GP Embedded Client User Guide
Proprietary & Confidential Page 6
STEP 2: TAGGING A DOCUMENT
HOW TO TAG A PAPER DOCUMENT
1. Click on the ‘Additional’ menu in GP (Figure 1)
Figure 1: KwikTag GP embedded client
To Tag a documentclick here
Additional Menu (KwikTagembedded client features)

KwikTag 4.6.5x MS Dynamics GP Embedded Client User Guide
Proprietary & Confidential Page 7
2. The KwikTag window will open (Figure 2)
Since the barcode number on the label from the KwikTag Label Dispenser ties the filing information (from Step 1: “Filing a PaperDocument”) with the physical document it is imperative that the barcode number shown in the ‘KwikTag’ window matches thenext barcode number on the label in your KwikTag Label Dispenser to be placed on the document. If it does not, use the (-)/(+)buttons or enter the 9 digit number to display your next barcode label.
Take the barcode label from your dispenser and place it on the document you are tagging. The label should be placed on whitespace and should not be along the edge of the document. If the document is more than one page the barcode label only goeson the first page.
3. Click the Tag button (Figure 2)4. Remove any staples and/or paperclips and place the document in your KwikBasket5. Complete processing the transaction in GP
HOW TO TAG AN ELECTRONIC DOCUMENT
Sometimes you do not have a paper document that you want to file. Electronic documents are filed into GP the same as in Step1 (“How to File a Document”) however, the process for tagging will differ. No KwikTag Label is required; KwikTag will generate aunique barcode number for the electronic document.
1. As described above, click on the Additional menu and select the Tag Documents option (Figure 1)
SearchableComments(optional)Browse to add
electronic files
Number should matchthe number on yournext KwikTag Label

KwikTag 4.6.5x MS Dynamics GP Embedded Client User Guide
Proprietary & Confidential Page 8
2. The ‘KwikTag’ window will open (Figure 2)3. OPTION 1 – BROWSE to find the document:
a. Click on the Tools Menu, choose ‘Add Electric File…’ (Figure 4) and navigate to the location of the document.Double click on the document or select it and click Open (Figure 5)
Figure 5
Click to browsefor a document

KwikTag 4.6.5x MS Dynamics GP Embedded Client User Guide
Proprietary & Confidential Page 9
Figure 6
4. OPTION 2 – DRAG and DROP (used to file emails):a. Drag the email to the ‘KwikTag’ window and release it. If the ‘KwikTag’ window moves to the background while
you are dragging the email, simply drag it to the KwikTag application in the task bar (Figure 7). This will cause the‘KwikTag’ window to reappear, then continue to drag the email into the window and release it.
Select thedocument or
double click on it
If you select thedocument, Click
Open

KwikTag 4.6.5x MS Dynamics GP Embedded Client User Guide
Proprietary & Confidential Page 10
Figure 7
5. A confirmation window will open (Figure 8)
Figure 8
6. Click Yes to continue or No to cancel7. Complete processing the transaction in GP
STEP 3: SCANNING THE TAGGED DOCUMENT1. Scan the documents on a scanner that has been configured to scan to KwikTag.
Select thedocument
Drag thedocument over
the KwikTagbarcode image

KwikTag 4.6.5x MS Dynamics GP Embedded Client User Guide
Proprietary & Confidential Page 11
HOW TO VIEW DOCUMENTS
1) From the Microsoft GP screen associated with the document you want to view, select the Additional menu and choose‘View Documents’ (Figure 8)
Figure 8
2) If there is only a single document associated with this entry it will open for viewing. If there are multiple documents The‘View Documents’ window will open listing all of the documents that are associated with the currently displayed GP form(Figure 9)
Click Here

KwikTag 4.6.5x MS Dynamics GP Embedded Client User Guide
Proprietary & Confidential Page 12
Figure 9
3) Select the document that you want to view and:a) right click and select View
orb) Click on the ‘View’ button
orc) Double click on the document
4) From this screen you can also choose to ‘Email’ or ‘Print’ the document5) Click Close to close the ‘View Documents’ window
If, when attempting to view a document you receive the following message (Figure 10):
Figure 10
This indicates:1. The document has not been scanned
or
2. The document was scanned but the processing has not yet completed
Select Document to View

KwikTag 4.6.5x MS Dynamics GP Embedded Client User Guide
Proprietary & Confidential Page 13
SEARCHING FOR A DOCUMENT
You can search for documents from any KwikTag Embedded client enabled GP Form.
1. Select the Additional menu and choose ‘Search Documents’ (Figure 11)
Figure 11
Click Here

KwikTag 4.6.5x MS Dynamics GP Embedded Client User Guide
Proprietary & Confidential Page 14
2. Enter the search criterion (Figure 12)
Figure 12
3. Choose to search on the ‘Filing Information’ data entered when filing the document in Step 1 (“How to File a Document”)
or
Choose to search on the ‘Document Content’ (NOTE: This is only available if the document was filed in a drawer that is set-up to store documents as PDF Image + Text)
4. You can also narrow your search by clicking on Advanced Criteria (Figure 13)
Figure 13
Enter theSearch String
Advanced SearchCriteria
Date Rangefor Search
Which Date to SearchOn (Optional)
Narrow your search byselecting a location
Select FilingInformation or
Document Content
How to sort thesearch results

KwikTag 4.6.5x MS Dynamics GP Embedded Client User Guide
Proprietary & Confidential Page 15
a. You can narrow your search by selecting the ‘By Location’ (Site) that you want to search on. A Site could be acompany that you have access to. Under ‘By Location’ you will only see the Sites that you can access
i. If you choose a location other than ‘All Sites ‘ you can select a specific drawer to search onby selecting the drawer from the drop down (Figure 14)
Figure 14
b. You can search on ‘All’ dates or to search on a date type, from the drop down ‘By Date’ you can select which date youwant to use for the search (Figure 15)
Figure 15
c. If you choose a date type other than ‘All’ you can select on a ‘Date Range’ or a specific period of time. For a daterange set the ‘From’ and ‘To’ dates for the search, or from the drop down you can select the period of time that youwant to use for the search (Figure 16)
Figure 16
5. Click Search
Choose the date type tosearch on
Date Range or a period of time
Using a date range, setthe From and To dates

KwikTag 4.6.5x MS Dynamics GP Embedded Client User Guide
Proprietary & Confidential Page 16
Figure 17 shows a return searching on‘103004’ looking in ‘Filing Information’.
Figure 17
From the search results window you can:1. View - Select the document and:
a) Right click and select ‘View’
orb) Click on the ‘View’ button
orc) Double click on the document
2. Email - Select the document and:a) Right click and select ‘Send to Recipient(s)’
Orb) Select the document and click on ‘Email’
3. Click’ Reset’ to clear the search criteria
or4. Click ‘Close’ to close the ‘Global Search’ window
Searching on‘103004’
List of all matches thatwere found
Searching on informationentered from the GP
screen

KwikTag 4.6.5x MS Dynamics GP Embedded Client User Guide
Proprietary & Confidential Page 17
THE KWIKTAG GP WORK QUEUE
For users who rely on KwikTag’s workflow capabilities to route documents for approval, the KwikTag GP embedded client provides aview of approved documents that can either be tagged to an entry in GP, or used to create a new entry. Please see the Web ClientUser Guide for more information regarding workflow.
TAGGING A DOCUMENT FROM THE WORK QUEUE
To tag an approved document from the KwikTag GP work queue and associate it with an entry in GP, complete the following steps:
1) From the Microsoft GP screen associated with the document you want to tag, select the Additional menu and choose ‘ViewWork Queue’ (Figure 18)
Figure 18
Click Here

KwikTag 4.6.5x MS Dynamics GP Embedded Client User Guide
Proprietary & Confidential Page 18
Figure 19
2) The KwikTag work queue will sort approved documents by document type, based upon your business rules and the types ofdocuments you have chosen to route for approval (Figure 19). You can double-click on a document line to open and view thedocument, or simply mouse over the line item to view any relevant indexed data (Figure 20)
Figure 20
Work queue documentssorted by type
(invoices)
Double click to view thedocument image or
mouse over to view data
Mouse over: indexeddocument data

KwikTag 4.6.5x MS Dynamics GP Embedded Client User Guide
Proprietary & Confidential Page 19
3) To tag and associate the document with your entry, simply click the Tag button located in the upper left hand side of the workqueue window (Figure 21).
Figure 21
CREATE A NEW GP ENTRY FROM THE WORK QUEUE
To create a new entry in GP based on data in an approved document from the KwikTag GP work queue, complete the followingsteps:
1) From the Microsoft GP screen associated with the document you want to tag, select the Additional menu and choose ‘ViewWork Queue’ (Figure 22)
Click Tag to associatethe document with an
existing GP entry
Click Create to populate anew GP entry with data
from the indexed document

KwikTag 4.6.5x MS Dynamics GP Embedded Client User Guide
Proprietary & Confidential Page 20
Figure 22
Figure 23
Click Here
Work queue documentssorted by type
(invoices)
Double click to view thedocument image or
mouse over to view data

KwikTag 4.6.5x MS Dynamics GP Embedded Client User Guide
Proprietary & Confidential Page 21
2) The KwikTag work queue will sort approved documents by document type, based upon your business rules and the types ofdocuments you have chosen to route for approval (Figure 23). You can double-click on a document line to open and view thedocument, or simply mouse over the line item to view any relevant indexed data (Figure 24)
Figure 24
3) To create a new entry in GP, simply click the Create button located in the upper left hand side of the work queue window(Figure 25).
Figure 25
Mouse over: indexeddocument data
Click Tag to associatethe document with an
existing GP entry
Click Create to populate anew GP entry with data
from the indexed document

KwikTag 4.6.5x MS Dynamics GP Embedded Client User Guide
Proprietary & Confidential Page 22
4) To create a new entry in GP, simply click the Create button located in the upper left hand side of the work queue window(Figure 25). It may take a few seconds for KwikTag to complete the create process.
5) To complete the create process, simply select an existing batch to which you want to assign your new entry, or enter a name fora new batch (Figure 26).
Figure 26
Once the process is complete, KwikTag will create a new entry in GP to a new or existing batch, with the document associated withyour new entry. The document will be removed from the KwikTag work queue, but can be accessed for reference from the ViewDocuments menu.
This concludes the KwikTag GP Embedded Client Users Guide.
If you have any questions regarding the use of the KwikTag for MS Dynamics GP Embedded Client, pleasecontact your company’s KwikTag Administrator.
Enter a new batch name orselect an existing batchfrom a drop-down list
Click Yes to complete theprocess

ImageTag, Inc.1400 East Southern Avenue, Suite 800Tempe, Arizona 85282
Phone: 480.753.9300Fax: 480.753.9400Toll Free: 1.888.KWIKTAG (594.5824)
www.imagetag.com