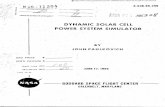DYNAMIC MULTIPHASE FLOW SIMULATOR
Transcript of DYNAMIC MULTIPHASE FLOW SIMULATOR

DYNAMIC MULTIPHASE FLOW SIMULATOR

OLGA Installation guide Page ii
Schlumberger-Private
Copyright Notice Copyright © 2019 Schlumberger. All rights reserved. This work contains the confidential and proprietary trade secrets of Schlumberger and may not be copied or stored in an information retrieval system, transferred, used, distributed, translated or retransmitted in any form or by any means, electronic or mechanical, in whole or in part, without the express written permission of the copyright owner.
Trademarks & Service Marks Schlumberger, the Schlumberger logotype, and other words or symbols used to identify the products and services described herein are either trademarks, trade names or service marks of Schlumberger and its licensors or are the property of their respective owners. These marks may not be copied, imitated or used, in whole or in part, without the express prior written permission of Schlumberger. In addition, covers, page headers, custom graphics, icons, and other design elements may be service marks, trademarks, and/or trade dress of Schlumberger, and may not be copied, imitated, or used, in whole or in part, without the express prior written permission of Schlumberger. Other company, product, and service names are the properties of their respective owners. OLGA-S®, ROCX®, and ECLIPSE® are marks of Schlumberger. An asterisk (*) is used throughout this document to designate other marks of Schlumberger.
Security Notice The software described herein is configured to operate with at least the minimum specifications set out by Schlumberger. You are advised that such minimum specifications are merely recommendations and not intended to be limiting to configurations that may be used to operate the software. Similarly, you are advised that the software should be operated in a secure environment whether such software is operated across a network, on a single system and/or on a plurality of systems. It is up to you to configure and maintain your networks and/or system(s) in a secure manner. If you have further questions as to recommendations regarding recommended specifications or security, please feel free to contact your local Schlumberger representative.

OLGA Installation guide Page iii
Schlumberger-Private
TABLE OF CONTENTS
1. INTRODUCTION 1 1.1 Security notice 2
2. REQUIREMENTS 3 2.1 Recommended hardware 3 2.2 Screen resolution for OLGA GUI 3 2.3 Officially supported platforms 3
3. INSTALLATION OF OLGA 4 3.1 Installing OLGA in silent mode 5 3.2 Note on administrator privileges 5 3.3 Uninstalling OLGA 5
4. INSTALLATION OF OLGA NAMESPACE EXPLORER 7
5. FLEXLM INSTALLATION ON WINDOWS 8 5.1 Requirements 8 5.2 Installation of FlexLM 8 5.3 License configuration 8 5.4 License Installation and Configuration for optional OLGA modules 11 5.5 System info 12 5.6 License files 12 5.7 TCP/IP Windows 13
6. CREDITS 14

OLGA Installation guide Page 1
Schlumberger-Private
1. INTRODUCTION
This document describes the installation of OLGA*. The OLGA program system installation comprises the following:
• OLGA Engine (dynamic multiphase flow simulator)
• OPC server functionality
• OLGA GUI (graphical user interface)
• OLGA Viewer
• Multiphase Toolkit
• OLGA Namespace Explorer
• License Manager
• OLGA-S
• OLGA-SDK
• OLGA Excel tool
• OLGA AppLauncher
The following modules are also available but require additional licenses:
• OLGA FEMTherm Viewer
• Mud Property Table (Delivered by WFD)
• OLGA ROCX (Near-wellbore reservoir model)
• Multiflash
The installation also includes the following required Windows® packages:
• Microsoft® Visual C++® Redistributable for Microsoft Visual Studio® 2010, 2012, 2013 and 2017
• Microsoft MPI (MS-MPI) Redistributable version 7
For support, visit the Schlumberger support center at https://www.software.slb.com/support. Your support request will be registered in our internal support database, a support ID will be returned to you in an e-mail to confirm the receipt of your request. When reporting an error, please provide all available background material [all input files for the failed case, specifications for suggested improvements, OLGA version (executable and GUI), and so on].

OLGA Installation guide Page 2
Schlumberger-Private
1.1 Security notice
Follow these security guidelines to reduce vulnerability when using OLGA:
• Make sure that you follow the security policy set for your company.
• Make sure that only trusted applications are installed on your computer.
• Make sure that all confidential data are encrypted.
• Make sure that malware protection software is installed and updated on your computer.
• All systems, including personal devices, used to connect to the Internet via a personal Internet Service Provider must have a personal firewall or firewall appliance installed and enabled.
• Do not share entire disk drives. File sharing permissions must be set to the minimum access necessary – only those individuals that must see specific data should be allowed.
• Do not use file sharing software or similar peer-to-peer systems. These services allow access by outsiders to many file types on your device, often without your knowledge.
• Make sure that you have the latest service pack and critical updates for the version of Windows that you are running. To find recent security updates, visit Windows Update.

OLGA Installation guide Page 3
Schlumberger-Private
2. REQUIREMENTS
2.1 Recommended hardware
See the Schlumberger Support Site for information.
2.2 Screen resolution for OLGA GUI The minimum screen resolution recommended for using the OLGA GUI is 1024x768.
2.3 Officially supported platforms
• Operating systems:
o Windows 7 (64)
o Windows 10 (64)
o Windows Server 2012 (64)
o Windows Server 2016 (64)
• Microsoft .NET Framework (x86)
o .NET 4.6.1.
o .NET 4.0 Full profile (needed by License Manager)
You may also run OLGA on other operating systems, but they are not officially supported by us.

OLGA Installation guide Page 4
Schlumberger-Private
3. INSTALLATION OF OLGA
The installation program installs all the necessary components for OLGA and the Graphical User Interface (GUI).
The installation verifies that all the required software components are installed when installing OLGA.
The required software components are:
• .NET Framework (x86) version 4.6.1 and 4.0
• Visual C++ redistributable for Visual Studio 2010
• Visual C++ redistributable for Visual Studio 2012 update 4
• Visual C++ redistributable for Visual Studio 2013
• Visual C++ redistributable for Visual Studio 2017
If you do not have the correct version of .NET Framework installed, you are guided to the download page for .Net 4.6.1.
If any of the Visual C++ redistributables are missing, the installation installs these.
When the installation of OLGA starts, follow the instructions on-screen. You can select between a Quick installation and a Custom installation. The quick installation selects default components and installs to the default installation folder without any further user interaction. The following components are included in the default installation:
• OLGA GUI
• OLGA Engine
• OPC server functionality
• License Manager - SPT License Handler is a license administration tool that utilizes the FlexLM license control system. FlexLM license control must be installed to run OLGA, see chapter 4 for details on the installation of SPT License Handler
• Microsoft MPI (MS-MPI)
• OLGA Namespace Explorer
• RMO – Risk Management and Optimization
• OLGA-S and Multiphase toolkit
• Multiflash
• Desktop shortcut
In custom installation, you select which components to install and you can also set the installation folder. The OLGA GUI and OLGA Engine will always be installed. In addition to the components in a default installation, you can select to install the following components:
• OLGA-SDK
• OPC servers for non-admin users
• OLGA Excel tool (requires Microsoft Excel)
• OLGA AppLauncher
Note: Make sure that you include all components that you need. If you later want to add additional components, you must uninstall and then install again with the correct set of components.

OLGA Installation guide Page 5
Schlumberger-Private
If you select OPC servers for non-admin users, five OPC servers are installed (named OLGAOPCServer, OLGAOPCServer1, OLGAOPCServer2, OLGAOPCServer3 and OLGAOPCServer4). Use this option to enable users without administrator privileges to run OLGA simulations using these OPC servers in SERVEROPTIONS. By default this option is cleared, that is, users must have administrator privileges to run OLGA simulations using an OPC server. MS-MPI is required for submodeling and for the ECLIPSE link. If an earlier version of MS-MPI is installed, the installer asks if you want to upgrade to current version. If you select OLGA-SDK, the development kit for OLGA extensions is installed. If this component is selected, you are asked to confirm that you want to install this component later in the installation. The required software components for installing the OLGA-SDK are:
• Visual Studio 2017
(The documentation is always installed).
By default the OLGA-SDK is not installed. Refer to the OLGA GUI User manual and the Extension SDK Developer’s Guide for more details on OLGA extensions. The Extension SDK Developer’s guide can be found in the Windows Start > All Programs > Schlumberger > OLGA_SDK [version] > Documentation folder after the SDK installation. If you select OLGA-APPLAUNCHER, the installer will copy the AppLauncher SDK files in the OLGA installation folder. You will find these in a zip file under the Tools\AppLauncher folder. The developer’s guide included there provides more information on how to make use of the AppLauncher SDK.
3.1 Installing OLGA in silent mode It is possible to install and uninstall OLGA without any user interaction. To do this you must start the installer with the /S command line option. When you run the installer in silent mode, the default installation folder is used and the following components are installed:
• OLGA GUI
• OLGA Engine
• OPC server functionality
• Microsoft MPI (MS-MPI)
• OLGA Namespace Explorer
• RMO – Risk Management and Optimization
• Multiphase toolkit
• Multiflash
• Desktop shortcut
3.2 Note on administrator privileges You need administrator privileges to install OLGA. Because of the User Account Control (UAC) on Windows, you are prompted to allow the installation to run, even if you are logged in as an administrator. You must click Yes.
3.3 Uninstalling OLGA

OLGA Installation guide Page 6
Schlumberger-Private
Open the Control Panel and select Add/remove programs. Select the relevant OLGA version in the list and click Remove or Uninstall. Note: SPT License Handler (FlexLM), OLGA-S, OLGA Excel tool, OLGA Namespace Explorer and OLGA-SDK are installed as separate components. To remove these components, locate them in the list and click Uninstall. If OLGA is running, you are asked to close OLGA before the uninstallation can continue. If any of the other tools that are installed with OLGA are running while you uninstall OLGA, you do not get a warning message. Some files from these tools might not be removed after the uninstallation is complete, but you can safely delete these files manually. Note: For OLGA 2014.2 and later, previous patch installations of OLGA are not uninstalled when you install a new version of OLGA.

OLGA Installation guide Page 7
Schlumberger-Private
4. INSTALLATION OF OLGA NAMESPACE EXPLORER
The OLGA installation comprises a 64-bit version of OLGA Namespace Explorer (ONE) which is installed by default. When there is a previous 32-bit version of ONE or 32-bit APIS Foundation installed, the following error message will pop up during the installation.
If this occurs, uninstall all ONE installations including the current failed one and the 32-bit APIS Foundation if there is any. This can be done through the Control Panel Add/remove programs. Then reinstall OLGA.

OLGA Installation guide Page 8
Schlumberger-Private
5. FLEXLM INSTALLATION ON WINDOWS
FlexLM is the license control system applied by OLGA that enables several different license configurations. If OLGA is run on one PC only, there is usually a license server running locally on the same PC. However, if OLGA is run on several PCs in the same network, it can be convenient that they share a common license server. This concept is called ‘floating licenses’, and means that all the PCs share a common ‘license pool’. Typically, this common license server runs on a network server.
5.1 Requirements The license control requires that TCP/IP is installed and started on your PC. See section 4.7 for information about verifying this.
5.2 Installation of FlexLM The FlexLM installation starts automatically when installing OLGA. The SPT License Handler installation offers the following three different license setups:
A. Use a license server on this machine.
B. Connect to a network license server.
C. Use a demo license (or node locked license).
Select Option A if you install OLGA and have a license file that is valid for the same machine as you use to run OLGA. You will get a local license server that handles your license Select Option B if your company has a network license server serving all OLGA installations. You can change this option later by using the License Handler. The sections below give some more details about Options A and B. Option C is no longer in use.
5.3 License configuration A. Use a license server on this machine (Local license server)
Note: You need administrator privileges to install a local license server. If you do not have administrative privileges, this option is disabled.

OLGA Installation guide Page 9
Schlumberger-Private
Usually, default settings for the local license server are given by the installation. If the status indicator is a green check mark (see below), close the dialog box and start using OLGA. If the setup is unsuccessful, or you want to change the default settings, click Configure. The License server configuration dialog box shown below is displayed:
Any problems in the license server setup are described in the Local license server status section. You can change the following settings. Location of license server(s) This setting tells OLGA where to look for the license server. The location must be given in the format <port>@<host>.
• <port> is the port number used by FlexLM. This is usually not used in the license files.
• <host> is the name of your PC. Click Add local server to let the program determine the name of your server. Example: @myserver
You can specify the location of several license servers by separating each location with a semicolon. This might be needed if you do not have all the licenses on your PC. If some licenses only are available from a network server, you can append the location of the network license server after your local license server. Note: This setting is stored in the environment variable SCPLMD_LICENSE_FILE. Do not overwrite existing license server locations if you are not sure which program is using them. You can edit the port number in your license file. To use port numbers other than FlexLM’s default port range (27000-27009,) the reference to the port (for example, 7570) must be added on the SERVER line, and the environment variable must be set to ‘7570@<host>’. License Folder This setting tells the license server where to find the license files. Enter only the path to the license folder to enable the use of multiple license files. The license server looks for license files with *.lic extension in the given license folder. The default location is C:\Program Files\SPT Group\Licenses. FlexLM Folder

OLGA Installation guide Page 10
Schlumberger-Private
The FlexLM folder contains the license daemons; lmgrd.exe and scplmd.exe. The default location is C:\Program Files\SPT Group\FlexLM. Install license server The license server is usually installed after an OLGA installation. You can use this option if, for some reason, the license server is uninstalled. All the settings described above must be given before installing the license server. Uninstall license server Click this if you want to uninstall the local license server. Note: The license daemons are not removed, but the license server is stopped. You can install it again by clicking Install license server. Restart license server You must restart the license server if a new license file is added to the license folder. B. Connect to a network license server
Instead of running a local license server, you can connect to a company-wide license server. This enables several users to share a pool of floating licenses. To configure your PC to use an existing network license server, select Connect to a network license server and click Configure.
Enter the location of the network server. The location must be given in the format <port>@<host> e.g. @server1.
• <port> is the port number used by FlexLM. This port number can be set in the license file.
• <host> is the name of the license server. Consult the server responsible or the license file located on the server.
You can specify the location of several license servers by separating them with a semicolon. Note: This setting is stored in the environment variable SCPLMD_LICENSE_FILE. Do not overwrite existing license server locations if you are not sure which programs are using them.

OLGA Installation guide Page 11
Schlumberger-Private
5.4 License Installation and Configuration for optional OLGA modules
A. Installation of Schlumberger Licensing
The Schlumberger License Server must be installed manually, if needed. We recommend that you use the latest version. To access the Schlumberger Licensing Server, unzip the OLGA installation zip file, and open the folder SLBLicenseServer<version>.
The Schlumberger License Server is used to license Multiflash technology in OLGA. It can be installed in parallel with the SPT License Handler, and both license servers can be run on the same PC.
Only 4.0 client profile is required if you do not install OLGA Namespace Explorer or SLB License Manager.
Details on how to configure the Schlumberger Licensing are available in the Schlumberger Licensing User Guide:
1. Select Schlumberger from your Windows Start menu.
2. Locate the Schumberger Licensing folder and click the Schlumberger Licensing tool.
3. Select Help from the menu bar.
Note: For Schlumberger Licensing, you must enter a port number:
B. Risk management and optimization (RMO) installation
The OLGA installation comprises a 64-bit version of RMO which is installed by default.

OLGA Installation guide Page 12
Schlumberger-Private
5.5 System info Click System info in the SPT License Handler dialog box (see figures below) to get information about your PC.
5.6 License files The license file location is set when you install OLGA. Save the license file to this location. (The default location is C:\Program Files\ SPT Group \Licenses\.) License files must have *.lic extension.

OLGA Installation guide Page 13
Schlumberger-Private
You can find the license file location as follows:
1. Start the License Manager from the FlexLM subfolder under the OLGA folder at the Start menu.
2. Click Configure.
Note: If the license file is for your local PC, save it locally. If the license file is for a common server, save it on the server.
Editing the license file: Typically line 1 of the license file reads:
SERVER this_host <ethernet address> The hostname (this_host) can be changed to reflect the actual hostname/computername. This is necessary if you receive the error ‘FlexLM error: -95,…’ when trying to run a licensed program.
5.7 TCP/IP Windows TCP/IP is a widely accepted communication protocol, and is used by FlexLM for the communication between the license daemon and the application. It is likely that TCP/IP already is installed and started on your PC, especially if you are using the PC on a network or are connected to Internet Find out if TCP/IP is installed on your PC (in Control Panel - Services), then do one of the following.
• If TCP/IP is installed and started, obtain the license information as described above.
• If TCP/IP is installed but not started, start the TCP/IP service, and obtain the license
information.
• If TCP/IP is not installed, but the PC has a network adapter, install TCP/IP.
TCP/IP is found on the Windows installation CD. Installation should be simple. Select
Control Panel - Network and follow the instructions on-screen. Consult your Windows
documentation, or your system administrator.
If you cannot run a license daemon on your PC, contact the Schlumberger support center at https://www.software.slb.com/support for further assistance. Usually, however, you can use the standard licensing strategy, and complete the installation according to one of the four situations mentioned above.

OLGA Installation guide Page 14
Schlumberger-Private
6. CREDITS
Refer to the Credits file, listing all acknowledgments, in the Documentation folder under the Help menu in OLGA.