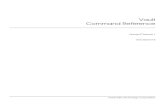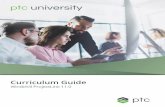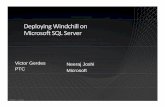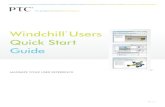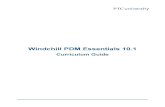Windchill Delivery and Innovation Center - Windchill Training Factory
Dynamic Documents in Windchill...
Transcript of Dynamic Documents in Windchill...

Dynamic Documents in Windchill DynamicDesignLink This document assumes that Windchill DDL 626 is installed and configured This tutorial was tested with Windchill DDL 626 (datecode 2002700) on Windows 2000 SP2 Use the following XSL template for the tutorial httpwwwptc-msscomTutorialDyn Doc Templatexsl Overall Process The overall process for creating a dynamic document is
1) Create an appropriate XSL template that contains all of the text (and static images) that will be displayed The XSL template defines how the various elements of the document will be displayed and establishes placeholders for the information that will be provided by the generated variant
2) Checkout the desired Generic Part in the Configuration Modeler
3) Add a Deliverable Maker of type ldquoFOMakerrdquo to the Generic Part ensuring that the desired XSL template is specified
4) Define the XSL parameters of the new Deliverable Maker as follows
varname=VARIANT_PART_NAME
varnumber=VARIANT_PART_NUMBER
previewImage=PREVIEW_IMAGE
(any other parameters that are required by the XSL file that you are using)
5) Make sure the new Deliverable Maker is ordered after the CAD Worker
6) Checkin the Generic Part to save your results
7) Using the Catalog Manager create a new Generic Product for this Generic Part
8) Publish the Generic Product
9) Login as Approver and approve the pending Generic Product
10) Login as ldquoUserrdquo to the Product Portal and ldquoBuild Your Ownrdquo for the Generic Product created above
11) Request Deliverables
12) Once the deliverables have been completed you should have a set of CAD files and a PDF file that can be viewed from the Product Portal
Creating Dynamic Documents Once the XSL template that defines the Dynamic Document has been created the Dynamic Document can be created using the following procedure Start Tomcat and the Method Server for Windchill DDL if it is not running Also start the Registry server Open the web browser and enter the following url httpltmachine namegt Windchillclindexjsp This is the Windchill DDL Splash page
Select the Design Portal and login as a user with ldquodesignerrdquo privileges
Select Windchill Explorer
Hint You may want to create a separate folder for all Dynamic Document templates within Windchill Explorer This folder should be a subfolder of ldquoDDLSharedrdquo Store the XSL Template file that you wish to use in Windchill DDL by selecting the folder where you want the template file to be stored selecting
FilegtgtNew gtgt Document and completing the various fields as shown
You may use any Name or Number that you wish but you need to remember which Template you are using and where it is located so that you can correctly specify this information in the Deliverable Maker definition for the Generic Product
Close Windchill Explorer and select Configuration Modeler
Open the Generic Part that will be used to create this Dynamic Document by selecting File gtgt Open and specifying the part name number etc that you wish to open
Select OK to open this part as shown
Select the top-level object and File gtgt Checkout to check out this object as shown
Note It is not necessary to check-out the dependent objects
Modify the deliverable definition for the top-level object by selecting the object (in this case ldquocustomernewsletterrdquo) and selecting File gtgt Deliverables to display the following window
Add a new Deliverable Maker by selecting Add and selecting XSLFO Maker from the list as shown Select OK to complete this step
This Deliverable Maker requires an XSL Template file for processing that is specified using the Find Document dialog as shown below
The default settings for this Deliverable Maker are typically not suitable and should be changed by editing it Select the maker and select Edit as shown
The attributes of the Deliverable Maker should be modified by selecting the following value cells and ensuring that the following entries are used AttributeName Required Value Notes Name Price Book Page Any name can be used but it should
be suitable for end-users since it will be displayed in the list of available deliverables
Format PDF A number of format types are supported PDF is the most common and perhaps the most useful
FileName FILEPDF If the format is changed the extension of the FileName must also change to one of the supported values (see the Deployment Guide for more information) If you use the default ldquoFILErdquo keyword the name of the generated deliverable will be based on the name of your template document You may want to use a name such as ldquoPrice Book Page for (number)PDFrdquo
XslParameters varname=VARIANT_PART_ These values are passed from DDL
NAME varnumber=VARIANT_PART_NUMBER previewImage=PREVIEW_IMAGE previewURL=PREVIEW_IMAGE
to the Dynamic Document They must be entered EXACTLY as shown If you have additional or different parameters specified in your XSL file they should be included in the same way
Select OK to complete this step The FOP Deliverable Maker should be executed by Windchill DDL after the CAD Maker is generated so that the graphical image (that is created by the CAD Maker) can be used within the Dynamic Document created by the FOP Maker Use the following procedure to order the FOP Maker correctly
From the Deliverables Administration screen (shown above) select the XSLFOP Maker and Set Order to display the following screen
Select the CAD Document Maker and the ldquoRight Arrowrdquo to specify that the CAD Document Maker should be executed before the FOP Maker (The CAD Document Maker should be moved to the right-hand window Select OK to complete this step Select Close to return to the Configuration Modeler Select the top-level component and check-in your changes by selecting File gtgt Checkin As before you do not need to include any dependent objects Select Checkin to complete this step Close the Configuration Modeler and select Product Catalog Manager from the Windchill DynamicDesignLink Design Portal main screen to publish this Generic Part
Create a new Dynamic Product within the Product Catalog Manager by selecting New gtgt Product Provide the name number of other search criteria to locate the desired Generic Part (This example continues to use ldquocustomernewsletterrdquo ) Select the Generic Part and OK to complete this step
Specify the desired name for this Generic Product as shown and select Create to complete this step The new Dynamic Product must be published before it will appear in the Product Portal Select it and select File gtgt Publish
When prompted provide an effective date and Select OK to complete this step as shown Close the Product Catalog Manager Open a new Windchill DDL window (in the standard way) and login to the Product Portal as a userid with ldquoApproverrdquo privileges Select My Tasks to display the list of items to be approved
Select View Task for the Dynamic Product name that was published earlier (in this case ldquocustomernewsletterrdquo) as shown
Ensure that Approve is selected and that the effective date is ldquotodayrdquo Select Complete Task to approve this product Close all Windchill DDL windows associated with the ldquoApproverrdquo user Open a new Windchill DDL window (in the standard way) and login to the Product Portal as a userid with ldquoUserrdquo privileges Select Product Portal and New Product Select Build Your Own for the newly created Dynamic Product (in this case the ldquoWonderful Productrdquo) When prompted provide an appropriate Product Name and First Alternative Name as shown and select OK
Specify the values required by the Specification Editor to define the variant in the standard way and select ldquoNextrdquo until the solution page is displayed
From the Current Product tab select the Request Product Info icon
Once the Deliverables have been completed you should have a PDF document included in the available Deliverables as shown
If you select the PDF deliverable it should be displayed within your browser as shown
If you scroll the PDF viewing window down the parameter values that were entered in the Specification Editor are also included in this template as shown
- Overall Process
- Creating Dynamic Documents
-

10) Login as ldquoUserrdquo to the Product Portal and ldquoBuild Your Ownrdquo for the Generic Product created above
11) Request Deliverables
12) Once the deliverables have been completed you should have a set of CAD files and a PDF file that can be viewed from the Product Portal
Creating Dynamic Documents Once the XSL template that defines the Dynamic Document has been created the Dynamic Document can be created using the following procedure Start Tomcat and the Method Server for Windchill DDL if it is not running Also start the Registry server Open the web browser and enter the following url httpltmachine namegt Windchillclindexjsp This is the Windchill DDL Splash page
Select the Design Portal and login as a user with ldquodesignerrdquo privileges
Select Windchill Explorer
Hint You may want to create a separate folder for all Dynamic Document templates within Windchill Explorer This folder should be a subfolder of ldquoDDLSharedrdquo Store the XSL Template file that you wish to use in Windchill DDL by selecting the folder where you want the template file to be stored selecting
FilegtgtNew gtgt Document and completing the various fields as shown
You may use any Name or Number that you wish but you need to remember which Template you are using and where it is located so that you can correctly specify this information in the Deliverable Maker definition for the Generic Product
Close Windchill Explorer and select Configuration Modeler
Open the Generic Part that will be used to create this Dynamic Document by selecting File gtgt Open and specifying the part name number etc that you wish to open
Select OK to open this part as shown
Select the top-level object and File gtgt Checkout to check out this object as shown
Note It is not necessary to check-out the dependent objects
Modify the deliverable definition for the top-level object by selecting the object (in this case ldquocustomernewsletterrdquo) and selecting File gtgt Deliverables to display the following window
Add a new Deliverable Maker by selecting Add and selecting XSLFO Maker from the list as shown Select OK to complete this step
This Deliverable Maker requires an XSL Template file for processing that is specified using the Find Document dialog as shown below
The default settings for this Deliverable Maker are typically not suitable and should be changed by editing it Select the maker and select Edit as shown
The attributes of the Deliverable Maker should be modified by selecting the following value cells and ensuring that the following entries are used AttributeName Required Value Notes Name Price Book Page Any name can be used but it should
be suitable for end-users since it will be displayed in the list of available deliverables
Format PDF A number of format types are supported PDF is the most common and perhaps the most useful
FileName FILEPDF If the format is changed the extension of the FileName must also change to one of the supported values (see the Deployment Guide for more information) If you use the default ldquoFILErdquo keyword the name of the generated deliverable will be based on the name of your template document You may want to use a name such as ldquoPrice Book Page for (number)PDFrdquo
XslParameters varname=VARIANT_PART_ These values are passed from DDL
NAME varnumber=VARIANT_PART_NUMBER previewImage=PREVIEW_IMAGE previewURL=PREVIEW_IMAGE
to the Dynamic Document They must be entered EXACTLY as shown If you have additional or different parameters specified in your XSL file they should be included in the same way
Select OK to complete this step The FOP Deliverable Maker should be executed by Windchill DDL after the CAD Maker is generated so that the graphical image (that is created by the CAD Maker) can be used within the Dynamic Document created by the FOP Maker Use the following procedure to order the FOP Maker correctly
From the Deliverables Administration screen (shown above) select the XSLFOP Maker and Set Order to display the following screen
Select the CAD Document Maker and the ldquoRight Arrowrdquo to specify that the CAD Document Maker should be executed before the FOP Maker (The CAD Document Maker should be moved to the right-hand window Select OK to complete this step Select Close to return to the Configuration Modeler Select the top-level component and check-in your changes by selecting File gtgt Checkin As before you do not need to include any dependent objects Select Checkin to complete this step Close the Configuration Modeler and select Product Catalog Manager from the Windchill DynamicDesignLink Design Portal main screen to publish this Generic Part
Create a new Dynamic Product within the Product Catalog Manager by selecting New gtgt Product Provide the name number of other search criteria to locate the desired Generic Part (This example continues to use ldquocustomernewsletterrdquo ) Select the Generic Part and OK to complete this step
Specify the desired name for this Generic Product as shown and select Create to complete this step The new Dynamic Product must be published before it will appear in the Product Portal Select it and select File gtgt Publish
When prompted provide an effective date and Select OK to complete this step as shown Close the Product Catalog Manager Open a new Windchill DDL window (in the standard way) and login to the Product Portal as a userid with ldquoApproverrdquo privileges Select My Tasks to display the list of items to be approved
Select View Task for the Dynamic Product name that was published earlier (in this case ldquocustomernewsletterrdquo) as shown
Ensure that Approve is selected and that the effective date is ldquotodayrdquo Select Complete Task to approve this product Close all Windchill DDL windows associated with the ldquoApproverrdquo user Open a new Windchill DDL window (in the standard way) and login to the Product Portal as a userid with ldquoUserrdquo privileges Select Product Portal and New Product Select Build Your Own for the newly created Dynamic Product (in this case the ldquoWonderful Productrdquo) When prompted provide an appropriate Product Name and First Alternative Name as shown and select OK
Specify the values required by the Specification Editor to define the variant in the standard way and select ldquoNextrdquo until the solution page is displayed
From the Current Product tab select the Request Product Info icon
Once the Deliverables have been completed you should have a PDF document included in the available Deliverables as shown
If you select the PDF deliverable it should be displayed within your browser as shown
If you scroll the PDF viewing window down the parameter values that were entered in the Specification Editor are also included in this template as shown
- Overall Process
- Creating Dynamic Documents
-

Select Windchill Explorer
Hint You may want to create a separate folder for all Dynamic Document templates within Windchill Explorer This folder should be a subfolder of ldquoDDLSharedrdquo Store the XSL Template file that you wish to use in Windchill DDL by selecting the folder where you want the template file to be stored selecting
FilegtgtNew gtgt Document and completing the various fields as shown
You may use any Name or Number that you wish but you need to remember which Template you are using and where it is located so that you can correctly specify this information in the Deliverable Maker definition for the Generic Product
Close Windchill Explorer and select Configuration Modeler
Open the Generic Part that will be used to create this Dynamic Document by selecting File gtgt Open and specifying the part name number etc that you wish to open
Select OK to open this part as shown
Select the top-level object and File gtgt Checkout to check out this object as shown
Note It is not necessary to check-out the dependent objects
Modify the deliverable definition for the top-level object by selecting the object (in this case ldquocustomernewsletterrdquo) and selecting File gtgt Deliverables to display the following window
Add a new Deliverable Maker by selecting Add and selecting XSLFO Maker from the list as shown Select OK to complete this step
This Deliverable Maker requires an XSL Template file for processing that is specified using the Find Document dialog as shown below
The default settings for this Deliverable Maker are typically not suitable and should be changed by editing it Select the maker and select Edit as shown
The attributes of the Deliverable Maker should be modified by selecting the following value cells and ensuring that the following entries are used AttributeName Required Value Notes Name Price Book Page Any name can be used but it should
be suitable for end-users since it will be displayed in the list of available deliverables
Format PDF A number of format types are supported PDF is the most common and perhaps the most useful
FileName FILEPDF If the format is changed the extension of the FileName must also change to one of the supported values (see the Deployment Guide for more information) If you use the default ldquoFILErdquo keyword the name of the generated deliverable will be based on the name of your template document You may want to use a name such as ldquoPrice Book Page for (number)PDFrdquo
XslParameters varname=VARIANT_PART_ These values are passed from DDL
NAME varnumber=VARIANT_PART_NUMBER previewImage=PREVIEW_IMAGE previewURL=PREVIEW_IMAGE
to the Dynamic Document They must be entered EXACTLY as shown If you have additional or different parameters specified in your XSL file they should be included in the same way
Select OK to complete this step The FOP Deliverable Maker should be executed by Windchill DDL after the CAD Maker is generated so that the graphical image (that is created by the CAD Maker) can be used within the Dynamic Document created by the FOP Maker Use the following procedure to order the FOP Maker correctly
From the Deliverables Administration screen (shown above) select the XSLFOP Maker and Set Order to display the following screen
Select the CAD Document Maker and the ldquoRight Arrowrdquo to specify that the CAD Document Maker should be executed before the FOP Maker (The CAD Document Maker should be moved to the right-hand window Select OK to complete this step Select Close to return to the Configuration Modeler Select the top-level component and check-in your changes by selecting File gtgt Checkin As before you do not need to include any dependent objects Select Checkin to complete this step Close the Configuration Modeler and select Product Catalog Manager from the Windchill DynamicDesignLink Design Portal main screen to publish this Generic Part
Create a new Dynamic Product within the Product Catalog Manager by selecting New gtgt Product Provide the name number of other search criteria to locate the desired Generic Part (This example continues to use ldquocustomernewsletterrdquo ) Select the Generic Part and OK to complete this step
Specify the desired name for this Generic Product as shown and select Create to complete this step The new Dynamic Product must be published before it will appear in the Product Portal Select it and select File gtgt Publish
When prompted provide an effective date and Select OK to complete this step as shown Close the Product Catalog Manager Open a new Windchill DDL window (in the standard way) and login to the Product Portal as a userid with ldquoApproverrdquo privileges Select My Tasks to display the list of items to be approved
Select View Task for the Dynamic Product name that was published earlier (in this case ldquocustomernewsletterrdquo) as shown
Ensure that Approve is selected and that the effective date is ldquotodayrdquo Select Complete Task to approve this product Close all Windchill DDL windows associated with the ldquoApproverrdquo user Open a new Windchill DDL window (in the standard way) and login to the Product Portal as a userid with ldquoUserrdquo privileges Select Product Portal and New Product Select Build Your Own for the newly created Dynamic Product (in this case the ldquoWonderful Productrdquo) When prompted provide an appropriate Product Name and First Alternative Name as shown and select OK
Specify the values required by the Specification Editor to define the variant in the standard way and select ldquoNextrdquo until the solution page is displayed
From the Current Product tab select the Request Product Info icon
Once the Deliverables have been completed you should have a PDF document included in the available Deliverables as shown
If you select the PDF deliverable it should be displayed within your browser as shown
If you scroll the PDF viewing window down the parameter values that were entered in the Specification Editor are also included in this template as shown
- Overall Process
- Creating Dynamic Documents
-

FilegtgtNew gtgt Document and completing the various fields as shown
You may use any Name or Number that you wish but you need to remember which Template you are using and where it is located so that you can correctly specify this information in the Deliverable Maker definition for the Generic Product
Close Windchill Explorer and select Configuration Modeler
Open the Generic Part that will be used to create this Dynamic Document by selecting File gtgt Open and specifying the part name number etc that you wish to open
Select OK to open this part as shown
Select the top-level object and File gtgt Checkout to check out this object as shown
Note It is not necessary to check-out the dependent objects
Modify the deliverable definition for the top-level object by selecting the object (in this case ldquocustomernewsletterrdquo) and selecting File gtgt Deliverables to display the following window
Add a new Deliverable Maker by selecting Add and selecting XSLFO Maker from the list as shown Select OK to complete this step
This Deliverable Maker requires an XSL Template file for processing that is specified using the Find Document dialog as shown below
The default settings for this Deliverable Maker are typically not suitable and should be changed by editing it Select the maker and select Edit as shown
The attributes of the Deliverable Maker should be modified by selecting the following value cells and ensuring that the following entries are used AttributeName Required Value Notes Name Price Book Page Any name can be used but it should
be suitable for end-users since it will be displayed in the list of available deliverables
Format PDF A number of format types are supported PDF is the most common and perhaps the most useful
FileName FILEPDF If the format is changed the extension of the FileName must also change to one of the supported values (see the Deployment Guide for more information) If you use the default ldquoFILErdquo keyword the name of the generated deliverable will be based on the name of your template document You may want to use a name such as ldquoPrice Book Page for (number)PDFrdquo
XslParameters varname=VARIANT_PART_ These values are passed from DDL
NAME varnumber=VARIANT_PART_NUMBER previewImage=PREVIEW_IMAGE previewURL=PREVIEW_IMAGE
to the Dynamic Document They must be entered EXACTLY as shown If you have additional or different parameters specified in your XSL file they should be included in the same way
Select OK to complete this step The FOP Deliverable Maker should be executed by Windchill DDL after the CAD Maker is generated so that the graphical image (that is created by the CAD Maker) can be used within the Dynamic Document created by the FOP Maker Use the following procedure to order the FOP Maker correctly
From the Deliverables Administration screen (shown above) select the XSLFOP Maker and Set Order to display the following screen
Select the CAD Document Maker and the ldquoRight Arrowrdquo to specify that the CAD Document Maker should be executed before the FOP Maker (The CAD Document Maker should be moved to the right-hand window Select OK to complete this step Select Close to return to the Configuration Modeler Select the top-level component and check-in your changes by selecting File gtgt Checkin As before you do not need to include any dependent objects Select Checkin to complete this step Close the Configuration Modeler and select Product Catalog Manager from the Windchill DynamicDesignLink Design Portal main screen to publish this Generic Part
Create a new Dynamic Product within the Product Catalog Manager by selecting New gtgt Product Provide the name number of other search criteria to locate the desired Generic Part (This example continues to use ldquocustomernewsletterrdquo ) Select the Generic Part and OK to complete this step
Specify the desired name for this Generic Product as shown and select Create to complete this step The new Dynamic Product must be published before it will appear in the Product Portal Select it and select File gtgt Publish
When prompted provide an effective date and Select OK to complete this step as shown Close the Product Catalog Manager Open a new Windchill DDL window (in the standard way) and login to the Product Portal as a userid with ldquoApproverrdquo privileges Select My Tasks to display the list of items to be approved
Select View Task for the Dynamic Product name that was published earlier (in this case ldquocustomernewsletterrdquo) as shown
Ensure that Approve is selected and that the effective date is ldquotodayrdquo Select Complete Task to approve this product Close all Windchill DDL windows associated with the ldquoApproverrdquo user Open a new Windchill DDL window (in the standard way) and login to the Product Portal as a userid with ldquoUserrdquo privileges Select Product Portal and New Product Select Build Your Own for the newly created Dynamic Product (in this case the ldquoWonderful Productrdquo) When prompted provide an appropriate Product Name and First Alternative Name as shown and select OK
Specify the values required by the Specification Editor to define the variant in the standard way and select ldquoNextrdquo until the solution page is displayed
From the Current Product tab select the Request Product Info icon
Once the Deliverables have been completed you should have a PDF document included in the available Deliverables as shown
If you select the PDF deliverable it should be displayed within your browser as shown
If you scroll the PDF viewing window down the parameter values that were entered in the Specification Editor are also included in this template as shown
- Overall Process
- Creating Dynamic Documents
-

Close Windchill Explorer and select Configuration Modeler
Open the Generic Part that will be used to create this Dynamic Document by selecting File gtgt Open and specifying the part name number etc that you wish to open
Select OK to open this part as shown
Select the top-level object and File gtgt Checkout to check out this object as shown
Note It is not necessary to check-out the dependent objects
Modify the deliverable definition for the top-level object by selecting the object (in this case ldquocustomernewsletterrdquo) and selecting File gtgt Deliverables to display the following window
Add a new Deliverable Maker by selecting Add and selecting XSLFO Maker from the list as shown Select OK to complete this step
This Deliverable Maker requires an XSL Template file for processing that is specified using the Find Document dialog as shown below
The default settings for this Deliverable Maker are typically not suitable and should be changed by editing it Select the maker and select Edit as shown
The attributes of the Deliverable Maker should be modified by selecting the following value cells and ensuring that the following entries are used AttributeName Required Value Notes Name Price Book Page Any name can be used but it should
be suitable for end-users since it will be displayed in the list of available deliverables
Format PDF A number of format types are supported PDF is the most common and perhaps the most useful
FileName FILEPDF If the format is changed the extension of the FileName must also change to one of the supported values (see the Deployment Guide for more information) If you use the default ldquoFILErdquo keyword the name of the generated deliverable will be based on the name of your template document You may want to use a name such as ldquoPrice Book Page for (number)PDFrdquo
XslParameters varname=VARIANT_PART_ These values are passed from DDL
NAME varnumber=VARIANT_PART_NUMBER previewImage=PREVIEW_IMAGE previewURL=PREVIEW_IMAGE
to the Dynamic Document They must be entered EXACTLY as shown If you have additional or different parameters specified in your XSL file they should be included in the same way
Select OK to complete this step The FOP Deliverable Maker should be executed by Windchill DDL after the CAD Maker is generated so that the graphical image (that is created by the CAD Maker) can be used within the Dynamic Document created by the FOP Maker Use the following procedure to order the FOP Maker correctly
From the Deliverables Administration screen (shown above) select the XSLFOP Maker and Set Order to display the following screen
Select the CAD Document Maker and the ldquoRight Arrowrdquo to specify that the CAD Document Maker should be executed before the FOP Maker (The CAD Document Maker should be moved to the right-hand window Select OK to complete this step Select Close to return to the Configuration Modeler Select the top-level component and check-in your changes by selecting File gtgt Checkin As before you do not need to include any dependent objects Select Checkin to complete this step Close the Configuration Modeler and select Product Catalog Manager from the Windchill DynamicDesignLink Design Portal main screen to publish this Generic Part
Create a new Dynamic Product within the Product Catalog Manager by selecting New gtgt Product Provide the name number of other search criteria to locate the desired Generic Part (This example continues to use ldquocustomernewsletterrdquo ) Select the Generic Part and OK to complete this step
Specify the desired name for this Generic Product as shown and select Create to complete this step The new Dynamic Product must be published before it will appear in the Product Portal Select it and select File gtgt Publish
When prompted provide an effective date and Select OK to complete this step as shown Close the Product Catalog Manager Open a new Windchill DDL window (in the standard way) and login to the Product Portal as a userid with ldquoApproverrdquo privileges Select My Tasks to display the list of items to be approved
Select View Task for the Dynamic Product name that was published earlier (in this case ldquocustomernewsletterrdquo) as shown
Ensure that Approve is selected and that the effective date is ldquotodayrdquo Select Complete Task to approve this product Close all Windchill DDL windows associated with the ldquoApproverrdquo user Open a new Windchill DDL window (in the standard way) and login to the Product Portal as a userid with ldquoUserrdquo privileges Select Product Portal and New Product Select Build Your Own for the newly created Dynamic Product (in this case the ldquoWonderful Productrdquo) When prompted provide an appropriate Product Name and First Alternative Name as shown and select OK
Specify the values required by the Specification Editor to define the variant in the standard way and select ldquoNextrdquo until the solution page is displayed
From the Current Product tab select the Request Product Info icon
Once the Deliverables have been completed you should have a PDF document included in the available Deliverables as shown
If you select the PDF deliverable it should be displayed within your browser as shown
If you scroll the PDF viewing window down the parameter values that were entered in the Specification Editor are also included in this template as shown
- Overall Process
- Creating Dynamic Documents
-

Select OK to open this part as shown
Select the top-level object and File gtgt Checkout to check out this object as shown
Note It is not necessary to check-out the dependent objects
Modify the deliverable definition for the top-level object by selecting the object (in this case ldquocustomernewsletterrdquo) and selecting File gtgt Deliverables to display the following window
Add a new Deliverable Maker by selecting Add and selecting XSLFO Maker from the list as shown Select OK to complete this step
This Deliverable Maker requires an XSL Template file for processing that is specified using the Find Document dialog as shown below
The default settings for this Deliverable Maker are typically not suitable and should be changed by editing it Select the maker and select Edit as shown
The attributes of the Deliverable Maker should be modified by selecting the following value cells and ensuring that the following entries are used AttributeName Required Value Notes Name Price Book Page Any name can be used but it should
be suitable for end-users since it will be displayed in the list of available deliverables
Format PDF A number of format types are supported PDF is the most common and perhaps the most useful
FileName FILEPDF If the format is changed the extension of the FileName must also change to one of the supported values (see the Deployment Guide for more information) If you use the default ldquoFILErdquo keyword the name of the generated deliverable will be based on the name of your template document You may want to use a name such as ldquoPrice Book Page for (number)PDFrdquo
XslParameters varname=VARIANT_PART_ These values are passed from DDL
NAME varnumber=VARIANT_PART_NUMBER previewImage=PREVIEW_IMAGE previewURL=PREVIEW_IMAGE
to the Dynamic Document They must be entered EXACTLY as shown If you have additional or different parameters specified in your XSL file they should be included in the same way
Select OK to complete this step The FOP Deliverable Maker should be executed by Windchill DDL after the CAD Maker is generated so that the graphical image (that is created by the CAD Maker) can be used within the Dynamic Document created by the FOP Maker Use the following procedure to order the FOP Maker correctly
From the Deliverables Administration screen (shown above) select the XSLFOP Maker and Set Order to display the following screen
Select the CAD Document Maker and the ldquoRight Arrowrdquo to specify that the CAD Document Maker should be executed before the FOP Maker (The CAD Document Maker should be moved to the right-hand window Select OK to complete this step Select Close to return to the Configuration Modeler Select the top-level component and check-in your changes by selecting File gtgt Checkin As before you do not need to include any dependent objects Select Checkin to complete this step Close the Configuration Modeler and select Product Catalog Manager from the Windchill DynamicDesignLink Design Portal main screen to publish this Generic Part
Create a new Dynamic Product within the Product Catalog Manager by selecting New gtgt Product Provide the name number of other search criteria to locate the desired Generic Part (This example continues to use ldquocustomernewsletterrdquo ) Select the Generic Part and OK to complete this step
Specify the desired name for this Generic Product as shown and select Create to complete this step The new Dynamic Product must be published before it will appear in the Product Portal Select it and select File gtgt Publish
When prompted provide an effective date and Select OK to complete this step as shown Close the Product Catalog Manager Open a new Windchill DDL window (in the standard way) and login to the Product Portal as a userid with ldquoApproverrdquo privileges Select My Tasks to display the list of items to be approved
Select View Task for the Dynamic Product name that was published earlier (in this case ldquocustomernewsletterrdquo) as shown
Ensure that Approve is selected and that the effective date is ldquotodayrdquo Select Complete Task to approve this product Close all Windchill DDL windows associated with the ldquoApproverrdquo user Open a new Windchill DDL window (in the standard way) and login to the Product Portal as a userid with ldquoUserrdquo privileges Select Product Portal and New Product Select Build Your Own for the newly created Dynamic Product (in this case the ldquoWonderful Productrdquo) When prompted provide an appropriate Product Name and First Alternative Name as shown and select OK
Specify the values required by the Specification Editor to define the variant in the standard way and select ldquoNextrdquo until the solution page is displayed
From the Current Product tab select the Request Product Info icon
Once the Deliverables have been completed you should have a PDF document included in the available Deliverables as shown
If you select the PDF deliverable it should be displayed within your browser as shown
If you scroll the PDF viewing window down the parameter values that were entered in the Specification Editor are also included in this template as shown
- Overall Process
- Creating Dynamic Documents
-

Select the top-level object and File gtgt Checkout to check out this object as shown
Note It is not necessary to check-out the dependent objects
Modify the deliverable definition for the top-level object by selecting the object (in this case ldquocustomernewsletterrdquo) and selecting File gtgt Deliverables to display the following window
Add a new Deliverable Maker by selecting Add and selecting XSLFO Maker from the list as shown Select OK to complete this step
This Deliverable Maker requires an XSL Template file for processing that is specified using the Find Document dialog as shown below
The default settings for this Deliverable Maker are typically not suitable and should be changed by editing it Select the maker and select Edit as shown
The attributes of the Deliverable Maker should be modified by selecting the following value cells and ensuring that the following entries are used AttributeName Required Value Notes Name Price Book Page Any name can be used but it should
be suitable for end-users since it will be displayed in the list of available deliverables
Format PDF A number of format types are supported PDF is the most common and perhaps the most useful
FileName FILEPDF If the format is changed the extension of the FileName must also change to one of the supported values (see the Deployment Guide for more information) If you use the default ldquoFILErdquo keyword the name of the generated deliverable will be based on the name of your template document You may want to use a name such as ldquoPrice Book Page for (number)PDFrdquo
XslParameters varname=VARIANT_PART_ These values are passed from DDL
NAME varnumber=VARIANT_PART_NUMBER previewImage=PREVIEW_IMAGE previewURL=PREVIEW_IMAGE
to the Dynamic Document They must be entered EXACTLY as shown If you have additional or different parameters specified in your XSL file they should be included in the same way
Select OK to complete this step The FOP Deliverable Maker should be executed by Windchill DDL after the CAD Maker is generated so that the graphical image (that is created by the CAD Maker) can be used within the Dynamic Document created by the FOP Maker Use the following procedure to order the FOP Maker correctly
From the Deliverables Administration screen (shown above) select the XSLFOP Maker and Set Order to display the following screen
Select the CAD Document Maker and the ldquoRight Arrowrdquo to specify that the CAD Document Maker should be executed before the FOP Maker (The CAD Document Maker should be moved to the right-hand window Select OK to complete this step Select Close to return to the Configuration Modeler Select the top-level component and check-in your changes by selecting File gtgt Checkin As before you do not need to include any dependent objects Select Checkin to complete this step Close the Configuration Modeler and select Product Catalog Manager from the Windchill DynamicDesignLink Design Portal main screen to publish this Generic Part
Create a new Dynamic Product within the Product Catalog Manager by selecting New gtgt Product Provide the name number of other search criteria to locate the desired Generic Part (This example continues to use ldquocustomernewsletterrdquo ) Select the Generic Part and OK to complete this step
Specify the desired name for this Generic Product as shown and select Create to complete this step The new Dynamic Product must be published before it will appear in the Product Portal Select it and select File gtgt Publish
When prompted provide an effective date and Select OK to complete this step as shown Close the Product Catalog Manager Open a new Windchill DDL window (in the standard way) and login to the Product Portal as a userid with ldquoApproverrdquo privileges Select My Tasks to display the list of items to be approved
Select View Task for the Dynamic Product name that was published earlier (in this case ldquocustomernewsletterrdquo) as shown
Ensure that Approve is selected and that the effective date is ldquotodayrdquo Select Complete Task to approve this product Close all Windchill DDL windows associated with the ldquoApproverrdquo user Open a new Windchill DDL window (in the standard way) and login to the Product Portal as a userid with ldquoUserrdquo privileges Select Product Portal and New Product Select Build Your Own for the newly created Dynamic Product (in this case the ldquoWonderful Productrdquo) When prompted provide an appropriate Product Name and First Alternative Name as shown and select OK
Specify the values required by the Specification Editor to define the variant in the standard way and select ldquoNextrdquo until the solution page is displayed
From the Current Product tab select the Request Product Info icon
Once the Deliverables have been completed you should have a PDF document included in the available Deliverables as shown
If you select the PDF deliverable it should be displayed within your browser as shown
If you scroll the PDF viewing window down the parameter values that were entered in the Specification Editor are also included in this template as shown
- Overall Process
- Creating Dynamic Documents
-

Modify the deliverable definition for the top-level object by selecting the object (in this case ldquocustomernewsletterrdquo) and selecting File gtgt Deliverables to display the following window
Add a new Deliverable Maker by selecting Add and selecting XSLFO Maker from the list as shown Select OK to complete this step
This Deliverable Maker requires an XSL Template file for processing that is specified using the Find Document dialog as shown below
The default settings for this Deliverable Maker are typically not suitable and should be changed by editing it Select the maker and select Edit as shown
The attributes of the Deliverable Maker should be modified by selecting the following value cells and ensuring that the following entries are used AttributeName Required Value Notes Name Price Book Page Any name can be used but it should
be suitable for end-users since it will be displayed in the list of available deliverables
Format PDF A number of format types are supported PDF is the most common and perhaps the most useful
FileName FILEPDF If the format is changed the extension of the FileName must also change to one of the supported values (see the Deployment Guide for more information) If you use the default ldquoFILErdquo keyword the name of the generated deliverable will be based on the name of your template document You may want to use a name such as ldquoPrice Book Page for (number)PDFrdquo
XslParameters varname=VARIANT_PART_ These values are passed from DDL
NAME varnumber=VARIANT_PART_NUMBER previewImage=PREVIEW_IMAGE previewURL=PREVIEW_IMAGE
to the Dynamic Document They must be entered EXACTLY as shown If you have additional or different parameters specified in your XSL file they should be included in the same way
Select OK to complete this step The FOP Deliverable Maker should be executed by Windchill DDL after the CAD Maker is generated so that the graphical image (that is created by the CAD Maker) can be used within the Dynamic Document created by the FOP Maker Use the following procedure to order the FOP Maker correctly
From the Deliverables Administration screen (shown above) select the XSLFOP Maker and Set Order to display the following screen
Select the CAD Document Maker and the ldquoRight Arrowrdquo to specify that the CAD Document Maker should be executed before the FOP Maker (The CAD Document Maker should be moved to the right-hand window Select OK to complete this step Select Close to return to the Configuration Modeler Select the top-level component and check-in your changes by selecting File gtgt Checkin As before you do not need to include any dependent objects Select Checkin to complete this step Close the Configuration Modeler and select Product Catalog Manager from the Windchill DynamicDesignLink Design Portal main screen to publish this Generic Part
Create a new Dynamic Product within the Product Catalog Manager by selecting New gtgt Product Provide the name number of other search criteria to locate the desired Generic Part (This example continues to use ldquocustomernewsletterrdquo ) Select the Generic Part and OK to complete this step
Specify the desired name for this Generic Product as shown and select Create to complete this step The new Dynamic Product must be published before it will appear in the Product Portal Select it and select File gtgt Publish
When prompted provide an effective date and Select OK to complete this step as shown Close the Product Catalog Manager Open a new Windchill DDL window (in the standard way) and login to the Product Portal as a userid with ldquoApproverrdquo privileges Select My Tasks to display the list of items to be approved
Select View Task for the Dynamic Product name that was published earlier (in this case ldquocustomernewsletterrdquo) as shown
Ensure that Approve is selected and that the effective date is ldquotodayrdquo Select Complete Task to approve this product Close all Windchill DDL windows associated with the ldquoApproverrdquo user Open a new Windchill DDL window (in the standard way) and login to the Product Portal as a userid with ldquoUserrdquo privileges Select Product Portal and New Product Select Build Your Own for the newly created Dynamic Product (in this case the ldquoWonderful Productrdquo) When prompted provide an appropriate Product Name and First Alternative Name as shown and select OK
Specify the values required by the Specification Editor to define the variant in the standard way and select ldquoNextrdquo until the solution page is displayed
From the Current Product tab select the Request Product Info icon
Once the Deliverables have been completed you should have a PDF document included in the available Deliverables as shown
If you select the PDF deliverable it should be displayed within your browser as shown
If you scroll the PDF viewing window down the parameter values that were entered in the Specification Editor are also included in this template as shown
- Overall Process
- Creating Dynamic Documents
-

This Deliverable Maker requires an XSL Template file for processing that is specified using the Find Document dialog as shown below
The default settings for this Deliverable Maker are typically not suitable and should be changed by editing it Select the maker and select Edit as shown
The attributes of the Deliverable Maker should be modified by selecting the following value cells and ensuring that the following entries are used AttributeName Required Value Notes Name Price Book Page Any name can be used but it should
be suitable for end-users since it will be displayed in the list of available deliverables
Format PDF A number of format types are supported PDF is the most common and perhaps the most useful
FileName FILEPDF If the format is changed the extension of the FileName must also change to one of the supported values (see the Deployment Guide for more information) If you use the default ldquoFILErdquo keyword the name of the generated deliverable will be based on the name of your template document You may want to use a name such as ldquoPrice Book Page for (number)PDFrdquo
XslParameters varname=VARIANT_PART_ These values are passed from DDL
NAME varnumber=VARIANT_PART_NUMBER previewImage=PREVIEW_IMAGE previewURL=PREVIEW_IMAGE
to the Dynamic Document They must be entered EXACTLY as shown If you have additional or different parameters specified in your XSL file they should be included in the same way
Select OK to complete this step The FOP Deliverable Maker should be executed by Windchill DDL after the CAD Maker is generated so that the graphical image (that is created by the CAD Maker) can be used within the Dynamic Document created by the FOP Maker Use the following procedure to order the FOP Maker correctly
From the Deliverables Administration screen (shown above) select the XSLFOP Maker and Set Order to display the following screen
Select the CAD Document Maker and the ldquoRight Arrowrdquo to specify that the CAD Document Maker should be executed before the FOP Maker (The CAD Document Maker should be moved to the right-hand window Select OK to complete this step Select Close to return to the Configuration Modeler Select the top-level component and check-in your changes by selecting File gtgt Checkin As before you do not need to include any dependent objects Select Checkin to complete this step Close the Configuration Modeler and select Product Catalog Manager from the Windchill DynamicDesignLink Design Portal main screen to publish this Generic Part
Create a new Dynamic Product within the Product Catalog Manager by selecting New gtgt Product Provide the name number of other search criteria to locate the desired Generic Part (This example continues to use ldquocustomernewsletterrdquo ) Select the Generic Part and OK to complete this step
Specify the desired name for this Generic Product as shown and select Create to complete this step The new Dynamic Product must be published before it will appear in the Product Portal Select it and select File gtgt Publish
When prompted provide an effective date and Select OK to complete this step as shown Close the Product Catalog Manager Open a new Windchill DDL window (in the standard way) and login to the Product Portal as a userid with ldquoApproverrdquo privileges Select My Tasks to display the list of items to be approved
Select View Task for the Dynamic Product name that was published earlier (in this case ldquocustomernewsletterrdquo) as shown
Ensure that Approve is selected and that the effective date is ldquotodayrdquo Select Complete Task to approve this product Close all Windchill DDL windows associated with the ldquoApproverrdquo user Open a new Windchill DDL window (in the standard way) and login to the Product Portal as a userid with ldquoUserrdquo privileges Select Product Portal and New Product Select Build Your Own for the newly created Dynamic Product (in this case the ldquoWonderful Productrdquo) When prompted provide an appropriate Product Name and First Alternative Name as shown and select OK
Specify the values required by the Specification Editor to define the variant in the standard way and select ldquoNextrdquo until the solution page is displayed
From the Current Product tab select the Request Product Info icon
Once the Deliverables have been completed you should have a PDF document included in the available Deliverables as shown
If you select the PDF deliverable it should be displayed within your browser as shown
If you scroll the PDF viewing window down the parameter values that were entered in the Specification Editor are also included in this template as shown
- Overall Process
- Creating Dynamic Documents
-

The default settings for this Deliverable Maker are typically not suitable and should be changed by editing it Select the maker and select Edit as shown
The attributes of the Deliverable Maker should be modified by selecting the following value cells and ensuring that the following entries are used AttributeName Required Value Notes Name Price Book Page Any name can be used but it should
be suitable for end-users since it will be displayed in the list of available deliverables
Format PDF A number of format types are supported PDF is the most common and perhaps the most useful
FileName FILEPDF If the format is changed the extension of the FileName must also change to one of the supported values (see the Deployment Guide for more information) If you use the default ldquoFILErdquo keyword the name of the generated deliverable will be based on the name of your template document You may want to use a name such as ldquoPrice Book Page for (number)PDFrdquo
XslParameters varname=VARIANT_PART_ These values are passed from DDL
NAME varnumber=VARIANT_PART_NUMBER previewImage=PREVIEW_IMAGE previewURL=PREVIEW_IMAGE
to the Dynamic Document They must be entered EXACTLY as shown If you have additional or different parameters specified in your XSL file they should be included in the same way
Select OK to complete this step The FOP Deliverable Maker should be executed by Windchill DDL after the CAD Maker is generated so that the graphical image (that is created by the CAD Maker) can be used within the Dynamic Document created by the FOP Maker Use the following procedure to order the FOP Maker correctly
From the Deliverables Administration screen (shown above) select the XSLFOP Maker and Set Order to display the following screen
Select the CAD Document Maker and the ldquoRight Arrowrdquo to specify that the CAD Document Maker should be executed before the FOP Maker (The CAD Document Maker should be moved to the right-hand window Select OK to complete this step Select Close to return to the Configuration Modeler Select the top-level component and check-in your changes by selecting File gtgt Checkin As before you do not need to include any dependent objects Select Checkin to complete this step Close the Configuration Modeler and select Product Catalog Manager from the Windchill DynamicDesignLink Design Portal main screen to publish this Generic Part
Create a new Dynamic Product within the Product Catalog Manager by selecting New gtgt Product Provide the name number of other search criteria to locate the desired Generic Part (This example continues to use ldquocustomernewsletterrdquo ) Select the Generic Part and OK to complete this step
Specify the desired name for this Generic Product as shown and select Create to complete this step The new Dynamic Product must be published before it will appear in the Product Portal Select it and select File gtgt Publish
When prompted provide an effective date and Select OK to complete this step as shown Close the Product Catalog Manager Open a new Windchill DDL window (in the standard way) and login to the Product Portal as a userid with ldquoApproverrdquo privileges Select My Tasks to display the list of items to be approved
Select View Task for the Dynamic Product name that was published earlier (in this case ldquocustomernewsletterrdquo) as shown
Ensure that Approve is selected and that the effective date is ldquotodayrdquo Select Complete Task to approve this product Close all Windchill DDL windows associated with the ldquoApproverrdquo user Open a new Windchill DDL window (in the standard way) and login to the Product Portal as a userid with ldquoUserrdquo privileges Select Product Portal and New Product Select Build Your Own for the newly created Dynamic Product (in this case the ldquoWonderful Productrdquo) When prompted provide an appropriate Product Name and First Alternative Name as shown and select OK
Specify the values required by the Specification Editor to define the variant in the standard way and select ldquoNextrdquo until the solution page is displayed
From the Current Product tab select the Request Product Info icon
Once the Deliverables have been completed you should have a PDF document included in the available Deliverables as shown
If you select the PDF deliverable it should be displayed within your browser as shown
If you scroll the PDF viewing window down the parameter values that were entered in the Specification Editor are also included in this template as shown
- Overall Process
- Creating Dynamic Documents
-

The attributes of the Deliverable Maker should be modified by selecting the following value cells and ensuring that the following entries are used AttributeName Required Value Notes Name Price Book Page Any name can be used but it should
be suitable for end-users since it will be displayed in the list of available deliverables
Format PDF A number of format types are supported PDF is the most common and perhaps the most useful
FileName FILEPDF If the format is changed the extension of the FileName must also change to one of the supported values (see the Deployment Guide for more information) If you use the default ldquoFILErdquo keyword the name of the generated deliverable will be based on the name of your template document You may want to use a name such as ldquoPrice Book Page for (number)PDFrdquo
XslParameters varname=VARIANT_PART_ These values are passed from DDL
NAME varnumber=VARIANT_PART_NUMBER previewImage=PREVIEW_IMAGE previewURL=PREVIEW_IMAGE
to the Dynamic Document They must be entered EXACTLY as shown If you have additional or different parameters specified in your XSL file they should be included in the same way
Select OK to complete this step The FOP Deliverable Maker should be executed by Windchill DDL after the CAD Maker is generated so that the graphical image (that is created by the CAD Maker) can be used within the Dynamic Document created by the FOP Maker Use the following procedure to order the FOP Maker correctly
From the Deliverables Administration screen (shown above) select the XSLFOP Maker and Set Order to display the following screen
Select the CAD Document Maker and the ldquoRight Arrowrdquo to specify that the CAD Document Maker should be executed before the FOP Maker (The CAD Document Maker should be moved to the right-hand window Select OK to complete this step Select Close to return to the Configuration Modeler Select the top-level component and check-in your changes by selecting File gtgt Checkin As before you do not need to include any dependent objects Select Checkin to complete this step Close the Configuration Modeler and select Product Catalog Manager from the Windchill DynamicDesignLink Design Portal main screen to publish this Generic Part
Create a new Dynamic Product within the Product Catalog Manager by selecting New gtgt Product Provide the name number of other search criteria to locate the desired Generic Part (This example continues to use ldquocustomernewsletterrdquo ) Select the Generic Part and OK to complete this step
Specify the desired name for this Generic Product as shown and select Create to complete this step The new Dynamic Product must be published before it will appear in the Product Portal Select it and select File gtgt Publish
When prompted provide an effective date and Select OK to complete this step as shown Close the Product Catalog Manager Open a new Windchill DDL window (in the standard way) and login to the Product Portal as a userid with ldquoApproverrdquo privileges Select My Tasks to display the list of items to be approved
Select View Task for the Dynamic Product name that was published earlier (in this case ldquocustomernewsletterrdquo) as shown
Ensure that Approve is selected and that the effective date is ldquotodayrdquo Select Complete Task to approve this product Close all Windchill DDL windows associated with the ldquoApproverrdquo user Open a new Windchill DDL window (in the standard way) and login to the Product Portal as a userid with ldquoUserrdquo privileges Select Product Portal and New Product Select Build Your Own for the newly created Dynamic Product (in this case the ldquoWonderful Productrdquo) When prompted provide an appropriate Product Name and First Alternative Name as shown and select OK
Specify the values required by the Specification Editor to define the variant in the standard way and select ldquoNextrdquo until the solution page is displayed
From the Current Product tab select the Request Product Info icon
Once the Deliverables have been completed you should have a PDF document included in the available Deliverables as shown
If you select the PDF deliverable it should be displayed within your browser as shown
If you scroll the PDF viewing window down the parameter values that were entered in the Specification Editor are also included in this template as shown
- Overall Process
- Creating Dynamic Documents
-

NAME varnumber=VARIANT_PART_NUMBER previewImage=PREVIEW_IMAGE previewURL=PREVIEW_IMAGE
to the Dynamic Document They must be entered EXACTLY as shown If you have additional or different parameters specified in your XSL file they should be included in the same way
Select OK to complete this step The FOP Deliverable Maker should be executed by Windchill DDL after the CAD Maker is generated so that the graphical image (that is created by the CAD Maker) can be used within the Dynamic Document created by the FOP Maker Use the following procedure to order the FOP Maker correctly
From the Deliverables Administration screen (shown above) select the XSLFOP Maker and Set Order to display the following screen
Select the CAD Document Maker and the ldquoRight Arrowrdquo to specify that the CAD Document Maker should be executed before the FOP Maker (The CAD Document Maker should be moved to the right-hand window Select OK to complete this step Select Close to return to the Configuration Modeler Select the top-level component and check-in your changes by selecting File gtgt Checkin As before you do not need to include any dependent objects Select Checkin to complete this step Close the Configuration Modeler and select Product Catalog Manager from the Windchill DynamicDesignLink Design Portal main screen to publish this Generic Part
Create a new Dynamic Product within the Product Catalog Manager by selecting New gtgt Product Provide the name number of other search criteria to locate the desired Generic Part (This example continues to use ldquocustomernewsletterrdquo ) Select the Generic Part and OK to complete this step
Specify the desired name for this Generic Product as shown and select Create to complete this step The new Dynamic Product must be published before it will appear in the Product Portal Select it and select File gtgt Publish
When prompted provide an effective date and Select OK to complete this step as shown Close the Product Catalog Manager Open a new Windchill DDL window (in the standard way) and login to the Product Portal as a userid with ldquoApproverrdquo privileges Select My Tasks to display the list of items to be approved
Select View Task for the Dynamic Product name that was published earlier (in this case ldquocustomernewsletterrdquo) as shown
Ensure that Approve is selected and that the effective date is ldquotodayrdquo Select Complete Task to approve this product Close all Windchill DDL windows associated with the ldquoApproverrdquo user Open a new Windchill DDL window (in the standard way) and login to the Product Portal as a userid with ldquoUserrdquo privileges Select Product Portal and New Product Select Build Your Own for the newly created Dynamic Product (in this case the ldquoWonderful Productrdquo) When prompted provide an appropriate Product Name and First Alternative Name as shown and select OK
Specify the values required by the Specification Editor to define the variant in the standard way and select ldquoNextrdquo until the solution page is displayed
From the Current Product tab select the Request Product Info icon
Once the Deliverables have been completed you should have a PDF document included in the available Deliverables as shown
If you select the PDF deliverable it should be displayed within your browser as shown
If you scroll the PDF viewing window down the parameter values that were entered in the Specification Editor are also included in this template as shown
- Overall Process
- Creating Dynamic Documents
-

From the Deliverables Administration screen (shown above) select the XSLFOP Maker and Set Order to display the following screen
Select the CAD Document Maker and the ldquoRight Arrowrdquo to specify that the CAD Document Maker should be executed before the FOP Maker (The CAD Document Maker should be moved to the right-hand window Select OK to complete this step Select Close to return to the Configuration Modeler Select the top-level component and check-in your changes by selecting File gtgt Checkin As before you do not need to include any dependent objects Select Checkin to complete this step Close the Configuration Modeler and select Product Catalog Manager from the Windchill DynamicDesignLink Design Portal main screen to publish this Generic Part
Create a new Dynamic Product within the Product Catalog Manager by selecting New gtgt Product Provide the name number of other search criteria to locate the desired Generic Part (This example continues to use ldquocustomernewsletterrdquo ) Select the Generic Part and OK to complete this step
Specify the desired name for this Generic Product as shown and select Create to complete this step The new Dynamic Product must be published before it will appear in the Product Portal Select it and select File gtgt Publish
When prompted provide an effective date and Select OK to complete this step as shown Close the Product Catalog Manager Open a new Windchill DDL window (in the standard way) and login to the Product Portal as a userid with ldquoApproverrdquo privileges Select My Tasks to display the list of items to be approved
Select View Task for the Dynamic Product name that was published earlier (in this case ldquocustomernewsletterrdquo) as shown
Ensure that Approve is selected and that the effective date is ldquotodayrdquo Select Complete Task to approve this product Close all Windchill DDL windows associated with the ldquoApproverrdquo user Open a new Windchill DDL window (in the standard way) and login to the Product Portal as a userid with ldquoUserrdquo privileges Select Product Portal and New Product Select Build Your Own for the newly created Dynamic Product (in this case the ldquoWonderful Productrdquo) When prompted provide an appropriate Product Name and First Alternative Name as shown and select OK
Specify the values required by the Specification Editor to define the variant in the standard way and select ldquoNextrdquo until the solution page is displayed
From the Current Product tab select the Request Product Info icon
Once the Deliverables have been completed you should have a PDF document included in the available Deliverables as shown
If you select the PDF deliverable it should be displayed within your browser as shown
If you scroll the PDF viewing window down the parameter values that were entered in the Specification Editor are also included in this template as shown
- Overall Process
- Creating Dynamic Documents
-

Select the CAD Document Maker and the ldquoRight Arrowrdquo to specify that the CAD Document Maker should be executed before the FOP Maker (The CAD Document Maker should be moved to the right-hand window Select OK to complete this step Select Close to return to the Configuration Modeler Select the top-level component and check-in your changes by selecting File gtgt Checkin As before you do not need to include any dependent objects Select Checkin to complete this step Close the Configuration Modeler and select Product Catalog Manager from the Windchill DynamicDesignLink Design Portal main screen to publish this Generic Part
Create a new Dynamic Product within the Product Catalog Manager by selecting New gtgt Product Provide the name number of other search criteria to locate the desired Generic Part (This example continues to use ldquocustomernewsletterrdquo ) Select the Generic Part and OK to complete this step
Specify the desired name for this Generic Product as shown and select Create to complete this step The new Dynamic Product must be published before it will appear in the Product Portal Select it and select File gtgt Publish
When prompted provide an effective date and Select OK to complete this step as shown Close the Product Catalog Manager Open a new Windchill DDL window (in the standard way) and login to the Product Portal as a userid with ldquoApproverrdquo privileges Select My Tasks to display the list of items to be approved
Select View Task for the Dynamic Product name that was published earlier (in this case ldquocustomernewsletterrdquo) as shown
Ensure that Approve is selected and that the effective date is ldquotodayrdquo Select Complete Task to approve this product Close all Windchill DDL windows associated with the ldquoApproverrdquo user Open a new Windchill DDL window (in the standard way) and login to the Product Portal as a userid with ldquoUserrdquo privileges Select Product Portal and New Product Select Build Your Own for the newly created Dynamic Product (in this case the ldquoWonderful Productrdquo) When prompted provide an appropriate Product Name and First Alternative Name as shown and select OK
Specify the values required by the Specification Editor to define the variant in the standard way and select ldquoNextrdquo until the solution page is displayed
From the Current Product tab select the Request Product Info icon
Once the Deliverables have been completed you should have a PDF document included in the available Deliverables as shown
If you select the PDF deliverable it should be displayed within your browser as shown
If you scroll the PDF viewing window down the parameter values that were entered in the Specification Editor are also included in this template as shown
- Overall Process
- Creating Dynamic Documents
-

Create a new Dynamic Product within the Product Catalog Manager by selecting New gtgt Product Provide the name number of other search criteria to locate the desired Generic Part (This example continues to use ldquocustomernewsletterrdquo ) Select the Generic Part and OK to complete this step
Specify the desired name for this Generic Product as shown and select Create to complete this step The new Dynamic Product must be published before it will appear in the Product Portal Select it and select File gtgt Publish
When prompted provide an effective date and Select OK to complete this step as shown Close the Product Catalog Manager Open a new Windchill DDL window (in the standard way) and login to the Product Portal as a userid with ldquoApproverrdquo privileges Select My Tasks to display the list of items to be approved
Select View Task for the Dynamic Product name that was published earlier (in this case ldquocustomernewsletterrdquo) as shown
Ensure that Approve is selected and that the effective date is ldquotodayrdquo Select Complete Task to approve this product Close all Windchill DDL windows associated with the ldquoApproverrdquo user Open a new Windchill DDL window (in the standard way) and login to the Product Portal as a userid with ldquoUserrdquo privileges Select Product Portal and New Product Select Build Your Own for the newly created Dynamic Product (in this case the ldquoWonderful Productrdquo) When prompted provide an appropriate Product Name and First Alternative Name as shown and select OK
Specify the values required by the Specification Editor to define the variant in the standard way and select ldquoNextrdquo until the solution page is displayed
From the Current Product tab select the Request Product Info icon
Once the Deliverables have been completed you should have a PDF document included in the available Deliverables as shown
If you select the PDF deliverable it should be displayed within your browser as shown
If you scroll the PDF viewing window down the parameter values that were entered in the Specification Editor are also included in this template as shown
- Overall Process
- Creating Dynamic Documents
-

When prompted provide an effective date and Select OK to complete this step as shown Close the Product Catalog Manager Open a new Windchill DDL window (in the standard way) and login to the Product Portal as a userid with ldquoApproverrdquo privileges Select My Tasks to display the list of items to be approved
Select View Task for the Dynamic Product name that was published earlier (in this case ldquocustomernewsletterrdquo) as shown
Ensure that Approve is selected and that the effective date is ldquotodayrdquo Select Complete Task to approve this product Close all Windchill DDL windows associated with the ldquoApproverrdquo user Open a new Windchill DDL window (in the standard way) and login to the Product Portal as a userid with ldquoUserrdquo privileges Select Product Portal and New Product Select Build Your Own for the newly created Dynamic Product (in this case the ldquoWonderful Productrdquo) When prompted provide an appropriate Product Name and First Alternative Name as shown and select OK
Specify the values required by the Specification Editor to define the variant in the standard way and select ldquoNextrdquo until the solution page is displayed
From the Current Product tab select the Request Product Info icon
Once the Deliverables have been completed you should have a PDF document included in the available Deliverables as shown
If you select the PDF deliverable it should be displayed within your browser as shown
If you scroll the PDF viewing window down the parameter values that were entered in the Specification Editor are also included in this template as shown
- Overall Process
- Creating Dynamic Documents
-

Select View Task for the Dynamic Product name that was published earlier (in this case ldquocustomernewsletterrdquo) as shown
Ensure that Approve is selected and that the effective date is ldquotodayrdquo Select Complete Task to approve this product Close all Windchill DDL windows associated with the ldquoApproverrdquo user Open a new Windchill DDL window (in the standard way) and login to the Product Portal as a userid with ldquoUserrdquo privileges Select Product Portal and New Product Select Build Your Own for the newly created Dynamic Product (in this case the ldquoWonderful Productrdquo) When prompted provide an appropriate Product Name and First Alternative Name as shown and select OK
Specify the values required by the Specification Editor to define the variant in the standard way and select ldquoNextrdquo until the solution page is displayed
From the Current Product tab select the Request Product Info icon
Once the Deliverables have been completed you should have a PDF document included in the available Deliverables as shown
If you select the PDF deliverable it should be displayed within your browser as shown
If you scroll the PDF viewing window down the parameter values that were entered in the Specification Editor are also included in this template as shown
- Overall Process
- Creating Dynamic Documents
-

Ensure that Approve is selected and that the effective date is ldquotodayrdquo Select Complete Task to approve this product Close all Windchill DDL windows associated with the ldquoApproverrdquo user Open a new Windchill DDL window (in the standard way) and login to the Product Portal as a userid with ldquoUserrdquo privileges Select Product Portal and New Product Select Build Your Own for the newly created Dynamic Product (in this case the ldquoWonderful Productrdquo) When prompted provide an appropriate Product Name and First Alternative Name as shown and select OK
Specify the values required by the Specification Editor to define the variant in the standard way and select ldquoNextrdquo until the solution page is displayed
From the Current Product tab select the Request Product Info icon
Once the Deliverables have been completed you should have a PDF document included in the available Deliverables as shown
If you select the PDF deliverable it should be displayed within your browser as shown
If you scroll the PDF viewing window down the parameter values that were entered in the Specification Editor are also included in this template as shown
- Overall Process
- Creating Dynamic Documents
-

Specify the values required by the Specification Editor to define the variant in the standard way and select ldquoNextrdquo until the solution page is displayed
From the Current Product tab select the Request Product Info icon
Once the Deliverables have been completed you should have a PDF document included in the available Deliverables as shown
If you select the PDF deliverable it should be displayed within your browser as shown
If you scroll the PDF viewing window down the parameter values that were entered in the Specification Editor are also included in this template as shown
- Overall Process
- Creating Dynamic Documents
-

From the Current Product tab select the Request Product Info icon
Once the Deliverables have been completed you should have a PDF document included in the available Deliverables as shown
If you select the PDF deliverable it should be displayed within your browser as shown
If you scroll the PDF viewing window down the parameter values that were entered in the Specification Editor are also included in this template as shown
- Overall Process
- Creating Dynamic Documents
-

Once the Deliverables have been completed you should have a PDF document included in the available Deliverables as shown
If you select the PDF deliverable it should be displayed within your browser as shown
If you scroll the PDF viewing window down the parameter values that were entered in the Specification Editor are also included in this template as shown
- Overall Process
- Creating Dynamic Documents
-

If you scroll the PDF viewing window down the parameter values that were entered in the Specification Editor are also included in this template as shown
- Overall Process
- Creating Dynamic Documents
-

- Overall Process
- Creating Dynamic Documents
-