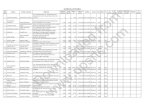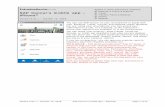Dynafleet Android App User Guide · The app is downloaded and installed on the Android device from...
Transcript of Dynafleet Android App User Guide · The app is downloaded and installed on the Android device from...

Dynafleet Android App User Guide

Contents 1. DYNAFLEET ANDROID APP ............................................................................................................. 3
1.1. DYNAFLEET SERVICES REQUIREMENTS ............................................................................................ 3 1.2. LANGUAGE SUPPORT ...................................................................................................................... 3 1.3. INSTALLATION AND FIRST LAUNCH ................................................................................................... 4 1.4. FLEET USER LOGIN ........................................................................................................................ 4 1.5. DRIVER LOGIN ................................................................................................................................ 4
1.5.1. Activation ............................................................................................................................. 4 1.5.2. Driver login ........................................................................................................................... 5 1.5.3. Forgotten password ............................................................................................................. 6 1.5.4. Select fleet ........................................................................................................................... 7
1.6. NAVIGATION BAR ............................................................................................................................ 8 1.7. DASHBOARD .................................................................................................................................. 8
1.7.1. Smartphone dashboard view ............................................................................................... 8 1.7.2. Tablet dashboard view....................................................................................................... 11
1.8. FLEET USER - VEHICLE VIEW ........................................................................................................ 12 1.8.1. Smartphone vehicle list view ............................................................................................. 12 1.8.2. Smartphone vehicle map view ........................................................................................... 13 1.8.3. Tablet vehicle list & map view ........................................................................................... 14 1.8.4. Vehicle details .................................................................................................................... 15
1.9. FLEET USER - DRIVERS VIEW ........................................................................................................ 19 1.9.1. Smartphone Drivers list view ............................................................................................. 19 1.9.2. Smartphone Drivers map view .......................................................................................... 20 1.9.3. Tablet driver list & map view .............................................................................................. 21 1.9.4. Smartphone driver details view ......................................................................................... 22 1.9.5. Smartphone driver times graph ......................................................................................... 24 1.9.6. Driver activity symbols ....................................................................................................... 27
1.10. FLEET USER - RANKING ................................................................................................................ 27 1.11. DRIVER VIEWS ............................................................................................................................. 28
1.11.1. Driver - Map view ............................................................................................................... 28 1.11.2. Driver - Me view ................................................................................................................. 29 1.11.3. Driver – Ranking view ........................................................................................................ 31
1.12. SETTINGS .................................................................................................................................... 31 1.12.1. Help .................................................................................................................................... 32 1.12.2. Map type ............................................................................................................................ 32 1.12.3. Icon name .......................................................................................................................... 33 1.12.4. Points of interest ................................................................................................................ 33 1.12.5. Auto update ....................................................................................................................... 34 1.12.6. Logout ................................................................................................................................ 34

1. Dynafleet Android App The Dynafleet Android app is mainly a replica of the already existing apps for iOS (iPhone and iPad). However, some discrepancies between the applications exist, primarily in terms of layout and interaction in the iPad app vs. the Android app running on a tablet. The main reason for this is that the Android App adapts to any device, independent of screen size, resolution and orientation. Feature Android app iOS (iPhone/iPad) app Device Any Android smartphone or
tablet iPad 1 or later iPhone 3GS or later
App download Google Play Apple App store Operating system Android 4.0 or later iOS 5.0 or later User login Fleet user and Driver Functionality Equal Table 1 Android & iOS feature comparison
1.1. Dynafleet services requirements All data in the app is retrieved from Dynafleet Online and requires that the vehicles have the applicable Dynafleet service(s) enabled for each App feature. Dynafleet service App feature Fuel & Environment Vehicle data and fuel efficiency score Positioning Vehicle position in the map Driver Times Driver times overview and the Driver times graph Messaging N/A Table 2 Service and feature comparison
The vehicle needs to be registered and active in Dynafleet Online. The user also needs to have a Dynafleet Online fleet user account and have the vehicles and drivers assigned to a fleet user account. Note that only the Dynafleet services enabled on the vehicle will provide information to the app. Similar to the data that is available in Dynafleet Online.
1.2. Language support The Dynafleet Android app is localized in the languages according to Table 3. The app will be presented in the language selected in the Android system settings. English is used as fall-back language when a non-supported language is specified in the device. Brazilian Portuguese
Czech Danish Dutch English
Finnish French German Hungarian Italian Latvian Lithuanian Norwegian Polish Portuguese Romanian Russian Slovak Spanish Swedish Thai Turkish Table 3 Language support

1.3. Installation and first launch The app is downloaded and installed on the Android device from Google Play. When launching the app for the first time, content is downloaded from the web server. During this download, a splash screen with the Dynafleet logo and a progress bar is presented. There are two different user roles that can login into the app
• Fleet User • Driver
1.4. Fleet User login When starting the app, the login page is presented to the user. The same username and password as the Fleet User is using in DFOL must be used when logging into the app. A driver who has been enabled to use the Dynafleet app by a fleet administrator must first sign up to the app to receive a password. To sign up, the Driver must have the app installed on the device, start it and then tap the Driver sign up button. The Driver sign up view will then be presented to the driver. A driver who has signed up for the app will then use the e-mail address together with the received password to log in.
Figure 1 Smartphone login
Figure 2 Tablet login
1.5. Driver login 1.5.1. Activation To activate the driver login, the fleet administrator must give the driver access by updating the driver in the DFOL. In create/modify driver, a checkbox enables “Access to Dynafleet smartphone application, refer to Figure 3. When creating new drivers it will be checked as default but can be unchecked. When the checkbox is checked the E-mail field for the driver is mandatory as this is required when the driver sign up in the App. This means that before a Driver can sign up in the App, a fleet administrator needs to approve that the driver shall be allowed to use the App and also enter the drivers email address in DFOL.

Figure 3 Smartphone driver access
1.5.2. Driver login The driver enters the same email address as registered in DFOL and taps on the Sign up button. If the email entered in the signup matches the email that the fleet administrator has entered in DFOL, a password will be sent to the email address. Before the driver can login with his email and the password sent to him he needs to activate his account by clicking on the link included in the mail.

Figure 4 Driver sign up in app
1.5.3. Forgotten password A driver can reset the password via the forgotten password page. The driver enters the same e-mail address as registered in Dynafleet Online and taps on the Request new password button. If the e-mail entered in the request matches the email in DFOL a new password will be sent to the e-mail address. Before the driver can login with the new password sent to him he needs to activate his account by clicking on the link included in the mail.

Figure 5 Driver forgot password
1.5.4. Select fleet A driver assigned to multiple fleets will after performing a valid login be presented with an option to select which fleet to login to. When tapping the list entry for a fleet, the driver will be directed to the dashboard presenting the data within that specific fleet.
Figure 6 Driver fleet selection

1.6. Navigation bar Navigation in the app is primarily made via the navigation bar found at the bottom of each view. When tapping a non-selected button the user is directed to the last visited view within that area. When tapping an already selected button the user is directed to the top view within that area (e.g. the vehicles list for the vehicles button).
Figure 7 Navigation bar for dispatcher
Figure 8 Navigation bar for driver
1.7. Dashboard The first view displayed after a fleet user login is a dashboard with a summary of the performance of the assigned vehicles. The driver dashboard displays the data related to that specific driver.
The overview data consists of
• Total time • Total distance • Average speed • Average fuel consumption • CO2 footprint • Vehicle utilisation (time with engine running/calendar time).
1.7.1. Smartphone dashboard view Fleet User view Driver view

Grouped parameter details Tap on a FES parameter button in the dashboard to see the sub parameter view. This is also applicable for FES parameter buttons in vehicle- and driver detail views.
Change time period
Overview data
Total Fuel Efficiency
score
Overview data
Driver times – current session
Change time period
Total Fuel Efficiency
score
Fuel Efficiency
scores
Fuel Efficiency
scores
Driver’s current ranking

Figure 9 Grouped parameter details
Time period selection The data in the dashboard and for vehicles & drivers is presented for a selectable time period according to below.
• Today Results from last midnight to now • Yesterday Results of the day before today (not including today) • 7 days Results of the last seven days including today • 30 days Results of the last thirty days including today
Day 1-22 23 24 25 26 27 28 29 30
(today) Today Yesterday Last 7 days Last 30 days
Table 4 Time period overview
Fuel Efficiency Score (FES) The score is based on a range of parameters divided into four different groups:
• Anticipation and braking o A combination of parameter Coasting and Brake/stop relation
• Engine and gear utilisation
o A combination of parameters I-shift in A, I-shift in M, Within economy, Top gear, Above economy, Overrev, I-shift in P, and Engine load

• Speed adaption o A combination of parameters Overspeed, and Cruise control
• Stand still
o The parameter Idling The score is calculated from a weighted value depending on type of vehicle. This value can be between 0 and 100, where a higher value always is better than a lower value. As an example, if idling score is 100, it means that the idling time has been very low in reality. A traffic light indicator is also implemented to improve the readability of the result. Green (good) >= 80 up to 100 Yellow (ok) >= 60 and < 80 Red (not ok) < 60
1.7.2. Tablet dashboard view Tap on a FES parameter in the dashboard to see sub parameter view. This is also applicable for FES parameter buttons in vehicle- and driver detail views.
Figure 10 Tablet view - dashboard

Figure 11 Tablet view - grouped parameter details
1.8. Fleet User - Vehicle view 1.8.1. Smartphone vehicle list view Tap on Vehicles button in the navigation bar to open the Vehicles view. The upper menu toggles between the List view and the Map view

Figure 12 Vehicles list view
* List is dynamically updated while typing
1.8.2. Smartphone vehicle map view Assigned vehicles are displayed in the map. The map is by default automatically zoomed and panned to display all vehicles. Zooming and panning is made with two fingers pinch and dragging. Tap on a vehicle to open a vehicle info bubble.
Vehicle name
Toggle map vs. list
Tap to open details
Filter list*
Driver name and activity

Figure 13 vehicles map view
1.8.3. Tablet vehicle list & map view In devices with a resolution of 768 pixels or more, the list and the map is visible in the same view.
Figure 14 Tablet - list & map view

Center map and zoom in on selected vehicle
Destination marker – tap to display address Map marker icon and label. Tap icon to show info bubble – tap bubble to open details page
Direction indicator – arrow pointing in driving direction Update time – red text indicate old positioning data
1.8.4. Vehicle details Tap on a vehicle list item or map marker info bubble to open the vehicle details view. For each vehicle, information is presented similar to the dashboard view. Scroll down to view the vehicle information represented in Figure 15, Figure 16 and Figure 17. In Figure 15 the following information is visible
• Truck & Driver name: as presented in Dynafleet Online • Activity: in front of the driver name the tachograph activity is presented with symbols • Last updated: The date and time when the vehicle details was updated. This turns red
if last update is one hour or older. • Positioning data: presents the position of the truck in the map and also the address.
Destination, distance and ETA is information from the “Navigate to” functionality in Dynafleet Online.
• Current data: presents odometer, current speed and fuel level at the time of last update • Time period: The data is presented for the selectable time period according to Table 4.

Figure 15 Vehicle details 1/3
In Figure 16 & Figure 17 the following information is visible
• Overview data: The same type of data as describe in paragraph 6.8. • Total Fuel efficiency score: The same type of data as describe in paragraph 6.8. • Fuel Efficiency Score The same type of data as describe in paragraph 6.8. • Show more parameters: Detailed view of the underlying parameters
Change time period
Vehicle name
Positioning data
Truck & Driver name and activity
Current data

Figure 16 Vehicle details 2/3
Figure 17 Vehicle details 3/3
More parameters are displayed in a single column in smartphone portrait mode, ref to . If the device is tilted to landscape mode, parameters are instead displayed in multi column mode.
Total Fuel Efficiency Score
Overview data
Fuel Efficiency Score – tap to open
Tap to show more parameters

Figure 18 More parameters
Below in Figure 19. Figure 20 and Figure 21 are the three corresponding tablet views.
Figure 19 Tablet - Vehicle details 1/2

Figure 20 Tablet - Vehicle details 2/2
Tablet more parameters view
Figure 21 Tablet - More parameters
1.9. Fleet User - Drivers view 1.9.1. Smartphone Drivers list view Tap on drivers in the navigation part of the app to go to view the drivers of the fleet. The upper menu toggles between the List view and the Map view

Figure 22 Drivers list view
* List is dynamically updated while typing
1.9.2. Smartphone Drivers map view Drivers and vehicles assigned to the Fleet User are displayed in the map. The map is by default automatically zoomed and panned to display all drivers. Zooming and panning is made with two fingers pinch and dragging. Tap on a driver to open a driver info bubble.
Filter list*
Tap to open details
Driver name
Vehicle name and activity

Figure 23 Drivers map view
1.9.3. Tablet driver list & map view In devices with a resolution of 768 horizontal pixels or more, the list and the map is visible in the same view. Tap on a driver in the list or on a map marker info bubble to go to the Driver view.
Figure 24 Tablet - driver list & map view

1.9.4. Smartphone driver details view The driver details works in a similar way as the vehicle details. But, the fuel efficiency score and parameters are related to the driver, regardless of vehicle driven. Furthermore, there is a Driver Times overview
Figure 25 Driver details 1/3
Figure 26 Driver details 2/3
Driver name and activity
Driver times overview
Tap to open driver times graph
Vehicle name
Change time interval for driver times
Positioning data
Tap to open full screen map
Fuel Efficiency Score
Overview data
Change time period

Figure 27 Driver details 3/3
Figure 28 Tablet - Driver details 1/2
Grouped parameters – tap to open details
Tap to show more parameters

Figure 29 Tablet - Driver details 2/2
1.9.5. Smartphone driver times graph The time period for the driver times view in Figure 25 is selectable according to Table 4.

Current The time since the last valid daily or weekly rest Previous The time between the two previous valid daily rests Today Total time today since midnight This week Total time during the current calendar week, starting Monday at
00:00 Two weeks Total time during the current and previous calendar weeks, starting
Monday 00:00 Figure 30 Driver times interval
Figure 31 Interval for driver times overview
Tapping on the “Driver Times Graph” in the Driver Times details open the overview of the drivers driving and rest time. Ref to Figure 32

Figure 32 Driver times graph
Tapping on an activity will display an information bubble with start time, end time and duration
One bar for each activity
Activity summary
Start- and end time
Scale labels
Zoom buttons
Pan in graph by dragging

Figure 33 Tablet - Driver times graph
1.9.6. Driver activity symbols In the app, the symbols in Figure 34 refer to the Driver’s tachograph activity.
Driving Working Waiting Resting Not logged in
Figure 34 Driver activity symbols
1.10. Fleet User - Ranking The ranking view presents all drivers that are available in the fleet in a table based on the Total Fuel Efficiency Score.
• The score is an average of the last 30 full days. I.e. not including today • The score is updated once per day • Drivers not assigned to the Fleet User are presented as Anonymous

Figure 35 Ranking view
1.11. Driver views The Driver view presents Driver related data in a similar way as for the Fleet User. Notable is that the following
• Driver’s Map view presents the smartphone location instead of Fleet User’s view of all vehicles
• Driver’s Me view presents driver related data instead of Fleet Users view of all drivers and vehicles in the fleet
• Driver’s Ranking view presents the driver’s position in the ranking list within the fleet and all driver colleagues are anonymous.
1.11.1. Driver - Map view The Driver does not have the Vehicle view. Instead the position of the smartphone is presented. Tap on Me in the navigation part of the app to show the position. Current device position is indicated by the blue marker in the map.
Non-assigned drivers are anonymous

Figure 36 Driver - Map view
1.11.2. Driver - Me view The Me tab in the navigation bar shows the Driver’s data related to driver times and fuel efficiency. Functionality is analogue to the Fleet User’s according to paragraph 6.9 and 6.10.
Figure 37 Driver - Me view 1/3
Driver times overview
Change time period for driver times
Overview data
Tap to open driver times graph

Figure 38 Driver - Me view 2/3
Figure 39 Driver - Me view 3/3
Tap to show more parameters
Fuel Efficiency Score
Grouped parameters – tap to open details

1.11.3. Driver – Ranking view
Figure 40 Driver - Ranging view
1.12. Settings In the settings menu the user can alter the app specific settings
Figure 41 Settings for dispatcher
Open help page
Change map type
Toggle map marker labels on/off
Change POI visibility
Toggle auto update on/off
Colleague drivers are anonymous
Driver

Figure 42 Settings for driver
1.12.1. Help A localized help page describing the application from an end-user perspective is displayed. The content of the help page is identical to the help page in the iOS applications. 1.12.2. Map type The user can select whether a regular map, a satellite photo map or a hybrid map should be displayed. This setting is applied in all maps in the application.

Figure 43 Settings - Map type
1.12.3. Icon name Toggle map marker labels displayed below vehicle and driver map markers on or off. This is only applicable for the dispatcher role since no map markers (except current GPS position) are plotted in the map for the driver role.
1.12.4. Points of interest The user can select which Points of Interest categories to be displayed in the maps. This also includes the personal POI, that the fleet user has made within Dynafleet Online. This setting is applicable in all full screen maps in the application.

Figure 44 Settings - POI
1.12.5. Auto update When auto update is enabled, a circular progress indicator will appear in the map views and driver times views. When the progress indicator has completed a full lap in 3 minutes, an automatic update is made. By tapping the progress icon, a manual update of the data is triggered.
Progress icon in map Progress icon in driver times graph
1.12.6. Logout Tapping the Logout button, logs out the user. If the user closes the app without logging out, no login is needed for the next coming 7 days.