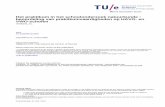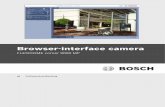dynadock™ · 2017. 1. 20. · Windows, Microsoft Office, ... Google Earth werkt niet in de...
Transcript of dynadock™ · 2017. 1. 20. · Windows, Microsoft Office, ... Google Earth werkt niet in de...

Gebruikershandleidingdynadock™

NL-2 Gebruikershandleiding
dynadock™
Inhoudsopgave
Inleiding. . . . . . . . . . . . . . . . . . . . . . . . . . . . . . . . . . . . . . . . . . . . . . . . . . . 7Voorzieningen. . . . . . . . . . . . . . . . . . . . . . . . . . . . . . . . . . . . . . . . . . . . 7Voorzijde. . . . . . . . . . . . . . . . . . . . . . . . . . . . . . . . . . . . . . . . . . . . . . . . 8Achterzijde . . . . . . . . . . . . . . . . . . . . . . . . . . . . . . . . . . . . . . . . . . . . . . 9Inhoud van het pakket . . . . . . . . . . . . . . . . . . . . . . . . . . . . . . . . . . . . 10Systeemvereisten . . . . . . . . . . . . . . . . . . . . . . . . . . . . . . . . . . . . . . . . 10
Montage. . . . . . . . . . . . . . . . . . . . . . . . . . . . . . . . . . . . . . . . . . . . . . . . . . 11
Installatie. . . . . . . . . . . . . . . . . . . . . . . . . . . . . . . . . . . . . . . . . . . . . . . . . 13De dynadock op de computer aansluiten . . . . . . . . . . . . . . . . . . . . . . 13De stuurprogramma’s installeren . . . . . . . . . . . . . . . . . . . . . . . . . . . . 14
Verwijderen . . . . . . . . . . . . . . . . . . . . . . . . . . . . . . . . . . . . . . . . . . . . . . . 22Verwijderen - svoor Windows Vista . . . . . . . . . . . . . . . . . . . . . . . . . . 22Verwijderen - stappen voor Windows XP . . . . . . . . . . . . . . . . . . . . . . 24
De dynadock gebruiken. . . . . . . . . . . . . . . . . . . . . . . . . . . . . . . . . . . . . 26USB 2.0-poorten (voor- en achterzijde) . . . . . . . . . . . . . . . . . . . . . . . 26Ethernet-poort (achterzijde) . . . . . . . . . . . . . . . . . . . . . . . . . . . . . . . . 26Seriële poort (achterzijde) . . . . . . . . . . . . . . . . . . . . . . . . . . . . . . . . . 27Audiopoort op voorzijde (microfoon). . . . . . . . . . . . . . . . . . . . . . . . . . 28Audiopoort op voorzijde (hoofdtelefoon of luidsprekers) . . . . . . . . . . 28Videopoort (VGA of DVI) . . . . . . . . . . . . . . . . . . . . . . . . . . . . . . . . . . 33Invloed van de stand-by-stand of de sluimerstand op
apparaten die zijn aangesloten op de dynadock . . . . . . . . . . . . . . . 39
De dynadock loskoppelen. . . . . . . . . . . . . . . . . . . . . . . . . . . . . . . . . . . 40Dock loskoppelen . . . . . . . . . . . . . . . . . . . . . . . . . . . . . . . . . . . . . . . . 40Dock loskoppelen en slaapstand activeren . . . . . . . . . . . . . . . . . . . . 41Loskoppelen via de opdrachtregel . . . . . . . . . . . . . . . . . . . . . . . . . . . 42Instellingen verwijderen . . . . . . . . . . . . . . . . . . . . . . . . . . . . . . . . . . . 42Audio-apparaat selecteren . . . . . . . . . . . . . . . . . . . . . . . . . . . . . . . . . 45
Specificaties . . . . . . . . . . . . . . . . . . . . . . . . . . . . . . . . . . . . . . . . . . . . . . 46

Gebruikershandleiding NL-3
Naleving van reglementen
FCC-informatieProductnaam: dynadockModelnummer: PA3541*, PA3542*
FCC-verklaring van overeenstemmingDeze apparatuur is getest en voldoet aan de voorschriften voor een digitaal apparaat van klasse B, conform deel 15 van de FCC-voorschriften. Deze voorwaarden zijn ontworpen teneinde redelijke bescherming te bieden tegen schadelijke interferentie bij gebruik in woongebieden. Deze apparatuur genereert en gebruikt hoogfrequente energie en kan deze energie uitstralen. Indien de apparatuur niet volgens de instructies wordt geïnstalleerd en gebruikt, kan dit resulteren in schadelijke storing van de radiocommunicatie. Zelfs als alle instructies zijn opgevolgd, kan echter storing optreden. Als deze apparatuur schadelijke storing voor radio- of televisieontvangst veroorzaakt (wat kan worden vastgesteld door de apparatuur uit en weer aan te zetten), verdient het aanbeveling een of meer van de volgende maatregelen te treffen om de storing te verhelpen:■ Wijzig de richting of positie van de ontvangstantenne.■ Vergroot de afstand tussen de apparatuur en de radio/tv.■ Sluit de apparatuur en de ontvanger op verschillende stopcontacten aan.■ Raadpleeg de leverancier of een ervaren radio-/tv-monteur.
FCC-bepalingenDeze apparatuur is getest en voldoet aan deel 15 van de FCC-reglementen. De werking van dit product dient te voldoen aan de volgende twee voorwaarden:(1) Dit apparaat mag geen schadelijke storing veroorzaken.(2) Dit apparaat moet ontvangen storing accepteren. Dit geldt ook voor
storing die kan leiden tot een ongewenste werking.
Contact
WAARSCHUWING:Het wijzigen of aanpassen van deze apparatuur zonder uitdrukkelijke toestemming van TOSHIBA of door TOSHIBA erkende partijen kan de machtiging tot het gebruik van de apparatuur tenietdoen.
Adres: TOSHIBA America Information Systems, Inc.9740 Irvine BoulevardIrvine, California 92618-1697, V.S.
Telefoon: (949) 583-3000

NL-4 Gebruikershandleiding
dynadock™
EU-verklaring van overeenstemmingTOSHIBA verklaart dat dit product voldoet aan de volgende normen:
Dit product draagt het CE-keurmerk in overeenstemming met de relevante Europese richtlijnen. De verantwoording voor de toewijzing van CE-keurmerken ligt bij TOSHIBA Europe, Hammfelddamm 8, 41460 Neuss, Duitsland.
WEEE-informatieVoor gebruikers in lidstaten van de EU (Europese Unie): Volgens de WEEE-richtlijn (Waste Electrical and Electronic Equipment) mag dit product niet als huishoudelijk afval of bedrijfsafval worden behandeld. Elektrische en elektronische apparatuur moet op de juiste wijze worden ingenomen en gerecycled volgens de geldende voorschriften in uw land. Neem voor meer informatie over recycling van dit product contact op met het lokale autoriteiten, de afvalverwerkingsinstantie of de winkel waar u het product hebt gekocht.
VeiligheidsinstructiesLees de veiligheidsinstructies altijd zorgvuldig door:■ Houd deze gebruikershandleiding bij de hand, zodat u deze zo nodig
kunt raadplegen.■ Houd deze apparatuur uit de buurt van vocht.■ Als een van de volgende situaties zich voordoet, laat de apparatuur dan
nakijken door een onderhoudstechnicus:■ De apparatuur is blootgesteld aan vocht.■ De apparatuur is gevallen en beschadigd.■ De apparatuur is zichtbaar beschadigd.■ De apparatuur werkt niet goed of werkt niet zoals wordt beschreven
in de gebruikershandleiding.
Extra informatie: “Dit product voldoet aan de voorschriften van de EMC-richtlijn 89/336/EEC en/of de laagspanningsrichtlijn 73/23/EEC.”

Gebruikershandleiding NL-5
CopyrightmeldingGeen enkel deel van deze publicatie mag worden gereproduceerd in welke vorm of op welke wijze dan ook zonder voorafgaande schriftelijke toestemming. Andere handelsmerken of merknamen die in deze publicatie worden vermeld, zijn handelsmerken of gedeponeerde handelsmerken van hun respectievelijke eigenaars.
Afwijzing van aansprakelijkheidDe informatie in dit document kan zonder kennisgeving vooraf worden gewijzigd. De fabrikant doet geen aanspraken of garanties (impliciet of anderszins) met betrekking tot de nauwkeurigheid en volledigheid van dit document en kan in geen geval aansprakelijk worden gehouden voor winstderving of commerciële schade, met inbegrip van maar niet beperkt tot speciale of incidentele schade, gevolgschade of andere schade.Januari 2007, versie 2.0
HandelsmerkenIntel, Intel Core, Pentium en Celeron zijn handelsmerken of gedeponeerde handelsmerken van Intel Corporation.Windows, Microsoft Office, Windows en Windows Vista zijn gedeponeerde handelsmerken of handelsmerken van Microsoft Corporation in de Verenigde Staten en/of andere landen.AMD, AMD K6, Athlon en Duron zijn handelsmerken van Advanced Micro Devices Incorporated.Ethernet is een gedeponeerd handelsmerk en Fast Ethernet is een handelsmerk van Xerox Corporation.Adobe en Reader zijn gedeponeerde handelsmerken of handelsmerken van Adobe Systems Incorporated in de Verenigde Staten en/of andere landen.In deze handleiding wordt mogelijk verwezen naar andere handelsmerken en gedeponeerde handelsmerken die hierboven niet zijn genoemd.

NL-6 Gebruikershandleiding
dynadock™
VoorzorgsmaatregelenDe functie Fn + F5 die in de elektronische gebruikershandleiding van uw TOSHIBA-computer wordt beschreven, stuurt alleen de interne videocontroller van uw computer aan.De TOSHIBA dynadock gebruikt een geavanceerde videocontroller om beelden weer te geven op de externe monitor die erop is aangesloten. Dankzij de beperkingen voor de overdrachtssnelheid van USB 2.0 kunnen bij DVD-weergave sommige of alle delen traag of schokkerig zijn. Dit is geen defect van de dynadock. Voor een optimale weergave wanneer u DVD’s afspeelt, geeft u het beeld weer op het computerscherm in plaats van op de externe monitor.Weergave van DVD wordt niet ondersteund in de spiegelmodus.3D-schermbeveiligingen (3D FlowerBox en dergelijke) werken niet in de spiegelmodus of de uitgebreide modus.Dit product ondersteunt geen 3D-programma’s.De schermvullende DOS-modus kan niet worden ingeschakeld in de spiegelmodus.Google Earth werkt niet in de spiegelmodus.Het videostuurprogramma geeft 24-bits gegevens door aan het apparaat als een kleurkwaliteit van 32 bits hebt geselecteerd. Dit zorgt voor een efficiëntere gegevensoverdracht.Wanneer u geluid opneemt, wordt het aanbevolen de volume-instellingen voor de microfoon handmatig te configureren.
Voorzorgsmaatregelen alleen voor Windows Vista™De dynadock ondersteunt alleen de spiegelmodus voor het scherm.Wanneer de dynadock is aangesloten, worden de schermen van de computer en het externe apparaat automatisch ingesteld op de BASIC-modus. Het scherm van de computer wordt automatisch ingesteld op de AERO-modus wanneer de dynadock wordt verwijderd. Spellen in OpenGL, zoals Quake3, worden niet ondersteund in de spiegelmodus. Als u dit soort spellen wilt spelen, raden wij aan de dynadock los te koppelen. USB-apparaten, CPU-bronnen en andere apparaten kunnen negatief worden beïnvloed wanneer u films afspeelt of grote hoeveelheden gegevens overzet via de dynadock.De externe monitor wordt niet automatisch uitgeschakeld door het energiebeheer van het besturingssysteem. Het geluid kan vervormen of vertragen wanneer u MIDI/MPEG-bestanden afspeelt. In het geval van een MIDI-bestand kunt proberen de visualisatie-instellingen van de mediaspeler te wijzigen. Bij een MPG-bestanden raden wij aan dit af te spelen zonder dat de dynadock is aangesloten.

Gebruikershandleiding NL-7
Inleiding
Inleiding
De Toshiba-dynadock met video gebruikt één USB-poort om zo uw computer via één eenvoudige aansluiting uit te breiden tot uw desktopomgeving. Hiermee kunt u al uw randapparatuur aansluiten, waaronder zes USB-apparaten, Ethernet-netwerk, serieel apparaat, hoofdtelefoon, luidsprekers en microfoon en een externe monitor en digitale audio-apparatuur. Ideaal voor computers die extra aansluitingen vereisen. Dankzij het platte, rechtopstaande ontwerp neemt de dynadock weinig bureauruimte in, terwijl de twee USB-poorten op de voorzijde gemakkelijk toegankelijk zijn. De dynadock is hot swappable: u kunt elk apparaat toevoegen of verwijderen zonder dat u de computer opnieuw moet opstarten. Dankzij al deze functies is de dynadock een perfect accessoire voor thuis of op kantoor.Via de videopoort kan uw computer worden aangesloten op een externe monitor, een LCD-scherm of een projector met een resolutie van maximaal 1600 x 1200 pixels (alleen DVI). De aangesloten monitor kan worden geconfigureerd als kopie (spiegel) van uw primaire scherm of als uitbreiding (alleen in Windows XP) van het Windows®-bureaublad, zodat u meer toepassingen tegelijk kunt zien. Zo bent u niet meer beperkt tot overlappende venster op één scherm.Een andere functie is de S/PDF-uitgang voor digitale audio. Deze voert de digitale geluidsbron van de computer direct uit naar uw audio-installatie zonder dat de hoge geluidskwaliteit verloren gaat. Als u tweekanaals luidsprekers of een hoofdtelefoon gebruikt via de normale audiopoort, kunt u toch genieten van 7.1 surround sound dankzij de virtuele meerkanaals audiofunctie.
Voorzieningen■ Eén USB-plug die op uw computer wordt aangesloten■ Plat, rechtopstaand ontwerp bespaart bureauruimte■ Gemakkelijk toegankelijke poorten op de voorzijde■ Ondersteunt video van notebookkwaliteit op een externe monitor
■ VGA-resolutie van maximaal SXGA (1280 x 1024), 16/32-bits kleur■ DVI-resolutie van maximaal UXGA (1600 x 1200), 16/32-bits kleur
■ Hot swappable; u kunt apparaten toevoegen of verwijderen zonder de computer opnieuw op te starten
OPMERKING: De dynadock is beschikbaar in twee videoversies: met een VGA-videopoort of een DVI-videopoort. Deze gebruikershandleiding bevat informatie voor beide versies van de dynadock. Let goed op welke versie u hebt en volg de aanwijzingen voor uw versie.

NL-8 Gebruikershandleiding
dynadock™
■ Virtueel 7.1-kanaals surround sound■ Alle video- en audiostuurprogramma’s meegeleverd■ Biedt het TOSHIBA-dynadock-hulpprogramma waarmee alle apparaten
tegelijk kunnen worden verwijderd■ Stroom wordt altijd geleverd via de USB-poorten op de voorzijde, ook al
staat de computer uit
Voorzijde
(Voorbeeld) Lampjes en aansluitingen op de voorzijde van de dynadock
Voedingslampje: brandt groen wanneer de dynadock aanstaat.
Lampje voor USB-hub: brandt groen wanneer een USB-apparaat is aangesloten op een van de zes USB-poorten.
2 USB 2.0-poorten met stroomvoorziening: voor aansluiting van USB-randapparaten.
3,5-mm monomicrofooningang: voor aansluiting van een externe monomicrofoon voor opname.
3,5-mm stereo-audio-uitgang: voor aansluiting van stereohoofdtelefoon of -luidsprekers.

Gebruikershandleiding NL-9
Inleiding
Achterzijde
(Voorbeeld) Aansluitingen op de achterzijde van de dynadock
Optische digitale S/PDIF-uitgang: gebruik een optische S/PDIF-kabel (niet meegeleverd) om uw digitale audioapparatuur aan te sluiten, zoals een Dolby Digital Surround Sound-ontvanger en -luidsprekersysteem. Als u deze aansluiting wilt gebruiken, moet de ontvanger een optische S/PDIF-ingang hebben.
DB9 seriële poort: voor aansluiting van een serieel apparaat dat u wilt aansturen.
4 USB 2.0-poorten (A-type met gaatjes): voor aansluiting van USB-randapparaten.
10/100 Mbps Ethernet-poort: voor aansluiting op een Ethernet-netwerk via een netwerkkabel (niet meegeleverd).
USB:poort voor aansluiting op de USB-poort van de hostcomputer.
DVI-video-uitgang: voor aansluiting van een DVI-monitor (weergegeven).- of -VGA-video-uitgang: voor aansluiting van een VGA-monitor (niet weergegeven).
Sleuf kabelslot: hierop kunt u een kabelslot aansluiten om diefstal te helpen voorkomen (niet meegeleverd).
Voedingsaansluiting: voor aansluiting op de meegeleverde netadapter. De dynadock heeft altijd een externe stroomvoorziening nodig, aangezien het geen stroom ontvangt via de USB-bus.
Gaatjes voor kabelhouder: hier kunt u de kabelhouder in haken als alle apparaten eenmaal zijn aangesloten.

NL-10 Gebruikershandleiding
dynadock™
Inhoud van het pakket■ dynadock (VGA- of DVI-video-interface)■ Houder■ Kabelhouder■ USB 2.0-kabel■ Netadapter■ Netsnoer■ CD (gebruikershandleiding, stuurprogramma en hulpprogramma)■ Gids voor snelle installatie■ DVI-naar-VGA-video-adapter (alleen DVI-versie)
Systeemvereisten■ 1,2 GHz of snellere processor. Intel Pentium/Celeron-familie of AMD
K6/Athlon/Duron-familie of compatibele processor wordt aanbevolen (Core™ 2 Duo 2,0 GB of snellere processor wordt aanbevolen voor optimale videoprestaties)
■ 512 MB of meer geheugen (1 GB geheugen of meer wordt aanbevolen) ■ USB 2.0-poort■ 30 MB beschikbare schijfruimte■ Windows® XP met SP2/Windows Vista™ (32-bite versie)■ Voor optimale resultaten moet de schermresolutie worden
geconfigureerd op 800 x 600 en 16-bits kleur.

Gebruikershandleiding NL-11
Montage
Montage
Verwijder de houder en de dynadock uit de verpakking. U moet beide onderdelen monteren.
(Voorbeeld) De dynadock en de houder vóór montage
Schuif de dynadock op de houder, zoals hieronder wordt aangegeven.
(Voorbeeld) De dynadock op de houder bevestigen

NL-12 Gebruikershandleiding
dynadock™
Na bevestiging op de houder kunt u de dynadock gemakkelijk neerzetten.
(Voorbeeld) De gemonteerde dynadock

Gebruikershandleiding NL-13
Installatie
Installatie
De dynadock op de computer aansluitenHet wordt aanbevolen om de dynadock vóór installatie op de pc aan te sluiten. Voer de volgende stappen uit om de dynadock correct aan te sluiten: 1. Sluit de netadapter aan op de gelijkstroomingang (DC-IN) op de
achterzijde van de dynadock.
(Voorbeeld) De dynadock van stroom voorzien
2. Sluit het netsnoer aan op de netadapter en steek het snoer in een werkend stopcontact. Het voedingslampje op de voorzijde brandt blauw wanneer de dynadock stroom krijgt.
3. Steek het vierkante uiteinde van de USB-kabel in de USB-aansluiting op de achterzijde van de dynadock.
(Voorbeeld) De USB-kabel aansluiten op de dynadock

NL-14 Gebruikershandleiding
dynadock™
4. Sluit het andere uiteinde van de USB-kabel aan op een beschikbare USB 2.0-poort op de computer.
(Voorbeeld) De USB-kabel aansluiten op de computer
5. Sluit de notebook aan op een stroomvoorziening en zet hem aan. Raadpleeg de documentatie van de computer voor meer informatie over het aansluiten van de computer op een stroomvoorziening.
De stuurprogramma’s installeren
1. Plaats de meegeleverde installatie-CD in het optische station. De CD wordt automatisch uitgevoerd en er verschijnt een dialoogvenster.Als de functie voor automatisch uitvoeren op uw systeem is uitgeschakeld, wordt het programma niet automatisch uitgevoerd. Open de schijf in Verkenner en dubbelklik op “AutoRun.exe”.
(Voorbeeld) Openingsscherm
OPMERKING: Vergeet niet welke USB-poort u gebruikt om de stuurprogramma’s te installeren en sluit de dynadock altijd aan op dezelfde USB-poort. Doet u dat niet, dan behandelt Windows® de dynadock als een nieuw apparaat en wordt u gevraagd de stuurprogramma’s opnieuw te installeren. Er kan slechts één dynadock op één pc tegelijk worden gebruikt.
OPMERKING: De volgende installatiestappen zijn bedoeld voor de besturingssystemen Windows Vista™ en Windows XP. Hoewel de meeste stappen vrijwel gelijk zijn, bestaan er enkele verschillen tussen de twee besturingssystemen, zodat u waar aangegeven de stappen voor uw besturingssysteem moet volgen.

Gebruikershandleiding NL-15
Installatie
2. Klik op “dynadock-hulpprogramma en -stuurprogramma installeren”. Het hulpprogramma en alle benodigde stuurprogramma’s voor de dynadock worden geïnstalleerd. Volg de aanwijzingen op het scherm om de installatie van het hulpprogramma te voltooien.Stap 1: Klik op Volgende in het welkomstvenster.
(Voorbeeld) Welkomstscherm
Stap 2: Selecteer “Ik ga akkoord” en klik op Volgende.
(Voorbeeld) Het venster met de licentieovereenkomst
Stap 3: Kies de doelmap.
(Voorbeeld) De doellocatie selecteren

NL-16 Gebruikershandleiding
dynadock™
Stap 4: Klik op Volgende om de installatie te starten. Dit kan enkele minuten duren.
(Voorbeeld) Gereed voor installatie
Stap 5: Klik op Sluiten in het dialoogvenster “Installatie voltooid” dat u hieronder ziet.
(Voorbeeld) Het voltooiingsvenster
OPMERKING: Er bestaan enkele kleine verschillen in de installatie tussen Windows Vista en Windows XP. Voer de stappen voor uw besturingssysteem uit.

Gebruikershandleiding NL-17
Installatie
Stappen voor Windows Vista:3. Nadat de installatie van het hulpprogramma is voltooid, wordt het
videostuurprogramma geïnstalleerd.Stap 1: Klik op Volgende in het welkomstvenster.
(Voorbeeld) Welkomstscherm
Stap 2: Selecteer “Ik ga akkoord met de voorwaarden in de licentieovereenkomst” en klik op Volgende.
(Voorbeeld) Het venster met de licentieovereenkomst
Stap 3: Klik op Installeren om de installatie te starten. Dit kan enkele minuten duren.
(Voorbeeld) Gereed voor installatie

NL-18 Gebruikershandleiding
dynadock™
Stap 4: Klik op Voltooien wanneer het onderstaande dialoogvenster verschijnt.
(Voorbeeld) Het voltooiingsvenster
4. Nadat de videostuurprogramma’s zijn geïnstalleerd, wordt automatisch het audiostuurprogramma geïnstalleerd. Voor deze stap moet de dynadock op de computer zijn aangesloten. Als de dynadock niet wordt gedetecteerd, verschijnt het volgende bericht. Sluit de dynadock op uw computer aan en klik op Opnieuw proberen om verder te gaan.
(Voorbeeld) De dynadock is niet gedetecteerd
5. Nadat de installatie is voltooid, wordt u gevraagd de computer opnieuw op te starten. Kies “Ja” en klik op OK om de installatie te voltooien. Nadat u de computer opnieuw hebt opgestart, kunt u alle apparaten gebruiken.
(Voorbeeld) De computer opnieuw opstarten
OPMERKING: Hiermee is de installatie voor Windows Vista voltooid.

Gebruikershandleiding NL-19
Installatie
Stappen voor Windows XP:3. Nadat de installatie van het hulpprogramma is voltooid, wordt
automatisch het videostuurprogramma geïnstalleerd.
(Voorbeeld) Installatie van videostuurprogramma
4. Nadat de videostuurprogramma’s zijn geïnstalleerd, wordt het bericht weergegeven dat u het audiostuurprogramma moet installeren. Voor deze stap moet de dynadock op de computer zijn aangesloten. Klik op OK om verder te gaan of sluit de dynadock nu op de computer, waarbij u het gedeelte De dynadock op de computer aansluiten raadpleegt.Als de dynadock niet wordt gedetecteerd, verschijnt het bericht opnieuw. Controleer of de dynadock correct is aangesloten.Als u op Annuleren klikt, wordt de installatie van het audiostuurprogramma beëindigd.
(Voorbeeld) De dynadock is niet gedetecteerd
OPMERKING:Tijdens de installatie flikkert het scherm enkele malen. Dit is normaal. Er kan een dialoogvenster verschijnen waarin u wordt gevraagd de computer opnieuw op te starten. Start de computer nu nog niet opnieuw op omdat eerst aanvullende stuurprogramma’s moeten worden geïnstalleerd.
OPMERKING: De installatie van het audiostuurprogramma mislukt als de dynadock niet op de pc is aangesloten.

NL-20 Gebruikershandleiding
dynadock™
5. Installeer de stuurprogramma’s.Volg de aanwijzingen op het scherm om de installatie van de stuurprogramma’s te voltooien.Stap 1: Klik op Volgende in het welkomstvenster.
(Voorbeeld) Selecties instellen
Stap 2: Kies een bestemming voor de installatie of gebruik de standaardlocatie. Klik daarna op Volgende.
(Voorbeeld) De doellocatie selecteren
Stap 3: Klik op Volgende om de programmabestanden naar de computer te kopiëren. Dit kan enkele minuten duren.
(Voorbeeld) De installatiebestanden worden gekopieerd

Gebruikershandleiding NL-21
Installatie
6. Nadat de installatie is voltooid, wordt u gevraagd de computer opnieuw op te starten. Selecteer “Ja, ik wil mijn computer nu opnieuw opstarten” en klik op Voltooien om de installatie te voltooien. Nadat u de computer opnieuw hebt opgestart, kunt u alle apparaten gebruiken.
(Voorbeeld) De computer opnieuw opstarten
Het achtergrondprogrammaNadat het dynadock-hulpprogramma is geïnstalleerd, wordt een programma genaamd TOSHIBASvr.exe automatisch uitgevoerd in de achtergrond. Dit is zichtbaar via Windows Taakbeheer. Het programma detecteert of de dynadock wordt geplaatst en verwijderd.
OPMERKING: Hiermee is de installatie voor Windows XP voltooid.
OPMERKING: Dit programma is niet van invloed op andere programma’s op pc. Schakel het niet uit.

NL-22 Gebruikershandleiding
dynadock™
Verwijderen
Als u het dynadock-hulpprogramma en alle stuurprogramma’s van uw computer wilt verwijderen, voert u de volgende stappen uit, waarbij u het hulpprogramma, het videostuurprogramma en het audiostuurprogramma een voor een verwijdert.
Verwijderen - svoor Windows VistaHet hulpprogramma verwijderen
1. Als u het dynadock-hulpprogramma van uw computer wilt verwijderen, opent u Een programma verwijderen via Configuratiescherm. Kies het dynadock-hulpprogramma in de lijst en klik op de knop Verwijderen.
(Voorbeeld) Het programma verwijderen
2. Volg de aanwijzingen op het scherm om de verwijdering te voltooien.

Gebruikershandleiding NL-23
Verwijderen
Het videostuurprogramma verwijderen1. Als u het videostuurprogramma volledig wilt verwijderen, opent u Een
programma verwijderen in Configuratiescherm. Kies “TOSHIBA-videodock” en klik op de knop Verwijderen.
(Voorbeeld) TOSHIBA-videodock verwijderen
2. Volg de aanwijzingen op het scherm om de verwijdering te voltooien.

NL-24 Gebruikershandleiding
dynadock™
Het audiostuurprogramma verwijderen1. Als u het audiostuurprogramma volledig wilt verwijderen, opent u Een
programma verwijderen in Configuratiescherm. Kies “TOSHIBA USB-audio” en klik op de knop Verwijderen.
(Voorbeeld) TOSHIBA USB-audio verwijderen
2. Volg de aanwijzingen op het scherm om de verwijdering te voltooien.
Verwijderen - stappen voor Windows XPHet programma verwijderen
1. Als u het dynadock-hulpprogramma van uw computer wilt verwijderen, opent u Software via Configuratiescherm. Kies het dynadock-hulpprogramma in de lijst en klik op de knop Verwijderen.
(Voorbeeld) Het programma verwijderen
2. Volg de aanwijzingen op het scherm om de verwijdering te voltooien.

Gebruikershandleiding NL-25
Verwijderen
Het videostuurprogramma verwijderen1. Als u het videostuurprogramma volledig wilt verwijderen, opent u
Software in Configuratiescherm. Kies “TOSHIBA-videodock” en klik op de knop Verwijderen.
(Voorbeeld) TOSHIBA-videodock verwijderen
2. Volg de aanwijzingen op het scherm om de verwijdering te voltooien.
Het audiostuurprogramma verwijderen1. Als u het audiostuurprogramma volledig wilt verwijderen, opent u
Software in Configuratiescherm. Kies “TOSHIBA USB-audio” en klik op de knop Verwijderen.
(Voorbeeld) TOSHIBA USB-audio verwijderen
2. Volg de aanwijzingen op het scherm om de verwijdering te voltooien.

NL-26 Gebruikershandleiding
dynadock™
De dynadock gebruiken
U kunt apparaten aansluiten aan de juiste poorten op de dynadock terwijl de computer is ingeschakeld. Een korte vertraging en een flikkerend scherm voordat de computer het nieuwe apparaat herkent is normaal. Wacht een ogenblik.
USB 2.0-poorten (voor- en achterzijde)Sluit een USB-apparaat aan op een van de zes USB-poorten van de dynadock. ■ Als er geen apparaat op de poort is aangesloten, is het lampje uit.■ Als er een apparaat op de poort is aangesloten en de aansluiting
correct werkt, brandt het lampje groen (aan). ■ Als het USB-apparaat, zoals een printer of optisch station, is geleverd
met een eigen netadapter, sluit u deze aan op het apparaat en op een werkend stopcontact.
Ethernet-poort (achterzijde)Voor een snelle netwerktoegang sluit u het ene uiteinde van een netwerkkabel (niet meegeleverd) aan op de Ethernet-poort (RJ-45) van de dynadock en het andere uiteinde op uw netwerk. De netwerkeigenschappen van de Ethernet-adapter configureren:
In Windows Vista selecteert u Start > Configuratiescherm > Netwerkstatus en -taken weergeven > Netwerkverbindingen beheren. In Windows XP selecteert u Start > Instellingen > Netwerkverbindingen.
Dubbelklik in de map Netwerkverbindingen op het verbindingspictogram van de Ethernet-adapter van de dynadock, dat wordt aangeduid als ASIX AX88772 USB2.0 to Fast Ethernet Adapter.
(Voorbeeld) Pictogram van de netwerkverbinding
OPMERKING: Alleen de twee USB-poorten op de voorzijde leveren stroom wanneer de computer uitstaat, in de slaapstand staat of is losgekoppeld.

Gebruikershandleiding NL-27
De dynadock gebruiken
Het venster Eigenschappen voor LAN-verbinding wordt geopend. Hier kunt u de vereiste netwerkinstellingen voor uw netwerkomgeving configureren. Als u niet zeker bent van de instellingen, neemt u voor hulp contact op met de netwerkbeheerder.
(Voorbeeld) Eigenschappen voor LAN-verbinding
Seriële poort (achterzijde)Als u een serieel apparaat wilt aansluiten, sluit u de seriële kabel (niet meegeleverd) aan op de seriële poort van de dynadock en op het seriële apparaat. Installeer vervolgens het stuurprogramma aan de hand van de instructies bij het apparaat. Wanneer u wordt gevraagd een poort te selecteren, kiest u COMx, waarbij x het COM-poortnummer is dat door het besturingssysteem is toegewezen.Ga als volgt te werk als u wilt weten welk COM-poortnummer door het besturingssysteem is toegewezen: 1. In Windows Vista opent u Beheer door met de rechtermuisknop te
klikken op Computer en Apparaatbeheer te selecteren.In Windows XP opent u Apparaatbeheer door met de rechtermuisknop te klikken op Deze computer en Eigenschappen te selecteren. Klik daarna op Hardware > Apparaatbeheer.
OPMERKING: De LAN-poort ondersteunt de functie Activering op LAN niet.

NL-28 Gebruikershandleiding
dynadock™
2. In de groep Poorten (COM & LPT) zou u Prolific USB-to-Serial Comm Port moeten vinden. Het COM-poortnummer wordt hierachter aangegeven.
(Voorbeeld) De seriële COM-poort zoeken
Audiopoort op voorzijde (microfoon)Als u een microfoon wilt aansluiten, sluit u de 3,5-mm monomicrofoonplug aan op de microfooningang.
Audiopoort op voorzijde (hoofdtelefoon of luidsprekers)
Nadat u de meegeleverde audiosoftware hebt geïnstalleerd, wordt het hulpprogramma USB 3D 106 Sound Configuration (USB 3D 106-geluidsconfiguratie) op de computer geïnstalleerd. U opent dit programma door te dubbelklikken op het pictogram USB 3D 106 Sound Configuration in het systeemvak.
(Voorbeeld) USB 3D 106 Sound Configuration
Dit hulpprogramma heeft een gebruiksvriendelijke grafische interface waarmee u optimale audio-effecten kunt bereiken. U kunt de meeste instellingen aanpassen met behulp van schuifregelaars, afbeeldingen of knoppen. Breng eenvoudig de gewenste aanpassingen voor uw persoonlijke voorkeuren aan.
OPMERKING: Als de audiosoftware correct is geïnstalleerd en het pictogram niet in het systeemvak wordt weergegeven, betekent dat dat de dynadock is aangesloten op een andere USB-poort dan de poort die tijdens de installatie is gebruikt. Sluit de dynadock opnieuw aan op de originele USB-poort, waarna het pictogram opnieuw wordt weergegeven.

Gebruikershandleiding NL-29
De dynadock gebruiken
Virtuele 7.1-kanaals audio gebruiken bij 2-kanaals luidsprekers/hoofdtelefoon
De audio-uitgang op het voorpaneel wordt gebruikt om de stereoluidspekers of hoofdtelefoon aan te sluiten. Hoewel 2-kanaals luidsprekers kunnen worden aangesloten, is virtueel 7.1-kanaals surround sound mogelijk via de virtuele meerkanaals functie van de software. Voer de volgende stappen uit als u de functie voor virtuele 7.1-kanaals audio wilt inschakelen voor 2-kanaals luidsprekers of een hoofdtelefoon: 1. Selecteer de hoofdtelefoon in het gedeelte Analog Output (Analoge
uitvoer) (of het hoofdtelefoonpictogram in Windows XP).
(Voorbeeld) Hoofdtelefoon selecteren
2. Klik op de knop 7.1 Virtual SPEAKER SHIFTER om de virtuele meerkanaalsfunctie in te schakelen.
(Voorbeeld) De knop 7.1 Virtual SPEAKER SHIFTER
3. Met de knop naast DSP Mode kunt u schakelen tussen SHIFTER-bediening en basisbediening.
(Voorbeeld) De knop DSP
Windows Vista Windows XP
Windows Vista Windows XP
Windows Vista Windows XP

NL-30 Gebruikershandleiding
dynadock™
Start het hulpprogramma USB 3D 106 Sound Configuration via het systeemvak. Klik op de knop Virtual Speaker Shifter om de Shifter-bediening te openen.De virtuele luidsprekers verschuiven1. Volumeregeling2. Alle virtuele luidsprekers rechtsom draaien3. Alle virtuele luidsprekers linksom draaien4. Alle virtuele luidsprekers handmatig draaien5. Functie voor handmatige verschuiving. U kunt een bepaalde virtuele
luidspreker naar de gewenste positie verschuiven om de uitvoer van een afzonderlijk kanaal te verbeteren. U kunt de uitvoer van een middenluidspreker met een laag volume (voor spraak) bijvoorbeeld verbeteren door deze dichter naar u toe te slepen.
6. De standaardinstellingen van de luidsprekers herstellen
(Voorbeeld) Shifter-bediening
21 3 4 5 6

Gebruikershandleiding NL-31
De dynadock gebruiken
De basisbediening gebruiken1. Het volume van het linker- en rechterkanaal van de luidsprekers/
hoofdtelefoon aanpassen of het standaardvolume herstellen2. Het linker- en rechterkanaal van uw luidsprekers/hoofdtelefoon testen3. De audiotest stoppen
(Voorbeeld) Het venster voor basisbediening
Digital S/PDIF-uitgang (achterzijde)Met de functie voor S/PDIF-uitvoer kunt u de digitale geluidsbron rechtstreeks uitvoeren van de computer naar uw hifi-homecinemasysteem zonder dat de geluidskwaliteit afneemt.Voer de volgende stappen uit als u wilt genieten van een echte digitale geluidskwaliteit:1. Controleer of de inhoud van de DVD Dolby Digital of DTS ondersteunt.2. Controleer of de externe decoder/AV-ontvanger die op de dynadock is
aangesloten, Dolby Digital of DTS kan decoderen.
2
1
3
OPMERKING: Dit is alleen zichtbaar in Windows XP.

NL-32 Gebruikershandleiding
dynadock™
3. Schakel de S/PDIF-functie in het hulpprogramma USB 3D 106 Sound Configuration in.Klik op het tabblad Main Setting (Hoofdinstellingen) van het hulpprogramma op de knop naast S/PDIF Output en selecteer Digital Audio 48KHz in de keuzelijst.
(Voorbeeld) S/PDIF selecteren
4. Configureer de instellingen voor audio-uitvoer van de DVD-afspeelsoftware voor gebruik van S/PDIF. (Open de installatie- of configuratiesoftware en zoek het item Audio Out/Audio-uit).
OPMERKING: De bovenstaande stappen zijn alleen bedoeld voor Windows XP. Als u de S/PDIF-functie wilt gebruiken in Windows Vista, selecteert u Start > Configuratiescherm > Hardware en geluid > Geluid. Stel op het tabblad Afspelen Digitale uitvoer in als standaardapparaat.

Gebruikershandleiding NL-33
De dynadock gebruiken
Videopoort (VGA of DVI)Aansluiting
De dynadock is verkrijgbaar in twee versies: VGA – voor aansluiting van een VGA-monitorDVI – voor aansluiting van een DVI-monitorDe DVI-versie van de dynadock bevat een DVD-naar-VGA-adapter voor aansluiting van een VGA-monitor.
Hoewel de poorten en videostuurprogramma’s verschillen, zijn de aansluiting en de configuratie gelijk.Sluit de monitorkabel (niet meegeleverd) aan op de video-uitgang van de dynadock en op de externe monitor. Deze kabel kan worden aangesloten en verwijderd zonder dat u de dynadock loskoppelt van de USB-poort van de computer.
U kunt de video-instellingen aanpassen om de werking van de dynadock met video te wijzigen. Raadpleeg “Video-instellingen aanpassen” voor meer informatie.Als de video-uitgang van de dynadock niet werkt nadat de dynadock correct is aangesloten op een externe monitor, is het videostuurprogramma (USB-VGA of USB-DVI) mogelijk niet correct geïnstalleerd. Zorg dat het stuurprogramma correct is geïnstalleerd door het gedeelte De stuurprogramma’s installeren te raadplegen.
Bruikbare beeldschermenMet de dynadock-videostuurprogramma’s kunt u in totaal drie beeldschermen gebruiken: 1. Het scherm van het notebook2. Een externe monitor die is aangesloten op de videopoort van het
notebook (indien beschikbaar)3. Een externe monitor die is aangesloten op de dynadock
OPMERKING: Voor optimale videoprestaties moet de dynadock worden aangesloten op een USB 2.0-poort. De dynadock werkt als hij is aangesloten op een USB 1.1-poort, maar de videoprestaties nemen dan wel af. U mag de USB-connector aansluiten en verwijderen terwijl de dynadock is ingeschakeld.
OPMERKING: De externe monitor die is aangesloten op de dynadock kan in het Windows-venster Eigenschappen voor Beeldscherm worden aangegeven als “2” of “3” (afhankelijk van het model) hoewel er mogelijk niet drie schermen zijn aangesloten.

NL-34 Gebruikershandleiding
dynadock™
VideomodiDe video-uitvoer van de dynadock werkt in twee modi:■ Spiegelmodus■ Uitgebreide modus (alleen Windows XP)
SpiegelmodusDeze modus “spiegelt” (maakt een identieke kopie van) het computerscherm op de externe monitor. Dit is bijvoorbeeld handig als u een grotere monitor wilt gebruiken dan het computerscherm. In de spiegelmodus selecteert de dynadock automatisch de instellingen (schermresolutie, kleurkwaliteit en vernieuwingsfrequentie) voor de externe monitor die de beste resolutie bieden op basis van de instellingen van de computer.De dynadock gebruikt standaard video-uitvoer in de spiegelmodus. Uitgebreide modus (alleen Windows XP)In de uitgebreide modus kunt u het beeld verdelen over meerdere monitoren. Dit biedt diverse voordelen die de productiviteit verhogen: ■ U kunt grote spreadsheets bekijken op twee of drie schermen waarbij
het beeld doorloopt. ■ U kunt efficiënter meerdere taken tegelijk uitvoeren zonder
overlappende vensters.■ U kunt twee documenten vergelijken op twee of drie schermen.■ U kunt video/tv kijken op het ene scherm en werken op het andere
scherm.Voer de volgende stappen uit als u de dynadock wilt instellen op de uitgebreide modus: 1. Klik met de rechtermuisknop ergens op het bureaublad van de
computer en selecteer Eigenschappen. Het venster Eigenschappen voor Beeldscherm verschijnt.
2. Klik op de tab Instellingen in het venster Eigenschappen voor Beeldscherm. Selecteer in de vervolgkeuzelijst Beeldscherm de optie die TOSHIBA-videodock bevat.
3. Schakel het vakje Het Windows-bureaublad uitbreiden naar deze monitor in.
4. Versleep de monitorpictogrammen (1, 2 of 3) boven in het venster, zodat ze overeenkomen met de fysieke plaatsing van uw computerscherm en de externe monitor.
OPMERKING: In Windows Vista™ ondersteunt de dynadock geen uitgebreide weergavemodus.

Gebruikershandleiding NL-35
De dynadock gebruiken
5. Klik op OK om het venster Eigenschappen voor Beeldscherm te sluiten.
(Voorbeeld) Het venster Eigenschappen voor Beeldscherm
Schakelen van de uitgebreide modus naar de spiegelmodusVoer de volgende stappen uit als u de video-uitvoer wilt instellen voor de spiegelmodus:1. Klik met de rechtermuisknop ergens op het bureaublad van de
computer en selecteer Eigenschappen. Het venster Eigenschappen voor Beeldscherm verschijnt.
2. Klik op de tab Instellingen in het venster Eigenschappen voor Beeldscherm. Selecteer in de vervolgkeuzelijst Beeldscherm de optie die TOSHIBA-videodock bevat.
3. Schakel het vakje Het Windows-bureaublad uitbreiden naar deze monitor uit.
OPMERKING: Als u drie monitoren tegelijk wilt gebruiken in de uitgebreide modus, moet monitor “2” ook worden geconfigureerd voor de uitgebreide modus.

NL-36 Gebruikershandleiding
dynadock™
4. Klik op OK om het venster Eigenschappen voor Beeldscherm te sluiten.
(Voorbeeld) Het venster Eigenschappen voor Beeldscherm
Video-instellingen aanpassenDe schermmodus bestaat uit drie elementen: Resolutie: Normaal gesproken verwijst dit naar het aantal pixels dat horizontaal en verticaal op het scherm wordt weergegeven. Kleurdiepte: Dit verwijst naar het aantal verschillende kleuren dat tegelijk op het scherm kan worden weergegeven. Vernieuwingsfrequentie: De snelheid waarmee het hele scherm wordt gescand. Bij hogere frequenties nemen flikkeringen af.
OPMERKING: Als u drie monitoren tegelijk wilt gebruiken in de spiegelmodus, moet monitor “2” ook worden geconfigureerd voor de spiegelmodus.

Gebruikershandleiding NL-37
De dynadock gebruiken
Hieronder ziet u een lijst met vernieuwingsfrequenties die worden ondersteund bij verschillende resoluties en kleurdiepten voor de VGA- en DVI-component:
Daarnaast ondersteunt de DVI-component:
Let op dat geïnterlinieerde modi niet worden ondersteund. Er kunnen aanvullende modi worden aangeboden, afhankelijk van de aangesloten monitor, maar ondersteuning daarvan kan momenteel niet worden gegarandeerd. Als de monitor de ondersteunde modi niet doorgeeft, kiest de VGA- of DVI-component een reeks gangbare schermmodi. Als het primaire beeldscherm wordt gekloond, probeert de VGA- of DVI-component de voorkeursmodus van de monitor te gebruiken. In sommige gevallen is dit mogelijk niet de meest geschikte modus voor het gespiegelde scherm. Het wordt aanbevolen de resolutie van het primaire scherm aan te passen, zodat deze meer overeenkomt met de standaardresolutie van de monitor die is aangesloten op de dynadock.
Resolutie/kleurdiepte 640x480 800x600 1024x768 1280x768 1280x960 1280x1024
16 bits 60 72 75
56 60 72 75 85
60 70 75 85
60 75 85
60 85
60 75 85
32 bits 60 72 75
56 60 72 75 85
60 70 75 85
60 75 85
60 85
60 75
Resolutie/kleurdiepte 1600x1200
16 bits 60
32 bits 80
OPMERKING: Raadpleeg de documentatie bij de monitor voor meer informatie over ondersteunde modi.

NL-38 Gebruikershandleiding
dynadock™
Eerste gebruikWanneer de VGA- of DVI-component voor het eerst wordt gestart, wordt de primaire monitor gespiegeld. U kunt de schermmodus en de werkingsmodus van de VGA- of DVI-component aanpassen via de beeldschermeigenschappen in Windows. Als er geen beeld is te zien op de monitor die is aangesloten op de VGA- of DVI-component, is deze mogelijk op een modus ingesteld die niet kan worden weergegeven door de monitor. Dit kan het geval zijn als de monitor de ondersteunde modi niet doorgeeft aan de VGA- of DVI-component. Verlaag om de beurt de resolutie van het primaire scherm en van het scherm van de VGA- of DVI-component totdat het beeld zichtbaar is.
De video-instellingen aanpassen - stappen voor Windows Vista: 1. Klik met de rechtermuisknop ergens op het bureaublad van de
computer, selecteer Aan persoonlijke voorkeur aanpassen en klik op Beeldscherminstellingen.
2. Als u de schermresolutie of kleurkwaliteit wilt wijzigen, selecteert u de gewenste opties. Let erop dat u een ondersteunde resolutie en kleurkwaliteit uit de bovenstaande tabel selecteert. Voor een externe monitor kunt u elke resolutie of kleurkwaliteit selecteren die door die monitor wordt ondersteund.
3. Als u de vernieuwingsfrequentie wilt wijzigen, klikt u in het venster Beeldscherminstellingen op Geavanceerde instellingen en vervolgens op Beeldscherm.
4. Selecteer een frequentie in de vervolgkeuzelijst Vernieuwingsfrequentie. Let erop dat u een vernieuwingsfrequentie selecteert die wordt ondersteund voor de ingestelde resolutie en kleurdiepte, zoals wordt aangegeven in de voorgaande tabel. Klik op OK.
5. Klik op OK om het venster Beeldscherminstellingen te sluiten. De video-instellingen aanpassen - stappen voor Windows XP:1. Klik met de rechtermuisknop ergens op het bureaublad van de
computer en selecteer Eigenschappen. Het venster Eigenschappen voor Beeldscherm verschijnt.
2. Klik op de tab Instellingen in het venster Eigenschappen voor Beeldscherm.
3. Als u de schermresolutie of kleurkwaliteit wilt wijzigen, selecteert u de gewenste opties. Let erop dat u een ondersteunde resolutie en kleurkwaliteit uit de bovenstaande tabel selecteert. Voor een externe monitor kunt u elke resolutie of kleurkwaliteit selecteren die door die monitor wordt ondersteund.
OPMERKING: Als de monitor gedurende langere tijd is ingesteld op een modus die niet wordt ondersteund, kan de monitor beschadigen.

Gebruikershandleiding NL-39
De dynadock gebruiken
4. Als u de vernieuwingsfrequentie wilt wijzigen, klikt u in het venster Eigenschappen voor Beeldscherm op Geavanceerd en vervolgens op Beeldscherm.
5. Selecteer een frequentie in de vervolgkeuzelijst Vernieuwingsfrequentie. Let erop dat u een vernieuwingsfrequentie selecteert die wordt ondersteund voor de ingestelde resolutie en kleurdiepte, zoals wordt aangegeven in de voorgaande tabel. Klik op OK.
6. Klik op OK om het venster Eigenschappen voor Beeldscherm te sluiten.
Als u meerdere dynadocks gebruikt met één computer, bijvoorbeeld een op het werk en een thuis, worden de video-instellingen voor elke dynadock opgeslagen wanneer u de computer loskoppelt. Zo is het mogelijk dat u uw dynadock op het werk instelt voor de uitgebreide modus, terwijl uw dynadock thuis configureert voor de spiegelmodus. Die instellingen blijven behouden telkens wanneer u de desbetreffende dynadock met de computer gebruikt.
Invloed van de stand-by-stand of de sluimerstand op apparaten die zijn aangesloten op de dynadock
Externe monitorenDe externe monitor die is aangesloten op de dynadock geeft geen beeld als de computer stand-by of in de slaapstand of sluimerstand gaat.Wanneer de computer weer wordt geactiveerd in de spiegelmodus, behoudt de externe monitor dezelfde instellingen als voordat de computer stand-by of in de slaap- of sluimerstand ging.In de uitgebreide modus worden vensters die voorheen werden weergegeven op de externe monitor, niet opnieuw weergegeven op de secundaire monitor wanneer de computer wordt geactiveerd.Als de externe monitor is ingesteld op de uitgebreide modus en de computer aanmelding vereist na terugkeer uit stand-by of de sluimerstand, wordt het aanmeldingsvenster weergegeven op de primaire computermonitor, niet op de externe monitor.
Andere apparatenAls een ander apparaat is aangesloten op een poort van de dynadock en de computer stand-by of in de slaap- of sluimerstand gaat, werkt dat apparaat niet. Als u bijvoorbeeld de Ethernet-poort gebruikt voor snelle netwerktoegang, is de netwerktoegang pas weer beschikbaar nadat de computer weer is geactiveerd.

NL-40 Gebruikershandleiding
dynadock™
De dynadock loskoppelen
Dock loskoppelenWanneer de dynadock op een computer is aangesloten, kunt u met het TOSHIBA-dynadock-hulpprogramma alle apparaten met één klik verwijderen. Voer hiervoor de volgende stappen uit:1. Klik met de rechtermuisknop op het pictogram in het systeemvak.2. Service dock loskoppelen en slaapstand
(Voorbeeld) Het venster Dock loskoppelen
3. Wacht voordat u het dock uit het systeem verwijdert.
(Voorbeeld) Het dock loskoppelen
4. Wanneer het dock uit het systeem is verwijderd, verdwijnt het pictogram uit het systeemvak. Verwijder de USB-kabel uit de USB-poort van de computer.
LET OP: Als u de dynadock niet veilig loskoppelt door de bovenstaande stappen uit te voeren of als u de dynadock aansluit en loskoppelt voordat deze door de pc wordt gedetecteerd, verdwijnt het pictogram eveneens. Dit wordt echter niet aanbevolen, aangezien dit kan leiden tot gegevensverlies en/of andere schade aan uw pc en de apparaten die op het dock zijn aangesloten, met name als ze zijn ingeschakeld.

Gebruikershandleiding NL-41
De dynadock loskoppelen
Dock loskoppelen en slaapstand activerenWanneer de dynadock op een computer is aangesloten, kunt u met het TOSHIBA-dynadock-hulpprogramma alle apparaten met één klik verwijderen en het systeem in de slaapstand zetten. Voer hiervoor de volgende stappen uit:1. Klik met de rechtermuisknop op het pictogram in het systeemvak.2. Selecteer “Loskoppelen en slaapstand activeren” in het menu.
(Voorbeeld) Het venster Loskoppelen en slaapstand activeren
3. Wacht voordat u het dock uit het systeem verwijdert.
(Voorbeeld) Het dock loskoppelen
4. Wanneer het dock uit het systeem is verwijderd, verdwijnt het pictogram uit het systeemvak. Verwijder de USB-kabel uit de USB-poort van de computer.
5. Daarna wordt het systeem in de slaapstand gezet.
LET OP: Als u de dynadock niet veilig loskoppelt door de bovenstaande stappen uit te voeren of als u de dynadock aansluit en loskoppelt voordat deze door de pc wordt gedetecteerd, verdwijnt het pictogram eveneens. Dit wordt echter niet aanbevolen, aangezien dit kan leiden tot gegevensverlies en/of andere schade aan uw pc en de apparaten die op het dock zijn aangesloten, met name als ze zijn ingeschakeld.

NL-42 Gebruikershandleiding
dynadock™
Loskoppelen via de opdrachtregelU kunt het dynadock-hulpprogramma ook uitvoeren via de opdrachtregel. Voer hiervoor de volgende stappen uit:1. Klik op Uitvoeren... in het menu Start.2. Typ “C:\Program Files\TOSHIBA\dynadock
Utility\TOSUSBSvrCtrl.exe” /eject en voer het programma uit.
Instellingen verwijderenMet het programma Hulpprogramma instellen voor de TOSHIBA-dynadock kunnen gebruikers de werking van het hulpprogramma wijzigen.
Het instellingendialoogvenster openen1. Klik op Start en op Configuratiescherm.2. Dubbelklik op het pictogram “TOSHIBA-dynadock-hulpprogramma”.3. Het instellingendialoogvenster verschijnt.
OPMERKING: C:\Program Files\TOSHIBA\dynadock Utility\ is het standaarddirectorypad van het programma. Als u het pad tijdens de installatie hebt gewijzigd, voert u het gebruikte pad in.
staat voor een spatie. Voeg op die plek een spatie toe.eject is de opdracht die de functie uitvoert. Er zijn twee opdrachten beschikbaar:1. eject: Deze opdracht voert dezelfde functie uit als wanneer u klikt op “Dock loskoppelen”. Raadpleeg Dock loskoppelen.2. ejectsleep: Deze opdracht voert dezelfde functie uit als wanneer u klikt op “Loskoppelen en slaapstand activeren”. Raadpleeg Dock loskoppelen en slaapstand activeren.
OPMERKING: De methode om Configuratiescherm te openen is gelijk in verschillende Windows-versies. Als u het pictogram “TOSHIBA-dynadock-hulpprogramma” niet kunt vinden, klik dan op Klassieke weergave, links in Configuratiescherm.

Gebruikershandleiding NL-43
De dynadock loskoppelen
De slaapstandservice instellenVia de slaapstandservice kunnen gebruikers aangeven of de optie “Loskoppelen en slaapstand activeren” in het menu van het systeemvak kan worden gebruikt.■ Schakel het vakje “Eject Dock and Sleep PC Service” in:
Gebruikers kunnen nu “Loskoppelen en slaapstand activeren” kiezen in het menu van het systeemvak. Gebruikers kunnen ook de slaapstand selecteren in de keuzelijst. Er zijn twee keuzen beschikbaar: Stand-by en slaapstand (voor Windows XP)/slaapstand en sluimerstand (voor Windows Vista).
(Voorbeeld) Het venster Loskoppelservice
■ Schakel het vakje “Service Dock loskoppelen en slaapstand activeren” uit:Als dit vakje is uitgeschakeld, wordt de optie “Loskoppelen en slaapstand activeren” niet weergegeven in het menu van het systeemvak.
(Voorbeeld) Het venster Loskoppelen
Windows Vista Windows XP

NL-44 Gebruikershandleiding
dynadock™
Berichtenservice instellen
(Voorbeeld) Het venster voor de berichtenservice
■ Schakel het vakje “Bericht tonen nadat het loskoppelen is voltooid” in:Als u klikt op “Dock loskoppelen” of “Dock loskoppelen en slaapstand activeren”, wordt de handeling uitgevoerd. Na voltooiing wordt het volgende bericht weergegeven:
(Voorbeeld) Meldingsbericht
■ Schakel het vakje “Bericht weergeven nadat het loskoppelen is voltooid” uit:Als u klikt op “Dock loskoppelen” of “Dock loskoppelen en slaapstand activeren”, wordt de handeling uitgevoerd en voltooid zonder berichten. In dit geval kunt u moeilijk beoordelen of het apparaat wel of niet veilig is verwijderd.
■ Schakel het vakje “Bericht tonen bij onverwacht verwijderen” in:Het hulpprogramma kan apparaatwijzigingen in het systeem controleren. Als het dock per ongeluk wordt verwijderd, wordt een waarschuwing weergegeven.
(Voorbeeld) Waarschuwingsbericht

Gebruikershandleiding NL-45
De dynadock loskoppelen
■ Schakel het vakje “Bericht tonen bij onverwacht verwijderen” uit:Het hulpprogramma doet niets bij foutieve handelingen, onvermijdelijke ongevallen of andere situaties. Schakel deze optie alleen uit als u zeer vertrouwd bent met uw computer en het dock.
Audio-apparaat selecterenWanneer de dynadock op uw computer is aangesloten, kunt u met het TOSHIBA-dynadock-hulpprogramma het standaard audio-uitvoerapparaat wijzigen of een geselecteerd apparaat in- of uitschakelen. Voer hiervoor de volgende stappen uit:1. Klik met de rechtermuisknop op het pictogram in het systeemvak.2. Selecteer “Audio-apparaat selecteren” in het menu.
(Voorbeeld) Audio-apparaat selecteren
3. U kunt het standaardapparaat wijzigen of een geselecteerd apparaat in- of uitschakelen.
(Voorbeeld) Audio-apparaat wijzigen
Windows Vista Windows XP

NL-46 Gebruikershandleiding
dynadock™
Specificaties
Deze gedeelte bevat een overzicht van de technische kenmerken van de dynadock.
Gewicht en afmetingen
Werkomgeving
Stroomvoorziening
Gewicht 507 gram (inclusief houder)
Afmetingen 45 (b) x 78 (d) x 210 (h) mm(uitstekende delen niet inbegrepen)
114 (b) x 130 (d) x 223 (h) mm (inclusief houder)
Omstandigheden Omgevingstemperatuur Relatieve vochtigheid
In werking 5 °C tot 35 °C 20% tot 80%
Niet in werking -20 °C tot 65 °C 10% tot 90%
Warmteschommelingen maximaal 20°C per uur
Natteboltemperatuur maximaal 26 °C
Netadapter Invoer: 100-240 V wisselstroom
Uitvoer: 5 V / 5 A gelijkstroom

Gebruikershandleiding NL-47
Specificaties
Algemene specificaties
*Specificaties kunnen zonder kennisgeving worden gewijzigd.
Pc-interface USB 2.0
Poorten en aansluitingen
6 x USB 2.0-poort (Type A met gaatjes)1 x S/PDIF (optische digitale audio-uitgang)1 x Ethernet-poort (10/100 Base-T Ethernet
RJ-45-aansluiting)1 x seriële poort
VGA x 1 (analoge D-SUB 15-pins aansluiting met gaatjes)
OFDVI-I x 1 (digitale 24-pins + analoge 5-pins
aansluiting met gaatjes)
1 x microfoon (3,5-mm mono-audio-in) 1 x hoofdtelefoon of luidsprekers (3,5-mm stereo-
audio-uit) 1 x USB 2.0-poort (Type B met gaatjes)1 x gelijkstroomingang1 x sleuf voor kabelslot
Ondersteunde videoweergavemodi*Afhankelijk van besturingssysteem
Windows XP: Gespiegeld bureaublad, uitgebreid bureaublad, primair beeldscherm
Windows Vista: Gespiegeld bureaublad*Bij sommige ingebouwde grafische kaarten kan een tweede monitor niet het primaire beeldscherm zijn.

NL-48 Gebruikershandleiding
dynadock™