DX80 Touchscreen User Guide - MBTelehealth · The monitor of the DX80 is an all-in-one touchscreen...
Transcript of DX80 Touchscreen User Guide - MBTelehealth · The monitor of the DX80 is an all-in-one touchscreen...

Page 1 of 16
MBTelehealth - DX80 Touchscreen User Guide
DX80 TouchscreenUser Guide
rev 29Apr2019

Page 2 of 16
MBTelehealth - DX80 Touchscreen User Guide
Table of Contents
Table of ContentsGENERAL USE . . . . . . . . . . . . . . . . . . . . . . . . . . . . . . . . . . . . . . . . . . . . . . . . . . 5
Site to Site Calls . . . . . . . . . . . . . . . . . . . . . . . . . . . . . . . . . . . . . . . . . . . . . . . . . . . . . . . . . . . . . .6Connecting to an MBT Site . . . . . . . . . . . . . . . . . . . . . . . . . . . . . . . . . . . . . . . . . . . . . . . . . . . . . . . . . . . . 6Add a Site to Favorites . . . . . . . . . . . . . . . . . . . . . . . . . . . . . . . . . . . . . . . . . . . . . . . . . . . . . . . . . . . . . . . 6Connecting to a site outside the MBT Network . . . . . . . . . . . . . . . . . . . . . . . . . . . . . . . . . . . . . . . . . . . . 7
Far End Camera Control . . . . . . . . . . . . . . . . . . . . . . . . . . . . . . . . . . . . . . . . . . . . . . . . . . . . . . .7Sharing Presentation: Site to Site . . . . . . . . . . . . . . . . . . . . . . . . . . . . . . . . . . . . . . . . . . . . . . . . . . . . . . 8Screen Layout: Presentation - Site to Site . . . . . . . . . . . . . . . . . . . . . . . . . . . . . . . . . . . . . . . . . . . . . . . 8
Recent Calls and Favourites . . . . . . . . . . . . . . . . . . . . . . . . . . . . . . . . . . . . . . . . . . . . . . . . . . . .9Multi-Site Event Calls (MCU) . . . . . . . . . . . . . . . . . . . . . . . . . . . . . . . . . . . . . . . . . . . . . . . . . . . .10
Connecting to a Multi Site (MCU) Call . . . . . . . . . . . . . . . . . . . . . . . . . . . . . . . . . . . . . . . . . . . . . . . . . . . 10Screen Layout/Far End: No Presentation - Multi-Site . . . . . . . . . . . . . . . . . . . . . . . . . . . . . . . . . . . . . . . 11Sharing Presentation: Multi Site . . . . . . . . . . . . . . . . . . . . . . . . . . . . . . . . . . . . . . . . . . . . . . . . . . . . . . . 11Screen Layout: Presentation - Multi Site . . . . . . . . . . . . . . . . . . . . . . . . . . . . . . . . . . . . . . . . . . . . . . . . 12
Receiving and Ending Video Calls . . . . . . . . . . . . . . . . . . . . . . . . . . . . . . . . . . . . . . . . . . . . . . . .13DUAL VIDEO ENABLED EQUIPMENT . . . . . . . . . . . . . . . . . . . . . . . . . . . . . . . . 14TROUBLESHOOTING . . . . . . . . . . . . . . . . . . . . . . . . . . . . . . . . . . . . . . . . . . . . . 15ADDITIONAL TRAINING INFORMATION . . . . . . . . . . . . . . . . . . . . . . . . . . . . . . 16VIDEOCONFERENCING ETIQUETTE . . . . . . . . . . . . . . . . . . . . . . . . . . . . . . . . 16

Page 3 of 16
MBTelehealth - DX80 Touchscreen User Guide
Back of DX80 unitPower supply socketUSB computer connectionHDMI computer connectionHDMI external monitor connection (not in use)SD card slot and Kensington lockUSB portsLAN expansion connection . Connect your computer LAN here to let your Cisco DX80 and computer share a common LAN connectionLAN connection
1
2
3
4
5
Camera with privacy shutter, turn counter-clockwise to shut and clockwise to openMicrophone mute button, loudspeaker volume controls and USB socket on the right side of the unit .Power On/OFFLoudspeakerMicrophone in each leg
1
2
3
4
5
6
7
8
Main Components of the DX80
The monitor of the DX80 is an all-in-one touchscreen unit and does not require a remote control . This unit is available in the following configurations as shown on the next page: desktop unit, mobile unit, and fixed unit (mounted to the wall) . Note: other than in this section, the screenshots used in this guide are shown on a DX80 desktop unit.
Use as a PC monitor by using an HDMI cable to connect your computer to the HDMI socket PC (see below) .Switch between PC monitor and Video screen by tapping the screen . If you do not see all of the menu items along the bottom of the screen, this may indicate that the monitor is in sleep mode . Move the mouse or press a key on the keyboard to wake it up . This only applies when using the unit as a PC monitor .Incoming calls will appear as usual, irrespective of whether the screen is on PC or video .

Page 4 of 16
MBTelehealth - DX80 Touchscreen User Guide
DX80 Configuration Options
This unit is available in the configurations shown below: desktop unit, mobile unit, fixed unit/mounted to the wall .
Desktop
Mobile Fixed/wall mounted
The monitor height can be adjusted

Page 5 of 16
MBTelehealth - DX80 Touchscreen User Guide
GENERAL USE
The following sections will provide instructions for using your DX80 Touchscreen solution to place and receive videoconference calls .
Selfview
Tap Selfview to turn it on and off. Tap anywhere outside the menu to exit .
Selfview
Tap and hold the Selfview image .
When using a mobile cart, you will need to plug the unit in and turn on the power .
Before the meeting starts we recommend that you check the selfview . Selfview shows what others see from your video system. You will normally use it to confirm that the other site/s see what you want them to see. The selfview appears as a PIP (Picture-in-Picture) .
You will see the alternate positions available for the selfview image . Keep holding the image and drag it to the new position, lift your finger to release it .

Page 6 of 16
MBTelehealth - DX80 Touchscreen User Guide
Connect to an MBT Site
Add a Site to Favorites
Site to Site Calls
Connecting to an MBT Site
Add a Site to Favorites
Key the 5 digit number into the search field and tap the More (...) icon .Tap Mark as Favorite.
The next time you need to call the site, tap Call, tap the Favorites tab and locate the site . Tap Call to connect .
If you call the same sites you can save the contact to the favourites list .
Tap Call. Tap in the search/dial field to invoke the keypad .
Type in the 5 digit number and then tap Call to connect . Tap End to disconnect .
Locate the 5 digit number on the Whiteboard, Confirmation or Clinic List (beside the VCU#).
To switch between PC monitor and video screen - tap the screen . If the monitor is in sleep mode - move the mouse or press a key on the keyboard to wake it up .
5 digit number

Page 7 of 16
MBTelehealth - DX80 Touchscreen User Guide
Connect to a Site Outside the MBT Network
Connecting to a site outside the MBT Network
Tap Participants in the top right corner to invoke the list of participants .
Tap anywhere outside the camera control buttons when you’re done to return to near end to control of your own camera .
Tap Call. Type in the phone number that you have been provided . Tap Call to connect .Tap End to disconnect .
Taking far end camera control allows you to move the camera at the far end site . Before taking control, always request permission first. You may need to take far end camera control if the person on the other end is unable to operate their own camera .
The camera controls allow you to manually control the zoom, pan and tilt of the other site’s camera - this only applies if the other site has a remotely controllable camera and not a fixed camera such as the one on the DX80 .
Far End Camera Control
Far End Control - Site to Site
Site to Site: Adjust the other site’s camera using the pan/tilt arrows and zoom +/- . (Note: This only applies if the other site has a remotely controllable camera - unlike the DX80 which has a fixed camera.)
Tap the site whose camera you want to control and then tap Camera .

Page 8 of 16
MBTelehealth - DX80 Touchscreen User Guide
Screen Layout: Presentation - Site to Site
Screen Layout: Presentation - Site to Site
Tap Layout to change the layout .
Tap the preferred layout (see options below) . Tap anywhere outside the menu when done .
Connect your source and make sure it is turned on .PShare Presentation: Site to Site
Sharing Presentation: Site to Site
Equal OverlayProminent Single
Your Site Other SiteSelfview
Tap Stop sharing to stop sharing your presentation .
Tap Show PC to display your screen locally - it will not be shown to other participants . To hide, tap Hide PC .
Tap Share and the content will be shared with the other participant/s .
An onscreen message will be displayed when you are sharing .

Page 9 of 16
MBTelehealth - DX80 Touchscreen User Guide
TIPWhen the presenting site exits the presentation, the menu options will default back to Far End control.
Screen Layout: Presentation Options Site to Site
• Minimize - allows you to view the speaker full screen and puts the presentation over on the left hand side . • Maximize - allows you to restore the presentation and toggle between the presenter and presentation in case the presenter is speaking between slides .• Move presentation PIP- allows you to move your presentation around the screen . Press and hold the presentation box on the screen and when it turns blue, drag it to the desired location and lift your finger to release it (location options are indicated by a grey box) .• Presentation full screen - tap layout and then select single .
Recent Calls and Favourites These options apply to both MBT sites and calls outside of the MBT network .
Some sites may like this option if they frequently call the same sites .
Tap to select the entry (a) and tap Call (b) .
Using Recents and Favourites
Layout
Minimize/Maximize
a b
Tap Call (not shown) and then tap Recents or Favorites.

Page 10 of 16
MBTelehealth - DX80 Touchscreen User Guide
You can add a site from the Directory or from the Recent Calls list to the Favorites list . This is helpful for sites who would like to add their most frequently called sites .
Tap Recents or Directory or type in the 5 digit number and search for the entry you would like to add to the Favorites .Tap the site and then tap More (...) .
Tap Mark as Favorite . You can tap Call if you wish to connect .Note: A Favorite is denoted by a gold star .
Adding Favourites
Connect to an MCU Call
Multi-Site Event Calls (MCU)Connecting to a Multi Site (MCU) Call
• Multi-site (MCU) sessions will be connected to the event automatically at the scheduled start time. • If you are registered for the event and it is already in progress and you are NOT connected, you can join by using the connection information shown on the Whiteboard . • MCU calls will be automatically disconnected at the scheduled end time .

Page 11 of 16
MBTelehealth - DX80 Touchscreen User Guide
Sharing Presentation: Multi Site
Connect your source and make sure it is turned on .PShare Presentation: Multi Site
Tap Stop sharing to stop sharing your presentation .
Tap Show PC to display your screen locally - it will not be shown to other participants . To hide, tap Hide PC .
Tap Share and the content will be shared with the other participant/s .
An onscreen message will be displayed when you are sharing .
Screen Layout: No Presentation Multi-SiteScreen Layout/Far End: No Presentation - Multi-Site
This is the default layout you will see on your screen, unless another option was chosen by the host/presenter when the event was booked (see below) .
The number indicates how many more sites are connected but are not shown on the screen .
These are the layout options available when an event is booked .

Page 12 of 16
MBTelehealth - DX80 Touchscreen User Guide
Screen Layout: Presentation - Multi Site
Screen Layout: Presentation - Multi Site
Equal OverlayProminent Single
Your Site Other SiteSelfview
TIP Tap Layout to view your menu options . These options are only available while sharing content . When the presenting site exits the presentation, the menu options will default back to Far End control.
Screen Layout: Presentation Options Multi Site
• Minimize - allows you to view the speaker full screen and puts the presentation over on the left hand side . • Maximize - allows you to restore the presentation and toggle between the presenter and presentation in case the presenter is speaking between slides .• Move presentation PIP- allows you to move your presentation around the screen . Press and hold the presentation box on the screen and when it turns blue, drag it to the desired location and lift your finger to release it (location options are indicated by a grey box) .
Layout
Minimize/Maximize
Tap Layout to change the layout .
Tap the preferred layout (see options below) . Tap anywhere outside the menu when done .

Page 13 of 16
MBTelehealth - DX80 Touchscreen User Guide
Receiving and Ending Video Calls
Receiving and Ending Video Calls
Receiving Calls
You will hear a dial tone that indicates there is an incoming call, press Answer to accept the call . Ensure your microphone is not on mute after you answer to ensure the other site(s) can hear you .
Your Cisco DX80 may be configured to automatically accept all incoming connection requests, then both site to site connections initiated by another site and multi-site connections would be automatically connected . (Note: Contact your FES to confirm how your particular equipment has been configured.)
Ending Calls
At the completion of every call, press End to disconnect .

Page 14 of 16
MBTelehealth - DX80 Touchscreen User Guide
Remote Layout
Note: This information is only applicable to point to point calls between a dual video enabled presenting site and a non-dual video enabled receiving site.
If the presenter site changes the Remote Layout to Equal, the receiving site will see both the camera and the presentation in equal size within the one video feed . They also have the ability to show their own selfview in the corner of the screen .
The receiving site does not have the ability to change the layout back to see just the presentation full screen as they do not have that functionality on their non-dual video enabled equipment . The presenting site will need to change the Remote Layout back to Single under the layout options .
Dual Video Enabled Equipment
TIP
Note: This information is only applicable for point to point calls when both units are using dual video enabled equipment.
The equipment listed below supports dual video which allows users to display and view two different live video feeds simultaneously . For instance, you could view both the PC presentation as well as the person who delivers the presentation . With two video streams, the receiving site is able to control the layout of how they view each of the feeds .
If the connecting video system does not support dual video then no second video stream will be established for this system and the camera or PC presentation will be shown as the main video feed .
If both pieces of equipment are dual video enabled then both sites are able to change their own screen layout by pressing Layout and selecting the desired option .
TIP Use caution when using layout options other than Single as the quality of the picture will be reduced for the other site .
DUAL VIDEO ENABLED EQUIPMENT
• VX Clinical Assistant (mobile cart)• Ergotron (clinical mobile cart )• AVFI (non-clinical mobile cart)
• Cisco SX series equipment• MX200/300 (touchscreen)• DX80 Touchscreen

Page 15 of 16
MBTelehealth - DX80 Touchscreen User Guide
TROUBLESHOOTING
Audio IssuesIssue Possible Cause Resolution
Far end site unable to hear you • Your microphone is muted • Un-mute your microphone
Unable to hear far end site • Microphone is muted at far end site• Near end monitor and/or codec volume is too low
• Ask far end site to un-mute their microphone• Increase the volume on the monitor and/or the codec
Audio distortion from far end site • Far end site monitor volume is too high • Ask far end site to turn down the volume on their monitor
Echo or distortion at near end when people speaking
• Far end microphone is situated too close to the monitor• Speaker/volume is too high on far end monitor
• Ask to move microphone further away from monitor• Ask far end site to turn volume down on their monitor
Video IssuesIssue Possible Cause Resolution
Picture is blank on the near end monitor
• System has gone into “sleep” mode• Monitor has been powered off
• Move the mouse or press a key on the keyboard to wake the system up• Turn the monitor on
Near-end site unable to hear or see the picture from far-end peripheral
• Proper input has not been selected by far end site• Cables are not properly connected
• Far end site should correct input selection on remote control• Check that output from laptop or patient camera are connected properly
If you are experiencing any problems with the videoconferencing equipment or have any questions, please contact the Service Desk for assistance:
Service Desk 204-940-8500 Option 4, Option 1 or toll-free 1-866-999-9698 Option 4, Option 1
NEED HELP?

Page 16 of 16
MBTelehealth - DX80 Touchscreen User Guide
ADDITIONAL TRAINING INFORMATION
VIDEOCONFERENCING ETIQUETTE
For additional information on videoconference equipment visit www.mbtelehealth.ca or contact your Facilitator-eHealth Solutions .
The following tips on videoconferencing etiquette will help prepare you for a successful session:
9 Assume that people can see and hear you as the camera and microphone are always “Live” .
9 Always check your selfview so you are aware of what will be displaying at the far-end site .
9 Confirm that the other site can see and hear you and identify yourself and anyone else in the room.
9 Speak directly towards the microphone and use your normal speaking voice .
9 Try to avoid a lot of movement or shuffling of papers as this may affect the quality of the sound transmission .
9 Due to the audio delay, pause for clients to ask or answer questions or when they have comments .
9 Always ensure there are no further questions and that the client is aware of follow-up instructions before signing off.





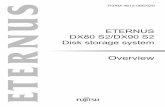

![Cisco DX80 Data Sheet - evideo.com.auevideo.com.au/app/uploads/2014/07/dx80.pdf · A high-quality audio system for speakerphone ... (standard-definition [SD] card speed Class 4 or](https://static.fdocuments.in/doc/165x107/6011ff724a6b8b5d6d2b6a9d/cisco-dx80-data-sheet-a-high-quality-audio-system-for-speakerphone-standard-definition.jpg)











