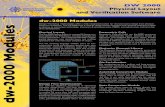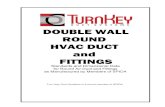DW Spectrum User Manual - surveillance-video.com · DW Spectrum User Manual Contents Digital...
Transcript of DW Spectrum User Manual - surveillance-video.com · DW Spectrum User Manual Contents Digital...
-
www.dwcc.tv
User Manual
DIGITAL WATCHDOG
-
ContentsDW Spectrum User Manual
Digital Watchdog
Table of Contents
Working with DW Spectrum 1
................................................................................................................................... 1Opening and Closing DW Spectrum Client
................................................................................................................................... 3Connecting to DW Spectrum via Web-Client
................................................................................................................................... 4Launching DW Spectrum in Compatibility Mode
................................................................................................................................... 6Connecting to Enterprise Controller and Working Offline
................................................................................................................................... 9Introducing User Roles
................................................................................................................................... 10DW Spectrum User Interface Overview
.......................................................................................................................................................... 12Main Menu
.......................................................................................................................................................... 13Showing and Hiding Side Panels
.......................................................................................................................................................... 13Tabs and Layouts
.......................................................................................................................................................... 14Context Menu
.......................................................................................................................................................... 15Items on Layouts and Scene
.......................................................................................................................................................... 18Working with Resource Tree and Renaming Resources
.......................................................................................................................................................... 21Search
.......................................................................................................................................................... 22Playback Panel
.......................................................................................................................................................... 23Full Screen and Window Mode
.......................................................................................................................................................... 23Getting Context Help
................................................................................................................................... 24Customizing Look and Feel of DW Spectrum
................................................................................................................................... 26DW Spectrum Quick Start
................................................................................................................................... 27Obtaining and Activating DW Spectrum Licenses
................................................................................................................................... 30Obtaining and Configuring Media Server’s Additional Settings (Admin Only)
.......................................................................................................................................................... 32Configuring Media Server Storages (Admin Only)
.......................................................................................................................................................... 33Deleting Media Server (Admin Only)
.......................................................................................................................................................... 34Monitoring Media Servers (Admin Only)
................................................................................................................................... 36Cameras and Encoders Management
.......................................................................................................................................................... 37Viewing Full Camera List
.......................................................................................................................................................... 39Adding Cameras and Encoders
......................................................................................................................................................... 39Discovering Cameras Automatically
......................................................................................................................................................... 40Disabling Automatic Discovery (Admin Only)
......................................................................................................................................................... 41Adding Cameras and Encoders Manually (Admin Only)
......................................................................................................................................................... 44Adding RTSP or HTTP Streams as Cameras (Admin Only)
.......................................................................................................................................................... 45Setting Up Cameras
......................................................................................................................................................... 46Setting up Analog Cameras
......................................................................................................................................................... 47Renaming Cameras (Admin Only)
......................................................................................................................................................... 49Obtaining Camera’s IP, MAC, Firmw are and Model
......................................................................................................................................................... 50Configuring Audio on Camera
......................................................................................................................................................... 51Configuring Camera's Authentication
......................................................................................................................................................... 52Forcing Aspect Ratio for Cameras
......................................................................................................................................................... 53Setting Up Fish-Eye Cameras
......................................................................................................................................................... 56Setting up PTZ on PTZ and Fish-Eye Cameras
......................................................................................................................................... 58Saving and Restoring PTZ Positions
......................................................................................................................................... 62Setting Up PTZ Tours
......................................................................................................................................... 66Home Positions and Tours for PTZ and Fish-Eye Cameras
......................................................................................................................................................... 67Setting up Recording Schedule
......................................................................................................................................... 68Dual Stream Recording Specif ics (RADASS)
......................................................................................................................................... 68Modifying Recording Schedule
-
ContentsDW Spectrum User Manual
Digital Watchdog
......................................................................................................................................... 72Copying Recording Schedule betw een Cameras
......................................................................................................................................................... 73Setting up Motion Mask and Motion Sensitivity
......................................................................................................................................................... 76Configuring Proprietary Camera Parameters
......................................................................................................................................... 77Resetting Camera
......................................................................................................................................... 78Upgrading Camera's Firmw are
......................................................................................................................................................... 79Adjusting Secondary Stream Quality
......................................................................................................................................................... 80Preventing DW Spectrum from Changing Camera Streaming Settings
(Admin Only).......................................................................................................................................................... 81Setting Same Parameters for Multiple Cameras
.......................................................................................................................................................... 83Swapping Cameras between Media Servers (Admin Only)
.......................................................................................................................................................... 84Deleting Cameras (Admin Only)
................................................................................................................................... 85Configuring Events and Actions (Admin Only)
.......................................................................................................................................................... 88Tracked Events
......................................................................................................................................................... 89Setting up Schedule for Tracking Events
......................................................................................................................................................... 90Motion on Camera
......................................................................................................................................................... 92Camera Disconnection/Malfunction
......................................................................................................................................................... 95Storage Failure
......................................................................................................................................................... 96Netw ork Issue
......................................................................................................................................................... 96Camera IP Conflict
......................................................................................................................................................... 97Input Signal on Camera
......................................................................................................................................................... 98Media Server Failure
......................................................................................................................................................... 99Media Servers Conflict
......................................................................................................................................................... 99EC Connection Lost
......................................................................................................................................................... 99Licenses are not Configured
......................................................................................................................................................... 100E-mail is not Set for Users
......................................................................................................................................................... 100E-Mail Server is not Configured
......................................................................................................................................................... 100Error w hile Sending E-Mail
......................................................................................................................................................... 101Storages are not Configured
......................................................................................................................................................... 101Media Server Started
.......................................................................................................................................................... 102Actions that DW Spectrum Can Do
......................................................................................................................................................... 103Notif ications
......................................................................................................................................................... 107Visual Event Indication
......................................................................................................................................................... 108Mail Notif ications
......................................................................................................................................... 110Configuring Mail Server for E-Mail Notif ications
......................................................................................................................................................... 112Start Recording on Camera
......................................................................................................................................................... 114Start Panic Recording
......................................................................................................................................................... 115Trigger Camera Output
......................................................................................................................................................... 117Play Sound
......................................................................................................................................................... 119Repeat Sound
......................................................................................................................................................... 121Say Text
......................................................................................................................................................... 121Write to Log
.......................................................................................................................................................... 122Default Rules
.......................................................................................................................................................... 123Viewing Events Log
................................................................................................................................... 126User Management
.......................................................................................................................................................... 126Creating New User (Admin Only)
.......................................................................................................................................................... 127Changing User Settings
.......................................................................................................................................................... 127Deleting User (Admin Only)
................................................................................................................................... 128Layout Management
.......................................................................................................................................................... 129Creating New Layout
.......................................................................................................................................................... 131Setting up Layouts
......................................................................................................................................................... 132Adding Items to Layouts
......................................................................................................................................................... 134Removing Item(s) from Layouts
......................................................................................................................................................... 135Using Backrounds (Maps or Plans) on Layout (E-Mapping)
-
ContentsDW Spectrum User Manual
Digital Watchdog
......................................................................................................................................................... 138Adjusting Layout’s Appearance
......................................................................................................................................... 139Selecting Items
......................................................................................................................................... 140Zooming w hile Working w ith Layouts
......................................................................................................................................... 140Moving and Sw apping Items w ithin Scene
......................................................................................................................................... 142Resizing Items w ithin Scene
......................................................................................................................................... 143Using Fit In View
......................................................................................................................................... 144Changing Distance betw een Items
......................................................................................................................................... 144Changing Cell Aspect Ratio
......................................................................................................................................................... 145Zoom Window s
......................................................................................................................................................... 146Locking Layouts
......................................................................................................................................................... 147Working w ith Several DW Spectrum Window s
......................................................................................................................................................... 148Saving Layouts
.......................................................................................................................................................... 149Assigning Layouts to Users (Admin Only)
.......................................................................................................................................................... 149Deleting Layouts (Admin Only)
.......................................................................................................................................................... 150Opening and Closing Saved Layouts
................................................................................................................................... 151Backing up and Restoring DW Spectrum Database
................................................................................................................................... 152Playback in DW Spectrum
.......................................................................................................................................................... 153Watching Cameras in DW Spectrum
......................................................................................................................................................... 154CPU and Bandw idth Saving during Playback (RADASS)
......................................................................................................................................................... 156Navigating through Archive and Live
......................................................................................................................................... 158Pan-Temporal Time Line
......................................................................................................................................... 160Navigating through Several Cameras Synchronously
......................................................................................................................................................... 161Searching through Archive
......................................................................................................................................... 161Using Calendar
......................................................................................................................................... 163Performing Smart Motion Search
......................................................................................................................................... 165Using Thumbnails for Better Navigation
......................................................................................................................................... 166Preview Search
.......................................................................................................................................................... 168Playing Back Local Files in DW Spectrum
......................................................................................................................................................... 168Local f iles structure in Resource Tree
......................................................................................................................................................... 169Configuring Media Folders
......................................................................................................................................................... 171Opening Local Files Outside of Media Folders
......................................................................................................................................................... 171Navigating Through Local Files
.......................................................................................................................................................... 171Forensic Analysis
......................................................................................................................................................... 172Expanding Items to Fullscreen
......................................................................................................................................................... 172Zoom
......................................................................................................................................................... 173Rotate
......................................................................................................................................................... 174De-w arping Fish-Eye Cameras
......................................................................................................................................... 177De-w arping Screenshots Taken from Fish-Eye Cameras
......................................................................................................................................................... 180Image Enhancement
.......................................................................................................................................................... 182Exporting
......................................................................................................................................................... 183Single Camera Export
......................................................................................................................................... 183Exporting Recorded Region from Single Camera
......................................................................................................................................... 186View ing Videos Exported from Single Camera
......................................................................................................................................................... 187Multi-Video Export
......................................................................................................................................... 188Exporting Layout in Multi-Video Format
......................................................................................................................................... 191View ing Multi-Videos
......................................................................................................................................... 192Changing Multi-Videos after Export
......................................................................................................................................................... 193Checking the Validity of Exported Videos
......................................................................................................................................................... 195Taking Screenshots
.......................................................................................................................................................... 196Adjusting Volume
.......................................................................................................................................................... 196Tours
................................................................................................................................... 197Screen Recording (Windows Only)
.......................................................................................................................................................... 198Setting up Screen Recording
-
ContentsDW Spectrum User Manual
Digital Watchdog
.......................................................................................................................................................... 200Performing Screen Recording
................................................................................................................................... 201Upgrading DW Spectrum
Troubleshooting and Contacting Support 202
................................................................................................................................... 203Diagnosing Offline Cameras
................................................................................................................................... 204Restoring Broken Archive
................................................................................................................................... 205Providing Remote Access
................................................................................................................................... 205Recording Issue
................................................................................................................................... 206Collecting Logs
................................................................................................................................... 207Collecting Additional Information
Glossary 209
-
1 DW Spectrum User Manual
Digital Watchdog
Working with DW Spectrum
Opening and Closing DW Spectrum ClientA few different ways are available to launch the application:
Windows
From desktop: DW Spectrum shortcut icon.
From Start Menu: Start –> Programs –> Digital Watchdog –> DW Spectrum.
Directly from the installed folder:
For x86 default is C:\Program Files(x86)\Digital Watchdog\DW Spectrum\Client\1.5\1.4\DW Spectrum Launcher.exe
For x64 default is C:\Program Files\Digital Watchdog\DW Spectrum\Client\DWSpectrum Launcher.exe
Linux
Using DW Spectrum shortcut icon.
Directly from the installed folder: /opt/digitalwatchdog/dwspectrum/Client/1.4/DWSpectrum Launcher.exe
To close DW Spectrum Client:
Click on the " " button located in the top right corner
Go to Main Menu –> Exit (or press Alt+F4).
-
2DW Spectrum User Manual
Digital Watchdog
It is possible to set up DW Spectrum Client to launch at start. To proceed:
1. Open Main Menu and go to System Settings.
2. Select Run Application when PC boots up (see Misc section).
3. Click OK when done or Cancel to discard changes.
IMPORTANT. In order to display video and graphics properly, it is important to have most current videodrivers installed. If video drivers are not installed, the following will be displayed:
Finally, DW Spectrum Client can detect PC configuration automatically. If CPU and/or graphic adapter aretoo weak to render all graphics, the configuration mode will be activated.
This mode restricts the following Client functionality:
Only one video can be viewed in the same time
No notifications in Client (see Notifications)
All animations are turned off.
-
3 DW Spectrum User Manual
Digital Watchdog
Connecting to DW Spectrum via Web-ClientDW Spectrum Web Client allows connecting to DW Spectrum from any PC via web browser. The followingbrowsers are supported:
Internet Explorer 9
Google Chrome
Mozilla (not recommended)
To access Web Client do one of the following:
If DW Spectrum Client is not installed on the PC:
1. Run the web browser.
2. Enter the following URL:
https://:/web ( and are IP Address and port of Enterprise Controller).For instance, to open Web Client on a local computer, use https://localhost:7001/web.
If DW Spectrum Client is installed on the PC and connected to Enterprise Controller:
go to Resource Tree, Right Click on the System node and select Open Web Client... (available forAdmin Only)
open Main Menu and choose Open Web Client...
After DW Spectrum Web Client opens , enter login and password.
The following operations are supported:
Browsing the Cameras list (on the left-hand side)
Viewing Camera (only one Camera can be viewed simultaneously)
Browsing archive on Camera (incl. Calendar Search)
https://:/webhttps://localhost:7001/web
-
4DW Spectrum User Manual
Digital Watchdog
Launching DW Spectrum in Compatibility ModeIt is necessary sometimes to connect to Enterprise Controller with different versions. A good examplewould be when DW Spectrum is installed at multiple sites (home, work, etc.) and only one installation isupgraded. In this particular case, Enterprise Controllers will have different versions and one Client shouldconnect to another Enterprise Controller (Client at home connects to Enterprise Controller at work).Enterprise Controllers of different versions are highlighted in red in login dialog:
In this case, the following message will appear:
By clicking OK, the application will restart in compatibility mode.
In some instances, it may be necessary to download additional files for compatibility pack. In this particular instance, the following message will be displayed:
Once download is completed, restart is suggested.
-
5 DW Spectrum User Manual
Digital Watchdog
IMPORTANT. It is not possible to connect to the next version of Enterprise Controller at the moment:
In this case it is important to upgrade DW Spectrum to its current version.
Note: DW Spectrum recalls the Enterprise Controller it was lastly connected to and automaticallysuggests compatibility mode for the next launch.
IMPORTANT. If some of the components such as Enterprise Controller, Media Servers or Client havedifferent versions installed, it may cause potential issues. When Client is connected to EC, all componentversions are checked. The following will appear if the component versions differ from one another:
It is recommended to have the same version installed on all system components.
-
6DW Spectrum User Manual
Digital Watchdog
Connecting to Enterprise Controller and WorkingOffline
In order to gain access to Media Server and Cameras, a user must be connected to Enterprise Controller(EC).
The connection to Enterprise Controller can be established by pressing the Connect button ( or ) orvia Main Menu –> Connect to (Another) Server.
The current connection status is indicated by the color of the Connect button:
– connected
– disconnected
The connection dialog is displayed as follows:
-
7 DW Spectrum User Manual
Digital Watchdog
DW Spectrum provides a powerful mechanism that can auto-discover Enterprise Controllers in localnetwork. The easiest way to connect to EC is to use one of the auto-discovered EC.
To use predefined connections, click on the drop-down list. By default ,*Last Used Connection* isrecommended:
Note: the computer EC is installed on may have several network interfaces. In this case, any availableis displayed on the Auto-Discovered ECs list.
Note that Enterprise Controllers with different versions are discovered automatically as well. However,they will be displayed in red. It is possible to connect to them in a compatibility mode (see "LaunchingDW Spectrum in Compatibility Mode").
Connection details can also be inputted manually. The following values must be entered:
Host – IP Address or name of the computer EC is installed on (localhost or 127.0.0.1 for All-in-Oneinstallation).
Port – IP Port for access to EC (7001 by default).
Login and Password to connect to EC. If connecting for the first time, "admin" should be used as alogin name. Use the same password that was set up during the initial installation.
To check connectivity to EC, press Test. If ok, access is granted. The following may cause connectionerrors:
EC is not available:
specified IP Address is incorrect or inaccessible
specified port is incorrect
EC is stopped
login and/or password are incorrect
EC and Client are incompatible with each other (different customizations).
To save login details, select the Auto-Login option on the bottom. When Client is launched again, it willconnect to the EC automatically through the pre-established login and password combination.
-
8DW Spectrum User Manual
Digital Watchdog
To save and restore connection details:
If current connection details are used, press Save and create a connection name to store, which willappear in the drop-down list next time a user logs in.
To delete details of a stored connection, select it from the drop-down list and press Delete.
If the last connection was not properly saved, the software will use its connection data from the nextlaunch (* Last Used Connection *).
Note: passwords are not stored in saved connection details.
To log out, go to Main Menu and choose Logout.
If Client is not connected to Enterprise Controller, a user can only access Local Files (see “Playing BackLocal Files in DW Spectrum”).
To connect to a different EC under a different user, open the login window and enter new EC coordinatesor login credentials. If canceled, the current user will still be connected to Enterprise Controller.
-
9 DW Spectrum User Manual
Digital Watchdog
Introducing User RolesThere are three types of user roles in DW Spectrum:
Owner (user with "admin" login). Unlimited control. This user cannot be deleted.
Administrator. Full control, except:
Change Super Administrator (admin) settings
Delete or change own role
Viewers (Live Viewer, Viewer, Advanced Viewer). Limited control. A viewer cannot:
Manage users (except for changing their own password).
See servers and all connected cameras. Only the cameras assigned by the administrator are visible.
Change predefined layouts (layouts can be changed, but cannot be saved); however, it is possibleto configure and save own layouts based on available resources (assigned cameras and local files).
Additional permissions can be assigned to users to be able to operate with available cameras (assignedby Administrator):
View archive, perform search and forensic analysis
Perform export from archives
Set up cameras
Set up PTZ on cameras.
If none of these permissions are assigned, a user can only view live videos on available cameras.
IMPORTANT. If any action or graphical element described in this document is not available to a specificuser level, the following will apply (Admin only). If the action described in this document is unavailableto certain roles, it will be indicated in the corresponding topic.
The following represents a standard flow:
1. Super Administrator creates and configures all layouts for own use.
2. Super Administrator creates several users with a Viewer role.
3. Super Administrator creates and configures layouts for each Viewer.
4. Viewer logs into DW Spectrum and is only able to work with assigned layouts and cameras.
-
10DW Spectrum User Manual
Digital Watchdog
DW Spectrum User Interface OverviewDW Spectrum User Interface (UI) includes the following main controls:
Scene (main view). Displays video items from cameras or local files.
Tab Navigator (top Panel). It contains Main Menu, Tabs and the following buttons:
Connect/Disconnect button. This button indicates the current connection status and allows toconnect or disconnect from EC.
Window Buttons (go/exit fullscreen, minimize, close window)
Screen Recording button. Starts/stops screen recording
Playback Panel (located on the bottom Panel). Used for playing back local videos and live streams.
Resource Tree (left Panel). Contains all servers, cameras, local files, users and layouts available to thecurrent user.
Notifications (right Panel). Contains notifications about system events.
-
11 DW Spectrum User Manual
Digital Watchdog
Scene represents space for video Items can be placed on. DW Spectrum allows viewing streams fromCameras as well as Local Video Files.
Items are placed on Scene and can be saved as Layouts.
If several Tabs are opened, then each Tab contains its own Layout with Items:
-
12DW Spectrum User Manual
Digital Watchdog
Main Menu
Main Menu allows users to gain access to various DW Spectrum features quickly and intuitively. MainMenu can be opened by clicking on the logo at the upper left corner:
Main Menu contains the following items:
Connect to (Another) Server – allowsconnecting/disconnecting to/fromEnterprise Controller (see "Connecting toEnterprise Controller and WorkingOffline")
Logout -
New:
Tab – creates an empty tab in TabNavigator (see "Tabs")
Window – opens a new window of DWSpectrum (see "Working with MultipleDW Spectrum Windows")
User – creates a new user (see "UserManagement").
Open – opens and plays back Local Files (see "Playing Back Local Files in DW Spectrum"):
File – opens Local Video File
Folder – opens all Local Video Files in the selected folder and plays them back simultaneously (max24 files for x86 and max 64 files for x64).
Save Current Layout and Save Current Layout as... – the currently displayed on the scene layout("Saving Layouts").
Start/Stop Screen recording (see "Screen Recording (Windows Only)").
Go to/Exit Fullscreen (see "Full Screen and Window Mode").
System Settings – setup DW Spectrum.
Exit.
-
13 DW Spectrum User Manual
Digital Watchdog
Showing and Hiding Side Panels
Side Panels are extremely useful, though may be hidden by a user if needed. The buttons show/hidePanels as well as Hide Panel Context Menu item.
If an item is expanded to fullscreen (see "Expanding Items to Fullscreen"), all Panels slide off the screenand disappear.
To bring Panel back, click on .
Additionally, both left and right sliding menu panels can be pinned ( ):
If Pinned: side Panels are always visible. If a panel is hidden manually, it will not reappearautomatically.
If Unpinned: Panel is only visible when the cursor is on. As soon as a user clicks off the Panel, the
panel will disappear. Panel can reappear if a user points or clicks on .
F11 hides all Panels. To undo, press F11 again or use Esc (toggle Fullscreen will also apply if hit Esc).
Tabs and Layouts
Tabs are used to make layout navigation easier. Each Tab hosts a separate Layout. Tabs function verysimilar to any Internet browser.
The following actions can be performed with Tabs:
Open a new tab:
Tab Navigator’s Context Menu –> New Tab (Ctrl+T)
Main Menu –> New –> Tab
Close a specific Tab: Tab’s Context Menu –> Close (Ctrl+W)
Keep one Tab open – Tab’s Context Menu –> Close All but This
Change the tab order – switch position by dragging and dropping a tab in the desired order.
IMPORTANT: A warning message will appear every time Tab is modified, suggesting to the user to savechanges. See “Saving Layouts”.
-
14DW Spectrum User Manual
Digital Watchdog
If too many Tabs are opened at the same time, scrolling arrows will appear:
These arrows can be used to scroll Tabs left and right.
To navigate to a specific Tab or open a saved layout, use the button located on the right (next to ):
Initially, no Layouts are configured in the system. An empty default Tab is shown (“New Layout”). If Usertries to configure Layout in this Tab, asterisk will automatically be added to the caption (indicating aLayout change). The Layout will remain local.
The layout information is automatically passed to Enterprise Controller once Layout is saved (See “SavingLayouts”). If Layout is saved successfully, it will be displayed in Resource Tree under the current User.
When closing all Layouts, the default blank Tab will still appear. If the current Layout is saved as “NewLayout”, the blank Tab located next to it will be renamed “New Layout 1” automatically.
Any saved Layouts that were previously opened, will appear automatically once User logs in.
See "Layout Management" and specifically "Setting up Layout" sections for more details.
Context Menu
Context Menu displays all available actions as they relate to the selected element. Context Menu willappear by right-clicking on the desired element (or on empty space).
-
15 DW Spectrum User Manual
Digital Watchdog
Items on Layouts and Scene
Video Item represents video recorded by a camera that can be played back within DW Spectrum.
Items displayed on Scene offer total video manipulation, a variety of features, streaming data and otherrelated information.
Local videos are displayed as follows:
The file name is displayed in the upper left corner of Local Video Item.
The following buttons are displayed in the upper right corner of Local Video Item:
– Image Enhancement
– create Zoom Window (see Zoom Windows)
– take screenshot fron the item (see Taking Screenshots)
– Rotation (see "Rotate")
– Information: displays additional information about the current stream (see below)
– Close (removes the item from the current layout)
-
16DW Spectrum User Manual
Digital Watchdog
Streams from cameras are displayed as follows:
The following information is displayed in the upper left corner of the camera item:
Camera Name
Current Recording Mode (Camera may be recording differently depending on its schedule):
– Recording Always (green circle)
– Motion Recording (red circle)
– Low Resolution - always, High Resolution - only while in motion (red circle crossed green)
– Not Recording (grey circle)
For more information on recording settings, see "Setting up Recording Schedule".
-
17 DW Spectrum User Manual
Digital Watchdog
The following buttons are displayed in the upper right corner of Camera in addition to those displayed forlocal video:
– applies de-warping (is displayed if this is a fish-eye lens camera) – see "De-warping Fish-EyeCameras"
– PTZ (if camera supports) – see "Setting up PTZ on PTZ and Fish-Eye Cameras"
– Smart Search – see "Performing Smart Motion Search".
The following information can be useful during camera setup to help adjust to the desired FPS andbitrate. It may also be useful for monitoring local files.
To view item information, click on located in the top right corner of the item. To view information onmultiple items at a time, select Items (see "Selecting Items"), open Context Menu and choose Show Info(Alt+i).
The following data will appear on the bottom:
Current Resolution of the stream
Current FPS of the stream
Current Bitrate
Current stream Codec (H264 or MJPEG)
Current Resolution (if Dual-Streaming is enabled for the camera): Hi-Res or Lo-Res
Current Time of video playback or LIVE if viewing live from a camera
Additionally, the following messages may appear for camera items:
NO SIGNAL – camera is offline. It is possible to diagnose Camera in this case (see "Diagnosing OfflineCameras").
NO DATA – no recording was performed. No data available.
Loading... – awaiting data from Media Server
Unauthorized – incorrect/missing login or password
-
18DW Spectrum User Manual
Digital Watchdog
Working with Resource Tree and Renaming Resources
Resource Tree is a convenient tool to display, search and manage available resources within theapplication. The format of Resource Tree depends on the current user's permission level.
Resource Tree is displayed on the left Panel. It can be resized by dragging the right edge to the left orright.
Depending on a user level (see "Introducing User Roles") it may contain different elements. ForAdministrators, Resource Tree is displayed as follows:
Servers (admin only) – a list of serversregistered in the system. Server IPaddresses are also displayed (if thecorresponding setting is enabled).
Note: Media Server can have severalnetwork interfaces, so different IPaddresses may be displayed.
Cameras. Cameras are displayed underServers (admin only) and Layouts. If acamera appears on more than one layout,the camera will be listed multiple timesin Resource Tree.
The following indicators are displayed onthe left:
– a camera is in recording mode
– recording is set up for the camera, butnot recording at the moment.
Additionally Cameras' IP addresses aredisplayed (if the setting is enabled, seebelow).
If Camera is experiencing network issuesover the past minute, is displayed.See "Camera Disconnection/Malfunction"for details.
-
19 DW Spectrum User Manual
Digital Watchdog
Recorders (admin only). Displayed under Servers (admin only) and contains several channels(represented as Cameras).
Users (Administrator can view several users in Resource Tree).
Layouts. Contains resources (cameras and local files). Owned by users and displayed under each user.
Local Files. Contains the following:
Video files
Images
Exported Video Files (see “Exporting”)
Exported Multi-Video Files and their contents: Cameras, or Local Files (see “Exporting the Layout inMulti-Video Format"
Screen Recordings (see “Screen Recording”)
Screenshots (see “Taking a Screenshot”).
When hovering over Camera with a mouse cursor, a thumbnail of a frame taken from the Camera willappear:
Items that are currently placed on Scene are highlighted in bold in Resource Tree. A selected (focused)Item it has the“>” mark in both Server and Layout sections.
To enable/disable displaying IP addresses in Resource Tree:
1. Open Main Menu and go to System Settings
2. Select/clear the flag in Show IP in Tree option (Look and Feel section).
-
20DW Spectrum User Manual
Digital Watchdog
Viewer's Resource Tree is shown as the following (seepicture at the right-hand side):
If Client is not connected to Enterprise Controller, onlyLocal File names are visible.
The following actions can be performed in Resource Tree:
Expanding/collapsing a tree node (+/- on keypad)
Scrolling (if the tree contains multiple elements)
Multi-Selection. Shift to select multiple items andhold Ctrl to select/deselect items individually.
Drag and drop. An efficient way to organize andconfigure resources in the tree. The followingchapters will further explain the drag and dropcapabilities.
Search.
Almost any resource (except Local Files) can be renamed by Administrator in Resource Tree. To rename aresource, simply select it and:
Left-Click on it again (like Windows Explorer).
Right-Click for Context Menu and choose Rename (or press F2):
-
21 DW Spectrum User Manual
Digital Watchdog
Search
DW Spectrum provides fast, powerful and flexible search engine that enables users to quickly locate thedesired items on demand. To perform search, click on the Search tab in Resource Tree next to Resources.
IMPORTANT: Search results will appear onScene immediately. If the search comes back witha high number of found items, only the first 24 willbe displayed for x86 architecture and 64 results -for x64 architecture. Search results areautomatically added to the current scene.
Type any three consecutive characters from a resource name, MAC or IP into the box to activate search.Search results are displayed as follows:
To refine search, use the following tips:
Specify the resource type: Any Type, Video Files, Image Files or Live Cameras.
Use special symbols to combine several search criteria:
“+” – to add a new criteria to the search. Example, “out” + “100” will pull in all files containing“out” or “100” in file description.
“\” – to avoid files containing certain characters. Example, “out \hdtv” will pull in all filescontaining “out”, but no “hdtv”.
All results will disappear from the scene once all characters are removed from the search box.
-
22DW Spectrum User Manual
Digital Watchdog
Playback Panel
DW Spectrum provides powerful and intuitive playback system. It includes seamless transition from liveto archived footage, smooth archive playback, extensive search capabilities, local files playback, etc. Allplayback operations can be performed within the Playback Panel:
The following elements are displayed:
Playback Buttons – used for playing back selected Item(s)
Speed Slider – controls the playback speed of selected Item(s)
Pan-Temporal Time Line – represents the archived data for selected Item(s)
Volume Control – used to adjust volume for the selected Item
Additional Buttons:
– switches selected camera(s) to a live playback mode or indicates that they are playing live.See "Navigating through Archive and Live"
– performs time synchronization of all cameras displayed on Scene. See "Navigating throughSeveral Cameras Synchronously"
– opens calendar to help navigate through archive (see "Using Calendar")
– expands Time Line and shows small previews called Thumbnails. See "Using Thumbnails forBetter Navigation".
-
23 DW Spectrum User Manual
Digital Watchdog
Full Screen and Window Mode
DW Spectrum is recommended to be operated in full screen. To toggle full screen or bring the applicationto a window mode:
and buttons
Alt + Enter or Esc
F11 (all side panels will be hidden).
Moreover it is possible to expand a single item on fullscreen. See "Expanding Items to Fullscreen".
Getting Context Help
DW Spectrum provides intuitive context help system on each interface element.
To invoke help:
1. Press button.
2. Left-Click on the desired interface elements.
Context Help contains links to other topics that can be useful as well.
-
24DW Spectrum User Manual
Digital Watchdog
Customizing Look and Feel of DW SpectrumDW Spectrum provides a number of ways to customize user interface. To start, open Main Menu andexplore Look and Feel options (located in System Settings tab):
-
25 DW Spectrum User Manual
Digital Watchdog
The following settings can be changed:
Tour sequence cycle time – time between cycling items in Tour Mode (see "Tours")
Show IP in tree – display IP camera and recorder addresses in Resource Tree
Timeline mode – display time when viewing recorded footage (server time or local time)
Skin – desired interface color scheme (Dark or Light)
Language – interface localization.
Click OK when done or Cancel to discard changes. If the changes require restart, the correspondingwarning will be displayed. Once the changes are applied, the software will suggest to restartautomatically:
All changes will apply after restart.
-
26DW Spectrum User Manual
Digital Watchdog
DW Spectrum Quick StartThis section provides recommendations on system settings for DW Spectrum to be configured properly.
First, a sufficient number of Licenses should be obtained and activated (see “Obtaining and Activating DWSpectrum Licenses (Admin Only)”).
Then, Storages on each Media Server should be configured (see “Configuring Media Server Storages(Admin Only)”).
All Cameras should be properly set up (see “Camera Managemnent”). Same with Recording Settings (see“Setting up Recording Schedule (Admin Only)”).
Once completed, it becomes possible to create multiple Users, configure Layouts for them and more.
-
27 DW Spectrum User Manual
Digital Watchdog
Obtaining and Activating DW Spectrum LicensesDW Spectrum’s license policy is quite simple. Each Camera requires License. The application has nocamera count restrictions.
The License allows viewing and recording of a single IP or Analog Camera. Cameras can be viewed livewithout Licenses allowing for an unlimited number of Cameras to be connected and viewed live at nocharge.
Note: If recording is enabled for Camera, License is considered used even if recording is notperformed. Recording is required to capture Motion Detection and Input Detection events on Camera.
For instance, the following screenshot illustrates the situation that all Cameras are offline and notrecording. However recording is enabled on four Cameras (marked by ):
In this case 4 Licenses are being used.
See also "Setting up Recording Schedule".
DW Spectrum comes with four Trial Licenses automatically. Trial Licenses are active only a certain amountof time.
-
28DW Spectrum User Manual
Digital Watchdog
To activate Trial Licenses:
1. Open Main Menu –> System Settings.
2. Go to Licenses tab.
3. Click Activate Trial License.
If Trial License is about to expire, the corresponding warning will appear.
To get additional Licenses, contact the local Digital Watchdog customer service atcompleteipsolution.com.
To activate License Key over the Internet:
1. Select the Licenses tab in System Settings.
2. Automatic activation via Internet must be selected.
3. Enter License Key and click Activate License.
-
29 DW Spectrum User Manual
Digital Watchdog
If DW Spectrum is not connected to the Internet, then licenses can be activated offline.
To activate License (trial or commercial) offline:
1. Go to Licenses tab in System Settings.
2. Click Manual Activation.
3. Copy Hardware ID and email to completeipsolution.com
License Key: paste License key received from reseller.
Hardware ID: paste Hardware ID here.
An activation key will be provided upon request.
4. As soon as the activation key is received, proceed with one of the following:
Paste it into the Activation Key field and click Activate License.
Save it as a text file (i.e. key.txt), move to the target computer, browse the file and click OK.
-
30DW Spectrum User Manual
Digital Watchdog
Obtaining and Configuring Media Server’s AdditionalSettings (Admin Only)
In addition to the basic Media Server configuration that are setup during installation and configuration, anAdmin also performs the following:
Checking if Media Server is online (Ping). If Media Server is not responding for some reason this canhelp to check availability of the computer Media Server is hosted on
Change Name
Configure Storages.
To configure Media Server parameters:
1. Open the desired Media Server in Resource Tree.
2. Open server’s Context Menu and choose Server Settings.
-
31 DW Spectrum User Manual
Digital Watchdog
The following Media Server parameters can be checked and configured:
Name – can be changed here or in Resource Tree
IP Address – cannot be changed. Displayed in Resource Tree as well if the corresponding setting isenabled (see "Working with Resource Tree and Renaming Resources")
Port – cannot be changed from the client
Ping – check availability of the computer Media Server is hosted on
Storages – see "Configuring Media Server Storages (Admin Only)"
Rebuild Archive Index – restore recorded footage if moved. See "Restoring Broken Archive".
-
32DW Spectrum User Manual
Digital Watchdog
Configuring Media Server Storages (Admin Only)
DW Spectrum provides an easy and flexible storage management policy. Each Media Server can useunlimited number of local and network Storages. If more than one Storage is used, Media Server willautomatically balance the space consumption. The more free space the storage has, the higher the usageintensity will be.
Storage is considered to be a separate hard disk partition. If a partition has more than 100 Gb of freespace, DW Spectrum uses it automatically.
Additionally it is possible to add network storages.
To configure Media Server Storages:
1. Open the Server Settings.
2. Go to Storages:
As displayed above, the computer has 2 partitions and only disk D is used for storage because disk Chas less than 100 Gb of free space.
3. To select Storage to be used check In Use flag
-
33 DW Spectrum User Manual
Digital Watchdog
4. To add External Storage, click Add and enter the storage Samba path:
IMPORTANT. If using Network Storage, the computer Media Server is installed on must have non-password read-write access to the Samba share. The most convenient way is to mount it as local disk(via Samba).
5. Click OK. At this point, all Storages will be checked for validity and ability to write to. If the drive hasinsufficient space, a warning will appear.
The Storage structure on the partition is as follows: /DW SpectrumMedia/$Resolution/$MAC/$YYYY/$MM/$DD/$HH:
$Resolution:
hi_quality – full resolution streams
lo_quality – low resolution streams
$MAC – MAC address of the recorded device
$YYYY – Recorded Year
$MM – Recorded Month
$DD – Day
$HH – Hour
IMPORTANT. 5 GB of free space is always preserved on Storage.
Deleting Media Server (Admin Only)
In some instances, it may be necessary to delete Media Server from the system.
Note: Media Server can only be deleted when offline.
To delete Media Server, locate it in Resource Tree, Right-Click for Context Menu and select Delete.
IMPORTANT. All cameras that are hosted on this specific server will be deleted as well. Recorded datawill be kept in server’s storages.
Media Server will automatically be registered in EC, discover all Cameras and start operating once it isback online. The deleted camera's archive will remain available. It will be required to perform all storagesettings and configure all discovered Cameras again.
-
34DW Spectrum User Manual
Digital Watchdog
Monitoring Media Servers (Admin Only)
DW Spectrum enables users to perform monitoring the health of Media Servers in the real-time mode. Toproceed, perform one of the following:
Drag Media Server from Resource Tree to Scene
Open Media Server's Context Menu and choose Monitor (Monitor in a New Tab or Window).
The information is displayed as follows:
Uptime (the time since the server is started)
CPU Load
Memory Usage (RAM)
Hard disk partitions usage (C: and D: in this case)
Network Interfaces Usage
-
35 DW Spectrum User Manual
Digital Watchdog
To enable/disable graphs check/uncheck them. If hover with a mouse cursoe on a check, thecorresponding graph will be clearly visible, the rest-ones will be faded:
User can perform standard manipulations with Monitoring Item: move, resize, swap, duplicate etc (see"Items on Layouts").
To stop monitoring, remove the corresponding item from Scene.
Multiple Media Servers can be monitored simultaneously.
-
36DW Spectrum User Manual
Digital Watchdog
Cameras and Encoders ManagementIt is extremely easy to configure Cameras in DW Spectrum.
The following Camera Settings are crucial for the application to function properly:
Recording schedule (see "Setting up Recording Schedule")
Authentication (the default password has been changed for cameras). See "Configuring CameraAuthentication ".
IMPORTANT. Most camera parameters can only be configured by Advanced Viewer (permission level isrequired). A basic viewer can access camera configuration, but cannot make any changes. See the "UserManagement" section for more.The section describes the following functions related to Cameras:
Viewing Full Camera List
Adding Cameras and Encoders
Setting Up Cameras
Setting Same Parameters for Multiple Cameras
Swapping Cameras between Media Servers (Admin Only)
Deleting Cameras (Admin Only)
-
37 DW Spectrum User Manual
Digital Watchdog
Viewing Full Camera List
All Cameras registered in DW Spectrum are displayed in Resource Tree. If may be problematic to find aparticular camera when too many Cameras appear in Tree. It is possible to use Search to locate Camerason Scene.
To use a more organized list, open Main Menu and select Camera List... (or press CTRL + M).
The information is broken down by the following columns:
Recording – recording of Camera (Not recording, Continuous, Motion only, Motion + Lo-Res). See"Setting up Recording Schedule".
Note: this is not an indication on how Camera is being recorded.
Name – Camera name.
Driver – Camera's manufacturer/maker. When interacting with a 3rd party Cameras via Onvif protocol,OnvifDevice is displayed.
Model of Camera.
Firmware – the current firmware version.
IP/Name – Camera's IP address.
ID/MAC – Camera's MAC address. It is not possible at times to determine the MAC address. In thisinstance, a unique identifier is shown (i.e. urn_uuid_207f19b2-d5a6-407f-8fec-6265a311058b)
Server – the Media Server Camera is hosted on.
-
38DW Spectrum User Manual
Digital Watchdog
The following tools are available to manage Camera List:
Sort data by column. Left Click on column's header.
Filter data. Type the filter sub-string into the Search String field (on the top). The results will berefresh as typing. To disable filtering, clear the sub-string.
Select several rows from the table. Drag the mouse, use CTRL + Click/Up/Down arrows, or Shift +Click/Up/Down arrows. Use CTRL + A to select all Cameras.
Open one or several Cameras. Select the desired Cameras, open Context Menu and choose Open,Open in New Tab, Open in New Window.
Rename Cameras. Select Camera, open Context Menu and choose Rename.
Viewing Camera's event history. Select Camera, open Context Menu and choose Check CameraIssues... Event History form will open and filtering against the selected Camera will apply.
Delete one or multiple Cameras. Select the desired Cameras, open Context Menu and choose Delete.
Go to Cameras Settings. Select the desired Cameras, open Context Menu and choose CameraSettings...
Export data from one or multiple Cameras to an external file. Select the desired Cameras, openContext Menu and choose Export Selected to File... Select file name and format. The following formatsare supported:
HTML File
CSV file (text file with delimiters). This file type can easily be imported into Microsoft Excel.
Copy one or several rows to clipboard. Select the desired rows, open Context Menu and choose CopySelection to Clipboard. The data can be pasted into any text editor or Microsoft Excel.
-
39 DW Spectrum User Manual
Digital Watchdog
Adding Cameras and Encoders
This section provides information on how to add cameras to the DW Spectrum resource list.
Choose one of the following methods:
Discovering Cameras Automatically
Disabling Automatic Discovery (Admin Only)
Adding Cameras and Encoders Manually (Admin Only)
Adding RTSP or HTTP Streams as Cameras (Admin Only).
Discovering Cameras Automatically
DW Spectrum provides a powerful and easy-to-use mechanism for automatic camera discovery. It isrequired that a camera should be accessible via Broadcast.
As soon as Media Server is started and connected to EC, it automatically performs camera discovery in itsnetwork. Once a camera is discovered, its parameters will be displayed in Resource Tree automatically.
If a camera does not transmit media data, it is marked as Offline.
If Media Server is offline, all Cameras the server is hosting are switched to the offline statusautomatically.
Once Camera is discovered, tries to configure the following settings on Camera:the best possible image settings for the main video stream (best possible resolution and FPS) and optimalones for the secondary stream (240p to 320p, 2 to 7 FPS). To disable this feature, see "Preventing DWSpectrum from Changing Camera Streaming Settings".
If Camera was deleted (see "Deleting Cameras (Admin Only)") and connected again, it will be re-discovered. Disable this feature to avoid auto camera discovery. See "Disabling Automatic Discovery(Admin Only)".
-
40DW Spectrum User Manual
Digital Watchdog
Disabling Automatic Discovery (Admin Only)
Once Camera is discovered, the only way to delete it is to unplug it from the network (see "DeletingCameras (Admin Only)"). However, if Camera is plugged back again, it will be re-discovered. To avoid thisit is possible to disable this feature:
1. Open Main Menu and go to System Settings –> Server.
2. Uncheck Enable camera auto discovery in the Camera Management section.
3. When finished, press OK to apply or Cancel to discard settings.
IMPORTANT. Once the feature is disabled, new cameras will no longer be auto-discovered, only addedmanually.
-
41 DW Spectrum User Manual
Digital Watchdog
Adding Cameras and Encoders Manually (Admin Only)
If Camera or Encoder is not accessible via broadcast (usually if it is located in a different network), it willnot be discovered automatically. In this case DW Spectrum provides an ability to add Camera manually.For instance, it can be useful if Camera or Encoder is located in a different network or can even beaccessed via Internet only. It is also possible to add several Cameras simultaneously by scanning a rangeof IP addresses.
To add one or more Cameras/Encoders:
1. Right-Click on server in Resource Tree and open Context Menu.
2. Choose Add Camera(s)... The following view will appear:
-
42DW Spectrum User Manual
Digital Watchdog
3. Choose one of the following:
To add a single Camera, enter camera's Address (IP or Host Name the Camera can be resolved on)
IMPORTANT.DW Spectrum allows adding Cameras by IP Address, Host Name or Generic RTSP/HTTPLink (advanced). See "Adding RTSP or HTTP Streams as Cameras (Admin Only)".
To add several Cameras at once, select Subnet Scan:
4. Enter the desired IP range to start scanning. By default, addresses 0-255 of the same subnet aresuggested. As a result, the entire specified network will get scanned for Cameras.
6. Specify authentication parameters in Login and Password fields (if needed).
7. Specify Discovery Port if needed. Most Cameras are discovered on port 80, so it is better to leave onAuto setting.
8. Press Scan to initiate search. This can take a lengthy period of time (especially if IP Range is beingscanned).
-
43 DW Spectrum User Manual
Digital Watchdog
9. If Cameras are located, they will be displayed in order.
If Camera is already registered (manually or automatically), it will be displayed though cannot beselected for addition:
10.Select desired cameras and click Add selected.
Cameras should be added to Resource Tree.
-
44DW Spectrum User Manual
Digital Watchdog
Adding RTSP or HTTP Streams as Cameras (Admin Only)
Some camera models are not fully compatible with Onvif Profile S; therefor, will not work properly in DWSpectrum. However, if such Cameras can provide streams by RTSP or HTTP, they can still be viewed andrecorded.
Note: to add, it is important to check if a particular camera model supports this option plus know theexact RTSP/HTTP URL of the stream. This information can be found in camera's guide or by contacting themanufacturer.
To add the stream use the standard manual addition procedure (see "Adding Cameras and EncodersManually (Admin Only)").
First, Make sure Subnet Scan is unchecked, then enter RTSP or HTTP URL (i.e. rtsp://:554/hi_stream) instead of Camera IP.
Once added, Camera will be displayed in Resource Tree as follows way:
It can now be configured as any regular IP Camera (see "Setting Up Cameras").
Note: only one stream can be added per Camera, so Dual-Streaming benefits will not be available(see "Dual Stream Recording Specifics (RADASS)"). Lastly, if resolution is greater than 720*576, softwaremotion detection will not be available.
-
45 DW Spectrum User Manual
Digital Watchdog
Setting Up Cameras
It is possible to configure Cameras for Administrators and Viewers that have the appropriate accessPermission. Administrators can configure all cameras and Viewers can only use the ones that are assignedto them by Administrators.
A user can locate Camera Settings from Camera's Context Menu.
From Resource Tree: From Scene:
The following actions can be performed when configuring Camera Parameters:
Renaming Cameras
Obtaining Camera’s IP, MAC , Firmware and Model
Configuring Audio on Camera
Configuring Camera's Authentication
Forcing Aspect Ratio for Cameras
Setting up PTZ on PTZ and Fish-Eye Cameras
Setting Up Fish-Eye Cameras
Setting up Recording Schedule
Setting up Motion Mask and Motion Sensitivity
Configuring Proprietary Camera Parameters
Adjusting Secondary Stream Quality
Forcing Aspect Ratio for Cameras.
-
46DW Spectrum User Manual
Digital Watchdog
Setting up Analog Cameras
Typically, Analog Cameras are connected to via Analog Recorders. Each Recorder has a number ofchannels that indicates the number of Analog Cameras it can handle. If Recorder is plugged into thenetwork, it can either be discovered automatically or added manually (see "Adding Cameras andEncoders"). Encoder with discovered channels looks as the following:
The following types of Analog Cameras are supported:
Analog Cameras plugged into Encoder. Those cameras act like regular Cameras: it is possible toconfigure Recording Schedule for them as well as Motion Detection.
Analog Cameras plugged into Recorder. Those cameras are recorded somewhere else so DW Spectrumonly pulls the desired stream from the recorder. It is not possible to configure Recording ScheduleandMotion Detection for those Cameras.
-
47 DW Spectrum User Manual
Digital Watchdog
Renaming Cameras (Admin Only)
If a camera is discovered automatically (see "Discovering Cameras Automatically"), it is displayed inResource Tree as a predefined sequence ("model"or "manufacturer + model"). For instance, 10005 forArecont Vision cameras or DWC-MD421D for Digital Watchdog.
Note: It is possible to configure Cameras for Administrators and Viewers with an appropriatepermission level.
It is recommended to rename same camera models for easier identification. Cameras can be renameddirectly from Resource Tree using Context Menu (or F2):
or in camera settings:
-
48DW Spectrum User Manual
Digital Watchdog
IP-addresses are added to a camera name automatically and are non-editable. It is possible to deactivatedisplaying IP addresses in Resource Tree.
-
49 DW Spectrum User Manual
Digital Watchdog
Obtaining Camera’s IP, MAC, Firmware and Model
To obtain Camera's IP and MAC, open camera settings and go to General:
The fields are non-editable.
Note: this information is available for Administrators and Viewers with an appropriate permissionlevel.
It may be useful to go to Camera's web page by clicking on the appropriate hyperlink to check or set upCamera's parameters. See "Configuring Proprietary Camera Parameters" for details.
It is possible to check if a camera is accessible by pressing the Ping button.
-
50DW Spectrum User Manual
Digital Watchdog
Configuring Audio on Camera
DW Spectrum allows to record audio from Cameras (if camera has this feature and the microphone isconnected to it).
To set up audio recording for the camera open camera settings and go to General:
To enable/disable audio enable or disable the corresponding flag. The settings are applied right after Apply or OK are clicked.
It may be useful to go to Camera's web page by clicking on the hyperlink. See "Configuring ProprietaryCamera Parameters" for details.
IMPORTANT. It is possible to configure audio for multiple cameras at a time. See “Setting SameParameters for Multiple Cameras”.
-
51 DW Spectrum User Manual
Digital Watchdog
Configuring Camera's Authentication
All Cameras come with a predefined login and password combination. During the discovery process, DWSpectrum attempts to use manufacturer’s default credentials to access a camera.
However, default login and passwords may vary between models/lines or can be changed deliberately,which prevents DW Spectrum from accessing Cameras and acquiring media streams. As a result, Camera is
shown as Unauthorized ( ) in Resource Tree. The following message will appear if a user attempts toview a live stream:
UNAUTHORIZED
Please check authentication information in camera settings.
Note: It is possible to configure Cameras for Administrators and Viewers that have the appropriatepermission level.
To get Camera working it is necessary to setup Authorization Parameters:
1. Open Camera Settings and go to Network.
2. Enter Login and Password in the Authentication section and click Apply or OK. To discard changes,click Cancel.
IMPORTANT. It is possible to configure same authentication credentials for several camerassimultaneously. See “Setting Same Parameters for Multiple Cameras”.
-
52DW Spectrum User Manual
Digital Watchdog
Forcing Aspect Ratio for Cameras
Occasionally, Cameras report an incorrect Aspect Ratio. In such instance, DW Spectrum automaticallycorrects Aspect Ratio for Cameras.
Note: this correction will require transcoding if exporting videos from Camera. See "ExportingRecorded Region from Single Camera".
To specify Aspect Ratio:
1. Open Camera Settings and go to General.
2. Enable Force aspect ratio flag and select the desired ratio. The following AR are available: 1:1, 4:3,16:9.
3. Disable the flag to restore the original Aspect Ratio.
4. The settings are applied once Apply or OK are clicked.
-
53 DW Spectrum User Manual
Digital Watchdog
Setting Up Fish-Eye Cameras
DW Spectrum provides advanced capabilities to operate with fish-eye cameras. Such cameras use aspecific type of lens that can cover a much larger viewing area. This particular type of lens warps a pictureand a de-warping algorithm must be enabled to display the picture correctly:
Note: It is possible to configure Cameras for Administrators and Viewers with an appropriatepermission level.
-
54DW Spectrum User Manual
Digital Watchdog
In order for DW Spectrum to distinguish cameras with fish-eye lens, the following configuration must beperformed:
1. Open Camera Settings and go to General.
2. Check This is a fish-eye lens camera to activate the Dewarping tab:
-
55 DW Spectrum User Manual
Digital Watchdog
3. Go to the Dewarping tab to select the following parameters:
Camera's orientation - type of de-warping algorithms based on orientation.
Calibration - to avoid de-warping artifacts, it is important to position the calibration circle withinthe Camera's view as accurately as possible. First, try Auto Calibration, then manually adjust theviewing range (if needed):
Use scrollers to move the circle horizontally or vertically (or drag it with a mouse)
Use a mouse wheel to resize the circle
Camera's view angle.
Note: It is recommended to keep Camera on Scene to monitor any image changes whileadjusting settings.
4. Click Apply or OK when finished. To discard changes, click Cancel.
Once Camera is established as a fish-eye camera, de-warping can be performed. See "De-warping Fish-Eye Cameras" for details.
-
56DW Spectrum User Manual
Digital Watchdog
Setting up PTZ on PTZ and Fish-Eye Cameras
DW Spectrum provides a smart and intuitive way for setting up PTZ on Cameras, in addition to easycontrols for PTZ on Fish-Eye Cameras and Screenshots (see "De-warping Fish-Eye Cameras").
PTZ on PTZ Cameras can be set by either Administrator or Viewer (a corresponding permission level isrequired – see "User Management"). PTZ on Fish-Eye Cameras/Screenshots is accessible to all users.
This feature is available for PTZ Cameras if:
It is supported by the Camera model (Onvif Cameras only)
Camera is in Live mode
If the requirements are met, will display on the corresponding camera item.
These restrictions do not apply to Fish-Eye Cameras and Screenshots.
The following PTZ modes are available:
Simple (Zoom only). Refer to the following image:
Use + and - buttons to zoom in/out.
Regular (Zoom and Point). Refer to the following image:
-
57 DW Spectrum User Manual
Digital Watchdog
Use + and - buttons to zoom in/out. Left-Click on the center circle, Hold Left Mouse Button and movethe cursor to move Camera to the desired position.
Additionally, if Camera supports Absolute Move, the following features will be available:
Save and restore PTZ positions
Setting Up PTZ Tours
Setting Up Home Positions or Tours (see "Home Positions and Tours for PTZ and Fish-Eye Cameras")
Extended (Zoom, Point and additional features). Requires the support for Absolute Move fromCamera and custom integration:
In this case Camera allows moving and zooming as in previous case, plus:
Move to a certain position – Left Click to the desired position
Zoom to a certain range – Hold Left Mouse Button and draw the rectangle to zoom into (see theabove picture)
Full Zoom Out – Double Click.
Fish-Eye Cameras/Screenshots support full PTZ functionality.
After all settings are configured press once again to hide PTZ controls.
-
58DW Spectrum User Manual
Digital Watchdog
Saving and Restoring PTZ Positions
In addition to standard PTZ controls, DW Spectrum allows for managing of predefined PTZ positions. It isbasically possible to set up several points, tilt and zoom presets and restore them with only two clicks orone hot key.
Then PTZ presets can be used for composing PTZ Tours (see "Setting Up PTZ Tours") or serve as a HomePosition (see "Home Positions and Tours for PTZ and Fish-Eye Cameras").
Note: It is possible to configure PTZ on Cameras for Administrators and Viewers with the appropriatepermission level.
The following is possible:
Saving PTZ positions (simple):
1. Set up a desired PTZ Position on Camera using PTZ Controls (see "Setting up PTZ on PTZ and Fish-EyeCameras")
2. Open Context Menu and select PTZ... -> Save Current Position...
-
59 DW Spectrum User Manual
Digital Watchdog
3. Type a desired preset name.
4. If needed, select a hot key for preset (0-9).
Saving and Editing PTZ positions (advanced):
1. Open Context Menu and select PTZ... -> Manage. The following form will appear:
2. Move the form aside, so that the item and its PTZ controls are fully accessible (as shown at the pictureabove).
3. Set up a desired PTZ Position on Camera using PTZ Controls (see "Setting up PTZ on PTZ and Fish-EyeCameras").
4. Click Save Current Position.
5. To edit positions set Hotkey and Name if necessary.
6. Set Home Position if necessary (see "Home Positions and Tours for PTZ and Fish-Eye Cameras")
7. Click Apply or OK when finished. To discard changes, click Cancel.
-
60DW Spectrum User Manual
Digital Watchdog
Restoring PTZ positions:
Open Context Menu and choose PTZ... -> Go to Position... -> or press the predefinedhot key (0-9).
It is also possible to restore PTZ Positions in Manage PTZ window (Go to Position):
Deleting PTZ positions:
1. Open Context Menu and select PTZ... -> Manage ...
2. Select a desired preset and Click Delete.
-
61 DW Spectrum User Manual
Digital Watchdog
IMPORTANT. If Position is included in Tour, the deletion may make this Tour invalid.
3. Click Apply or OK when finished. To discard changes, click Cancel.
-
62DW Spectrum User Manual
Digital Watchdog
Setting Up PTZ Tours
DW Spectrum allows to create PTZ Tours. PTZ Tour is a sequence of PTZ Positions. It may be useful tomove from one position to another automatically in a cycle to observe large locations by a single Camera.
The following parameters can be configured for PTZ Tours:
Positions. Tour can contain an unlimited number of PTZ Positions.
Stay Time - the duration of time for Camera to stay on PTZ Positions.
Speed - the speed of Camera moving between PTZ Positions.
-
63 DW Spectrum User Manual
Digital Watchdog
To configure PTZ Tours:
1. Open Context Menu and select PTZ... -> Manage. The following window will appear:
2. Move the form aside, so that the item and its PTZ controls are fully accessible (as shown at thepicture above).
3. Make sure the list of positions contains a minimum of two positions.
4. Click Create Tour. A new item will appear in the bottom section:
-
64DW Spectrum User Manual
Digital Watchdog
-
65 DW Spectrum User Manual
Digital Watchdog
5. Select PTZ Positions to include in Tour:
To add Position click on "+" button
To change, click on the desired Position and select another one:
To change the order of Positions, select desired Position and use arrows on the right to move it upand down the list.
To delete Position select the desired Position and click on "-" button.
Note: the following restrictions are applied to Tours:
Tour should contain at least two Positions.
It is not recommended to use the same Positions in a row or select the same ones for the first andlast Position.
Warning appears if Tour has several identical positions.
6. Set Stay Time and Speed for each Position.
7. Test Tour by clicking Start Tour in the upper table.
8. Rename Tour if necessary (in the upper table) or set it as Home Tour (see "Home Positions and Toursfor PTZ and Fish-Eye Cameras").
9. Click Apply or OK when finished. To discard changes, click Cancel.
-
66DW Spectrum User Manual
Digital Watchdog
Home Positions and Tours for PTZ and Fish-Eye Cameras
DW Spectrum allows setting Home Position or Tour for any PTZ or Fisheye Camera. Home Position or Tourwill be activated on Camera automatically in the following cases:
If there is no active PTZ Tour
If PTZ Position is not changed for Camera for 2 minutes.
To set up Home Position or Tour for Camera:
1. Configure the desired Position (see "Saving and Restoring PTZ Positions") or Tour (see "Setting Up PTZTours").
2. Open PTZ Positions and Tours management dialog:
3. Choose the desired Position or Tour on top and check Home.
Note: only one Position or Tour can be active.
4. Click Apply