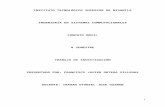DVR movil TVC MINIDVR3
-
Upload
tecnosmart -
Category
Documents
-
view
232 -
download
0
Transcript of DVR movil TVC MINIDVR3

8/9/2019 DVR movil TVC MINIDVR3
http://slidepdf.com/reader/full/dvr-movil-tvc-minidvr3 1/102
AVerMedia ®
AVerDiGi MOB1304 NET
User Manual

8/9/2019 DVR movil TVC MINIDVR3
http://slidepdf.com/reader/full/dvr-movil-tvc-minidvr3 2/102
TRADEMARKSAVerMedia, being authorized AVerMedia Information, Inc. to use, is registered trademarks of AVerMedia TECHNOLOGIES, Inc.
IBM PC is a registered trademark of International Business Machines Corporation. Macintosh is a registered trademark of Apple
Computer, Inc. Microsoft is a registered trademark and Windows is a trademark of Microsoft Corporation. All other products or
corporate names mentioned in this documentation are for identification and explanation purposes only, and may be trademarks or
registered trademarks of their respective owners.
COPYRIGHT© 2009 by AVerMedia INFORMATION, Inc. All rights reserved. No part of this publication may be reproduced, transmitted,
transcribed, stored in a retrieval system, or translated into any language in any form by any means without the written permission
of AVerMedia TECHNOLOGIES, Inc.
THE MARK OF CROSSED-OUT WHEELED BIN INDICATES THAT THIS PRODUCT MUST NOT BE DISPOSED
OF WITH YOUR OTHER HOUSEHOLD WASTE. INSTEAD, YOU NEED TO DISPOSE OF THE WASTE
EQUIPMENT BY HANDING IT OVER TO A DESIGNATED COLLECTION POINT FOR THE RECYCLING OF
WASTE ELECTRICAL AND ELECTRONIC EQUIPMENT. FOR MORE INFORMATION ABOUT WHERE TO DROP
OFF YOUR WASTE EQUIPMENT FOR RECYCLING, PLEASE CONTACT YOUR HOUSEHOLD WASTE
DISPOSAL SERVICE OR THE SHOP WHERE YOU PURCHASED THE PRODUCT.

8/9/2019 DVR movil TVC MINIDVR3
http://slidepdf.com/reader/full/dvr-movil-tvc-minidvr3 3/102
SAFTETY WARNING
WARNING
TO REDUCE RISK OF FIRE OR ELECTRIC SHOCK, DO NOT EXPOSE THIS
APPLIANCE TO RAIN OR MOISTURE.
CAUTION
IF THERE IS ANY DAMAGE, SHORTAGE OR INAPPROPRIATE ITEM IN THE
PACKAGE, PLEASE CONTACT WITH YOUR LOCAL DEALER. WARRANTY VOID
FOR ANY UNAUTHORIZED PRODUCT MODIFICATION.
CAUTION
DO NOT REMOVE COVER. NO USER SERVICEABLE PARTS INSIDE.
REFER SERVICING TO QUALIFIED SERVICE PERSONNEL.
NOTICE
- INFORMATION IN THIS DOCUMENT IS SUBJECT TO CHANGE WITHOUT
NOTICE.
- THE INFORMATION CONTAINED HEREIN IS TO BE CONSIDERED FOR
REFERENCT ONLY.

8/9/2019 DVR movil TVC MINIDVR3
http://slidepdf.com/reader/full/dvr-movil-tvc-minidvr3 4/102
SAFETY PRECAUTION
Refer all work related to the installation of this product to qualified service personnel or systeminstallers.
Do not block the ventilation opening or slots on the cover.
Do not drop metallic parts through slots. This could permanently damage the appliance. Turn thepower off immediately and contact qualified service personnel for service.
Do not attempt to disassemble the appliance. To prevent electric shock, do not remove screws or
covers. There are no user-serviceable parts inside. Contact qualified service personnel for maintenance. Handle the appliance with care. Do not strike or shake, as this may damage theappliance.
Do not expose the appliance to water or moisture, nor try to operate it in wet areas. Do takeimmediate action if the appliance becomes wet. Turn the power off and refer servicing to qualifiedservice personnel. Moisture may damage the appliance and also cause electric shock.
Do not use strong or abrasive detergents when cleaning the appliance body. Use a dry cloth to cleanthe appliance when it is dirty. When the dirt is hard to remove, use a mild detergent and wipe gently.
Do not overload outlets and extension cords as this may result in a risk of fire or electric shock.
Do not operate the appliance beyond its specified temperature, humidity or power source ratings. Donot use the appliance in an extreme environment where high temperature or high humidity exists. Usethe appliance at temperature within indoor type DVR for 45°C and 5°C and humidity below 90%.
Read Instruction : All the safety and operating instructions should be read before the unit is
operated.
Retain Instructions : The safety and operating instructions should be retained for future reference.
Heed Warnings: All warnings on the unit and in the operating instructions should be adhered to.
Follow Instructions: All operating and use instructions should be followed.
Cleaning: Unplug the unit from the outlet before cleaning. Do not use liquid cleaners or aerosol
cleaners. Use a damp cloth for cleaning
Attachments:Do not use attachment not recommended by the product manufacturer as they may
cause hazards.Water and Moisture:Do not use this unit near water-for example, near a bath tub, wash bowl, kitchen
sink, or laundry tub, in a wet basement, near a swimming pool, in an unprotected outdoor installation,or any area which is classified as a wet location.
Servicing:Do not attempt to service this unit by yourself as opening or removing covers may expose
you to dangerous voltage or other hazards. Refer all servicing to qualified service personnel.

8/9/2019 DVR movil TVC MINIDVR3
http://slidepdf.com/reader/full/dvr-movil-tvc-minidvr3 5/102
Table of Contents
Chapter 1 Introduction ........................................................................................ 1 1.1 Package Content ............................................................................................................ 1
1.1.1 Optional Accessories .................................................................................................. 2 1.2 Features and Specifications ............................................................................................ 2 1.3 Front Panel ..................................................................................................................... 3 1.4 Back Panel ..................................................................................................................... 4 1.5 Setting Up the DVR Unit ................................................................................................. 6
1.5.1 Installing the Hard Disk .............................................................................................. 6 1.5.2 Mounting the DVR Unit .............................................................................................. 8
1.5.2.1 Installing the lower Z-brackets ................................................................................ 8 1.5.2.2 Installing the Upper Z-brackets ............................................................................... 8
1.5.3 Connecting Devices ................................................................................................... 9 1.5.3.1 Install on the Bus .................................................................................................. 10 1.5.3.2 Install on the Car .................................................................................................. 11
1.5.4 Connecting the Sensor/Relay/RS485 Device ........................................................... 12 1.5.4.1 I/O Card Sensor and Relay pinhole allocation ...................................................... 12
1.6 Familiarizing the Remote Control Buttons .................................................................... 14 1.6.1 Using AB Segment Function .................................................................................... 16 1.6.2 Using USB Backup Button ....................................................................................... 17
1.7 Controlling PTZ Camera ............................................................................................... 18 1.7.1 To Enter the PTZ Mode ............................................................................................ 18 1.7.2 To Set Preset Position .............................................................................................. 19 1.7.3 To Control PTZ Camera ........................................................................................... 19
Chapter 2 Operating the MOB1304 NET .......................................................... 20 2.1 Using the MOB1304 NET for the First Time ................................................................. 20 2.2 Surveillance Screen ...................................................................................................... 21 2.3 Playback the Video ....................................................................................................... 24
2.3.1 To Playback Video .................................................................................................... 24 2.4 Using the GPS Function ............................................................................................... 26
2.4.1 Installing the GPS Device ......................................................................................... 26 2.4.2 Enabling the GPS Function ...................................................................................... 27 2.4.3 Viewing the GPS Information ................................................................................... 28
Chapter 3 OSD Navigation Tree ........................................................................ 36 3.1 Menu Function .............................................................................................................. 37
Chapter 4 Using the USB Playback Console................................................... 56 4.1 Recommended system requirements ........................................................................... 56 4.2 Installing the USB Playback Console ............................................................................ 56 4.3 Running the USB Playback Console ............................................................................ 57
4.3.1 To Cut and Save the Portion of the Recorded Video ................................................ 60 4.3.2 Playback DVR Recorded File from Hard Disk .......................................................... 61

8/9/2019 DVR movil TVC MINIDVR3
http://slidepdf.com/reader/full/dvr-movil-tvc-minidvr3 6/102
4.3.3 Playback Backup File(*.dvr) ..................................................................................... 62 4.3.4 View the KML File on Google Earth ......................................................................... 63
Chapter 5 Backup Recorded Video File ........................................................... 64 5.1 Familiarizing with HDD Backup Application .................................................................. 64 To Backup Recorded Video File .............................................................................................. 65
Chapter 6 ImageVerification ............................................................................. 66 6.1
To Run the ImageVerification ........................................................................................ 66
Chapter 7 iEnhance ........................................................................................... 67
7.1 To Use iStable ............................................................................................................... 68 Chapter 8 Using the Remote Programs ........................................................... 69
8.1 Familiarizing the WebViewer Buttons ........................................................................... 71 8.1.1 To Setup Remote System Setting ............................................................................ 73
8.1.1.1 System Setup ....................................................................................................... 73 8.1.1.2 Camera Setup ...................................................................................................... 75 8.1.1.3 Record Setup ........................................................................................................ 76 8.1.1.4 Alarm Setup .......................................................................................................... 78 8.1.1.5 Network Setup ...................................................................................................... 80 8.1.1.6 User Setup ............................................................................................................ 82
8.2 Familiarizing the WebViewer PTZ Buttons ................................................................... 83 8.3 Familiarizing the Remote Console Buttons ................................................................... 84
8.3.1 To Setup Remote Console Setting ........................................................................... 85 8.4 Using the Remote Playback ......................................................................................... 87
8.4.1 Familiarizing the Local Playback Buttons ................................................................. 89 8.4.1.1 To Cut and Save the Wanted Portion of the Recorded Video ............................... 91 8.4.1.2 To Search Using the Visual Search ...................................................................... 92 8.4.1.3 To Search Using the Intelligent Search ................................................................. 93
8.4.2 Familiarizing the Download and Playback Buttons ................................................... 94

8/9/2019 DVR movil TVC MINIDVR3
http://slidepdf.com/reader/full/dvr-movil-tvc-minidvr3 7/1021
Chapter 1 Introduction
AVerDiGi MOB1304 NET is a 4-channel stand-alone DVR unit for mobile solution that can be
installed on the vehicle for security monitoring. It provides real-time monitoring and digitalrecording of surveillance video. Up to 4 video cameras and 4 sensor devices can be hooked up
to this DVR unit. It also provides one audio input and output channel.
DVR unit can be controlled through LCM with remote control. Also, With the On-Screen-Display(OSD) menu, user can customize video recording setting, sensor and alarm settings, password
protection, hard drive recycling, and more.
Surveillance video is recorded in high-quality MPEG4 format. Three recording modes are
supported; D1 Enhance mode can record video from each video camera in higher resolution at
30/25 fps and D1 mode can record video from each video camera in higher resolution at 60/50
fps and CIF Mode can record video in lower resolution and up to 120/100 fps (NTSC/PAL).
1.1 Package Content
(1)(2)
(3)
(4)(5) (6)
(7)
(8)(9)
(1) AVerDiGi MOB1304 NET unit(2) Remote control (batteries included)
(3) USB cable
(4) Software CD (User Manual included)
(5) Z-bracket x 2 (including 4 screws)
(6) Removable hard disk drawer accessories (with spare screws)
(7) Power cable
(8) SATA cable
(9) An extended IR sensor cable

8/9/2019 DVR movil TVC MINIDVR3
http://slidepdf.com/reader/full/dvr-movil-tvc-minidvr3 8/102
2
1.1.1 Optional Accessories
3G USB Dongle
(for 3G function) GPS receiver(for GPS function)
1.2 Features and Specifications
Key Features
- Non-PC stand-alone security digital video recorder
- Free bundled iStable software (video stabilizer) to avoid shaking and jolts impact
- Shockproof by rubber vibration insulator and brackets for double protection
- Support 2.5” or 3.5” SATA hot swappable HDD
- Power circuit protection for peak voltage
- LCM to display setting information and product status
- Selectable function to operate the fan system automatically and stop HDD recording when
overheated
- Stable power supply for cameras and able to operate under low voltage
- 4 composite video inputs (BNC connector)
- Provide 1 BNC and 1 VGA output
- Video compression: MPEG4
- Video Format: NTSC and PAL
- 1 channel audio input/output
- Display resolution:720 x 480/720 x 576 (NTSC/PAL)- Display frame rate: Total 120/100 fps (NTSC/PAL)
- Hue/Brightness/contrast/Saturation adjustable
Recording frame rate:
- CIF: 120/100 fps (NTSC/PAL)
- D1: 60/50 fps (NTSC/PAL)
- D1 Enhanced: 30/25 fps(NTSC/PAL)
Recording mode:
- Schedule recording (00:00~24:00 set by hour)
- Always/ Alarm/ Smart/ Manual recording- Auto recycle recording
- Auto record enabling
- Password authentication mechanism
Mechanism protection:
- Selectable function to operate the fan and stop HDD recording automatically
- Fan can operate automatically according the value of temperature user has setup
- Stop HDD recording automatically according the value of temperature user has setup
Playback Mode:
- Video search by date/time/event/smart motion- Infinite event list for easy search
- A-B video repeat playback
Free Playback Application Software:
- Playback and backup on any PC with Windows 2000/XP/Vista

8/9/2019 DVR movil TVC MINIDVR3
http://slidepdf.com/reader/full/dvr-movil-tvc-minidvr3 9/1023
- Converting files to AVI format enabling to playback on Windows Media Player
- iEnhance video processing software for better video quality
- iStable(Video Stabilizer software) to avoid shaking impact on video
- Video segment selectable for repeating payback and backup
- Enabling quick HDD to HDD backup
- A-B video repeat playback
I/O
- 4 Sensor inputs- 1 Relay output controlling alarm, lock, light, or other devices
1.3 Front Panel
Name Function
(1) SATA removable HDDDrawer
For installing 2.5” or 3.5” SATA hard disk
The DVR unit supports hot swap of hard disk. User can unlock the harddisk key lock and swap the hard disk while the DVR unit is running. TheDVR system will stop recording and shutdown hard disk when the harddisk key lock is unlocked. Remove the hard disk when the hard disk stops
message display on the monitor/LCM panel.(2) Key lock of SATA
removable HDDLock/unlock the hard disk drawer
(3) Ethernet port For Internet connection
(4) USB port Connect to PC/NB for video backup or playback
(5) USB 2.0 Port - To connect pen drive / external hard disk for backup
- To connect mouse for OSD menu controlling
i
The pen drive/ external hard disk must be in FAT32 format.
(6) Power switch Power on / off the DVR unit
(7) IR sensor Receive signal from the remote control to operate the unit
(8) IR sensor port To connect an extended IR sensor cable
(9) HDD LED Indicate running state of the hard disk. Lights when the HDD is running
(10) DVR power LED Lights when the unit is on
(11) GPS connector To connect the GPS device
(12) LCM display panel - To configure DVR unit without connecting to monitor
- To display system status and setup message

8/9/2019 DVR movil TVC MINIDVR3
http://slidepdf.com/reader/full/dvr-movil-tvc-minidvr3 10/102
4
1.4 Back Panel
Name Function
(1) DVR ID switch To setup an ID identification of DVR for series connection controlling.
Please refer the switch setup direction on rear panel of DVR to setup.
i
- The black spot indicates the position of switch.
- Only one DVR can be the MASTER.
(2) Power plug Connecting the power cord. The power cord divide into 4 lines and each line hassticker on it for function description.
GND (Black): Power connecting negative(-)and camera negative(-)
12V~24V(Red): Power connecting positive(+)
ACC(Green): Connect with the ACC line of vehicle
12V Out(Yellow): Camera connecting positive(+)
(3) CH1 Input the video camera signal and display it on channel 1
(4) CH2 Input the video camera signal and display it on channel 2
(5) CH3 Input the video camera signal and display it on channel 3
(6) CH4 Input the video camera signal and display it on channel 4
(7) Video Out (BNC) Output the video signal to a TV(Call Monitor)
The DVR unit supports dual video output – Video Out and VGA Out.
(8) VGA Out Output the video signal to a LCD monitor
(9) Audio In Input the audio signal from a microphone or audio input device.
i
Microphone with its own power supply is necessary and the internalamplification must be used.
(10) Audio Out Output the audio signal to a speaker
i
The audio out device with its own power supply is necessary.

8/9/2019 DVR movil TVC MINIDVR3
http://slidepdf.com/reader/full/dvr-movil-tvc-minidvr3 11/1025
Name Function
(11) Sensor In Support 4 sensor device
(12) Alarm Out Support 1 relay device (Relay: 1A @ 125V AC/30V DC)
(13) RS485 For PTZ camera connection

8/9/2019 DVR movil TVC MINIDVR3
http://slidepdf.com/reader/full/dvr-movil-tvc-minidvr3 12/102
6
1.5 Setting Up the DVR Unit
1.5.1 Installing the Hard Disk
The DVR unit allows you to install one SATA hard disk.
i
- For hard disk spec, please referring to http://www.avermedia.com/AVerDiGi/ → Products
→ AVerDiGi EB Series → AVerDiGi MOB1304 NET → Hardware Recommendations
- The DVR unit support hot swapping. Therefore, user can swap the hard disk withoutshutdown the DVR unit.
The “compatible hard disks” indicated in the above recommendation list only means that these
commercially available hard disks were tested with AVerMedia products and functioned well
under normal operation conditions. AVerMedia does not guarantee or provide warranties,
explicitly, implied or statutory with respect to the reliability of the hard disk function or its
compatibility. In no event AVerMedia shall be liable for damages, with respect to any business
interruption of clients, lost profits, loss of programs or other data on your information handling
system or otherwise. This includes direct, indirect, incidental, special, or consequential
damages, resulting from the incompatibility caused by the usage of these hard disks, even if
AVerMedia has expressly advised about the risk of such damages. The entire risk arising out of
the use of any information attached here with is borne by the recipient.
Follow the illustrated instructions below to install the hard disk:
1. Using key to unlock the hard disk key lock 2. Pull removable hard disk drawer out
3. Connect the SATA cable to the connector that insideof hard disk drawer.
4. Connect another side of SATA cable to the harddisk.

8/9/2019 DVR movil TVC MINIDVR3
http://slidepdf.com/reader/full/dvr-movil-tvc-minidvr3 13/1027
5. Connect the power connector to the hard disk. Andthen, put the hard disk inside the hard disk drawer carefully. Please watch out the SATA cable whenput the hard disk into the hard disk drawer.
6. Using the both hand to hold and turn the hard diskdrawer over carefully. And then, adjust the hard diskto appropriate position and secure the hard disk with4 screws on the hard disk drawer.
7. Slide the hard disk drawer back into DVR unit. 8. Using key to lock the hard disk key lock
9. You may now connect all the devices, cables, and power. When the power is connected, the Power LED light
turns on

8/9/2019 DVR movil TVC MINIDVR3
http://slidepdf.com/reader/full/dvr-movil-tvc-minidvr3 14/102
8
1.5.2 Mounting the DVR Unit
The DVR unit can be mounted in two ways. User can uses the Z-brackets (4 screws included) tomount the DVR unit as the figure below shown.
1.5.2.1 Installing the lower Z-brackets
1. Screwed the Z-bracket for both side. 2. Finished look
1.5.2.2 Installing the Upper Z-brackets
1. Screwed the Z-bracket for both side. 2. Finished look

8/9/2019 DVR movil TVC MINIDVR3
http://slidepdf.com/reader/full/dvr-movil-tvc-minidvr3 15/1029
1.5.3 Connecting Devices
The following figure is a sample of DVR unit with all devices’ connection:
- To avoid installing the MOB DVR unit in moisture location.
- To make sure the install location provides sufficient ventilation to keep proper operating
temperature between 45°C and 5°C.
- Leave a front space that is enough for sliding removable hard disk drawer in and out.
- Secure the MOB DVR unit to avoid unauthorized person to damage or tamper the unit,
wires, cameras, and any accessories.

8/9/2019 DVR movil TVC MINIDVR3
http://slidepdf.com/reader/full/dvr-movil-tvc-minidvr3 16/102
10
1.5.3.1 Install on the Bus
DVR Install Location:
Under driver seat
top or under storage box
Do not install DVR unit near the door side and on the floor, those locations are high quakespot and are easily to damage the DVR unit.
Circuit diagram:

8/9/2019 DVR movil TVC MINIDVR3
http://slidepdf.com/reader/full/dvr-movil-tvc-minidvr3 17/10211
Camera/LCD Monitor Install Location:
LCD Monitor
Camera
i
- The LCD monitor power can connect to the ignition of bus.
- The camera power is connected to the DVR camera power cable and plugs the video
cable into DVR video input.
1.5.3.2 Install on the Car
DVR Install Location:
Under driver seat
top or under storage box
Hang inside the truck
Under passenger seat
Circuit diagram:
Camera/LCD Monitor Install Location:

8/9/2019 DVR movil TVC MINIDVR3
http://slidepdf.com/reader/full/dvr-movil-tvc-minidvr3 18/102
12
LCD Monitor
Camera
i
- The LCD monitor power can connect to the ignition of bus.
- The camera power is connected to the DVR camera power cable and plugs the video
cable into DVR video input.
1.5.4 Connecting the Sensor/Relay/RS485 Device
The Sensor and Alarm ports enable you to connect (4) sensor inputs and (1) relay outputs. Justconnect the external sensor and relay pin directly to the pinhole. The RS485 ports allows user to
connect the PTZ camera to the DVR unit. Check the table below and locate which pinhole is
assigned to sensor input, relay output, or RS485.
1.5.4.1 Audio, Sensor, Relay and RS485 pinhole allocation
Audio in and out pinhole:
Pin # Definition
1 Audio 1 input signal +
2 Audio 1 input signal -
3 Audio 2 input signal +4 Audio 2 input signal -
5 Audio 3 input signal +
6 Audio 3 input signal -
7 Audio 4 input signal +
8 Audio 4 input signal -
9 Audio output signal +
10 Audio output signal -

8/9/2019 DVR movil TVC MINIDVR3
http://slidepdf.com/reader/full/dvr-movil-tvc-minidvr3 19/10213
Sensor in and Alarm pinhole:
The signal from the sensor (i.e., infrared sensors, smoke detectors, proximity sensors, door sensors, etc.) is being transmitted to the unit and this triggers the system to respond and sendsignal to relay device (i.e., alarm, telephone etc).
Pin # Definition
11 Sensor 1 signal
12 Sensor 1 Ground signal
13 Sensor 2 signal
14 Sensor 2 Ground signal
15 Sensor 3 signal
16 Sensor 3 Ground signal
17 Sensor 4 signal
18 Sensor 4 Ground signal
19 Relay signal
20 Relay signal
RS-485 pinhole:
When connect PTZ camera through RS485 interface, please refer to the following pin definition to
connect the DVR and PTZ.
Pin # DVR site PTZ site
TX+ RS485 TX+ signal RS485 RX+ signal
TX- RS485 TX- signal RS485 RX- signal
RX+ RS485 RX+ signal RS485 TX+ signal
RX- RS485 RX- signal RS485 TX- signal
i
If user uses the 2 wires for the PTZ camera connection, please connect to the RS-485 TX+ and TX- of the
DVR site.

8/9/2019 DVR movil TVC MINIDVR3
http://slidepdf.com/reader/full/dvr-movil-tvc-minidvr3 20/102
14
1.6 Familiarizing the Remote Control Buttons
Use the Remote control to operate the OSD menu on surveillance screen.
Button Function
(1) FNPress FN + 0 , the DVR system will instantly
playback backward the 60 seconds of the recorded file.
(2) 1 As a Channel 1 in preview and playback modeAs a channel 1 and preset position in PTZ mode
(3) 3As a channel 2 in preview and playback mode
As a channel 3 and preset position in PTZ mode
(4) 7As a channel 3 in preview and playback mode
As a preset position in PTZ mode
(5) 9As a channel 4 in preview and playback mode
As a preset position in PTZ mode
(6) 5Switch to QUAD mode in preview and playback mode
As a preset position in PTZ mode
(7)
2As a channel 2 in PTZ mode
As a preset position in PTZ mode
4A s a channel 4 in PTZ mode
As a preset position in PTZ mode
6 As a preset position in PTZ mode
8 As a preset position in PTZ mode
Button Function
(8) A-B Set a playing recorded video from A point to B point segment and repeat playing onsurveillance screen(See 1.6.1)
(9) Pause the playing
(10) ▲
To play the video
(11) ▼ ▼ Decrease the video playback at the speed of 2x, 4x, 8x, 16x, 32x, or 64x
(12) ▼▼ Fast play the video playback at the speed of 2x, 4x, 8x , 16x, 32x, or 64x
(13) Stop playing / Stop recording
(14) USB backup(see 1.6.2)
(15)
▼
To move the selection to the left and right ▼
▲ To go up and down and select the items in the menu list or change the settings
▼
Button Function

8/9/2019 DVR movil TVC MINIDVR3
http://slidepdf.com/reader/full/dvr-movil-tvc-minidvr3 21/10215
(16) To enter the OSD Main menu / Exit from the main menu or sub-menu display
(17)
ZOOM+
To zoom in view of PTZ camera
ZOOM-
To zoom out view of PTZ camera
(18) PTZ PTZ camera control button. Press PTZ + camera channel button( 1 2 3 4 )can
enter PTZ mode to control PTZ camera.(see 1.7)
(19)
SPEED+
To speed up movement of PTZ camera lens
SPEED-
To speed down movement of PTZ camera lens
(20)
FOCUS +
To focus in PTZ camera lens
FOCUS -
To focus out PTZ camera lens
(21)Make a selection
Enter to configure mode of selection
(22) REC Start video recording

8/9/2019 DVR movil TVC MINIDVR3
http://slidepdf.com/reader/full/dvr-movil-tvc-minidvr3 22/102
16
1.6.1 Using AB Segment Function
AB segment function allow user to set a video segment from A to B point and play on the
surveillance screen until user stop. User also can backup AB segment video file to pen drive or
external hard disk (see also 1.6.2).
1. Press ▲
(play) to call out the SEARCH MODE menu to find the recorded video that user
wants to playback.(see also 2.3)
2. Select TIME SEARCH, FILE LIST, or SMART MOTION SEARCH.
- TIME SEARCH: search by date and time
- EVENT LIST: search by condition
- SMART MOTION SEARCH: search by motion event
3. During the playback, press A-B to set the A point of video segment. And then, press A-B
again to set the B point of video segment. On the surveillance screen will display “A-B” and
repeat playing the AB point video segment which user has set. To cancel AB segement, pressA-B again.

8/9/2019 DVR movil TVC MINIDVR3
http://slidepdf.com/reader/full/dvr-movil-tvc-minidvr3 23/10217
1.6.2 Using USB Backup Button
User can press button to backup the AB segment video file.
VIDEO BACKUP SETUP
START 2009 / 01 / 09 11:36:21END 2009 / 01 / 09 11:36:21BACKUP CHBACKUP SIZE ~0MBBACKUP
1 2 3 4
1. Set the AB segment video (see 1.6.1).
2. Plug in pen drive or external hard disk to DVR system.
3. During the AB segment video playback, press button.
4. Select the START time of backup time by pressing the button, using ▲ and ▼ to
setup the date and time. To confirm the value or selection, press .
5. Select the END to set the end of backup time. Press and use ▲ and ▼ to setup
the date and time. To confirm the value or selection, press .
6. Select the BACKUP CH to setup the channel that user wants to backup. Press and use
▲ and ▼ to select the channel.
7. Select the BACKUP SIZE to calculate the total size of backup file.
8. Select the BACKUP and press to start backup.
9. When backup confirm message appear, press (YES) to start backup file or press
(NO) to exit backup mode.
i - If the external hard disk is first time using, please format to FAT32 format.
- The external hard disk needs to be powered by external power.

8/9/2019 DVR movil TVC MINIDVR3
http://slidepdf.com/reader/full/dvr-movil-tvc-minidvr3 24/102
18
1.7 Controlling PTZ Camera
Using remote control, user can easily control PTZ camera at local site. Before starting, please go
to OSD menu to enable PTZ control (see 3.1 Menu Function: PTZ Setup).
1.7.1 To Enter the PTZ Mode
To control PTZ camera, user need to enter the PTZ mode first. Press PTZ button, and camera
channel number button ( 1 2 3 4 ). The surveillance monitor will switch to single screen
and display “PTZ mode” on the screen.
To exit PTZ mode, press PTZ and button. Also, when user doesn’t have any action over
1 minute, the system will automatically exit PTZ mode.

8/9/2019 DVR movil TVC MINIDVR3
http://slidepdf.com/reader/full/dvr-movil-tvc-minidvr3 25/10219
1.7.2 To Set Preset Position
User can set 9 preset positions for PTZ camera. Using 1 to 9 button to set the preset
position.
1. Press PTZ and camera channel number button ( 1 2 3 4 ) to enter PTZ mode.
2. Using ▲ , ▼ ,▼
and ▼ to adjust the PTZ camera to the position that user wants.
3. Press any number button over 3 seconds and the position will be saved.4. To move the PTZ camera to preset position, just press the number button.
1.7.3 To Control PTZ Camera
To move, adjust focus, and zoom in/out camera lens can be done by using some functionbuttons on the remote control.
▼ To move the PTZ camera lens to the right
▼ To move the PTZ camera lens to the left
▲ To move the PTZ camera lens to go up
▼ To move the PTZ camera lens to go down
ZOOM+
To zoom in PTZ camera
ZOOM-
To zoom out PTZ camera
SPEED-
To speed down movement of PTZ camera lens
SPEED+
To speed up movement of PTZ camera lens
FOCUS +
To focus in PTZ camera lens
FOCUS -
To focus out PTZ camera lens

8/9/2019 DVR movil TVC MINIDVR3
http://slidepdf.com/reader/full/dvr-movil-tvc-minidvr3 26/102
20
Chapter 2 Operating the MOB1304 NET
2.1 Using the MOB1304 NET for the First Time
For the first time using the DVR unit, suggest user connect with the LCD monitor and setup DVR
unit by using remote control. Once the DVR unit has been set up, user can operate the DVR unit
through the remote control and LED panel that is located front panel of DVR unit.Following the below steps for first time setup.
The hard disk drawer must be locked in order for DVR system to detect the hard disk whenDVR system starts up.
1. Make sure all devices and power cables are well connected.
2. Turn on the DVR unit by switching the On/Off switch to ON.
3. User should see the SYSTEM INITIALIZE window appear on the surveillance screen. User
can see the current firmware version of the DVR system. The system will do the self checking
and hard disk detection.SYSTEM INITIALIZE
FW VERSION B6. 01. 01. 00. 03SELF CHECK SUCCESSHDD STATUS WAIT . . . .
4. When the hard disk has been detected, the STORAGE SETUP windows will appear on the
surveillance screen.STORAGE SETUP
HDD OVERWRITEHDD SIZE 953, 849MBHDD USED 0MB 0%HDD FORMATVIDEO BACKUP
5. For the first time use hard disk, please format the hard disk. Using ▲ and ▼ to go up
and down and press to make a selection. Select HDD FORMAT and press to
enter HDD format screen.
6. To format the hard disk, the password (default password is 111111) is required. Press
and use ▲ and ▼ to enter the password. When is done, select EXECUTE and press
to start formatting.

8/9/2019 DVR movil TVC MINIDVR3
http://slidepdf.com/reader/full/dvr-movil-tvc-minidvr3 27/10221
CHECK PASSWORD
ENTER PASSWORDEXECUTE ******
7. When hard disk format is done, please adjust the system date and time in order to have the
correct recording date and time.
8. Press to call up the OSD menu, and then, use ▲ and ▼ to select SYSTEM →
DATE/TIME and press to make a selection.
9. Press and use ▲ and ▼ to select the DATE FORMAT.
10. And then, adjust the DATE and TIME by using to make a selection and using ▲ and
▼ to adjust the date and time.
11. When is done, the DVR system is ready to record.
2.2 Surveillance Screen
This chapter will describe the symbols on the surveillance screen and screen display mode.
While DVR is playback, the record action will still working and the surveillance screen will display
the playback video.
Surveillance Screen

8/9/2019 DVR movil TVC MINIDVR3
http://slidepdf.com/reader/full/dvr-movil-tvc-minidvr3 28/102
22
Preview Mode
Symbol Description
DVR is recording
Audio is enabled
Speaker is available
Motion recording
5% Hard disk capacity
USB device is plugged
Playback Mode
Symbol Description
Playback the recorded video
Audio is enabled
AB segment is set and playing
Recorded video is playback at backward speed(2x, 4x, 8x, 16x, 32x, or 64x)
Recorded video is playback at faster forward speed(2x, 4x, 8x, 16x, 32x, or 64x)
A Always Recording
B Button Recording
L Alarm Recording
User can switch to display each channel in full screen or 4 channels in D1, D1 Enhanced, or CIF
record mode.
Full Screen Mode QUAD Screen Mode
When you are in full screen preview, press the following buttons on the remote control and
control panel to switch to different channel, or preview all 4 channels:
1
CH1: Camera 1
3
CH2: Camera 2
7
CH3: Camera 3
9
CH4: Camera 4
5
QUAD:4-Channel

8/9/2019 DVR movil TVC MINIDVR3
http://slidepdf.com/reader/full/dvr-movil-tvc-minidvr3 29/10223
By enabling TIME STAMP function, current date and time could be displayed on each channel
screen to verify the recording date and time. Please follow the below steps to enable TIME
STAMP.
1. Press to call out OSD menu.
2. Using ▲ and ▼ move the highlight to CAMERA/REC and press to make a
selection.
3. Select GENERAL and press to make a selection.4. And then, select TIME STAMP by pressing button.
5. Using ▲ and ▼ to select the disable/enable of TIME STAMP and press or
to confirm.
6. Press to exit from OSD menu.
7. The current date and time will display on upper right corner of each channel screen.
DVR System current date and time

8/9/2019 DVR movil TVC MINIDVR3
http://slidepdf.com/reader/full/dvr-movil-tvc-minidvr3 30/102
24
2.3 Playback the Video
To playback recorded video, user doesn’t need to stop recording. DVR system supports
recording and playback simultaneously.
2.3.1 To Playback Video
1. Press ▲
(play).
2. Use the ▲ and ▼ buttons to go up and down and select
TIME SEARCH, FILE LIST, or SMART MOTION SEARCH. And
then, press to make a selection.
SEARCH METHOD
TIME SEARCH
FILE LISTSMART MOTION SEARCH
TIME SEARCH (search by date and time):
1. In TIME SEARCH window, the START TIME and END TIME
show the date and time from when the recording begins andends.
2. Press and use the ▲ and ▼ buttons to set the
SEARCH TIME.
3. After SEARCH TIME has set, select SEARCH EXECUTIION
and press to start searching.
TIME SEARCH
START TIME: 2009 / 01 / 09 11:36:21END TIME: 2009 / 01 / 09 11:36:21
SEARCH TIME : 2009 / 01 / 09 11:36:21SEARCH EXECUTION
4. When the playback file is found, the DVR system will start playback automatically.
FILE LIST (search by condition):
1. In FILE LIST window, press and use the ▲ and
▼ buttons to set the date and time for searching. And then,
select the EXECUTION to start searching.
2. The searching result will be list out. Using the ▲ and ▼
buttons to go up and down and press to make a
selection.
FILE LIST
MULTITIME SEARCH : 2009/01/09 11:36:21 EXECUTION
3. After make a selection, the EVENT LIST of each channel will
list out. Use the ▲ and ▼ buttons to the selection and
press to make a selection.
4. The selected event will start to playback.
EVENT LIST
CH1 NORMAL 14:23:25 - 14:23:33CH2 NORMAL 14:23:25 - 14:23:33CH3 NORMAL 14:23:25 - 14:23:33CH4 NORMAL 14:23:25 - 14:23:33
1/1
2009/01/07
SMART MOTION SEARCH (search by motion event):
1. In SMART MOTION SEARCH window, the START TIME andEND TIME show the date and time from when the recordingbegins and ends.
2. Use the ▲ and ▼ press to set SEARCH STARTTIME and SEARCH END TIME for searching period.
3. Then, Select the CHANNEL that wants to set search area.
SMART MOTION SEARCH
START TIME: 2009 / 01 / 09 11:36:21END TIME: 2009 / 01 / 09 11:36:21
SEARCH START TIME : 2009 / 01 / 09 11:36:21SEARCH END TIME : 2009 / 01 / 09 11:36:21CHANNEL : 01SEARCH AREA
SEARCH EXECUTION

8/9/2019 DVR movil TVC MINIDVR3
http://slidepdf.com/reader/full/dvr-movil-tvc-minidvr3 31/10225
4. And then, select SEARCH AREA to mark an area to search.
Use the ▲ , ▼ , ▼, and ▼
to move the block and
press to confirm. To exit, press .
5. To start searching, select the SEARCH EXECUTION.
6. When the playback file is found, the DVR system will startplayback automatically.
SEARCH AREA SETUP SCREEN
Listed below are the symbols of recording condition that will display on surveillance screen while playback modeand record mode:
A – Always Recording
It records non-stop and automatically continue recording when interrupted.
L – Alarm Recording
It records when the alarm has activated.B – Button Recording
It records when the REC record button is pressed.
N – NO Recording
It doesn’t record at all
The “” play symbol would appear beside the channel number when you are in playback mode.

8/9/2019 DVR movil TVC MINIDVR3
http://slidepdf.com/reader/full/dvr-movil-tvc-minidvr3 32/102
26
2.4 Using the GPS Function
MOB DVR supports GPS that GPS data can be recorded and views the actual location by using Google
Earth.
2.4.1 Installing the GPS Device
User needs to install the GPS device on MOB DVR in order to receive the GPS data. GPS device is a
optional accessory, please contact with your local dealer for purchasing.Following the below steps to install the GPS device on MOB DVR.
1. Plug the GPS connect cable into the GPS connector that is located on front panel of the MOB DVR.
2. Attach the GPS device on the MOB DVR or the place that user wanted. The bottom of GPS device
has magnetism can stable attach on MOB DVR.

8/9/2019 DVR movil TVC MINIDVR3
http://slidepdf.com/reader/full/dvr-movil-tvc-minidvr3 33/10227
2.4.2 Enabling the GPS Function
GPS must be enabled in order to receive the GPS data. Following the below steps to enable the GPS
function on the MOB DVR.
1. Press or use mouse right-click on the screen to call out the OSD menu.
2. Select the Miscellaneous from Main menu. MAIN MENU
CAMERA/REC
SCHEDULEEVENT SETUP
DISPLAY
STORAGENETWORKSYSTEMMISCELLANEOUS
3. Select GPS from Miscellaneous menu.MISCELLANEOUS SETUP
MUTLIPLE DVR
GPSGSM3G
ENTERTAINMENT
4. Enable the data that user wants to receive and select unit of the distance (KM or Mile). To enable the
selection, press and use ▲ and ▼ to mark and un-mark the selection. To confirm the
selection, press . User also can use mouse click the selection and use the roller button to make a
selection.
LATITUDELONGITUDE
DISPLAY MESSAGE
HEADINGSPEED OVER GROUNDKM / MILE KM
GPS SETUP
LATITUDELONGITUDE
DISPLAY MESSAGE
HEADINGSPEED OVER GROUNDKM / MILE KM
GPS SETUP
5. Press or use mouse left-click on the screen to exit from OSD menu. The GPS configuration is
completed.

8/9/2019 DVR movil TVC MINIDVR3
http://slidepdf.com/reader/full/dvr-movil-tvc-minidvr3 34/102
28
2.4.3 Viewing the GPS Information
There are several ways to view the GPS data – in preview mode, WebViewer, UPC, GoogleEarth, Remote Console, and CMS.
Preview Mode
After GPS has enabled, user should see the GPS data display on the preview screen. GPS data willchange when receive the new data.
WebViewer
User also can view the GPS information on the WebViewer through the internet. Open the browser onyour PC and enter the IP address of the MOB DVR. The detail of WebViewer, please refer to Chapter 8.The coming GPS information will keep scrolling on the WebViewer UI.

8/9/2019 DVR movil TVC MINIDVR3
http://slidepdf.com/reader/full/dvr-movil-tvc-minidvr3 35/10229
USB Playback Console
The recorded file that contains GPS data can be view when playback on USB Playback Console (UPC).
1. Connect the HDD that contains recorded file from MOB DVR to your PC
2. Install the UPC application from the Software CD on your PC.
3. Run the UPC and select DVR Recorded File(HD) from Disk Select and click OK.
4. Select the hard disk drive from Select Disk window and click OK.
5. The Event List windows will appear and list all recorded file. Select the file and preview the selected
file video. And then, click OK to start playback on UPC. To go to next page of recorded file list, click
Next. To go back to previous page, click Pre. To go to the specific page, enter the page number and
click GO.
6. The selected file will playback on the UPC and GPS will be seen while playback.

8/9/2019 DVR movil TVC MINIDVR3
http://slidepdf.com/reader/full/dvr-movil-tvc-minidvr3 36/102
30
Google Earth
1. By using Google Earth, user can view the video segment that has contains GPS data save in *.KMLformat from UPC.
2. Install the Google Earth at http://earth.google.com.3. Playback the recorded file from hard disk that is containing of recorded video data of MOB DVR(see
also Chapter 4.3.2)
i
The recorder file must contain GPS data in order to save in *.KML format and view on GoogleEarth.
4. During the playback, select a video segment that user wants to save in *.KML file format (see alsoChapter 4.3.1)
5. Click Export and select Export KML to save the video segment in *.KML format.
6. After installed Google Earth, double click the KML file that user has saved before.
7. The Google Earth will automatically activate and load the KML file.
8. User can view the actual location of recorded file according to the GPS data that MOB DVR hasrecorded.

8/9/2019 DVR movil TVC MINIDVR3
http://slidepdf.com/reader/full/dvr-movil-tvc-minidvr3 37/10231
Remote Console
In Remote Console UI, user can enable GPS function to view the MOB DVR server location on the
Google map according to the GPS data that is received from GPS device has installed on the MOB DVR
system.
Follow the below steps to view the GPS data from the remote site.
1. Starting the Remote Console application (see Chapter 8.1 #(8)).
2. After connect to the MOB DVR server, right-click on the screen and select StartGPS.
3. The Google map window will show up on the Remote Console UI.

8/9/2019 DVR movil TVC MINIDVR3
http://slidepdf.com/reader/full/dvr-movil-tvc-minidvr3 38/102
32
4. User can change display mode of the Google map and zoom in /out of the map.
CMS(Center Management System)
If user has monitored the MOB DVR server, user can view the GPS data on Monitor. Also, user can view
the location of MOB DVR server according the GPS data on the Google map.
Display the GPS Data on the Monitor:
Follow the below steps to display the GPS data on the Monitor center.
1. Run the CMS application on your PC. For more detail of CMS application, please refer to CMS user’s
manual.
2. Click Setup in CMS Center interface.3. Enter the password for authentication. When CMS configuration selection appears, click DVR.
4. In DVR Setup window, select the MOB DVR server or add the MOB DVR server (please refer to the
CMS user’s manual).
5. After selected the MOB DVR server, click Edit. The DVR Setting window will appear.
Click to select differentdisplay mode – Map,Hybrid, Satellite, or terrain.
Zoom in/out the Map
Exit theGoogle Mapwindow

8/9/2019 DVR movil TVC MINIDVR3
http://slidepdf.com/reader/full/dvr-movil-tvc-minidvr3 39/10233
6. Select the Video Quality to High, and then, mark the Show POS message to display the GPS data
on the Monitor.
7. Click OK to save and complete the change.
8. If the MOB DVR server hasn’t been added any channels for monitoring, please refer to Chapter 4.3 of
the CMS user’s manual to add the channels for monitoring.
9. Click Monitor to switch to the Monitor mode. User should see the GPS data display on Monitor UI as
following shown:
i
Position of the GPS data display relate to the setting of Monitor Text Setting in the System setting of theCMS.

8/9/2019 DVR movil TVC MINIDVR3
http://slidepdf.com/reader/full/dvr-movil-tvc-minidvr3 40/102
34
Viewing the GPS Data on the Google Map:
Following the below steps to view the GPS data on the Google Map.
1. In the Monitor mode, right-click on the channel that is monitored from MOB DVR server.
2. The shortcut menu will appear. And then, select the Start GPS.
3. The Google Map window will show up.
4. Click on Maximum button to enlarge the Google Map window.

8/9/2019 DVR movil TVC MINIDVR3
http://slidepdf.com/reader/full/dvr-movil-tvc-minidvr3 41/10235
5. Click Setup to setup the setting of the Google Map window.
- Dialog mode: the way of the display of the Google Map windows.
User can select the server from Select Server list in Simple
mode.
- Map Mode: Mark All DVR in one map will enable all channelsdisplay on one Google Map window.
6. To exit the Google Map, click X.
Simple Mode Full Mode
Click to select thedisplay mode – Map,Hybrid, Satellite, or terrain.
Click to view differentsplit screen mode whenthere is more than onechannel on the Googlemap.
Listing all channelsthat have beenenabled the GPSfunction.
Zoom in/out theGoogle Map.
To setup the settingof the Google MapView Windows.
Click it to switch tofull screen view.
Monitored DVRserver and channel

8/9/2019 DVR movil TVC MINIDVR3
http://slidepdf.com/reader/full/dvr-movil-tvc-minidvr3 42/102
36
Chapter 3 OSD Navigation Tree
The follow figure is an OSD menu tree map. To call out the OSD menu, press button on
the remote control.

8/9/2019 DVR movil TVC MINIDVR3
http://slidepdf.com/reader/full/dvr-movil-tvc-minidvr3 43/10237
3.1 Menu Function
To navigate in the OSD menu, press to call up and exit from the main menu or sub-menu
display. Then use ▲ and ▼ buttons to go up and down and select the items in the menu
list or change the settings. Use button to enter sub-menu or make a selection. User also
can use ▼ and ▼
buttons to move the selection to the left and right.
If the unit is currently recording the video, user may have to stop video recording to change the
settings.
OSD MENU Description
MAIN MENU
CAMERA/REC
SCHEDULEEVENT SETUP
DISPLAY
STORAGENETWORKSYSTEMMISCELLANEOUS
CAMERA/REC
Configure camera parameters, name and PTZ camera.CAMERA / REC SETUP
GENERALCHANNEL SETTING
PTZCHANNEL NAME
GENERAL SETUP
GENERAL SETUP
RECORD MODE
TIME STAMPDVR NAME
WATERMARK
PRE RECORDAUTO RECORD
CIFCOMPANY
00 SEC
RECORD MODE
Select D1/CIF/D1 Enhance recording mode.Under D1 mode, the video recording is in full screen resolution andtakes turns from one channel to the next one when Auto Scanenables. Each channel is recorded only at a maximum frame rate of 15fps. User can switch to view the video in single full screen or QUAD
screen. Whereas in CIF mode, video recording is at a lower resolution, but each video is recorded in 30fps/25fps (NTSC/PAL).User can switch to view the video in single full screen or QUADscreen
DVR NAME
Assign a name for the DVR unit. Maximum is 10 characters maycontain A~Z, 0~9, !, “, #, $, %, &, ‘, (, ), *, +, -, /, :, ;, <. >, ?, @, andspace.
TIME STAMP
Enable/disable the time and date display on the each channel.
AUTO RECORD
Enable/disable auto continue recording when interrupted (i.e., power breakdown, video playback or configuration setup). It starts to recordafter 5 second of idleness. This is applicable in Always Record mode.

8/9/2019 DVR movil TVC MINIDVR3
http://slidepdf.com/reader/full/dvr-movil-tvc-minidvr3 44/102
38
OSD MENU Description
GENERAL SETUP
RECORD MODE
TIME STAMPDVR NAME
WATERMARK
PRE RECORDAUTO RECORD
CIFCOMPANY
00 SEC
PRE RECORD
Set the pre-recording time in seconds when alarm has occurred.
CHANNEL SETTING SETUP
120 / 120 FPS
RECORDENABLE
AUDIO RECORDPREVIEW
CH1 CH2 CH3 CH4
MAX. FPS 30 30 30 30FPS 30 30 30 30QUALITY BEST BEST BEST BESTFPS(ALARM) 30 30 30 30QUALITY(ALARM) BEST BEST BEST BEST
ENCRYPTION
CHANNEL SETTING
Configure the parameters of each channel.
ENABLE
Enable/disable the channel to display the video on the surveillancescreen. If the channel is disabling, there won’t be any video displayand recording.
RECORD
Enable/disable the channel number to record video.
i The channels that are enabled in the INSTALLATION can
be set for video recording.
AUDIO RECORD
Enable/disable audio recording. To record sound, make sure theaudio input device (ex: microphone) is connected to the DVR unit.
PREVIEW
Enable/disable the video preview on the surveillance screen.
MAX. FPS
Display the maximum frame rate of recording that user can configure.Maximum fps total value depends on the RESOLUTION that user haschosen.
FPS
Set the number of frames per second to be recorded. The higher theframe rate, it uses more hard disk space.
QUALITY
Select the video quality setting from BEST, HIGH, GOOD, MEDIUM,NORMAL or LOW. Choosing higher quality allows user to record lesshours but the quality of the recorded video is better.
FPS(ALARM)
Set the number of frames per second to be recorded when alarm hasoccurred. The higher the frame rate, it uses more hard disk space.
QUALITY(ALARM)
Select the video quality (BEST, HIGH, GOOD, MEDIUM, NORMAL or LOW) of alarm recording. Choosing higher quality allows user torecord less hours but the quality of the recorded video is better.
CAMERA NAME SETUP
CH3CH2CH1
CH4
CAMERA1CAMERA2CAMERA3CAMERA4
CHANNEL NAME Give a name for the channel 1 ~ 4. Maximum is 12 characters andmay contain A~Z, 0~9, !, “, #, $, %, &, ‘, (, ), *, +, -, /, :, ;, <. >, ?, @,and space.
Current total fpsvalue that user has set
Total fps value thatuser can set

8/9/2019 DVR movil TVC MINIDVR3
http://slidepdf.com/reader/full/dvr-movil-tvc-minidvr3 45/102

8/9/2019 DVR movil TVC MINIDVR3
http://slidepdf.com/reader/full/dvr-movil-tvc-minidvr3 46/102
40
OSD MENU Description
DISPLAY SETUP
COLOR ADJUSTMENT
VIDEO SHIELDVGA - TV SELECTION
VIDEO OUT SETTING
SPOT MONITOREVENT DURATIONAUTO SCAN
CH1MAIN - MAINQUAD010 SEC
COLOR ADJUSTMENT
To adjust the brightness, contrast, hue, and saturation value of channel video. To reset the setting, select RESET TO DEFAULTVALUE.
COLOR ADJUSTMENT SETUP
CONTRASTBRIGHTNESS
HUE
SATURATION
CH1 CH2 CH3 CH4
RESET TO DEFAULT
001 001 001 001
054 054 054 054
124 124 124 124121 121 121 121
VIDEO OUT SETTING
To select the sharpness, color enhancement, VGA mode, resolutionof VGA and TV out setting.
VIDEO OUT SETUP
COLOR ENHANCEMENTSHARPNESS
VGA MODERESOULTION
VGA TV
MODE1 -SVGA -
00 0000 00
SHARPNESS
Adjust the sharpness of VGA and TV video output.
COLOR ENHANCEMENT
Adjust the color enhancement of VGA and TV video output.
VGA MODE
Select the VGA output mode.
RESOLUTION
Select the resolution of VGA video output.
VIDEO SHIELD
Select the channel and set an area that will be blocking for particular security issue when DVR unit is recording such as enter password for
entrance guard.

8/9/2019 DVR movil TVC MINIDVR3
http://slidepdf.com/reader/full/dvr-movil-tvc-minidvr3 47/10241
OSD MENU Description
DISPLAY SETUP
COLOR ADJUSTMENT
VIDEO SHIELDVGA - TV SELECTION
VIDEO OUT SETTING
SPOT MONITOREVENT DURATIONAUTO SCAN
CH1MAIN - MAINQUAD010 SEC
VGA - TV SELECTION
Select the VGA and TV output order.
- MAIN - MAIN: Both VGA and TV output surveillance video onscreen.
- MAIN – SPOT: VGA output surveillance video and TV outputthe alarm event video.
- SPOT – MAIN: VGA output alarm event video and TV output
the surveillance video.
SPOT MONITOR
To select the display mode (QUAD or Channel (1, 2, 3, or 4)) on spotmonitor when there is no alarm event.
EVENT DURATION
Set a time gap (10 ~ 999 seconds) before switch back to previewscreen mode after display the alarm event.
AUTO SCAN
Enable/disable auto cycle switch to display the next channel when infull screen mode.
MAIN MENUCAMERA/REC
SCHEDULEEVENT SETUP
DISPLAY
STORAGENETWORKSYSTEMMISCELLANEOUS
RECORD SCHEDULE
By default, in 24 hours, the recording schedule is set to always recordevery hour. Refer to the table below to customize the recordingcondition.
Condition Description
ALWAYS Record non-stop.
SMART
Automatically switch to recorded at the frame rate of
FPS(alarm) once an alarm is detected and if there is no
motion, it records at the frame rate of FPS.
The Frame rate setting refers to CHANNEL SETTING.
ALARMStart recording when the alarm is activated. The alarmactivates status according to the setting in ALARM
SETTING.
CAMERA
Select a channel (1, 2, 3, or 4) or ALL for record schedule setup.
SET TO ALL
Select a recording condition – ALAWAYS, SMART or ALARM.When each channel has different recording schedule, the time anddate table will display as Green color (VARIED RECORD).
Please refer to the above table for record condition description.

8/9/2019 DVR movil TVC MINIDVR3
http://slidepdf.com/reader/full/dvr-movil-tvc-minidvr3 48/102
42
OSD MENU Description
MAIN MENU
CAMERA/REC
SCHEDULEEVENT SETUP
DISPLAY
STORAGENETWORKSYSTEMMISCELLANEOUS
EVENT SETUP
Configure alarm, sensor, motion, temperature, shock, and voltage.
EVENT SETUP
ALARM SETTINGSENSOR SETTING
MOTION DETECTIONTEMPERATURESHOCK DETECTION
VOLTAGE
ALARM SETTING
Configure parameters of alarm.
ALARM CONTINUOUSLYALARM PERIODALARM TYPE
SELECT / DESELECT ALLSENSOR
RECORD
MOTION DETECTIONTEMPERATURE
VIDEO LOSSVOLTAGESHOCK DETECTION
REMOTE TRIGGERHDD FAILFAN FAIL
005 SEC
ALARM SETUP
1 2 3 4
ALARM TYPE
Select the way of alarming – REC, EMAIL, GSM, BUZZER, or RELAY.
ALARM PERIOD
Set the amount of time(in seconds) to sending the alarm oncetriggered.
ALARM CONTINUOUSLY
Enable/disable the alarm event continuously to display on the spotmonitor until the next alarm event is coming in.
SELECT/DESECLECT ALL
Enable/disable all below selection.
SENSOR
Enable/disable to send out the alarm if sensor has been triggeredaccording to the setting of SENSOR SETTING.
MOTION DETECTION
Enable/disable to send out the alarm if motion has been detectedaccording to the setting of MOTION DETECTION.
TEMPERATURE
Enable/disable to send out the alarm when temperature hasexceeded the limit that user has setup.
SHOCK DETECTION
Enable/disable to send out the alarm when MEMS has exceeded therange that user has setup in SHOCK SETUP.
VOLTAGE
Enable/disable to send out the alarm when 12V VOLTAGE and RTC DETECTION has been enabled in VOLTAGE SETUP.

8/9/2019 DVR movil TVC MINIDVR3
http://slidepdf.com/reader/full/dvr-movil-tvc-minidvr3 49/10243
OSD MENU Description
ALARM CONTINUOUSLYALARM PERIODALARM TYPE
SELECT / DESELECT ALLSENSOR
REC
MOTION DETECTIONTEMPERATURE
VIDEO LOSSVOLTAGEMEMS
REMOTE TRIGGERHDD FAIL
FAN FAIL
005 SEC
ALARM SETUP
1 2 3 4
VIDEO LOSS
Select the channel that will send out the alarm when video is lost.
REMOTE TIRGGER
Allow user to trigger alarm from remote site.
HDD FAIL
Enable/disable to send out alarm when hard disk is failed.
FAN FAIL
Enable/disable to send out alarm when fan is broken or doesn’tstart/stop when temperature is over/lower the limit.
EVENT SETUP
ALARM SETTING
SENSOR SETTING
MOTION DETECTION
TEMPERATURE
SHOCK DETECTION
VOLTAGE
SENSOR
Customize the initial state of the attached sensor.
ENABLE
Active/deactivate the sensor.
TYPE
Select the state of the sensor.- NO: Indicates that the initial state of the sensor is normal open.
Video recording initiates when there is a changes in the sensor state
- NC: Indicates that the initial state of the sensor is normal close.Video recording initiates when there is a changes in the sensor state
SENSOR SETUP
TYPEENABLE
SENSOR1 SENSOR2 SENSOR3 SENSOR4
NO NO NO NO

8/9/2019 DVR movil TVC MINIDVR3
http://slidepdf.com/reader/full/dvr-movil-tvc-minidvr3 50/102
44
OSD MENU Description
EVENT SETUP
ALARM SETTING
SENSOR SETTING
MOTION DETECTION
TEMPERATURE
SHOCK DETECTION
VOLTAGE
MOTION DECTECIONMOTION DETECTION SETUP
SENSTIVITYENABLE
CH1 CH2 CH3 CH4
5 5 5 5MASK SETUP
ENABLE
Enable/disable the channel to detect motion.
SENSITIVITY Set the sensitivity level. The sensitivity is from HI (High), 9~ 2 and LO(Low).
MASK SETUP
Select a specific area for motion detecting. The DVR system will startrecording when the selected area has been detected motion and theMOTION DETECTION has been enabled in ALARM SETTING.
EVENT SETUP
ALARM SETTING
SENSOR SETTING
MOTION DETECTION
TEMPERATURE
SHOCK DETECTION
VOLTAGE
TEMPERATURE
FAN ON
FAN OFF
TEMPERATURE SETUP
TEMP. TYPE
ALARM THRESHOLD
050
040
060/005
HDD STOP 070/005
RESET TO DEFAULT
C
TEMP. TYPE
Temperature pattern display on front LCM panel.
FAN ON
Set a specific temperature limit for fan active. When the hard disktemperature reaches temperature limit, the fan will be active.
FAN OFF
Set a specific temperature limit for fan stop. When the hard disktemperature reaches temperature limit, the fan will be stop.

8/9/2019 DVR movil TVC MINIDVR3
http://slidepdf.com/reader/full/dvr-movil-tvc-minidvr3 51/10245
OSD MENU Description
FAN ONFAN OFF
TEMPERATURE SETUP
TEMP. TYPE
ALARM THRESHOLD
050040060/005
HDD STOP 070/005RESET TO DEFAULT
C
ALARM THRESHOLDSet the temperature high/low limit (0~100°C/55 ~ 95°C) to preventDVR unit overheating/overcooling. When DVR unit temperaturereaches the high/low limit, the system will show the warning messageor send out alarm if the alarm is connected and set.
HDD STOP
Set a specific temperature high/low limit (70 ~100°C /55 ~ 95°C) for
HDD shutdown. When the hard disk temperature reaches thetemperature limit, the HDD will shutdown.
RESET TO DEFAULT
Set all configurations back to factory default.
EVENT SETUP
ALARM SETTING
SENSOR SETTING
MOTION DETECTION
TEMPERATURE
SHOCK DETECTION
VOLTAGE
SHOCK DETECTION SETUP
Set the sensitivity level for vehicle slope detection.SHOCK DETECTION SETUP
SENSITIVITYRESET TO DEFAULT
6
SENSTIVITY
Set the sensitivity level of the shock detection.
RESET TO DEFAULT
Set all configurations back to factory default.
EVENT SETUPALARM SETTINGSENSOR SETTING
MOTION DETECTIONTEMPERATURE
SHOCK DETECTIONVOLTAGE
VOLTAGE SETUP
RTC(3V) DETECTIONSHOUTDOWN SYSTEM
VOLTAGE SETUP
12V DETECTION
12V DETECTION
Enable/disable voltage detection of total power supply of DVRsystem.
RTC(3V) DETECTION
Enable/disable voltage detection for RTC(real time clock).
SHOUTDOWN SYSTEM
Enable/disable to shutdown system when the voltage thresholdreaches the limit.

8/9/2019 DVR movil TVC MINIDVR3
http://slidepdf.com/reader/full/dvr-movil-tvc-minidvr3 52/102
46
OSD MENU Description
MAIN MENU
CAMERA/REC
SCHEDULEEVENT SETUP
DISPLAY
STORAGENETWORKSYSTEMMISCELLANEOUS
STORAGE SETUP
To format hard disk and backup recorded video to external USBstorage device(pen drive or external hard disk)
STORAGE SETUP
HDD SIZEHDD OVERWRITE
HDD USEDHDD FORMATVIDEO BACKUP
953 , 849MB279MB 0%
HDD OVERWRITE
Enable/disable replacing the earliest recorded file when the hard diskspace runs out. By default, the HDD overwrite setting is enabled.
HDD SIZE
Shows the total capacity of the hard disk.HDD USED shows the amount of space that has been used.
HDD FORMAT
For security purpose, you may have to enter the password to formathard disk.
To format hard disk:
1. Use the ▲ and ▼ buttons to go up and down and select
HDD FORMAT. Then press .
2. In the CHECK PASSWORD screen, press . Then use the
▲ and ▼ buttons to select the security combinationnumber (Default password is 111111). Press button again tomake the selection.
3. To move the selection to the left and right, use ▼, and ▼
buttons.CHECK PASSWORD
ENTER PASSWORD
EXECUTE
4. After entering the last number, the “PASSWORD CORRECT”
appears, you are now authorized to format the hard disk.
5. It is done when the “FORMAT DISK SUCCESS” appears.
Formatting the hard disk will permanently delete all therecorded files. The recorded files will be no longer for retrieving.

8/9/2019 DVR movil TVC MINIDVR3
http://slidepdf.com/reader/full/dvr-movil-tvc-minidvr3 53/10247
OSD MENU Description
STORAGE SETUP
HDD SIZEHDD OVERWRITE
HDD USEDHDD FORMATVIDEO BACKUP
953 , 849MB279MB 0%
VIDEO BACKUP
To backup the recorded video by selected period.
1 2 3 4
VIDEO BACKUP SETUP
ENDSTART
BACKUP CHBACKUP SIZEBACKUP
2009 / 01 / 06 14 : 50 : 102009 / 01 / 06 14 : 52 : 10
~4 MB
i Please plug the pen drive or external hard disk into DVRsystem before starting backup process.
1. Select the START TIME and END TIME of backup.
2. Select the channels which user wants to backup in BACKUP CH.
3. Select the BACKUP SIZE to calculate the size of selected backupfile.
4. And then, select BACKUP and press YES (ENTER) to startbackup video
AVAILABLE SIZE
BACKUP IN PROCESS
1, 646MB048%
5. When backup is done, press any key to back to main menu.
USB BACKUP IS SUCCESSFUL
PRESS ANY KEY TO EXIT

8/9/2019 DVR movil TVC MINIDVR3
http://slidepdf.com/reader/full/dvr-movil-tvc-minidvr3 54/102
48
OSD MENU Description
MAIN MENU
CAMERA/REC
SCHEDULE
EVENT SETUP
DISPLAY
STORAGE
NETWORK
SYSTEMMISCELLANEOUS
NETWORK SETUP
Setup the network parameters for the internet or intranet remotemonitor or playback.
NETWORK SETUP
VIDEO PORTIP MODE
UPGRADE PORTSTREAM SETUPWIRELESS LAN
0080STATIC
5005
IP MODE
The system provides 3 types of IP setup mode – STATIC, DHCP, andPPPOE.
- STATIC: Assigns a constant IP address for the DVR system.- DHCP: Assign the IP address by local DHCP server to DVR
system.
i The DHCP (Dynamic Host Configuration Protocol) is a setof rules used by a communications device (such as acomputer, router or networking adaptor) to allow the deviceto request and get an Internet address from a server whichhas a list of addresses available for assignment
- PPPOE: Point-to-Point Protocol over Ethernet is a networkprotocol for encapsulating PPP frames in Ethernet frames. It isused mainly with ADSL services. If your network is using ADSLservice connecting to internet, and then, select PPPOE mode.
VIDEO PORT
A port for the remote connection. Any port can be assigned as avideo port, except the ports already used by the network services.The default video port is 80.
UPGRADE PORT:
A port for the remote update DVR system firmware. Any port can beassigned as an upgrade port, except the ports are already used bythe network services. The default upgrade port is 5005. ForUpgrading DVR firmware, please contact your local dealer.
iPlease DO NOT cut off the power of the DVR system whilethe firmware is upgrading. Power failure will cause thepermanent damage of the DVR system.

8/9/2019 DVR movil TVC MINIDVR3
http://slidepdf.com/reader/full/dvr-movil-tvc-minidvr3 55/10249
OSD MENU Description
NETWORK SETUP
VIDEO PORTIP MODE
UPGRADE PORTSTREAM SETUPWIRELESS LAN
0080STATIC
5005
STREAM SETUP
Configure the network stream of channel.
ENABLE Enable/disable the stream setup of channel.
FPS
Set the frame rate of stream.
QUALITY
Select the quality for stream recording.STREAM SETUP
ENABLE
NETWORK STREAM
CH1 CH2 CH3 CH4
FPSQUALITY BEST BEST BEST BEST
15 15 15 15
WIRELESS LAN
To enable the wireless and select the IP mode of wireless. The detailsetting of the WLAN, please refer to Chapter 8.1.1.5
WIRELESS LAN SETUP
IP MODEENABLE
STATIC
ENABLE Enable/disable the wireless function.
IP MODE
Select the IP mode of wireless – STATIC or DHCP.
- STATIC: Assigns a constant IP address for the DVR system.
- DHCP: Assign the IP address by local DHCP server to DVR
system.

8/9/2019 DVR movil TVC MINIDVR3
http://slidepdf.com/reader/full/dvr-movil-tvc-minidvr3 56/102
50
OSD MENU Description
MAIN MENU
CAMERA/REC
SCHEDULEEVENT SETUP
DISPLAY
STORAGENETWORKSYSTEMMISCELLANEOUS
SYSTEM SETUP
To configure the parameters that relate with DVR system.SYSTEM SETUP
PASSWORD CHANGE
DATE / TIME
SYSTEM INFO
AUDIO SETUP
INSTANT PLAYBACK
LANGUAGE
CONFIGURATION
LOG
EXTENSION SETUP060 SEC
ENGLISHLED
DELAY POWER OFF 0 MIN
SYSTEM INFO
Display system software version, video system type, ID of DVR,system and hard disk temperature, total voltage of power supply for all cameras, and RTC voltage.
SYSTEM INFOFW VERSION
VIDEO FORMAT
DVR ID
SYSTEM TEMP.
HDD TEMP
12V
RTC(3V)
B6 . 01 . 01 . 00 . 03
NTSC
440
12 . 3V
03 . 1VMAC ADDRESS(LAN) 00 : 18 : 1A : 00 : D0 : 01MAC ADDRESS(W-LAN) FF : FF : FF : FF : FF : FF
C
45 C
CONFIGURATION
Backup and restore the DVR system setting.CONFIGURATION SETUP
LOAD SYSTEM DEFAULTEXPORT CONFIGURATIONIMPORT CONFIGURATION
LOAD SYSTEM DEFAULT
Set whole system back to factory default. Please restart DVR after default value has loaded.
EXPORT CONFIGURATION:
Backup the current DVR system setting to USB storage device suchas pen drive or external hard disk. Plug in the USB storage devicebefore starting to save the configuration.
IMPORT CONFIGURATION:
To restore the previous saved DVR system setting from USB storagedevice such pen drive or external hard disk. Please restart DVR after default value has loaded.

8/9/2019 DVR movil TVC MINIDVR3
http://slidepdf.com/reader/full/dvr-movil-tvc-minidvr3 57/10251
OSD MENU Description
SYSTEM SETUP
PASSWORD CHANGEDATE / TIME
SYSTEM INFO
AUDIO SETUP
INSTANT PLAYBACK
LANGUAGE
CONFIGURATIONLOG
EXTENSION SETUP060 SEC
ENGLISHLED
DELAY POWER OFF 0 MIN
LOG SETUP
To search event log.Select the SEARCH TIME and select SEARCH EXECUTION to startsearching. The search result will be list out. User can select the log toview but some of logs are not viewable.
SEARCH TIME :SEARCH EXECUTION
2009 / 01 / 07 10 : 41 : 02 VIDEO LOSS - 42009 / 01 / 07 10 : 41 : 02 VIDEO LOSS - 3
2009 / 01 / 07 10 : 41 : 02 VIDEO LOSS - 12009 / 01 / 07 10 : 41 : 02 VIDEO LOSS - 2
2009 / 01 / 07 10 : 40 : 32 VIDEO LOSS - 42009 / 01 / 07 10 : 40 : 32 VIDEO LOSS - 3
2009 / 01 / 07 10 : 40 : 32 VIDEO LOSS - 12009 / 01 / 07 10 : 40 : 32 VIDEO LOSS - 2
2009 / 01 / 07 10 : 40 : 02 VIDEO LOSS - 42009 / 01 / 07 10 : 40 : 02 VIDEO LOSS - 3
1-5
2009 / 01 / 07 10 : 00 : 00
LOG LIST
SYSTEM SETUP
PASSWORD CHANGE
DATE / TIME
SYSTEM INFO
AUDIO SETUP
INSTANT PLAYBACK
LANGUAGE
CONFIGURATIONLOG
EXTENSION SETUP060 SEC
ENGLISHLED
DELAY POWER OFF 0 MIN
DATE FORMAT
Select the display format of the date -- YYYY/MM/DD, MM/DD/YYYY,or DD/MM/YYYY
DATE
Set the current date TIME
Set the current time
AUTO SYNC TIME
Enable/disable time synchronization automatically through network.The DVR system will auto synchronize time from NTP servers. Whenthe daylight saving is enabling, the auto time synchronization will bestopped.
TIME ZONE
Select the time synchronization time zone. The time zone will base onGMT (Greenwich Mean Time) time zone.
LAST SYNC TIME
Display the latest time synchronization date and time.
DAYLIGHT SAVING
To enable/disable daylight saving function.
START
Setup daylight startup date and time.
END
Setup daylight stop date and time.
TIME OFFSET
Assign a time that it is for daylight saving time offset in your timezone. For example: if the time zone is in U.S. Eastern, the timeoffset is 1 hour.
DATE / TIME SETUP
DATE FORMATDATETIMEAUTO SYNCTIME ZONELAST SYNC TIMEDAYLIGHT SAVING
START
ENDOFFSET
YYYY/MM/DD2009 / 01 / 0615 : 19 : 09
GMT +08 : 002009 / 01 / 01 00 : 00 : 00
2009 / 01 / 01 00 : 00 : 00
2009 / 01 / 01 00 : 00 : 0000 : 00

8/9/2019 DVR movil TVC MINIDVR3
http://slidepdf.com/reader/full/dvr-movil-tvc-minidvr3 58/102
52
OSD MENU Description
SYSTEM SETUP
PASSWORD CHANGEDATE / TIME
SYSTEM INFO
AUDIO SETUPINSTANT PLAYBACK
LANGUAGE
CONFIGURATIONLOG
EXTENSION SETUP
060 SEC
ENGLISHLED
PASSWORD CHANGE
PASSWORD CHANGE SETUP
PASSWORD SETUP
ADMINISTRATOR
OPERATOR
USER
Enable/disable full system password protection. This would preventunauthorized user to stop video recording, change system settingsand formatting the hard disk.
Default Password Authority
ADMIN 111111 All
OPERATOR 111111Preview/Playback/Remoteaccess(preview/playback)
USER 111111 Preview/Remoteaccess(preview only)
ADMINISTRATOR
Administrator has the authority of formatting hard disk, changingsystem settings, remote monitor the DVR system and changes thesystem settings. The factory default password is 111111.
OPERATOR
The login account for remote connection through the internet. User account only can view and playback recorded video by Web viewer (ex: Internet Explorer), but no authority to change the DVR system’ssetting. The factory default password is 111111.
USER
The login account for general user. No superuser authority but canpreview live video. The factory default password is 111111.
PASSWORD SETUP
CURRENT
NEW
CONFIRM
EXECUTE

8/9/2019 DVR movil TVC MINIDVR3
http://slidepdf.com/reader/full/dvr-movil-tvc-minidvr3 59/10253
OSD MENU Description
SYSTEM SETUP
PASSWORD CHANGEDATE / TIME
SYSTEM INFO
AUDIO SETUPINSTANT PLAYBACK
LANGUAGE
CONFIGURATIONLOG
EXTENSION SETUP
060 SEC
ENGLISHLED
AUDIO SETUPAUDIO SETUP
AUDIO OUT @ QUADAUDIO MUTE
CH115VOLUME ADJUSTMENT
RESET TO DEFAULT
1 2 3 4
DELAY POWER OFF
Set the time for DVR system to power off self after the vehicle hasturn off the engine.
AUDIO MUTE
Enable/disable to hear audio sound while preview or playback. Tohear sound, make sure the unit is connected to a speaker.
i If you want to hear the voice when you playback the recordedfile on this DVR, please make sure that you have selectedAudio Mute Off.
AUDIO OUT
Select the channel to output the audio signal While QUAD mode.Please make sure the audio output device (such as a speaker) isconnected to DVR unit.
i Audio output device has its own power supply is necessary.
VOLUME ADJUSTMENT
To adjust audio output volume.
RESET TO DEFAULT
Set all configurations back to factory default.
INSTANT PLAYBACK
To set the time in seconds for automatically playback the video thathas just recorded.
EXTENSION SETUP
The DVR unit provides a port to connect a extended line for systemLED indicator or IR receiver. It is convenient for user to easily indicatethe DVR unit status or remote control the DVR unit when the DVRunit is installed at hide place. Select LED for extended LED indicator
line or IR for extended remote control receiver line.
i The external LED indicator line is optional. The external IRreceiver line is included in package contents.
LANGUAGE
Select the current system language.

8/9/2019 DVR movil TVC MINIDVR3
http://slidepdf.com/reader/full/dvr-movil-tvc-minidvr3 60/102
54
OSD MENU Description
MAIN MENU
CAMERA/REC
SCHEDULEEVENT SETUP
DISPLAY
STORAGENETWORKSYSTEMMISCELLANEOUS
MISCELLANEOUS SETUP
To setup multiple control, entertainment, GPS, GSM, and 3Gfunction.
MISCELLANEOUS SETUP
ENTERTAINMENTGPSGSM
3G
MUTLIPLE DVR
MUTLIPLE DVR
Enable/disable multiple DVR system remote control. When user hasmore than one DVR system, user can use MULTIPLE DVR functionto control all DVR system by single remote control.
MISCELLANEOUS SETUP
MUTLIPLE DVR
GPSGSM3G
ENTERTAINMENT
ENTERTAINMENT
Backup recorded file to USB storage device and playback on MOBDVR. MOB DVR system only can recognize the file that backup fromDVR and in *.avf format.
1. Create a folder name “avf” in the USB storage device and savethe backup recorded file in avf folder.
2. Plug the USB storage device into USB port of DVR.
3. Press to call out OSD menu.
4. Select SYSTEM → ENTERTAINMENT and press
5. The recorded files have been detected by DVR system will
display on screen.6. Select the file and press to start playback.
7. The DVR system will cycle switch to playback all filesautomatically. Between each file play, system will stop for 1~2seconds.
8. While the file is playback, recording is allowed.ENTERTAINMENT FILE LIST
2009_01_10_12_03_10_ch1 00 : 01 : 50
2009_01_10_12_03_10_ch2 00 : 01 : 50
2009_01_10_12_03_10_ch3 00 : 01 : 50
2009_01_10_12_03_10_ch4 00 : 01 : 50
2009_01_12_14_05_30_ch1 00 : 02 : 30
2009_01_13_15_03_15_ch2 00 : 03 : 25
1/1

8/9/2019 DVR movil TVC MINIDVR3
http://slidepdf.com/reader/full/dvr-movil-tvc-minidvr3 61/10255
OSD MENU Description
MISCELLANEOUS SETUP
MUTLIPLE DVR
GPSGSM3G
ENTERTAINMENT
GPS SETUP
To enable/disable GPS information message display on surveillancescreen.
LATITUDELONGITUDE
DISPLAY MESSAGE
HEADINGSPEED OVER GROUNDKM / MILE KM
GPS SETUP
LATITUDE
Enable/disable to display latitude information on surveillance screen.
LONGITUDE
Enable/disable to display longitude information on surveillancescreen.
HEADING
Enable/disable to display heading information on surveillance screen.
SPEED OVER GROUND
Enable/disable to display speed information on surveillance screen.
KM/MILE
Select the distance format – KM(kilometer) or MILE
MISCELLANEOUS SETUP
MUTLIPLE DVR
GPSGSM
3G
ENTERTAINMENT
GSM SETUP
To setup the GSM numbers to receive the alarm message if user hasenable GSM alarming function in ALARM SETUP. Total 5 number
sets can be entered.
12345
GSM NUMBER 1GSM NUMBER 2GSM NUMBER 3GSM NUMBER 4GSM NUMBER 5
0000000000000000000000000000000000000000000000000000000000000000000000000000000000000000000000000000
GSM SETUP
MISCELLANEOUS SETUP
MUTLIPLE DVR
GPSGSM3G
ENTERTAINMENT
3G SETUP
Enable/disable to use 3G internet connection. After MOB DVR hasconnected to the 3G service provider, the related information will bedisplay.
3G SETUP
ENABLE
CONNECTED NWIP ADDRESSSUBNET MASKGATEWAY
SPEEDNULL000.000.000.000000.000.000.000000.000.000.000
00000 Kbps
The dial number, ID, password setting of the 3G, please go toChapter 8.1.1.5 to setup.

8/9/2019 DVR movil TVC MINIDVR3
http://slidepdf.com/reader/full/dvr-movil-tvc-minidvr3 62/102
56
Chapter 4 Using the USB Playback Console
4.1 Recommended system requirements
Pentium®4 2.4GHZ or above
Windows®2000/ XP/Vista
DDR 256 MBGraphic function must support DirectDraw
Audio card or built-in
Speaker
1 available USB2.0 port
4.2 Installing the USB Playback Console
To install the USB Playback Console:
1. Place Installation CD into the CD-ROM drive. When the installation main screen appears, click
Install USB Playback Console and then follow the on screen instructions
2. Select the language you prefer
3. Click OK to install the application
4. Click Exit to close the installation main screen.
5. You may now connect the external USB storage device that has saved recorded files to PC.

8/9/2019 DVR movil TVC MINIDVR3
http://slidepdf.com/reader/full/dvr-movil-tvc-minidvr3 63/102
57
4.3 Running the USB Playback Console
To run the application, click the icon on the PC desktop
Name Function
(1) Split Screen Mode Select from different screen view to playback the recorded video file of the entirecamera or one camera on screen.
(2) Exit Close the application.(3) Progress bar Show the progress of the file being played. You may move the bar to seek at any
location of the track.
(4) Hour button Select and click to playback the recorded video file on the specific time frame.
(5) Playback Controller Begin: Move at the beginning of the recorded video file.
Previous: Go back to the previous frame by frame.
Slower: Play the recorded video file at the speed of 1/2x,1/ 4x,1/8x,16x, or 1/32x
Rewind: Wind back the recorded video file.
Pause: Briefly stop playing the recorded video file.
Play: Play the recorded video file.
Faster: Play the recorded video file at the speed of 2x, 4x, 8x, 16x, or 32x.Next: Go to the next frame by frame.
End: Go to the end of the recorded video file.

8/9/2019 DVR movil TVC MINIDVR3
http://slidepdf.com/reader/full/dvr-movil-tvc-minidvr3 64/102
58
Name Function
(6) Archive To select the video file source for playing.
- DVR Recorded File (HD): To playback the recorded video from the hard diskwhich was recording video on the DVR system. (see also Chapter 4.3.2)
- Backup File(.dvr): The file is backup and save in *.dvr file format. (see also Chapter 4.3.3)
- Backup File (.avf): The file is backup and save to external USB storage device in*.avf format. Select the file source folder and click OK to playback.
(7) Status bar Display the recorded date, time and play speed.
(8) Language To switch DVR application UI language.
(9) Adv. Function Advanced function is including :
HDD Backup: to call out HDD Backup application. (see also Chapter 5)
iEnhance: to call out iEnhance application. ( see also Chapter 7) AVF to AVI: save *.avf file format into *.avi file format. Realtime GPS: To view the GPS data of the DVR on the Google map.
HD Eraser: To recover the damage of recorded file (HD Eraser function doesn’t support in MOB1304 NET ).
(10) Export Export includes Snapshot, Print, Output Video Clip, and Export KML function.
Snapshot: Capture and save the screen shot either in *.jpg or *.bmp format.Print: Print the screen shot.Output: Save the segmented video in *.avi format.
Export KML: Save the segmented video in *.KML format and use the GoogleEarth to view the actually road direction from virtual map(see also Chapter 4.3.4)
(11) Segment Keep a portion of the recorded video (see also Chapter 4.3.1)
(12) Full screen Use the entire area of the screen to only display the video. To return, press the rightbutton of the mouse or ESC on the keyboard.
When you switch to full screen in multiple-screen mode, Left click to toggle to onlydisplay one of the video in the multiple-screen mode or all.
(13) Event Log To select the recorded file that listed in Event List windows.
(14) Camera ID Show the number of cameras that are being viewed. When you are in single screenmode, click the camera ID number to switch and view other camera.
(15) Sound /Sound bar Turn on and off the sound
Increase and decrease the volume
Click to select
different displaymode – Map,Hybrid, Satellite, or terrain.
Zoom in/out the Map
Exit theGoogle Mapwindow

8/9/2019 DVR movil TVC MINIDVR3
http://slidepdf.com/reader/full/dvr-movil-tvc-minidvr3 65/102
59
Name Function
(16) De-interlaceTo enhance the video quality. Set the de-interlace mode to #1, if you are capturingmotionless picture and #2, if it captures lots of movement.
(17) Watermark
- When playback *.dvr file, click watermark button to verify the correction of playback video.
- When playback file from hard disk and *.avf file, click watermark to call outImageVerification application. (see also Chapter 6)

8/9/2019 DVR movil TVC MINIDVR3
http://slidepdf.com/reader/full/dvr-movil-tvc-minidvr3 66/102
60
4.3.1 To Cut and Save the Portion of the Recorded Video
1. Use the Playback Control buttons or drag the bar on the playback progress bar and pause on where
you want to start the cut. Then, click Segment to set the begin mark.
2. Use the Playback Control buttons or drag the bar on the playback progress bar and pause on where
you want to end the cut. Then, click Segment to set the end mark. To cancel segmentation, click
Segment button again.
3. Click Output button to save the wanted portion.
4. In the Save As dialog box, locate on where user wants to save the file, type the filename, and select
the video format.

8/9/2019 DVR movil TVC MINIDVR3
http://slidepdf.com/reader/full/dvr-movil-tvc-minidvr3 67/102
61
4.3.2 Playback DVR Recorded File from Hard Disk
9. Please have the hard disk which containing of recorded video data install on your PC or using
external USB enclosure to connect to your PC.
10. Click Archive button
11. Select DVR Recorded File(HD) and click OK.
12. Select the hard disk drive from Select Disk window and click OK.
13. The Event List windows will appear and list all recorded file. Select the file and preview the selected
file video. And then, click OK to start playback on UPC. To go to next page of recorded file list, click
Next. To go back to previous page, click Pre. To go to the specific page, enter the page number and
click GO.

8/9/2019 DVR movil TVC MINIDVR3
http://slidepdf.com/reader/full/dvr-movil-tvc-minidvr3 68/102
62
4.3.3 Playback Backup File(*.dvr)
1. Click Archive button.
2. Select Backup File(*.dvr) and click OK.
3. Locate the backup file folder and click OK.
i
When open the backup video file, just locate the where backup file folder is.
4. Select the date on the calendar and the time from 00 to 23 to where to start playing the recorded
video file.
- Change Folder: To select different playback file form other folder location.
- Channel 01~ 16&Channel 17 ~ 32: Switch to different channel group of playback calendar if thecamera channel is more than 16 channels.
i
When channels of the DVR is less than 16 channels, the Channel 01~16 and Channel17~32 buttons are nonfunctional.

8/9/2019 DVR movil TVC MINIDVR3
http://slidepdf.com/reader/full/dvr-movil-tvc-minidvr3 69/102

8/9/2019 DVR movil TVC MINIDVR3
http://slidepdf.com/reader/full/dvr-movil-tvc-minidvr3 70/102
64
Chapter 5 Backup Recorded Video File
HDD Backup application provides user an interface to view recorded video from hard disk and
backup it.
5.1 Familiarizing with HDD Backup Application
Name Function
(1) Date Select the date for events
(2) Hour and Channel User can select the hour and channel for events.
: All events in this hour and channel have been selected.
: In this hour and channel has events
: Partial of events in this hour and channel has been selected.
(3) Event list All recorded video events list
No.: the list order number
Record: the record type(see also Chapter 2.4)Begin Time: the beginning of record time
End Time: the end of record time
(4) Set Marked File Use Ctrl and mouse to select the multiple events from event list, and then click SetMarked File to mark multiple events. When click Set Marked File button, themarked event will turn to un-mark and un-mark event will turn to marked.
(5) Page Switch
Pre: go back last page
Next: go to next page
Page column: enter the page number and click Go button to go to the page
(6) Select All Select all listed recorded video events. Click the check box again to cancel for selecting all events.
(7) Video display Display first frame of each recorded video channel from 4 selected.
(8) Progress bar Show the progress of the event being played. User may move the bar to seek atany location of the track

8/9/2019 DVR movil TVC MINIDVR3
http://slidepdf.com/reader/full/dvr-movil-tvc-minidvr3 71/102
65
Name Function
(9) Source Disk To select the hard disk drive
(10) Target Path To locate on where user wants to save the file
(11) Event (%) Display the backup progress rate of event in percentage
(12) Total (%) Display the total backup progress rate in percentage
(13) Stop Stop backup progress
(14) Start Start backup progress
(15) Export KML Save the selected event files into KML file format. The export KML file can be view
on Google Earth(see also Chapter 4.3.4)
To Backup Recorded Video File
1. Please have the hard disk which was recording video on the DVR system install on your PC
or using external USB enclosure to connect to your PC.
2. To run the HDD Backup application, click the HDD Backup button on USB Playback
Application main interface.
3. Click Browse in Source Disk to locate the recorded video file.
4. And then, the Select Disk windows will appear as below:
5. Select the hard disk drive from Select Disk windows. All available hard disk will list on the
Select Disk windows with size and name
6. Select the hard disk drive and click OK
7. And then, all the recorded video files will list out.
8. Select the event which user wants to backup. Or mark the Select All to select all listed
recorded video event
9. Locate on where user wants to save the backup file
10. Click Start to process backup
11. To stop the backup progress, click Stop
12. To play the backup file, see 4.3.3.

8/9/2019 DVR movil TVC MINIDVR3
http://slidepdf.com/reader/full/dvr-movil-tvc-minidvr3 72/102
66
Chapter 6 ImageVerification
Image Verification is a watermark-checking program to identify the authenticity of a saved image (e.g. bysnapshot). This program can only verify uncompressed bmp image files.
6.1 To Run the ImageVerification
1. To run the ImageVerification application, click the Watermark button on USB Playback Applicationmain interface.
2. In the ImageVerification screen, click Load Source Image and locate the image source.
3. Click Verify Image to begin the process.
4. Check the result in the Processed Image screen. If the picture is unmodified, the image in the
Source Image and Processed Image screen would be exactly the same. If the picture is being
modified, a warning dialog box would prompt and the modified area is highlighted.

8/9/2019 DVR movil TVC MINIDVR3
http://slidepdf.com/reader/full/dvr-movil-tvc-minidvr3 73/102
67
Chapter 7 iEnhanceThe bundled iEnhance is a video editing tool and can be used with *.dvr and *.avf video file. It allows you
to adjust the video picture quality, segment and save the selected portion of the video, zoom in and out
the image, and print or save the screen shot. You can also save the setting and apply it on other files.
To run iEnhance application, click iEnhance button on USB Playback Console interface.
(1) (2) (4)(3) (5) (6)
(14)
(13)
(11)(12)
(10)
(16)
(17)
(21)
(19)
(18)
(22)(23)(24)(25)
(9)
(15)
(8)(7)
(20)
Name Function
(1) Open File Access *.dvr and *.avf video file.
(2) Save Image Capture and save the screen shot in *.bmp format.
(3) Playback ControlButtons
Begin: Move at the beginning of the video file.
Previous: Go back to previous frame.
Pause: Briefly stop playing the video file.
Play: Play the video file.
Faster: Play the video file at the faster speed.
Next: Go to the next frame.
End: Go to the end of the video file.
(4) Save Video Save the edited or segmented video in *.avi format.
(5) Print Print the screen shot.
(6) Segment Mark the beginning and the end of the selected portion of the video. Two trianglemarks will appear on the slider. To cancel video segmentation, click this button again.
(7) Zoom Buttons Enlarge, reduce, and set the image back to normal size.
(8) Full Screen Use the entire screen to only display the video.
(9) Default Set the video back to original state and delete all the changes in the history box.
(10) History Box List all the actions.
(11) Undo Delete the last action.
(12) Noise Reduce Adjust the softness and repair the damaged colors.
(13) Sharpness Improve the overall image by enhancing edges. This gives the image more depth.

8/9/2019 DVR movil TVC MINIDVR3
http://slidepdf.com/reader/full/dvr-movil-tvc-minidvr3 74/102
68
Name Function
(14) Effects Gray Scale: convert the image into black and white (monochrome).
Normalize: adjust the brightness intensity.
Equalize: automatically adjust the images that are too dark.
De-interlace: smooth out the overlying frames.
- Static: de-interlace for motionless scene.
- Dynamic: de-interlace for moving scene.
(15) PictureAdjustment
Adjust the Brightness, Contrast, Saturation, Hue and Gamma.
(16) Original Screen Display the original state of the image.
(17) TemporarySetting Block
Display the sample settings. Click the sample to apply the setting on the currentvideo.
(18) Status Bar Display the date, and time of the video.
(19) Progress Bar Show the progress of the file being played. You may move the bar to seek at anylocation of the track.
(20) iStable To reduce the jolt in the recorded video.(also see Chapter 7.1)
(21) Add Setting Include the new setting to the temporary setting block.
(22) Rename Change the name of the selected setting in the temporary setting block.
(23) Delete Permanently remove the selected setting in the temporary setting block.
(24) Load Setting Call the saved settings.
(25) Save Setting Store the settings in the temporary setting block.
7.1 To Use iStable
The iStable function can reduce the jolt in the recorded video.
1. Click Open File button and
select the recorded video.2. And then, click iStable button.
3. iStable windows will show up.
4. Select the smoothness level –
1(Low), 2, 3, 4, and 5(High).
The default value is 3.
5. Click Play button, and then
iStable function will start to
initial the recorded video.
6. When the initialize is done,
user will see the original and
stabilized recorded video play
in two windows. The original
video on the right side of
window and the stabilized
video on the left side of window.

8/9/2019 DVR movil TVC MINIDVR3
http://slidepdf.com/reader/full/dvr-movil-tvc-minidvr3 75/102
69
Chapter 8 Using the Remote ProgramsUser can use Microsoft Internet Explorer to access DVR system by entering the IP address. To use this
feature, make sure that your PC and DVR server both are connected to the internet and the Network
feature is enabled.
Accessing this feature for the first time you will be prompted by your browser to install WebCamX.cab,
allow the installation and you should be able to connect and login afterwards.Click to install ActiveX if your PC required to be installed.
And then, Click Install when the Internet Explorer - Security Warning dialog box appears.

8/9/2019 DVR movil TVC MINIDVR3
http://slidepdf.com/reader/full/dvr-movil-tvc-minidvr3 76/102
70
After installing the WebCamX.cab and when connecting to the DVR system, you are required to enter
default account ID (default is ADMIN) and password (default is 111111) and select the type of network.
i
Changing account password is strongly recommended.

8/9/2019 DVR movil TVC MINIDVR3
http://slidepdf.com/reader/full/dvr-movil-tvc-minidvr3 77/102
71
8.1 Familiarizing the WebViewer Buttons
Right-clicking on the WebViewer video screen, enables you to start video recording, switch camera and
enable/disable DirectDraw.
Name Function
(1) DirectDraw Enhance the video quality.
i
Not all graphic cards can support this function. If you cannot see the screen display correctly or screenis messed, please check with VGA card vendor.
(2) Received file size Indicate the size of the data being sent per second.
(3) Camera frames Indicate the number of frames per second.
(4) Split screen view Click to view one camera or all cameras on screen simultaneously.
(5) Audio Enable/disable remote sound.
(6) Record Start to record the video of the selected camera in AVI format. Directly click screento select the channel that user wants to record and press Record button.
(7) Remote Console Initiate Remote Console. It allows you to control DVR server (see also Chapter
7.3).
(8) Remote setup Change the DVR server settings (see also Chapter 7.1.1).
(9) PTZ Control Initiate PTZ camera controller(see also Chapter 7.2)
(10) Snapshot Capture and save the screen shot in *.bmp format.
(11) Full screen Use the entire area of the screen to only display the video.To return, Right-click or press ESC on the keyboard.

8/9/2019 DVR movil TVC MINIDVR3
http://slidepdf.com/reader/full/dvr-movil-tvc-minidvr3 78/102
72
Name Function
(13) Select cameras toview
Select to the view camera from different server. In Select Camera dialog box,Display column, click to enable/disable viewing the camera.
Click Add Server and select the server type between DVR and IP Cam to add.
Click Delete Server to delete the selected item.
Click Import to load the previous saved list.
Click Export to save the list.
Click Apply All to change all the camera video quality based on the selected
setting.Click OK to exit.

8/9/2019 DVR movil TVC MINIDVR3
http://slidepdf.com/reader/full/dvr-movil-tvc-minidvr3 79/102
73
8.1.1 To Setup Remote System Setting
Click OK to exit and save the setting and Cancel to exit without saving the setting. The setting here
applies to Remote DVR system only.
i
After changed the DVR system setting, refresh your web browser in order to apply the new
setting to the DVR system.
8.1.1.1 System Setup
(1)
(2)
(3)
(4)
(5)
(6)
(1) Video Out Setting
- Video Output: Select the Video output to configure the value of Resolution, Sharpness and
Color Enhance.
- Resolution: Select the video display resolution.
- Sharpness: Adjust the sharpness of display video.
- Color Enhance: Adjust the color enhancement of display video.(2) DLS Setting
Mark Enable DLS check box to enable daylight saving. And then, select the Start and End Time by click
setting.
- Time Offset: Assign a time that it is for daylight saving time offset in your time zone. For example:
if the time zone is in U.S. Eastern, the time offset is 1 hour.
(3) MISC
- Time Sync.: Enable/disable Network Time Protocol to adjust the time of system from the network
time server.
- Time Zone: Select the time zone of DVR located.
- Sync Type: Select the ways of the network time synchronize.
- NTP Server: Enter the URL of the network time server.
- Time Format: Select the format of time and date for the DVR system.
- Disk Overwrite: Enable/disable replacing the earliest record when the hard disk space runs out.

8/9/2019 DVR movil TVC MINIDVR3
http://slidepdf.com/reader/full/dvr-movil-tvc-minidvr3 80/102
74
By default, the HDD overwrite setting is enabled
(4) Display
- VGA-TV Selection: Select the VGA and TV output order.
MAIN - MAIN: Both VGA and TV output surveillance video on screen.
MAIN – SPOT: VGA output surveillance video and TV output the alarm event video.
SPOT – MAIN: VGA output alarm event video and TV output the surveillance video.
- SPOT Mode: To select the display mode (QUAD or Channel (1, 2, 3, or 4)) on spot monitor when
there is no alarm event.- Auto scan: Enable/disable auto cycle switch to display the next channel when in full screen mode.
- Event Duration: Select the type of event duration.
- Set Duration: Set a time gap (10 ~ 999 seconds) before switch back to preview screen mode after
display the alarm event.
(5) GPS
To enable/disable GPS information message display on surveillance screen.
- LATITUDE
Enable/disable to display latitude information on surveillance screen.
- LONGITUDE Enable/disable to display longitude information on surveillance screen.
- HEADING
Enable/disable to display heading information on surveillance screen.
- SPEED OVER GROUND
Enable/disable to display speed information on surveillance screen.
- Unit
Select the distance format – KM(kilometer) or MILE
(6) GSM
To setup the GSM numbers for alarm inform if user has enable GSM alarming function in ALARM SETUP.
Total 5 phone number set can be entered.
- Name
Assign a name for this GSM number such as administrator’s phone number.
- Phone
Enter the number will be receive the alarm inform when the alarm event has occurred.

8/9/2019 DVR movil TVC MINIDVR3
http://slidepdf.com/reader/full/dvr-movil-tvc-minidvr3 81/102
75
8.1.1.2 Camera Setup
(1)
(2)
(3)(4)
(1) General
- Time Stamp
Enable/disable the time and date display on the each channel.
- Auto Record
Enable/disable auto continue recording when interrupted (i.e., power breakdown, video playbackor configuration setup). It starts to record after 10 second of idleness. This is applicable in AlwaysRecord mode.
- Pre Record
Set the pre-recording time in seconds when alarm has occurred.
- Delay Power-OFF
Set the time for DVR system to power off self after the vehicle has turn off the engine.
(2) Camera
Select the camera and enter a name for the camera.
(3) Color Adjustment
Select the camera and adjust the Brightness, Contrast, Hue and Saturation of the selected camera.
Click Reset to Default Value to set all video setting back to the default.
(4) Audio Setting
Click Reset to Default Value to set all video setting back to the default.
- Audio Out @ QuadSelect the channel to output the audio signal While QUAD mode. Please make sure the audiooutput device (such as a speaker) is connected to DVR unit.
- Audio Mute
Enable/disable to hear audio sound while playback. To hear sound, make sure the unit isconnected to a speaker.
i
If you want to hear the voice when you playback the recorded file on this DVR, please makesure that you have selected Audio Mute Off.
- Volume
To adjust audio output volume.

8/9/2019 DVR movil TVC MINIDVR3
http://slidepdf.com/reader/full/dvr-movil-tvc-minidvr3 82/102
76
8.1.1.3 Record Setup
(1)(2)
(3)
(1) Record Mode
Select D1/CIF/D1 Enhance recording mode. Under D1 mode, the video recording is in full screen
resolution and takes turns from one channel to the next one when Auto Scan enables. Each channel is
recorded up to a maximum frame rate of 30/25fps(NTSC/PAL). User can switch to view the video in fullscreen or QUAD screen. Whereas in CIF mode, video recording is at a lower resolution, but each video is
recorded in 30fps/25fps (NTSC/PAL). User can switch to view the video in full screen or QUAD screen
(2) Channel Setting
Setup parameters of each channel.
- Enable
Enable/disable the channel to display the video on the surveillance screen. If the channel isdisabling, there won’t be any video display and recording.
- Record
Enable/disable the channel number to record video.
i
The channels are enabled can be set for video recording.
- Audio Record
Enable/disable audio recording. To record sound, make sure the audio input device (ex:microphone) is connected to the DVR unit.
- Preview
Enable/disable the video preview on the surveillance screen.
- Max. FPS
Display the maximum frame rate of recording that user has set. Maximum fps total value depends
on the RESOLUTION that user has chosen.
- FPS
Set the number of frames per second to be recorded. The higher the frame rate, it uses more harddisk space.

8/9/2019 DVR movil TVC MINIDVR3
http://slidepdf.com/reader/full/dvr-movil-tvc-minidvr3 83/102
77
- Quality
Select the video quality setting from BEST, HIGH, GOOD, MEDIUM, NORMAL or LOW. Choosinghigher quality allows user to record less hours but the quality of the recorded video is better.
- FPS(alarm)
Set the number of frames per second to be recorded when alarm has occurred. The higher theframe rate, it uses more hard disk space.
- QUALITY(alarm)
Select the video quality (BEST, HIGH, GOOD, MEDIUM, NORMAL or LOW) of alarm recording.Choosing higher quality allows user to record less hours but the quality of the recorded video isbetter.
(3) Record Schedule
By default, in 24 hours, the recording schedule is set to always record every hour. Refer to the table below
to customize the recoding condition.
Condition Description
ALWAYS RECORD Record non-stop
ALARM RECORDStart recording when the alarm is activated. The alarm activates status according tothe setting in ALARM SETTING.
SMART RECORDAutomatically switch to recorded at the frame rate of FPS(alarm) once an alarm isdetected and if there is no motion, it records at the frame rate of FPS.The Frame rate setting refers to CHANNEL SETTING.
VARIED RECORDWhen each channel has different record schedule, the record schedule table willdisplay in Green color that is indicated as VARIED RECORD.
Select the channel to setup record schedule. Click the type of schedule and select hour (00~23) and click
OK to complete the schedule setting.

8/9/2019 DVR movil TVC MINIDVR3
http://slidepdf.com/reader/full/dvr-movil-tvc-minidvr3 84/102
78
8.1.1.4 Alarm Setup
(1)(2)
(3)(4)
(5)
(6) (7)
(8)
(9)
(1) Alarm Type
Select the way of alarming – REC, EMAIL, GSM, BUZZER, or RELAY.
(2) Alarm Continuously
Enable/disable the alarm event continuously to display on the spot monitor until the next alarm event is
coming in.
(3) Alarm Period
Set the amount of time(in seconds) to sending the alarm once triggered.
(4) Select/Deselect ALL
To enable/disable all below selection. Click Mail Setup button to setup the alarm mail sending.
- Sensor
Enable/disable to send out the alarm if sensor has been triggered according to the setting of SENSORSETTING.
- Motion Detection
Enable/disable to send out the alarm if motion has been detected according to the setting of MOTIONDETECTION.
- Remote Trigger
Allow user to trigger alarm from remote site.(5) Sensor
Enable/disable initial state of the attached sensor of the channel.
(6) Motion Detection
Enable/disable the channel to detect motion. (7) Temperature
Click Reset to Default will back to factory default value.
- Temperature Format
Select the temperature pattern display on front LCM panel.
- FAN Control
Enable/disable to setup vale of fan on/off control.
- FAN ON
Set a specific temperature limit for fan active. When the hard disk temperature reaches

8/9/2019 DVR movil TVC MINIDVR3
http://slidepdf.com/reader/full/dvr-movil-tvc-minidvr3 85/102
79
temperature limit, the fan will be active.
- FAN OFF
Set a specific temperature limit for fan stop. When the hard disk temperature drop to thetemperature low limit, the fan will switch to off if the fan was on.
- Alarm Threshold(High)
Set the temperature high limit (0 ~100°C) to prevent DVR unit overheating. When DVR unittemperature reaches the high limit, the system will show the warning message or send out alarm if the alarm is connected and set.
- Alarm Threshold(Low)
Set the temperature low limit (55 ~ 95°C) to prevent DVR unit overcooling. When DVR unittemperature reaches the low limit, the system will show the warning message or send out alarm if the alarm is connected and set.
- HDD Stop(High)
Set a specific temperature high (0 ~100°C) for HDD shutdown. When the hard disk temperaturereaches the temperature limit, the HDD will shutdown.
- HDD Stop(Low)
Set a specific temperature low limit (55 ~ 95°C) for HDD shutdown. When the hard disk
temperature reaches the temperature limit, the HDD will shutdown. (8) Shock Detection
Set the value for vehicle slope detection. Click Reset to Default will back to factory default value. (9) Voltage
- 12V Detection
Enable/disable to detect voltage for total power supply of DVR system.
- RTC(3V) Detection
Enable/disable to detect for RTC (real time clock).
- Shutdown
Enable/disable to shutdown system when the voltage threshold reaches the limit. - Reset to Default
Set all configurations back to factory default.

8/9/2019 DVR movil TVC MINIDVR3
http://slidepdf.com/reader/full/dvr-movil-tvc-minidvr3 86/102
80
8.1.1.5 Network Setup
(1)
(2)
(3)
(4)
(5)
(6)
(7) (1) IP ModeThe system provides 3 types of IP setup mode – STATIC, DHCP, and PPPOE.- STATIC: Assigns a constant IP address for the DVR system.- DHCP: Assign the IP address by local DHCP server to DVR system.
i The DHCP (Dynamic Host Configuration Protocol) is a set of rules used by a communicationsdevice (such as a computer, router or networking adaptor) to allow the device to request and getan Internet address from a server which has a list of addresses available for assignment
- PPPOE: Point-to-Point Protocol over Ethernet is a network protocol for encapsulating PPP frames inEthernet frames. It is used mainly with ADSL services. If your network is using ADSL serviceconnecting to internet, and then, select PPPOE mode.
(2) Remote audio record
Enable/disable the audio recording at remote site.
(3) DDNS
Dynamic Domain Name Service is a data query service mainly used on the Internet for
translating domain names into Internet addresses.- Domain Name: Enter the domain name that user has registered. - Password: Enter the password that user has setup when registered the domain name.
(4) Wireless LAN- SSID: SSID (Service Set Identity) is the ID assigned to the wireless AP (Access Point). Enter the ID
of the wireless AP that user wants to connect. - Security: Select the type of encryption – WEP-64-PSK, WEP-128-PSK, WPA-TKIP-AES. - Country Code: Then country code is depending on the regulatory region where the AP device is
sold.

8/9/2019 DVR movil TVC MINIDVR3
http://slidepdf.com/reader/full/dvr-movil-tvc-minidvr3 87/102
81
(5) WLAN IP Setting- ENABLE
Enable/disable the wireless function. - IP MODE
Select the IP mode of wireless – STATIC or DHCP. STATIC: Assigns a constant IP address for the DVR system. DHCP: Assign the IP address by local DHCP server to DVR system.
(6) Stream SetupClick it to setup each channel stream and quality for the remote site viewing.
(1)(2)
(3)
(1) Enable
Enable/disable the channel. If channel is disabled, the video stream will not been seen in remote site
and transmitting to remote site.
(2) Network Stream FPS
Set the stream FPS of channel. Scroll the bar to adjust the fps.
(3) Quality
Select the quality of the channel.(7) 3G Setup
i - User needs to purchase the 3G USB Dongle in order to make a 3G connection. Please
contact your local dealer for purchasing of 3G USB Dongle. - Remember to plug 3G USB Dongle into the USB port of the MOB DVR.
Setup parameters of the 3G. The following parameters are provided by user’s 3G service provider whenuser apply 3G service.- Dial ON: Enable/disable auto dial function.
- APN: The name used to identify a GPRS bearer service in the
GSM mobile network.
- Number: Enter the number for dialing to your 3G service
provider.
- User ID: Enter the ID for accessing authentication.
- Password: Enter the password for accessing authentication.
- Connected NW: The network that you has connected will beshown after 3G connection is successful.
- IP: The IP address is assigned by your 3G service provider after
3G connection is successful.

8/9/2019 DVR movil TVC MINIDVR3
http://slidepdf.com/reader/full/dvr-movil-tvc-minidvr3 88/102
82
8.1.1.6 User Setup
To change Admin, operator, and user account’s password. Enter the new password in Password
and re-enter again in Password Confirm. Click OK to complete the change.

8/9/2019 DVR movil TVC MINIDVR3
http://slidepdf.com/reader/full/dvr-movil-tvc-minidvr3 89/102
83
8.2 Familiarizing the WebViewer PTZ Buttons
Name Function
(1) Direction buttons Adjust and position the focal point of the PTZ camera. Click the center to panautomatically.
(2) Zoom +/- Zoom in and out the image.
(3) Select PTZ Choose to enable/disable the PTZ camera. In the Select PTZ dialog box, Selectcolumn, click to enable/disable viewing and controlling the PTZ camera.
Click OK to exit and save the setting and Cancel to exit without saving the setting.
(4) Focus +/- Adjust the focus manually to produce clear image.
(5) Auto Pan Groups Operate the PTZ cameras automatically based on the selected camera group presetposition number.
(6) Camera presetposition number
Move the PTZ camera to the preset point. The reset point (1~9) is based on the user has setup by remote control at local site.

8/9/2019 DVR movil TVC MINIDVR3
http://slidepdf.com/reader/full/dvr-movil-tvc-minidvr3 90/102

8/9/2019 DVR movil TVC MINIDVR3
http://slidepdf.com/reader/full/dvr-movil-tvc-minidvr3 91/102
85
8.3.1 To Setup Remote Console Setting
Click Setup button to call out the System Setting windows. Click OK to exit and save the setting and
Cancel to exit without saving the setting.
(1)
(2)
(3)
(4)
(1) Storage Path
Set the directory on where to save the data. When there is not enough free space to record one hour data,
the system automatically replaces the oldest data. In case you have more than one storage path, the
system automatically saves the data to the next storage path. By default the data is stored in
C:\RemoteData, to insert another storage path, click Add. To remove the selected path, click Delete.
- Enable network storage
Select the Enable network storage check box to send the recorded video in network attached
storage.
i
To add network storage, the Internet storage drive/folder must be mapped as Network Driver in DVR
server. To know how to assign or connect to a network drive, please refer to your Windows help file and
search “Map Network drive”.
(2) Language
Customize the system to display the tool tips and dialogs based on the selected language. By default the
language is in English.
(3) Remote Server
Enter the DVR Server IP and Server Port number that user wants to remote connect it.
(4) Channel Settings
The numbers from 01 to 04 represent the camera ID. In Transmitting Channels section, enable the
camera number to receive the camera signal from the server. In Visible Channels section, enable the
camera number to view the camera signal on Remote Console screen. To select all the cameras, enable
the ALL check box.

8/9/2019 DVR movil TVC MINIDVR3
http://slidepdf.com/reader/full/dvr-movil-tvc-minidvr3 92/102
86

8/9/2019 DVR movil TVC MINIDVR3
http://slidepdf.com/reader/full/dvr-movil-tvc-minidvr3 93/102
87
8.4 Using the Remote Playback
To use this feature, first switch to playback mode by clicking the Playback icon, and then, select the
source of the file. In the Select Playback Mode dialog box, choose Local Playback to open the file that
is recorded in the Remote Console, and Remote Playback to open the file that is recorded on the DVR
server.
Click OK to proceed and Cancel to void this operation.
In the Remote Playback Date/Time Selection, the number from 00 to 23 represent the time in 24-hour
clock. The numbers from 01 to 04 represent the camera number.
To Make a Selection:
1. Select the date in the calendar. Use and buttons to shift the calendar to the left or right.
2. In the table below, click on the blue block to select and open the recorded file. The blue block turns
red when it is selected. The block that appears in white doesn’t have data. You can only select one
block when you choose Download and Playback.
3. Click OK to proceed and Cancel to void this operation.
4. The system divides the selected hour into 16 video thumbnails. In the Time Selection screen, click on
the video thumbnail you want to download (see also Chapter 7.4.3).

8/9/2019 DVR movil TVC MINIDVR3
http://slidepdf.com/reader/full/dvr-movil-tvc-minidvr3 94/102
88

8/9/2019 DVR movil TVC MINIDVR3
http://slidepdf.com/reader/full/dvr-movil-tvc-minidvr3 95/102
89
8.4.1 Familiarizing the Local Playback Buttons
Name Function
(1) Exit Click to exit or minimize the application. The password is required for exit or minimize.
(2) Progress bar Show the progress of the file being played. You may move the bar to seek at anylocation of the track.
(3) Split Screen Mode Select from 6 different split screen type to playback the recorded video file of all thecameras, or one camera over the other or alongside on a single screen.
i
- If there are only 4 cameras, you won’t be able to switch to 16, and 13 split screen mode.- To zoom in an area on the screen, Right click and Drag a square on the area you want to enlarge. To
back to normal view, right click the channel screen again.
(4) Hour Buttons Select and click to playback the recorded video file on the specific time frame.
i
The Hour buttons represent the time in 24-hour clock. The blue bar on top of the hour button indicatesthat there is a recorded video file on that period of time. If there is no recorded data within the hour,there will be no color bar on top of the hour button. While the red bar indicates that you are currentlyviewing the recorded video file.
(5) Playback ControlButtons
Begin: Move at the beginning of the recorded video file.Previous: Go back to the previous frame.Slower: Play the recorded video file at the speed of 1/2x, 1/4x, 1/8x, or 1/16x.Rewind: Wind back the video file.
Pause: Briefly stop playing the recorded video file.Play: Play the recorded video file.Faster: Play the recorded video file at the speed of 2x, 4x, 8x, 16x or 32x.Next: Go to the next frame.End: Go to the end of the video file.

8/9/2019 DVR movil TVC MINIDVR3
http://slidepdf.com/reader/full/dvr-movil-tvc-minidvr3 96/102
90
Name Function
(6) Archive Select the date on the calendar and the time from 00 to 23 to where to start playingthe recorded video file.
- Also, user can open the recorded file from certain location by click OPEN FILE button
- Click Channel 01~ 16 and Channel 17 ~ 32 button to switch to different channelgroup of playback calendar if the DVR has more than 16 channels.
- Mark Day Light Saving, the playback calendar will show the available playbackrecords during day light saving period.
i
The numbers from 00 to 23 represent the time in 24-hour clock. The numbers from 01 to 16 representthe camera ID. While the red colored column indicates on where to start playing the recorded video file.If there is no any video data, it will be no color bar on top of the date button.
(7) Preview Switch to Preview mode.
(8) Playback Switch to Playback mode. This allows you to view the recorded video file.
(9) Status bar Display the record date, time, HDD capacity in preview mode and play speed inplayback mode.
(10) Camera ID Show the number of cameras that are being viewed. When you are in single screenmode, click the camera ID number to switch and view other camera.
(11) Export Export includes Snapshot, Print, and Output function.
Snapshot: Capture and save the screen shot either in *.jpg or *.bmp format.
Print: Print the screen shot.Output: Save the segmented file in *.avi format
(12) Segment Keep a portion of the recorded video you want (see also Chapter 8.4.1.1).
(13) Full screen View in Playback-compact mode. To return, press the right button of the mouse or
ESC on the keyboard.(14) Event Log Show the record of activities that take place in the system. To filter the records, select
and click the option button to only display Event, System, Operation, Network or POS.
(15) Visual Search Search from a specific camera by Date, Hour, Minute, 10 Seconds and Second. (Seealso Chapter 8.4.1.2)
(16) Find Next Search for the next event or changes in the motion detector frame. You can use thiswhen you are using Intelligent Search or Event Search function.
(17) Intelligent Search Search the changes in the motion detector frame (See also Chapter 8.4.1.3).
(18) Audio Enable/disable audio play
(19) De-interlace To enhance the video quality. Set the de-interlace mode to #1, if you are capturing
motionless picture and #2, if it captures lots of movement.

8/9/2019 DVR movil TVC MINIDVR3
http://slidepdf.com/reader/full/dvr-movil-tvc-minidvr3 97/102
91
8.4.1.1 To Cut and Save the Wanted Portion of the Recorded Video
1. Use the Playback Control buttons or drag the bar on the playback progress bar and pause on where
you want to start the cut. Then, click Segment to set the begin mark.
2. Use the Playback Control buttons or drag the bar on the playback progress bar and pause on where
you want to end the cut. Then, click Segment to set the end mark. To cancel segmentation or set thesegment marks from the start, click Segment button again.
3. Click Export >> Output button to save the wanted clip.
4. In the Save As dialog box, locate on where you want to save the file, type the filename, and select the
video format.

8/9/2019 DVR movil TVC MINIDVR3
http://slidepdf.com/reader/full/dvr-movil-tvc-minidvr3 98/102
92
8.4.1.2 To Search Using the Visual Search
8. Click Visual Search.
9. In the Visual Search Setting dialog box, select the Camera number and the date. Then click OK.
10.When a series of frames appear by date, click on the frame to display another series of frames and
search by every Hour of that date, every 3Minutes of that hour, every 10 Seconds of that minute,
every Second of that 10 seconds. To go back, click . To view from the selected frame and close
event search, click .

8/9/2019 DVR movil TVC MINIDVR3
http://slidepdf.com/reader/full/dvr-movil-tvc-minidvr3 99/102
93
8.4.1.3 To Search Using the Intelligent Search
1. Click on the video screen on where you want to search.
2. Click Intelligent Search. The Intelligent Search text (red) would appear at the lower left corner of the
screen.
3. When the Intelligent Search Setting dialog box and motion detector frame appear, you may adjust the
sensitivity bar and the motion detector frame size and location. To set motion detector frame size and
location, left click and drag on the screen. Then, click OK to start searching. The video search would
stop at the frame that matches the condition. To keep on searching click .
4. You may also set to search and list all the result. Just check the List box. In the Search Durationsection, set the Begin Time, End Time and Searching Interval. Then, click OK to start searching.
The search result will show as below figure:

8/9/2019 DVR movil TVC MINIDVR3
http://slidepdf.com/reader/full/dvr-movil-tvc-minidvr3 100/102
94
8.4.2 Familiarizing the Download and Playback Buttons
Name Function
(1) Exit Click to close the application.
(2) Progress bar Show the progress of the file being played. You may move the bar to seek at any locationof the track.
(3) Playback
Control Buttons
Begin: Move at the beginning of the recorded video file.
Previous: Go back to the previous frame.Slower: Play the recorded video file at the speed of 1/2x, 1/4x, 1/8x or 1/16x.
Rewind: Wind back the recorded video file.
Pause: Briefly stop playing the recorded video file. Play: Play the recorded video file.
Faster: Play the recorded video file at the speed of 2x, 4x, or 8x, 16x or 32x.Next: Go to the next frame.
End: Go to the end of the recorded video file.
(4) Status bar Display the recorded date, time and play speed.
(5) Language Switch the language of function/button tips
(6) Export Export includes Snapshot, Print, and Output function.
Snapshot: Capture and save the screen shot either in *.jpg or *.bmp format.Print: Print the screen shot.Output: Save the segmented file in *.mpg, *.avi, or *.dvr format.
(7) Segment Keep a portion of the recorded video. Follow the below steps to output a video clip:
1. Use the Playback Control buttons or drag the bar on the playback progress bar andpause on where you want to start the cut. Then, click Segment to set the beginmark.
2. Use the Playback Control buttons or drag the bar on the playback progress bar andpause on where you want to end the cut. Then, click Segment to set the endmark. To cancel segmentation or set the segment marks from the start, clickSegment button again.
3. Click Export button → Output to save the wanted clip.
4. In the Save As dialog box, locate on where you want to save the file, type the filename,and select the video format.

8/9/2019 DVR movil TVC MINIDVR3
http://slidepdf.com/reader/full/dvr-movil-tvc-minidvr3 101/102
95
Name Function
(8) Full screen View in Playback-compact mode. To return, press the right button of the mouse or ESC onthe keyboard.When you switch to full screen in multiple-screen mode, Left click to toggle to only displayone of the video in the multiple-screen mode or all.
(9) Event Log Show the record of activities that take place in the system. To filter the records, select andclick the option button to only display Event, System, Operation, Network or POS.
(10) Audio Enable/disable volume
(11) De-interlace To enhance the video quality. Set the de-interlace mode to #1, if you are capturing
motionless picture and #2, if it captures lots of movement.
(12) Watermark To verify the playback video has not been modified.
Click to check the video. Watermark verification windows will show up as following:
i
Watermark verification doesn’t support on hardware compression products and video that is recordedfrom IP camera.

8/9/2019 DVR movil TVC MINIDVR3
http://slidepdf.com/reader/full/dvr-movil-tvc-minidvr3 102/102
Warranty Notice
LIMITED WARRANTY
AVerMedia INFORMATION, Inc. warrants this product to be free of defects resulting from faulty manufacture or componentsunder the following terms:
WARRANTY LENGTH
Labor is warranted for (1) one year from the date of purchase.
Parts are warranted for (1) one year from the date of purchase.
Replacement products will be warranted for the remainder of the one year warranty period or (30) thirty days, whichever is longer.
WHO IS PROTECTED
This warranty is enforceable only by the first consumer purchaser.
WHAT IS AND IS NOT COVERED
Except as specified below, this warranty covers all defects resulting from faulty manufacturing of this product. The following arenot covered by the warranty.
1. Any product on which the serial number has been defaced, modified, or removed.
2. Damage, deterioration, or malfunction resulting from:
Accident, abuse, misuse, neglect, fire, water, lightning, or other acts of nature, commercial or industrial use,unauthorized product modification, or failure to follow instructions included with the product.
Misapplication of service by someone other than the manufacturer’s representative.
Any shipment damages. (Claims must be made with carrier.)
Any other cause which does not relate to a product defect.
3. Cartons, cases, batteries, cabinets, tapes, or accessories used with product.
4. AVerMedia does not warrant that this product will meet your requirements; it is your responsibility to determine thesuitability of this product for your purpose.
WHAT WE WILL AND WILL NOT PAY FOR
We will pay labor and material expenses for covered items. However, we will not pay for the following :
1. Removal or installation charges.
2. Shipping charges.
3. Any incidental charges.
EXCLUSION OF DAMAGES
THE MANUFACTURER’S SOLE OBLIGATION AND LIABILITY UNDER THIS WARRANTY IS LIMITED TO THE REPAIR ORREPLACEMENT OF A DEFECTIVE PRODUCT AT OUR OPTION. THE MANUFACTURER SHALL NOT, IN ANY EVENT, BELIABLE TO THE PURCHASER OR ANY THIRD PARTY FOR ANY INCIDENTAL OR CONSEQUENTIAL DAMAGE(INCLUDING, BUT NOT LIMITED TO, DAMAGES RESULTING FROM INTERRUPTION OF SERVICE AND LOSS OFBUSINESS) OR LIABILITY IN TORT RELATING TO THIS PRODUCT OR RESULTING FROM ITS USE OR POSSESSION.
LIMITATIONS OF IMPLIED WARRANTIES
There are no other oral or written warranties, expressed or implied, including but not limited to those of merchantability or fitnessfor a particular purpose. Any implied warranties are limited in duration to one year from the date of purchase.