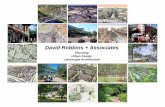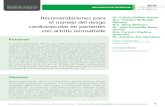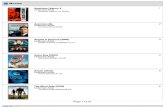DVD Recorder with 160GB Hard Disc Drive DRA-01601A...
Transcript of DVD Recorder with 160GB Hard Disc Drive DRA-01601A...

DVD Recorder with 160GB Hard Disc DriveDRA-01601A
20070406
User’s Manual
Questions? Need some help?This manual should help you understand your new product.
If you still have questions, call our toll-free customer service number at 1-866-286-5168.

Safety Instructions
WARNING:To prevent fi re or electric shock, do not expose the unit to rain or moisture. Never attempt to open the cabinet; dangerous high voltages are presented in the unit. Refer servicing to qualifi ed service personnel when necessary.
MAINTENANCE NOTICE:Do not put the unit: near strong magnetic fi elds, somewhere exposed direct sunlight or near heat radiation equipment (such as a heater), on top of other heat radiation objects, in a place with bad ventilation and dirt, somewhere subject to vibration and instability, or somewhere exposed to moisture or rain. The unit should be installed in a smooth and dry place with good ventilation. When the unit is moved from a cold place to a warm one, the laser head may get dewed and the unit may not work normally. In this case, keep the power on for an hour or two (with no disc loaded) before playing normally.Clean the surface of the unit with neutral detergent. Do not use organic solvents such as alcohol or gasoline. Never polish the unit with sand paper.If the unit is not to be used for a long time, disconnect the power plug from the wall outlet.For optimum performance, do not place heavy objects on the unit.
CAUTION:The unit employs a laser system. To prevent direct exposure to the laser radiation, do not attempt to open the cabinet. Visible laser may radiate when the cabinet is opened or the interlocks are defeated.Do not stare at laser beams.To ensure the proper use of the unit, read this manual carefully.Keep this manual for future reference. If the unit requires servicing, please contact the seller or service center.
MOISTURE CONDENSATION:Never operate this unit immediately after removing it from a cold location to a worm location. Do not operate for at least three hours. If you use the unit in such a situation, it may damage the DVD recorder.
•
•
•
••
•
•••
Danger symbol: The lightening fl ash with arrowhead symbol within an equilateral triangle is intended to alert the user to the presence of dangerous voltage in the unit.
Warning symbol: The exclamation point within an equilateral triangle is intended to alert the user to the presence of important operation and maintenance (servicing) instructions.
To ensure proper use of this product, please read this user’s manual carefully and save for future reference. This manual provides information regarding the use and maintenance of your DVD recorder.
About the symbolIf the “ ” symbol appears on your TV display during operation, the function you are trying to use is not available.
2

Table of Contents
Safety Information 2Identifi cation of Controls 4Remote Control 6System Connections 8System Setup 14Source List 22Recording 22Copying from HDD to DVD 24Playback 24Editing 25File Manager 28USB and SD 29YesDVD® 30Troubleshooting 33Technical Specifi cations 34Glossary of Terms 35

Identifi cation of Controls
4
FRONT PANEL
USB portS-video inputAV inputDV inputTV LEDDV LED: lights when digital video camcorder is insertedUSB LED: lights when USB stick is insertedREC LED: lights when recordingPLAY buttonPAUSE buttonSTOP buttonSOURCE button: press to select the video input sourceREC button: press to recordPREVIOUS buttonCH- button: press to decrease channelsNEXT button: press to move to the next DVD chapterSTANDBY buttonRemote control sensorDISPLAY button: press to access the time shift screenDisc trayOPEN/CLOSE button: press to open or close the disc traySD card slotCH+ button: press to increase channels
1.2.3.4.5.6.7.8.9.10.11.12.13.14.15.16.17.18.19.20.21.22.23.

Identifi cation of Controls
5
REAR PANEL
Analog Tuner - RF Signal Output: Connect to your TV’s RF inputHD Media Output: Provides a high-quality interface for digital audio and video using one cableS-video Output: Connect to your TV’s S-video inputComponent Video Output: Connect to your TV’s component inputDigital Audio Coaxial Output: Using a coaxial digital audio type cable, connect to your home theatre system’s coaxial inputDigital Audio Optical Output: Using a coaxial optical type cable, connect to your home theatre system’s coaxial inputS-video Input: Connect your S-video cable from your other A/V equipment to the S-video inputAnalog Audio Input (Right/Left Channels): Connect from your other A/V equipment to the analog audio input5.1 CH Audio Output (Home Theatre System): These outputs connect to your home theatre system’s amplifi er speaker inputsFanAC Power 110-240V 50/60HzAnalog Tuner - RF Signal Input: Connect to an external antenna or cable line without using a cable boxDigital Tuner Input: Connect to an external (digital TV) antennaComposite Video Output: Connect to your TV’s composite video inputAnalog Audio Output (Right/Left Channel): Connect to your TV’s analog audio inputComposite Video Input: Connect from your other A/V equipment to composite video input
1.2.3.4.5.
6.
7.8.
9.
10.11.12.
13.14.15.16.

Remote Control
6
POWER button: turns unit on and offREC button: press to recordCH+ button: press to increase channelsPAUSE button: press to pause playbackCH- button: press to decrease channelsUP arrowLEFT arrow, 10 second replayENTER button: press to selectSETUP button: press to enter setup menu button: press to go fast backward button: press to go fast forwardMUTE button: press to cancel soundTITLE button: press to access DVD title menuADD/CLEAR button: press to highlight video segments when copyingI/P button: press to change video display (interlaced or progressive video)AUDIO button: press to view current OSD languageSUBTITLE button: press to display DVD playback language on the screenTIMER button: press to set a timer recordingEDIT button: press to enter the edit modeDVD button: press to select DVD record or playback HDD button: press to select HDD record or playbackOPEN/CLOSE button: press to open or close the disc trayNumber padsVOL+ button: press to increase volumeSTOP button
1.2.3.4.5.6.7.8.9.10.11.12.13.14.
15.
16.17.
18.19.20.21.22.23.24.25.
VOL- button: press to decrease volumePLAY buttonRIGHT arrow, 30 second skipDOWN arrowSOURCE button: press to select the video input sourceNEXT button: press to move to the next DVD chapterPREVIOUS button: press to move to the previous DVD chapterRETURN button: press to exit an OSD screen, also brings you back to the previous channel you were viewing in the television functionMENU button: press to access the menu screenDISPLAY button: press to access the time shift screenZOOM button: press to increase the on-screen imageTIME SHIFT button: press to access the time shift functionANGLE button: in DVD playback, if the disc has the function, press to change angle viewsA-TV button: press to select analog televisionDISC OPER button: press to access recorded program for editing (DVD only)D-TV button: press to select digital televisionFILE button: press to access the fi le manager
26.27.28.29.30.31.32.33.
34.35.36.37.38.39.40.41.42.

Remote Control
7
To install batteries and use remote control:
Notes:Do not drop the remote control or leave it in places with high humidity.Do not leave the IR remote sensor exposed to direct sunlight or bright light.Do not mix old and new batteries should they need replacing.Do not use rechargeable batteries.Remote range = 16 feet.
•••••

System Connections
8
Before making any connections, ensure all units are off and unplugged from the power source.You may need to review your TV’s user’s manual to refresh yourself with your TV’s inputs and output.Refer to the Rear Panel diagram for numbered explanations of the back panel
••
•
CONNECTING A DIGITAL SIGNAL FROM AN ANTENNA:Using the RF connection from your antenna, connect the cable to the digital tuner input on the back panel of your DVD Recorder (#13).
CONNECTING AN ANALOG SIGNAL FROM CABLE (WITHOUT USING A CABLE BOX):If you want to scan basic cable TV channels, you must bypass the cable box. See “ATV Auto Scan Channel” in the “Setup” section of this user’s manual for instructions on how to scan channels.Using the RF connection from your wall outlet, connect the cable to the analog tuner input (#12) on the back panel of your DVD Recorder.
CONNECTING AN ANALOG SIGNAL FROM DVD RECORDER TO TV:Using the RF input connection from your TV, connect the cable to the RF Signal Output (#1) on the back panel of your DVD Recorder.
•
•
•
•

System Connections
9
CONNECTING TO AN HDMI SIGNAL:
HDMI has the capability to support standard, enhanced, or high-defi nition video, plus standard to multi-channel surround sound audio. HDMI features include uncompressed digital video, one connection (instead of several), and communication between the AV source and AV device such as digital television.
Using an HDMI cable (not included), connect the HDMI cable from the TV to the HD Media Output (#2) on the rear panel of your DVD Recorder.When using the HDMI connection, you may need to change the resolution (480p, 480i) in your DVD Recorder’s setup menu.
HDMI, the HDMI logo, and High-Defi nition Multimedia Interface are trademarks or registered trademarks of HDMI licensing LLC.
•
•

System Connections
10
CONNECTING VIDEO OUTPUT TO YOUR TV:There are three different types of video output you can choose to connect to your TV: S-video, component (Y Pb Pr), and composite (CVBS). (See S-video section on the next page for S-video connection steps.)
COMPOSITE VIDEO:Insert the yellow video cable (included) into the yellow composite video output labeled CVBS (#14) on the rear panel of your DVD Recorder.Connect the other end of the yellow video cable to the corresponding input on your TV.
COMPONENT VIDEO:Insert the red, green, and blue cables (not included) into the red, green, and blue component video labeled Y Pb Pr (#4) on the rear panel of your DVD Recorder.Connect the other ends to the corresponding inputs on your TV.
CONNECTING ANALOG AUDIO OUTPUT TO YOUR TV:Insert the red and white audio cables into the red and white analog audio output (#15) on the rear panel of your DVD Recorder.Connect the other ends of the red and white audio cables to the corresponding inputs on your TV.
CONNECTING ANALOG AUDIO INPUT TO YOUR DVD RECORDER:Using the red and white audio cables coming from your AV equipment (ie. set-top box, cable box, satellite box, VCR, etc), connect the other ends of the cables to the analog audio input (#8) on the rear panel of your DVD Recorder.
CONNECTING VIDEO INPUT TO YOUR DVD RECORDER:Using the yellow video cable coming from your AV equipment (ie. set-top box, cable box, satellite box, VCR, etc), connect the other end of the yellow video cable to the composite (CVBS) video input (#16) on the rear panel of your DVD Recorder.
•
•
•
•
•
•
•
•

System Connections
11
S-VIDEO:
S-VIDEO OUTPUT:Insert the S-video cable (not included) into the S-video output (#3) on the rear panel of your DVD Recorder.Connect the other end of the S-video cable to the corresponding input on your TV.
S-VIDEO INPUT:Using the S-video cable coming from your AV equipment (ie. set-top box, cable box, satellite box, VCR, etc), connect the other end of the S-video cable to the S-video input (#7) on the rear panel of your DVD Recorder.Note: do not connect the yellow composite video cable if you are using the S-video input.
•
•
•
•

System Connections
12
CONNECTING AUDIO OUTPUT TO YOUR TV:
COAXIAL (DIGITAL):Insert the coaxial cable into the digital audio coaxial output (#5) on the rear panel of your DVD Recorder.Connect the other end of the coaxial cable to the corresponding inputs on either your TV or home theatre system.
OPTICAL (DIGITAL):Insert the optical cable into the digital audio optical output (#6) on the read panel of your DVD Recorder.Connect the other end of the optical cable to the corresponding inputs on either your TV or home theatre system.Care should be taken when handing the optical cable.
CONNECTING AUDIO FROM THE DVD RECORDER TO YOUR HOME THEATRE SYSTEM:There are three different ways to connect your DVD Recorder audio to your home theatre system: coaxial digital audio, optical digital audio, and 5.1 CH audio. (See 5.1 CH Audio section on next page for 5.1 CH Audio connection steps)
COAXIAL (DIGITAL):Insert the coaxial cable into the digital audio coaxial output (#5) on the read panel of your DVD Recorder.Connect the other end of the coaxial cable to the corresponding inputs on either your home theatre system.
OPTICAL (DIGITAL):Insert the optical cable into the digital audio optical output (#6) on the read panel of your DVD Recorder.Connect the other end of the optical cable to the corresponding inputs on either your home theatre system.Care should be taken when handing the optical cable.
•
•
•
•
•
•
•
•
•
•

System Connections
13
5.1 CH AUDIOThere are six outputs from the DVD Recorder that connect to your home theatre system: FL (front left), FR (front right), SL (surround left), SR (surround right), Center, and Subwoofer.
Connect the RCA outputs from the DVD Recorder to the corresponding inputs on your home theatre system.Note: the subwoofer connection needs to be made with a coaxial cable (not included).
•
•

System Setup
14
GENERAL SETTINGS:ATV AUTO SCAN CHANNEL (ANALOG TV):
Press SETUP.Press right arrow key to highlight ATV Auto Scan Channel.Press ENTER to select. A dialog box will appear. Press OK to accept, cancel to go back.If you press OK, another dialog box will appear. Press the up arrow key and then ENTER.Select either Air or Cable, depending on your tuner input source. Press ENTER to make your selection.Once selected, press the down arrow key to highlight “continue” and ENTER to accept. This will start the channel scanning process.To cancel, press ENTER to stop.To exit setup, press SETUP.
1.2.3.4.5.6.7.
8.
9.10.
DTV AUTO SCAN CHANNEL (DIGITAL TV):Press SETUP.Press right arrow key and then down arrow to highlight DTV Auto Scan Channel.Press ENTER to select. A dialog box will appear. Press OK to accept, cancel to go back.If you press OK, another dialog box will appear. Press the up arrow key and then ENTER.Select either Antenna or Cable, depending on your tuner input source. Press ENTER to make your selection.Once selected, press the down arrow key to highlight “continue” and ENTER to accept. This will start the channel scanning process.To cancel, press ENTER to stop.To exit setup, press SETUP.
1.2.
3.4.5.6.7.
8.
9.10.TV DISPLAY:
Press SETUP.Press right arrow key and then down arrow to highlight TV Display.Press ENTER to select. This selects the aspect ratio for the DVD recorder for playback. Note: you may need to modify the aspect ratio on your TV. Please consult your TV’s user’s manual.Use the down arrow to select the desired aspect ratio and ENTER to select.
4:3 LB = black side bars4:3 PS = black top, bottom, and sides16:9 WS = black top and bottom bars
To exit setup, press SETUP.
1.2.
3.
4.
a.b.c.
5.

System Setup
15
GENERAL SETTINGS, CONTINUEDRESET TO FACTORY DEFAULTS:
Press SETUP.Press right arrow key and then down arrow to highlight Reset to Factory Defaults. This will clear all changes you have made to the DVD recorder settings.Press ENTER. A dialog box will appear.Press “ok” to reset factory defaults, “cancel” to go back.To exit setup, press SETUP.
1.2.
3.4.5.
AUDIO/VIDEO:TV TYPE:
Press SETUP.Press down arrow to select the Video/Audio menu.Press right arrow to highlight TV Type.Press ENTER. This will change the DVD recorder picture resolution.Use the down arrow to select the desired picture resolution and ENTER to select.
480P = better resolution480I = good resolution
To exit setup, press SETUP.
1.2.3.4.
5.
a.b.
6.ANALOG AUDIO OUTPUT:
Press SETUP.Press down arrow to select the Video/Audio menu.Press right arrow key and then down arrow to highlight Analog Audio Output.Press ENTER. This will change the audio output to your TV.Use the down arrow to select the desired audio output and ENTER to select.
2 CH = good audio, standard red and white cables5.1 CH = better audio, specifi cally for home theatre
To exit setup, press SETUP.
1.2.3.
4.5.
a.b.
6.SPDIF OUTPUT (SONY PHILLIPS DIGITAL INTERFACE FORMAT):
Press SETUP.Press down arrow to select the Video/Audio menu.Press right arrow key and then down arrow to highlight SPDIF Output.Press ENTER.Use the down arrow to select the desired SPDIF output and ENTER to select.
RAW = for 2 CH analog audioLPCM = for 5.1 CH analog audio
To exit setup, press SETUP.
1.2.3.
4.5.
a.b.
6.

System Setup
16
AUDIO/VIDEO, CONTINUEDLPCM OUTPUT (LINEAR PULSE CODE MODULATION):
Press SETUP.Press down arrow to select the Video/Audio menu.Press right arrow key and then down arrow to highlight LPCM Output.Press ENTER.Use the down arrow to select the desired LPCM output and ENTER to select.
48K = good sampling resolution96K = better sampling resolution
To exit setup, press SETUP.
1.2.3.
4.5.
a.b.
6.
LANGUAGE: SYSTEM LANGUAGE:
Press SETUP.Press down arrow to select the Language menu.Press right arrow key to highlight System Language.Press ENTER.Use the down arrow to select the desired language and ENTER to select. The default is English.To exit setup, press SETUP.
1.2.3.4.5.
6.AUDIO LANGUAGE:
Press SETUP.Press down arrow to select the Language menu.Press right arrow key and then down arrow to highlight Audio Language.Press ENTER.Use the down arrow to select the desired language and ENTER to select. The default is Original.To exit setup, press SETUP.
1.2.3.
4.5.
6.SUBTITLE LANGUAGE:
Press SETUP.Press down arrow to select the Language menu.Press right arrow key and then down arrow to highlight Subtitle Language.Press ENTER.Use the down arrow to select the desired language and ENTER to select. The default is Original.To exit setup, press SETUP.
1.2.3.
4.5.
6.DISC MENU LANGUAGE:
Press SETUP.Press down arrow to select the Language menu.Press right arrow key and then down arrow to highlight Disc Menu Language.Press ENTER.Use the down arrow to select the desired language and ENTER to select. The default is Original.To exit setup, press SETUP.
1.2.3.
4.5.
6.

System Setup
17
ATV/DTV: CLOSED CAPTION:
Press SETUP.Press down arrow to select the ATV/DTV menu.Press right arrow key to highlight ATV Closed Caption.Press ENTER.Use the down arrow to select “on” or “off” and ENTER to select. The default is “off”.To exit setup, press SETUP.
1.2.3.4.5.
6.MODIFY CHANNEL
Press SETUP.Press down arrow to select the ATV/DTV menu.Press right arrow to highlight ATV Modify Channel.Press ENTER.Press down arrow to “Fine Tuning”. Use light and right arrows to adjust.Press down arrow to select “skip”. Press ENTER. Select “yes” or “no”. Press ENTER.To exit setup, press SETUP.
1.2.3.4.5.
6.
7.
DTV CLOSED CAPTION:Press SETUP.Press down arrow to select the ATV/DTV menu.Press right arrow key and then down arrow to highlight DTV Closed Caption.Press ENTER. A dialog box will appear. This is the closed captioning display menu.
CC Display: press the right or left arrow to turn the closed captioning on or off. The default is off.608CC Type: press the right or left arrow to select the desired text display. The default is C1.708CC Type: press the right or left arrow to select the desired font and text side. The default is Service 1.CC Mode: use the right or left arrow to select “broadcast” or “customer”. The default is “broadcast”. CC Customer: If you changed the CC Mode to “customer” you will see another dialog box with many text display choices. Use the up and down arrows to select the desired option to change, and the right and left arrows to make such changes.
To exit setup, press SETUP.
1.2.3.
4.
a.
b.
c.
d.
e.
5.

System Setup
18
ATV/DVT, CONTINUEDDTV CHANNEL SETUP:
Press SETUP.Press down arrow to select the ATV/DTV menu.Press right arrow key and then down arrow to highlight DTV Channel Setup.Press ENTER. A dialog box will appear.
Channel: press the right or left arrow to change the channel.Skip: press the right of left arrow to turn the skip channel function on or offFavorite list: press the right arrow key to enable. Use the right or left arrows to select and program your favorite channels. You can store up to fi ve favorite channels.
To exit setup, press SETUP.
1.2.3.
4.a.
b.
c.
5.DTV PARENTAL CONTROL:
Press SETUP.Press down arrow to select the ATV/DTV menu.Press right arrow key and then down arrow to highlight DTV Parental Control.Press ENTER. A dialog box will appear.Enter the password 3-3-0-8 using the number pads and select “ok”.
V-chip SettingUSA TV Content Ratings = use the right arrow to block or view certain TV ratingsCanada English Ratings = use the right arrow to block or view certain TV ratingsCanada French Ratings = use the right arrow to block or view certain TV ratings
To exit setup, press SETUP.
Block Enable:Use the down arrow to hightlight and press the right and left arrow to turn on or off.
1.2.3.
4.5.
a.
b.
c.
6.
•
RECORDING: AUTO CHAPTER MARKER:
Press SETUP.Press down arrow to select the Recording menu.Press right arrow key to highlight Auto Chapter Marker.Press ENTER.Use the down arrow to select the desired length of time between auto chaptering and ENTER to select. The default is “5 min”.To exit setup, press SETUP.
Note: If YesDVD is set to “on”, YesDVD will make chapter markers at natural scene breaks.
1.2.3.4.5.
6.

System Setup
19
RECORDING, CONTINUEDRECORD QUALITY:
Press SETUP.Press down arrow to select the Recording menu.Press right arrow key and then down arrow to highlight Record Quality.Press ENTER.Use the down arrow to select the desired recording quality and press ENTER to select. The default is “SP”.
HQ = High qualitySP = Standard playSP+ = Standard play plusLP = Long playEP = Extended playSLP = Super long play
To exit setup, press SETUP.
1.2.3.
4.5.
a.b.c.d.e.f.
6.YESDVD:
Press SETUP.Press down arrow to select the Recording menu.Press right arrow key and then down arrow to highlight YesDVD.Press ENTER. A dialog box will appear.
YesDVD: Use the down arrow to select “on” or “off” and ENTER to select. The default is “on”.Music Video: Use the down arrow to select “on” or “off” and ENTER to select. The default is “on”.About YesDVD: press ENTER for more information about the feature.About YesDVD BoosterPack: press ENTER for more information about the feature.
To exit setup, press SETUP.
1.2.3.
4.a.
b.
c.
d.
5.
HARD/OPTICAL DISK:TIMESHIFT BUFFER LENGTH:
Press SETUP.Press down arrow to select the Hard/Optical Disk menu.Press right arrow key to highlight TimeShift Buffer Length.Press ENTER.Use the down arrow to select the desired length of time to record and ENTER to select. The default is “60 minutes”.To exit setup, press SETUP.
1.2.3.4.5.
6.

System Setup
20
HARD/OPTICAL DISK, CONTINUEDHARD DISK INFO:
Press SETUP.Press down arrow to select the Hard/Optical Disk menu.Press right arrow key and then down arrow to highlight Hard Disk Info.Press ENTER. An informational dialog box will appear.To exit, press ENTER.To exit setup, press SETUP.
1.2.3.
4.5.6.FORMAT HARD DISK:
Press SETUP.Press down arrow to select the Hard/Optical Disk menu.Press right arrow key and then down arrow to highlight Format Hard Disk.Press ENTER. A dialog box will appear.Select “ok” and press ENTER to format the hard disk, “cancel” to go back.To exit setup, press SETUP.
1.2.3.
4.5.
6.ERASE OPTICAL DISK:
Press SETUP.Press down arrow to select the Hard/Optical Disk menu.Press right arrow key and then down arrow to highlight Erase Optical Disk.Press ENTER. A dialog box will appear.Select “ok” and press ENTER to format the optical disk, “cancel” to go back.To exit setup, press SETUP.
1.2.3.
4.5.
6.
DATE/TIME:Note: Should you lose power or unplug the unit for more than 15 minutes, you must reset the date and time.
DAYLIGHT SAVING:Press SETUP.Press down arrow to select the Date-Time Setting menu.Press right arrow key and then down arrow to highlight Daylight Saving.Press ENTER.Use the down arrow to select “on” or “off” and ENTER to select. The default is “off”.To exit setup, press SETUP.
1.2.3.
4.5.
6.

System Setup
21
DATE/TIME, CONTINUEDTIME ZONE:
Press SETUP.Press down arrow to select the Date-Time Setting menu.Press right arrow key and then down arrow to highlight Time Zone.Press ENTER.Use the down arrow to select the desired time zone and ENTER to select. The default is “Samo”.To exit setup, press SETUP.
1.2.3.
4.5.
6.DATE (MM/DD/YYYY):
Press SETUP.Press down arrow to select the Date-Time Setting menu.Press right arrow key and then down arrow to highlight Date (mm/dd/yyyy).Press ENTER.Use the up and down arrows to select the desired month and the right arrow to select.Use the up and down arrows to select the desired date and the right arrow to select.Use the up and down arrows to select the desired year and press ENTER.To exit setup, press SETUP.
1.2.3.
4.5.
6.
7.
8.TIME (HH:MM):
Press SETUP.Press down arrow to select the Date-Time Setting menu.Press right arrow key and then down arrow to highlight Time (hh:mm).Press ENTER.Use the up and down arrows to select “AM” or “PM” and the right arrow to select.Use the up and down arrows to select the desired hour and the right arrow to select.Use the up and down arrows to select the desired minutes and press ENTER.To exit setup, press SETUP.
1.2.3.
4.5.
6.
7.
8.

22
Source List
There are two ways to select the source.
Repeatedly press SOURCE. This will toggle you through all the video inputs.Press and hold SOURCE for two seconds and release. A dialog box will appear. Use the down arrow to select the desired source and ENTER to select.
Note: If you want to access the USB or SD card, press FILE.
1.
2.
Recording
Before recording, endure the timeshift buffer is off by pressing TIMESHIFT on the remote. To confi rm timeshift is off, press DISPLAY. The system state should indicate “stop”.
RECORDING TO THE HDD USING THE REC BUTTON:Select the source for the recording.Press REC. A dialog box will appear.Using the right or left arrow, select HDD. This will immediately start recording your current source input. While recording, the unit will not let you change channels or sources.To stop recording, press STOP.
RECORD TO A DVD USING THE REC BUTTON:Select the source for the recording.Press REC. A dialog box will appear.Using the right or left arrow, select DVD. This will immediately start recording your current source input. While recording, the unit will not let you change channels or sources.To stop recording, press STOP. The unit will ask if you want to create a Yes DVD. If yes, see the YesDVD section in this manual.
1.2.3.
4.
1.2.3.
4.

Recording
23
TIMER RECORDING:Press timer button on the remote control. Press ENTER. A dialog box will appear.
Source: press ENTER. Use right arrow then up and down arrows to select the input source or DTV scanned channel.Record To: press ENTER. Use right arrow then up and down arrows to select to record to the HDD or DVDQuality: press ENTER. Use right arrow then up and down arrows to select the recording qualityMode: press ENTER. Use right arrow then up and down arrows to select recording occurrence(s)Date: press ENTER. Use right arrow and then up and down arrows to set the start dateStart: press ENTER. Use right arrow and then up and down arrows to set the start time End: press ENTER. Use right arrow and then up and down arrows to set the stop timeTitle: use right arrow and then up and down arrows to change letters and name the recording (up to eight letters)DVT Channel: press ENTER. Use right arrow then up and down arrows to set the recording channel
Select OK when complete. If you are watching another program when the timer recording is preparing to record, three minutes before the start recording time, a dialog box will appear. This allows you to cancel the timed recording. If you do not cancel the recording, the unit will automatically record the program and change to the timer record programmed channel. You will not be able to change channels while the unit is recording. To see the progress of the timer recording, press DISPLAY.To stop a timer recording while the unit is recording, press STOP.To cancel a timer recording, highlight the programmed recording and press ADD/CLEAR.
TIME SHIFT RECORDING:Don’t miss a scene from a live broadcast. If you have to step away from watching a live broadcast, follow these steps:
Press TIMESHIFT, then PAUSE. This will start recording the current channel and pause the live TV. When you are ready to resume watching your program, press PLAY. To return to live TV (and bypass your recording), press TIMESHIFT.
1.2.
a.
b.
c.d.
e.f.g.h.
i.
3.
4.5.
1.
2.3.

Copying from HDD to DVD
24
PLAYBACK FROM HDD:Press HDD. A dialog box will appear.Using the up and down arrows, select the recorded segment you would like to watch and press ENTER. A preview screen will appear.Press ENTER again to start watching.
PLAYBACK FROM DVD:Press DVD. Preview screens will appear.Using the up and down arrows, select the recorded segment you would like to watch and press ENTER.
1.2.
3.
1.2.
COPYING FROM HDD TO DVD:
Press HDD. A dialog box will appear.Using the up and down arrows, select the segment you want to copy. Press ADD/CLEAR.Continue these steps to select any other material you want to copy.When all desired material is selected, press HDD. This will transfer your material from HDD to DVD. (You will see an icon on the screen showing the percentage of transfer.) Note: please be patient as the material copies; this may take some time.
1.2.3.4.5.
Playback
OPEN/CLOSE Opens or closes the disc trayPAUSE / During playback, press PAUSE to pause playback; press repeatedly to go either
forward or backward frame-by-frame using the right and left arrows SKIP & During playback, press to go to the next chapter or title or to return to the
beginning of the current chapter or title.SCAN & During playback, press to select the scan forward or backward speed; when
playback is paused, press repeatedly to play in slow motion.ZOOM During playback, press to enlarge the video image (1x - 2x - 4x - normal)TITLE If the current DVD has a title menu, press to view. If not, pressing TITLE will
show the disc menu.MENU Press to see the menu screenSUBTITLE During playback, press SUBTITLE, then the right and left arrows to select the
desired subtitle language.AUDIO During DVD playback, press repeatedly to hear a different audio language
or track; during HDD playback, press AUDIO, then the right and left arrows repeatedly to hear a different audio channel.

Editing
25
EDIT FROM DVD:Press DVD. Preview screens will appear.Using the up and down arrows, select the recorded segment you would like to edit and press right arrow key. Use the up and down arrow key to select the edit you would to make:
Play title: this will playback you video clipEdit title: use the down arrow key and press ENTER. Another dialog box will appear while playing back your video clip. Your selections are:
TitleChapterPlayChapter Marker: press the right arrow and your selections are Insert Marker, Delete Marker and Delete All Markers. Inserting a marker adds chapters to your title. This allows you to skip/advance through your video clip.Hide Chapter: as you create markers this function allows you to block chapters during playback. By pressing ENTER during playback of a Chapter you can Hide or Unhide Chapters.Index Picture: This function allows you to change the initial image for the video clip. Pressing the ENTER button while viewing the video clip set the index picture. Split Title: This function allows you to split the current chapter into two titles. Press ENTER at the point you are watching your video clip.T-Elapsed: this shows you how long the video clip is.
Rename Title: Using the down arrow button ENTER to select this option. It allows you to rename your chapter title. A dialog box will appear with a keyboard. You need to use the arrow keys and the ENTER button to make changes.Erase title: Use the down arrow and press ENTER. A dialog box will appear that will allow you to delete the current video clip. YES to confi rm deletion, NO to cancel.Overwrite title: Use the arrow button and press ENTER. You will go to the last input source. Press the REC button. A dialog box will appear. Recoding to DVD will record over the existing video clip space on the DVD. Overwrite disk: Use the arrow button and press ENTER. You will go to the last input source. Press the REC button. A dialog box will appear. Recoding to DVD will record over the entire DVD disk.Append title: Use the arrow button and press ENTER. You will go to the last input source. Press the REC button. A dialog box will appear. Recording to DVD will add to the current video clip. Copy: Use the arrow button and press ENTER. This will copy the current video clip to the HDD.
1.2.
a.b.
i.ii.iii.iv.
v.
vi.
vii.
viii.e.
f.
g.
h.
i.
j.

Editing
26
Before making any edits to your recorded programs, you must unprotect the recording. Please refer to step 2-i below.
EDIT FROM HDD:Press HDD. A dialog box will appear.Using the up and down arrows, select the recorded segment you would like to edit and press right arrow key. Use the up and down arrow key to select the edit you would to make:
PlayDelete: press ENTER. A dialog box will appear. Select “yes” to confi rm, “no” to exit.Split: press ENTER. A dialog box will appear. The program will begin to play. When you are ready to split the program, press ENTER. Select “ok” to confi rm you want to split the recording, “cancel” to exit. You can also use the DVD functions buttons (fast-forward, play, pause, stop, etc.) to fi nd the point at which you would like to split.Segment: press ENTER. The program will begin to play. When you are ready to remove a segment press ENTER. To stop deleting the segment, press ENTER again. You can also use the DVD functions buttons (fast-forward, play, pause, stop, etc.) to segment. To restore the deleted segment, press ADD/CLEAR while the segment is playing back. Combine: press ENTER. Press ENTER again to confi rm, RETURN to cancel.Change index picture: press ENTER. The program will begin to play. When you fi nd a screen you want as the index picture, press ENTER. A dialog box will appear. Select “ok” to confi rm, “cancel” to continue viewing.Rename: press ENTER. A keyboard will appear. Use the arrows and ENTER to select the letters to rename your title. Select “ok” to accept, “exit” to cancel.Lock: press ENTER. This locks the title and no edits can be made. To unlock, press right arrow and scroll down to “unlock”. Using the number pads, enter the password 3-3-0-8. Press ENTER again. The title is now unlocked.Unprotect: press ENTER.
To copy from HDD to DVD, using the up and down arrows, select the recorded segment you would like to edit. Press ADD/CLEAR to make the transfer and follow the on-screen directions. Copying will take some time; please be patient. After the copying is complete, you will have the option to create a YesDVD.
SORTING: To view the title list in different orders, press EDIT until the recorded programs are in the desired order.
1.2.
a.b.c.
d.
e.f.
g.
h.
i.
•
•

Editing
27
ADDITIONAL EDITING FEATURES:
Press DVD. Preview screens will appear.Press the up arrow, then the right arrow. A dialog box will appear.Using the up and down arrows, select the edit you want to make and press ENTER:
PlayRename disc: a keyboard will appear. Use the arrow buttons to rename the entire discErase optical disc: a dialog box will appear. Select “yes” to erase, “no” to cancel. (only for DVD+/-RW discs)Record a new title: this brings you to the last input source used. Press REC button and using the right or left arrow, select the source to which you would like to record (HDD or DVD). Press STOP to stop recording. You will be asked if you want create a YesDVD. To create a YesDVD, select “yes, create YesDVD disc”, select “no” to continue recording other material.Overwrite disc: this will prepare your disc to record over what you already have on the disc. Press REC button and using the left arrow, select DVD. Note: this will erase and record over already-recorded material (only for DVD+/-RW discs)YesDVD fi nalize: this will automatically fi nalize the discLock disc: this will automatically lock the disc so no further edits can be made. To unlock, press left arrow, then right arrow, and then the up and down arrows to select “unlock disc” and press ENTER. (only for DVD+/-RW discs)Copy all: this will automatically copy the DVD material to the HDD. Notes: this will only copy video segments you have recorded. This will NOT copy full-length DVD feature movies.
1.2.3.
a.b.c.
d.
e.
f.g.
h.

File Manager
28
USB/SD:Press FILE. The fi le manager will appear. Select the correct card label and press ENTER.Using the up and down arrows, select the fi le you would like to access.Press right arrow to do one of the following:
Copy: using up and down arrows, select “Copy” and press ENTER. Highlight the directory you want to copy to and press the right arrow. Highlight “Do copy” to confi rm.Delete (inactive)Rename (inactive)Move (inactive)Create dir: using the up and down arrows, select “Create dir” and press ENTER. Using the arrows, type a directory name and “OK” when done.Select all: using the up and down arrows, select “Select all” and press ENTER. This will select all items.Unselect all: using the up and down arrows, select “Unselect all” and press ENTER. This will uncheck all items.Add to favoriteShow favorite list
HDD:Press FILE. The fi le manager will appear. Select “HDD” and press ENTER.Using the up and down arrows, select the fi le you would like to access.Press right arrow to do one of the following:
Copy: using up and down arrows, select “Copy” and press ENTER. Highlight the directory you want to copy to and press the right arrow. Highlight “Do copy” to confi rm.Delete: using the up and down arrows, select “Delete” and press ENTER. A dialog box will appear. Select “yes” to delete, “no” to cancel.Rename: using the up and down arrows, select “Rename” and press ENTER. A keyboard will appear. Using the arrows, type a name and “OK” when done.Move: using the up and down arrows, select “Move” and press ENTER. Select the desired directory and press ENTER.Create dir: using the up and down arrows, select “Create dir” and press ENTER. Using the arrows, type a directory name and “OK” when done.Select all: using the up and down arrows, select “Select all” and press ENTER. This will select all items.Unselect all: using the up and down arrows, select “Unselect all” and press ENTER. This will uncheck all items.Add to favoriteShow favorite list
1.2.3.
1.
2.3.4.5.
6.
7.
8.9.
1.2.3.
a.
b.
c.
d.
e.
f.
g.
1.2.

USB and SD
29
VIEWING MATERIAL FROM YOUR USB/SD:Insert USB/SD into the appropriate slot on the DVD recorder.Press FILE. A dialog box will appear.Using the up and down arrows, the device you want to access and press ENTER. You will see a list of materials from your card. Using the up and down arrows, select the item you want to view and press ENTER to view. Press ENTER again to return to the File Manager.
COPY MATERIAL FROM YOUR USB/SD TO HDD:Insert USB/SD into the appropriate slot on the DVD recorder.Press FILE. A dialog box will appear.Using the up and down arrows, highlight the material you want to copy. Press right arrow and a dialog box will appear. Highlight “copy” and press ENTER.Using the up and down arrows, select the directory you wish to move the material to.Press right arrow. Highlight “Do Copy” and press ENTER.
1.2.3.
4.
1.2.3.4.5.6.7.

YesDVD®
30
WHAT IS YesDVD®:YesDVD is software included in your DVD Recorder that makes it easy to transfer your video content to the DVD Recorder’s hard disc drive or DVDs with professional features. YesDVD will automatically:
Analyze your video and set chapter points at natural scene breaksBuild chapter menu screens with pictures representing chapter points for easy scene selectionProduce 3 one-minute music video highlights using the clearest scenes from your video (not available for hard disc drive recordings)Create a DVD case coversheet to be printed from your computer. The DVD case coversheet includes pictures from your video and can be printed for a standard DVD case or a standard jewel case (not available for hard disc drive recordings)
HOW TO SET UP YesDVD:With your remote control, press the SETUP button to enter the setup menu.Use the remote control arrow buttons to highlight the YesDVD option and select “Set”. Insure YesDVD is set to “On”.
HOW TO CREATE A YesDVD DISC:Place a blank DVD+R/RW or DVD-R/RW disc in the DVD tray.Select input signal source. Press the REC button to start recording. Select to record to DVD.You may stop the recording by press the STOP button on the remote control. A dialog box will appear asking if you would like to create a YesDVD disc. Select “Yes, create disc” to start disc creation. If you want to record more titles to the disc before creating the YesDVD disc, select “no” until you are fi nished or when the disc has reached maximum capacity. You can also create the YesDVD disc in the disc title menu by choosing the “YesDVD Finalize” option.Sit back and watch while your DVD Recorder makes the YesDVD for you.
Notes:Once you have created a YesDVD disc, you can no longer add footage to your disc.The television color system (TV type) of input signal source must be consistent with the DVD Recorder or the YesDVD cannot be created.If your DVD Recording is longer than fi ve minutes, video music highlights will be created from your footage (direct to DVD recordings only).If you preform editing functions (ie. overwrite title, hide chapter, etc.) to the recordings on the optical disc, the disc cannot be fi nalized as a YesDVD disc.
•••
•
1.2.
1.2.3.
4.
••
•
•

YesDVD®
31
YESDVD ON YOUR HARD DISC DRIVE:YesDVD can record video footage to the hard drive of your DVD Recorder. YesDVD software sets chapter points at natural scene breaks so that you can easily jump directly to the segments you want to watch.
VIEWING YOUR YESDVD RECORDINGS ON HDD:After recording, you can view the list of your recordings by pressing HDD on the remote control. Select the recording you would like to view. If the recording is a YesDVD recording, the YesDVD logo will appear in the preview picture.
When you select a YesDVD recording, a YesDVD chapter menu will appear. Use the remote control’s arrow buttons to navigate through the chapters. You will notice that when you highlight a chapter picture, that chapter picture will be replaced with a short video preview of that chapter. The chapter pictures also show time stamps to guide you through the recording.
When you are viewing the recording, you can use the NEXT or PREV chapter buttons on the remote control to jump to chapters. And, you can press the right arrow button to kips 30 seconds forward or the left arrow button to replay 10 seconds backwards.
Notes:Smart skip points which are at natural scene break points are set in the time shift mode’s time shirt buffer, you can use the NEXT or PREV chapter buttons on the remote control to navigate through the chapters.If you preform editing functions (ie. split, segment, combine) to YesDVD recordings on the hard drive, the YesDVD features will be lost.
DUB HDD RECORDINGS TO DVD:Use this feature to archive hard disc drive recordings onto DVD+R/RW or DVD-R/RW discs. If the recording contained YesDVD chapter menus, those menus will be saved to the DVD. The case coversheet fi les are also saved to the disc.
Insert black DVD+R/RW or DVD-R/RW into DVD tray.Go to the HDD title list.For each recording you would like to include on the DVD disc, use the remote control’s arrow buttons to select the recording and press the ADD/CLEAR button.Press the HDD button to begin dubbing.
Notes:When you dub a YesDVD recording from HDD to DVD, the YesDVD chapter menus on the DVD will not include chapter time stamps and chapter video previews.The HDD recording cannot be played back until dubbing is fi nished.You cannot dub more recordings to the YesDVD disc.
•
•
1.2.3.
4.
•
••

YesDVD®
32
PRINT THE CASE COVERSHEET:Remove the YesDVD disc from the DVD Recorder.Insert the YesDVD disc into your computer’s DVD-ROM tray.A window will appear with printing instructions. Choose a coversheet for a standard DVD case or a standard jewel case. Select the size of coversheet you would like and print the coversheet.Use scissors to cut the case coversheet out of your printer page.Insert your DVD case coversheet into the standard 5” x 7” (13.5cm x 19cm) DVD case or fold the jewel case coversheet in half and insert into standard 4.75” x 4.75” (12.5cm x 12.5cm) jewel case.
BOOSTERPACK UPGRADES:You can upgrade to high-quality AC3 music fi les for the music video highlights by installing YesDVD’s BoosterPack into your DVD Recorder. BoosterPack fi les are available for download from YesDVD’s website. All you need is a computer with a CD/DVD burner and a blank CD-ROM of DVD±R/RW disc.
To obtain the BoosterPack fi le, go to http://www.yesvideo.com/boosterpack and download the YesDVDBoosterPack.dat fi le.After downloading YesDVDBoosterPack.dat to your computer, use your computer’s CD/DVD burning software to write the fi le onto a CD-ROM or DVD.Insert the disc containing the BoosterPack fi le into your DVD Recorder. A dialog box will appear asking if you would like to continue with the BoosterPack installation. Select OK.After you see the dialog box with the message that BoosterPack has been upgraded successfully, remove the CD or DVD from your DVD Recorder.
Notes:When you install BoosterPack fi les from a CD, each feature included in that BoosterPack fi le overwrites features from previously installed BoosterPack fi les.Erasing the hard disc removed previously-installed BoosterPack features. You must re-install BoosterPack in order to reset the features.
1.2.3.
4.5.
1.
2.
3.
4.
•
•

Troubleshooting Guide
33
Before contacting service personnel, please check possible problems and solutions below:SYMPTOM POSSIBLE CAUSE REMEDY
No power Power supply disconnectedBad connection between power plug and receptaclePower of receptacle switched off
1.2.
3.
Connect to power supplyPlug again or replace receptacle with new oneSwitch on receptacle
1.2.
3.No sound Incorrect input connection
Disc is deformed or dirtySystem is in mute status
1.2.3.
Connect inputs properlyClean of fi x discPress “MUTE” button
1.2.3.
No picture Incorrect signal connectionIncorrect TV statusTV system out mode is Progressive, but your TV system is Interlace mode
1.2.3.
Connect the inputs correctlyRe-adjust TV/AV statusPress PS/IS to angle or mode
1.2.3.
No color Wrong TV system selectionImproper color adjustmentIncorrect video output
1.2.3.
Set up system by pressing “SYSTEM” button on remote controlReadjust colorCheck for correct video output settings
1.
2.3.
Disc cannot be played No disc in driveDisc placed incorrectlyMoisture condensed in unitNot in playing statusWrong disc formatDisc dirty
1.2.3.4.5.6.
Insert discPut disc on disc tray properly with label side upLeave unit on for about an hour (without disc) before using againPress “PLAY” button to switch playing statusPlease with supported disc formatClean disc with soft cloth from center to edge
1.2.
3.
4.
5.6.
Remote control malfunction Remote control not directed at sensorReceiving distance is more than 8 metersLow voltage in remote control batteriesOutside obstacle between unit and remote control
1.
2.
3.
4.
Direct remote control at sensorReduce receiving distanceReplace batteriesRemove obstacle
1.2.3.4.
Sudden malfunction Bad disc qualityButton was pressed mistakenlyOutside static
1.2.3.
Wait 5-10 seconds, playback will be restoredTurn off and restart unitShut off for 1-2 minutes and restart unit
1.
2.3.
Picture dividing Selected system is incompatible with disc
1. Set up correct system1.
External signals cannot be recorded Incorrect system connectionNo disc or re-recordable discDisc has been fi nishedNo free disc space
1.2.3.4.
Connect properlyInsert recordable discChange discChange disc
1.2.3.4.
No monitor signal Input source not preparedIncorrect video output systemActual input source not consistent with selected
1.2.3.
Prepare input sourceSwitch video output systemSelect proper input source
1.2.3.
Timer recording cannot be done Disc does not meet requirementsWrong time settingInput source does not work properly during recording timeSystem power failure
1.2.3.
4.
Replace with new discSet up time againEnsure input source works correctly during recording timeSet system to standby
1.2.3.
4.Recording aborted halfway There is no free disc space
Bad disc quality1.2.
Replace with blank discReplace with high quality disc
1.2.

Technical Specifi cations
34
Supported disc formats DVD, DVD+R/RW, DVD-R/RW, SVCD, VCD, JPEG, MPEG4Supported recordable disc functions
DVD+R/RW, DVD-R/RW
Recording format DVD, MPEG-IIRecording quality HQ (Perfect Quality), SP (Standard Play), SP+, LP (Extended Play), EP (Long
Play), SLP (Super Long Play)Input Composite video input (front and rear)
S-video input (Y+C)DV input (1394)RF inputAnalog audio input
Output Composite video outputS-video output (Y+C)Component video outputAnalog 5.1 channel audio outputDigital audio coaxial outputDigital audio optical output
Input RF features System: NTSCImpendance: 75 imbalance coaxial cable
Video features Output Composite videoSystem: NTSC/PALVideo label: 1.00.2Vp-p 75S-videoY output level: 1.0 Vp-p 75C output level: 0.3 Vp-p 75Video horizontal resolution: 500 linesY S/N 65dB
Input Composite videoSystem: NTSC/PALVideo level: 1.00.2Vp-p 75S-videoY input level: 1.0Vp-p 75C input level: 0.3 Vp-p 75
Audio specifi cations Output Audio level: 1.0~2.0Vrms (10k ohm load)Frequency response: 4Hz~44KHz (2dB)S/N ratio: 90dBAudio distortion + noise: -65dB (1KHz)
Input Audio level: 2.0 Vrms (10ohm load)
General specifi cations HDD: 80GBPower supply: AC110-240V~50/60HzPower consumption: 40WStandby power consumption: 3WSize: 430mm x 48mm x 308mmNet weight: 4.6kgGross weight: 5.3kg
Working humidity Relative humidity: 15-75% (without water condensation)
TECHNICAL SPECIFICATIONS*
* Product specifi cations are subject to change without notice

Glossary of Terms
35
TERM DEFINITION
Chapter Chapter refers to the subtitle of each title of division on the DVD image or music. Normally, one title contains several chapters. Each chapter has its own unique number so it can be searched easily.
Compatibility (Finalize) Compatibility (Finalize) means to process the information stored in the disc to make it compatible with other DVD players. Without this process, the disc can only be played on this unit. This function is relevant to DVD+R discs only.
DVD+R disc DVD+R discs are also called Write-once DVD Discs. It can be recorded for only one time. The recorded disc can be played on other DVD players after being closed.
DVD+RW disc DVD+RW discs are also called DVD+Rewritabe discs. You can record onto this disc multiple times.
Erasing the disc Erasing the disc means removing information stored on the optical disc or hard disc.
Multiple angles function Some DVDs record different images of one view taken from different angles of a screen. The user can view such angles by pressing the “angle” key.
Multiple languages function Some DVDs record sound ins several languages. The different languages can be released according to the corresponding function menu.
Multiple subtitle function Some DVDs record the picture description in multiple languages. Press the “SUBTITLE” key while watching, and the recorded subtitle languages will appear.
Preparation for recording Formal preparation for recording includes examining the type of the disc and the recording format, doing necessary optical adaptation and pre-writing the content area.
Progressive and Interlace Progressive means a frame picture can be scanned to one fi eld. Interlace means a frame picture can be scanned to two fi elds. This unit provides both progressive and interlace modes.
Recording quality and length For DVD±R/RW discs with the capacity of 4.7GB, HDD disc with capacity of 80GB, there are 6 different recording qualities in accordance with the compressing program.SLP: Good image quality; 6 hours of recordingEP: Good image quality; 4 hours of recordingLP: Better image quality; 3 hours of recordingSP+: Good image quality; 2.5 hours of recordingSP: Better image quality; 2 hours of recordingHQ: Best image quality; 1 hour of recording

Glossary of Terms
36
TERM DEFINITION
Region code In order to protect intellectual property, the relevant organization has divided the world into 6 regions. Each region can only use DVD players and DVD discs with certain region codes. The six regions are:1 Canada, USA and its possessions2 Japan, Europe, South Africa, Middle East (including Egypt)3 Southeast Asia, East Asia (including Hong Kong)4 Australia, New Zealand, Central America, Mexico, South America, Caribbean Sea5 Former USSR region, India, Africa (including South Korea and Mongolia)6 Mainland China
Title The images and music in the DVD disc are divided into several parts. The biggest unit for each part is the title. Each title corresponds with a serial number to that it can be easily searched
Track Music or images on CDs, DVDs, or VCDs is divided into several areas. Each area is a track. Each track has it own unique number so it can be searched easily.
For service, support and warranty information, visit www.polaroid.com.
“Polaroid” and “Polaroid and Pixel” are trademarks of Polaroid Corporation, Waltham, MA, USA.