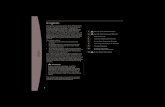DVD-Playback-HOWTO
Transcript of DVD-Playback-HOWTO

DVD Playback HOWTO
David Jao
2004−02−26
Revision History
Revision 1.0 2004−02−26 Revised by: DJ
Initial Release, reviewed by LDP
Revision 0.9 2004−02−07 Revised by: DJ
submitted to LDP
Revision 0.1 2004−01−26 Revised by: DJ
first public release
This document describes how to view DVD movies on a Linux computer with a DVD drive.

Table of Contents1. Introduction.....................................................................................................................................................1
1.1. Copyright and License......................................................................................................................11.2. Disclaimer.........................................................................................................................................11.3. Feedback...........................................................................................................................................1
2. System Preparation.........................................................................................................................................22.1. Hardware Prerequisites.....................................................................................................................22.2. Creating the /dev/dvd symlink..........................................................................................................22.3. Setting the DVD Region...................................................................................................................22.4. X Video Overlay...............................................................................................................................32.5. Enabling DMA..................................................................................................................................3
3. Software Installation.......................................................................................................................................43.1. Red Hat / Fedora...............................................................................................................................4
3.1.1. Special note about VideoLAN and Red Hat...........................................................................43.2. Debian...............................................................................................................................................43.3. Slackware..........................................................................................................................................53.4. Mandrake..........................................................................................................................................53.5. SuSE..................................................................................................................................................63.6. Gentoo...............................................................................................................................................6
4. Software Usage................................................................................................................................................74.1. General principles: deinterlacing, telecine, and framerates..............................................................7
4.1.1. How to fix interlacing artifacts................................................................................................74.1.2. Telecined video.......................................................................................................................84.1.3. How come Windows users don't have to deal with all this?...................................................8
4.2. Specific usage instructions................................................................................................................84.2.1. MPlayer...................................................................................................................................84.2.2. Xine.........................................................................................................................................94.2.3. Ogle.........................................................................................................................................94.2.4. VideoLAN...............................................................................................................................9
5. Troubleshooting............................................................................................................................................10
6. Further Information.....................................................................................................................................13
DVD Playback HOWTO
i

1. IntroductionIn this document we describe how to view DVD movies and video on a Linux system. We give practical,specific, and straightforward commands for getting DVD playback up and running quickly on most of thepopular Linux distributions. Special attention is given to the various little−known performance optimizationsthat are needed for smooth DVD video playback.
1.1. Copyright and License
This document, DVD Playback HOWTO, is copyrighted © 2004 by David Jao. Permission is granted to copy,distribute and/or modify this document under the terms of the GNU Free Documentation License, Version 1.2or any later version published by the Free Software Foundation; with no Invariant Sections, with noFront−Cover Texts, and with no Back−Cover Texts. A copy of the license is available athttp://www.gnu.org/copyleft/fdl.html.
Linux® is a registered trademark of Linus Torvalds.
1.2. Disclaimer
No liability for the contents of this document can be accepted. Use the concepts, examples and information atyour own risk. Although this is highly unlikely, there may be errors and inaccuracies herein that could bedamaging to your system. The author(s) do not take any responsibility for any damage that you incur throughyour own actions.
The mere act of accessing or viewing DVD content, or dealing in software written for such purposes, may beillegal in some localities. The author(s) cannot accept any responsibility for any actions of yours which violatethe laws of the jurisdictions to which you are subject.
All copyrights are held by their by their respective owners, unless specifically noted otherwise. Use of a termin this document should not be regarded as affecting the validity of any trademark or service mark. Naming ofparticular products or brands should not be seen as endorsements.
1.3. Feedback
Questions, comments, suggestions, and feedback are most certainly welcome and should be sent to the authorof this document at <[email protected]>.
1. Introduction 1

2. System Preparation
2.1. Hardware Prerequisites
A certain level of processing power is necessary for smooth DVD playback. The system requirements inLinux are somewhat higher than in Windows, because many of the techniques used for hardware accelerationof video playback work only in Windows.
At a minimum, I recommend the following:
700 MHz or higher CPU,• video card with X Video Overlay support• DVD drive with DMA enabled•
2.2. Creating the /dev/dvd symlink
If you don't already have a /dev/dvd symbolic link, then run (as root) the command
# ln −s /dev/hdc /dev/dvd
to create a symbolic link from /dev/dvd to the actual hardware device representing your DVD−ROM drive(which in this example is /dev/hdc, but you should replace it with the actual device file used by yourdrive). The /dev/dvd link is not merely a matter of convenience; almost all of the player softwarementioned in this HOWTO assumes that the link is there.
If you don't know which device name your DVD−ROM drive uses, you can usually find it with the commanddmesg | grep DVD in the console or a shell right after booting up the system.
2.3. Setting the DVD Region
All DVD drives (except for RPC Phase I drives made in 1999 or before) enforce region playback restrictionsin the drive firmware and consequently are supposed to be set to a specific region before they can play backdiscs from that region (and only that region). In reality, most Linux DVD playback software can bypass theDVD drive's built−in region locks, but it takes extra time for the software to break the region lock, and it isbetter to avoid the complications of region locks if you can.
For the small minority of readers who own RPC−I drives, you do not need to do anything: your drive isalready capable of handling DVDs from all geographical regions. These drives are old enough by now thateverybody who has one of them probably knows already that they have one.
For the majority of readers who have RPC−II drives, there are several options available:
If you only watch discs from one region, the easiest option is to use the regionset program to set yourDVD drive to the correct region.
1.
If you want to watch discs from multiple regions, you can try to find a firmware upgrade for yourDVD drive in the firmware−flash.com collection of unofficial firmware files. Note that most of thesefiles require you to boot to DOS or Windows to install.
2.
2. System Preparation 2

You can buy a separate DVD drive for each DVD region that you wish to use. The prices forDVD−ROM drives have dropped low enough to make this strategy feasible.
3.
Of course, you can simply do nothing, and rely on the built−in ability of Linux software to bypass theregion restrictions. Note that even in this case you should use the regionset program to set the drive tothe region that you will be using the most, because an RPC−II drive without a region setting behavesas if all the regions are locked out.
4.
2.4. X Video Overlay
The XFree86 video overlay extension is a very poorly documented standard feature of XFree86 4.x and isabsolutely essential for high quality video playback under Linux. It is the only type of hardware playbackacceleration that is widely supported in Linux, and it is by far the single most important configuration elementfor DVD playback on a Linux system.
To check if you have this extension, type xvinfo in an X terminal. If the command returns several screens fullof important−looking output, then congratulations, you have hardware video overlay and you need not worryabout it anymore.
If, on the other hand, xvinfo returns with a negative answer like:
# xvinfoX−Video Extension version 2.2screen #0 no adaptors present
then that means you don't have hardware overlay support. See Overlay Troubleshooting for tips on how to getoverlay support working.
2.5. Enabling DMA
DMA drive access is critical for DVD playback because it lowers the CPU overhead of disc reading andleaves more of the CPU free for video playback. On most systems, enabling DMA support for the DVD drivemeans the difference between choppy playback and smooth playback.
To see if you have DMA enabled, type (as root) the command
# hdparm −d /dev/hdc
(replacing /dev/hdc with your DVD drive's actual device name). If DMA is already on, then you're done.Otherwise, you should turn it on by typing hdparm −d 1 /dev/hdc. You may want to add this command to astartup script such as /etc/rc.d/rc.local to ensure that the DMA support is active every time yourcomputer boots.
See the DMA Troubleshooting section if DMA won't turn on even after you've typed the command to turn iton.
DVD Playback HOWTO
2. System Preparation 3

3. Software InstallationHere we cover the installation of the DVD playback software on various Linux distributions. For each Linuxdistribution we indicate how to install MPlayer, Xine, Ogle, and VideoLAN onto the system. These are thefour most popular software packages for DVD playback in Linux. Usage instructions for these programs willbe given in the next section.
Read the section that corresponds to your Linux distribution. All of the installation commands given belowshould be run as root.
3.1. Red Hat / Fedora
If you run Red Hat Linux or Fedora, you can download all of the DVD playback software from theFreshRPMS package repository. Since there are so many packages needed for DVD playback, the easiest wayto install all of them is to use apt−get. Here's how to do it:
Follow the link to the version of apt that matches your Red Hat version:
Fedora Core 1♦ Red Hat Linux 9♦ Red Hat Linux 8♦ Red Hat Linux 7.3♦
Download the appropriate binary x86 RPM package (in this example,apt−0.5.15cnc3−0.1.fr.i386.rpm) and install it using the rpm command as follows:
# rpm −Uvh apt−0.5.15cnc3−0.1.fr.i386.rpm
1.
Run the commands# apt−get update# apt−get install mplayer xine ogle_gui
to have apt install everything for you.
2.
3.1.1. Special note about VideoLAN and Red Hat
The FreshRPMS repository contains the videolan−client package for Red Hat 9 and Red Hat 7.3, butnot for Red Hat 8 or Fedora Core 1. If you want to install VideoLAN on Red Hat 9 or Red Hat 7.3, you canjust type apt−get install videolan−client and let the program take care of it for you. Fedora Core 1 users whowant VideoLAN will need to visit the official VideoLAN Red Hat page instead, and follow the instructionsthere. I do not recommend that Fedora users install VideoLAN, since the VideoLAN packages interfere to alarge degree with the FreshRPMS packages installed in the previous step.
There appears to be no easy way to install VideoLAN on Red Hat 8.
3.2. Debian
These instructions are for Debian, stable only (3.0r1 as of this writing) −− it is assumed that if you run testingor unstable versions then you should already know what you are doing.
Make sure the following lines are in your /etc/apt/sources.list file:
3. Software Installation 4

deb http://hpisi.nerim.net/ stable maindeb http://www.interq.or.jp/libra/oohara/debian−unofficial/ ./deb http://download.videolan.org/pub/videolan/debian woody main
(The first line is for MPlayer, the second is for the Xine CSS plugins, and the third is for VideoLAN.) Thenrun the commands:
# apt−get update# apt−get install mplayer−686 mplayer−fonts mplayer−doc ogle# /usr/share/doc/ogle/examples/install−css.sh# apt−get install xine−ui xine−d5d−plugin xine−d4d−plugin gnome−vlc libdvdcss2
3.3. Slackware
The best site for Slackware add−on packages is http://www.linuxpackages.net/. You can use their searchengine to find and download the Ogle, Xine, MPlayer, libdvdcss, libdvdnav, libdvdread, lame, and a52decpackages from the web site. Put the packages into a single directory and run pkgtool to install the packagesonto your system.
For VideoLAN, you will have to build it from source since there is no precompiled package on theLinuxPackages web site yet. To make matters worse, the version of mpeg2dec included with Slackware 9.1 istoo old to be used with VideoLAN, so you have to compile a newer version of mpeg2dec as well.
That said, if you still want to install VideoLAN, then download the latest source packages for mpeg2dec andVideoLAN and run the following commands. Note that you have to disable ffmpeg support for the VideoLANbuild because the Slackware MPlayer packages omit some of the header files needed by ffmpeg.
# tar xzvf mpeg2dec−0.4.0.tar.gz# cd mpeg2dec−0.4.0# ./configure# make# make install # cd ..# tar xzvf vlc−0.7.0.tar.gz# cd vlc−0.7.0# ./configure −−disable−ffmpeg# make# make install
3.4. Mandrake
Mandrake users can get packages for all of the video programs from the Penguin Liberation Front web site.The fastest way is to visit the Easy Urpmi site and follow the instructions to generate a listing of thecommands you need to type for PLF access in urpmi. You should then type in the commands returned by theweb site to set up your system for PLF access.
After you have set up PLF access, type:
# urpmi.update −a# urpmi mplayer libdvdcss2 xine−ui ogle ogle_gui vlc
to install all the video programs.
DVD Playback HOWTO
3. Software Installation 5

3.5. SuSE
The YaST package program included with SuSE works only with official packages, and there are no officialpackages that support DVD. Therefore you will have to install the packages for all of the DVD softwaremanually.
MPlayer and Xine packages for SuSE are available on the PackMan site. For MPlayer, you need the MPlayer,lzo, and xvid packages on that page as well as the "additionally needed binary packages" listed on the page foreach package. SuSE 9.0 users should note that as of this writing the MPlayer package for SuSE 9.0 has abroken libsmbclient.so.0 dependency. You can work around this problem with the commands
# rpm −Uvh −−nodeps MPlayer−1.0pre3−pm.1.i686.rpm# ln −s libsmbclient3.so.0 /usr/lib/libsmbclient.so.0
To install Xine, you should download and install the libxine1−dvd and xine−ui packages from PackMan.Encrypted DVD support in Xine also requires installing libdvdcss from the VideoLAN site.
Ogle can be installed using the Red Hat RPMs from the Ogle site. SuSE 9.0 users who want to install theOgle_gui package will also need to install orbit, gdk−pixbuf, gnome−libs, and libglade from SuSE 8.2.
VideoLAN users will need to download the Red Hat RPMs from the VideoLAN site and install them forciblyusing rpm −−nodeps. The VideoLAN packages also require XFree86−compat−libs and freetype from SuSE8.2 in order to run.
3.6. Gentoo
The basic command to use is:
# emerge sync# USE="dvd mmx sse" emerge mplayer xine−ui vlc ogle−gui
If you have an AMD processor, you should type USE="dvd mmx 3dnow" instead of using the sse flag.Athlon XP owners can use the 3dnow and sse flags together.
DVD Playback HOWTO
3. Software Installation 6

4. Software UsageAlthough I have tried very hard to keep this HOWTO focused on practical advice instead of abstract theory, itis necessary to have some minimal background in television video in order to understand how to get the bestpossible video quality under Linux.
4.1. General principles: deinterlacing, telecine, andframerates
Regular television video is interlaced, meaning that the odd−numbered scanlines are recorded (and displayed)first, followed by the even numbered scanlines, then the odd ones again, then the even ones again, etc. Eachindividual line is displayed 30 times a second (or 25, depending on where you live), but because of theinterlacing, the television image as a whole is refreshed 60 times a second (or 50), with only half of the totallines being refreshed each time.
In general, with interlaced motion pictures, there is no way to reconstruct any single video frame perfectlywithout artifacts. This point is important enough to repeat: there is no way to perfectly reconstruct any singleframe! The reason is that the odd−numbered lines are recorded onto the video tape with a timing skew of onehalf−frame relative to the even−numbered lines. If the video picture is still, this timing skew is no problem,but for moving pictures it causes half the lines to be displaced from the other half. On a television screen, youcan't see this displacement, since TV screens (except for high−end HDTV monitors) are of such low qualitythat the artifacts aren't visible. However, on a computer screen, this displacement is very visible and causescomb−like artifacts to appear in the video. You can see screenshots of interlacing artifacts in the interlacingsection of Luke's Video Guide.
4.1.1. How to fix interlacing artifacts
The process of removing interlacing artifacts is called deinterlacing. Unfortunately, all deinterlacingtechniques are imperfect to some extent, and there is no single method which works best in all situations. It istherefore important to experiment with all of the different possible deinterlace settings to see which one worksbest for a particular disc.
MPlayer users can get a list of deinterlacing options by typing mplayer −pphelp at the command line. Findthe option that you want to use, and then use the −vf pp=<option> syntax to activate the option. For example,I usually use the lb option, which is done with the command: mplayer −vf pp=lb, followed by whateverother options you would normally use to play the DVD.
VideoLAN users can right−click on the movie to get a list of deinterlacing options (under Video Settings orDeinterlace, depending on the program version).
Xine has a list of deinterlacing options in the configuration panel; to get to it, right−click on the moviewindow, open the Settings−>Setup dialog, set "Configuration experience level" to "Advanced", and then lookfor "Software deinterlace method" under the "Video" tab.
Ogle has no deinterlacing support, so it is not recommended to use Ogle for watching interlaced video.
4. Software Usage 7

4.1.2. Telecined video
This section only applies to video in NTSC format (used in North America, east Asia, and parts of LatinAmerica) −− PAL users (the rest of the world) can skip ahead.
The one exception to all of the above discussion about interlacing is in the case of telecined video. Briefly put,telecine is a special kind of interlacing that is done only to theatrical (i.e. cinematic) movies and some formsof hand−drawn animated shows. The special thing about telecine is that it can usually be perfectly undone.The details are too complicated to explain here, but you can read about it in Luke's Video Guide or BobNiland's FAQs if you're curious.
The process of undoing the telecine artifacts is called inverse telecine. The good news is that inverse telecine,done properly, fully restores the original video quality of the source video with no artifacts whatsoever. Thebad news is that MPlayer is the only player program in the world right now that can perform inverse telecine.
To perform inverse telecine in MPlayer, simply add the −vf ivtc option to the MPlayer command. Thisoption is the right one to use if you are watching a movie you know originated as a theatrical release, or if youare watching animated shows. Warning: this option is very CPU intensive. You need at least a 1 GHzprocessor to even think about doing it.
4.1.3. How come Windows users don't have to deal with all this?
Windows DVD players hide most of the complexity of DVD playback and fall back to the lowest commondemoninator when playing DVDs. The result is that you get playback quality which is decent in a wide rangeof situations but not always the best that can be achieved in any given situation. For example, no WindowsDVD player in the world has an inverse telecine filter like MPlayer does, so telecined material always looksdramatically worse in Windows than in MPlayer under Linux.
4.2. Specific usage instructions
Here we give specific instructions for launching basic DVD playback in the various player programs. Thesecommands only cover the basic steps of operating each program. You are encouraged to refer to the manpages of each program for further instructions.
Put the DVD that you want to play into your drive before attempting playback.
4.2.1. MPlayer
Type mplayer dvd://1 to begin playing title #1 on the disc. To play other title numbers, substitute theappropriate number in place of 1.
Old versions of MPlayer, such as the one used in Debian, require the command mplayer −dvd 1 instead. Insome cases you also have to explicitly add the option −vo xv in order to make MPlayer use the hardwarevideo overlay port.
Subtitle and audio options for MPlayer have to be specified on the command line. The format is −alang NNor −slang NN where NN is the two−letter language code of the language you want. For example, to playback Japanese audio with English subtitles, type:
DVD Playback HOWTO
4. Software Usage 8

# mplayer dvd://1 −alang ja −slang en
on the command line.
4.2.2. Xine
Simply type xine at the command prompt to start the program.
The first time you start the program, it will display a configuration screen with a bunch of options. In mostcases you can leave all of the options at the defaults.
The program has a graphical console with a row of labeled buttons along the bottom. Press the DVD button tostart playing the DVD. (However, if your version of Xine has a D5D button, use that instead.)
Xine supports DVD menus, so you can set language or subtitling options as you normally would via the disc'sown menu.
4.2.3. Ogle
Type ogle to start the program. Depending on which version of the program you have, it may start playing theDVD automatically. If it doesn't, then click on the File menu and select Open Disc to begin reading the disc.
Ogle, like Xine, supports DVD menus for setting the language or subtitling options.
4.2.4. VideoLAN
Use the vlc command to bring up the VideoLAN GUI and click on the disc icon to open the disc and startplaying. Right click the playback window to bring up the options menu, which includes deinterlacing, audio,and subtitle options.
DVD Playback HOWTO
4. Software Usage 9

5. Troubleshooting5.1. xvinfo returns "no adaptors present"5.2. xvinfo works but overlay output is garbled5.3. DMA isn't working5.4. Video playback is choppy5.5. Sound playback is choppy5.6. Out of region discs play back garbled5.7. Out−of−region discs hang on playback
5.1. xvinfo returns "no adaptors present"
Make sure you are running XFree86 4.1 or above. You can find out your version of XFree86 by typing X−version at the command prompt.
Use an appropriate driver for your video card. Some Linux distributions default to using the generic XFree86VESA driver instead of the specific driver for your video card. You need to use the hardware−specific driverfor your card in order to get hardware overlay support.
ATI users should try downloading the improved ATI XFree86 drivers from the GATOS home page,or from the official ATI Linux support page.
•
NVidia users should try downloading the official NVidia Linux drivers for their video card.• Sometimes upgrading XFree86 can provide you with an improved driver that has hardware overlaysupport, but such an upgrade is beyond the scope of this HOWTO.
•
5.2. xvinfo works but overlay output is garbled
Problems with garbled or missing overlay output usually mean that you don't have enough video RAM to holdboth the regular desktop display and the video overlay display at once. Typically you need twice as muchvideo RAM as normal at a given video resolution in order to use hardware video overlay. In some cases youmay even need 3 to 5 times more RAM because of internal buffering in the video card.
The only easy way to lower your video RAM requirements is to switch to a lower video resolution whileplaying videos.
5.3. DMA isn't working
You can tell that DMA is broken if using the command hdparm −d1 on your DVD drive returns a messagelike the following:
# hdparm −d1 /dev/hda
/dev/hda: setting using_dma to 1 (on) HDIO_SET_DMA failed: Operation not permitted using_dma = 0 (off)
The only way to fix this problem is to compile a kernel with DMA support for your particular chipset. It isbeyond the scope of this HOWTO to explain how to compile a kernel, but the steps which are particularlyrelevant to DMA support are as follows:
5. Troubleshooting 10

Download a recent kernel so that you have the greatest possible chance of DMA being supported onyour chipset.
1.
Unpack your kernel and type make xconfig in the kernel build directory. Under"ATA/IDE/MFM/RLL support", select "IDE, ATA, and ATAPI Block devices" and enable "GenericPCI bus−master DMA support" and "Use DMA by default when available".
2.
On the same page there are several dozen chipset−specific DMA drivers that continue downward forseveral screens. Find and select one relevant to your chipset, if there are any. For example if you havean AMD Athlon based VIA chipset, enable the "VIA82CXXX chipset support" item.
3.
For more information on compiling kernels, see the Kernel HOWTO as well as the Linux Ultra−DMAMini−Howto.
5.4. Video playback is choppy
On a fast enough computer (say, over 1 GHz), choppy video playback usually means that your overlaysupport or DMA support is misconfigured. See the previous troubleshooting items.
On a very slow computer (say, 0−500 MHz), there is nothing you can do short of hardware upgrades to makeDVD playback run well.
For borderline computers (anything in between), you can gain a modest (~10%) performance boost byupgrading from kernel 2.2 to kernel 2.4 and using an SSE−optimized player program like MPlayer.
Finally, if all else fails, run MPlayer with the option mplayer −framedrop to patch over occasional glitchesin video playback.
5.5. Sound playback is choppy
The most common cause of sound playback problems is from sound cards that do not support 48 kHz audioplayback. For people in this category, I strongly suggest that you purchase a new sound card. Even a cheapPCI sound card can give you a substantial upgrade in sound quality for less than the cost of two DVDs.
Failing that, you can lighten the load on your sound playback system by not using a sound daemon such asESounD or aRts and playing the DVD audio directly to the OSS driver. To do this with MPlayer, run mplayer−ao=oss along with whatever other options you normally use.
5.6. Out of region discs play back garbled
In the past, older versions of most of the programs discussed here have had trouble decrypting out−of−regiondiscs. The result of a failed decryption looks like the colored video noise that you see.
Upgrading to the newest available version of any of the programs should solve this problem.
5.7. Out−of−region discs hang on playback
Watch the DVD drive's access light while the program is hanging. Is the light still blinking in an accesspattern? If it is (and usually it will be), that means the program is still in the middle of decrypting the disc.
Decrypting the DVD involves mounting a fairly large−scale computational effort to recover the key. It is notat all unusual for a computer to take five or even ten minutes to decrypt a single DVD key.
DVD Playback HOWTO
5. Troubleshooting 11

In−region discs never have this problem because the DVD drive firmware automatically decrypts discs thatmatch with the drive's own region.
DVD Playback HOWTO
5. Troubleshooting 12

6. Further InformationDag Wieers' overview of the Linux DVD playback programs• Moritz Bunkus's DVD ripping guide for Linux•
6. Further Information 13