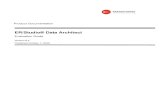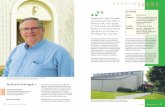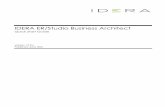Magic DVD to 3GP Video Rip/Convert Studio - Magic Video Software
DVD Architect Studio User Manual - PDF.TEXTFILES.COMpdf.textfiles.com/manuals/STARINMANUALS/Sony...
Transcript of DVD Architect Studio User Manual - PDF.TEXTFILES.COMpdf.textfiles.com/manuals/STARINMANUALS/Sony...

After the DVD Architect Studio™ software is installed and you start it for the first time, the registration wizard appears. This wizard offers easy steps that allow you to register the software online with Sony Pictures Digital Media Software and Services. Alternatively, you may register online at www.sony.com/mediasoftware at any time.
Registering your product will provide you with exclusive access to a variety of technical support options, notification of product updates, and special promotions exclusive to DVD Architect Studio registered users.
Registration Assistance
If you do not have access to the Internet, registration assistance is available during normal weekday business hours. Please contact our Customer Service Department by dialing one of the following numbers:
Customer Service/Sales
For a detailed list of Customer Service options, we encourage you to visit http://mediasoftware.sonypictures.com/support/custserv.asp. Use the following numbers for telephone support during normal weekday business hours:
Technical Support
For a detailed list of Technical Support options, we encourage you to visit http://mediasoftware.sonypictures.com/support/default.asp. To listen to your support options by telephone, please call 608-256-5555.
Telephone/Fax Country1-800-577-6642 (toll-free) US, Canada, and Virgin Islands
+608-204-7703 for all other countries
1-608-250-1745 (Fax) All countries
Telephone/Fax/E-mail Country1-800-577-6642 (toll-free) US, Canada, and Virgin Islands
+608-204-7703 for all other countries
1-608-250-1745 (Fax) All countries
http://mediasoftware.sonypictures.com/custserv

The information contained in this manual is subject to change without notice and does not represent a guarantee or commitment on behalf of Sony Pictures Digital Inc. in any way. All updates or additional information relating to the contents of this manual will be posted on the Sony Pictures Digital Media Software web site, located at www.sony.com/mediasoftware. The software is provided to you under the terms of the End User License Agreement and Software Privacy Policy, and must be used and/or copied in accordance therewith. Copying or distributing the software except as expressly described in the End User License Agreement is strictly prohibited. No part of this manual may be reproduced or transmitted in any form or for any purpose without the express written consent of Sony Pictures Digital Inc.
DVD Architect Studio and Vegas are trademarks or registered trademarks of Sony Pictures Digital Inc. or its affiliates in the United States and other countries. All other trademarks or registered trademarks are the property of their respective owners in the United States and other countries.
Copyright 2004. Sony Pictures Digital Inc.
Program Copyright 2004. Sony Pictures Digital Inc. All rights reserved.
Sony Pictures Digital Inc.Media Software and Services
1617 Sherman AvenueMadison, WI 53704 USA

1
Table of Contents
Introduction. . . . . . . . . . . . . . . . . . . . . . . . . . . . . . . . . . . . . . . . . . . . . . 5Welcome to DVD Architect Studio! . . . . . . . . . . . . . . . . . . . . . . . . . . . . . . . . . . . . . . . . .5
System Requirements . . . . . . . . . . . . . . . . . . . . . . . . . . . . . . . . . . . . . . . . . . . . . . . . . . . .5
Technical support. . . . . . . . . . . . . . . . . . . . . . . . . . . . . . . . . . . . . . . . . . . . . . . . . . . . . . . . . 5
Installing DVD Architect Studio software . . . . . . . . . . . . . . . . . . . . . . . . . . . . . . . . . . . . 6
Getting help. . . . . . . . . . . . . . . . . . . . . . . . . . . . . . . . . . . . . . . . . . . . . . . . . . . . . . . . . . . . . . 6
Accessing online help . . . . . . . . . . . . . . . . . . . . . . . . . . . . . . . . . . . . . . . . . . . . . . . . . . . . . . . . . . . . . . . . .6
Overview . . . . . . . . . . . . . . . . . . . . . . . . . . . . . . . . . . . . . . . . . . . . . . . . . . . . . . . . . . . . . . . .8
Main window . . . . . . . . . . . . . . . . . . . . . . . . . . . . . . . . . . . . . . . . . . . . . . . . . . . . . . . . . . . . . . . . . . . . . . . .8
Toolbar. . . . . . . . . . . . . . . . . . . . . . . . . . . . . . . . . . . . . . . . . . . . . . . . . . . . . . . . . . . . . . . . . .8
Editing toolbar (Alt+1). . . . . . . . . . . . . . . . . . . . . . . . . . . . . . . . . . . . . . . . . . . . . . . . . . . . . 9
Text bar (Alt+2). . . . . . . . . . . . . . . . . . . . . . . . . . . . . . . . . . . . . . . . . . . . . . . . . . . . . . . . . . .9
Transform bar (Alt+3) . . . . . . . . . . . . . . . . . . . . . . . . . . . . . . . . . . . . . . . . . . . . . . . . . . . . .9
Side panel (Shift+F11). . . . . . . . . . . . . . . . . . . . . . . . . . . . . . . . . . . . . . . . . . . . . . . . . . . .10
Bottom panel (F11) . . . . . . . . . . . . . . . . . . . . . . . . . . . . . . . . . . . . . . . . . . . . . . . . . . . . . .10
Media Explorer tab . . . . . . . . . . . . . . . . . . . . . . . . . . . . . . . . . . . . . . . . . . . . . . . . . . . . . . . . . . . . . . . . . .10
Themes tab . . . . . . . . . . . . . . . . . . . . . . . . . . . . . . . . . . . . . . . . . . . . . . . . . . . . . . . . . . . . . . . . . . . . . . . . .10
Keyboard command reference. . . . . . . . . . . . . . . . . . . . . . . . . . . . . . . . . . . . . . . . . . . .11
Project file commands . . . . . . . . . . . . . . . . . . . . . . . . . . . . . . . . . . . . . . . . . . . . . . . . . . . . . . . . . . . . . . .11
Edit commands . . . . . . . . . . . . . . . . . . . . . . . . . . . . . . . . . . . . . . . . . . . . . . . . . . . . . . . . . . . . . . . . . . . . .11
Magnification and view commands . . . . . . . . . . . . . . . . . . . . . . . . . . . . . . . . . . . . . . . . . . . . . . . . . . .11
Insert commands . . . . . . . . . . . . . . . . . . . . . . . . . . . . . . . . . . . . . . . . . . . . . . . . . . . . . . . . . . . . . . . . . . . .12
Video object timeline . . . . . . . . . . . . . . . . . . . . . . . . . . . . . . . . . . . . . . . . . . . . . . . . . . . . . . . . . . . . . . . . .12
Mouse shortcuts . . . . . . . . . . . . . . . . . . . . . . . . . . . . . . . . . . . . . . . . . . . . . . . . . . . . . . . . . . . . . . . . . . . . .12
Getting Started. . . . . . . . . . . . . . . . . . . . . . . . . . . . . . . . . . . . . . . . . . 13How it works. . . . . . . . . . . . . . . . . . . . . . . . . . . . . . . . . . . . . . . . . . . . . . . . . . . . . . . . . . . .13
Preparing files. . . . . . . . . . . . . . . . . . . . . . . . . . . . . . . . . . . . . . . . . . . . . . . . . . . . . . . . . . .13
PCM audio (.wav) . . . . . . . . . . . . . . . . . . . . . . . . . . . . . . . . . . . . . . . . . . . . . . . . . . . . . . . . . . . . . . . . . . . .14
TABLE OF CONTENTS

2
NTSC MPEG video (.m2p, .mp2, .mpg, .mpeg) . . . . . . . . . . . . . . . . . . . . . . . . . . . . . . . . . . . . . . . . . 14
PAL MPEG video (.m2p, .mp2, .mpg, .mpeg) . . . . . . . . . . . . . . . . . . . . . . . . . . . . . . . . . . . . . . . . . . . 14
Starting a new project . . . . . . . . . . . . . . . . . . . . . . . . . . . . . . . . . . . . . . . . . . . . . . . . . . . 15
Opening an existing project . . . . . . . . . . . . . . . . . . . . . . . . . . . . . . . . . . . . . . . . . . . . . . 16
Choosing your media files. . . . . . . . . . . . . . . . . . . . . . . . . . . . . . . . . . . . . . . . . . . . . . . . 16
Using Media Explorer views . . . . . . . . . . . . . . . . . . . . . . . . . . . . . . . . . . . . . . . . . . . . . . . . . . . . . . . . . . 17
Downloading media from the Web . . . . . . . . . . . . . . . . . . . . . . . . . . . . . . . . . . . . . . . . . . . . . . . . . . . . 17
Previewing media files . . . . . . . . . . . . . . . . . . . . . . . . . . . . . . . . . . . . . . . . . . . . . . . . . . . . . . . . . . . . . . . 17
Adding files to your project . . . . . . . . . . . . . . . . . . . . . . . . . . . . . . . . . . . . . . . . . . . . . . . . . . . . . . . . . . . 17
Setting your project properties. . . . . . . . . . . . . . . . . . . . . . . . . . . . . . . . . . . . . . . . . . . . 18
Video format . . . . . . . . . . . . . . . . . . . . . . . . . . . . . . . . . . . . . . . . . . . . . . . . . . . . . . . . . . . . . . . . . . . . . . . . 18
Introductory (first play) media . . . . . . . . . . . . . . . . . . . . . . . . . . . . . . . . . . . . . . . . . . . . . . . . . . . . . . . . . 18
Summary information . . . . . . . . . . . . . . . . . . . . . . . . . . . . . . . . . . . . . . . . . . . . . . . . . . . . . . . . . . . . . . . 18
Optimizing your project . . . . . . . . . . . . . . . . . . . . . . . . . . . . . . . . . . . . . . . . . . . . . . . . . . 18
Determining whether menus and titles are compliant . . . . . . . . . . . . . . . . . . . . . . . . . . . . . . . . . . . 19
Using the Optimize DVD dialog to fine-tune your project . . . . . . . . . . . . . . . . . . . . . . . . . . . . . . . . . 20
Saving your project. . . . . . . . . . . . . . . . . . . . . . . . . . . . . . . . . . . . . . . . . . . . . . . . . . . . . . 21
Saving a copy of your project. . . . . . . . . . . . . . . . . . . . . . . . . . . . . . . . . . . . . . . . . . . . . 21
Creating a Menu-Based DVD. . . . . . . . . . . . . . . . . . . . . . . . . . . . . . 23Building menus . . . . . . . . . . . . . . . . . . . . . . . . . . . . . . . . . . . . . . . . . . . . . . . . . . . . . . . . . 23
Editing a menu . . . . . . . . . . . . . . . . . . . . . . . . . . . . . . . . . . . . . . . . . . . . . . . . . . . . . . . . . . . . . . . . . . . . . . 23
Adding a submenu . . . . . . . . . . . . . . . . . . . . . . . . . . . . . . . . . . . . . . . . . . . . . . . . . . . . . . . . . . . . . . . . . . 24
Inserting a scene selection menu . . . . . . . . . . . . . . . . . . . . . . . . . . . . . . . . . . . . . . . . . . . . . . . . . . . . . . 24
Adding pages . . . . . . . . . . . . . . . . . . . . . . . . . . . . . . . . . . . . . . . . . . . . . . . . . . . . . . . . . . . . . . . . . . . . . . . 25
Adding navigation buttons . . . . . . . . . . . . . . . . . . . . . . . . . . . . . . . . . . . . . . . . . . . . . . . . . . . . . . . . . . .26
Adding media. . . . . . . . . . . . . . . . . . . . . . . . . . . . . . . . . . . . . . . . . . . . . . . . . . . . . . . . . . . 27
Inserting a picture slideshow . . . . . . . . . . . . . . . . . . . . . . . . . . . . . . . . . . . . . . . . . . . . . . . . . . . . . . . . . 27
Inserting a music compilation . . . . . . . . . . . . . . . . . . . . . . . . . . . . . . . . . . . . . . . . . . . . . . . . . . . . . . . . . 27
Inserting a single movie object . . . . . . . . . . . . . . . . . . . . . . . . . . . . . . . . . . . . . . . . . . . . . . . . . . . . . . . .27
Inserting a graphic . . . . . . . . . . . . . . . . . . . . . . . . . . . . . . . . . . . . . . . . . . . . . . . . . . . . . . . . . . . . . . . . . . . 27
Editing objects . . . . . . . . . . . . . . . . . . . . . . . . . . . . . . . . . . . . . . . . . . . . . . . . . . . . . . . . . . 28
Setting the thumbnail image . . . . . . . . . . . . . . . . . . . . . . . . . . . . . . . . . . . . . . . . . . . . . . . . . . . . . . . . . . 28
Setting the frame . . . . . . . . . . . . . . . . . . . . . . . . . . . . . . . . . . . . . . . . . . . . . . . . . . . . . . . . . . . . . . . . . . . . 28
Editing link information . . . . . . . . . . . . . . . . . . . . . . . . . . . . . . . . . . . . . . . . . . . . . . . . . . . . . . . . . . . . . . 28
Changing an arrow . . . . . . . . . . . . . . . . . . . . . . . . . . . . . . . . . . . . . . . . . . . . . . . . . . . . . . . . . . . . . . . . . . 29
Moving and arranging objects . . . . . . . . . . . . . . . . . . . . . . . . . . . . . . . . . . . . . . . . . . . . . . . . . . . . . . . . 29
Changing an object’s size . . . . . . . . . . . . . . . . . . . . . . . . . . . . . . . . . . . . . . . . . . . . . . . . . . . . . . . . . . . . . 32
Setting object order . . . . . . . . . . . . . . . . . . . . . . . . . . . . . . . . . . . . . . . . . . . . . . . . . . . . . . . . . . . . . . . . . .32
Inserting and editing text. . . . . . . . . . . . . . . . . . . . . . . . . . . . . . . . . . . . . . . . . . . . . . . . . 32
TABLE OF CONTENTS

3
Inserting text on a menu or page . . . . . . . . . . . . . . . . . . . . . . . . . . . . . . . . . . . . . . . . . . . . . . . . . . . . . .32
Formatting text . . . . . . . . . . . . . . . . . . . . . . . . . . . . . . . . . . . . . . . . . . . . . . . . . . . . . . . . . . . . . . . . . . . . . .33
Editing text . . . . . . . . . . . . . . . . . . . . . . . . . . . . . . . . . . . . . . . . . . . . . . . . . . . . . . . . . . . . . . . . . . . . . . . . . .33
Moving text . . . . . . . . . . . . . . . . . . . . . . . . . . . . . . . . . . . . . . . . . . . . . . . . . . . . . . . . . . . . . . . . . . . . . . . . .33
Setting background audio . . . . . . . . . . . . . . . . . . . . . . . . . . . . . . . . . . . . . . . . . . . . . . . .33
Applying themes . . . . . . . . . . . . . . . . . . . . . . . . . . . . . . . . . . . . . . . . . . . . . . . . . . . . . . . .34
What is a theme? . . . . . . . . . . . . . . . . . . . . . . . . . . . . . . . . . . . . . . . . . . . . . . . . . . . . . . . . . . . . . . . . . . . .34
Choosing a theme . . . . . . . . . . . . . . . . . . . . . . . . . . . . . . . . . . . . . . . . . . . . . . . . . . . . . . . . . . . . . . . . . . .34
Creating custom themes . . . . . . . . . . . . . . . . . . . . . . . . . . . . . . . . . . . . . . . . . . . . . . . . . . . . . . . . . . . . .35
Creating a Music Compilation DVD. . . . . . . . . . . . . . . . . . . . . . . . 37Adding a music compilation to a menu . . . . . . . . . . . . . . . . . . . . . . . . . . . . . . . . . . . .37
Adding audio . . . . . . . . . . . . . . . . . . . . . . . . . . . . . . . . . . . . . . . . . . . . . . . . . . . . . . . . . . .38
Replacing an audio track . . . . . . . . . . . . . . . . . . . . . . . . . . . . . . . . . . . . . . . . . . . . . . . . .38
Inserting images. . . . . . . . . . . . . . . . . . . . . . . . . . . . . . . . . . . . . . . . . . . . . . . . . . . . . . . . .38
Replacing an image. . . . . . . . . . . . . . . . . . . . . . . . . . . . . . . . . . . . . . . . . . . . . . . . . . . . . .39
Setting image properties . . . . . . . . . . . . . . . . . . . . . . . . . . . . . . . . . . . . . . . . . . . . . . . . .39
Adding text . . . . . . . . . . . . . . . . . . . . . . . . . . . . . . . . . . . . . . . . . . . . . . . . . . . . . . . . . . . . .39
Formatting text. . . . . . . . . . . . . . . . . . . . . . . . . . . . . . . . . . . . . . . . . . . . . . . . . . . . . . . . . .40
Moving text. . . . . . . . . . . . . . . . . . . . . . . . . . . . . . . . . . . . . . . . . . . . . . . . . . . . . . . . . . . . .40
Deleting text . . . . . . . . . . . . . . . . . . . . . . . . . . . . . . . . . . . . . . . . . . . . . . . . . . . . . . . . . . . .40
Setting thumbnail display . . . . . . . . . . . . . . . . . . . . . . . . . . . . . . . . . . . . . . . . . . . . . . . .40
Creating a Picture Slideshow DVD. . . . . . . . . . . . . . . . . . . . . . . . . 41Adding a picture slideshow to a menu. . . . . . . . . . . . . . . . . . . . . . . . . . . . . . . . . . . . .41
Adding images. . . . . . . . . . . . . . . . . . . . . . . . . . . . . . . . . . . . . . . . . . . . . . . . . . . . . . . . . .42
Replacing an image. . . . . . . . . . . . . . . . . . . . . . . . . . . . . . . . . . . . . . . . . . . . . . . . . . . . . .42
Setting image properties . . . . . . . . . . . . . . . . . . . . . . . . . . . . . . . . . . . . . . . . . . . . . . . . .43
Inserting an empty slide. . . . . . . . . . . . . . . . . . . . . . . . . . . . . . . . . . . . . . . . . . . . . . . . . .43
Adding text . . . . . . . . . . . . . . . . . . . . . . . . . . . . . . . . . . . . . . . . . . . . . . . . . . . . . . . . . . . . .43
Formatting text. . . . . . . . . . . . . . . . . . . . . . . . . . . . . . . . . . . . . . . . . . . . . . . . . . . . . . . . . .44
Moving text. . . . . . . . . . . . . . . . . . . . . . . . . . . . . . . . . . . . . . . . . . . . . . . . . . . . . . . . . . . . .44
Deleting text . . . . . . . . . . . . . . . . . . . . . . . . . . . . . . . . . . . . . . . . . . . . . . . . . . . . . . . . . . . .44
Adding background audio. . . . . . . . . . . . . . . . . . . . . . . . . . . . . . . . . . . . . . . . . . . . . . . .44
Deleting background audio . . . . . . . . . . . . . . . . . . . . . . . . . . . . . . . . . . . . . . . . . . . . . . .44
Inserting a graphic. . . . . . . . . . . . . . . . . . . . . . . . . . . . . . . . . . . . . . . . . . . . . . . . . . . . . . .45
TABLE OF CONTENTS

4
Setting thumbnail display . . . . . . . . . . . . . . . . . . . . . . . . . . . . . . . . . . . . . . . . . . . . . . . . 45
Creating a Single Movie DVD or Object . . . . . . . . . . . . . . . . . . . . 47Adding a movie object to a menu. . . . . . . . . . . . . . . . . . . . . . . . . . . . . . . . . . . . . . . . . 47
Changing the video or audio file . . . . . . . . . . . . . . . . . . . . . . . . . . . . . . . . . . . . . . . . . . 48
Setting in and out points . . . . . . . . . . . . . . . . . . . . . . . . . . . . . . . . . . . . . . . . . . . . . . . . . 49
Setting the starting point . . . . . . . . . . . . . . . . . . . . . . . . . . . . . . . . . . . . . . . . . . . . . . . . . 49
Inserting chapter markers . . . . . . . . . . . . . . . . . . . . . . . . . . . . . . . . . . . . . . . . . . . . . . . . 49
Renaming chapter markers. . . . . . . . . . . . . . . . . . . . . . . . . . . . . . . . . . . . . . . . . . . . . . . 49
Repositioning chapter markers . . . . . . . . . . . . . . . . . . . . . . . . . . . . . . . . . . . . . . . . . . . 50
Deleting chapter markers. . . . . . . . . . . . . . . . . . . . . . . . . . . . . . . . . . . . . . . . . . . . . . . . . 50
Loading chapter markers. . . . . . . . . . . . . . . . . . . . . . . . . . . . . . . . . . . . . . . . . . . . . . . . . 50
Saving chapter markers. . . . . . . . . . . . . . . . . . . . . . . . . . . . . . . . . . . . . . . . . . . . . . . . . . 50
Setting the thumbnail image for a movie object . . . . . . . . . . . . . . . . . . . . . . . . . . . . 50
Previewing projects . . . . . . . . . . . . . . . . . . . . . . . . . . . . . . . . . . . . . . 51
Preparing and burning your DVD. . . . . . . . . . . . . . . . . . . . . . . . . . 53Preparing your project . . . . . . . . . . . . . . . . . . . . . . . . . . . . . . . . . . . . . . . . . . . . . . . . . . . 53
Burning your prepared project. . . . . . . . . . . . . . . . . . . . . . . . . . . . . . . . . . . . . . . . . . . . 53
Preparing and burning your project . . . . . . . . . . . . . . . . . . . . . . . . . . . . . . . . . . . . . . . 54
Customizing DVD Architect Studio Software. . . . . . . . . . . . . . . . 57Changing grid settings. . . . . . . . . . . . . . . . . . . . . . . . . . . . . . . . . . . . . . . . . . . . . . . . . . . 57
Using the toolbar. . . . . . . . . . . . . . . . . . . . . . . . . . . . . . . . . . . . . . . . . . . . . . . . . . . . . . . . 58
Hiding and displaying the toolbar . . . . . . . . . . . . . . . . . . . . . . . . . . . . . . . . . . . . . . . . . . . . . . . . . . . . . 58
Reordering toolbar buttons . . . . . . . . . . . . . . . . . . . . . . . . . . . . . . . . . . . . . . . . . . . . . . . . . . . . . . . . . . . 58
Adding buttons to the toolbar . . . . . . . . . . . . . . . . . . . . . . . . . . . . . . . . . . . . . . . . . . . . . . . . . . . . . . . . . 59
Removing buttons from the toolbar . . . . . . . . . . . . . . . . . . . . . . . . . . . . . . . . . . . . . . . . . . . . . . . . . . . 59
Setting DVD Architect Studio preferences. . . . . . . . . . . . . . . . . . . . . . . . . . . . . . . . . . 60
General tab . . . . . . . . . . . . . . . . . . . . . . . . . . . . . . . . . . . . . . . . . . . . . . . . . . . . . . . . . . . . . . . . . . . . . . . . . 60
Editing tab . . . . . . . . . . . . . . . . . . . . . . . . . . . . . . . . . . . . . . . . . . . . . . . . . . . . . . . . . . . . . . . . . . . . . . . . . . 62
Preview tab . . . . . . . . . . . . . . . . . . . . . . . . . . . . . . . . . . . . . . . . . . . . . . . . . . . . . . . . . . . . . . . . . . . . . . . . . 62
Burning tab . . . . . . . . . . . . . . . . . . . . . . . . . . . . . . . . . . . . . . . . . . . . . . . . . . . . . . . . . . . . . . . . . . . . . . . . . 62
Index . . . . . . . . . . . . . . . . . . . . . . . . . . . . . . . . . . . . . . . . . . . . . . . . . . . . .i
TABLE OF CONTENTS

1
CHP. 1
CHAPTER5
1
IntroductionWelcome to DVD Architect Studio!
DVD Architect Studio™ software has everything you need to create and burn professional DVDs on your computer. With the DVD Architect Studio software, you’ll be creating picture slideshows, single-movie DVDs, music compilations, and menu-based DVDs on your computer in no time!
System Requirements
• 400 MHz processor• Microsoft Windows®-compatible sound card• Supported DVD-r/-rw/+r/+rw drive• 7200 RPM hard-disk drive• 24-bit color display recommended• 128 MB RAM• 40 MB hard-disk space for program installation• Microsoft Windows® 2000 or Windows® XP• Microsoft DirectX® 8 or later• Microsoft Internet Explorer 5.5 or later
Technical support
The Web site at http://mediasoftware.sonypictures.com/support/default.asp has technical support, reference information, program updates, tips and tricks, and a knowledge base.
INTRODUCTION

6
Installing DVD Architect Studio software
1. Insert the DVD Architect Studio CD-ROM. The DVD Architect Studio 2.0 Setup screen appears (if CD-ROM AutoPlay is enabled).
If CD-ROM AutoPlay is not enabled, click the button and choose Run. In the Run window that appears, type the CD-ROM drive’s letter and add :\setup.exe. Click OK to start the installation.
2. Click Install DVD Architect Studio 2.0. The installation process begins.
3. Follow the screen prompts and enter the necessary information when required.
4. At the last screen prompt, click to conclude the installation.
Note: DVD Architect Studio software uses the Windows Installer for all versions of Windows (e.g., Windows 98 SE, Windows ME). DVD Architect Studio software installs the Windows Installer and then asks you to restart your system.
Getting help
The DVD Architect Studio online help will assist you in getting the answers you need. To view the online help, you must have Microsoft® Internet Explorer 4.0 or higher installed on your system. If you purchased the boxed version of DVD Architect Studio, Internet Explorer version 5.0 is included on your CD-ROM.
Accessing online help
The online help is available in two forms: in a main help window or What’s This? help window. Both forms are available via the keyboard ( ) or by clicking the Help menu.
Main help window
The main help window is accessed either by choosing Contents and Index from the Help menu or by pressing . This window has four tabs that you can use to find the information that you need.
The Contents tab provides a list of available help topics. Double-click a closed book ( ) to open the pages, and then click a topic page ( ).
F1
F1
Toolbar
Tabs
Informationpane
INTRODUCTION CHP. 1

7
The Index tab provides a complete listing of the help topics available. Scroll through the list of available topics or type a word in the Type in the keyword to find field to quickly locate topics related to that word. Select the topic and click the button.
The Search tab allows you to enter a keyword and display all of the topics in the online help that contain the keyword you entered. Type a keyword in the Type in the word(s) to search for field and click the button. Select the topic from the list and click the button.
The Favorites tab allows you to keep topics that you revisit often in a separate folder. To add a topic to your favorites, click the button on the Favorites tab.
What’s This? help
What’s This? help allows you to view pop-up descriptions of DVD Architect Studio menus, buttons, and dialog boxes.
1. Click the What’s This Help button ( ) in the toolbar or the question mark ( ) in the upper-right corner of a dialog box. Alternately, you can choose What's This? from the Help menu or press .
2. The cursor changes to a question mark icon: ( ).
3. Click an item in the program’s interface.
Help on the Web
Additional DVD Architect Studio help and information is available on the Sony Pictures Digital Media Software Web site. From the Help menu, choose Sony on the Web, and choose the desired location from the submenu. The software starts your system’s Web browser and attempts to connect to the appropriate page on the Sony Web site.
Shift + F1
CHP. 1 INTRODUCTION

8
Overview
DVD Architect Studio software is designed to be an easy, one-stop shop for DVD authoring. Many of the software’s operations, menu items, and shortcut keys are common to other popular software applications, as well as other Sony Pictures Digital applications.
Main window
This is the window that appears when you open the DVD Architect Studio software. The work area is divided into three primary areas:
• a workspace, where you assemble your project• a side panel, where you set or view properties for media in your project• a bottom panel, where you locate and preview media and choose themes
Toolbar
The main toolbar allows you to quickly access the most commonly used functions and features in the software. From the Options menu, choose Customize Toolbar to specify which buttons are displayed. To toggle display of the main toolbar, choose Toolbar from the View menu.
Create new project Undo
Open existing project Redo
Save project Enable snapping to grid lines
Open project properties Preview project
Cut selected events or time range Make DVD of project
Copy selected events or time range What’s This? help
Paste items from clipboard into project
Menu barToolbar
Media Previewwindow
Bottom panel withMedia Explorerand Themestabs
Side panel
Workspace
Transform bar
Text bar
Editing toolbar
INTRODUCTION CHP. 1

9
Editing toolbar (Alt+1)
The editing toolbar allows you to edit various object properties. To toggle display of this toolbar in the workspace, choose Editing Toolbar from the View menu.
Text bar (Alt+2)
The text bar allows you to edit various text properties. To toggle the display of the text bar, choose Text bar from the View menu.
Transform bar (Alt+3)
The transform bar allows you to view and edit the horizontal and vertical coordinates and height and width of an object. To toggle the display of the transform bar, choose Transform bar from the View menu.
Select and move objects Align all selected objects to the bottom edge of the object that has focus
Select and resize objects Make all selected objects the same width as the object that has focus
Align all selected objects to left edge of object that has focus
Make all selected objects the same height as the object that has focus
Align all selected objects to the top edge of the object that has focus
Adjust the selected objects so an equal amount of horizontal space exists between objects
Align all selected objects to the horizontal center of the object that has focus
Adjust the selected objects so an equal amount of vertical space exists between objects
Align all selected objects to the vertical center of the object that has focus
Align selected objects to the horizontal center of the screen
Align all selected objects to the right edge of the object that has focus
Align selected objects to the vertical center of the screen
Choose the typeface that will be used for text
Align text to right edge of text box
Choose the size (in points) of the typeface that will be used for text
Align text to top edge of text box
Set text in bold typeface Align text to vertical center of text box
Set text in italic typeface Align text to bottom edge of text box
Select position, color, and blurring of a shadow behind text
Set foreground color for text
Align text to left edge of text box Make selected text box editable
Align text in center of text box
View or edit horizontal center of selected object
View or edit height (in pixels) of selected object
View or edit vertical center of selected object
Prevent image from being stretched or distorted
View or edit width (in pixels) of selected object
CHP. 1 INTRODUCTION

10
Side panel (Shift+F11)
Use this area to set or view properties for the media files you add to your project. The information displayed in this area changes, depending on the type of project you are creating. For more information, see Starting a new project on page 15.
Bottom panel (F11)
This area contains two tabs: Media Explorer and Themes. Click a tab to bring it to the top.
Media Explorer tab
The Media Explorer tab is similar to the Windows® Explorer. Use the Media Explorer tab to select media files to drag to the workspace. You can also use the Media Explorer to perform common file management tasks such as creating folders, renaming files and folders, and deleting files and folders. Use the Start Preview ( ) and Auto Preview ( ) buttons to preview files before adding them to the project. If you have the Auto Preview button selected, any video or graphic file you click in the Media Explorer will automatically display in the Media Preview window.
Themes tab
The Themes tab is used to apply a theme to your menu-based project. A theme is a style sheet for your DVD menu page. Each theme can contain a background image, button type, layout style, button behaviors, text style, and embedded navigation behaviors.
You can apply themes to specific menu pages as you work. Each new page you add to that menu will default to using the same theme.
Some themes are included with the software for you to use, and you can also create your own themes and apply them to your projects. For more information, see Applying themes on page 34 and Creating custom themes on page 35.
Select drive or folder
Preview selected media files before placing them in the project.
Select media to place in the project bydragging or double-clicking.
Double-click a theme to apply it to a menu
INTRODUCTION CHP. 1

11
Keyboard command reference
Project file commands
Edit commands
Magnification and view commands
Description KeysCreate new project Ctrl+Shift+NCreate new project and display Project Properties window
Ctrl+N
Open existing project or media file Ctrl+OSave project Ctrl+SProject properties Alt+EnterExit Alt+F4
Description KeysUndo last action Ctrl+ZRedo last action Ctrl+Shift+ZCut selection Ctrl+XCopy selection Ctrl+CPaste Ctrl+VDelete DeleteSelect All Ctrl+AMove object to top/bottom Ctrl+Home/EndMove object forward/back Ctrl+Page Up/Page DownSelect object above/below Up Arrow/Down ArrowSelect object to left/right Right Arrow/Left ArrowMove selected objects up/down by grid spacing
Alt+Up Arrow/Down Arrow
Move selected objects right/left by grid spacing
Alt+Right Arrow/Left Arrow
Move selected objects right/left one pixel at a time.
Ctrl+Alt+Right Arrow/Left Arrow
Move selected objects to top/bottom of menu
Alt+Page Up/Page Down
Move selected objects to right/left of menu
Alt+End/Home
Switch to next editing tool Ctrl+DEdit selected text F2Edit grid settings Ctrl+Shift+GEnable snapping F8Snap to grid Ctrl+F8Snap to objects Shift+F8Snap to safe areas Ctrl+Shift+F8
Description KeysShow/hide editing toolbar Alt+1Show/hide text bar Alt+2Show/hide transform bar Alt+3Show/hide bottom panel F11Show/hide side panel Shift+F11Show/hide grid Ctrl+GShow first/last page Home/EndShow previous/next page Page Up/Page Down
CHP. 1 INTRODUCTION

12
Insert commands
Video object timeline
Mouse shortcuts
Description KeysInsert text Ctrl+TInsert submenu Ctrl+MInsert picture slideshow Ctrl+LInsert music compilation Ctrl+KInsert video from file Ctrl+F
Description KeysZoom in/out Up/Down ArrowMove cursor left/right Right/Left ArrowMove one frame left/right Alt+Right/Left ArrowPlay from in point Shift+F9Play F9Insert chapter MSet start point SSet in/out points I/OSet menu item thumbnail T
Description KeysCopy object Ctrl+drag objectOverride horizontal snapping Shift+drag objectOverride vertical snapping Ctrl+drag objectConstrain motion horizontally or vertically
Alt+drag object
Resize object from center Ctrl+drag edge of object
with sizing tool Resize proportionally Shift+drag edge of object
with sizing tool
Resize object proportionally from center Ctrl+Shift+drag edge of
object with sizing tool
INTRODUCTION CHP. 1

2
CHP. 2
CHAPTER13
2
Getting StartedThis chapter details what you need to know to start authoring your DVD in DVD Architect Studio™ software.
How it works
The basic process for creating a DVD using the DVD Architect Studio application is essentially the same regardless of the type of project you choose to create:
1. Start a new project and specify the type of project you want to create (menu based, music compilation, picture slideshow, or single movie).
2. Choose and add your media.
3. Preview your project.
4. Save your project.
5. Prepare and burn your DVD.
These steps are discussed in more detail in the following sections.
Preparing files
To ensure that your DVD preparation and burning process goes smoothly, you should attempt to save your media files in the supported formats prior to bringing them into your DVD Architect Studio project. The software supports a wide variety of file formats, but some will require transcoding or recompression by the DVD preparation process, lengthening the amount of time needed to complete this operation, and possibly resulting in degradation of quality. For more information on supported file types, see Choosing your media files on page 16.
The following files will not require recompression if encoded with proper parameters: MPEG-2 and PCM. MPEG elementary streams are not supported. Even if you plan to replace the audio with PCM, you will need to import muxed MPEG files.
Note: Sony’s MainConcept MPEG-2 encoder provides templates that, if used without any modifications, result in files that do not require any recompression (unless the file size is too large to fit on a DVD).
The precise settings to produce DVD Architect Studio-compliant (i.e., do not require recompression by the DVD Architect Studio software) MPEG-2 and PCM files are listed below.
GETTING STARTED

14
PCM audio (.wav)
Sample size: 16, 20, or 24 bit
Sample rate: 48 or 96 kHz
Number of channels: stereo
Compression: uncompressed
NTSC MPEG video (.m2p, .mp2, .mpg, .mpeg)
If you’re using the MainConcept™ MPEG-2 encoder in the Vegas Movie Studio software, use the DVD Architect NTSC video stream or DVD Architect 24p NTSC video stream template to render your video stream (you’ll need to render your audio stream separately according to the parameters listed in the PCM audio section above).
Frame resolution: 720x480
Aspect ratio: 4:3 or 16:9
Frame rate: 29.97 fps or 23.976 fps + 2-3 pulldown
Maximum GOP (group of pictures): 36
Maximum bit rate: 9.8 Mbps
No low delay
PAL MPEG video (.m2p, .mp2, .mpg, .mpeg)
If you’re using the MainConcept MPEG-2 encoder in the Vegas Movie Studio software, use the DVD Architect PAL video stream or DVD Architect PAL Widescreen video stream template to render your video stream (you’ll need to render your audio stream separately according to the parameters listed in the PCM audio section above).
Frame resolution: 720x576
Aspect ratio: 4:3 or 16:9
Frame rate: 25 fps
Maximum GOP (group of pictures): 30
Maximum bit rate: 9.8 Mbps
No low delay
GETTING STARTED CHP. 2

15
Starting a new project
Using the DVD Architect Studio application, you can design a DVD as simple or as complex as you’d like, consisting of stills, video, and audio. Organization of these components is an important piece of the creation process. Organization is handled by a DVD Architect Studio project file (*.dar) that saves the relevant information about source file locations, insertion points, chapters, text, and more. This project file is not a multimedia file, but is instead used to create the final product when your editing is finished.
The greatest advantage of working with projects is not the organizational benefits, but the fact that you are working on and editing a project file, and not the original source files. When you copy, cut, paste, and otherwise edit your media, the process is nondestructive. You can edit without worrying about changing or corrupting your source files. This not only gives you a strong sense of security, but it also gives you the freedom to experiment.
1. From the File menu, choose New. The New Project dialog displays.
2. Choose the type of project you want to create:
• Menu Based: produces a DVD that displays a menu when played in a DVD player. Users can move through the menu items and select what they’d like to view. You can use any kind of media to a menu-based DVD. In addition, you can add multiple menus, music compilations, picture slideshows, and movies. For more information, see Creating a Menu-Based DVD on page 23.
• Music Compilation: produces a DVD containing a compilation of only audio files. You can choose a still image or video to associate with each audio file. Music compilations contain no menus, but users can skip forward and backward through audio tracks using their DVD remote control. For more information, see Creating a Music Compilation DVD on page 37.
• Picture Slideshow: produces a DVD that displays a slideshow of your still images. You can choose one background audio track to play while the pictures are displayed. Picture slideshows contain no menus, but users can skip forward and backward through pictures using their DVD remote control. For more information, see Creating a Picture Slideshow DVD on page 41.
• Single Movie: produces a DVD containing a single movie. Single movies contain no menus or other media (aside from introductory video/audio, if desired). For more information, see Creating a Single Movie DVD or Object on page 47.
3. Choose the appropriate video setting in the Project video format drop-down list.
4. Click the Summary tab, and complete the information in the fields as desired. This information is saved with the project.
• Title: Enter the title of the project.• Artist: Enter name of the artist who performed in the project.• Engineer: Enter the name of the person who mixed or edited the project.• Copyright: Enter copyright information about the project.• Comments: Enter any comments you want to associate with the project.
5. If your projects typically use these settings, select the Start all new projects with these settings check box.
Note: The project settings you chose in the New Project dialog can be changed at any time while you are working on a project, with the exception of the type of project you chose to create. To change any of these settings, choose Properties from the File menu.
We recommend saving your project at regular intervals to avoid loss of work due to system failure or power outages. For more information, please see Saving your project on page 21.
CHP. 2 GETTING STARTED

16
Opening an existing project
1. From the File menu, choose Open. The Open dialog displays.
2. Locate and select the project (.dar) file you want to open.
3. Click the Open button.
Choosing your media files
You can use the Media Explorer tab in the bottom panel of the DVD Architect Studio work area to find and add media files to your project. A wide variety of media files are supported. You may add any of the following media file types to your DVD Architect Studio project:
Note: DVD Architect Studio software includes support for many file types and can convert your media to the formats required for DVD as needed. However, for best performance (decreased disc preparation time and recompression), use existing rendered files. For more information about the types of files that can be used without recompression, see Preparing files on page 13.
Format Extension DefinitionGIF .gif 256 index color, lossless image and animation format widely used on
the Internet.JPEG .jpg True color, lossy Internet image format.Macintosh AIFF File .aif Standard audio format used on Macintosh® computers.MPEG-1 and MPEG-2 .mpg Files compressed using a lossy audio/video compression method.MPEG Layer 3 .mp3 Highly compressed audio file.Ogg Vorbis .ogg A patent-free audio encoding and streaming technology.
Photoshop .psd Adobe Photoshop® proprietary image format (flattened).
Portable Network Graphic .png True color or indexed color, lossy or lossless Internet image format that supports alpha channel transparency.
QuickTime .mov, .qt Quicktime standard audio/video format used on Macintosh® computers.
Sony Perfect Clarity Audio .pca Sony proprietary lossless audio compression format.Sony Wave 64 .w64 Sony proprietary Wave64 audio file that does not have a limited file
size (unlike Windows WAV files that are limited to ~2GB).TARGA .tga True color, lossless image format that supports alpha channel
transparency.TIFF .tif Tagged Image File Format, a common bitmap format. You must have
QuickTime™ installed to use TIFF files in the DVD Architect Studio software.
Video for Windows .avi Standard audio/video format used on Microsoft® Windows-based computers.
Wave (Microsoft) .wav Standard audio format used on Microsoft Windows-based computers.Wave (Scott Studios) .wav Standard audio format used with Scott Studios systems.Windows Bitmap .bmp Standard graphic format used on Microsoft Windows-based
computers.Windows Media Audio .wma The Microsoft audio-only format used to create files for streaming or
downloading via the Web.Windows Media Format .wmv The Microsoft standard used for streaming audio and video media via
the Web.
GETTING STARTED CHP. 2

17
Using Media Explorer views
You can control the information that is displayed in the Media Explorer by clicking the Views button ( ) and selecting a view.
The Tree View displays all of the available drives and folders that you may choose from to find files.
The Summary View displays everything shown in the Tree View, but adds an area below the file list where summary information for the selected file is displayed, such as the file type and properties.
Details displays all the properties for each file. The information is presented in a table format. You can sort the files according to a category by clicking the column label for that category.
All files displays all file types in the selected folder.
Downloading media from the Web
You can also download media files from the Web for use in your project. To do so, follow these steps:
1. From the File menu, choose Get Media from the Web. The software starts your browser and attempts to connect to the Internet.
2. Search for and download files to use in your project.
Previewing media files
You can preview media files from the Media Explorer anytime before adding them to your project. To do so, simply click once on the file to select it, and then click the Start Preview button ( ). To stop the preview, click the Stop Preview button ( ).
You can enable automatic previewing of selected files by clicking the Auto Preview button ( ). When this option is enabled, any file you select in the Media Explorer is automatically previewed. To stop the preview, click the Stop Preview button. To disable this option, click the Auto Preview button again.
Adding files to your project
Once you’ve located a file you want to use, add it to the project using one of the following methods:
• Double-click the file.• Select the file and drag it to the DVD Architect Studio workspace.
Note: If you have a display device that is susceptible to burn-in (such as a rear-projection television), do not use static text or bright static graphics in any scene that will be displayed on screen for an extended period of time.
CHP. 2 GETTING STARTED

18
Setting your project properties
When you start a new project, you select various properties for the project. However, if you need to view those properties or make changes to them while you’re working on the project, you can do so at any time by choosing Properties from the File menu. The Project Properties dialog displays, containing two tabs: General and Summary.
If your projects typically use the same settings, select the Start all new projects with these settings check box at the bottom of the dialog.
Video format
You can adjust the video setting in the Project video format drop-down list on the General tab. The video format determines the DVD Architect Studio frame rate and frame size for DVD burning.
Tip: The television frame rate in the US, North and Central America, parts of South America, and Japan (NTSC) is 29.97 frames per second (fps). In many parts of the world, including Europe and much of Asia, the television standard is PAL at 25 fps. France, Russia, and most of Eastern Europe use SECAM, which is a variation on PAL and also uses 25 fps.
Introductory (first play) media
You can select an audio and video file to use as introductory media at the beginning of your DVD prior to the display of the main menu. Using the Video/Image and Audio fields on the General tab, you can specify the files you want to use. For example, you could use this option to display copyright information before your DVD content begins.
Summary information
The fields on the Summary tab provide a place to enter information for Title, Artist, Engineer, Copyright, and Comments, if desired. This information is stored with the DVD Architect Studio project.
Click the OK button to save any changes.
Optimizing your project
To make your DVD preparation and burning process go as quickly and smoothly as possible, you can optimize your project ahead of time to identify and correct potential problems that might come up later. Using DVD Architect Studio’s Optimize DVD feature, you can:
• view the estimated project and individual media file sizes• view and change project and file format settings• verify which media files will require recompression by the software during the DVD preparation process:
indicates a file is compliant (requires no recompression by DVD Architect Studio software).
indicates a file requires recompression by the DVD Architect Studio software.
indicates you have specified to force recompression by the DVD Architect Studio software (see below for information).
GETTING STARTED CHP. 2

19
Note: If a media file’s format does not match the project format, the media file will be re-encoded during the preparation process. For example, if your media file is 4:3 MPEG-2 and your DVD Architect Studio project is 16:9, the file will be re-encoded.
To determine the best file format settings for DVD Architect Studio use, see Preparing files on page 13.
Determining whether menus and titles are compliant
Use the guidelines below to determine whether your menus and titles will require recompression during the DVD preparation process.
Menus
Menus always use the settings from the Project video format controls. All menus use the same audio format, aspect ratio (16:9 or 4:3), and frame size, but you can mix frame rates for menus within a single project.
A menu’s video will not be recompressed if it meets the following requirements:
• Any background video must match the Project video format setting.• No graphics can be added to the menu.• Buttons must use highlighting only. Using button thumbnails or text will require recompression.
A menu’s audio will not be recompressed if its background audio is rendered in a compliant PCM format. For more information, see Preparing files on page 13.
If a menu requires recompression, it will recompressed using the project format. You can select a menu in the Optimize DVD dialog and use the Format controls at the bottom of the dialog to override the default project settings.
CHP. 2 GETTING STARTED

20
Media files
Media files will not be recompressed if rendered in a compliant format. For more information, see Preparing files on page 13.
If a media file requires recompression, it will recompressed using the project format. You can select a media file in the Optimize DVD dialog and use the Format controls at the bottom of the dialog to override the default project settings.
Music compilations
A music compilation’s video will not be recompressed if it meets the following requirements:
• Any background video or images must match the Project video format setting.• No graphics can be added to the compilation.
The audio will not be compressed if rendered in a compliant PCM format.
If a music compilation requires recompression, it will recompressed using the project format. You can select a music compilation in the Optimize DVD dialog and use the Format controls at the bottom of the dialog to override the default project settings.
Picture slideshows
The video portion of a picture slideshow is always recompressed.
The audio will not be recompressed if it is rendered in a compliant PCM format.
If a picture slideshow requires recompression, it will be recompressed using the project format. You can select a picture slideshow in the Optimize DVD dialog and use the Format controls at the bottom of the dialog to override the default project settings.
Using the Optimize DVD dialog to fine-tune your project
1. From the File menu, choose Optimize DVD. The Optimize DVD dialog displays.
2. In the Project-wide settings area, the project video format, estimated size, and current default bitrate are displayed. If desired, you can adjust the default bitrate slider:
• The maximum setting of 9,800 represents the maximum bitrate for DVD players.• Increasing the bitrate can improve quality, but you can fit less media on the disc.• Decreasing the bitrate can allow you to fit more video on the disc, but quality will be decreased.
3. Adjust video settings as desired:
a. Select a video file in the Individual media assets table.
b. Select a new video format from the Format drop-down list. If you choose a widescreen video format, your video will be displayed in 16:9 on a widescreen television and will be letterboxed on a normal television.
c. Select the Recompress video check box if you want to force recompression of a video file. If your optimizations require recompression, this check box is automatically selected and unavailable.
d. Select the Override default bitrate check box and drag the slider to specify a new bitrate for the recompressed file. This check box is available only when the Recompress video check box is selected.
4. Select an audio file in the Individual media assets table and choose a new audio format from the Format drop-down list if you want to recompress your audio.
5. Click the OK button.
GETTING STARTED CHP. 2

21
Saving your project
When you save your work, it is saved in a project file (*.dar). Project files are not rendered media files.
1. From the File menu, choose Save.
The first time you save a project, the Save As dialog appears. In subsequent saves, the dialog is bypassed, your existing file name is retained, and your project is updated to include any implemented changes.
2. Select the drive and folder where you want to store the project.
3. Type the project name in the File Name field.
4. Click the Save button.
Saving a copy of your project
After you have been working with your project, you can use the Save As command on the File menu to create a copy of the project file with a different name. Saving a number of different versions of a project is a low-risk way to try new techniques.
1. From the File menu, choose Save As. The Save As dialog appears.
2. Select the drive and folder where you want to store the project.
3. Type a new name in the File name field.
4. Click the Save button.
CHP. 2 GETTING STARTED

22
GETTING STARTED CHP. 2

3
CHP. 3
CHAPTER23
3
Creating a Menu-Based DVDWith DVD Architect Studio™ software, you can create simple or very complex menu-based DVDs that link to submenus, music compilations, picture slideshows, or movies. Whenever you add submenus or media files to your menus, an object is automatically added to the current menu. The object can be a button, text, or graphic, and a menu can contain up to 36 navigation objects. Viewers navigate the menus and objects with their DVD remote control to view the content of the DVD and select content for viewing.
You can apply a theme to your menus to achieve a consistent appearance and layout, or you can customize the appearance of each menu and its objects individually. For more information, see Applying themes on page 34.
Building menus
When a user places the DVD in a DVD player or drive, a main menu displays. The main menu contains objects that link to submenus or media files when the user selects them. When you start the program and select your menu-based project, a default main menu page displays for you. You can begin assembling your main menu using the existing appearance and layout, or you can edit the appearance of the main menu using themes or by adding your own background image/video, text, and audio. You can begin adding submenus and media (in the form of objects) whenever you’re ready!
Editing a menu
Changing the background image or video
You use the Page Properties area on the side panel to select the image or video file you want to use for the background of a menu. If you choose to use a video file, the video will begin playing when the menu is displayed.
1. If necessary, click the Page tab to display the Page Properties area.
2. Click the Open button ( ) in the Background video/image area to locate a background file to use. The Set Background Video/Image dialog displays.
3. Locate and select the file you want to use.
4. Click the Open button.
5. If you added an image, choose an option from the drop-down menu to determine how the image will be scaled:
• Letterbox - the image is displayed without scaling, and black letterboxing bars are added above and below or on the sides as needed.
• Zoom to fit - the image is magnified to fill the screen.• Stretch to fit - the image is stretched to fill the screen. This may cause distortion in the image.
CREATING A MENU-BASED DVD

24
Applying the background from the current theme
At any time, you can revert to using the background image from the current theme. To do so, click the From Theme button ( ). The background image is updated to use the current theme.
Removing the background image
To remove the current background image, click the Remove button ( ).
Adding a submenu
You can add any number of submenus to a DVD project to organize your content.
1. Choose the menu from which you want to link to the submenu:
• Click the down arrow in the address bar at the top of the workspace to select a menu.-OR-
• Click the Up ( ), Back ( ), and Forward ( ) buttons at the top of the workspace to navigate your menus.
2. From the Insert menu, choose Submenu. A button is added to the current menu as a link to the submenu.
Note: You can edit the button by selecting it and making changes on the Object Properties page. For more information, see Editing objects on page 28.
3. Double-click the submenu’s button to edit the layout and add media.
Inserting a scene selection menu
A scene selection menu displays a link for each chapter marker in a video, making it easy to find just the scene you want to see.
Creating a menu that plays the remainder of the title after playing the selected chapter
1. Insert a video object to a menu and add chapter markers. These markers are used to create your scene selection menu. For more information about inserting video objects into a menu, see Adding a movie object to a menu on page 47. For more information about adding chapter markers, see Inserting chapter markers on page 49.
2. Return to the menu to which you added the video object and select the object.
3. From the Insert menu, choose Scene Selection Menu. The Insert Scene Selection Menu dialog displays.
4. In the Page title field, type a title to use for the scene selection menu.
5. In the Links per page field, type the number of scenes you want to display per page. If you have many scenes and you don’t want them all to appear on one page, the software will create as many scene selection pages as necessary to accommodate all of your chapters.
6. Click OK. Your scene selection menu(s) are automatically created using the current theme and a button is added to the current menu.
7. To edit a scene selection menu, double-click the button. You can edit the layout or object properties on the menu.
CREATING A MENU-BASED DVD CHP. 3

25
Creating a menu that returns to the scene selection menu after playing the selected chapter
1. Add a video title to the menu you want to use as a scene selection menu.
2. Select the title’s button in the workspace.
3. From the Edit menu, choose Copy. The button is copied to the clipboard.
4. From the Edit menu, choose Paste. A copy of the button is added to your menu.
Note: Even though you’re creating multiple copies of your title, the title will be saved to the DVD only once. Multiple titles that use the same video and audio streams will only be saved once on the disc. For more information, see Optimizing your project on page 18.
5. Repeat step 4 for each scene you want to be able to play from the menu.
6. Set the in and out points for each button.
a. Double-click the title’s button in the workspace to open it.
b. In the timeline area, position the cursor where you want the button to begin playback and click the Set In Point button ( ) or drag the in the time ruler.
c. Position the cursor where you want the button to stop playback and click the Set Out Point button ( ) or drag the in the time ruler.
7. Repeat step 6 for each button.
Adding pages
You can add pages to a menu if you have more content than will fit on one menu. For example, your main menu could be two pages long, if necessary.
1. Choose the menu to which you want to add a page:
• Click the down arrow in the address bar at the top of the workspace to select a menu.-OR-
• Click the Up ( ), Back ( ), and Forward ( ) buttons at the top of the workspace to navigate your menus.
2. From the Insert menu, choose Page. An arrow is added to the current menu as a link to the page.
Note: You can edit the arrow by selecting it and making changes on the Object Properties page. For more information, see Editing objects on page 28.
3. Double-click the submenu’s button to edit the layout and add media.
CHP. 3 CREATING A MENU-BASED DVD

26
Adding navigation buttons
Navigation buttons help users move through your DVD menus and pages. As you create menus and pages, navigation buttons are automatically created for you. For example, if the main menu is selected when you add a submenu, a button link to the new menu is added to the main menu, and a button link to the main menu is added to the new menu.
If you delete the default navigation buttons, you can create new buttons by choosing a command from the Insert menu:
Note: The commands are available only if the target menu or page exists.
You can use the Object Properties tab to edit the button image used and its link properties. For more information, see Editing objects on page 28.
Button Command DescriptionBack Button Allows navigation to the main menu.
Next Button Allows navigation to the next page.
Previous Button Allows navigation to the previous page.
CREATING A MENU-BASED DVD CHP. 3

27
Adding media
Everything you add to a menu or page is called an object, including graphics, videos, music compilations, slideshows, and so on. Each menu can hold up to 36 navigation objects. Some of these objects, like graphics and static text, are used for design purposes, and others, like buttons, are used for navigation purposes. You can edit the object’s properties at any time by clicking the Object tab in the side panel to display the Object Properties. For more information on object properties, see Editing objects on page 28.
Inserting a picture slideshow
From the Insert menu, choose Picture Slideshow to add a picture slideshow to your menu or page. For more information on picture slideshows, see Creating a Picture Slideshow DVD on page 41.
Inserting a music compilation
From the Insert menu, choose Music Compilation to add a music compilation to your menu or page. For more information on music compilations, see Creating a Music Compilation DVD on page 37.
Inserting a single movie object
From the Insert menu, choose Media to add a single movie object to your menu or page. For more information on adding movies, see Creating a Single Movie DVD or Object on page 47.
Note: Once you have inserted a single movie object and added chapter markers, you can automatically create a scene selection menu based on your markers. For more information, see Inserting a scene selection menu on page 24.
Inserting a graphic
You can add an image or video to serve as a design element for a menu or page. If you add a video to a menu, it will automatically begin playback when the user accesses the menu.
Note: Graphics are for design purposes only and cannot be used for navigation.
1. From the Insert menu, choose Graphic. The Insert Graphic dialog displays.
2. Locate and select the file you want to use.
3. Click the OK button. The image or video is added to your menu.
4. If desired, use the transform bar to adjust the graphic’s X and Y axis location, and height and width. Alternatively, you can drag the graphic to any location on the menu.
5. Click the Object tab to display and, if desired, edit the Object Properties settings for the graphic. For more information on editing an object’s properties, see Editing objects on page 28.
CHP. 3 CREATING A MENU-BASED DVD

28
Editing objects
Setting the thumbnail image
You can set the thumbnail image displayed on the menu button for an object. The thumbnail can be any simple image file or video file you want to use. If you choose a video file, you can use a single frame from the video to display in the button, or you can animate the button by playing the video.
1. Click the button for which you want to set the thumbnail.
2. Click the Object tab in the side panel to display the Object Properties.
3. Click the Open button ( ) above the Thumbnail field. The Open Media dialog displays.
4. Locate and select the file you want to use.
5. Click the OK button.
6. If your thumbnail is a video, choose the start time for the thumbnail by moving the Thumbnail start time slider to the right or left:
a. If you choose to display a single frame, select the frame you want to display.
b. If you choose to play the video within the thumbnail, set the start time to mark where you want the video to begin playback.
7. To play your video within the thumbnail, select the Animate thumbnail check box.
Setting the frame
You can choose to display a frame around the objects in your menus. There are many frames included to choose from, and you can also add your own if you decide to customize a theme. For more information, see Creating custom themes on page 35.
1. Click the button for which you want to set the thumbnail.
2. Click the Object tab in the side panel to display the Object Properties.
3. Select the Enable frame check box.
4. Click the down arrow next to the frame image to choose a frame style.
5. If you chose an animated frame, you can select the Animate check box to animate the frame.
6. If your frame is animated, you can choose the start time for the animation by moving the Frame start time slider to the right or left.
Editing link information
1. Click the button for which you want to set the thumbnail.
2. Click the Object tab in the side panel to display the Object Properties.
3. Click the Modify button to navigate to the target for the link (i.e., picture slideshow, music compilation, movie object, submenu).
4. In the Link type drop-down list, choose the type of link you want to display on the menu:
• Text and image - displays a thumbnail image and text that link to your target.• Image only - displays an image that links to your target.• Text only - displays text that links to your target.
CREATING A MENU-BASED DVD CHP. 3

29
Changing an arrow
Changing an arrow allows you to adjust the image that is displayed for menu- and page-navigation buttons.
1. Select a button in the current menu.
2. Select the Object tab in the side panel to display the Object Properties.
3. Choose the image you want to use:
a. Select the Custom radio button and click the Open button ( ) in the Arrow section to browse to the file you want to use.
b. Select the Predefined image radio button and click the down arrow to choose one of the default images.
Moving and arranging objects
You have many options for moving, arranging, and aligning objects on your menus manually or automatically. The DVD Architect Studio snapping features give you more precise control over the movement and alignment of your objects.
Enabling snapping
To use snapping, choose Enable Snapping from the Options menu. Once snapping is enabled, there are several options to which objects can snap:
• the workspace’s grid• other objects• safe areas
Tip: To temporarily override horizontal snapping, hold the key. To temporarily override vertical snapping, hold the
key.
Snapping to the grid
Once snapping is enabled, choose Snap to Grid from the Options menu to allow objects to snap to the workspace’s grid. To show or hide the grid, choose Show Grid from the Options menu.
Note: To change the color or spacing of the grid, choose Grid Settings from the Options menu.
Snapping to other objects
Once snapping is enabled, choose Snap to Objects from the Options menu to allow objects to snap to other objects on the menu.
Shift
Ctrl
CHP. 3 CREATING A MENU-BASED DVD

30
Snapping to safe areas
Once snapping is enabled, choose Snap to Safe Areas from the Options menu to allow objects to snap to the title safe or action safe areas.
The title safe area indicates the region within which titles will always be visible on a television monitor. To view this area, choose Show Title Safe Area from the Options menu.
The action safe area indicates the region within which motion will always be visible on a television monitor. To view this area, choose Show Action Safe Area from the Options menu.
Changing the position of an object
1. Select a button or text box with the Selection Tool ( ) or Sizing Tool ( ).
2. From the View menu, choose Transform Bar to display the transform bar below the workspace. Controls in the transform bar display the object's current position, width and height.
3. Drag an object in the workspace or type values in the X and Y boxes to set the object's center point.
The X and Y coordinates are based on the frame size of your project. For example, if you're creating an NTSC DV project with a frame size of 720x480, (0,0) is the top-left corner of the frame, and (720,480) is the lower-right corner.
Tips: Hold while dragging to defeat horizontal snapping. Hold while dragging to defeat vertical snapping. Hold while dragging to constrain to horizontal or vertical motion.
Aligning objects in a menu
1. Select the Selection Tool ( ) or Sizing Tool ( ).
2. Select the objects you want to align. You can select multiple objects at once using the key for consecutive files or the key for nonconsecutive files.
3. While holding the or key, select the object to which you want to align the selected objects.
4. Click a button on the left edge of the workspace:
Tool Name DescriptionAlign Left Aligns all selected objects to the left edge of the last-selected object.
Align Horizontal Center Aligns all selected objects to the horizontal center of the last-selected object.
Align Right Aligns all selected objects to the right edge of the last-selected object.
Align Top Aligns all selected objects to the top edge of the last-selected object.
Align Vertical Center Aligns all selected objects to the vertical center of the last-selected object.
Align Bottom Aligns all selected objects to the bottom edge of the last-selected object.
Shift
Ctrl
Alt
Shift
Ctrl
Ctrl Shift
CREATING A MENU-BASED DVD CHP. 3

31
Automatically aligning objects based on current theme
If you've applied a theme to a menu, menu objects are automatically aligned when you add media to the menu.
Select the Double-clicking files in Media Explorer reapplies theme layout check box on the General tab of the Preferences dialog if you want to automatically realign objects according to the current theme when you double-click media files in the Media Explorer. When you double-click a file, the new file is added, and the objects are realigned on the menu.
When the check box is cleared, the media files are added to the menu and existing object positions are preserved.
From the Edit menu, choose Reapply Theme Layout to realign objects at any time.
For more information on themes, see Applying themes on page 34.
Centering objects
1. Select the Selection Tool ( ) or Sizing Tool ( ).
2. Select the objects you want to align. You can select multiple files at once using the key for consecutive files or the key for nonconsecutive files.
3. Click a button on the left edge of the workspace:
• The Horizontal Centering button ( ) moves the selected objects to the horizontal center of the screen.• The Vertical Centering button ( ) moves the selected objects to the vertical center of the screen.
Adjusting object spacing
1. Select the Selection Tool ( ) or Sizing Tool ( ).
2. Select the objects you want to adjust. You can select multiple files at once using the key for consecutive files or the key for nonconsecutive files. You must have at least three objects selected to adjust the objects’ vertical or horizontal spacing.
3. Click a button on the left edge of the workspace:
• The Space Across button ( ) adjusts the selected items so an equal amount of horizontal space exists between objects.
• The Space Down button ( ) adjusts the selected items so an equal amount of vertical space exists between objects.
Deleting objects
1. Select the Selection Tool ( ) or Sizing Tool ( ).
2. Select the objects you want to delete. You can select multiple files at once using the key for consecutive files or the key for nonconsecutive files.
3. From the Edit menu, choose Delete. The objects are deleted from the menu and from your project.
Shift
Ctrl
Shift
Ctrl
Shift
Ctrl
CHP. 3 CREATING A MENU-BASED DVD

32
Changing an object’s size
You can change the size of a any object or text box.
1. Click the Sizing Tool ( ) in the editing toolbar.
2. Click the button or text box you want to resize.
3. If you do not want an image to be stretched when you change the height or width, select the Maintain aspect ratio button ( ) on the transform bar.
4. Drag the object’s handles to achieve the desired size, or use the Width (W) and Height (H) fields on the transform bar to make your modifications.
Tip: If you are resizing a text box and you want the text to automatically adjust to fit the box, choose Auto from the Font Size drop-down list.
Setting object order
Object ordering specifies the layering of objects on your menu. Objects with lower numbers are located toward the bottom. The larger the number, the closer the object is to the front. The button with the lowest number will be the menu’s default button when viewed on a DVD player.
Viewing object order
From the Options menu, choose Show Object Order to view the numbers assigned to each object in the current menu.
Changing object order
1. Click the object you want to move forward or backward in the layer.
2. From the Edit menu, choose Object Order, and then choose the appropriate layering command from the submenu:
• Move to Top - moves the selected object to the top layer• Move to Bottom - moves the selected object to the bottom layer• Move Forward - moves the selected object forward one layer• Move Back - moves the selected object back one layer
Inserting and editing text
Inserting text on a menu or page
1. From the Insert menu, choose Text. A text box is placed on the current menu or page.
2. Type your desired text.
3. Drag the text box to position it on the menu or page.
CREATING A MENU-BASED DVD CHP. 3

33
Formatting text
1. Select a text box with the selection tool ( ) or sizing tool ( ). The text bar below the menu displays the text settings.
Tip: From the View menu, choose Text Bar to display or hide the text bar.
2. Choose a font from the drop-down list to set the typeface for your text.
3. Choose a font size from the drop-down list. Choose Auto to have the text automatically adjust to fit the size of the text box.
4. Click the Bold ( ), Italic ( ), or Shadow ( ) buttons to toggle your font effects as desired.
5. To apply a shadow, click the down arrow next to the Shadow ( ) button. A pop-up window is displayed to allow you to set the position, color, and blurring of the shadow text.
6. Set your text justification options as desired. For more information, see Text bar (Alt+2) on page 9.
7. Click the down arrow next to the color swatch button ( ) to display the color picker, where you can set the red, green, blue, and alpha channels for your text.
Editing text
1. Select a text box in the current menu.
2. From the Edit menu, choose Edit Text (or press ). The text becomes editable.
3. Edit the text as necessary.
Moving text
1. Select a text box with the selection tool ( ) or sizing tool ( ).
2. Move the selected text:
• Drag the text box.—OR—
• From the View menu, choose Transform Bar and type values in the X and Y boxes to set the object's center point.
The X and Y coordinates are based on the frame size of your project. For example, if you're creating an NTSC DV project with a frame size of 720x480, (0,0) is the top-left corner of the frame, and (720,480) is the lower-right corner.
Setting background audio
You can choose an audio file to begin playing whenever a menu is accessed.
1. In the Page Properties area, click the Open button ( ) above the Background audio field. The Set Background Audio dialog displays.
2. Locate and select the file you want to use.
3. Click the OK button.
4. If you want the audio to loop in the background for as long as the menu is displayed, select the Looped check box at the bottom of the Page Properties area.
F2
CHP. 3 CREATING A MENU-BASED DVD

34
Applying themes
What is a theme?
A theme is a style sheet for your DVD menu page. Each theme can contain a background image, button type, layout style, background music, button behaviors, text style, and embedded navigation behaviors.
You can apply a theme to an entire project when you start the project, or you can apply themes to specific menu pages as you work. You use the Themes tab at the bottom of the DVD Architect Studio workspace to select and apply the themes. Once you apply a theme to a menu, the properties of the menu immediately change to those defined in the theme.
Note: To undo the application of a theme, click the Undo button ( ).
Several themes are included for you to use in your projects. You can also create your own themes by editing an existing theme.
Note: Themes can only be applied to menu-based projects.
Choosing a theme
1. Choose the menu to which you want to apply the theme:
• Click the down arrow in the address bar to select a menu.-OR-
• Click the Up ( ), Back ( ), and Forward ( ) buttons to navigate your menus.2. Select the Themes tab.
3. Double-click a theme to apply it to the selected menu.
Note: You can also apply a theme by dragging it from the Themes tab to the workspace.
CREATING A MENU-BASED DVD CHP. 3

35
Creating custom themes
To create your own theme, you’ll need an understanding of XML.
Themes are installed to a subfolder below the DVD Architect Studio program folder. Each theme is saved as a .thm file, which is essentially a .zip file that contains the theme's XML file and media.
The easiest way to create your own themes is to work on a copy of an existing theme.
1. Create a copy of the theme you want to modify and rename the file.
2. Open the .thm file in a program such as WinZip® and extract the files to a working folder.
3. Edit the theme's files as necessary:
• The default.xml file contains all information about the layout, including button positioning/spacing, font, text, graphics, and audio information. Do not rename this file. Check all tags and references in this file prior to saving, because any errors or mistakes will cause your theme to go undetected by the software.
• The media files in the theme are used for button and menu graphics, backgrounds, and audio. You can use any DVD Architect Studio-supported file format, including .bmp, .png, .jpg, .gif, .avi, and .wav.
• You must change the <NAME> tag in the <THEME-INFORMATION> section to a unique name for the theme. Otherwise, your theme will not be detected. You can update the <AUTHOR>, <COPYRIGHT>, and <ABOUT> tags as well.
4. Resave the .zip file, renaming it to a .thm file, in the themes subfolder below the DVD Architect Studio program folder. The new theme is detected the next time you start the program and display it in the Themes tab.
CHP. 3 CREATING A MENU-BASED DVD

36
CREATING A MENU-BASED DVD CHP. 3

4
CHP. 4
CHAPTER37
4
Creating a Music Compilation DVDYou can use the DVD Architect Studio™ software to create a music compilation DVD or add a music compilation to a menu in a menu-based project. A music compilation is a collection of audio files that can be played in a DVD player. When you create your music compilation, you can specify an image and text to display while each audio track is playing.
Note: Your music compilation is limited to 99 chapter markers. Chapter markers allow users to navigate through your audio tracks and are automatically inserted for the first 99 audio tracks. Users can allow the compilation to play normally, or they can navigate forward and backward through the first 99 audio tracks in your compilation. If you have more than 99 tracks in your compilation, users will need to use the Fast Forward button on the remote control to navigate past track 99.
If you’re creating a music compilation DVD, you already know how to start a project and locate your media (see Getting Started on page 13).
Tip: If you want to create a series of videos that play sequentially, you can create a “music compilation” made up of video files. Simply follow the steps detailed here to create a music compilation, and add your video files instead of audio files.
Adding a music compilation to a menu
If you want to add a music compilation to a menu in an existing menu-based project, the process is easy.
1. Choose the menu from which you want to link to the music compilation:
• Click the down arrow in the address bar at the top of the workspace to select a menu.-OR-
• Click the Up ( ), Back ( ), and Forward ( ) buttons at the top of the workspace to navigate your menus.
2. From the Insert menu, choose Music Compilation. A button is added to the menu as a link to the compilation.
3. Double-click the music compilation’s button to begin assembling your compilation.
CREATING A MUSIC COMPILATION DVD

38
Adding audio
There are several ways to add audio to your compilation:
• Use the Media Explorer to locate and select audio files and drag them to the Compilation Properties area. You can select multiple files at once using the key for consecutive files or the key for nonconsecutive files. Files are added to the compilation list wherever you drag them.
• Use the Media Explorer to locate audio files. Double-click on a file to add it to the bottom of the list in the Compilation Properties area.
• From the Insert menu, choose Track. The Insert Track dialog displays. Select a track and click the Open button. The track is inserted above the currently selected track in the list.
Note: If you want the track name automatically inserted on the slide for each track, choose Auto-Insert Track Title from the Options menu. Otherwise, you can manually add the text to each slide. For more information, see Adding text on page 39.
Replacing an audio track
There are several ways to replace the audio on a track:
• Right-click a track in the list and choose Set Audio from the shortcut menu. The Set Audio dialog displays. Select a new track and click the Open button. The audio is replaced with your new selection.
• Drag a file from the Media Explorer onto an existing track in the Compilation Properties list. The existing track is replaced with the dragged file.
• Select a track in the Compilation Properties list. From the Edit menu, choose Track Audio and then choose Set. The Set Audio dialog displays. Select a new track and click the Open button. The audio is replaced with your new selection.
Inserting images
You can choose an image or video for each track in your compilation. The image or video will display on screen while the track is playing.
Note: If you have a display device that is susceptible to burn-in (such as a rear-projection television), do not use static text or bright static graphics in any scene that will be displayed on screen for an extended period of time.
There are several ways to insert an image or video on a track:
• Select a track. In the Media Explorer, double-click an image. The image is added to the selected track.• Select an image in the Media Explorer and drag it to a track.• Right-click a track and choose Set Video/Image from the shortcut menu. The Set Video/Image dialog
displays. Select an image and click the Open button. The image or video is added to the track.
Shift Ctrl
CREATING A MUSIC COMPILATION DVD CHP. 4

39
Replacing an image
1. Right-click the image you want to replace and choose Set Video/Image from the shortcut menu. The Set Video/Image dialog displays.
2. Select a replacement image and click the Open button. The image is replaced on the track.
Setting image properties
In the Compilation Properties area, you can rotate a track’s image, if desired, or set the stretch type that is used to scale the image.
1. In the Compilation Properties list, select an image’s track.
2. Choose the desired stretch type for the image:
• Letterbox - the image is displayed without scaling, and black letterboxing bars are added above and below or on the sides as needed.
• Stretch to fit - the image is stretched to fill the screen. This may cause distortion in the image.• Zoom to fit - the image is magnified to fill the screen.
3. To rotate the image, click the Rotate counter-clockwise ( ) or Rotate clockwise ( ) button.
Adding text
You can add text to be displayed for each track while it is playing.
Note: If you want the track name automatically inserted on the slide for each track, choose Auto-Insert Track Title from the Options menu.
1. In the Compilation Properties list, select the track to which you want to add text.
2. From the Insert menu, choose Text. A text box displays in the workspace.
3. Type your text in the text box.
4. Set the text properties in the text bar as desired:
• Choose a font from the drop-down list to set the typeface for your text.• Choose a font size from the drop-down list. Choose Auto to have the text automatically adjust to fit the
size of the text box.• Click the Bold ( ), Italic ( ), or Shadow ( ) buttons to toggle your font effects as desired.• Set your text justification options as desired. For more information, see Text bar (Alt+2) on page 9.• Click the down arrow next to the color swatch button ( ) to display the color picker, where you
can set the red, green, blue, and alpha channels for your text.
CHP. 4 CREATING A MUSIC COMPILATION DVD

40
Formatting text
1. Select the track containing the text you want to format.
2. If necessary, click the Selection Tool ( ) or Sizing Tool ( ) in the editing toolbar to make it the active tool.
3. In the workspace, click the text box and use the text bar to edit your text properties:
• Choose a font from the drop-down list to set the typeface for your text.• Choose a font size from the drop-down list. Choose Auto to have the text automatically adjust to fit the
size of the text box.• Click the Bold ( ), Italic ( ), or Shadow ( ) buttons to toggle your font effects as desired.• Set your text justification options as desired. For more information, see Text bar (Alt+2) on page 9.• Click the down arrow next to the color swatch button ( ) to display the color picker, where you can
set the red, green, blue, and alpha channels for your text.
Moving text
1. Select the track containing the text you want to move.
2. If necessary, click the Selection Tool ( ) in the editing toolbar to make it the active tool.
3. In the workspace, drag the text box to the desired location.
Deleting text
1. Select the track containing the text you want to delete.
2. If necessary, click the Selection Tool ( ) in the editing toolbar to make it the active tool.
3. In the workspace, select the text box you want to delete.
4. From the Edit menu, choose Delete.
Setting thumbnail display
You can set the size of the thumbnail displayed for the track images in the Compilation Properties list. From the Options menu, choose Small Thumbnails, Normal Thumbnails, or Large Thumbnails to select the desired size.
CREATING A MUSIC COMPILATION DVD CHP. 4

5
CHP. 5
CHAPTER41
5
Creating a Picture Slideshow DVDYou can use DVD Architect Studio™ software to create a picture slideshow DVD or add a picture slideshow to a menu in a menu-based project.
Note: Your slideshow is limited to 99 chapter markers. Chapter markers allow users to navigate through your pictures and are automatically inserted for the first 99 slides. Users can allow the slideshow to play normally, or they can navigate forward and backward through the first 99 pictures in your slideshow. If you have more than 99 pictures in your slideshow, users will need to use the Fast Forward button on the remote control to navigate past slide 99.
If you’re creating a picture slideshow DVD, you already know how to start a project and locate your media (see Getting Started on page 13).
Tip: If you want the file name of your images to be automatically inserted on a slide, make sure the Auto-Insert Slide Text option is enabled on the Options menu before you add pictures to your slideshow. If you do not want any text to appear on your slides, make sure this option is disabled before you add pictures to your slideshow. If this option is enabled or disabled after you have started adding pictures, it only applies to the pictures added from that point.
Adding a picture slideshow to a menu
If you want to add a picture slideshow to a menu in an existing menu-based project, the process is easy.
1. Choose the menu from which you want to link to the slideshow:
• Click the down arrow in the address bar at the top of the workspace to select a menu.-OR-
• Click the Up ( ), Back ( ), and Forward ( ) buttons at the top of the workspace to navigate your menus.
2. From the Insert menu, choose Picture Slideshow. A button is added to the menu as a link to the slideshow.
CREATING A PICTURE SLIDESHOW DVD

42
3. Double-click the slideshow’s button to begin assembling your slideshow.
Adding images
There are several ways to add images to your slideshow:
• Use the Media Explorer to locate and select image files and drag them to the Slideshow Properties area. You can select multiple files at once using the key for consecutive files or the key for nonconsecutive files. Files are added to the slideshow list wherever you drag them.
• Use the Media Explorer to locate image files. Double-click on a file to add it to the bottom of the list in the Slideshow Properties area.
• From the Insert menu, choose Slide. The Insert Slide dialog displays. Select a file and click the Open button. The image is inserted above the currently selected slide in the list.
Note: If you want the image file name automatically inserted on each slide, choose Auto-Insert Slide Text from the Options menu. Otherwise, you can manually add the text to each slide. For more information, see Adding text on page 43.
Replacing an image
There are several ways to replace the image on a slide:
• Right-click a slide in the list and choose Set Image from the shortcut menu. The Set Image dialog displays. Select a new image and click the Open button. The image is replaced with your new selection.
• Drag a file from the Media Explorer onto an existing slide in the Slideshow Properties list. The image is replaced with the dragged file.
• Select a slide in the Slideshow Properties list. From the Edit menu, choose Slide Image and then choose Set. The Set Image dialog displays. Select a new image and click the Open button. The image is replaced with your new selection.
Slideshow Propertiesarea
Shift Ctrl
CREATING A PICTURE SLIDESHOW DVD CHP. 5

43
Setting image properties
In the Slideshow Properties area, you can rotate an image, if desired, or set the stretch type that is used to scale the image.
1. In the Slideshow Properties list, select a slide.
2. Choose the desired stretch type for the image:
• Letterbox - the image is displayed without scaling, and black letterboxing bars are added above and below or on the sides as needed.
• Stretch to fit - the image is stretched to fill the screen. This may cause distortion in the image.• Zoom to fit - the image is magnified to fill the screen.
3. To rotate the image, click the Rotate counter-clockwise ( ) or Rotate clockwise ( ) button.
4. In the Duration field, type the length of time you want each slide to display.
Note: If you’ve added background audio and you want the length of your slideshow to match the length of your background audio, click the Fit slideshow to audio ( ) button. Based on the length of your audio, the length of time each slide is displayed is automatically adjusted.
Inserting an empty slide
You can insert an empty slide anywhere in your project by choosing the Empty Slide option from the Insert menu. The empty slide is inserted above the currently selected slide. Once you have inserted an empty slide, you can add text and/or graphics to it.
Adding text
You can add text to each slide of your slideshow.
Note: If you want the image file name automatically inserted on each slide, choose Auto-Insert Slide Text from the Options menu.
1. In the Slideshow Properties list, select the slide to which you want to add text.
2. From the Insert menu, choose Text. A text box displays in the workspace.
3. Type your text in the text box.
4. Set the text properties in the text bar as desired:
• Choose a font from the drop-down list to set the typeface for your text.• Choose a font size from the drop-down list. Choose Auto to have the text automatically adjust to fit the
size of the text box.• Click the Bold ( ), Italic ( ), or Shadow ( ) buttons to toggle your font effects as desired.• Set your text justification options as desired. For more information, see Text bar (Alt+2) on page 9.• Click the down arrow next to the color swatch button ( ) to display the color picker, where you can
set the red, green, blue, and alpha channels for your text.
CHP. 5 CREATING A PICTURE SLIDESHOW DVD

44
Formatting text
1. Select the image containing the text you want to format.
2. If necessary, click the Selection Tool ( ) or the Sizing Tool ( ) in the editing toolbar to make it the active tool.
3. In the workspace, click the text box and use the text bar to edit your text properties:
• Choose a font from the drop-down list to set the typeface for your text.• Choose a font size from the drop-down list. Choose Auto to have the text automatically adjust to fit the
size of the text box.• Click the Bold ( ), Italic ( ), or Shadow ( ) buttons to toggle your font effects as desired.• Set your text justification options as desired. For more information, see Text bar (Alt+2) on page 9.• Click the down arrow next to the color swatch button ( ) to display the color picker, where you can
set the red, green, blue, and alpha channels for your text.
Moving text
1. Select the image containing the text you want to move.
2. If necessary, click the Selection Tool ( ) in the editing toolbar to make it the active tool.
3. In the workspace, drag the text box to the desired location.
Deleting text
1. Select the image containing the text you want to delete.
2. If necessary, click the Selection Tool ( ) in the editing toolbar to make it the active tool.
3. In the workspace, select the text box you want to delete.
4. Right-click and select Delete from the shortcut menu.
Adding background audio
You can select an audio file to play in the background while your slideshow is being viewed.
1. In the Slideshow Properties area, click the Open button ( ) above the Background Audio field. The Set Background Audio dialog displays.
2. Locate and select the file you want to use.
3. Click the OK button.
Note: If you want the length of your slideshow to match the length of your background audio, click the Fit slideshow to
audio ( ) button below the Slideshow Properties list. Based on the length of your audio, the length of time each slide is displayed is automatically adjusted.
Deleting background audio
To delete your background audio selection, click the Remove button ( ) above the Background Audio field.
CREATING A PICTURE SLIDESHOW DVD CHP. 5

45
Inserting a graphic
You can insert any number of graphics to display on top of a selected slideshow image.
1. Select the slide to which you want to add the graphic.
2. From the Insert menu, choose Graphic. The Insert Graphic dialog displays.
3. Locate and select the file you want to use.
4. Click the OK button.
5. To reposition the graphic, click the Selection Tool ( ) on the editing toolbar and drag the graphic to the desired location.
6. To resize the graphic, click the Sizing Tool ( ) on the editing toolbar and drag any of the handles to resize the graphic.
Setting thumbnail display
You can set the size of the thumbnail displayed for the slides in the Slideshow Properties list. From the Options menu, choose Small Thumbnails, Normal Thumbnails, or Large Thumbnails to select the desired size.
CHP. 5 CREATING A PICTURE SLIDESHOW DVD

46
CREATING A PICTURE SLIDESHOW DVD CHP. 5

6
CHP. 6
CHAPTER47
6
Creating a Single Movie DVD or ObjectYou can use DVD Architect Studio™ software to create a single movie DVD or add a single movie object to a menu in a menu-based project.
If you’re creating a single movie project, you already know how to start a project and locate your media (see Getting Started on page 13).
Adding a movie object to a menu
If you want to add a single movie object to a menu in an existing menu-based project, the process is easy.
1. Choose the menu from which you want to link to the movie:
• Click the down arrow in the address bar at the top of the workspace to select a menu.-OR-
• Click the Up ( ), Back ( ), and Forward ( ) buttons at the top of the workspace to navigate your menus.
2. From the Insert menu, choose Media. The Insert Media dialog displays.
3. Locate and select the file you want to use.
4. Click the OK button. A button is added on the menu as a link to the video.
5. Double-click the movie object’s button to open the video file.
After you’ve chosen your media file, you can use the workspace to set in and out points and add chapter markers.
Note: If your video and audio files are different lengths, the DVD Architect Studio timeline displays a dotted line to mark the end of the shorter file.
CREATING A SINGLE MOVIE DVD OR OBJECT

48
Changing the video or audio file
You can easily change the video or audio files used for a movie or movie object by using the Media Properties area in the side panel of the DVD Architect Studio window.
1. If you are working with a movie object that you added to a menu, double-click the object’s button to open the video file.
2. In the Media Properties area, click the Open button ( ) for either the video file or the audio file. The Set Video or Set Audio dialog displays.
3. Locate and select the file you want to use.
4. Click the OK button.
Note: If your video and audio file are different lengths, the DVD Architect Studio timeline displays a dotted line to mark the end of the shorter file.
Timeline
Media Propertiesarea
Address bar
CREATING A SINGLE MOVIE DVD OR OBJECT CHP. 6

49
Setting in and out points
You can set in and out points if you don’t want to burn your entire video file to DVD. When your DVD is prepared, the video will be trimmed to include only that portion between these points.
Note: Your original video source file is not affected by this operation.
1. If you are working with a movie object that you added to a menu, double-click the object’s button to open the video file.
2. Position the cursor on the timeline where you want the video to begin.
3. Click the Set In Point button ( ). A yellow triangle is placed on the timeline to mark the in point.
4. Position the cursor on the timeline where you want the video to end.
5. Click the Set Out Point button ( ). A yellow triangle is placed on the timeline to mark the out point.
Setting the starting point
You can define a specific starting point for your movie that is separate from your in point. The starting point is where playback begins in your media file. For example, if you set your in point before your start point, a viewer can skip back past the starting point.
1. If you are working with a movie object that you added to a menu, double-click the object’s button to open the video file.
2. Position the cursor on the timeline where you want to place the start point.
3. Click the Set Start Point button ( ). A green start point marker is placed on the timeline.
Inserting chapter markers
You can place chapter markers in your video file for viewers to use as navigation points. The chapter markers allow them to move to certain portions of the video and begin playback.
Note: There is a limit of 99 chapter markers in a project.
1. If you are working with a movie object that you added to a menu, double-click the object’s button to open the video file.
2. Position the cursor on the timeline where you want to place the marker.
3. Click the Insert Chapter button ( ). An orange marker is placed on the timeline to mark the chapter.
Note: Chapter markers must be at least one second apart.
Renaming chapter markers
1. Right-click the marker on the timeline and choose Rename Chapter from the shortcut menu.
2. Type a new name in the edit box.
3. Press .Enter
CHP. 6 CREATING A SINGLE MOVIE DVD OR OBJECT

50
Repositioning chapter markers
To change the position of a chapter marker, drag the marker on the timeline to the new location.
Note: Chapter markers must be at least one second apart.
Deleting chapter markers
To delete a marker, right-click the marker on the timeline and choose Delete Chapter from the shortcut menu. You can also right-click anywhere on the timeline and choose Delete All Chapters from the shortcut menu to clear all existing chapter markers.
Loading chapter markers
Use the Load Markers button ( ) to clear existing chapter markers and reload any marker changes you made in the file with a video editor such as Sony Vegas®.
Saving chapter markers
Use the Save Markers button ( ) to save all markers to your media file. If you do not save your markers, the marker information is saved only in the DVD Architect Studio project file.
Setting the thumbnail image for a movie object
If your movie is part of a menu-based project, you can set the thumbnail image displayed on the menu button. Position your cursor on the timeline so the image you want to use for the thumbnail is displayed in the workspace above the timeline. Click the Set Menu Item Thumbnail button ( ). When you click the Back button ( ) to return to the menu, you will see your selected image displayed in the thumbnail.
Note: You can use any image or video file you prefer for the thumbnail image; your thumbnail does not have to come from the movie object. For more information, see Setting the thumbnail image on page 28.
CREATING A SINGLE MOVIE DVD OR OBJECT CHP. 6

7
CHP. 7
CHAPTER51
7
Previewing projectsYou can preview your project before you begin the DVD preparation process by simulating how your project will look on a television screen and how it will perform in a DVD player. This can be done within the DVD Architect Studio™ software using the following steps:
1. Click the down arrow next to the Preview button ( )on the main toolbar to choose a preview mode:
• Preview Current - starts the preview with the current page.• Preview All - starts the preview at the beginning of your disc (including any introductory media).
The preview window displays.
2. Use the Preview Quality button to set your playback quality.
Note: Decreasing the preview quality can allow you to preview your project when your computer cannot render the project in real time.
Remotecontrol
Close preview windowView safe areas
Copy to clipboard
Previewquality
PREVIEWING PROJECTS

52
3. If you want to verify whether any of your objects are outside the title and action safe areas, click the View Safe Areas button ( ). The grids for the Title Safe and Action Safe areas display while your project is previewing. If you see clipping during the preview, you can make corrections in your project.
4. Use the buttons on the remote control to navigate and play your project.
5. To end the preview and return to the main DVD Architect Studio window, click the Close button ( ).
PREVIEWING PROJECTS CHP. 7

8
CHP. 8
CHAPTER53
8
Preparing and burning your DVDOnce you’ve finished building your project and you’re satisfied with the results you see after previewing, you’re ready to start the final stage of preparing and burning your DVD project.
Preparing your project
During the prepare process, the DVD Architect Studio™ application develops the files and structure necessary to burn your DVD, without actually starting the burning process.
1. Click the Make DVD button ( ). The Make DVD dialog displays.
2. Click the Prepare DVD button. The files in your project are analyzed to ensure that they are ready for burning and a message list is displayed with the results.You can also view the final size of your project.
3. Review the messages and make any necessary adjustments:
• Warning messages will still produce a valid DVD and do not require any action.• Error messages will produce an invalid DVD and must be resolved.• The Optimize button displays the Optimize DVD dialog, where you can make changes to individual
media file and project settings (often allowing you to resolve warnings or errors). For more information, see Optimizing your project on page 18.
4. Click the Next button.
5. In the Prepare folder field, type the path of the folder you want to use to prepare the project, or use the Browse button to locate it.
6. Click the Finish button. Your project is rendered to the folder you specified.
Burning your prepared project
During the burning process, your existing prepared project is burned to disc. For information on preparing a project for burning, see Preparing your project on page 53.
1. Click the Make DVD button ( ). The Make DVD dialog displays.
2. Click the Burn button.
Denotes informational message
Denotes warning message
Denotes error message
PREPARING AND BURNING YOUR DVD

54
3. In the Prepared folder field, type the path of the folder you used to prepare the project, or use the Browse button to locate it.
4. Click the Next button.
5. Choose the burn settings:
a. Choose your DVD burner from the Device drop-down list.
b. Choose your burning speed from the Speed drop-down list.
c. Type the name of your disc in the Volume name field.
d. Select the Burn DVD radio button if you want to burn your project, or select the Test only button to perform a test burn without activating your burner's laser.
6. Click the Finish button to start burning.
Note: If you are using rewriteable media and your disc already has data on it, DVD Architect Studio software will warn you prior to erasing the existing data for you.
Preparing and burning your project
You can prepare and burn your project in one procedure.
1. Click the Make DVD button ( ). The Make DVD dialog displays.
2. Click the Prepare DVD button. The files in your project are analyzed to ensure that they are ready for burning and a message list displays the results.You can also view the final size of your project.
3. Review the messages and make any necessary adjustments:
• Warning messages will still produce a valid DVD and do not require any action.• Error messages will produce an invalid DVD and must be resolved.• The Optimize button displays the Optimize DVD dialog, where you can make changes to individual
media file and project settings (often allowing you to resolve warnings or errors). For more information, see Optimizing your project on page 18.
4. Click the Next button.
5. In the Prepare folder field, type the path of the folder you want to use to prepare the project, or use the Browse button to locate it.
6. Click the Next button.
Denotes informational message
Denotes warning message
Denotes error message
PREPARING AND BURNING YOUR DVD CHP. 8

55
7. Choose the burn settings:
a. Choose your DVD burner from the Device drop-down list.
b. Choose your burning speed from the Speed drop-down list.
c. Type the name of your disc in the Volume name field.
d. Select the Burn DVD radio button if you want to burn your project, or select the Test only button to perform a test burn without activating your burner's laser.
8. Click the Finish button to start burning.
Note: If you are using rewriteable media and your disc already has data on it, DVD Architect Studio software will warn you prior to erasing the existing data for you.
CHP. 8 PREPARING AND BURNING YOUR DVD

56
PREPARING AND BURNING YOUR DVD CHP. 8

9
CHP. 9
CHAPTER57
9
Customizing DVD Architect Studio SoftwareYou can customize the DVD Architect Studio™ software to suit your project needs and working preferences. In this chapter, you will find information about functions that allow you to customize the appearance of DVD Architect Studio software and set the application’s preferences.
Changing grid settings
The workspace’s grid allows you to arrange and align objects on your menus more precisely. You can also customize the grid’s properties, such as color, size, or position.
To view or change grid settings, choose Grid Settings from the Options menu. The Grid Settings dialog displays. The items on this dialog are explained below.
Tip: If you will use the same grid settings on most projects, select the Start all new projects with these settings check box at the bottom of the Grid Settings dialog.
Item DescriptionWidth Sets the width of grid squares.Height Sets the height of grid squares.X offset Sets the horizontal center offset for the placement of the grid.Y offset Sets the vertical center offset for the placement of the grid.Lock sizes Locks the grid size so the height and width are equal.Color Sets the red, green, blue, and alpha channels for your grid.Show grid Displays the grid in the workspace.Snap to grid Enables objects to snap to the grid.Start all new projects with these settings
Use the grid settings you have specified whenever a new project is created.
CUSTOMIZING DVD ARCHITECT STUDIO SOFTWARE

58
Using the toolbar
The software automatically displays the main toolbar below the menu bar. However, you may hide and customize the toolbar to suit your preferences. The settings that you apply to the toolbar remain set until you change them again.
Hiding and displaying the toolbar
If you prefer to use shortcut keys when working with your project, you may hide the toolbar to create more workspace. Choose Toolbar from the View menu to hide it. The check mark next to the command is removed and the toolbar disappears. The toolbar remains hidden until you choose Toolbar from the View menu to display it again.
Reordering toolbar buttons
You can change the main toolbar’s button order to suit your preferences. You may either reorder the buttons directly on the workspace or via the Customize Toolbar dialog.
Reordering buttons on the DVD Architect Studio workspace
1. Hold and drag the button that you want to move to the new location on the toolbar. A hand icon ( ) within an outline of the button indicates that you are moving the button.
2. Release the mouse to drop the button in its new location.
Note: If you drag the button off the toolbar, the button is removed.
Reordering buttons in the Customize Toolbar dialog
The Customize Toolbar dialog allows you to control the order and functionality available on the main toolbar. You may return the toolbar to its default settings by clicking the Reset button.
1. From the Options menu, choose Customize Toolbar. The Customize Toolbar dialog appears.
2. In the Current toolbar buttons list, select the button that you want to move and click Move Up or Move Down.
3. Click Close to save the toolbar changes and close the dialog.
Shift
CUSTOMIZING DVD ARCHITECT STUDIO SOFTWARE CHP. 9

59
Adding buttons to the toolbar
DVD Architect Studio software includes a series of buttons that you may add to the main toolbar. These buttons are listed in the Customize Toolbar dialog. You may also add separators on the toolbar to organize the buttons to suit your preferences.
You may return the toolbar to its default settings by clicking the Reset button on the dialog.
1. From the Options menu, choose Customize Toolbar. The Customize Toolbar dialog appears.
2. In the Available toolbar buttons list, use the scroll bars to locate the button that you want to add, and then select it.
3. On the Current toolbar buttons pane, select the button that you want the newly added button to proceed in order.
For example, if you want to add the Insert Text Object button and want it to precede the Enable Snapping button, select the Enable Snapping button in the Current toolbar buttons list.
4. Click Add. The new button is added above the selected button in the Current toolbar buttons list.
Note: You may also double-click a button to add it to the toolbar.
5. Click Close to save the toolbar settings and close the dialog.
Removing buttons from the toolbar
You may remove buttons and separators from the main toolbar. If you have added buttons to the toolbar, removing unused or unwanted buttons allows you to maximize the toolbar’s space. You may remove toolbar buttons either directly on the workspace or via the Customize Toolbar dialog.
Removing buttons on the DVD Architect Studio workspace
1. Hold and drag the button that you want to remove off the toolbar. A hand icon ( ) within an outline of the button indicates that you are removing the button.
2. Release the mouse to remove the button.
Shift
CHP. 9 CUSTOMIZING DVD ARCHITECT STUDIO SOFTWARE

60
Removing buttons in the Customize Toolbar dialog
You may return the toolbar to its default settings by clicking the Reset button on this dialog.
1. From the Options menu, choose Customize Toolbar. The Customize Toolbar dialog appears.
2. On the Current toolbar buttons pane, select the button that you want to remove.
3. Click Remove. The button is removed from the Current toolbar buttons pane and will not appear on the toolbar.
Note: You may also double-click a button to remove it.
4. Click Close to save the toolbar settings and exit the dialog.
Setting DVD Architect Studio preferences
The preferences options are different from project properties. Project properties are unique to each project, while preferences affect how the software functions. Any changes that you make to the preferences remain set until you change them again or reset your system to use the default presets.
You can access the Preferences dialog by choosing Preferences from the Options menu. This dialog contains four tabbed pages: General, Editing, Preview, and Burning. The following sections explain the settings on each tab.
General tab
The General tab includes a variety of settings. The following is a list of these preferences and their meaning.
Preference DescriptionShow logo splash screen on startup
Select this check box to briefly show the DVD Architect Studio logo while the program is loading. The logo does not increase loading time.
Use Microsoft DV Reader Select this check box to use the Microsoft DV codec for displaying and rendering DV. This option can help resolve problems viewing DV.
Double-clicking files in Media Explorer reapplies theme layout
Select this check box to automatically realign objects according to the current theme when you double-click media files in the Media Explorer: the new file is added, and the objects are realigned on the menu.
When the check box is cleared, the media files are added to the menu and existing object positions are preserved.
Use best stretching algorithm during rendering
Select this check box if you want to use bi-cubic stretching during rendering. This setting produces higher-quality images, but rendering time is increased.
When the check box is cleared, bi-linear stretching is used.Automatically open last project on startup
When check box is selected, the DVD Architect Studio software will reopen the last project that was open when you exited.
Media goes offline on loss of focus
When this check box is selected, media files are released when the application does not have focus. The files will be reloaded when you switch back to the DVD Architect Studio application
Multimedia keyboard support Select this check box to use a multimedia keyboard to control playback of a project.
Disable pop-up animations Select this check box to turn off the animation applied to text boxes when you edit text. This animation helps you locate which text box you’re editing.
CUSTOMIZING DVD ARCHITECT STUDIO SOFTWARE CHP. 9

61
Automatically link similar audio and video files
Select this check box if you want the application to look for and link audio files with the same base name when you add a video-only file to your project.
For example, if you had a video-only MPEG file (MyProject.mpg) and an audio file (MyProject.wav) in the same folder, the DVD Architect Studio software will automatically use MyProject.wav as the audio track when you add MyProject.mpg to a menu.
Clear the check box if you want to add your audio files manually.Enable chapter marker sharing Select this check box if you want all instances of a video file in your
project to use the same chapter markers. If you add, move, or delete a marker from a video, any videos in your project that have the same file name will be affected as well.
Skip drive database; autodetect drive capabilities
When the check box is cleared, an internal configuration file is used to determine your drive's capabilities.
If you encounter problems burning DVDs, select this check box, and the DVD Architect Studio application will test your drive to determine its capabilities.
Disable screen saver during preview
Select this check box if you want to suspend your screen saver when you're previewing your project.
Double-clicking themes applies them to all pages of a menu
Select this check box if you want to apply a theme to all pages in a menu when you double-click a theme in the Themes tab.
When the check box is cleared, the theme is applied to the current page only.
Automatically name markers Select this check box if you want to automatically assign names to markers when you add them to videos. When the check box is
cleared, an edit box is displayed after you add a marker. For more information, see Inserting chapter markers on page 49.
Enable Go Up button in videos Select this check box if you want to enable the DVD player's Go Up button (also called the Back or Return button on some players) during a video, slideshow, or music compilation. When the check box is selected, on-screen (and front-panel) display of timecode and the chapter list may be unavailable on some DVD players.
When the check box is cleared, the Go Up button does not work during a video, slideshow, or music compilation, but on-screen (and front-panel) display of timecode and the chapter list will function properly if supported by your player.
Default All Restores the General page to the default settings.
Preference Description
CHP. 9 CUSTOMIZING DVD ARCHITECT STUDIO SOFTWARE

62
Editing tab
Preview tab
Burning tab
Preference DescriptionAction safe area (%) Allows you to specify a percentage for the border size in the video's
safe area. Video within this safe area will always be visible on a television monitor.
The Safe Action borders are displayed when you choose Show Action Safe Area from the Options menu.
Title safe area (%) Allows you to specify a percentage for the border size in the video's safe title area. Video within this safe area will always be visible on a television monitor.
The Safe Title borders are displayed when you choose Show Title Safe Area from the Options menu.
Selected items color Click to display a color picker, where you can set the color for selected items in the DVD Architect Studio workspace using red, green, blue, and alpha values.
Paste offset Type values in the X and Y boxes if you want to offset items when you paste them. If you enter 0 in both boxes, objects will be pasted directly over the source object when you copy and paste in the same menu.
Limit number of undo buffers to (0 to 9999)
Select this check box and type a number in the box if you want to limit the number of undo buffers that are created. Reducing the number of undo buffers can conserve memory.
Default All Restores the Editing page to the default settings.
Preference DescriptionFast forward/rewind amount Type a value in the box to specify how far playback will be
advanced/reversed when you click the ( ) and ( ) buttons while previewing your project.
Super fast forward/rewind amount
Type a value in the box to specify how far playback will be
advanced/reversed when you click the ( ) and ( ) buttons while previewing your project.
Default All Restores the Preview page to the default settings.
Preference DescriptionFree space display type Choose a setting from the drop-down list to choose how your
project size is represented in the bottom-right corner of the DVD Architect Studio window (as Disc Space Used).
Space available on media Choose a setting from the drop-down list to specify the capacity of your DVD media. This setting will be used to calculate how much space is available on disc.
Temporary files folder Displays the path to the folder where the application will store temporary files it creates. Click the Browse button to choose a different folder.
Free storage space in selected folder
Displays the amount of available storage space in the Temporary files folder you specified above.
Default All Restores the Burning page to the default settings.
CUSTOMIZING DVD ARCHITECT STUDIO SOFTWARE CHP. 9

i
Index
A
Action safe area, 30
Adding a scene selection menu, 24
Adding audio to music compilation, 38
Adding audio to slideshow, 44
Adding files to project, 17
Adding media, 27
Adding music compilation to menu, 27
Adding navigation buttons, 26
Adding pages, 25
Adding single movie object to menu, 27
Adjusting object spacing, 31
Aligning objects, 30, 31
Applying themes, 34
Arranging objects, 29
Audioadding to a music compilation, 38adding to slideshow, 44background, 33deleting from slideshow, 44
Audio trackmusic compilation, 38
Automatically aligning objects based on current theme, 31
B
Background audioadding to slideshow, 44deleting from slideshow, 44setting, 33
Burningpreferences, 62
Burning your DVD, 53
Burning your project, 53
Buttonsnavigation, 26
C
Centering objects, 31
Changing audio file, 48
Changing object’s size, 32
Changing position of object, 30
Changing thumbnail size, 45
Chaptersdeleting, 50inserting, 49loading markers, 50renaming, 49repositioning, 50saving markers, 50
Choosing media files, 16
Creating a scene selection menu, 24
Creating custom themes, 35
Custom themescreating, 35
Customizing DVD Architect Studio, 57Preferences, 60, 62toolbar, 58
D
Deleting audio from slideshow, 44
Deleting chapters, 50
Deleting objects, 31
Deleting text from slideshow, 44
Downloading media files from Web, 17
DVDburning, 53menu-based, 23music compilation, 37picture slideshow, 41preparing, 53single movie, 47
E
Editingpreferences, 62
Editing links, 28
Editing menus, 23
Editing objects, 28
INDEX

ii
Editing text, 32, 33
Editing toolbar, 9
Empty slideinserting, 43
F
Filesadding to project, 17choosing, 16downloading from Web, 17first play, 18introductory, 18preparing for DVD Architect Studio, 13previewing, 17recompression, 18
First play video, 18
Formatting text, 32
Formatting text in slideshow, 44
Frameobject, 28
G
General preferences, 60
Graphicinserting, 27, 45
Gridsnapping to, 29
H
Hiding/showingToolbar, 58
I
Imagereplacing, 39stretch type, 43
Imagesadding to slideshow, 42inserting in music compilation, 38replacing, 42
In pointsetting, 49
Inserting a graphic, 27
Inserting a scene selection menu, 24
Inserting chapters, 49
Inserting empty slide, 43
Inserting graphic in slideshow, 45
Inserting images in music compilation, 38
Inserting text, 32
Introductory media, 18
K
Keyboard commands, 11edit, 11insert, 12magnification, 11project, 11video object timeline, 12view, 11
L
Linking a series of videos, 37
Linksediting, 28
Loading chapter markers, 50
M
Main toolbar, 8
Main window overview, 8
Mediaadding, 27
Media Explorer, 10views, 17
Media filesadding to project, 17choosing, 16downloading from Web, 17first play, 18introductory, 18previewing, 17recompression, 18
Menu-based DVDadding movie object, 47adding music compilation, 37adding picture slideshow, 41
Menu-based project, 23building menus, 23inserting text, 32setting background audio, 33
Menu-based projectsadding media, 27adding music compilation, 27adding single movie objects, 27applying themes, 34arranging objects, 29editing links, 28editing objects, 28inserting graphics, 27inserting picture slideshow, 27moving objects, 29
INDEX

iii
Menusadding media, 27adding music compilation, 27adding navigation buttons, 26adding pages, 25adding single movie object, 27adding submenu, 24aligning objects, 30applying background from current theme, 24applying themes, 34arranging objects, 29building, 23editing, 23editing links, 28editing objects, 28inserting graphic, 27inserting picture slideshow, 27inserting text, 32moving objects, 29object frames, 28removing background image, 24scene selection, 24setting background audio, 33setting thumbnail image for objects, 28
Mouse shortcuts, 12
Movie objectadding to a menu, 47changing audio file, 48changing video file, 48
Moving objects, 29
Moving text, 33
Moving text in slideshow, 44
Music compilation, 37adding audio, 38adding to a menu, 37adding to menu, 27inserting images, 38replacing audio track, 38replacing images, 39setting thumbnail display, 40
N
Navigation buttonsadding, 26
O
Object frames, 28
Objectsadjusting spacing, 31aligning, 30arranging, 29automatically aligning, 31centering, 31changing position, 30changing size, 32deleting, 31editing, 28moving, 29order, 32resizing, 32setting order, 32snapping, 29, 30snapping to, 29
Online helpaccessing, 6icon, 6via the web, 7What’s This? help, 7
Optimizing projects, 18
Order of objects, 32
Out pointsetting, 49
P
Pagesadding, 25
Picture slideshow, 41adding audio, 44adding images, 42adding text, 43adding to a menu, 41adding to menu, 27deleting audio, 44deleting text, 44formatting text, 44inserting empty slide, 43inserting graphic, 45moving text, 44replacing images, 42thumbnail display, 45
Positionchanging, 30
PreferencesBurning tab, 62Editing tab, 62General tab, 60Preview tab, 62setting, 60
Preparing and burning, 54
Preparing files for DVD Architect Studio, 13
Preparing your DVD, 53
INDEX

iv
Preparing your project, 53
Previewpreferences, 62
Previewing media files, 17
Previewing projectsin DVD Architect Studio, 51
Projectadding files, 17burning, 53choosing files, 16menu based, 15music compilation, 15new, 16optimizing, 18picture slideshow, 15preparing, 53preparing and burning, 54previewing, 51properties, 18saving, 21saving a copy, 21single movie, 15starting, 15
Project propertieschanging, 18summary information, 18video format, 18viewing, 18
Projectsoptimizing, 18
Propertieschanging, 18viewing, 18
R
Renaming chapters, 49
Replacing images in slideshow, 42
Replacing tracks, 38
Repositioning chapters, 50
Resizing objects, 32
S
Safe areassnapping to, 30
Saving a project, 21
Saving chapter markers, 50
Saving copy of project, 21
Scene selection menucreating, 24
Scott StudioFile format, 16
Sequential videos, linking, 37
Setting background audio, 33
Setting in and out points, 49
Setting object order, 32
Setting preferences, 60
Setting thumbnail image, 28
Setting thumbnail size, 45
Shortcutsmouse, 12
Single movie, 47setting the start point, 49
Single movie DVDchanging audio file, 48changing video file, 48
Single movie objectadding to menu, 27setting the start point, 49
Slideinserting empty, 43
Slideshowadding audio, 44adding images, 42adding text, 43adding to menu, 27deleting audio, 44deleting text, 44formatting text, 44inserting empty slide, 43inserting graphic, 45moving text, 44replacing images, 42thumbnail display, 45
Snapping, 29grid, 29objects, 29safe areas, 30to action safe area, 30to title safe area, 30
Spacingadjusting, 31
Start point, 49
Stretch type, 43
Submenuadding, 24
Summary information, 18
T
Technical support, 5telephone number, 5
INDEX

v
Textadding to slideshow, 43deleting, 44editing, 32, 33formatting, 32, 44inserting, 32moving, 33, 44
Themeautomatically aligning objects, 31
Themes, 10, 34applying, 34creating custom, 35
Thumbnailsize, 40, 45
Thumbnail imagesetting, 28
Title safe area, 30
Toolbaradding buttons, 59customizing, 58editing, 9hiding/showing, 58main, 8removing buttons, 59reordering buttons, 58transform, 9
Trackreplacing, 38
Transform bar, 9, 30
V
Videofirst play, 18linking a series, 37
Video format, 18
W
Webdownloading media, 17
Web siteaccessing help, 7technical support, 5
What’s This? help, using, 7
INDEX

vi
INDEX