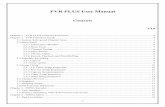DVB-S Plus Software User Manual -...
Transcript of DVB-S Plus Software User Manual -...
0
DVB-S Plus Software User Manual
ÍNDICE V2.0
CAPÍTULO 1 : UTILIZANDO DVBS-PLUS................................................................................................... 2 CAPÍTULO 2 : STVR........................................................................................................................................ 3
2.1 Configuración del sistema de TV y exploración de canales ........................................ 3 2.2 Función del Panel Principal.......................................................................................... 6
2.2.1 Lista de Canales.................................................................................................. 6 2.2.2 Ventana de la Informacion .................................................................................. 6 2.2.3 Parte de Utilitarios Básicos................................................................................. 7 2.2.4 Ajuste de canales................................................................................................. 7 2.2.5 Fuente de entrada................................................................................................ 7 2.2.6 Ajuste de Volumen .............................................................................................. 7 2.2.7 Grabación, Playback ,TimeShifting.................................................................... 7
2.3 Función de la Grabación Programada .......................................................................... 9 2.3.1 Capture................................................................................................................ 9 2.3.2 Opción tiempo .................................................................................................... 9
2.4 Utilidad de configuración de DVB-S ......................................................................... 11 2.4.1 Funcion Configuracion de Canal...................................................................... 11 2.4.2 Funcion de Configuracion de Captura.............................................................. 12 2.4.3 Función de la Configuración deVideo .............................................................. 12 2.4.4 Configuracion de otro funcion.......................................................................... 12
2.5 Utilidad Setup para Composite y S-Video ................................................................. 13 2.5.1 Capture [Función de configuración de captura] ............................................... 13 2.5.2 Video [Función de configuración de vídeo] ..................................................... 14 2.5.3 Other Function[Otras funciones] ...................................................................... 14
2.6 Channel Preview[previsualización de canales] .......................................................... 15 2.7 Snapshot[instantánea]................................................................................................. 15 2.8 Sleeping Timer[temporizador de reposo] ................................................................... 16 2.9 iEPG............................................................................................................................ 16 2.10 Pop-Up Menu[Menú desplegable] ........................................................................... 16 2.11 Teletext...................................................................................................................... 17
CAPÍTULO 3 : MPEG ENCODER [CODIFICADOR DE MPEG] ............................................................... 18 3.1 Explicación de la interfaz ........................................................................................... 18 3.2 Práctica de traducción de flujo de video .................................................................... 18
CAPÍTULO 4 : MPEG Editor[EDITOR DE VIDEO]..................................................................................... 21 4.1 Área de menú.............................................................................................................. 21 4.2 Display Panel[Visualización] ..................................................................................... 23
1
4.2.1 Original Clips Display Window[Ventana de visualización de videos originales].................................................................................................................................... 23 4.2.2 Edited Clips Display Window [Ventana de visualización de edición de video].................................................................................................................................... 23
4.3 Original and Staging Clips[Clips Originales y Montaje de Clips]............................. 23 4.3.1 Original Clips[Clips Originales]....................................................................... 24 4.3.2. Montaje de Clips.............................................................................................. 24
4.4 Frame Edit Mode [Modo Edición de Cuadros] .......................................................... 24 4.4.1.Selección de rango de cuadros para edición..................................................... 24 4.4.2. Edición y grabación de cuadros de video ........................................................ 25
CAPÍTULO 5 : Burn DVD[CREADOR DE DVD] ........................................................................................ 26 5.1 Agregar archivos......................................................................................................... 26 5.2 Burning[Grabación].................................................................................................... 27
CAPÍTULO 6 FAQ: FAQ ................................................................................................................................ 28 FAQ 1 : ¿Cómo uso la función de programación de grabación en modo apagado? ........ 28 FAQ 2 : ¿Cómo capturar un videoclip en el formato MPEG4? ....................................... 29
2
CAPÍTULO 1 : UTILIZANDO DVBS-PLUS Cuando ejecute PVR-PLUS, usted puede seleccionar las funciones como se indica más abajo. Seleccione qué función desea utilizar.
• STVR : STVR convierte a su PC en una videograbadora completa.
• MPEG Encoder : el Codificador MPEG
convierte todos los archivos AVI a formato MPEG
• Video Editor : el Editor de video facilita la edición de videos MPEG.
•
• Burn DVD : Graba DVD, crea VCD, SVCD y DVD que pueden utilizarse en un PC o en un reproductor de DVD.
3
CAPÍTULO 2 : STVR STVR es una potente aplicación fácil de usar que brinda la mayor cantidad de características en entretenimiento de audio / video. STVR brinda una manera práctica de ver y grabar los programas de TV satélite en su sistema y provee la manara más conveniente de ver y grabar TV satélite en su PC y le permite reproducir el programa de TV grabado. Usted también puede escuchar radio digital terrestre gratuitos(La radio digital no es del tipo DAB (emisiones digitales de audio). 2.1 Configuración del sistema de TV y exploración de canales Cuando ejecute STVR por primera vez, TV Setup Wizard le ayudará a establecer la configuración de TV paso a paso.
1. La primera vez que ejecute DVBS PLUS, verá “DVBS
Satellite and Frequency Setup Wizard” como se muestra en la figura izquierda. Por favor, utilice la utilidad del “Satellite Setup” para configurar su parametro del satélite. Doble click en el “LNB1” para localizar la configuracion satélite. (Nota: Si usted esta utilizando el switch DiSEqc, por favor, haga click en “DiSEqc option” para elegir cuantos satelites usted ha conectado. Si usted está usando el switch de cuatro puertos de DiSEqc, por ejemplo, usted debe elegir “4 port” (4 puertos) y entra sus parametros respectivamente de cada satelite. )
2. Haga Click en el botón de “Satellite Setup”, verá el
“Satellite Setup” como muestra la figura izquierda. Usted puede (Editar/Agregar/Borrar) Edit/Add/Delete la información satelite. La información satelite incluye el nombre de satelite, la longitud de satelite, y su tabla de frecuencia satelite por defecto. Cuando haga click en cualquier satelite, éste les permite editar/agregar/borrar (edit/add/delete) todos los parametros de la tabla de frecuencia.
4
3. Las tablas de frecuencia por defecto son específicas por
reglas del autoescaneo. El Autoscan wizard escanea todas las frecuencias basado en la tabla de frecuencia por defecto.
4. Si usted necesita agregar/editar/borrar (add/edit/delete)
la tabla de frecuencia por defecto, puede hacer doble click en cualquier columna. El “Frequency table setting” mostrará cómo add/edit/delete esta tabla de frecuencia por defecto.
5. Por favor, elija el satélite el cual usted tiene y entre los
valores de frecuencia relativas del LNB. Satelite: Elija el Satelite que usted conecta. (Nuestro
satellite es ASIASAT2, y por lo tanto elegimos el 1005E ASIASAT2.)
Tipo de LNB: Hay cuatro tipos de LNB para seleccionar. a. Universal b. Normal c. Signal Custom d. Dual Custom
Enable LNB Power: Enciende la energía LNB de la antena satélite.
Nota: Para la información de la configuración del LNB, por favor pregunte a su proveedor de antena satelite para lograr una información correcta.
5
6. Escaneando el Satelite: Haga click en el satelite que usted quiere escanear. Si usted tiene más de un satelite, por favor haga click en el satelite el cual usted quiere utilizar. Método de Escaneo: Choose either “Escaneo por tabla de defecto” por valor de defecto o “Escaneo Libre por una gama específica” para escanear una gama específica: “la gama de Frecuencia” y “cantidad de Symbolos” en forma manual. Permite duplicar los canales de la frecuencia: Esta opción decidirá lo que hace el software cuando escanee diferentes canales utilizando el mismo nombre.
7. Haga click en el botón para comenzar a
escanear los canales de la TV en el satelite. Una vez que termina el escaneo de los canales, por favor haga click
“Finish” para terminar con la función de
escaneo del canal.scan.
6
2.2 Función del Panel Principal Puede arrastrarla a cualquier parte de la pantalla o ajustarle el tamaño con el mouse o hacer doble click sobre
ella para cambiar a pantalla completa. Existen seis funciones principales de STVR.
2.2.1 Lista de Canales
La lista del canal muestra los canales que usted ha escaneado. Usted puede clasificar por “All Channels”, “TV Channels”, “Radio”, “FTA TV Channels” y “Scrambled TV Channels”.
2.2.2 Ventana de la Informacion Muestra el tiempo actual, el estado actual (Live, REC, Playback, Time Shifting), formato de video del canal, el tamaño del archive grabado, tiempo de grabación, ventana de visión mínima, cierre la aplicación y el archivo de ayuda.
7
2.2.3 Parte de Utilitarios Básicos Existen diez funciones diferentes en los utilitarios básicos como se describe:
Video source switch [Interruptor de fuente de video]
Sleeping timer setup [Configuración de apagado programado]
Scheduling [Programación]
TV sound switching [Interruptor de sonido de TV]
Setup [Configuración IEPG
Channel preview [Avance de canales]
About(acerca)
Snapshot [Foto instantánea] Teletext 2.2.4 Ajuste de canales
Usted puede seleccionar los canales utilizando las teclas numéricas del panel de control o el teclado.
: Va al canal activado anterior. : Va al próximo canal activado. : Va al último canal seleccionado.
Nota: Usted debe activar los canales manualmente o seleccionando auto-scanning [exploración automática] y podrá utilizar y estas dos funciones.
2.2.5 Fuente de entrada Existe tres recursos de entradas de video DVB-S, Composite y S-Video. Usted puede cambiar el recurso de video haciendo click en en recurso de video ( ) en el panel del control o elegir ”Switch Video Source” desde el menu del pop-up (haga click en el boton derecho). 2.2.6 Ajuste de Volumen
: Subir el volumen
: Bajar el volumen
: Mudo o recuperación del sonido
2.2.7 Grabación, Playback ,TimeShifting 1. Función de Grabación
En el modo Vivo, usted puede grabar el video en vivo actual, haga click en el panel del control o elija “Capture” desde el menú pop-up. Una vez que esta en el modo de captura, haga click en el panel del control
o elija “Stop” desde el menu pop-up para parar la grabación actual. Usted puede hacer la revision de sus archivos grabados en la lista de reproducción inmediatamente después de la grabación.
8
2. Función de Playback Usted puede reproducir el video grabado, haga click en el botón desde el panel de control o elija “Play” desde el menu pop-up. Este le permitirá mostrar todos los archivos que usted ha capturado y también todos los archivos reproducidos recientemente. Usted puede crear una lista de reproducción desde cualquier archivo que se ha grabado anteriormente para non-stop (sin-parar) playback del segmentos de videos múltiples. Button definition:
• : Play
• : Pausa
• : Parar
• : Retroceder
• : Adelantar
Para agregar el artículo seleccionado a la lista de reproducción. Haga doble click en el artículo seleccionado.
Borrar el archivo seleccionado
Borrar todos los archivos.
Renombrar el archivo seleccionado
Importar el/los archivo (s) a la lista de reproducción
Borrar todos los artículos en la lista de reproducción
9
3. Función de TimeShifting
En el modo Vivo, usted puede realizar el time shifting haciendo click en en el panel de control o eligiendo “Time Shifting” desde el menu pop-up. Una vez que usted esta en el modo de time-shifting, usted DEBE grabar al menos 10 segundos antes de que usted comience a reproducir. Haga click este boton
desde el panel del control o elija “Play”" desde el menupop-up para ver el archivo grabado. Para
parar el time shifting, haga click en desde el panel de control o elija “Stop” desde el menu
pop-up. Usted verá la siguiente ventana inmediatamente. Si usted quiere archivar el video clip, seleccione la opción “Save file on time shifting” y haga click “OK” para guardar. Durante el time shifting, usted puede cambiar el video actual y la ventana de video de time-shifting eligiendo “Real Screen” desde el menu pop-up. 2.3 Función de la Grabación Programada Haga click , para configurar las propiedades de programa. 2.3.1 Capture
Capture Source [Fuente de captura]: Elija fuentes de entrada que desee capturar. Channel [Canal]: Elija el canal que desee grabar. Capture format (profile) [Formato de captura (perfil)]: Elija el formato de video deseado. Capture size [Tamaño de captura]: Configure el tamaño de captura. Bit rate [Tasa de bits] (Kbps): Configure la tasa de captura de bits. Capture quality [Calidad de captura]: Configure la calidad de captura. Frame rate [Tasa de cuadros]: Elija el cuadro. Capture audio option [Opción captura de audio]: aquí puede seleccionar "Capture audio"[“Capturar audio”],"
Capture audio only, No video" [Capturar audio solamente, sin video”] o "No audio" [“Sin audio”]. File name option [Opción nombre de archivo]: Puede usar la fecha/hora como nombre de archivo capturado o definirlo usted mismo. 2.3.2 Opción tiempo Current time [Tiempo actual]: Muestra el tiempo actual. Starting time: [Tiempo de inicio] Introduzca el tiempo de inicio de grabación. Duration [Duración]: Introduzca la duración de grabación. Recording rule [Regla de grabación]: Introduzca la regla deseada. El valor por defecto es “Once only” [“Sólo una vez”]
10
Al Introducir un programa de grabación, verá que el programa se agrega al Schedule Recording Agent [Agente de Programación de Grabaciones].
Insert [Insertar]: Inserta un nuevo prog. de grabación. Edit [Editar]: Edita el programa de grabación. Delete [Eliminar]: Elimina un programa de grabación. Delete All [Eliminar todo]: Borra todos los programas. Start Power-off Schedule [Inicio de programa en modo apagado]: Si hace click en este botón, apagará el sistema de inmediato. Según la programación se encenderá su ordenador y comenzará a grabar.
Nota: Para activar esta función, por favor primero active la función “Hibernate” [“Hibernar”] desde la configuración de opciones de energía de Windows.
“Today To-do List”[ lista de tareas para hoy ]le mostrará todos los elementos de programación de grabación del día..
Si el programa de grabación falla, se escribirá un mensaje de error en la descripción del Registro. Puede verificar estos mensajes aquí “Log”.
.
11
Output folder [Carpeta de salida]: Puede cambiar la carpeta de captura donde guarda sus archivos de grabación.
Auto-execute at start up [Autoejecutar al iniciar]: Activar esta función hace que el agente de grabación siempre se ejecute al iniciar el ordenador.
Enable Power-off schedule recording mode [Activar modo de grabación en modo apagado]: Activar esta opción apaga el sistema automáticamente cuando finaliza la grabación programada.
2.4 Utilidad de configuración de DVB-S La configuración utilitaria es diferente para diferentes recursos de video y mostrara diferentes interfaces de video.
2.4.1 Funcion Configuracion de Canal
LNB: Resetea la configuración LNB. EDIT: Editar un canal particular manualmente. Delete: Borra un canal del TV desde su lista de
canales. Autorun Scan: Haga click en éste botón para la
función del Comienzo a Auto-Escanear. Import: Importar un canal de la TV desde la lista de
canales guardados. Export: Exportar la lista de canales actuales y guardar
en un disco duro. Update Channel: Por favor elija el canal que usted
quiere ver y haga click “Update Channel” para cambiarlo.
Help: Abre el archivo de asistencia para el DVBS PLUS
12
2.4.2 Funcion de Configuracion de Captura
Video capture device: Cuando usted elige el DVBS
como el recurso de captura, usted DEBE utilizar el MPEG2 PS y MPEG2 TS como formato de captura.
Capture location: Configure la carpeta para la captura. Capture filename: Configure el nombre de archivo de
la captura. Usted puede elegir “User date/time” como el nombre de archivo o dar un nombre usted mismo.
Enable time limit: Limita el tiempo de la grabación. Capture audio device: Usted puede elegir “Capture audio”, “Capture audio only, No Video” o “no audio”
Nota: PS format: Este grabara el canal de la TV que ested esta mirando. TS format: Este grabara todos los canales de la TV en la misma configuracion de transpondedor. 2.4.3 Función de la Configuración deVideo
Color : Ajuste de brillo, contraste, tono, y la saturación. Usted puede manejar cada barra independentemente para ver el efecto. Default: Haga click para volver a la configuracion por defecto.
2.4.4 Configuracion de otro funcion
Always On Top: Configure que siempre aparezca la ventana en su pantalla.
13
Display Aspect Ratio: Configure la proporción de
la ventana (Free, 4:3 o 16:9) Enable PIP playback: Habilite la función del PIP
(Picture-In-Picture) mientras usted mira la reproducción de archivos.
Enable VMR: Si su tarjeta de VGA soporta VMR, utilize este como el modo de la visualizacion. Si su tarjeta de VGA no soporta VMR, la funcion debe ser dehabilitada.
Enable DxVA: DXVA (DirectX VA) es un Nuevo estandar de Microsoft API para la acerelación de interpretación de video bajo DirectShow. Si su tarjeta de VGA soporta hardware que acerelara la reproducción de video MPEG2, entonces, habilite ésta función para el mejor rendimiento en la reproducción de video, y que a su vez reduce la carga de CPU. Su pantalla aparecerá más suave cuando está habilitada.
Multi language option: Elija las diferentes interface linguisticas.
OSD
Enable OSD: Habilite la función de OSD. Set OSD display color: Configure el color de letras para el OSD.
Preview Preview time interval: Configure el tiempo de intervalo. El valor minimo es 8 segundos. Preview dimension: Elige las dimensiones de Previsualización como 2x2, 3x3, 4x4 o 5x5. 2.5 Utilidad Setup para Composite y S-Video 2.5.1 Capture [Función de configuración de captura]
Capture format (profile): establezca qué tipo de formato de vídeo desea grabar.
Video Capture for analog input[captura de vídeo para entrada analógica]:
Capture Size: establezca el tamaño de la captura de vídeo. Bite Rate (Kbps): establezca la velocidad (en kilobytes por
segundo) de la captura. Capture quality: establezca la calidad de la captura. Frame Rate: establezca la velocidad de cuadro de la
captura. Capture location: establezca su carpeta de captura. Capture filename: establezca el nombre de archivo de su
14
captura. Puede elegir “User date/time” (fecha/hora) como el nombre de archivo, o definirlo Ud. mismo. Enable time limit: para limitar el tiempo de grabación.
Capture audio device: (Dispositivo de captura de vídeo) - Puede seleccionar “Capture audio” (capturar audio), “Capture audio only, No Video” (capturar sólo audio, no vídeo) o “no audio” (no capturar audio). Si selecciona “Capture audio only, No Video”, puede capturar el archivo en los formatos WAV o MP3.
Audio Capture for analog input[captura de audio para entrada analógica] :
Video live sound: puerto de entrada para la fuente de audio externa. Audio Source: establezca cuál es la fuente de audio. (Se recomienda utilizar Line-In). Audio format: establezca el formato de la captura de audio. Recording Sound: puerto de entrada para la fuente de audio externa.
Recording level: establezca el nivel de volumen de la captura de audio. 2.5.2 Video [Función de configuración de vídeo]
Color: Ajuste de Brightness[brillo], contrast[contraste], hue[matiz] y saturation[saturación].
Video System: puede utilizar esta función para visualizar los diversos estándares del sistema de vídeo y S-Video
Enable high quality preview: habilita el modo de previsualización de alta calidad.
2.5.3 Other Function[Otras funciones]
Always On Top: establece que la ventana principal siempre situada en la parte superior de la pantalla del monitor.
Display Aspect Ratio: permite establecer la relación de aspecto de la ventana de visualización. (Free -libre-, 4:3 o 16:9)
Enable PIP playback: habilita la función PIP (imagen dentro de imagen) para la reproducción de archivos.
Enable VMR: si su tarjeta VGA admite VMR, utilícelo como el modo de visualización. Si su tarjeta VGA no admite VMR, inhabilite esta función.
15
Enable DxVA: DXVA (DirectX VA) es un Nuevo estandar de Microsoft API para la acerelación de interpretación de video debajo de DirectShow. Si su tarjeta de VGA soporta hardware que acerelara la reproducción de video MPEG2, entonces, habilite ésta función para el major rendimiento en la reproducción de video, y que a su vez reduce la carga de CPU. Su pantalla aparecerá mas suave cuando está habilitada.
Multi language option: permite seleccionar un idioma diferente para la interfaz en pantalla. OSD
Enable OSD: Habilitar OSD. Set OSD display color: permite definir el color de la letra para la OSD
Preview Preview time interval: permite establecer el intervalo de previsualización. El valor mínimo es 8 segundos. Preview dimension: seleccione las dimensiones de la previsualización (2x2, 3x3, 4x4 ó 5x5). 2.6 Channel Preview[previsualización de canales] Haga click en en el panel de control o elija "Channel Preview" en menú desplegable.
Mientras navega por los canales, puede seleccionar cualquiera de las subventanas mediante las 4 teclas de flecha (izquierda, derecha, arriba, abajo) o haciendo click directamente en la imagen. Para dejar de navegar por los canales, haga doble click con el mouse o presione la tecla “Intro” para ver uno de los canales de las subventanas.
2.7 Snapshot[instantánea] Puede tomar una instantánea (captura de una imagen fija) en la ventana de previsualización actual haciendo click en en el panel de control o eligiendo “Snapshot” en el menú emergente. Cuando la instantánea se haya tomado, aparecerá la ventana de instantáneas y Ud. podrá View[ver], Save[guardar] o Delete[eliminar] cada imagen, o todas ellas.
Nota: el formato de la imagen guardada admite BMP y JPEG.
16
2.8 Sleeping Timer[temporizador de reposo]
Si se selecciona , puede utilizarse la función de temporizador de reposo.
Tras seleccionar ese botón, verá un cuadro de diálogo semejante al siguiente: Puede utilizar la barra de deslizamiento o las teclas de flecha izquierda y derecha para ajustar el valor del temporizador de reposo. Haga click en “OK” para empezar, o en “Cancel” para salir.
.
2.9 iEPG Haga click en el icono iEPG y aparecerá un menu desplegable como se muestra a continuación. Verá entonces la información suministrada por su proveedor de TV en la ventana de mensaje
2.10 Pop-Up Menu[Menú desplegable]
En cualquier momento mientras ejecuta DTVR, puede ubicar el cursor en la ventana de visualización o en el panel de control y hacer clic con el botón derecho del mouse para ver un menú emergente. Este menú aparece también si presiona la tecla [F12] del teclado. Los comandos del menú desplegable son los mismos que los del panel de control de DTVR, más algunas opciones adicionales. A continuación, se explica el menú desplegable.
Always On Top - establece que la ventana principal esté siempre en primer plano
Display Aspect Ratio - permite establecer la relación de aspecto de la ventana de visualización (Free -libre-, 4:3 ó 16:9)
Full Screen - pasar al modo de pantalla completa o restablecer la ventana normal
Switch Video Source - alternar entre los tres tipos de fuente de vídeo (DVB-T, Composite o S-Video)
17
Previous Channel - ir al anterior canal disponible Next Channel - ir al siguiente canal disponible Recall Channel - regresar al último canal seleccionado Channel Preview - explorar los canales disponibles en subventanas Capture - empezar a grabar vídeo Play - iniciar la reproducción del programa grabado Time shifting - iniciar el Time Shifting Snapshot - capturar instantáneas de la imagen actual Mute - silenciar o restablecer el sonido Setup - abre la ventana de configuración de DTVR Sleeping Timer - activar/desactivar el temporizador de reposo Schedule Recording - abrir la programación de grabaciones IEPG - utilice la función IEPG para grabar programas de Internet About - muestra la información de versión y copyright de DTVR Exit - salir de DTVR
2.11 Teletext
Abra un archivo de teletexto DVB Start Decoding
Guardar el archive de teletexto actual Vaya a la pagina siguiente
Copiar el texto hacia el tablilla Vaya a la pagina anterior
Vaya a la pagina especifica manualmente
Vaya a la sub pagina proxima
Volver al home page. Vaya a la sub pagina anterior
Imprimir el archive de Teletexto actual. (Nota: Usted debe conectar con la impresora antes de utilizar esta funcion.)
18
CAPÍTULO 3 : MPEG ENCODER [CODIFICADOR DE MPEG]
3.1 Explicación de la interfaz Fig3.1 La página por defecto que aparece cuando se inicia el Codificador:
Fig. 3.1 La página por defecto tiene cuatro partes.
Botones del encabezado (De izquierda a derecha)
Add input files [Agregar archivos de entrada]; Delete files [Eliminar archivos]; Edit options [Editar opciones]; Start y Stop transcoding [Iniciar y Detener transcodificación].
Ventana de visualización del proceso por lotes
Muestra el nombre de archivo, estado de codificación, tamaño de pantalla y tiempo de reproducción de los archivos a transcodificar.
Ventana de visualización de progreso
Muestra la información de formato sobre el archivo que se está transcodificando.
Ventana de visualización de vista previa Muestra el video del archivo que se está transcodificando.
3.2 Práctica de traducción de flujo de video
MPEG Encoder 5.0 [El Codificador MPEG 5.0] transcodifica archivos multimedia entre dos formatos de video. Para transcodificar archivos multimedia utilizando el Codificador 5.0 deben poder reproducirse en el reproductor de Windows Media. Los formatos de archivo que pueden transcodificarse son: AVI, DV-AVI, MPEG 1, MPEG 2, ASF, WMV, DivX, y DAT. Fig. 3.2
19
Fig. 3.3 Para agregar un archivo multimedia para su transcodificación, haga click en el botón “+” o “Add” [“Agregar”]. Se abrirá el cuadro de diálogo “Browse” [“Examinar”]. Diríjase al directorio / archivo deseado haga click en “Open” [“Abrir”]. (Otro método de agregar archivos a la Ventana de Visualización del Proceso por Lotes es simplemente resaltar un archivo, luego arrastrarlo y soltarlo en la Ventana de Visualización del Proceso por Lotes.)Ver Fig. 3.3 Una vez que agrega el archivo multimedia a la Ventana de Visualización del Proceso por Lotes, aparece el cuadro de diálogo Option Selection [Selección de Opciones]. Esto inicia el proceso de selección del formato de salida a ser utilizado por el transcodificador. Elija entre cuatro categorías de formatos: MPEG 1, MPEG 2; las pestañas de Categoría aparecen en la parte superior de la ventana. Tras seleccionar una categoría de formato, elija un formato específico de video (y las opciones detalladas si fuera necesario). Ver Fig. 3.2
El archivo de salida se creará en el mismo directorio que el archivo original a menos que se seleccione manualmente una ruta diferente. También se mantendrá el nombre de video original y se le agregará una extensión de archivo del mismo formato de video del tipo de salida elegido. El nombre del archivo se puede cambiar manualmente.. Ver Fig. 3.4
Fig. 3.4
Una vez elegidos el formato de salida de video y las opciones y oprimido el botón “OK” [“Aceptar”], el archivo se mostrará en la Ventana de Visualización del Proceso por Lotes. Ver Fig. 3.5
Fig. 3.5
La Ventana de Visualización del Proceso por Lotes muestra tres estados de proceso en la columna Status[Estado]
1. Waiting [Espera] significa que el archivo de media está en cola para su transcodificación (compresión y/o traducción). La transcodificación de los archivos de video en estado “Waiting” [“Espera”] comienza
20
cuando se hace click en el botón Encoding [Codificar]. 2. Exclusion [Exclusión] significa que no se transcodificará el archivo. 3. Done [Realizado] significa que se completó con éxito la transcodificación (compresión y/o traducción)
Para cambiar el estado de un archivo entre Espera y Exclusión ( y viceversa), haga doble click en la línea del archivo. El estado de Espera cambiará al estado de Exclusión y se mostrará como “Skip” [Saltear]. Asimismo, un archivo con estado “Skip” [“Saltear”] cambiará a “Waiting” [“Espera”] al hacer doble click en este.
Fig. 3.5 muestra el estado Exclusión anterior que cambió al hacer doble click con el mouse. Aunque presione el botón Encoding [Codificar] en este estado, no ejecutará el proceso de compresión y traducción. Cambie el estado a [Waiting] (Espera) haciendo doble click con el mouse y presione el botón Encoding [Codificar] () para ejecutar el proceso de compresión y traducción.
Fig. 3.6
Durante la Transcodificación, la columna Status [Estado] muestra el porcentaje logrado del proceso. También cuando comienza la transcodificación, , el botón Encoding [Codificar] (Flecha derecha) se transforma en botón Detener. Si hace click en el botón Detener durante el proceso, este se detiene. Cuando la transcodificación se completa con éxito, el estado cambiará a Done [Realizado]. Para volver a transcodificar el mismo archivo – por ejemplo, con un cambio de opciones – haga doble click sobre el archivo en la Ventana de Visualización del Proceso por Lotes y el Estado cambiará a Waiting [Espera]. Para volver a cambiar las opciones, resalte el archivo con un sólo click del mouse y luego haga click sobre el botón Option [Opciones] o Edit [Editar] para ejecutar el cuadro de diálogo de Selección de Opciones.
Para ver el archivo de video de salida transcodificado, resalte el archivo de video y haga click en el botón Output Play [Salida de Reproducción].
21
CAPÍTULO 4 : MPEG Editor[EDITOR DE VIDEO]
Fig. 4.1
Fig. 4.1 muestra como es el “MPEG Editor”.
Menú: file open [abrir archivo], file/video clip delete [eliminar archivo / clip de video], video property [propiedades de video], change skin color [cambiar color de piel], minimize [minimizar], maximize [maximizar], close [cerrar] y help [ayuda].
Visualización: play original video clips [reproducir clips de video originales], play edited video clips (preview) [reproducir clips de video editados (vista previa), display saving progress information [visualizar información de progreso de grabación]..
Montaje de clips de video: Original Clips [clips originales], Staging Clips [Montaje de clips].
Edición de cuadros: mark frame range [rango de marca de cuadros], sequence arrangement [arreglo de
secuencias], merge multiple frames into one video [mezclar cuadros múltiples en un solo video].
Edición de títulos: add title [agregar títulos], font style [tamaño de fuente], size [tamaño], color, movement (straight line, curve line) [movimiento (línea recta, línea curva)]
Edición de audio: add audio [agregar audio] y create sound effect [crear sonido efecto de sonido] Edición de Efectos Especiales: use Color Effect [Efectos de color], Filter Effect [Efectos de filtro],
Transition Effect [Efectos de Transición], Transition In Effect [Ingreso de Efectos de Transición], Transition Out Effect [Salida de Efectos de Transición], Noise Reduction Filter [Filtro de Reducción de Ruidos]
4.1 Área de menú
: Abrir archivo
22
• Soporta sistemas de archivo MPEG-1, 2 (Video y Audio), AVI(DV-AVI).
• Seleccione un archivo y haga click en OK [Aceptar.
: Eliminar Clip/Video
• Elimina clips del área Clips Originales/Montaje. • Se borra el archivo real del disco duro cuando se selecciona
“Delete File” [Eliminar archivo]
: Diálogo de propiedades de Mpeg
• Muestra las propiedades de entrada de archivos mpeg.
23
4.2 Display Panel[Visualización]
Fig. 4.2 4.2.1 Original Clips Display Window[Ventana de visualización de videos originales]
• Muestra videos en Original Clips [clips originales]. (Doble click o Arrastrar y soltar) • Los videos en Montaje de Clips no pueden mostrarse en esta ventana. • En modo edición de títulos, puede editarse el título en esta ventana. • En modo edición de Audio, muestra los archivos de audio registrados. • En modo efectos especiales, muestra todos los filtros disponibles. • Muestra la información de progreso cuando se crea el video final.
4.2.2 Edited Clips Display Window [Ventana de visualización de edición de video]
• Muestra videos en Montaje de clips. (Doble click o Arrastrar y Soltar) • Se pueden ver en esta ventana los videos en Clips Originales. • La función vista previa muestra en esta ventana los videos editados.
4.3 Original and Staging Clips[Clips Originales y Montaje de Clips]
Fig. 4.3
24
4.3.1 Original Clips[Clips Originales] Área donde se agregan y manejan los clips de video a editar. Se pueden arrastrar y soltar clips de video en esta área. La secuencia de clips de video agregados puede reacomodarse fácilmente al arrastrar y soltar.
i) Cómo agregar clips de video
Use el botón del menu area [área del menú] para explorar y seleccionar clips de video
para agregar al área Clips Originales. Arrastre y suelte el archivo de video al área de Clips Originales.
ii) Cómo visualizar y administrar clips de video en el área de Clips Originales: Para visualizar un clip de video en Clips Originales es posible: hacer doble click en el video o
arrastrarlo y soltarlo desde el área de Clips Originales en la Ventana de Visualización de Videos Originales.
Al hacer click derecho con el mouse aparecerá un Popup Menu.[Menú desplegable]. Este menú realiza las siguientes funciones: copy [copiar], delete [eliminar] y show property information [Mostrar información sobre las propiedades].
4.3.2. Montaje de Clips
• Área donde se agregan clips luego de que se especifican los rangos de cuadros. • En este área se pueden administrar los clips para continuar editándolos. • Aquí se realiza la edición eliminación y arreglo de secuencias. • Se pueden ver las propiedades de cada clip al hacer click derecho en el clip de video. • Se actúa sobre los clips de video y se agregan al área de Montaje usando cuatro botones de
aplicaciones en el extremo izquierdo del Video Editor [Editor de video]. Estos cuatro botones son “Cut”[“Cortar”], “Title” [“Título”], “Audio” [“Audio”] y "Effect" [“Efecto”].
4.4 Frame Edit Mode [Modo Edición de Cuadros] 4.4.1.Selección de rango de cuadros para edición
Fig. 4.4
25
• Especificar rango de cuadros. • Para agregar un video clip completo, arrastre el clip desde el área Clips Originales y arrástrela hasta
el área Montaje de Clips. • Para agregar porciones de un clip de video, arrastre el clip desde el área de Clips Originales y
suéltelo en la ventana izquierda de vista preliminar. Luego use el botón Mark-in/Mark-out [Marca de
salida/Marca de entrada], corte la porción del clip a editar y haga click en el botón para transferir el clip al área Montaje de Clips.
• Los usuarios pueden repetir los pasos anteriores para agregar cuadros de video múltiples.
Fig. 4.5
4.4.2. Edición y grabación de cuadros de video
2.1 Agregar un clip de video
• Use el botón en el área menú para explorar y seleccionar clips de video a agregar al área
de clips originales. • Arrastre y suelte archivos de video al área de clips originales. • Haga doble click en los clips agregados al área de clips originales o arrástrelos y suéltelos a
videos originales. • Ventana de visualización para ver y seleccionar cuadros para edición posterior.
2.2 Para seleccionar los rangos de cuadros para edición de video haga click en mark-in [marca de entrada] para especificar el inicio de un clip y mark-out [marca de salida] para marcar el fin. Luego, haga click
en el botón para mover los clips desde la ventana de auto edición al área de Montaje de Clips. 2.3 Edición de cuadros de video
• Seleccione los cuadros de video en el área de montaje de clips. • Los usuarios pueden reordenar la secuencia de videos. • Los usuarios pueden repetir la misma escena al colocar los mismos cuadros de video
múltiples veces. • Los usuarios pueden eliminar partes de videos que no deseen. • Los usuarios pueden confirmar el video antes de guardarlo en forma final por medio de la
función vista preliminar. • Guarde el video final una vez que complete la edición.
26
CAPÍTULO 5 : Burn DVD[CREADOR DE DVD]
5.1 Agregar archivos
Seleccione el formato: DVD: Para DVD. VCD: Para Video CD. SVCD: Para Super VCD.
DATA: Para CD multimedia.
1. Este cuadro de diálogo aparece cuando se hace click en el botón . Los archivos de video o imagines se visualizan en un pequeño índice en la pantalla (como se ve más abajo) después de ser agregados. 2. Pueden eliminarse los archivos agregados. Haga click en el archivo a borrar y luego en el botón
. 3. Cuando agrega todos los archivos necesarios, haga
click en el botón para continuar al próximo
paso.
27
5.2 Burning[Grabación]
: Este botón permite volver al paso anterior.
1. Seleccione la grabadora de DVD/CD a utilizar.
2. : Abre la lectora de DVD/CD.
3. : Borra todo el contenido de DVD/CD.
4. : Abre el cuadro de diálogo de opciones.
NTSC, PAL, Both [Ambos]: Seleccione el tipo de video. Support XVCD and XSVCD [Soporte XVCD y XSVCD]: No se selecciona la tasa de datos para
soportar XVCD y XSVCD. Perform Writing Test before recording: [Realizar prueba de grabación antes de grabar]: Verifica
que la grabadora de DVD/CD funciona correctamente antes de grabar. Use el directorio temporario de Windows: [Default] (Por defecto): Use el directorio temporario
de Windows como directorio temporario de DVD Maker [Creador de DVD]. Path (Pasage): Permite especificar el directorio temporario.
28
CAPÍTULO 6 FAQ: FAQ
FAQ 1 : ¿Cómo uso la función de programación de grabación en modo apagado? ANS: Antes de utilizar la función de programación de grabación en modo apagado, asegúrese de que su sistema soporte la función hibernar.
Seleccione “display properties” [“mostrar propiedades”] y seleccione “screen saver”[“protector de pantalla”]. Haga click en la pestaña “Power” [“Energía”] y seleccione la función “Hibernate” [“Hibernar”]. Verá la opción “Enable hibernate support” [“Activar compatibilidad con hibernación”]. Por favor haga click en la función para poder utilizar la grabación en modo apagado. Haga click en el botón para comenzar a configurar las propiedades de programación. Después de finalizar la configuración, por favor haga click en “OK” [“Aceptar”] para ir al paso próximo. Luego verá su configuración en la programación. Si desea utilizar la programación de grabación en modo apagado ahora, por favor haga click en el botón “Start Power-off Schedule ”[“Comenzar Programación en Modo Apagado”].Aparecerá un mensaje de confirmación que le pedirá si desea apagar el sistema. Si hace click en “YES” [“Si”], el sistema apagará su PC de inmediato. Encenderá su PC automáticamente y comenzará a grabar programas de TV según la programación establecida.
29
FAQ 2 : ¿Cómo capturar un videoclip en el formato MPEG4? Si usted utilize otros recursos de captura como el compositorio o S-Video, usted puede grabar los clips de video en MPEG4. (Cuando usted selecciona DVBT como su fuente capturlador, usted no puede capturar videos en formato de MPEG4.) Siguiendo los pasos siguients para grabar archivos en el formato de MPEG4. Step 1: Le proporcionamos dos tipos de formato Mpeg4: Microsoft y DIVX.
Por favor, descargue el Mpeg4 Codec (codificador-descodificador Mpeg4) de Internet. DIVX : http://www.divx.com/ Microsoft : http://www.microsoft.com
Or ftp://ftp.kworld.com.tw/wmpcdcs8.exe Step 2: Instale el codec Mpeg4
Step 3: Haga clic en el botón de configuración ( ) y entre en la configuración de captura. Seleccione el formato de grabación Mpeg4 Step 4: Ahora vaya a los demás valores de configuración. Seleccione qué Mpge4 Codec desea utilizar: Microsoft o DIVX. Step 5: Cuando haya terminado con los valores de configuración, haga clic en “OK” para guardar la configuración. Ahora ya puede utilizar la función de grabación para capturar programas de TV en el formato Mpeg4.