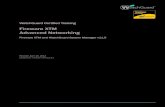DV-1 User Manual - WatchGuard Video...7 Thank you for choosing the WatchGuard Video DV-1, the...
Transcript of DV-1 User Manual - WatchGuard Video...7 Thank you for choosing the WatchGuard Video DV-1, the...
-
WGD00071
-
2
WatchGuard DV-1 User Guide
Copyright © 2014 WatchGuard Video
All rights reserved.
WatchGuard and DV-1 are trademarks of WatchGuard Video.
All other marks, names, and logos mentioned herein are the
property of their respective owners.
Enforcement Video LLC is a Texas Limited Liability Company
doing business as WatchGuard Video.
WatchGuard Video
415 Century Parkway
Allen, Texas 75013
1-800-605-6734 Toll Free Sales
1-866-384-8567 Toll Free Support
This document is applicable to DV-1 Firmware Version 7.0 and
above.
SAFETY WARNINGS
To prevent fire or shock hazard, do not expose the DV-1 unit to rain or moisture.
To avoid electrical shock, do not disassemble the DV-1 housing or place any objects other than the DVD inside the system. Refer servicing to qualified personnel only.
The use of optical instruments with the DV-1 product will increase eye hazard. As the laser beam used in the DVD drive is harmful to eyes, do not attempt to disassemble the DVD drive. Refer servicing to qualified personnel only.
Should any solid object or liquid fall into the DV-1 unit, disconnect the unit from power and have it checked by qualified personnel before further operation.
-
3
Table of Contents
1 Introduction to WatchGuard Video ........................................................................................... 7 1.1 Welcome Statement and Company Values ................................................................................................................... 7 1.2 Notices, Cautions, and Warnings ................................................................................................................................... 7 1.3 Using This Document..................................................................................................................................................... 8 1.4 Please Give Us Your Suggestions ................................................................................................................................. 8 1.5 DV-1 Firmware Updates ................................................................................................................................................ 9 1.6 DV-1 Hardware Versions ............................................................................................................................................... 9 1.7 DV-1 Technical Specifications ..................................................................................................................................... 10 1.8 Manufacturer Contact Information ............................................................................................................................... 10 1.9 Related Documents ..................................................................................................................................................... 10
2 Safety, Product Care, and Warranty ...................................................................................... 11 2.1 Important Safety Instructions ....................................................................................................................................... 11 2.2 Driver’s Safety ............................................................................................................................................................. 11 2.3 Installation Cautions..................................................................................................................................................... 11 2.4 Post-Installation Cautions ............................................................................................................................................ 12 2.5 Modification Warning ................................................................................................................................................... 12 2.6 Proper Disposal ........................................................................................................................................................... 12 2.7 Maintenance Responsibilities ...................................................................................................................................... 12 2.8 Recording Failure Compensation ................................................................................................................................ 12 2.9 Warranty ...................................................................................................................................................................... 13
2.9.1 Limited One (1)-Year Warranty...................................................................................................................... 13 2.10 Owner’s Record ........................................................................................................................................................... 14
3 DV-1 System Overview.......................................................................................................... 15 3.1 DV-1 System Description ............................................................................................................................................. 15 3.2 Accessories and Input Devices .................................................................................................................................... 16 3.3 Software Utilities .......................................................................................................................................................... 16 3.4 Permission Levels ........................................................................................................................................................ 17 3.5 Connections and Cable Diagrams ............................................................................................................................... 18 3.6 Front Panel Controls .................................................................................................................................................... 20 3.7 Front Camera Keypad.................................................................................................................................................. 21 3.8 DVD Status Icons ........................................................................................................................................................ 21
4 DV-1 Configuration ................................................................................................................ 23 4.1 Main Menu Access ...................................................................................................................................................... 23 4.2 Fleet Manager Utility .................................................................................................................................................... 24 4.3 Set Department Name ................................................................................................................................................. 24 4.4 Set Vehicle ID .............................................................................................................................................................. 25 4.5 Manage Officer Names ................................................................................................................................................ 26
4.5.1 Add Officer..................................................................................................................................................... 26 4.5.2 Edit Officer ..................................................................................................................................................... 27 4.5.3 Delete Officer................................................................................................................................................. 28
4.6 Setup Input Devices ..................................................................................................................................................... 29 4.6.1 Radar Setup .................................................................................................................................................. 30 4.6.2 Fan Speed ..................................................................................................................................................... 30 4.6.3 Lights, Siren, and Brake Lights ...................................................................................................................... 31 4.6.4 GPS Setup..................................................................................................................................................... 32 4.6.5 Temperature Sensor ...................................................................................................................................... 33
4.6.5.1 Adjusting the Calibration .............................................................................................................. 33 4.7 Recording Setup .......................................................................................................................................................... 34
4.7.1 Pre- and Post-Event Recording ..................................................................................................................... 34 4.7.1.1 Set Pre-Event Time ..................................................................................................................... 34 4.7.1.2 Set Post-Event Time .................................................................................................................... 35
4.7.2 Auto-Record Trigger Setup ............................................................................................................................ 36 4.7.2.1 Setup START Triggers ................................................................................................................ 36 4.7.2.2 Setup STOP Triggers .................................................................................................................. 38
-
4
4.7.3 Set Video Quality ........................................................................................................................................... 39 4.7.4 Set the Auto-Zoom......................................................................................................................................... 39 4.7.5 Manage On-Screen Text ............................................................................................................................... 40
4.7.5.1 Display On-Screen Text in the Vehicle ........................................................................................ 41 4.7.5.2 Display Disc Usage ...................................................................................................................... 41 4.7.5.3 Set Text Fields to Record ............................................................................................................ 42
4.8 Save or Restore Officer Preferences ........................................................................................................................... 43 4.8.1 Save Officer Preferences as Department Default .......................................................................................... 43 4.8.2 Restore Officer Preferences .......................................................................................................................... 44
5 Detailed DV-1 Operation ........................................................................................................ 45 5.1 About DVD Media ........................................................................................................................................................ 45 5.2 Select Officer ............................................................................................................................................................... 45 5.3 Ejecting a DVD ............................................................................................................................................................. 46 5.4 Video Review Mode ..................................................................................................................................................... 47
5.4.1 Review the Most Recent Video on the Hard Drive ......................................................................................... 47 5.4.2 Show/Hide Menu ........................................................................................................................................... 47 5.4.3 Video Control Keys ........................................................................................................................................ 48 5.4.4 View Previously Recorded Events ................................................................................................................. 48 5.4.5 Define a New Event Start/Stop (Record After the Fact) ................................................................................. 49
5.5 Recording to DVD ........................................................................................................................................................ 50 5.5.1 Stop Recording .............................................................................................................................................. 51 5.5.2 Automatic Event Segmentation ..................................................................................................................... 51 5.5.3 Scenarios Where DVD Burning is Halted ...................................................................................................... 52 5.5.4 Disc Usage Meter .......................................................................................................................................... 52 5.5.5 Automatic Disc Overflow Recording .............................................................................................................. 54 5.5.6 Covert Mode .................................................................................................................................................. 55
5.6 Split-Screen Display ..................................................................................................................................................... 55 5.7 Closed-Captioning Text on DVD Playback................................................................................................................... 56
5.7.1 DVD Manager Utility (DMU) ........................................................................................................................... 56 5.8 Front Panel Controls .................................................................................................................................................... 57
5.8.1 Display Key .................................................................................................................................................... 57 5.8.1.1 Dark Mode ................................................................................................................................... 57 5.8.1.2 Screen Saver ............................................................................................................................... 58
5.8.2 Volume Key ................................................................................................................................................... 60 5.8.3 Camera Key ................................................................................................................................................... 61
5.9 Front Camera Keypad Controls ................................................................................................................................... 62 5.9.1 Back Light Compensation .............................................................................................................................. 62 5.9.2 Night View ..................................................................................................................................................... 63 5.9.3 Auto-Zoom ..................................................................................................................................................... 64 5.9.4 Zoom (Manual) .............................................................................................................................................. 64 5.9.5 Auto-Focus .................................................................................................................................................... 65
5.9.5.1 Manually Setting Focus................................................................................................................ 65 5.10 Playback on Computers and DVD Players................................................................................................................... 66
5.10.1 Software Programs for Playback ................................................................................................................... 66
6 Cabin and Wireless Microphones .......................................................................................... 69 6.1 Microphone Menu ........................................................................................................................................................ 69 6.2 Wireless Microphone Synchronization ......................................................................................................................... 69 6.3 Lapel Microphone Placement ....................................................................................................................................... 70
7 System Status Information Screens ....................................................................................... 71 7.1 Status Information Overview ........................................................................................................................................ 71 7.2 DVD Disc, drive, and media information ...................................................................................................................... 71 7.3 Hard Drive Information ................................................................................................................................................. 73 7.4 System Information ...................................................................................................................................................... 74 7.5 User Information .......................................................................................................................................................... 74 7.6 Device Information ....................................................................................................................................................... 75
-
5
8 Supervisor/Administrator Functions ....................................................................................... 77 8.1 Supervisor/Administrator Overview .............................................................................................................................. 77 8.2 Supervisor and Administrator Login ............................................................................................................................. 78 8.3 Set System Behavior ................................................................................................................................................... 78
8.3.1 Set Shutdown Delay ...................................................................................................................................... 79 8.4 Set Microphone Behavior ............................................................................................................................................. 80 8.5 Manage Permissions for Settings ................................................................................................................................ 80
8.5.1 Video Review Access Levels ......................................................................................................................... 82 8.6 Manage DVD and Hard Drive ...................................................................................................................................... 82
8.6.1 Format DVD................................................................................................................................................... 82 8.6.2 Check Hard Drive for Errors .......................................................................................................................... 83 8.6.3 Remove Configuration (Names, Settings, etc.).............................................................................................. 84 8.6.4 Reset Recording State .................................................................................................................................. 85 8.6.5 Set Number of DVDs to Backup .................................................................................................................... 86 8.6.6 Burn DVD from Backup ................................................................................................................................. 87
8.7 Manage Supervisor Passwords ................................................................................................................................... 88 8.7.1 Add Supervisor PIN ....................................................................................................................................... 89 8.7.2 Edit Supervisor PIN ....................................................................................................................................... 90 8.7.3 Delete Supervisor PIN ................................................................................................................................... 91
8.8 Updating DV-1 Firmware ............................................................................................................................................. 92 8.8.1 Troubleshooting a DV-1 Firmware Update .................................................................................................... 94
8.8.1.1 Unit Hangs at the DV-1 Splash Screen ........................................................................................ 94 8.8.1.2 Unit Remains Powered Off On a Reboot ..................................................................................... 95
9 Fleet Manager Utility .............................................................................................................. 97 9.1 Fleet Manager Utility Overview .................................................................................................................................... 97 9.2 Event Tags ................................................................................................................................................................... 97
9.2.1 Adding an Event Tag ..................................................................................................................................... 98 9.2.2 Editing an Event Tag ..................................................................................................................................... 99
9.3 Factory Default Settings ............................................................................................................................................. 102
10 Troubleshooting ................................................................................................................... 107 10.1 DVD Write Errors ....................................................................................................................................................... 107 10.2 Reuse the Current DVD ............................................................................................................................................. 107 10.3 Soft System Errors ..................................................................................................................................................... 107 10.4 System Temperature Issues ...................................................................................................................................... 108
10.4.1 DVD Drive Temperature Range................................................................................................................... 108 10.5 Hard Drive Quick Format ........................................................................................................................................... 109
10.5.1 Format Hard Drive to Maximum Capacity .................................................................................................... 111 10.6 Hard Drive Full Format............................................................................................................................................... 113 10.7 DV-1 Back Door Maintenance Options ...................................................................................................................... 114
10.7.1 Network Configuration ................................................................................................................................. 115 10.7.2 Setting the Locale ........................................................................................................................................ 116
10.8 Installation Problems.................................................................................................................................................. 116 10.9 Power-Related Issues ................................................................................................................................................ 116
10.9.1 System Resets or Hangs on Vehicle Start ................................................................................................... 116 10.9.2 Auto Power-Up/Power-Down Not Working .................................................................................................. 116 10.9.3 System Stalls During Boot-Up ..................................................................................................................... 116
11 Quick Start Guide ................................................................................................................ 117 11.1 Turning the DV-1 On & Off ......................................................................................................................................... 117 11.2 Set Time and Date ..................................................................................................................................................... 117 11.3 Insert DVD ................................................................................................................................................................. 118 11.4 Blank Disc Detected................................................................................................................................................... 118 11.5 Reuse a DVD ............................................................................................................................................................. 119 11.6 Start Recording .......................................................................................................................................................... 119 11.7 Stop Recording .......................................................................................................................................................... 119 11.8 Ejecting a DVD .......................................................................................................................................................... 119 11.9 Disc Usage Meter ...................................................................................................................................................... 120 11.10 Front Camera Keypad................................................................................................................................................ 121
-
6
11.11 Video Review Mode ................................................................................................................................................... 121 11.11.1 Show/Hide Menu ......................................................................................................................................... 122 11.11.2 Video Control Keys ...................................................................................................................................... 122
11.12 Camera Overview ...................................................................................................................................................... 123 11.13 Front Panel Controls .................................................................................................................................................. 123
11.13.1 Select Camera ............................................................................................................................................. 123 11.13.2 Display/Front Panel Brightness ................................................................................................................... 124 11.13.3 Microphones ................................................................................................................................................ 124 11.13.4 Volume Control ............................................................................................................................................ 125
11.14 DVD Disc Information ................................................................................................................................................ 126
12 Other Modes of Operation ................................................................................................... 127 12.1 Loaner/Advanced Replacement Mode ....................................................................................................................... 127
12.1.1 Extend Loaner/Advanced Replacement Mode Time.................................................................................... 128 12.1.2 Unlock Loaner/Advanced Replacement Mode ............................................................................................. 130
12.2 Evaluation Mode ........................................................................................................................................................ 131 12.2.1 Extend Evaluation Mode Time ..................................................................................................................... 132 12.2.2 Unlock Evaluation Mode .............................................................................................................................. 134
Glossary of Terms ........................................................................................................................ 135
Index ............................................................................................................................................ 137
Figures Figure 1 Overhead Unit ............................................................................................................................................. 15 Figure 2 Modular Unit ............................................................................................................................................... 15 Figure 3 Connections and Cable Diagram – Overhead Unit .................................................................................... 18 Figure 4 Connections and Cable Diagram – Modular Unit ....................................................................................... 19 Figure 5 Front Panel Controls ................................................................................................................................... 20
Tables Table 1 Overhead Unit Cable Descriptions ............................................................................................................. 18 Table 2 Modular Unit Cable Descriptions ................................................................................................................ 19 Table 3 Front Panel Controls ................................................................................................................................... 20 Table 4 Front Camera Keypad ................................................................................................................................ 21 Table 5 Video Quality Mode Guide .......................................................................................................................... 39 Table 6 Department Default Preferences .............................................................................................................. 102 Table 7 Department Default Policies ..................................................................................................................... 103 Table 8 Vehicle Default Preferences ..................................................................................................................... 105
-
7
Thank you for choosing the WatchGuard Video DV-1, the world's first in-car Direct-to-DVD Video system that records directly onto re-writable DVD-Video discs that play in regular DVD players. The company was founded to bring the finest mobile law enforcement technology to the market.
The WatchGuard DV-1 is the culmination of nearly 60 man-years of engineering development. This sophisticated system performs real time DVD-Video authoring in a mobile environment. The proprietary computing platform employs a dual-drive architecture and optical drive ruggedization techniques developed for U.S. fighter jets. No company in this industry has invested more engineering capital, or has been more aggressive in research and development than WatchGuard Video. With seven patents pending, the WatchGuard DV-1 represents the most advanced technology available in the industry.
The management of WatchGuard Video places an emphasis on developing individual character qualities essential for true success, and the company is dedicated to maintaining a culture of service. Our management staff is encouraged to practice servant-based leadership within their groups with the knowledge that by serving God, people are empowered to better serve each other. This environment creates the framework for WatchGuard Video to ultimately serve our customers in a manner that instills the highest level of trust, confidence, and satisfaction.
NOTICE
Notices provide useful supplemental information that is pertinent to the task being described. They may appear either before or after the text to which they apply.
CAUTION!
Cautions describe critical information that, if ignored, could result in damage to the DV-1, inoperability or degradation in function, or injury to personnel. Cautions always appear before the critical text to which they apply.
WARNING!
Warnings provide information pertaining to possible data loss.
-
USING THIS DOCUMENT INTRODUCTION TO WATCHGUARD VIDEO
8
Use the DV-1 User Guide to configure, operate, and maintain an
installed overhead or modular DV-1 system.
Chapter 11 – Quick Start Guide on page 117 provides the basic
information necessary to begin using the DV-1 system.
Chapter 12 – Other Modes of Operation on page 127 provides basic
information about temporary DV-1 operating modes.
For other tasks not covered in this document, see Related
Documents on page 10.
The left side of each page usually contains:
Informational and procedural text
Graphical depictions of the buttons/menus used to perform
procedures
Notices, cautions, or warnings
The right side of each page usually contains the resulting screen, an
error message, or a success message. Once familiar with DV-1
operation, many of the tasks can quickly be spotted by glancing down
the left side of the document.
NOTICE
Anytime a key () is displayed, an Administrator PIN is required to perform the steps.
We want to hear from you. Tell us about your experiences and how
you are using your DV-1. We will do our best to accommodate any
suggestions you may have in future firmware revisions and hardware.
U.S. customers, call Customer Service at 1-800-605-6734 or email us
at [email protected] with your comments,
questions, and concerns. International customers, contact your local
distributor.
mailto:[email protected]
-
INTRODUCTION TO WATCHGUARD VIDEO DV-1 FIRMWARE UPDATES
9
Most of the features of the WatchGuard DV-1 are based on the
software resident within your system (often called firmware). We are
committed to the continual testing and improvement of the DV-1
system firmware. Improvements and software updates for the DV-1
firmware are provided to your agency for the life of the product, when
available.
See Updating DV-1 Firmware on page 92 for further details.
The unit’s original versions are the DV-1A and the DV-1B. The DV-1A
and the DV-1B are mostly identical. The newer versions of the unit
are the DV-1C, DV-1D, and DV-1E. For version identification see the
serial number on the unit.
The DV-1C, DV-1D, and DV-1E provide the following additional
functionality to the DV-1A and DV-1B:
Combined power and I/O ports – One locking connector
provides more current-carrying ability for the unit.
Audio/visual (A/V) port – Used to transmit the analog audio and
video of the DV-1 to an external device (such as a television or
video server).
USB port – For future expansion of the unit.
Basic function control panel (BFCP) port – For future
expansion to connect the unit to a Windows application running
on a laptop computer.
Faster DVD burning speeds
Ability to reduce the current consumption when the unit is off
(< 5 mA)
Faster Ethernet speed
Increased reliability due to manufacturing improvements and
environmental enhancements
Ability to mute cabin and wireless microphones independently
The DV-1D also has the following feature:
Redesigned DVD drive carriage
o Reduced potential bladder damage
o Improved response to vibration
-
DV-1 TECHNICAL SPECIFICATIONS INTRODUCTION TO WATCHGUARD VIDEO
10
The DV-1E also has the following features:
Added power protection circuit that guards against over voltage
and reverse voltage
Ability to operate down to 5V
Higher resolution LCD – More realistic video playback with
better colors
Lowest radiated emissions of any DV-1 type
Environmentally-responsible lead-free process on the main board
For the most current DV-1 technical specifications, go to http://watchguardvideo.com/dv1/specs.
WatchGuard Video
Attn: Customer Service Department
415 Century Parkway
Allen, Texas 75013
1-800-605-6734
Refer to http://watchguardvideo.com/support for the following
supporting documentation:
DV-1 Quick Reference Guide
Overhead System Installation Overview
Modular System Installation Overview
DV-1 Menu Navigation Guides (GUI)
Fleet Manager Utility (FMU) Getting Started Guide
DVD Manager Utility (DMU) Getting Started Guide
http://watchguardvideo.com/dv1/specsmailto:[email protected]://watchguardvideo.com/support
-
11
Adhere to the following safety instructions while using the DV-1:
Do not use this device near water.
Clean only with a dry cloth.
Do not block any ventilation openings. Install in accordance with
the manufacturer’s instructions.
Do not install near any heat registers or other devices that produce
heat.
Only use attachments/accessories specified by the manufacturer.
Refer all servicing to qualified service personnel. Servicing is
required when the device has been damaged in any way:
o Power-supply cord or plug is damaged
o Liquid has been spilled on or into it
o Objects have fallen into the device
o Device has been exposed to rain or moisture
o Has been dropped
Take the following precautions while driving:
Comply with all local traffic rules and regulations.
The driver must not watch or operate the device or any component
thereof while driving. It may lead to distraction and cause an
accident.
Park the vehicle in a safe place to watch or operate the device.
Do not obstruct the field of view of the driver.
Do not install the device where it is:
Near heat sources (such as heater vents)
Exposed to rain or moisture
Exposed to excessive dust or dirt
Subject to excessive vibration
Near vehicle components that heat up over time such as hoses, high current wires, and braking system components
Near other objects that obstruct air-flow to the openings and slots. The device must have proper ventilation to prevent over-heating.
Obstructing the field of view of the driver.
-
POST-INSTALLATION CAUTIONS SAFETY, PRODUCT CARE, AND WARRANTY
12
Take the following precautions after installing the DV-1:
Do not hang objects from the device.
Do not insert your hands, fingers or foreign objects into the device.
It may cause injury or damage to the device.
Take care not to bump your head against the device when in the
vehicle.
Keep small articles out of the reach of children.
If the system does not work, check the connections first. If
everything is in order, check the fuse.
If while under the warranty period, it is determined that the WatchGuard
Video system was internally changed, modified, or repair attempted,
the system warranty will become null and void.
To ensure environmental compliance, disposal of the DV-1 should be in
accordance with other electronic devices such as computers.
The DV-1 does not require scheduled maintenance when operated in
accordance with the instructions provided in this document.
WatchGuard Video is not liable and will not compensate for any lost
recordings or relevant losses, including when recordings are not made
due to reasons including recording failure, or when the contents of a
recording are lost or damaged as a result of DVD drive failure or repair
undertaken to the DVD drive.
-
SAFETY, PRODUCT CARE, AND WARRANTY WARRANTY
13
WatchGuard Video, in recognition of its responsibility to provide quality
systems, components, and workmanship, warrants each system, part,
and component it manufactures (except those excluded in Parts And
Components Not Covered below), to be free from defects in material
and workmanship for a limited ONE-YEAR PERIOD from the date of
purchase. Where defects in material or workmanship may occur, the
following warranty terms and conditions apply:
WARRANTOR – This warranty is granted by WatchGuard Video,
415 Century Parkway, Allen, Texas 75013, Telephone: 972-423-9777,
Facsimile: 972-423-9778.
PARTIES TO WHOM WARRANTY IS INTENDED – This
warranty extends to the original purchaser of the equipment only and
is not transferable. Any exceptions must be approved in writing from
WatchGuard Video.
PARTS AND COMPONENTS COVERED – All parts and
components and repair labor of the warranted unit manufactured
and/or installed by WatchGuard Video are covered by this warranty,
except those parts and components excluded below.
PARTS AND COMPONENTS NOT COVERED – Warranty
excludes normal wear-and-tear such as frayed or broken cords,
broken connectors, scratched or broken display, or physical abuse of
any kind. Manufacturer reserves the right to charge for damages
resulting from abuse or extraordinary environmental damage to the
unit during the warranty period at rates normally charged for repairing
such units not covered under warranty. In cases where potential
charges would be incurred due to said damages, the agency
submitting the system for repairs will be notified. Altered, damaged, or
removed serial numbers void any warranty. If while under the warranty
period, it is determined that the WatchGuard Video system was
internally changed, modified, or repair attempted, the system warranty
will become null and void. Installation, removal, and re-installation are
not covered.
LIABILITY – WatchGuard Video will not be liable for any direct,
indirect, consequential, or incidental damages arising out of the use of
or inability to use the system. WatchGuard Video will not be
responsible for any removal or re-installation cost of the unit or for
damages caused by improper installation.
-
OWNER’S RECORD SAFETY, PRODUCT CARE, AND WARRANTY
14
REPAIR TIME – WatchGuard Video is dedicated to an extremely
high level of Customer Service. Under most circumstances
WatchGuard will repair, test, and ship the defective unit or component
within three (3) business days of receipt of the unit to its facility
(excluding date of receipt).
REMEDY – If, within the duration of this warranty, a unit or
component covered by this warranty is returned to WatchGuard Video
and proves to be defective in material or workmanship, WatchGuard
Video shall (at its option) repair or replace the defective items at our
expense. Replacement of a defective component(s) pursuant to this
warranty shall be warranted for the remainder of the warranty period
applicable to the system warranty period.
SHIPPING – During the first ninety (90) days of the initial warranty
period, WatchGuard Video will provide to the purchaser a prepaid
shipping label for return of any defective unit provided serial numbers
are submitted with request. Failure to obtain the WatchGuard Video-
provided shipping label or after the first ninety (90) days, the
purchaser will be responsible for any shipping charges to the
WatchGuard Video factory or to an approved service center. All return
shipping to the purchaser during any warranty period will be prepaid
ground shipping only. Any expedited shipping will be the responsibility
of the purchaser.
EXTENDED WARRANTY – Extended Warranties may be
purchased directly from WatchGuard Video. Any and all extended
warranties must be purchased prior to the expiration of any previous
warranty. Failure to purchase an extended warranty prior to expiration
of any prior warranty will require the covered unit to be physically
inspected at the facility of the manufacturer at the labor rate of 1 hour
prior to any new warranty being allowed.
Should you have any further questions regarding WatchGuard Video
system warranty, please direct them to:
WatchGuard Video
Attn: Customer Service Department
415 Century Parkway
Allen, Texas 75013
1-800-605-6734
The model and serial number are located at the rear or side of the
unit. Record the serial number in the space provided. Refer to
them whenever you contact Customer Service or your local
distributor.
Model
Serial No.
mailto:[email protected]
-
15
The WatchGuard DV-1 is a digital in-car video system that records
evidence video onto rewritable DVDs that play on regular DVD players. The
system can record up to eight hours of high-quality digital video onto a
single, inexpensive DVD that can be reused many times.
Because of the DVD+RW format that is used in the DV-1, there is no need
for disc finalization before playing back on a computer or DVD player. The
DVDs that come out of the DV-1 are ready to play on your DVD player or
computer. Evidence recorded in the car is the exact evidence that is taken
to court.
The DV-1 is available in either a one-piece overhead system or a two-piece
modular system. The operation of both versions is identical.
The DV-1 includes an integrated, wide temperature range hard drive and a
DVD drive. The system continuously records to the hard drive
whenever the system is on, and only triggered events or manual
recordings are burned to the DVD. The events (traffic stops) are
automatically divided into selectable titles with thumbnail images and
date/time stamps that are organized on a DVD Startup Menu.
For an overview of DV-1 operation, see the DV-1 Training Video at
http://watchguardvideo.com/dv1/dv1-training-videos.
DV-1 features include:
Pre-/Post-Event Recording – Up to 10 minutes of both pre- & post-
event video is automatically added to the beginning and/or end of each
recorded event.
Automatic DVD Back-Up – Up to the last 6 DVDs created are
automatically backed up on the hard drive. Should a DVD be lost,
damaged, or intentionally destroyed, a Supervisor can replicate an
identical copy of the entire missing DVD.
Automatic Disc Overflow Handling – Never runs out of disc space.
While recording, if a DVD fills to capacity, the system automatically
stores overflow video on the integrated hard drive until a new DVD is
inserted.
Background Recording – The DV-1 constantly buffers video to the
integrated hard drive in a large circular loop up to 48 hours long. Hard
drive video can be reviewed in the vehicle and can also be transferred
to a laptop computer using the Fleet Manager Utility software.
Simultaneous Record and Playback – The DV-1 can playback
previously recorded events while simultaneously recording new events.
Figure 1 Overhead Unit
Figure 2 Modular Unit
http://watchguardvideo.com/dv1/dv1-training-videos
-
ACCESSORIES AND INPUT DEVICES DV-1 SYSTEM OVERVIEW
16
Fully Redundant Dual Drive Architecture – Includes both an
integrated automotive hard drive and a DVD drive. The system records
events such as traffic stops and drug seizures directly onto DVD-Video
discs while using the hard drive for buffering pre-event video and
automatically backing up the DVDs.
Automatic Event Segmentation – The events (traffic stops) are
automatically divided into selectable titles with thumbnail images and
time/date stamps that are organized on a DVD Startup Menu.
Split-Screen Recording – The DV-1 can record video from any two
cameras simultaneously on one screen. Choose from the Front, Cabin,
or Rear/Auxiliary (optional) cameras to display and record on-screen
together. In addition, switch between cameras on-the-fly while
recording.
The following devices come with the DV-1:
Forward-facing and cabin cameras, either a combination camera
(includes two high-resolution color cameras) or separate cameras:
o Combination camera – includes a forward-facing zoom
camera and a rear-facing cabin camera
o Separate cameras – include a wide dynamic range (WDR)
forward-facing zoom camera and an infrared cabin camera
Optional rear camera
2.4 GHz digital wireless microphone
Amplified cabin microphone
Optional intelligent uninterruptible power supply (battery backup)
The latest accessories and input devices are on the web at:
http://watchguardvideo.com/.
Fleet Manager Utility – A Windows 7/Vista/XP software application used
to create configuration files for loading batch settings into the DV-1 unit.
See Fleet Manager Utility on page 97 for details.
DVD Manager Utility – A Windows 7/Vista/XP software application with
DVD tools including disc copy, save to MPEG-2, and corrupted disc data
recovery. See Software Programs for Playback on page 66 for details.
http://watchguardvideo.com/
-
DV-1 SYSTEM OVERVIEW PERMISSION LEVELS
17
The DV-1 is configured with three permission levels. This enables
departments to control who can use the features, change the
configurations, or perform maintenance on the unit.
User – Officer-level permission to use the DV-1 in accordance with the
configuration established by the Supervisor
Supervisor:
o Add or delete users
o Determine operational parameters of the DV-1 (e.g.,
start/stop triggers, default user settings, etc.)
o Set Department Name
o Configure pre-/post-event times
o Choose video quality
o Determine which on-screen text is recorded to the DVD
o Configure input devices
o Update firmware
o Format the hard drive
Administrator – Add or delete Supervisors and their passwords
-
CONNECTIONS AND CABLE DIAGRAMS DV-1 SYSTEM OVERVIEW
18
Figure 3 Connections and Cable Diagram – Overhead Unit
Table 1 Overhead Unit Cable
Descriptions
1 Front Camera Cable: Connects
the DV-1 to the Front/Combination Camera.
2 Rear/Auxiliary Camera Cable (optional): Connects the DV-1 to
the Rear/Auxiliary Camera.
3 Wireless Microphone Cable:
Connects the DV-1 to the wireless microphone system.
4 Cabin Microphone Cable:
Captures audio from inside the vehicle.
5 A/V: Connects audio/video
components to the DV-1.
6 GPS Antenna: Connects the DV-1
to an optional GPS unit.
7 External Inputs/Power Cable:
Provides power from the vehicle battery to the DV-1 and provides external trigger inputs such as radar, siren, lights, etc.
8 Reset Button: Re-powers the
DV-1.
9 Network Cable: Connects the
DV-1 to a network.
10 USB Port: For future expansion.
-
DV-1 SYSTEM OVERVIEW CONNECTIONS AND CABLE DIAGRAMS
19
Figure 4 Connections and Cable Diagram – Modular Unit
Table 2 Modular Unit Cable
Descriptions
1 GPS Antenna: Connects the DV-1
to an optional GPS unit.
2 Front Camera Cable: Connects
the DV-1 to the Front/Combination Camera.
3 Rear/Auxiliary Camera Cable (optional): Connects the DV-1 to
the Rear/Auxiliary Camera.
4 Network Cable: Connects the DV-
1 to a network.
5 Wireless Microphone Cable:
Connects the DV-1 to the wireless microphone system.
6 Cabin Microphone Cable:
Captures audio from inside the vehicle.
7 A/V: Connects audio/video
components to the DV-1.
8 Reset Button: Re-powers the
DV-1.
9 Display Cable: Connects the DV-1
to an external display.
10 External Inputs/Power Cable:
Provides power from the vehicle battery to the DV-1 and provides external trigger inputs such as radar, siren, lights, etc.
-
FRONT PANEL CONTROLS DV-1 SYSTEM OVERVIEW
20
Figure 5 Front Panel Controls
Table 3 Front Panel Controls
1 Date
2 Menu key (Navigation Key 1)
3 Navigation Key 2
4 Navigation Key 3
5 Radar Speeds Target -- Fastest/Locked – Patrol
6 External Input Indicators
7 Power Indicator
8 On Switch
9 Off Switch
10 Pause
11 Skip backward to previous chapter
12 Stop playback; stop recording; eject DVD
13 Rewind 60, 90, 120, or 180 seconds depending on the video quality
14 Play
15 Fast-forward 60, 90, 120, or 180 seconds depending on the video quality
16 Record
17 Skip forward to next chapter
18 Recording Indicator
19 Play Indicator
20 DVD Disc Usage Meter
21 Display Menu
22 Camera Menu
23 DVD Status Icon
24 Volume Menu
25 Microphone Menu
26 Microphone Indicators
27 Camera Indicators
28 Vehicle ID Number
29 Officer Name
30 Department Name
31 Navigation Key 6
32 Crash Detection
33 Navigation Key 5
34 GPS Coordinates (optional)
35 Navigation Key 4
36 Time (Military Format – 24 hours)
-
DV-1 SYSTEM OVERVIEW FRONT CAMERA KEYPAD
21
See Front Camera Keypad Controls on page 62 for further details.
Table 4 Front Camera Keypad
1 Backlight Compensation
2 Zoom Out (Manual)
3 Auto-Zoom
4 Zoom In (Manual)
5 Nightview Mode
6 Focus Near (Manual)
7 Cabin Camera
8 Auto-Focus
9 Infrared Array
10 Focus Far (Manual)
No Disc Formatting
Detecting Ejecting
Valid Disc Overflow Discs*
Writing Invalid Disc
Busy/Waiting Out of Temperature Range
* The overflow numeral displays on top of the currently displayed icon.
-
DVD STATUS ICONS DV-1 SYSTEM OVERVIEW
22
This page intentionally left blank.
-
23
Press the MENU key on the Front Panel of the DV-1.
The Main Menu is displayed with the following options:
Exit Main Menu – Exit the Main Menu and return to the main
camera display screen
Video Review:
o Play back recorded or buffered events on the hard
drive
o Edit event tags, if defined, on recorded events
o Play back video starting with current time
o Define a new event start/stop using the Record
After the Fact (RATF) feature
Status Info – Information about the DVD, hard drive, system,
user, and devices
System Settings:
o Set time/date, department name, vehicle ID, and
officer names
o Setup input devices (radar, siren, etc.)
o Set recording criteria (pre-/post-event, start/stop
triggers, video quality, and camera auto-zoom)
o Manage on-screen text
o Save or restore officer preferences
Select Officer – Select the current officer
-
FLEET MANAGER UTILITY DV-1 CONFIGURATION
24
Supervisor Menu:
o Set system behavior (controls when the system
powers on or off based on vehicle on or off status)
o Set microphone behavior (determines when the
microphone(s) are turned on or off)
o Manage permissions for settings (defines system
permissions for the selected officer)
o Manage DVD and hard drive (format DVD, hard drive
maintenance, reset recording state, set number of
DVDs to backup, burn DVD from backup)
o Manage Supervisor passwords ( requires Administrator login to add, edit, or delete Supervisor
PIN numbers)
Press the MENU key again on the Front Panel of the DV-1 to exit
the Main Menu and return to the main camera display screen.
Many of the configuration settings in this section can be done easily
using WatchGuard’s Fleet Manager Utility. The Fleet Manager Utility
is a Windows 7/Vista/XP application that is used to create
configuration files that can be burned to a CD and loaded into the
DV-1. Saving multiple configuration files on a single CD simplifies the
process of loading different configurations onto different vehicles.
See Fleet Manager Utility on page 97 for further details.
Supervisor access is required unless the Enter Department Name
permission is set to YES. See Manage Permissions for Settings on
page 80 for details on setting officer permissions.
Press MENU > SYSTEM SETTINGS > Set Time, Date, Dept,
Vehicle ID, Officer Names > Enter Department Name.
If prompted to login, follow the steps listed in Supervisor and
Administrator Login on page 78.
-
DV-1 CONFIGURATION SET VEHICLE ID
25
The ENTER DEPARTMENT NAME screen is displayed.
Press the and keys to navigate to the character(s) desired, and then press Enter to select. To erase an undesired character,
press Delete.
Special characters are as follows:
SP – Space bar
– Uppercase/lowercase letters toggle
and arrows – Move the cursor left and right to allow
character insertion
Press OK to confirm, or Cancel to exit without making changes.
Supervisor access is required unless the Enter Vehicle ID
permission is set to YES. See Manage Permissions for Settings on
page 80 for details on setting officer permissions.
Press MENU > SYSTEM SETTINGS > Set Time, Date, Dept,
Vehicle ID, Officer Names > Enter Vehicle ID.
If prompted to login, follow the steps listed in Supervisor and
Administrator Login on page 78.
The ENTER VEHICLE ID screen is displayed.
Press the and keys to navigate to the character(s) desired, and then press Enter to select. To erase an undesired character,
press Delete.
Special characters are as follows:
SP – Space bar
– Uppercase/lowercase letters toggle
and arrows – Move the cursor left and right to allow
character insertion
Press OK to confirm, or Cancel to exit without making changes.
-
MANAGE OFFICER NAMES DV-1 CONFIGURATION
26
The Manage Officer Names screens allow you to add, edit, and
delete officers.
Press MENU > SYSTEM SETTINGS > Set Time, Date, Dept,
Vehicle ID, Officer Names > Manage Officer Names.
The MANAGE OFFICER NAMES screen is displayed.
Supervisor access is required unless the Add/Edit Officer Names permission is set to YES. See Manage Permissions for Settings on page 80 for details on setting officer permissions.
Press MENU > SYSTEM SETTINGS > Set Time, Date, Dept,
Vehicle ID, Officer Names > Manage Officer Names >
ADD Officer.
If prompted to login, follow the steps listed in Supervisor and
Administrator Login on page 78.
-
DV-1 CONFIGURATION MANAGE OFFICER NAMES
27
The ADD OFFICER NAME screen is displayed.
Press the and keys to navigate to the character(s) desired, and then press Enter to select. To erase an undesired character,
press Delete.
Special characters are as follows:
SP – Space bar
– Uppercase/lowercase letters toggle
and arrows – Move the cursor left and right to allow character insertion
Press OK to confirm, or Cancel to exit without making changes.
Supervisor access is required unless the Add/Edit Officer Names permission is set to YES. See Manage Permissions for Settings on page 80 for details on setting officer permissions.
Press MENU > SYSTEM SETTINGS > Set Time, Date, Dept,
Vehicle ID, Officer Names > Manage Officer Names >
EDIT Officer.
If prompted to login, follow the steps listed in Supervisor and Administrator Login on page 78.
NOTICE
Supervisor access is required to edit a supervisor name.
-
MANAGE OFFICER NAMES DV-1 CONFIGURATION
28
The EDIT OFFICER NAME screen is displayed.
Press the and keys to navigate to the character(s) desired, and then press Enter to select. To erase an undesired character,
press Delete.
Special characters are as follows:
SP – Space bar
– Uppercase/lowercase letters toggle
and arrows – Move the cursor left and right to allow
character insertion
Press OK to confirm, or Cancel to exit without making changes.
Officer names can only be deleted after a Supervisor PIN has been entered. Follow the steps listed in Supervisor and Administrator Login on page 78.
Press MENU > SYSTEM SETTINGS > Set Time, Date, Dept,
Vehicle ID, Officer Names > Manage Officer Names >
DELETE Officer.
The DELETE OFFICER NAME confirmation screen is displayed.
Press DELETE Officer to confirm the deletion and exit the screen,
or press Cancel to exit without making changes.
-
DV-1 CONFIGURATION SETUP INPUT DEVICES
29
Supervisor access is required to configure input devices unless the
Setup Input Devices permission is set to YES. See Manage
Permissions for Settings on page 80 for details on setting officer
permissions.
The following input devices can be configured:
Radar
Fan
Lights, sirens, and brakes
GPS system
Press MENU > SYSTEM SETTINGS > Setup Input Devices
(Radar, Siren, etc.).
If prompted to login, follow the steps listed in Supervisor and
Administrator Login on page 78.
The SETUP INPUT DEVICES screen is displayed.
-
SETUP INPUT DEVICES DV-1 CONFIGURATION
30
Press MENU > SYSTEM SETTINGS > Setup Input Devices
(Radar, Siren, etc.) > Radar.
The SETUP RADAR screen is displayed.
Press the Up & Down keys to select the radar system, and then
press Configure.
The CONFIGURE RADAR MODEL screen is displayed.
Press the Up & Down keys to select the display setting, and
then press YES or NO for each setting you wish to change.
YES displays the speed on-screen and in the closed-captioning on
the DVD. NO hides the speed from being shown on-screen and in
the closed-captioning.
On-screen terms are as follows:
Display Target Speed – Displays speed of target vehicle
Display Fast/Lock Speeds – Fast displays the fastest vehicle in
a group of cars; Lock displays the locked vehicle speed of the
radar.
Display Patrol Speed – Displays speed of patrol vehicle
Press OK to confirm, or Cancel to exit without making changes.
Increasing the fan speed provides additional cooling for the unit.
Decreasing the fan speed reduces cooling for the unit and may also
reduce the fan noise.
CAUTION!
This operation should only be performed when instructed by
Customer Service personnel.
U.S. customers, call 1-800-605-6734 or email
[email protected] prior to selecting this
option. International customers, contact your local distributor.
mailto:[email protected]
-
DV-1 CONFIGURATION SETUP INPUT DEVICES
31
Press MENU > SYSTEM SETTINGS > Setup Input Devices
(Radar, Siren, etc.) > Fan.
The FAN SPEED screen is displayed.
Press the Up & Down keys to adjust the fan speed.
Press Exit when done.
These settings globally enable or disable the sensor inputs for lights,
siren, brake lights, auxiliary input, and crash detection.
CAUTION!
Proceed carefully when changing these settings. If the Emergency
Lights sensor input is set to NO, the DV-1 acts as if it is
disconnected and won’t respond to the emergency light sensor
input. Each of the sensor inputs reacts the same way.
Press MENU > SYSTEM SETTINGS > Setup Input Devices
(Radar, Siren, etc.) > Emergency Lights and Siren Brake
Lights.
-
SETUP INPUT DEVICES DV-1 CONFIGURATION
32
The SETUP BRAKES, LIGHTS, AND SIREN screen is displayed.
Press the Up & Down keys to select the input setting.
Press YES or NO for each setting you wish to change.
YES sets the input to be monitored. NO sets the input to NOT be
monitored.
Press OK to confirm, or Cancel to exit without making changes.
If your system has been equipped with the optional GPS receiver,
there will be a GPS antenna connector on the back of the system,
and you will have the ability to set the GPS to begin monitoring the
receiver. A GPS antenna is shown on the right.
In order for the GPS system to track satellites and provide data to the
DV-1, the GPS antenna needs to be installed where it has a clear
view of the sky.
Press MENU > SYSTEM SETTINGS > Setup Input Devices
(Radar, Siren, etc.) > GPS.
The SETUP GPS screen is displayed.
Press the Up & Down keys to select the INTERNAL NMEA
3.0 GPS or whichever model is installed. Press the Configure key.
-
DV-1 CONFIGURATION SETUP INPUT DEVICES
33
The CONFIGURE GPS screen is displayed.
Press the YES or NO keys to choose whether you want GPS speed
displayed on-screen.
Press OK to confirm, or Cancel to exit without making changes.
CAUTION!
The temperature sensor was calibrated at the factory during
manufacturing. Temperature sensor calibration may be
necessary; however, it should only be performed when
instructed by Customer Service personnel.
U.S. customers, call 1-800-605-6734 or email
[email protected] prior to selecting this
option. International customers, contact your local distributor.
The objective of the calibration process is to match a temperature for
the sensor when the system’s internal temperature would be the
same as a known external temperature. This calibration is best
performed when the system is cool (i.e., no sun exposure). Some
DV-1 units calibrate automatically, and therefore, this option is not
available on those systems.
Press MENU > SYSTEM SETTINGS > Setup Input Devices
(Radar, Siren, etc.) > Calibration and Units.
mailto:[email protected]
-
RECORDING SETUP DV-1 CONFIGURATION
34
The CALIBRATION screen is displayed.
Press Next to move the cursor to the next setting. Press the Up &
Down keys to change the selected setting:
Calibration Temperature (DV-1A only) – Typically set to about
12°C (22°F) above the ambient temperature
Temperature Units – Either F (Fahrenheit) or C (Celsius)
Vehicle Speed Units – Either Miles Per Hour (MPH) or
Kilometers Per Hour (KPH)
Crash Sensitivity – Either Low, Medium, or High
NOTICE
The Crash Sensitivity setting may not be displayed on some
systems.
Press OK to save the current calibration, or Cancel to exit without
making changes.
Supervisor access is required unless the Set Pre/Post Event Times
permission is set to YES. See Manage Permissions for Settings on
page 80 for details on setting officer permissions.
The DV-1 features Pre- and Post-Event recording capabilities, which
cause the system to automatically add up to ten minutes of video
footage before and/or after a recorded event.
NOTICE
No audio is recorded during the Pre-Event period unless the
microphones were previously turned on.
Press MENU > SYSTEM SETTINGS > Setup Recording
Criteria > Set PRE/POST Event Recording.
If prompted to login, follow the steps listed in Supervisor and
Administrator Login on page 78.
-
DV-1 CONFIGURATION RECORDING SETUP
35
The SET PRE/POST EVENT RECORDING screen is displayed. The
red outline highlights which soft function is active.
The PRE-Event Time Added to DVD Prior to Record key is
highlighted by default.
Press the Up & Down keys to select the amount of Pre-Event
time to be added to the DVD.
Press OK to confirm, or Cancel to exit without making changes.
Press MENU > SYSTEM SETTINGS > Setup Recording
Criteria > Set PRE/POST Event Recording.
If prompted to login, follow the steps listed in Supervisor and
Administrator Login on page 78.
The SET PRE/POST EVENT RECORDING screen is displayed. The
red outline highlights which soft function is active.
Press the POST-Event Time Added to DVD After
Recording key.
Press the Up & Down keys to select the amount of Post-Event
time to be added to the DVD.
Press OK to confirm, or Cancel to exit without making changes.
-
RECORDING SETUP DV-1 CONFIGURATION
36
Supervisor access is required unless the Manage Start/Stop
Triggers permission is set to YES. See Manage Permissions for
Settings on page 80 for details on setting officer permissions.
The DV-1 features Auto-Record Trigger capabilities, which allow
recording to start based on certain start and stop triggers.
NOTICE
In order for recording to start based on a specific trigger, the input
for that trigger must be monitored. See Lights, Siren, and Brake
Lights on page 31 for further details.
Press MENU > SYSTEM SETTINGS > Setup Recording
Criteria > Set Auto-Record Start and Stop Triggers.
If prompted to login, follow the steps listed in Supervisor and
Administrator Login on page 78.
The SETUP AUTO-RECORD TRIGGERS screen is displayed.
Press Setup START Triggers.
-
DV-1 CONFIGURATION RECORDING SETUP
37
The SET AUTO-RECORD START TRIGGERS screen is displayed.
Press the Up & Down keys to select the start trigger setting.
Press the Change Value key to toggle between YES and NO for
the selected auto-record start trigger. Selecting YES instructs the
DV-1 to begin recording automatically when that trigger is activated.
Selecting NO means that automatic recording will not occur.
Press OK to confirm, or Cancel to exit without making changes.
NOTICE
The Patrol Speed trigger is only displayed if the GPS feature has
been configured to have a value other than NONE. See GPS Setup
on page 32 for information on setting up the GPS values.
4.7.2.1.1 Setup Patrol Speed Trigger
The Patrol Speed trigger needs a speed threshold to indicate when the trigger should occur. When the Patrol Speed trigger is toggled to
YES, the Change Speed key is displayed on the bottom left.
Press Change Speed.
The SET PATROL SPEED THRESHOLD screen is displayed.
The Patrol Speed threshold can be set to any value from 1 to 150
MPH (1 to 240 KPH).
Press the Up 10 and Down 10 keys to adjust the speed
threshold by increments of +/- 10. Press the Up and Down keys
to adjust the speed threshold by increments of +/-1.
Press OK to confirm, or Cancel to exit without making changes.
-
RECORDING SETUP DV-1 CONFIGURATION
38
Press MENU > SYSTEM SETTINGS > Setup Recording
Criteria > Set Auto-Record Start and Stop Triggers.
If prompted to login, follow the steps listed in Supervisor and
Administrator Login on page 78.
The SETUP AUTO-RECORD TRIGGERS screen is displayed.
Press Setup STOP Triggers.
The SET AUTO-RECORD STOP TRIGGER screen is displayed.
Press the Up & Down keys to set the amount of time that
transpires between the time ALL auto-trigger devices become
inactive and when the system ends recording. Selecting NEVER
means that the system will not auto-stop recording based on inactive
triggers.
Press the Prompt to Confirm? Key to select whether or not the
system requests confirmation to end recording. Selecting YES
instructs the DV-1 to request permission to end the recording.
Selecting NO disables the prompt and automatically ends the
recording as specified.
Press OK to confirm, or Cancel to exit without making changes.
NOTICE
The Auto-Record Stop Trigger only applies when a recording was
initiated by one of the Start triggers. If a recording was manually
started by pressing the Record key, it will not automatically be
stopped or prompted by these auto-stop settings.
-
DV-1 CONFIGURATION RECORDING SETUP
39
Supervisor access is required unless the Set Video Quality
permission is set to YES. See Manage Permissions for Settings on
page 80 for details on setting officer permissions.
The DV-1 allows you select from multiple video quality levels.
Press MENU > SYSTEM SETTINGS > Setup Recording
Criteria > Set Video Quality Mode.
If prompted to login, follow the steps listed in Supervisor and
Administrator Login on page 78.
The SETUP VIDEO QUALITY MODE screen is displayed.
Press the Up & Down keys to choose the quality mode you wish
to select.
Table 5 Video Quality Mode Guide
Quality Setting Typical Resolution
Maximum 2 Hour 2.0 Hours 720x480
Normal * 4 Hour 3.8 Hours 480x480
Long Play 6 Hour 5.5 Hours 352x480
Extended 8 Hour 7.5 Hours 352x480 * Indicates recommended setting
Press OK to confirm, or Cancel to exit without making changes.
NOTICE
Actual record times will vary because the data rate is not fixed. The
DV-1 uses sophisticated Variable Bit Rate (VBR) encoding to
maximize overall video quality. VBR causes the system to
compress video more (using a lower data rate) when scenes are
stationary, and compress video less (more data) when scenes are
moving.
Supervisor access is required unless the Set Camera Auto Zoom
permission is set to YES. See Manage Permissions for Settings on
page 80 for details on setting officer permissions.
-
RECORDING SETUP DV-1 CONFIGURATION
40
The Auto-Zoom feature allows the front camera to automatically
zoom in on an object or subject for a set period of time, and then
return to its previous zoom level. This is particularly useful for
automatically zooming in on a vehicle license plate.
Press MENU > SYSTEM SETTINGS > Setup Recording
Criteria > Set Camera Auto-Zoom.
If prompted to login, follow the steps listed in Supervisor and
Administrator Login on page 78.
The SET CAMERA AUTO-ZOOM screen is displayed.
Press the Up & Down keys to select the desired setting.
Press the Next key to select between Magnification Level and
Hold Time.
Press OK to confirm, or Cancel to exit without making changes.
On-screen terms are as follows:
Magnification Level – Front Camera magnification setting, from
1X to 10X
Hold Time – Amount of time the camera will hold the
magnification before zooming back out to wide-angle view, from
1 second to 10 seconds
All on-screen text is sampled and generated once per second. The
status of brakes, lights, siren, etc., generally lag behind the activation
by 1-2 seconds in the on-screen display and in the DVD’s Closed-
Captioning Layer.
Press MENU > SYSTEM SETTINGS > Manage On-screen
TEXT.
If prompted to login, follow the steps listed in Supervisor and
Administrator Login on page 78.
-
DV-1 CONFIGURATION RECORDING SETUP
41
The MANAGE ON-SCREEN TEXT screen is displayed.
The three options are discussed in the sections below.
From the Manage On-Screen Text screen, press Display On-
Screen Text in This Vehicle to toggle between YES & NO.
YES sets the system to show text on the DV-1’s screen. NO sets the
system to not show on-screen text.
NOTICE
Changing the Display On-Screen Text in This Vehicle setting
does not affect what text information is recorded on the DVD in the
Closed-Captioning Layer.
From the Manage On-Screen Text screen, press Display Disc
Usage to toggle between YES & NO. YES sets the system to show
the disc usage meter on the DV-1’s screen. NO sets the system to
not show the disc usage meter.
NOTICE
Changing the Display Disc Usage setting does not affect what
text information is recorded on the DVD in the Closed-Captioning
Layer.
See Disc Usage Meter on page 52 for further details.
-
RECORDING SETUP DV-1 CONFIGURATION
42
Supervisor access is required unless the Set Text Fields to Record
permission is set to YES. See Manage Permissions for Settings on
page 80 for details on setting officer permissions.
All metadata text fields are sampled and generated once per second.
These selections affect the text recorded to the DVD’s Closed-
Captioning Layer as well as what displays on-screen.
From the Manage On-Screen Text screen, press Set Text Fields
to Record.
If prompted to login, follow the steps listed in Supervisor and
Administrator Login on page 78.
The SET TEXT FIELDS TO RECORD screen is displayed.
Press the Up & Down keys to select the text field setting.
Press YES or NO for each setting you wish to change. YES sets the
text field to be recorded. NO sets the text field to NOT be recorded.
Press OK to confirm, or Cancel to exit without making changes.
-
DV-1 CONFIGURATION SAVE OR RESTORE OFFICER PREFERENCES
43
The DV-1 automatically creates a user profile with settings for each
officer using the system. The settings included in this profile are:
Brightness levels
Volume levels
Microphone selection
Camera settings:
o Night view
o Back light compensation
o Auto-Zoom magnification level and hold time
o Camera selection
Screen saver settings
User profiles do not include behavior and permission settings
controlled in the Supervisor Menus. When an officer makes a
permissible change to any of their settings in the menu system, those
changes are saved immediately.
A Department Default profile can be saved which will be the
preferences automatically assigned to new officers as they are added
to the system. It also serves as the universal profile that any user can
return to through the RESTORE OFFICER PREFERENCES
screen.
Press MENU > SYSTEM SETTINGS > Save or Restore
Officer Preferences.
The SAVE OR RESTORE OFFICER PREFERENCES screen is
displayed.
Press SAVE Preferences As Department Defaults.
The current officer’s preferences are saved as the Department
Default preferences.
-
SAVE OR RESTORE OFFICER PREFERENCES DV-1 CONFIGURATION
44
Selecting an item in the list and pressing OK causes the selected
preferences to immediately become the current officer’s preferences.
For example, if officer A is the currently selected officer in the
system, and he chooses to restore preferences from officer B, then
officer A’s preferences immediately become the same as officer B’s
preferences.
Press MENU > SYSTEM SETTINGS > Save or Restore
Officer Preferences.
The SAVE OR RESTORE OFFICER PREFERENCES screen is
displayed.
Press RESTORE Preferences from a Previous Save.
The RESTORE OFFICER PREFERENCES screen is displayed.
Press the Up & Down keys to select the preferences to restore.
Press Page & Page to scroll to the next 10 officer names.
Press OK to confirm, or Cancel to exit without restoring any
preferences.
-
45
The DV-1 only records onto 4X-speed DVD+RW discs. Evidence-
style blank DVDs are available through WatchGuard Video:
Highest-quality Sony® or Maxell® 4X-speed DVD+RW blank
media
Bar code identifiers
Unique serial numbers
Boxed section for hand-written identifiers
Ensure that the correct Officer Name is selected prior to using the
DV-1.
Press MENU > SELECT OFFICER.
NOTICE
The Officer Name can be displayed as on-screen text as well as
recorded to the DVD’s Closed-Captioning Layer. See Manage On-
Screen Text on page 40 for further details.
The SELECT OFFICER NAME screen is displayed.
Press the Up & Down keys to choose the officer’s name. Press
Page Dn & Page Up to scroll to the next 10 officer names.
Press Select to select the officer’s name.
See Manage Officer Names on page 26 for information on adding,
deleting, or editing officer names.
-
EJECTING A DVD DETAILED DV-1 OPERATION
46
CAUTION!
Do not use the Manual Eject Button on the DVD drive to eject
discs because the system may not be done writing to the disc.
Use only the STOP/QUIT key. Manually ejecting a DVD when
the system has not finished burning files onto the disc may result
in an unplayable DVD.
Before ejecting a DVD, the officer may use one of the following
methods to ensure that the system has burned all pending files to
the DVD:
The DVD Disc Information screen (see page 126)
The DVD Status Icons (see page 21)
If all recorded events show completed on the DVD Disc Information
screen (e.g., Completed Recordings: 9 of 9) or the status icon
shows a valid disc , and then the DVD can be ejected safely.
To eject a DVD, ensure that the drive door is unlocked, and then
press and hold the STOP/QUIT key for at least 2 seconds.
The CONFIRM EJECT screen is displayed.
Press YES to eject the DVD, or press NO to exit and return to the
main screen.
The message, The DVD will be ejected when all pending
video has been recorded briefly displays on the screen.
Open the DVD drive door and wait for the system to automatically
eject the DVD.
If the drive door is locked, Open drive door flashes across the
screen. Using the key provided with the system, unlock and open the
DVD drive door, and the system will eject the DVD automatically.
Holding the DVD from each side, remove it from the DVD drive slot
and place in a protective sleeve or case. Insert a new DVD into the
drive, close the DVD drive door, and lock it with the key.
-
DETAILED DV-1 OPERATION VIDEO REVIEW MODE
47
To playback recorded or buffered events on the hard drive, first enter
Video Review mode from the Main Menu.
Press MENU > VIDEO REVIEW.
The REVIEW VIDEO FROM HARD DRIVE screen is displayed.
The three options are discussed in the sections below.
NOTICE
The DV-1 can playback events while simultaneously recording new
events (both active or intentional recording plus background
recording). However, the DVD drive will pause any burning activity
while in Video Review mode.
From the video review screen, press Review the Most Recent
Video on the Hard Drive.
Use the Video Control Keys as describe