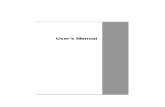DURABOOK®S15AB - Rugged.com.pl · preface 6 class 1 laser product laserschutzklasse 1 produkt to...
Transcript of DURABOOK®S15AB - Rugged.com.pl · preface 6 class 1 laser product laserschutzklasse 1 produkt to...
-
DURABOOK®S15AB
-
2
Table of Contents COPYRIGHT ................................................................................................ 4
REGULATORY STATEMENT ................................................................................ 4
Federal Communication Commission Interference Statement ....................................................................................... 4
IMPORTANT NOTE: ........................................................................................................................................................ 5
Radiation Exposure Statement: ........................................................................................................................................ 5
CAUTION.......................................................................................................................................................................... 5
ATTENTION ..................................................................................................................................................................... 5
CLASS 1 LASER PRODUCT ........................................................................................................................................... 6
PRODUIT LASER DE CLASSE 1 ................................................................................................................................... 6
BEFORE YOU START ................................................................ 8
PACKAGE CONTENTS ..................................................................................... 8
COMPONENTS ............................................................................................. 9
Front View ......................................................................................................................................................................... 9
Back View ........................................................................................................................................................................ 10
Left View .......................................................................................................................................................................... 11
Right View ........................................................................................................................................................................ 12
Rear View......................................................................................................................................................................... 12
Status Indicators .............................................................................................................................................................. 13
GETTING STARTED ................................................................ 14
POWERING UP YOUR NOTEBOOK ..................................................................... 14
Connecting the AC Adapter ............................................................................................................................................ 14
Using Battery Power....................................................................................................................................................... 14
INSTALLING THE BATTERY ............................................................................. 15
Charging the Battery ....................................................................................................................................................... 16
Charging Time ................................................................................................................................................................. 16
Checking the Battery Level ............................................................................................................................................. 16
When to replace the Battery Pack .................................................................................................................................. 17
Removing the Battery ...................................................................................................................................................... 17
STARTING YOUR NOTEBOOK .......................................................................... 19
Turning On Your Notebook ............................................................................................................................................. 19
Shutting Down Your Notebook ....................................................................................................................................... 19
USING THE KEYBOARD ................................................................................. 21
USING THE TOUCH PAD ................................................................................ 22
USING THE MEMORY CARDS .......................................................................... 23
Inserting a Memory Card ............................................................................................................................................... 23
Removing a Memory Card ............................................................................................................................................. 23
USING THE SMART CARD .............................................................................. 25
Inserting a Smart Card ................................................................................................................................................... 25
USING THE OPTICAL DISK DRIVE .................................................................... 26
Placing a Disc ................................................................................................................................................................. 26
-
CONNECTING TO WIRELESS CONNECTIONS ......................... 27
CONNECTING TO A WIRELESS LOCAL AREA NETWORK ............................................ 27
CONNECTING TO A BLUETOOTH DEVICE ............................................................. 30
USING THE BIOS SETUP UTILITY .......................................... 34
BIOS SETUP MENU .................................................................................... 34
STARTING THE BIOS SETUP UTILITY ................................................................ 34
NAVIGATING AND ENTERING INFORMATION IN BIOS .............................................. 35
MAIN MENU ............................................................................................. 36
ADVANCED MENU ...................................................................................... 36
BOOT MENU ............................................................................................. 37
SECURITY MENU ........................................................................................ 37
SAVE & EXIT MENU .................................................................................... 38
-
Preface
4
Copyright Copyright© 2015. All rights reserved.
No part of this user manual may be transmitted, stored in a retrieval system, or
translated into any language or computer language, in any form or by any
means, without the prior written permission of the manufacturer. Information is
subject to change without prior notice.
Regulatory Statement
Federal Communication Commission Interference Statement
This equipment has been tested and found to comply with the limits for a Class
B digital device, pursuant to Part 15 of the FCC Rules. These limits are designed
to provide reasonable protection against harmful interference in a residential
installation. This equipment generates, uses and can radiate radio frequency
energy and, if not installed and used in accordance with the instructions, may
cause harmful interference to radio communications. However, there is no
guarantee that interference will not occur in a particular installation. If this
equipment does cause harmful interference to radio or television reception,
which can be determined by turning the equipment off and on, the user is
encouraged to try to correct the interference by one of the following measures:
Reorient or relocate the receiving antenna.
Increase the separation between the equipment and receiver.
Connect the equipment into an outlet on a circuit different from that to which
the receiver is connected.
Consult the dealer or an experienced radio/TV technician for help.
FCC Caution: Any changes or modifications not expressly approved by the party
responsible for compliance could void the user's authority to operate this
equipment.
This device complies with Part 15 of the FCC Rules. Operation is subject to the
following two conditions: (1) This device may not cause harmful interference,
and (2) this device must accept any interference received, including interference
that may cause undesired operation.
-
Preface
5
IMPORTANT NOTE:
Radiation Exposure Statement:
This equipment complies with FCC radiation exposure limits set forth for an
uncontrolled environment. This equipment should be installed and operated with
minimum distance 20cm between the radiator & your body.
This transmitter must not be co-located or operating in conjunction with any
other antenna or transmitter.
Country Code selection feature to be disabled for products marketed to the
US/CANADA
This wireless adapter is restricted to indoor use due to its operation in the 5.15
to 5.25 and 5.470 to 5.75GHz frequency ranges. FCC requires this wireless
adapter to be used indoors for the frequency ranges 5.15 to 5.25GHz and 5.470
to 5.75GHz to reduce the potential for harmful interference to co-channel mobile
satellite systems. No configuration controls are provided for Intel® wireless
adapters allowing any change in the frequency of operations outside the FCC
grant of authorization for U.S. operation according to Part 15.407 of the FCC
rules.
CAUTION
RISK OF EXPLOSION IF BATTERY IS REPLACED BY AN INCORRECT
TYPE.REPLACE ONLY WITH THE SAME OR EQUIVALENT TYPE RECOMMENDED
BY THE MANUFACTURER. DISPOSE OF USED BATTERIES ACCORDING TO THE
INSTRUCTIONS.
ATTENTION
II y a danger d'explosion s'il y a remplacement incorrect de la batterie.
Remplacer uniquement avecune batterie du même type ou d'un type équivalent
recommandé par le constructeur. Mettre au rebut les batteries usagées
conformément aux instructions du fabricant.
-
Preface
6
CLASS 1 LASER PRODUCT
LASERSCHUTZKLASSE 1 PRODUKT TO EN60825
CAUTION: THIS APPLIANCE CONTAINS A LASER SYSTEM AND IS
CLASSIFIED AS A "CLASS 1 LASER PRODUCT.” TO USE THIS
MODEL PROPERLY, READ THE INSTRUCTION MANUAL
CAREFULLY AND KEEP THIS MANUAL FOR FUTURE REFERENCE.
IN CASE OF ANY TROUBLE WITH THIS MODEL, PLEASE CONTACT
YOUR NEAREST "AUTHORIZED SERVICE STATION.” TO PREVENT
DIRECT EXPOSURE TO THE LASER BEAM, DO NOT TRY TO OPEN
THIS ENCLOSURE.
PRODUIT LASER DE CLASSE 1
LASERSCHUTZKLASSE 1 PRODUKT TO EN60825
ATTENTION: CE PRODUIT CONTIENT UN SYSTÈME LASER ET EST CLASSÉ
EN TANT QUE « PRODUIT LASER DE CLASSE 1 ». POUR
UTILISER CE MODÈLE CORRECTEMENT, LISEZ LE MANUEL
D’INSTRUCTIONS ATTENTIVEMENT ET CONSERVEZ-LE POUR
RÉFÉRENCE FUTURE. EN CAS DE PROBLÈMES AVEC CE
MODÈLE, VEUILLEZ CONTACTER VOTRE « STATION DE
SERVICE AUTORISÉE » LA PLUS PROCHE. POUR ÉVITER UNE
EXPOSITION DIRECTE AUX FAISCEAUX LASER, N’ESSAYEZ
PAS D’OUVRIR CE BOÎTIER.
ANNEX IV
Symbol for the marking of electrical and electronic equipment
The symbol indicating separate collection for electrical and electronic equipment
consists of the crossed-out wheeled bin, as shown below. The symbol must be
printed visibly, legibly and indelibly.
-
Preface
7
CAUTION FOR ADAPTER
THE RUGGED NOTEBOOK PC IS FOR USE WITH DEDICATED AC ADAPTER (DC
+19V, 65W).
NOTE POUR L'ADAPTATEUR
L'ORDINATEUR PORTABLE ROBUSTE EST À UTILISER AVEC L'ADAPTATEUR
SECTEUR SPÉCIFIQUE (+19 V CC, 65W).
BATTERY SAFETY
DANGER OF EXPLOSION IF BATTERY IS INCORRECTLY REPLACED.
REPLACE ONLY WITH THE SAME OR EQUIVALENT TYPE RECOMMENDED BY THE
MANUFACTURER. DISPOSE OF USED BATTERIES ACCORDING TO THE
MANUFACTURER'S INSTRUCTIONS.
SÉCURITÉ DE LA BATTERIE
DANGER D'EXPLOSION SI LA BATTERIE EST NON CONFORMES.
REMPLACER UNIQUEMENT AVEC LE MÊME TYPE OU ÉQUIVALENT RECOMMANDÉ
PAR LE FABRICANT. RECYCLAGE DES BATTERIES USAGÉES SELON LES
INSTRUCTIONS DU FABRICANT.
CAUTION FOR RJ-45
The RJ-45 jack is not used for telephone line connection.
ATTENTION POUR RJ-45
RJ-45 n'est pas utilisé pour l’ accès de la ligne téléphonique.
-
Before You Start
8
Before You Start Congratulations on your purchase of this notebook.
This rugged notebook is portable and provides users with maximum mobile
computing experience in a wide range of working environments. Before you
begin using your notebook, read this chapter to familiarize yourself with the main
components installed in the system.
Package Contents If any of following items is damaged, please contact your retailer.
Notebook Power cord DC 19V 65W power
adapter
Lithium Polymer Battery
Pack
NOTE
The pictures are for reference only, actual items may slightly differ.
-
Before You Start
9
Components
Front View
No. Item Description
1 Microphone Record the surrounding sound.
2 Web camera Use for video conference.
3 Display screen Provide visual output.
4 Power button Press to turn your notebook on or off.
5 Waterproof keyboard Press the keys to input information.
6 Touch pad Use to point, select, drag, or scroll objects on the
screen.
7 Touch pad button Press to select objects or display a shortcut menu.
-
Before You Start
10
No. Item Description
8 Device Indicators
(Power, Wireless,
HDD, Caps Lock,
Num lock, Battery)
Indicate the corresponding function status.
Back View
No. Item Description
1 Battery latch Slide to the unlock position to release the battery.
2 Battery compartment Install the battery.
3 Speakers Emit sound.
-
Before You Start
11
Left View
No. Item Description
1 Kensington lock slot Connect to a Kensington-compatible notebook
security lock.
2 ODD LED indicator A blinking ODD LED indicates ODD activity.
3 Eject button Push to open the tray.
4 Pin Hole Eject If the Eject button fails to work properly, insert a
paper clip into this hole to open the tray.
CAUTION: Turn off the notebook before
performing manual ejection.
5 Smart card reader Use to insert smart cards.
6 RF Slide-Switch When RF Slide-Switch is ON, WLAN, BT,
WWAN/GPS Hotkey & OS can enable/disable RF
devices.
-
Before You Start
12
Right View
No. Item Description
1 Card reader Use to insert memory cards to transfer pictures,
music, and data between your notebook and flash compatible devices. The card reader supports SD
(Secure Digital), SDXC, Mini-SD (with adapter).
2 Earphone jack Connect headphones or external speakers.
3 USB 2.0 ports (x2) Connect USB 2.0 peripheral devices.
4 DC-in jack Connect the power adapter.
Rear View
No. Item Description
1 USB 3.0 ports (x2) Connect USB 3.0 peripheral devices.
2 RJ-45 port Connect to a local area network (LAN) using an Ethernet cable.
3 HDMI output port Connect an HDMI device such as an external HDMI LCD TV.
4 VGA port Connect to a display device such as an external monitor or a projector.
5 RS-232 port Connect a serial peripheral device.
-
Before You Start
13
Status Indicators
The status indicators in the bottom right corner of the notebook light up when a
particular function of the notebook is active. Each indicator is marked with a
symbol.
Icon Item Description
Power The LED always lights on (blue) when the system is running. When the system is in sleep mode, the LED blinks.
RF Indicate the status of RF (WLAN, Bluetooth, or WWAN/GPS) communication. The LED always lights on
(blue) when the function is enabled.
HDD A blinking HDD LED indicates HDD activity (data is being
read or written).
Num Lock Lights on when Num Lock is activated.
Caps Lock Lights on when Caps Lock is activated.
Battery
Indicate the battery status:
Green light means the battery is fully charged or the battery capacity higher than 95%.
Orange light means the battery is being charged.
Blinking orange light means the battery cannot be fully charged over 8 hours of charging.
Blinking red light means the battery power is low (less
than 7%).
-
Getting Started
14
Getting Started This chapter will guide you on how to use your notebook.
Powering Up Your Notebook Your notebook can be powered up using the AC adapter or the Lithium-ion battery.
Connecting the AC Adapter
The AC adapter powers up your notebook and charges the battery.
1. Connect the AC adapter to the DC-in jack of your notebook.
2. Connect the AC adapter to the power cord.
3. Plug the power cord to an electrical outlet.
Using Battery Power
1. Install a charged battery into the battery compartment.
2. Remove the AC adapter (if plugged). Your notebook will automatically use the
battery power.
NOTE
If you are using the notebook with the battery power for the first time, be sure
that the battery is fully charged before you operate the notebook.
-
Getting Started
15
Installing the Battery To install the battery, follow the steps below:
1. Align and insert the battery into the battery compartment.
2. Push completely until the battery locks into place.
3. Slide the latch to the lock position ( ) to secure the battery.
-
Getting Started
16
Charging the Battery
The Lithium-ion battery is not fully-charged upon purchase.
To charge the battery, follow the steps below:
1. Install the battery to your notebook. See procedures above.
2. Connect the AC adapter to the DC-in jack of your notebook.
3. Connect the AC adapter to the power cord.
4. Plug the power cord to an electrical outlet.
Charging Time
Battery pack type Charging time
Standard
(Lithium polymer battery pack)
3.5 hours (system off); 5~6 hours (system on)
NOTE
The charging time may be longer if you are using your notebook while charging
the battery.
CAUTION
DO NOT charge the battery if the temperature is below 0ºC or higher than
45ºC.
Use only the supplied AC adapter. Using other AC adapters may damage the
battery or your notebook.
ATTENTION
NE PAS charger la batterie si la température est inférieure à 0 ° C ou
supérieures à 45 º C.
Utilisez uniquement l'adaptateur secteur fourni. L'utilisation d'autres
adaptateurs secteur peut endommager la batterie ou de votre tablette PC.
Checking the Battery Level
It is important that you monitor the battery status regularly to ensure you do not
run out of power at a critical moment.
To check the remaining battery power, click the battery icon in the system tray.
-
Getting Started
17
The battery screen appears:
When to replace the Battery Pack
The battery performance gradually decreases over time and usage. We recommend
you to replace your battery pack after 18 to 24 months of usage.
Removing the Battery
To remove the battery, follow the steps below:
1. Slide the battery latch to the unlock position ( ).
-
Getting Started
18
2. Remove the battery out of the battery compartment.
-
Getting Started
19
Starting Your Notebook
Turning On Your Notebook
1. To open the display panel, lift the cover lid up to upright position.
2. Press the button until the Power LED lights up.
Shutting Down Your Notebook
It is important to properly shut down your notebook to avoid the loss of unsaved
data. To shut down your notebook, do the following:
Windows 7
Click Start > Shut down.
Wait for your notebook to turn off power completely
before removing the power source (if necessary).
-
Getting Started
20
Windows 8.1
Click and select Shut down.
TIP
If you are on the desktop, click to return to the Start screen.
-
Getting Started
21
Using the Keyboard
No. Keys Description
1 Function keys
These function keys are used to perform designated tasks.
The tasks for each key may vary from one application to another.
2
[Fn] Press the [Fn] key in combination with other keys to
execute a command.
[Fn] + F1 Enables/Disables the Bluetooth function.
[Fn] + F2 Enables/Disables the 3G/GPS function.
[Fn] + F3 Enables/Disables the WLAN function.
[Fn] + F4 Switches to suspend mode (Suspend to RAM/HDD).
[Fn] + F5 Toggles between LCD, External display, or both.
[Fn] + F6 Decreases the brightness level.
[Fn] + F7 Increases the brightness level.
[Fn] + F8 Decreases the volume by one level.
[Fn] + F9 Increases the volume by one level.
[Fn] + F10 Turns on or mutes the volume.
[Fn] + F11 Toggles the touch pad to on/off.
-
Getting Started
22
No. Keys Description
2 [Fn] + F12 Toggles the keyboard backlight to on/off (only for backlit
keyboard).
3 Windows key Press to display the Start menu. This action is the same
as clicking the Start icon.
4 Numeric
keypad
Press the Num Lk key to activate the numeric keypad.
Press the keys on the numeric keypad to enter numbers or
operands as you would on a calculator.
5 Application
key
Press to display an application shortcut menu. This action
is the same as right-clicking a mouse button.
Using the Touch Pad The touch pad is a cursor-pointing device that provides all the features of a two-
button mouse. Its primary function is to move the cursor around the screen. You
can also point, select, or drag items or objects on the screen.
Point
Slide your finger on the touch pad to point the cursor to an item or object on the
screen.
Click
To left-click, move the cursor to the item or object on the screen, then lightly tap
the touch pad or press the left button.
To right-click, move the cursor to the item or object on the screen, then press the
right button.
Double-click
To double-click, move the cursor to the item or object on the screen, then tap the
touch pad twice or press the left button twice.
Main touchpad
Right button Left button
-
Getting Started
23
Drag
To drag an item or object, press and hold the left button then slide your finger on
the touch pad to move the item or object.
Scroll
To scroll a page, press and hold the left button then slide your finger on the touch
pad to scroll a page.
Using the Memory Cards Your notebook supports different types of memory cards to provide faster data
transfer. Supported types are as follows:
SD card
SDXC card
Mini-SD card (with adapter)
Inserting a Memory Card
1. Open the I/O port cover.
2. With the label side up, push the memory card into the memory card slot until it
clicks into place.
Removing a Memory Card
It is important to remove the memory card properly. Improper removal may cause
the data in the memory card to be corrupted and your notebook to malfunction.
To properly remove the memory card, follow the steps below:
Windows 7
1. Click the removable disk icon on the system tray.
2. Click Eject SDXC.
The system confirms that the device can be
safely removed.
3. Push the memory card to eject it.
4. Pull the card out from the slot.
-
Getting Started
24
Windows 8.1
1. Click the removable disk icon on the system tray.
TIP
If the system tray is not visible on the screen, point your mouse to the
bottom of the display to bring up the system tray.
To switch to the desktop, click the desktop tile ( ).
2. Click Eject SDHC.
The system confirms that the device can be
safely removed.
3. Push the memory card to eject it.
4. Pull the card out from the slot.
-
Getting Started
25
Using the Smart Card Your notebook is equipped with a built-in smart card reader that allows you to make
secure purchases, store security information, and provide identification and
information using a smart card.
Inserting a Smart Card
1. Open the I/O port cover.
2. Insert a smart card into the smart card slot.
-
Getting Started
26
Using the Optical Disk Drive You can use the optical disk drive (ODD) to play or record DVD or CD disc.
Placing a Disc
1. Open the ODD cover.
2. Press the Eject button to eject the tray.
3. Place the disc on the tray.
4. Close the disc tray.
Manual Ejection
If the Eject button fails to work properly, insert a paper clip into the Pin Hole
Eject to open the tray.
NOTE
Be sure that the notebook is turned off before performing the manual ejection.
-
Connecting to Wireless Connections
27
Connecting to Wireless
Connections You can connect your notebook to a wireless local area network or Bluetooth.
Before using a wireless built-in device, you need to turn the respective built-in
wireless functions on.
Connecting to a Wireless Local Area
Network Your notebook comes with a WLAN module. A wireless network can be added
either when the network is detected or by manually entering the settings
information.
To connect, follow the steps below:
Windows 7
1. Open the I/O cover.
2. Slide the RF switch to the left to enable the wireless function.
3. Press both Fn and F3 keys to turn on the
wireless network function.
4. Click the wireless network icon ( ) on the
system tray.
5. Available wireless network connections are
displayed. Select the desired wireless network.
6. Click Connect.
Some networks require a network security key
or a password.
-
Connecting to Wireless Connections
28
TIP
Check Connect automatically box to automatically connect to this network
when it is available.
7. Enter the network security key.
8. Click OK.
9. After the connection is established, you can see the wireless icon ( ) in the
Notification area.
Windows 8.1
1. Open the I/O cover. Then slide the RF switch to the left to enable the wireless
function.
2. Press both Fn and F3 keys to turn on the wireless network function.
3. Click the wireless network icon ( ) on the system tray.
TIP
If the system tray is not visible on the screen, point your mouse to the
bottom of the display to bring up the system tray.
To switch to the desktop, click the desktop tile ( ).
4. Available wireless network connections are displayed.
Select the desired wireless network.
5. Click Connect.
Some networks require a network security key or a
password.
TIP
Check Connect automatically box to automatically connect to this
network when it is available.
-
Connecting to Wireless Connections
29
6. Enter the network security key and click Next.
7. A connection confirmation message appears on
the screen. Click Yes or No.
8. After the connection is established, you can see
the wireless icon ( ) in the Notification area.
NOTE
Wi-Fi access requires service from a wireless service provider. Contact your
service provider for more information.
Actual wireless connectivity will depend on system configuration. Please
contact your dealer for more information.
-
Connecting to Wireless Connections
30
Connecting to a Bluetooth Device Your notebook can connect and communicate with other Bluetooth-enabled
devices.
To add a device, follow the steps below:
Windows 7
1. Open the I/O cover.
2. Slide the RF switch to the left to enable the wireless function.
3. Press both Fn and F1 keys to turn on the Bluetooth function.
4. Click the Bluetooth icon ( ) on the system tray.
5. Click Add a Device. The system starts scanning
for Bluetooth devices and displays the available
devices.
NOTE
If the device that you want to add does not appear on the screen, please
check if the device is turned on and discoverable.
-
Connecting to Wireless Connections
31
6. Click on a device, then click Next to continue.
7. Click Close to complete the pairing connection.
-
Connecting to Wireless Connections
32
Windows 8.1
1. Open the I/O cover. Then slide the RF switch to the left to enable the wireless
function.
2. Press both Fn and F1 keys to turn on the Bluetooth function.
3. Click the Bluetooth icon ( ) on the system tray.
TIP
If the system tray is not visible on the screen, point your mouse to the
bottom of the display to bring up the system tray.
To switch to the desktop, click the desktop tile ( ).
4. Click Add a Bluetooth Device. The system
starts scanning for Bluetooth devices and
displays the available devices.
NOTE
If the device that you want to add does not
appear on the screen, please check if the
device is turned on and discoverable.
5. The PC and devices screen appears. Select the desired device to pair and
then click Pair to continue.
-
Connecting to Wireless Connections
33
6. When the pairing process is complete, the connection status will show
“Connected”.
NOTE
Most Bluetooth-enabled devices need to be paired with your notebook. The
PIN you enter on the notebook must be the same PIN to be entered on the
other Bluetooth device.
Once a partnership has been created, connecting to that device again will no
longer require entering the PIN.
-
Using the BIOS Setup Utility
34
Using the BIOS Setup
Utility Your notebook has a BIOS setup utility which allows you to configure important
system settings, including settings for various optional functions of the notebook.
This chapter explains how to use the BIOS setup utility.
BIOS Setup Menu The BIOS Setup Utility allows you to configure your notebook basic settings.
When you turn your notebook on, the system reads this information to initialize
the hardware so that it can operate correctly. Use the BIOS setup utility to
change your notebook start-up configuration. For example, you can change the
security and power management routines of your system.
Starting the BIOS Setup Utility You can only enter the BIOS setup utility as the notebook is booting, that is
between the time you turn on the notebook and before the Windows interface
appears.
If your notebook is already on, shut down your notebook completely (power off)
and restart it and then press the Delete button to enter the setup utility.
-
Using the BIOS Setup Utility
35
Navigating and Entering
Information in BIOS Use the following keys to move between fields and to enter information:
Keyboard Description
Selects screen.
Moves up/down to select items.
Enter Confirms the selection and enters the selected menu screen.
+ / - Changes an option for the selected items.
F1 Displays the Help screen.
F2 Invokes the previous values.
F3 Loads optimized default values.
F4 Saves the changes and exits Setup.
Esc Exits any section. If you wish to exit the BIOS utility without
saving changes or go to the main menu, then press this key.
Users are allowed to enter new values to replace the default settings in certain
fields, and the rest of the fields are specified by system default parameters and
cannot be modified by users. Reverse the attribute of the main options and
press the Enter button to enter into the submenu. Press the Esc button to
return to the previous configuration page.
-
Using the BIOS Setup Utility
36
Main Menu The Main menu displays the system overview information about BIOS version,
system information, total memory size, and access level. You can also set the
system date and time.
Advanced Menu The Advanced menu allows you to enable/disable integrated LAN to wake the
system, calibrate fan and battery, and configure Trusted Computing settings.
-
Using the BIOS Setup Utility
37
Boot Menu The Boot menu allows you to configure the boot settings and boot sequence,
and launch CSM.
Security Menu The Security menu allows you to set or change the Administrator and User
passwords.
-
Using the BIOS Setup Utility
38
Save & Exit Menu The Save & Exit menu allows you to save/discard the changes and restore the
default values for all setup options before leaving the BIOS Setup Menu.