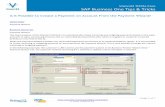Duquesne Media - JR Logo Example: A simple Logo ... Notes... · Web viewCharacter Rotation Text on...
Transcript of Duquesne Media - JR Logo Example: A simple Logo ... Notes... · Web viewCharacter Rotation Text on...

JR Logo Example: A simple Logo jma501 rev 03/010/2014
Objectives: Using
Pathfinder >Exclude (deletes overlapping objects) Aligning multiple objects Character Rotation Text on a path Grouping objects Sizing objects Layer Management
Goal: to Create
Practice using Pathfinder before we start on the logo
Start a new file Draw a 2” circle, fill red, no stroke Window>Type>Character
Type the capital letter “J” :48 point, blue fill, no stroke, Trebuchet font
Select “J”
JR Logo Page 1

Click the Character panel menu to expand the panel . Select Show Options. If the show options choice isn’t available, it means the options already are available.
Find rotate Character Rotation box,(It’s only available if you expand the options)
Set to -30 degrees Drag the “J” on top of the circle Select them both
We want to delete the overlapping items, the letter “J”
Use Pathfinder and use Exclude: deletes what overlaps The result will be blue as it was the color of the top shape .
JR Logo Page 2

The white area is actually transparent: View>Show/Hide Transparency Grid)
OK, delete the objects
Creating the logo
Start new Illustrator document: portrait, RGB document named JR-Logo
File>Save as> JR-Logo1.ai inside InClass>Illustrator
JR Logo Page 3

Choose the Ellipse tool and use these dimensions: 1.40” by 1.40” Fill with your choice of color, No stroke Move it out of the way:
Click Type tool (Fill should be black, no stroke) and type “JR” (or your initials):
Place them anywhere . Select the text Window>Type>Character; and choose
Trebuchet, Bold, 100 points…you can type anywhere, and then later move the text
Window>Type>Character, and then, select the panel menu, and choose Show Options : (Your panel might already be expanded from practice above)
The Character panel expands
JR Logo Page 4

Select the J using the Type tool Choose Character Rotation (Character panel) and set it to 30
degrees:
Result:
Select the “R” and rotate 30 degrees negative
Result so far:
JR Logo Page 5

Place cursor in between the letters Click between the two letters Set Kerning to -100 (What does Kerning do?)
Now, select your two letters and drag on top of your circle:
JR Logo Page 6

Align circle and JR on their centersAlign tool to position objects relative to each other: left sides, right sides, centered… Select both (drag or shift-click) Open the Align Panel (Window>Align)
(You can also use the control area icons)
Choose Align center: horizontal and then vertical
Result:
Select both objects
JR Logo Page 7

Open Pathfinder panel… will use to cut out shapes that overlap… (JR overlaps)
We will use Pathfinder> Exclude to cut-out the overlapping letters The resulting color will be the color of the “on top” shape’s color . Black for us.
Before we “exclude”, change the text color to a dark blue by using the Fill tool:
Next, we want to remove the overlapping text portions. The parts of the J and R that overlap the ellipse.
Select both Open Pathfinder Choose Alt-Exclude:
Notice the white areas…they are what overlap and are actually deleted.
JR Logo Page 8

Anything that overlapped was deleted (is actually transparent) It picked up the color of what was on top It is now a single shape. Thus, like any shape, we could add a
stroke and fill if desired
Let’s add a second shape: A symbol
Adding Symbols… Choose Window>Symbols Select its panel menu Choose Open Symbol Library
JR Logo Page 9

Choose Logo Elements Find the adult with a child:
Drag anywhere onto the artboard and use the Scale tool to resize smaller (try 90%)
Drop it on top of the JR:
JR Logo Page 10

We now have two objects: The “JR” and the symbol.
A mess!! Place the “logo” in the middle…as before: Select all the objects,
then Align vertical and horizontal Select all again, then choose to Exclude overlapping
Result: It is a single object, now, which can have a fill and a stroke
Create a new ellipse to use for type on a path
Click Ellipse tool again and create one…: 2.3” x 2.3” (don’t worry about Fill). When we use type on a path, the path disappears, leaving the text
We want this ellipse to be larger than the first one.
JR Logo Page 11

Because It will hold the original ellipse inside. An ellipse has four paths, so we can use Type on a Path (Type in an area would result in the text being shaped like a circle…don’t want that)
Choose the Type on a path tool
Make font be Trebuchet/24 points If necessary, reset the character rotation back to zero
You might use Layers to hide the “Compound Shape”
Click on an edge of the new circle Type “JR Foundation”
JR Logo Page 12

Slide the right-most bracket so the text is centered: (You may have to reselect the ellipse)
Note: Actually there are three brackets: begin, end and the center one
.
JR Logo Page 13

Click away; Result:
Again, if you didn’t do it yet, Reset Rotation value to zero
Let’s move the text to the bottom of the ellipse Rotate the text around using bracket (This may not be necessary)
DON’T Use the next few lines if your text is already reflected…in that case, skip to “Drag the circle…”
Make it look like this:
Reflect the text by pushing the bracket inwards :
JR Logo Page 14

Unhide the Compound Shape Drag the new circle on top of the JR ellipse
Center the two objects, as we’ve done before: (Window>Align)
You might want to use what we have, so save As JRLogo-Black- and-White.ai inside InClass>Illustrator
What if we want color version We will create a duplicate version of our logo and delete/move the original one.
Name the sub layers: JR Foundation (is OK as is), and Ellipses
JR Logo Page 15

Select all, and then Edit>Copy and then Edit> paste in Front Now you have two versions
Creates a copy on top of the original version
Separate the copy (it’s on top) from the original delete the original since we saved it already Group the copy: (Object>Group)
We now have ONE object, with a fill and stroke
Change fill and Stroke colors Select the shape Fill with a Dark Blue,
Add an 2-point Orange stroke (complementary colors ) Window>Stroke>2 pt
JR Logo Page 16

Might have to ungroup, apply colors, regroup
Make the stroke be 2 pts (Window>Stroke)
Add a Pentagon Choose the Polygon Tool . We want to put current logo inside a
pentagon
Radius 2.8” 5 sides
JR Logo Page 17

Resize using Transform to 3” wide, let Height/Width maintain their aspect ratio: or enter manually: W:3”, H: 2.85 “
… that’s better
JR Logo Page 18

Drag the polygon on top of logo
It covers the logo…what’s the solution?
Send the polygon to the back,(Object>Arrange>Send to Back) or change stacking order in Layers by draging: the blue polygon to bottom of stack
Result:
Select all and align center horizontal and vertical (Window> Align)
Select all again What’s on top is the JR shape. We want to Exclude it from the
pentagon Open Pathfinder Find Exclude and alt click on it… …
JR Logo Page 19

Result
You might also add a drop shadow (Effect>Stylize>Drop Shadow) I reduced opacity to 60%
Save as logocolor.ai
JR Logo Page 20

If time, continue, else end
Use the artboard tool to resize the artboard so can save for web AND use with InDesign
Your Logo is now cropped, Save for Web as LogoClipped.gif Save as LogoClipped.ai Close it
Adding your logo to a Master page inside InDesign (Explain)
Start InDesign 5 pages, facing pages, landscape, 3 columns
JR Logo Page 21

Click Pages Notice two Master pages…one for left facing pages, one for right :
Select left Master, and open it…look for blue box
JR Logo Page 22

File>Place (browse to your LogoClipped.ai file ) Uncheck the Replace Selected Items box Check Preview Click OK Look at your cursor…called loaded
Use the loaded cursor to draw a box:
JR Logo Page 23

Quality problem: Fix via View>Display Performance
o Choose High Quality Display
Shows up on all left facing pages! Use as a watermark by fading/reducing opacity
Select logoo On options bar, find “100 percent” Opacity
Change to 20 %
Now, get it to the right facing page master
JR Logo Page 24

Copy and paste into the right master
Save as JRDocument inside JMA501/ >InClass>Indesign and Close
Questions?
JR Logo Page 25