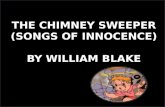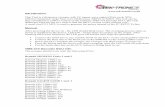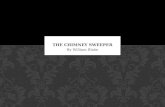Duplicate Sweeper - User Guide - Wide Angle Software...1 Duplicate Sweeper - User Guide Topic Page...
Transcript of Duplicate Sweeper - User Guide - Wide Angle Software...1 Duplicate Sweeper - User Guide Topic Page...

1
Duplicate Sweeper - User Guide
Topic Page
Introduction 2 Requirements 4
Quick Start Guide 5 Find Duplicate Files 7
Remove Duplicate Files 10 Save & Load Searches 14
Preferences 15

2
Welcome
Duplicate Sweeper is designed to make finding, selecting and removing duplicate files on your computer quick, and easy.
Using our advanced search algorithm, you can quickly identify files with the same content, even if they are named differently, and you can then easily navigate through the identified files, and either manually select the files to remove, or choose the file to keep based on the date created.
Duplicate Sweeper will then place the selected files in your Recycle Bin, allowing you to retrieve them should you change your mind.
You can also save your duplicate search results for later usage and load your previous duplicate searches for your convenience.
These help pages will guide you through using Duplicate Sweeper's features.

3
Demo Restrictions
The demonstration version of Duplicate Sweeper will search and display your duplicate files. Full version is required for Duplicate Sweeper to remove any duplicate files it finds. The full version of the software will run indefinitely, and you will also be given free software updates as these become available.
Any restrictions are removed when the demo is registered.
See the Duplicate Sweeper Terms and Conditions for more information.

4
Windows Requirements
Duplicate Sweeper runs under Microsoft Windows Vista, Windows 7 or Windows 8. 32-Bit and 64-Bit versions of Windows are supported.
Duplicate Sweeper runs under Microsoft .Net Framework version 3.5. (The Duplicate Sweeper installer will detect if you do not have this installed and offer to install it for you.)
Macintosh Requirements
The Mac version of Duplicate Sweeper requires OSX 10.7 or high (Lion or higher).

5
Quick Start
How to find and remove duplicates from your PC or Mac...
1. Download and Install Duplicate Sweeper.
2. Start up Duplicate Sweeper by double-clicking the Duplicate Sweeper icon on your desktop.
3. Choose which folders you'd like Duplicate Sweeper to scan, then click "Start Duplicate Search".
4. Select which files to remove or let Duplicate Sweeper do it for you automatically.
5. When you're happy with your selection, click "Recycle Duplicates" (PC) or "Trash Selection" (Mac).
6. Confirm the delete. Files will be sent to Recycle Bin or Trash Can.
More detail...
You'll firstly need to tell Duplicate Sweeper which folders from your computer to scan for duplicates. Once they're selected, click "Start Duplicate Search".
When the scan is complete, Duplicate Sweeper will list all of your duplicate files found in the folders that you specified.
Under the "Duplicate Groups" header, you'll see a list of files which have duplicates. The number in the grey box next to a file indicates the number of duplicate files in the group.

6
Clicking on a duplicate group will show each file and its file path.
Next, you'll need to decide which files to remove from each duplicate group. You can do this manually by clicking a duplicate group, then checking the Remove box next to a duplicate file you wish to remove. Alternatively, you can save time by letting Duplicate Sweeper do the work. To do this, click the "Duplicates" tab in the toolbar, and choose either "Keep Newest Files" or "Keep Oldest Files".
When duplicates have been selected and ready to remove, the number of duplicates that will be removed from each duplicate group will be shown in a red box.
Once you are satisfied with your selection, click Recycle Selected Duplicates. Then, confirm to proceed to recycle all of the Duplicates.
Find more information on how to select and remove duplicates from your computer.
The files you recycle will remain in the recycle bin (PC) or trash can (Mac) until you choose to empty it, should you decide to change your mind.

7
Find duplicate files on your computer
How to find duplicate files on your computer or external drive...
1. Download and Install Duplicate Sweeper, if you haven't already.
2. Launch Duplicate Sweeper by double-clicking the Duplicate Sweeper icon on your desktop (PC) or Launchpad (Mac).
3. Choose which folders you'd like Duplicate Sweeper to scan.
4. Click "Start Duplicate Search".
Selecting which folders should be scanned:
As you can see below, once the program is launched, you will be asked to provide a list of files you want the program to scan. There are 3 ways to add folders to Duplicate Sweeper:
• Drag and drop folders from your computer onto the white area in Duplicate Sweeper.
• Use the add and remove buttons at the bottom of the page. • Tick the checkboxes of special folders, on the right side of Duplicate Sweeper.
Once you've made your selection, click on Start Duplicate Search on the top right.

8
The program will attempt to find any files in the folders provided and proceed to scan them.

9
Cancelling the Search will display the duplicates found so far. Once the scan is complete, you will be able to look at each individual group of duplicates.
Duplicate Sweeper will return a list of duplicate groups found on your computer. You are now ready to remove duplicate files from your computer.
You can also save duplicate search results created by Duplicate Sweeper.
Refer to Save and Load Searches section in this user guide for more information on how to save your duplicate search results, or load a previously saved duplicate search in Duplicate Sweeper.

10
Remove duplicate files from your computer
How to select and remove duplicate files from your computer or external drive...
1. Scan your folders for duplicate files using Duplicate Sweeper.
2. Select which duplicates to remove, or let Duplicate Sweeper do it automatically.
3. Once happy with the selections, click "Recycle Duplicates".
4. The removed files will be moved to your Recycle Bin (PC) or Trash Can (Mac).
Looking through and Selecting Duplicates for Removal:
On the left-hand side of the screenshot below is a summary of the types of duplicate files found. You can view duplicate files of a particular type by simply selecting the file type from the list. Clicking on Pictures in Duplicate Sweeper will display duplicate images. Similarly, you can click on Documents just to view duplicate document files and so on with other file types.
Duplicate Sweeper shows you your duplicate files grouped in Duplicate Groups in the middle of pane of the program. Each duplicate group contains files that are the same. The file list on the right shows all the files that are part of the selected group. You can preview the content of these duplicate files from within Duplicate Sweeper.
To select which of the duplicate files you wish to remove check the Remove box in Duplicate Sweeper. You'll notice that a red number appears next to the corresponding Duplicate Group. The red number shows how many files in that group have been marked for removal. The grey number to the right of it shows how many files are in that duplicate group. You can remove your duplicates by clicking on Recycle Selected Duplicates in Duplicate Sweeper.

11
To speed things up. Duplicate Sweeper lets you automatically choose the duplicate files to remove. Right-click on the duplicate files to bring up a context menu, or if you prefer, click on the Duplicates tab on the menu bar, to display more options. From here you can select to Keep Newest Files and every file except the newest is marked for removal.
Once you are satisfied with your selection, proceed to click on Recycle Selected Duplicates.
You will be asked to confirm if you do want to recycle and be given a list of all the affected files.
Confirm to proceed to recycle all of the Duplicates.

12
Don't forget that you can, at any time, return to the previous windows to make further changes to any parameters. Furthermore, the files you recycled will remain in the Recycle Bin (PC) or Trash (Mac) until you choose to empty it, should you happen to change your mind.
Changing the folder Duplicate Sweeper recycles your duplicates to:
By default, Duplicate Sweeper will recycle your Duplicates to Recycle Bin (PC) or Trash (Mac). If you would prefer to send your chosen duplicates to a designated folder, you can change this by selecting Edit > Preferences in Duplicate Sweeper. More info on Duplicate Sweeper Preferences here.

13
Further help and troubleshooting
Should you need further help or wish to check for updates, visit the Help menu tab. You can also read our FAQ articles and contact our support staff here.

14
Save and load previous results from a duplicate search
Using our algorithm, finding and analysing files is extremely fast. Even so, especially for large scans, it might help you save time to keep the search data for further use. If this is the case, then please, read on.
Saving your Data:
To save your Search Data, simply click on "File" on the toolbar, and click on "Save Search Results...".
You will be prompted to select where to save the Search Results.
This file is a collection of all the search data, and you can load it back by clicking on "File" and proceed to click on "Load Search Results..."
The data will now be loaded onto the program, allowing you to browse through the duplicates found again, re-do the search or even add more folders.

15
Duplicate Sweeper Preferences
By default, Duplicate Sweeper uses pre-defined commonly used criteria for searching for duplicates. If you are an advanced user, you may wish to setup Duplicate Sweeper preferences yourself as described in this section.
Access the Preferences Menu:
Should you wish to access the Preferences Menu, click on "Edit" on the menu tab, and proceed to click on "Preferences...", as shown below.
This will open the preferences menu.
Defining the Search Options:
This is the default window for the preferences menu, and it's under the tab "Search Options".
It allows you to define an upper and lower limit for the search. Any files with a size that does not fall under the criteria defined is not scanned.

16
By fine-tuning this preference, you can achieve even faster duplicate search.
Defining File Types for Exclusion:
This option is under the tab "Exclude File Types".
In this tab, the user can define specific file types, which will be ignored when performing the duplicate scan. The program will use a default set of common system file types, but more can be added or removed at the user's discretion.

17
General Tab:
Under the General Tab you have an option to stop Duplicate Sweeper showing you the tutorial video after a duplicate search.

18
Removing Duplicates:
Here you can choose a location on your computer to move your selected duplicate files to. By default, this is set to the "Recycle Bin" on Windows PC or "Trash Can" on Mac.





![Duplicate Poker Guide[1] - Weblogs at Harvardblogs.harvard.edu/nesson/files/2011/09/Duplicate-Poker-Guide1.pdfPoker borrows concepts from Duplicate Bridge and offers a way of organising](https://static.fdocuments.in/doc/165x107/5ca11a2688c99341218b939f/duplicate-poker-guide1-weblogs-at-borrows-concepts-from-duplicate-bridge-and.jpg)