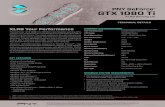DUO LINK 4 - USER MANUAL Library/Support/PNY Products/User Guides and Tutorials/USB...PNY DUO-LINK...
Transcript of DUO LINK 4 - USER MANUAL Library/Support/PNY Products/User Guides and Tutorials/USB...PNY DUO-LINK...
DUO LINK 4 APP – User Manual
PNY Technologies, Inc. PNY Technologies, Inc.V- A.01.181.34. V- A.01.18
DUO LINK 4 APP – User Manual DUO LINK 4 APP – User Manual
PNY Technologies, Inc. PNY Technologies, Inc.2. 3.
Table of Contents
Page
1. Product Description 4
2. System Requirements 5
3. DUO LINK App Installation 5
4. DUO LINK App Moving Screens 7
5. File Management
5.1. Types of views 8
5.2. Select Files to Copy, Move, Share or Rename 10
5.2.1. Copy Files 12
5.2.2. Move Files 15
5.2.3. File Transfer Status 17
5.2.4. Share Files 19
5.2.5. Rename Files 20
5.2.6. Sort Files 21
5.3. File Types Supported by DUO LINK 4 21
6. Photo, Video and Music Play
6.1. Browse Photos 22
6.2. Play Video 23
6.3. Play Music 24
7. Camera Direct
7.1 Shooting Photos and Videos directly to DUO LINK Camera Roll 25
8. Back Up
8.1. iPhone and iPad Backup 26
8.2. Restore Backups 27
9. Settings
9.1. Access settings 28
9.2. Cache 28
9.3. Language settings 29
9.4. Encryption 30
9.5. Format 31
9.6. User Manual 32
9.7. End User License Agreement 32
9.8. About 33
10. Contact us 33
V- A.01.18V- A.01.18
1. PRODUCT DESCRIPTION
PNY DUO-LINK USB 3.0 OTG flash drive designed for Apple iPhone and iPad with an integrated
Apple Lightning connector that works with most iOS devices, and a standard USB connector that
works with both Mac and PC computers.
The free DUO-LINK 4 App allows users to:
Sync & Share content between your iPhone, iPad, or iPad Touch and Mac or PC computer
quickly and easily.
Charge iPhone/iPad/iPod Touch by connecting to DUO LINK and power source.
Download & Store videos, photos, music, and more from iOS devices and Mac or PC
computers directly to DUO LINK.
Free Up Space on iPhone, iPad, and iPod Touch by saving digital content to DUO LINK.
Back Up contacts and digital content anytime, anywhere, no Wi-Fi connection needed.
Access & Stream documents, photos, video, and music files stored on the DUO-LINK OTG
flash drive.
* Note: The DUO-LINK 4 App is not required for use on a Mac or PC.
Physical Description
No. Name Description
1 Apple Lightning ConnectorConnector for use with iOS devices, such as
iPhone, iPad, and iPod Touch
2 Standard USB Type A ConnectorConnector for use with Mac or PC laptop or
desktop computer
3 Flexible CableFlexible yet durable cable for connecting
and charging devices
4 Clamp Clamp to hold cable in place during use
2. SYSTEM REQUIREMENTS & COMPATIBILITY
DUO LINK is compatible with the following operating systems:
Apple Mobile Devices: iOS 8 and later
Mac Computers: Mac OS 8 and later
Windows PC’s: Windows 7 and later
DUO LINK is compatible with the following host devices:
Mobile Devices:
o iPhone 5, iPhone 5c, iPhone 5s, iPhone 6, iPhone 6 Plus, iPhone 6s, iPhone 6s Plus, iPhone
SE, iPhone 7, iPhone 7 Plus, iPhone 8, iPhone 8 Plus, iPhone X.
o iPad Air, iPad Air 2.
o iPad mini, iPad mini 2, iPad mini 3, iPad mini 4.
o iPad 4th generation.
o 9.7-inch iPad Pro, 10.5-inch iPad Pro,12.9-inch iPad Pro, 12.9-inch iPad Pro 2nd generation.
Laptop and Desktop Computers: Mac and PC.
*Note: DUO LINK supports FAT32 and exFAT file formats.
3. DUO LINK 4 APP INSTALLATION
.Note: App installation requires an Apple ID and Internet connection to perform. If
you do not have an Apple ID, please refer to the following links to apply for an
Apple ID: https://appleid.apple.com/account#!&page=create
Primary Method to Access the App:
When you insert the DUO LINK USB 3.0 OTG Flash Drive into your iOS device
for the first time, a message will appear, asking if you would like to get the app
from the App Store. Tap “App Store” to go to the DUO-LINK 4 app.
DUO LINK 4 APP – User Manual DUO LINK 4 APP – User Manual
PNY Technologies, Inc. PNY Technologies, Inc.4. 5. V- A.01.18V- A.01.18
Alternative Method to Access the App:
Go the App store. Search for the DUO LINK 4 App ( ) by inputting “DUO LINK 4” into the search field.
Tap the “GET” button.
Tap “INSTALL” button to download the app onto iOS device.
Tap “OPEN” to open the DUO LINK 4 App.
4. DUO LINK 4 APP MOVING SCREENS
21
3 4
5
6
7
119810
1312 1514
DUO LINK 4 APP – User Manual DUO LINK 4 APP – User Manual
PNY Technologies, Inc. PNY Technologies, Inc.6. 7. V- A.01.18V- A.01.18
5. FILE MANAGEMENT
5.1. Types of Views
When selecting the File Management command, (as an alternative, the Transfer Media command can
also be used), all files in the specific directory will be listed.
The following views are available:
o Grid View
o List View
1 2 3 4
5
Within the File Management frame, the following commands are available.
Grid View List View
# Name Description
1 Camera
Takes photos and shoots video direct from the app. The photos and video will be saved
automatically
on the DUO-LINK USB 3.0 OTG flashdrive.
2 Settings
Provides access to information about the app, language preferences, encryption feature, user
manual,
and a direct web link to PNY’s dedicated DUO LINK landing page. Allows for formatting of
DUO-LINK.
3 DUO LINK Storage
When DUO LINK is connected to an iOS device, this status circle illustrates the drive’s
available versus
used storage.
4 iOS Storage
When DUO LINK is connected to an iOS device, this status circle illustrates the iOS device’s
available
versus used storage.
5 File Management
Contains functions allowing for the sync, share, transfer, & copy of files between iOS devices
and
laptop or desktop computers.
6 Transfer Media
Alternative method of syncing, sharing, transferring, & copying files between iOS devices and
laptop or
desktop computers.
7 Backup Backup and restore contacts, photos, and videos
8 SpaceProvides information with regard to capacity available and used on iOS devices and DUO
LINK.
9 Backup Alternative method of backing up and restoring contacts, photos, and videos.
10 Auto Backup Schedule automatic backups of contacts, photos, and videos at scheduled intervals.
11 Video
Appears on the top left section of the home screen when music is playing on the device. Tap the
music
bar to go to the music player.
12 Music
13 Photos
14 News
15 Tips
DUO LINK 4 APP – User Manual DUO LINK 4 APP – User Manual
PNY Technologies, Inc. PNY Technologies, Inc.8. 9. V- A.01.18V- A.01.18
• In the DUO LINK 4 app, view and manage files stored on both the DUO LINK USB 3.0 OTG Flash drive and
iOS device. The icon highlighted in blue at the bottom of the screen identifies the location of the files shown on
the screen.
• Tap the icon to view and manage files on the DUO LINK USB 3.0 OTG flash drive.
• Tap the icon to view and manage files on the iOS drive.
Viewing files stored on the iOS device
Viewing files stored on the DUO-LINK OTG Flash Drive
5.2. Select Files to Copy, Move, Share or Rename
To select files, tap the “Multiselect” icon in the top right section of the screen.
You can choose to select all files in the directory or specific files for copying or moving files.
To select ALL files in the directory, tap the “Select all” command on the left hand section of
the screen. To unselect ALL files, tap the “Unselect all” command on top left section of the
screen again.
To select specific files or folders, tap the individual file or folder by tapping on it. Repeat this action for
each file or folder that you want to select. To unselect a file or folder, tap the individual file or folder again.
Repeat this action for each file or folder that you want to unselect.
DUO LINK 4 APP – User Manual DUO LINK 4 APP – User Manual
PNY Technologies, Inc. PNY Technologies, Inc.10. 11. V- A.01.18V- A.01.18
After files or folders have been selected, you can choose to copy (see section 5.1.3), move (section
5.1.4), share (section 5.1.5), or rename (section 5.1.6) the selected files or folders. When renaming a file,
you can select only one file at a time.
While in the File/Folder, you can select to go directly to the home screen.
5.2.1. Copy Files
Select the files or folders to be copied (see instructions in 5.1.2). Copy the selected files or folders by
selecting the icon in the lower left section of the screen.
Select “Copy” button.
Choose the specific location to place the file copies.
o Select “iOS Storage” to save the files to the iOS device (i.e. iPhone or iPad).
o Select “Drive Storage” to save the files to the DUO LINK USB 3.0 OTG Flash Drive.
Choose the specific location within either the iOS device or the DUO LINK USB 3.0 OTG Flash Drive
where the file should be pasted.
o For “iOS storage”, you can choose to place the file copy in one of the following locations:
on the iOS device or
in existing folder on the iOS device
o For “Drive Storage” you can choose to place the file copy in one of the following locations:
on the OTG flashdrive
in an existing folder on the OTG flash drive
in a newly created folder (A new folder can be created by tapping “Create a folder” in
the lower left section of the screen.)
Select “Paste’ in the bottom right section of the screen.
DUO LINK 4 APP – User Manual DUO LINK 4 APP – User Manual
PNY Technologies, Inc. PNY Technologies, Inc.12. 13. V- A.01.18V- A.01.18
Select “Paste’ in the bottom right section of the screen.
The transfer screen will show then the file transfer has been completed. (See section 5.1.5 for more
details about the file transfer status.)
o A green circle with a check mark indicates that file transfer was success.
5.2.2. Move Files
Select the files or folders to be moved (See section 5.1.2 for details on selecting files). Move the selected
files by tapping the icon in the lower right section of the screen.
Select “More” button.
Select “More” button.
o Select “Move To”
Choose the specific location where the file or folders should be moved:
o Select “iOS Storage” to save the files to the iOS device (i.e. iPhone or iPad).
o Select “Drive Storage” to save the files to the DUO LINK USB 3.0 OTG Flash Drive.
DUO LINK 4 APP – User Manual DUO LINK 4 APP – User Manual
PNY Technologies, Inc. PNY Technologies, Inc.14. 15. V- A.01.18V- A.01.18
Choose the specific location within either the iOS device or the DUO LINK USB 3.0 OTG Flash Drive
where the file should be moved.
o For “iOS storage”, you can choose to place the file in one of the following locations:
on the iOS device or
in existing folder on the iOS device
o For “Drive Storage” you can choose to place the file in one of the following locations:
on the OTG flashdrive
in an existing folder on the OTG flash drive
in a newly created folder (A new folder can be created by tapping “Create a folder” in
the lower left section of the screen.)
Select “Paste’ in the bottom right section of the screen.
The transfer screen will show then the file transfer has been completed. (See section 5.1.5 for more
details about the file transfer status.)
o A green circle with a check mark indicates that file transfer was success.
5.2.3. File Transfer Status
When you “paste” files that were copied or moved, a transfer screen will appear and provide the transfer
status of the selected files.
o “Transferring” Status
The “Transferring” window will show the files in the process of being transferred. File
transfer can be canceled, if needed, by tapping the X on the right side of the progress
bar.
DUO LINK 4 APP – User Manual DUO LINK 4 APP – User Manual
PNY Technologies, Inc. PNY Technologies, Inc.16. 17. V- A.01.18V- A.01.18
o “Transfer Complete” Status
Tap “Transfer Complete” in the middle section of the screen to view the record(s)
of the completed file transfers.
A green circle with a check mark indicates that file transfer was success.
The records of the transfers can be deleted by tapping the trash can icon in the top right section of the screen.
Note: Tapping the trash icon will delete only the records of the transfers completed. It does not delete the actual files
“Transfer Failed” Status
The “Transfer Failed” window will show files that did not successfully transfer. Typically, a file transfers fails
because the file format is not supported or the file size is too large for the destination folder. See section 5.3 for
the list of file formats supported by DUO-LINK 4
5.1.6 Share Files
Select the files to be shared (see instructions in 5.1.2). Share the selected files by selecting the icon
at the bottom middle section of the screen.
5.2.4. Share Files
Apple’s built-in sharing tools will appear.
DUO LINK 4 APP – User Manual DUO LINK 4 APP – User Manual
PNY Technologies, Inc. PNY Technologies, Inc.18. 19. V- A.01.18V- A.01.18
5.2.5. Rename Files
Select the file to be renamed (see instructions in 5.1.2). Only one file can be renamed at a time. Rename
the selected file by tapping the icon in the lower right section of the screen. Select “Rename.
Type to new name into the box. Tap “OK”. Note: The name length can be no more than 200 bits and
cannot contain the following characters: \ / : * ? “ < > .
5.2.6. Sort Files
• Tap the or icon on the left side of the screen and the sort options will appear. Sort by
time, name, file type, ascending or descending order.
5.3. File Types Supported by DUO-LINK 4
Video Audio Picture Document
M4V/MP4/MOVM4A|CAF|AIFF|ASF|AAC,m
p3,wav
TIFF,JPEG,JPG,PNG,GIF,BMP
DOC,DOCX,PAGES,RTF,TXT,
PPT,PPTX,PDF,XLS,XLSX,NUMBE
RS,KEY,HTML
Movie, video, and audio files that are DRM protected cannot be played on the drive.
DUO LINK 4 APP – User Manual DUO LINK 4 APP – User Manual
PNY Technologies, Inc. PNY Technologies, Inc.20. 21.
Only images and folders saved on DUO LINK can be sorted / indexed.
Only images and folders saved on DUO LINK can be renamed.
V- A.01.18V- A.01.18
6. PHOTO, VIDEO AND MUSIC PLAY
6.1. Browse Photos
• From the home screen, slide moving screen to the left until you reach the “Photos” screen.
• Tap anywhere on the image to browse images, folders and albums.
• Tap a photo file and it will switch to the picture browsing mode.
• While in the photo browsing mode, swipe right to continue browsing other photos. Swipe left to go
back to photos previously viewed.
• The menu at the bottom contains buttons to play/pause, play background music, save a photo to the device
and share a photo.
• Delete photos by tapping the trash can icon in the top right section of the screen.
6.2. Play Video
• From the home screen, slide moving screen to the left until you reach the “Videos” screen.
• Tap anywhere on the thumbnails to browse videos, folders and albums.
• Tap a video file and it will switch to the video playback mode. Slide the progress bar from left to right to adjust
the broadcast pace. Listed below, the menu contains buttons to change screen orientation, “play/pause"
video, rewind video and fast-forward video,
• Swipe the menu to access controls to adjust the brightness or the video of the video.
• The player supports the following file formats: M4V, MP4 and MOV. If a file format is not noted above, tap
“Use third-party player” to open the video. Use VLC, Good player, OPlayer or OPlayer Lite.
• Movie and video files that are DRM-protected cannot be played on the drive.
DUO LINK 4 APP – User Manual DUO LINK 4 APP – User Manual
PNY Technologies, Inc. PNY Technologies, Inc.22. 23. V- A.01.18V- A.01.18
6.3. Play Music
• From the home screen, slide moving screen to the left until you reach the “Music” screen.
• Tap anywhere on the thumbnails to browse music, folders and albums.
• Tap a music file and it will switch to music playing mode.
• The menu at the bottom contains buttons to play/pause, play background music, save a photo to the device
and share a photo.
Shuffle music order
Repeat song(s)
Go back to the last
music file
Play or Pause Go to the next music
file
Share the file
• Adjust the playing progress by dragging the progress bar.
• Audio files that are DRM-protected cannot be played on the drive.
7. CAMERA DIRECT
7.1. Shooting Photos and Videos directly to the camera roll on DUO LINK Drive.
• Connect DUO LINK Drive to iPhone or iPad.
• Slide device screen left or right to toggle between photo and video modes.
• Tap the button on bottom center of the screen to start shooting.
• Tap the “Switch view” on bottom right corner of the screen to switch views between rear camera and front
camera.
• Tap the flash button to enable flash for picture taking. Flash icon will turn green to indicate that it is on.
• Tap the back arrow on bottom left corner of the screen to exit.
• Photos and videos will be saved automatically to “camera” folder in the File/Folder Directory
• From the home screen tap on “File Management
• Tap on “Camera” folder to view the pictures.
• Tap on “Video” folder to view videos.
DUO LINK 4 APP – User Manual DUO LINK 4 APP – User Manual
PNY Technologies, Inc. PNY Technologies, Inc.24. 25. V- A.01.18V- A.01.18
8. BACKUP
8.1. iPhone and iPad Backup
From the home screen, tap on backup button.
Select type of backup: phone backup, which includes photos, videos and documents, or just contacts
backup.
Tap on “Start Backup”.
Once backup is complete, a prompt will appear with number of files that were successfully backed.
Tap “OK”.
• The backed up files will be stored in the “Backup” folder in the File/Folder Directory. Access the Backup folder
by tapping “File Management” on the home screen. Tap the Backup folder.
8.2. Restore Contacts back up
From the home screen, tap on backup button.
Select type of backup to be restored: phone backup or contacts backup.
Tap on “Restore Backup”.
Select the record which contains the backup you need to restore.
Tap on the backup record at the bottom of the screen to restore, or tap cancel to stop the restore
operation.
DUO LINK 4 APP – User Manual DUO LINK 4 APP – User Manual
PNY Technologies, Inc. PNY Technologies, Inc.26. 27. V- A.01.18V- A.01.18
9. SETTINGS
9. 1. Access Settings
• From any of the moving screens, tap on the “gear” icon on top right corner to enter DUO LINK settings.
9.2. Cache
• The cache acts as a temporary storage space for App. You can set the limit of data to be saved in the cache
before it automatically clears. Choose 512M, 1G or 2G by tapping the white circle, and an orange circle will
appear.
• Select “Clear Cache” button to clear data in the cache and free up space on the iOS device.
• The cache acts as a temporary storage space for App. You can set the limit of data to be saved in the cache
before it automatically clears. Choose 512M, 1G or 2G by tapping the white circle, and an orange circle will
appear.
• Select “Clear Cache” button to clear data in the cache and free up space on the iOS device.
9.3. Language Settings
• Set the default language of the DUO-LINK 4 app. This setting does not affect the language on the iPhone or iPad.
DUO LINK 4 APP – User Manual DUO LINK 4 APP – User Manual
PNY Technologies, Inc. PNY Technologies, Inc.28. 29. V- A.01.18V- A.01.18
9.4. Encryption
• Tap on “Privacy Setting”• Toggle USB Drive Encryption to “On position” by sliding it to the right.
• Enter a “six” digit password• Re-enter the same “six” digit password.• Tap “OK”.
• WARNING: Before using DUO LINK drive in any computer, ensure that encryption mode is set to “off” position.
9.5. Format DUO LINK
• Tap “Format” button on the settings menu to format the DUO-LINK OTG Flash drive. A message will appear to confirm that you want to format the drive. Tap the “Format” button to format the drive.
• WARNING: Formatting the OTG flash drive will erase all data on the flash drive.
• The following message will appear, “WARNING: Formatting will erase all of the data on the flash drive.
Please confirm that you want to format the drive”. Tap “OK” to confirm that you want to format the drive.
DUO LINK 4 APP – User Manual DUO LINK 4 APP – User Manual
PNY Technologies, Inc. PNY Technologies, Inc.30. 31. V- A.01.18V- A.01.18
9.6. User Manual
• Tap on “User Manual”• A link will pop-up and will re-direct you to PNY DUO LINK user manual in .pdf format, viewable from your device.
9.7. End User License Agreement
• Tap on “End User License Agreement”.• A link will pop-up and will re-direct you to PNY DUO LINK end user license agreement that can be viewed from your
device.
9.8 About
• Access “About” to learn about the PNY DUO-LINK 4 firmware and app version information, and visit the PNY.com website.
Contact Us
E-Mail Technical Support: [email protected] (USA) Phone Technical Support: 1 (800) 234-4597
(USA) Website: www.PNY.com
DUO LINK 4 APP – User Manual DUO LINK 4 APP – User Manual
PNY Technologies, Inc. PNY Technologies, Inc.32. 33. V- A.01.18V- A.01.18