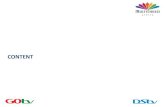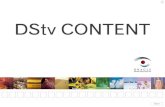DStv Remote (A6 model)
Transcript of DStv Remote (A6 model)

DStv Remote(A6 model)

• Only compatible with the DStv Explora
• Supports multiple modes (3)
• Designed to fit your hand, with raised buttons and varied textures for ease of use
• Visual feedback when a remote control button is pushed
• SMS keys for easy text entry
• This remote can be programmed to control other audio/visual equipment (for instructions on how to programme the A6 remote, please go to www.dstv.com)
• 12-month warranty from date of purchase (see www.dstv.com for full information)
About this remote
Information correct at time of going to print. For updated information, go to www.dstv.com
(the “DStv Website”). In the event of conflict between this information and the information on the
DStv Website, the information on the DStv Website will prevail.
e&oe (July 2013, V1.3)

1DStv Remote (A6 model)
DStv Remote (A6)
1. STANDBY 2. CATCH UP 3. TV GUIDE 4. INFO 5. STATUS BAR6. PROFILE7. REPLAY8. OK9. ALT10. OPTIONS11. P+ / P-12. STOP 13. REW 14. ARC15. BOXOFFICE 16. PLAYLIST 17. SEARCH 18. BACK 19. DStv20. TV21. GRID22. BOOKMARK23. MUTE24. V+ / V-25. PLAY / PAUSE 26. REC 27. FF 28. 1 – 029. HELP
1
2
3
4
5
6
7
8
9
10
11
12
13
14
15
16
17
18
19
20
21
22
23
24
25
26
27
28
29

2 DStv Remote (A6 model)
Using the DStv Remote - Hotlinks
1
2
3
4
5
6
You can use the hotlinks on your remote to quickly access key features of your DStv Explora.
Goes to DStv Catch Up* – hours of movies, series, documentaries, kids’ shows and sporting highlights right on your DStv Explora.
Goes to your Playlist – the DStv Explora allows you to record up to 220 hours of your favourite programming and your Playlist is where you’ll find all the programmes you’ve recorded.
Goes to the TV Guide – 8 full days of programming information, allowing you to easily plan your viewing.
Goes to BoxOffice* – see our selection of the hottest movies available to rent. Rent blockbuster movies from the comfort of your home with BoxOffice, and keep them for 48 hours.
Goes to Search – we have multiple search options available, making it easier for you to discover even more great entertainment.
Goes to DStv Central – the DStv Explora has ONE central menu with all content & settings. Press the DStv button at any time to go directly to DStv Central.
*DStv Catch Up and BoxOffice are only available in selected countries on selected packages.
1
2
3
4
5
6

3DStv Remote (A6 model)
Name Description
STANDBY Allows you to quickly put the DStv Explora into standby (or bring it out of standby). Quick tip: if you press and hold the STANDBY button, the DStv Explora will reboot.
CATCH UP Your hotlink to DStv Catch Up. You can also access DStv Catch Up by pressing the DStv button and going to “Watch Now”.
BOXOFFICE Your hotlink to BoxOffice. You can also access BoxOffice by pressing the DStv button and going to “Watch Now”.
PLAYLIST Your hotlink to your Playlist which lists all your recordings ready for you to view at any time. You can also access your Playlist by pressing the DStv button and going to “Watch Now”.
TV GUIDE Your hotlink to the TV Guide with 8 full days of programming information, allowing you to easily plan your viewing. You can also access the TV Guide by pressing the DStv button and going to “Planner”.
SEARCH Your hotlink to Search. Get A-Z listings of sport, movies or search for a programme or for a range of programmes that meet your specific needs. You can also access Search by pressing the DStv button and going to “Search”.
INFO Press INFO on any programme to see more information, including a detailed synopsis.
DStv Goes to DStv Central. All content, settings, information, schedules and more – all at the touch of one button.
BACK Press BACK to remove onscreen items or save your settings.
PROFILE Not yet active
TV If you are using the menus or apps, the TV button is your hotlink back to video. And if you’re not watching live TV, pressing TV is your hotlink back to live TV.
The Remote Buttons

4 DStv Remote (A6 model)
Name Description
STATUS BAR The Status Bar gives you more information about your current viewing position. This button also doubles up as the UP arrow. Quick tip: The Status Bar is also a great way to quickly “jump” through content. When displayed, press FF or REW to easily and quickly “jump” within the content.
BOOKMARK Pressing this button creates a bookmark. Bookmarks mark a selected spot in recorded content, allowing you to easily find these at a later stage. This button also doubles up as the DOWN arrow.
REPLAY Press the replay button to instantly jump video back 10 seconds at a time. This button also doubles up as the LEFT arrow.
GRID Displays the channel grid which lists available channels in an easy to use grid. Use the arrows to move the highlight and see what’s on other channels. This button also doubles up as the RIGHT arrow.
OK OK allows you to select onscreen items, and also allows you to find out everything you can do with content. Quick tip: When highlighted, press OK on any programme to see the available actions (from setting a reminder, to setting series recordings or even finding out when the programme is on again in the next 8 days.)
ALT Switches between the last two viewed channels.
MUTE Mutes the audio. Quick tip: Can also be set to “half mute” mode. See “User Preferences” in “Settings”.
OPTIONS Press OPTIONS on any screen to see the available choices. When viewing TV, you can change Language or Aspect Ratio (and more) and when in the menus, you can change the order of items on screen or change the display.
P+ / P- Changes channels. Quick tip: when scrolling through a list, you can press P+/P- to scroll a page at a time, and in the TV GUIDE, to scroll one day at a time.
The Remote Buttons

5DStv Remote (A6 model)
Name Description
V+ / V- Changes the volume (if audio is set to Variable). If you have set the audio to Fixed, pressing these buttons will NOT change audio. See “User Preferences” in “Settings”.
STOP If there is a recording in progress, pressing STOP will give you the option to stop the recording. When viewing a recording, pressing STOP will stop what you are watching.
PLAY / PAUSE
Toggles between PLAY and PAUSE. Quick tip: if you press and hold this button, you will activate Slow Motion mode. Then press FF or REW to view the video in slow motion at various speeds.
REC A quick way to schedule a recording on any programme.
REW Rewinds the content being viewed. Press once to rewind slowly, and again (up to three times) to rewind at the maximum speed. Press Play / Pause to resume viewing.
FF Fast forwards the content being viewed. Press once to fast forward slowly, and again (up to three times) to fast forward at the maximum speed. Press Play / Pause to resume viewing.
Numbers / SMS keyboard
Used to change channels, enter/edit text and more.
ARC Your hotlink to changing the aspect ratio on the fly. If you don’t like the screen size, press ARC until you find a suitable aspect ratio. This does not change the default Aspect Ratio setting.
HELP Where available, pressing HELP will display contextual support. Quick tip: to go to Information Central, press the DStv button followed by HELP.
The Remote Buttons

6 DStv Remote (A6 model)
About the Remote Modes
If you have multiple DStv Exploras in your home, or even in the same room, you need to set the remotes (and the DStv Exploras) to different “modes”, so that commands sent from one remote, won’t be picked up by the other decoder.
This remote has 3 modes and can be set to mode 1, 2 or 3 (the default is mode 1).
Each time you press the DStv button, you will see a green light blink on the remote. The position of the blink tells you which mode the remote is in.
If the green light blinks below i, the remote is in mode 1.
To set the remote to mode 1: press and hold the i button for 3 seconds or until you see the green light blink on 1 (below the i button).
If the green light blinks below BACK, the remote is in mode 2.
To set the remote to mode 2: press and hold the BACK button for 3 seconds or until you see the green light blink on 2 (below the BACK button).

7DStv Remote (A6 model)
If the green lights blink below both i and BACK, the remote is in mode 3.
To set the remote to mode 3: press and hold both the i and BACK buttons for 3 seconds or until you see the green light blink on
1 and 2 (below the i and BACK buttons).
IMPORTANT
The DStv Explora must be set up to “listen” for the correct mode. You can do this in DStv Central.
• Press the DStv button
• Go to “Settings”
• Select System Settings
• Select Remote Control
• If the remote is set to mode 1, set mode 2 and 3 to Ignore.
• If the remote is set to mode 2, set mode 1 and 3 to Ignore.
• If the remote is set to mode 3, set mode 1 and 2 to Ignore.
If your DStv Explora is connected to another decoder using XtraView, please consult with your DStv Accredited Installer for remote mode settings.
About the Remote Modes

8 DStv Remote (A6 model)
Troubleshooting
I think the battery is dead. How can I check?
Press the DStv button on the remote. If the green light blinks (below i, BACK or both) the batteries are working. The batteries supplied with this remote should last for approximately 12 months.
How do I know if the remote is broken?
Press the DStv button on the remote. If the green light does not blink (below i, BACK or both), the remote is either broken or needs new batteries. If you put in new batteries and the green light still does not blink when a button is pressed, you will need to replace the remote. This remote has a 12-month warranty from the date of purchase. Please take it to your nearest MultiChoice Service Centre or Agency together with your proof of purchase.
If your remote is older than 12 months, you can buy a new one at any MultiChoice Service Centre or Agency.
Nothing happens when I press a button (the DStv Explora does not respond).
Firstly, check that the remote is working. Press the DStv button on the remote. If the green light blinks (below i, BACK or both) the remote is working.
Now check where the green light is blinking.
If the green light blinks below i, the remote is in mode 1. If the green light blinks below BACK, the remote is in mode 2. If the green lights blink below both i and BACK, the remote is in mode 3. Change the mode of the remote and try again.

Find us on www.dstv.com
Advanced Options
Your DStv A6 remote is programmable and can be used to :
• Switch your DStv Explora and other audio/visual equipment on or off in a predefined sequence
• Control other audio/visual equipment
• Set up macros for frequent tasks
Please visit www.dstv.com for full information, including step-by-step instructions.