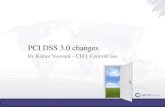DSS Operator User's Manual 2009-3
-
Upload
marco-antonio-niquen-portocarrero -
Category
Documents
-
view
221 -
download
0
Transcript of DSS Operator User's Manual 2009-3
-
8/2/2019 DSS Operator User's Manual 2009-3
1/20
DSS Operator Users Manual
-
8/2/2019 DSS Operator User's Manual 2009-3
2/20
Table of Contents
GENERAL INTRODUCTION ....................................................................................3
OPERATION ............................................................................................................4
Welcome
Thank you for using our software!
2
-
8/2/2019 DSS Operator User's Manual 2009-3
3/20
GENERAL INTRODUCTION
In this chapter, you will find:
Heading Content
Error: Reference source not
found Feature
DSS main features.
Error: Reference source notfound Environment
DSS hardware and software minimum requirement.
1.1 Server
One transfer server more than 1200 channels one to one transfer capacity. One storage
server more than 1000 channels one to one storage capacity.
User management, organization management, device management.
Support various languages.
1.2 Client-end Feature
User mouse to control PTZ easily
E-map
Audio talk function
Monitor project customization function, multiple-window video touring, and four-channel
playback simultaneously
Local record central storage
XML data storage
Connect to various device at the same time and view video from multiple devices (real-time
monitor and playback)
Alarm activation configuration, view alarm prompt and record information.
Local snapshot function
Reserved intelligent analysis interface
Support to update multiple devices at the same time
Support various languages.
1.3 Environment
1.3.1 Hardware Requirement
CPU P4 2.4G
Memory 512M
HDD 100M free capacity
1024*768 resolution displayer and display card
1.3.2 Software Requirement
DirectX 8
Internet Explorer 6.0
3
-
8/2/2019 DSS Operator User's Manual 2009-3
4/20
Operation
In this chapter, you will find:
Heading Content
Error: Reference source not
foundLog in
DSS operator log in steps.
Error: Reference source notfoundMain Window
DSS operator module name and detailed operation
1.4 Log in
Double click the client icon in the desktop, system pops up the following interface. See
Figure 2-1.Please input server IP, port (default value is 90000), user name and password to log in.
For security reasons, please modify the password after you first logged in.
Figure 2-1
1.5 Main Window
The video monitor interface is shown as in Figure 2-2.
4
-
8/2/2019 DSS Operator User's Manual 2009-3
5/20
Figure 2-2
There are three function sections:
1 Video window Video display and control2 Toolbar Device tree, PTZ control, window split, E-Map,
display color adjustment, full-screen and etc.3 Function column Monitor project, alarm, playback, configuration
and etc.There are CPU status indication light, networkstatus indication light and message promptsection.
In the main window, select one channel, you can see current channel becomes green. Double click
the channel of current device list or drag the device to one window, then you can view the
corresponding video from the selected channel. Now system goes to real-time monitor mode.
Client interface has two modes. The normal one is shown as in Figure 2-2. You can view video
window, toolbar and function bar.
In full screen mode, there is only video window, toolbar and function bar are hidden. Move your
mouse to the corresponding position to view these two bars.
Click to go to interface switch mode.
1.6 Video window
In video window, right click mouse, you can see a shortcut menu is shown as in Figure 2-3.
5
-
8/2/2019 DSS Operator User's Manual 2009-3
6/20
Figure 2-3
Item Function
Window:1 Here you can view current window serial number.
Close currentwindow
Close current video window.
Close camera Close current camera (including the video you view in otherwindow.)
Close allwindows
Close all video windows.
Mouse simulator Enable mouse simulator function.
Save as task Save current vide window and the corresponding camera save asa task.
Mode: Fluency Switch between real-time mode and fluency.
Audio Enable or disable camera audio function.
Local record Save the audio/video from current window to the client-end file.
Snapshot Save the video from current window to the client-end (picture).Each time it saves one picture.
Matrix output Save current mission or project to the matrix server to realizeoutput to the wall.
1.7 Toolbar
1.7.1 Device Tree
Click device tree icon , you can go to device list interface.
There are four filters: organization, IP address, device name and alarm. See Figure 2-4.
Organization Root nod is device and child nod is channel.IP address Root nod is device IP address.
Device name Root nod is device name.Alarm Display alarm information.
6
-
8/2/2019 DSS Operator User's Manual 2009-3
7/20
Figure 2-4
1.7.2 PTZ Control
Click PTZ control icon , you can go to the following interface. See Figure 2-5.
The following button becomes grey and is not available, once current device has no PTZfunction(or you have no right to operate PTZ function).
7
-
8/2/2019 DSS Operator User's Manual 2009-3
8/20
Figure 2-5
Item Function
Directionkey
There are eight directions: up/down/left/right, upper left, upper right,bottom left, and bottom right.
3Dintelligentposition
Click once in the monitor video, the PTZ can go to the selected pointand display it in the middle of the screen.
Drag the mouse in the monitor video, the dragged section support 4xto 16x zoom. Drag the mouse from the top to the bottom, the videozoom in. Drag the mouse from the bottom to the top, the video zoomout.
Please use mouse to control.
8
Click here to hide or displayPTZ setup item.
3D Positioning key
Mouse simulator key
-
8/2/2019 DSS Operator User's Manual 2009-3
9/20
Item Function
Mousesimulator
Use the mouse to simulate keyboard. If you enabled this function, youcan see the mouse of various direction arrowheads in the videowindow. Click once you can control the PTZ movement to the desireddirection. The mouse is in the different distance of the centre. Thelarge the step is, the longer the distance is.
You can use trolley to realize zoom function. Push up is to zoon in andPush down is to zoom out.
step The value ranges from 1 to 8.
zoom Control dome to realize zoom in and zoom out.
focus Focus control
Iris Adjust dome iris.
preset Use direction key to adjust the dome to the specified position and theninput preset value. Click save button to save current setup.
Tour Dome supports the auto touring function. Please note, this functiondoes not need the dome to support. As long as the speed supportspreset function, it can realize touring. The touring function disabled ifthe client window is cancelled.
Aux Light, wiper, PTZ menu, auto flip, aux1 and aux2.
1.7.3 Window Split
Click window split button , you can see an interface is shown as in Figure 2-6.
Please select your desired window amount from the list.
Figure 2-6
1.7.4 E-Map
Click e-map button , you can go to the following interface. See Figure 2-7.
9
-
8/2/2019 DSS Operator User's Manual 2009-3
10/20
Figure 2-7
You can see there is a zoom bar. See Figure 2-8.
E-map support e-map zoom and position adjustment (move to left, move to right or in the middle.)
Figure 2-8
The on the left corner support e-map go forward or backward, or go to the firs E-
map.
1.7.5 Color Adjustment
Click color adjustment control button , you can go to the following interface. See Figure 2-
10
-
8/2/2019 DSS Operator User's Manual 2009-3
11/20
9.
Figure 2-9
1.7.6 Full Screen
Click full screen button , you can go to the full screen or exit full screen.
1.8 Function Column
1.8.1 Monitor Task & Monitor Project
Monitor task allows you to select the camera displayed in corresponding window, and then set the
touring strategy.
Monitor project is to set schedule time so that system can auto switch monitor task
correspondingly.One monitor project consists of several monitor tasks.
Click monitor project button and then select configuration, you can see an interface is shown as in
Figure 2-10.
Figure 2-10
In Figure 2-10, click monitor task button and then click new button, you can see the following
interface. See Figure 2-11.
11
-
8/2/2019 DSS Operator User's Manual 2009-3
12/20
Figure 2-11
Please input mission name and select window amount from the dropdown list.
Then please open the device tree and drag it to the camera column.
Now you can input dwell time and then click add button.
You have established one task.
Repeat the above steps to add more tasks.
Finally, you can click O.K button to save the tasks.
Figure 2-12
In Figure 2-10, click monitor project button, system pops up the following interface. See Figure 2-
13.
12
-
8/2/2019 DSS Operator User's Manual 2009-3
13/20
Figure 2-13
Please input project name and then select mission name from the dropdown list.
Please select the start time and then click add button; you have added one task into the monitor
project.
Repeat the above steps to add more tasks into current monitor project. See Figure 2-14.
Figure 2-14
Now click monitor project button, you can see the following interface. See Figure 2-15.
Here you can enable/pause the monitor project.
13
-
8/2/2019 DSS Operator User's Manual 2009-3
14/20
Figure 2-15
1.8.2 Alarm
Before enable alarm setup, please make sure you have properly connected the alarm output
device (light, buzzer and etc.)
Click alarm button , you can see an interface is shown as in Figure 2-16.
There are max six periods in one day.
Figure 2-16
In Figure 2-16, click add button to add one alarm scheme. See Figure 2-17.
Global Configuration
For global configuration, you can enable prompt sound when alarm occurs and allow the system to
pop up the dialogue box in the alarm message window.
Other options:
Alarm scheme name: Input current alarm scheme name so that system can display it in the
scheme period setup interface.
Cursor stays in the information window for ___seconds becomes read: The message
becomes read status if the cursor stays for specified time.
Switch window amount when alarm activated video: If you enable this function, system
automatically switch window when there is an alarm activating the video.
Automatically select a window for alarm link video: If you enable this function, system
automatically select window when there is an alarm activating the video.
14
-
8/2/2019 DSS Operator User's Manual 2009-3
15/20
Figure 2-17
Add & Remove Defense
Add and remove defense interface is shown as in Figure 2-18.
It includes four types. You can select the device first and then select corresponding alarm type for
specified channel.
Motion detection: After analysis the video, system enables motion detection alarm once thesystem detects the motion signal reach the specified sensitivity
Video loss
Camera masking: When someone is viciously masking the camera, system can alarm so that
you can still monitor current video.
External alarm:
15
-
8/2/2019 DSS Operator User's Manual 2009-3
16/20
Figure 2-18
Activation Strategy
Please select the alarm device and corresponding type. Then you can set the channel, window,
preset and dwell time.
Figure 2-19
1.8.3 Playback
There are two types: front-end device playback and platform record playback.
Click playback icon , you can see an interface is shown as in Figure 2-20.
Please select the camera ID and type first and then input corresponding search condition. Click
16
-
8/2/2019 DSS Operator User's Manual 2009-3
17/20
query button, you can view the search result on your right side.
Figure 2-20
Double click one record item, you can view detailed information.
The playback toolbar is shown as in .
SN Function1 Pause2 Play3 Stop4 Fast play :2X/4X/8X5 Progress bar
6 Slow play:1/2,1/4/,1/87 Head: Go to start point.8 Tail: Go to end point.
Figure 2-21
Please draw a circle before the file name and then click download button. You can see an interface
is shown as in Figure 2-22. The download button becomes cancel button.
You can view the corresponding download progress.
17
1 2 3 4 5 6 7 8
-
8/2/2019 DSS Operator User's Manual 2009-3
18/20
Figure 2-22
After download the file, you can see the following interface. See Figure 2-23.
Please click OK to exit download interface.
Figure 2-23
1.8.4 Configuration
Click configuration button, you can see an interface is shown as in Figure 2-24.
Figure 2-24
Language
You can select corresponding language from the dropdown list.
Local setup
The local setup interface is shown as in Figure 2-25.
18
-
8/2/2019 DSS Operator User's Manual 2009-3
19/20
-
8/2/2019 DSS Operator User's Manual 2009-3
20/20
Yellow: The CPU occupation rate ranges from 33% to 66%.
Green: The CPU occupation rate is below 33%.
Figure 2-28
Network status indication light is shown as in Figure 2-29.
Red: Network status is very bad.
Yellow: Network status is bad.
Green: network status is O.K.
Figure 2-29
1.8.6 Information Rolling Interface
There is an information rolling interface for you to view current device status. See Figure 2-30.
Figure 2-30
Click the rolling interface; you can see an interface shown as in Figure 2-31.
Here you can view motion detection, external alarm, video loss or other alarm and system
information.
Figure 2-31
Slight difference may be found in user interface.
All the designs and software here are subject to change without prior written
notice.
Please visit our website for more information.
20