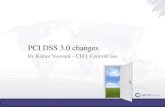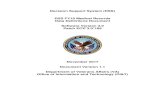dSS-IP...Table of Contents © digitalSTROM ii dSS-IP_Manual Table of Contents 1 Function and...
Transcript of dSS-IP...Table of Contents © digitalSTROM ii dSS-IP_Manual Table of Contents 1 Function and...

dSS-IPdigitalSTROM Server-IP
ManualOperation & Settings

Table of Contents © digitalSTROM
ii dSS-IP_Manual
Table of Contents1 Function and Intended Use .............................................................................................. 31.1 Setting up, Calling up and Operating ..................................................................................... 31.2 Requirements ......................................................................................................................... 6
2 Installation ...................................................................................................................... 72.1 Connect dSS-IP....................................................................................................................... 72.2 dSS-IP Setup........................................................................................................................... 8
3 Setup ............................................................................................................................. 123.1 Detecting IP Devices............................................................................................................. 133.2 Presets Setup ....................................................................................................................... 163.3 Creating User Defined Actions............................................................................................. 193.4 Creating Feedbacks.............................................................................................................. 21
4 Operation....................................................................................................................... 244.1 Voice Control with Amazon Echo.......................................................................................... 244.2 Voice Control with Smartphone App: dS Listener ............................................................... 244.3 Smartphone App: dS Dashboard.......................................................................................... 244.4 Smartphone App: digitalSTROM / dS Home Control ........................................................... 25
5 The Concept of dS Device Bots....................................................................................... 26

© digitalSTROM Function and Intended Use
dSS-IP_Manual 3 / 27
1 Function and Intended UseWith the digitalSTROM-Server IP "dSS-IP" you integrate IP-devices in your home such asmultiroom systems from Sonos, Philips Hue lights or the Smarter iKettle 2.0 into a totallynew world of intelligent home control – the digitalSTROM world. Devices areinterconnected in the simplest way and can be operated conveniently via digitalSTROMSmartphone apps or by voice.The digitalSTROM orchestration enables the simple interaction of IP devices and informsyou e.g. by the blinking of lights, voice output or by a push message on your smartphone,when another device has finished its task.The IP devices connected in the network are detected by the dSS-IP and integrated as adigitalSTROM device. As a result, the devices receive the typical properties of adigitalSTROM device and switch off automatically, such as when leaving the house. Thisstandard behavior and much more can be configured easily via a web interface, thedigitalSTROM Configurator (Setup).This enables you to define rooms that match your rooms at home. In these rooms, forexample, you can now set presets for light or audio. The devices in the respective roomrespond to the corresponding preset in the way requested by you and execute anoperation. And thanks to "User Defined Actions" available to you on the server as an app,you can allow light and audio to perform a common action.
1.1 Setting up, Calling up and OperatingYou can already control IP devices (e.g. Sonos, Philips Hue, Smart iKettle etc.) individuallyusing the appropriate manufacturer apps. With your dSS-IP not only do you control theseIP devices, but you interconnect them intelligently in the rooms and call up predefinedpresets, actions or user defined actions in rooms. And later you can even equip bots withdS device. Below are the most important terms for the configuration and setting of yourdSS-IP:
RoomsAll your IP devices have to be assigned to a room. To create presets and user definedactions easily, you can create "rooms" using the dSS-IP, which correspond to the rooms inyour home. You then assign your IP devices to these rooms and can thus control themintelligently and easily. Choose clear, understandable names for the rooms so that theycan also be controlled using the voice control.You can find out how to create a room here: Detecting IP Devices
PresetsWith the dSS-IP you set up the light and audio presets and thus predefine your preferredsettings on your IP devices per preset. Presets are room-dependent and are called uproom-related. All devices in a room can be included for a preset.You can find out how to set up a preset here: Presets SetupYou can find out how to execute presets here: Operation

Function and Intended Use © digitalSTROM
4 / 27 dSS-IP_Manual
Actions (for devices)In the case of household appliances, such as the "Smarter iKettle 2.0", operations to becarried out are called "Actions". Actions are device-dependent and are called up on thedevice. You can call up these actions directly later or you can set and call up an action fora linked action from preset and device by means of a "user-defined action". Your IPdevices can execute actions that are subdivided into "standard actions" and "customactions". Standard actions are functions performed from the device, which are available toevery user. Custom actions are individually adjustable parameters of the user for thedevice.
Example based on the device "Smarter iKettle 2.0"
Standard action: Boil up
Custom action: Boil up water for Black teaset parameter: For action "Boil up water for my Black tea" onlyboil up the water to 80 °C with a warm-keeping time of30 minutes
User Defined ActionsThe dSS-IP allows you to create extensive "user defined actions", which the previouslyconfigured presets and actions call up (spanning all rooms and devices) on the IP devicesin the corresponding rooms.
Example of a user defined action:Name of the user defined action: Breakfastconsisting of:
Preset "Cook" = Light goes on in the kitchen
Preset "Dining“ = Light goes on in the dining room
Action "Black tea" = Kettle goes on (heats up)
Preset "SWR3" = Audio, radio station goes on in the dining room
You can find out how to create a user defined action here: Creating User Defined Actions
FeedbacksBy the intelligent linking of the IP devices in your home the dSS-IP is also able to givefeedbacks to presets or actions that are called up. Thus, for example, Sonos can give avoice feedback and the Philips Hue lights blink in the kitchen when the water for your teais ready. Or you receive a push message when a specific action has been performed in thehome.You can find out how to set up a feedback here: Creating Feedbacks

© digitalSTROM Function and Intended Use
dSS-IP_Manual 5 / 27
digitalSTROM Server Apps in the dS ConfiguratorThe digitalSTROM server apps extend the functionality of the dSS-IP with practicalapplications. The apps are preinstalled on the digitalSTROM Configurator and can beconfigured directly there. They allow the adjustment of the following functions.
• Timers
• Presence Simulation
• User Defined Actions
• Event Responder
• Push Messenger
• User Defined States
You can find further information and useful tips under "Help" in the relevant app in thehelp bar at the bottom of the screen.
dS device botsAs the owner of a dSS-IP you will also have access to the "digitalSTROM device bots" inthe future. The dS device bots are available in the digitalSTROM system as additionalservices and can be booked easily. You communicate directly with the device bot by app orvoice command and inform it about your requirements.Find out more about the dS device bots here: The Concept of dS Device Bots

Function and Intended Use © digitalSTROM
6 / 27 dSS-IP_Manual
Operation/Control and Voice ControlThe dSS-IP offers several options for calling up previously configured presets, actions oruser defined actions.The following apps are available for operation on the smartphone/tablet:
• iOS App Store:
– digitalSTROM (operation/control)
– dS Dashboard (operation/control)
– dS Listener – (voice control, available in German only)
• Android Play Store:
– dS Home Control (operation/control)
– dS Dashboard (operation/control)
– dS Listener – (voice control, available in German only)
• Windows Store:
– dS Home control (operation/control)
– dS Listener – (voice control, available in German only)
• Amazon Echo (voice control)
Voice control with digitalSTROM is also possible via the Amazon-Echo. You can findfurther information on integration of the Amazon-Echo here:http://productinfo.digitalstrom.com/amazonalexahelp/
You can find a short video tutorial for the voice control app "dS Listener" via the followinglink:https://www.youtube.com/watch?v=GD8uxjF-orc&feature=youtu.be
1.2 Requirements• Home network with Internet access and WLAN
• Compatible IP devices (e.g. Philips Hue, Sonos, Smarter iKettle 2.0)
• Computer or tablet with installed Internet browser
• "my.digitalSTROM" account (free-of-charge)
– Login for registered users: https://www.digitalstrom.com/index.php?cl=account
– Registration for new users: https://www.digitalstrom.com/index.php?cl=register

© digitalSTROM Installation
dSS-IP_Manual 7 / 27
2 Installation
2.1 Connect dSS-IPu Connect the LAN cable to your router.
u Connect the LAN cable to the dSS-IP.
u Connect the power cable to the dSS-IP and connect the power supply to a socketoutlet.
21
3
Connect dSS-IP

Installation © digitalSTROM
8 / 27 dSS-IP_Manual
2.2 dSS-IP Setupu Open the digitalSTROM Configurator in the Internet browser via
https://dssip.local
dSSIP_Local
ð When logging on, a certificate security prompt appears. This will have a slightlydifferent appearance depending on the browser. The local web server on the dSS-IP has a self-developed certificate for technical reasons, which is why this must beconfirmed/approved manually.
u Depending on the browser, confirm the security certificate (continue).
Security certificate
u Enter the login details:User: dssadminPassword: dssadmin
Login
ð The digitalSTROM Configurator is opened.

© digitalSTROM Installation
dSS-IP_Manual 9 / 27
Extending View
u Click on Advanced View.
Advanced view
Updating SystemThe digitalSTROM system is continually being extended and improved. To ensure that youbenefit from new functions and bug fixes, update your system regularly.
u Select in the menu System > System Update Check for new updates.
u Select Update System.
ð The updates are installed. This may take a few minutes.
u The web interface must be reloaded. Confirm with OK.
ð The Configurator is restarted.
System update

Installation © digitalSTROM
10 / 27 dSS-IP_Manual
Creating new passwordBefore you can use the my.digitalSTROM account, you have to create a new password.Make sure that you use a secure password (lower/upper case letters, numbers andspecial characters).
u Create a new password in the menu System > Password.
u Confirm the new password with Apply.
Changing password
Set up locationTo ensure that the sunrise and sunset can be used when using the timers, the serverrequires the location of your home.
u In the menu System > System Settings enter your Location.
Installing dS AppsBefore you can integrate IP devices (e.g. Philips Hue, Sonos, Smarter iKettle,…) oradditional functions (e.g. Push Messenger, …), you need the digitalSTROM server apps.
u In the menu Apps > Install select the desired apps and install these.
Updating dS AppsIf you have already installed dS Apps, you must update these together with a systemupdate in order to always benefit from the latest advantages.
u In the menu Apps > Update select Check for new updates.
u If an update is available, select Update Selected or Update All.
ð The updates will be executed and your apps will be up-to-date again.

© digitalSTROM Installation
dSS-IP_Manual 11 / 27
Activating Remote AccessTo ensure that you can also access your home from outside, create a my.digitalSTROMaccount and connect it to the digitalSTROM Server. This remote access is also necessaryin order to access the settings of certain IP devices (such as the iKettle).
u Open the app my.digitalSTROM in the dS Configurator.
my.digitalSTROM app
u If you do not yet have a free my.digitalSTROM account, register here viahttps://www.digitalstrom.com/index.php?cl=register.
u Connect your dSS-IP to the account.
ð You can now log in to your smartphone apps with this account and use the serviceseverywhere.

Setup © digitalSTROM
12 / 27 dSS-IP_Manual
3 SetupOnce you have installed all components, your home is ready for numerous functions of theintelligent control with digitalSTROM in just a few steps. We will show you how to do thiswith the simple example of the user defined action "Breakfast". The IP-devices PhilipsHue, Sonos and Smarter iKettle are integrated in this action. This will also work withindividual or other IP devices, however.
Requirements• Your Philips Hue lights are configured using the smartphone app Hue from Philips.
• Your Sonos system is fully configured using the smartphone or PC app Sonos, andplay lists as well as favorites are created.
• Your Smarter iKettle is connected to your home network via the smartphone appSmarter (from version iKettle 2.0).
Example:You have three Philips Hue lights and one Smarter iKettle installed in the kitchen. In thedining room, one Philips Hue light and one Sonos speaker is installed.When having breakfast, you want the light in the kitchen to appear with the lighting preset"Cook" and the light in the dining room to appear with the lighting preset "Dine". TheSmarter iKettle should heat the water for "Black tea" and the Sonos speaker in the diningroom should play the radio station "SWR3" simultaneously.
DineCook SWR3Black tea
Kitchen Dining room
The individual steps for the setup will be explained below.

© digitalSTROM Setup
dSS-IP_Manual 13 / 27
3.1 Detecting IP Devices
Setting up Philips HueThis App integrates the Philips Hue Bridge and all Hue lights into your digitalSTROMsystem. The lights are available as devices in the rooms and can be configuredconveniently using the digitalSTROM Configurator or smartphone apps.
Connecting Philips Hue
u Install the server app Hue Controller (Installing dS Apps).
Hue Controller
u Open the Hue Controller app in the dS Configurator.
u Select Connect Hue Bridge.
ð The Hue Bridge is connected to digitalSTROM and the existing lights are detectedautomatically.
Assigning Philips Hue Lights to the Rooms
u Open the dS Configurator.
u In the Rooms tab select the room created by Philips Hue.
u Give the room a name (in our example: "Kitchen").
u In the Rooms tab select create new room.
u Give the room a unique name, e.g. "Dining room" and confirm it with OK.
u You can now drag the individual IP devices into the rooms by drag-and-drop, e.g. thedining room light into the "dining room".
ð The Philips Hue lights are now assigned to the rooms.

Setup © digitalSTROM
14 / 27 dSS-IP_Manual
Sonos SetupThis app enables Sonos speakers to respond to any digitalSTROM activities. You can eithersave audio presets in the room with your favorites or any activities can be used as atrigger. A current title or the current list can be used or any favorites and playlists can beselected. Additionally, signal tones can be selected from a library.Texts can be converted directly into speech and played back if necessary using the "Voiceoutput" function. Furthermore, the music can be stopped, started or muted viacommands.
Sonos Connection
u Install the server app Sonos Controller (Installing dS Apps).
Sonos Controller
u Open the Sonos Controller app in the dS Configurator.
u In the Sonos Speaker tab select Automatically discover Sonos speakers.
ð The existing Sonos speakers are detected and listed automatically.
Assigning Sonos Speakers to the Rooms
u In the Sonos Speaker tab select the desired Sonos speaker.
u Select Assign room and assign the desired speaker to the room.
u Confirm your entry with Save.
ð The Sonos speakers are now assigned to the rooms.
Tips:The Sonos speakers are not visible in the dS Configurator. You can, however, call up audiopresets for rooms.If the Sonos speaker is in a room that has not yet been created, you can create a newroom during the selection (Create new room: Room name).

© digitalSTROM Setup
dSS-IP_Manual 15 / 27
Smarter iKettle SetupThis app enables the integration of the Smarter iKettle 2.0 into your digitalSTROM system.In the device settings the behavior can be set and own actions can be created. The devicesettings can only opened with an active Internet connection.
Smarter iKettle Connection
u Install the server app Smarter Controller (Installing dS Apps).
Smarter Controller
u Open the Smarter Controller app in the dS Configurator.
u Select Search for devices.
ð The Smarter iKettle is now connected to digitalSTROM and stored in the dSConfigurator under its own room.
Assigning Smarter iKettle to a Room
u Open the dS Configurator.
u In the Rooms tab select the room Room #nnnn created by Smarter.
ð The Smarter iKettle is displayed.
u You can drag the iKettle into a room by drag-and-drop, e.g. Kitchen.
ð The iKettle is now assigned to the room Kitchen.
u Delete the room #nnnn that is no longer used.

Setup © digitalSTROM
16 / 27 dSS-IP_Manual
3.2 Presets SetupWith the dSS-IP you can set up lighting presets and audio presets and thus predefine yourpreferred settings for the IP devices. Presets are room dependent and are called uproom-related.In order to control household appliances, such as the Smarter iKettle, no presets are setup in the room, but actions are set up directly on the device instead.You can call up these presets and actions later directly or you can link them together foran action and then call them up.
Example:When having breakfast, you want the light in the kitchen to appear with the preset "Cook"and the light in the dining room to appear with the preset "Dine". At the same time, theSonos speaker in the dining room SWR3 should place your favorites and the SmarteriKettle should heat the water for Black tea.Set up the following presets:
• Lighting preset Cook in the kitchen
• Lighting preset Dine in the dining room
• Audio preset SWR3 in the dining room
• Own action Black tea for the Smarter iKettle in the kitchen
SWR3
Cook
Konfigurator
Black tea
Dine
Konfigurator
Kitchen
Dining room

© digitalSTROM Setup
dSS-IP_Manual 17 / 27
Setting Up Lighting Presets for Philips Hue Lights
u Open the dS Configurator
u Select a room in the Activity tab.
u Open the menu item Light.
u Select one of the predefined presets (1, 2, 3, 4).
ð The available lights are displayed on the devices window.
u With the right mouse button you can rename, the preset (e.g. Dine).
u Select a light and set the desired color.
u Repeat the color setting for all lights in the room.
u Confirm your preset with Save.
ð You have now set up the preset Dine that you can use later.
ð Proceed in the same way to set up the preset Cook in the kitchen.
Tip:You can also set up the lighting presets on your smartphone/tablet using thedigitalSTROM (iOS) / dS Home Control (Android) app (under Configuration > Activities).
Setting up Audio Presets for Sonos
u Open the Sonos Controller in the dS Configurator.
Sonos Controller
u In the Presets tab select New Preset.
u In the Trigger tab select the desired room and preset, which starts the music.(to do this you can select one of the existing presets (2, 3, 4,…))
u In the What will be played tab select the music you desire (e.g. SWR3) from yourplaylist or favorites.
ð The name of the music from your playlist or favorites will be used automatically asthe preset name.
u You can optionally set the volume. Otherwise, the volume last used will be applied.
u Confirm your preset with Save.
ð You have now set up the preset SWR3 that you can use later.

Setup © digitalSTROM
18 / 27 dSS-IP_Manual
Actions for Smarter iKettle Setup
u Open the Smarter Controller in the dS Configurator.
Smarter Controller
u Select Open Device Settings Page.
u Select Custom Actions.
u Create a new action using (+).
u Name the action (e.g. Black tea) and set the desired values.
u Confirm your action with Save changes.
ð You have now created the action Black tea that you can use later.
Tips:Alternatively, you can create a "bot". You will find information on this via the link Start thebot here in the Device settings.You can also open the device settings on your smartphone/tablet using the digitalSTROM(iOS) / dS Home Control (Android) app under Configuration > Devices ( ).

© digitalSTROM Setup
dSS-IP_Manual 19 / 27
3.3 Creating User Defined ActionsThis digitalSTROM app defines the actual actions that can be easily executed via otherserver apps or via a smartphone app. These actions can be composed of only one activityor several different activities.Make sure that you select a meaningful name so that it can also be understood for voicecontrols e.g. "I want to have breakfast".
Example:When you have breakfast, the light should switch on in the kitchen with the preset Cookand in the dining room with the preset Dine, the iKettle should heat up the water for Blacktea and the music SWR3 should be played from your favorites.Create the following user defined action:
• Breakfast
= +
SWR3
DineCook
Black tea
Breakfast
Dining roomKitchen
u Open the User Defined Actions app in the dS Configurator.
User Defined Actions
u Create a New Action.
u Name the action, e.g. Breakfast.

Setup © digitalSTROM
20 / 27 dSS-IP_Manual
Adding Lighting Preset
u In the initiated activities tab select Activity in room > Dining room > Light.
u Select the predefined preset e.g. Dine.
ð Proceed in the same way to add the preset "Cook" in the kitchen.
Adding Audio Preset
u Select New activity.
u In the Initiated activities tab select Activity in room > Dining room > Audio.
u Select the predefined preset e.g. SWR3.
Adding iKettle Action
u Select New activity.
u In the initiated activities tab select Single device > Kitchen > iKettle.
u Select the predefined action e.g. Black tea.
Saving User Defined Actions
u Confirm the new action with Save.
ð You have created the user defined action Breakfast and you can now call this up.
Tips:You can test the new action immediately using Test action.The dS apps include an integrated Help (at the bottom in the app) for support.
Your dSS-IP is now connected to your IP devices, set up and the presets and actions areready to call up.

© digitalSTROM Setup
dSS-IP_Manual 21 / 27
3.4 Creating FeedbacksBy the intelligent linking of the IP devices in your home the dSS-IP is also able to givefeedbacks to actions or presets that are called up. Thus, for example, Sonos can give avoice feedback and the Philips Hue lights blink in the kitchen when the water for your teais ready.
Example:You are preparing water for tea with the Smarter iKettle and you want to know when it isready. The Sonos speaker in the kitchen should say: "Your tea is ready" and the PhilipsHue lights in the kitchen should blink.
„Your tea is ready“
„Your tea is ready“
Blinking
Creating Feedbacks with the Sonos Controller
u Open the Sonos Controller in the dS Configurator.
Sonos Controller
u In the Activities tab create New Activity.
u In theTrigger tab Event on Device > Kitchen > iKettle > Events select one or more(Ctrl/Cmd) events.
u In the What To Play tab select the Text to Speech.
u Now write the desired voice output (Your tea is ready) in the output window.
u Here, you can also perform the desired settings (language, voice, ...).
u In the Where To Play tab select the room or rooms where the voice output should beplayed.
u Confirm your activity with Save.
ð You will now receive the created feedback the next time you prepare water for tea.

Setup © digitalSTROM
22 / 27 dSS-IP_Manual
Creating Feedbacks with Event Responder
Event Responder
u Open the Event Responder app in the dS Configurator.
u Select New Responder.
u In theTrigger tab Device Actions > Kitchen > iKettle > Events select one or more(Ctrl/Cmd) events.
u In the Initiated Activities tab select Activity in room > Kitchen room > LightBlinking.
u Enter the activity a name (e.g. Tea is ready).
u Confirm your activity with Save.
ð You will now receive the created feedback the next time you prepare water for tea.

© digitalSTROM Setup
dSS-IP_Manual 23 / 27
Creating Feedbacks with Push Messenger
Requirements• You are connected to my.digitalSTROM.
• The dS Dashboard app is connected to my.digitalSTROM.
u Install the Push Messenger app (Installing dS Apps).
Push Messenger
u Open the Push Messenger app in the dS Configurator.
u Select New Message.
u Give the message a unique name.
u In the Trigger tab select activity or an event, on which you want to trigger a message.
u In the Message tab enter the Message that should be sent to one or moresmartphones.
u Confirm your message property with Save.
ð You will now receive the created feedback the next time you trigger this activity orevent.
Tip:You can also use these dS server apps with the same procedure:
• Event Mailer (for this purpose you must have previously set up a valid email addressand the relevant mail server name under System > E-Mail Settings )
• Event Twitterer

Operation © digitalSTROM
24 / 27 dSS-IP_Manual
4 Operation
4.1 Voice Control with Amazon EchoIf you have installed Amazon Echo, you can now dispatch voice commands directly toAlexa.The Amazon Echo Skill is available in English and German.Find out more about Amazon Echo: Product Info Amazon Echo
4.2 Voice Control with Smartphone App: dS ListenerNote: dS Listener is available in German only. Therefore, the described commands arewritten in German.This app enables you to control your digitalSTROM system simply by speaking. Itrecognizes spoken commands such as "Ich will frühstücken" / "Schalte das Licht imEsszimmer ein" / “Schalte das Licht in der Küche für fünf Minuten ein" etc. After thesystem has recognized the command, the user gets a confirmation and the desiredfunction is executed.
u Open the dS Listener app on your smartphone/tablet.
u Give clearly understandable German voice commands such as "Ich will frühstücken"or "Schalte das Licht im Esszimmer ein".
ð The dS Listener now executes your commands.
4.3 Smartphone App: dS DashboardCreate your favorites here so that the user defined action such as "Breakfast" can bestarted directly from your dS dashboard app.
u Open the dS Dashboard app on your smartphone/tablet.
u Select Settings.
u Select Add User Defined Action.
ð All available actions will be displayed. In our example the action Breakfast as setup previously.
u Select the desired action, e.g. Breakfast.
ð You can now make the settings for the action (e.g. add images from the library oryour own photos).
u Confirm the settings with Save.
ð The new action now appears on the start screen and can be called up with just oneclick.
Tips:Under Add Activity you can also set up presets in rooms or set up actions on devices asfavorites.You can now carry out further user defined actions with different IP devices andcombinations.

© digitalSTROM Operation
dSS-IP_Manual 25 / 27
4.4 Smartphone App: digitalSTROM / dS Home ControlThis app allows you to call up all known actions, presets and user defined actions such ascreating and setting new actions, presets and user defined actions.
u Open the digitalSTROM (iOS) / dS Home Control (Android) app on your smartphone/tablet.
u Select a room, in which you want to call up a preset or action, e.g. Kitchen.
u Select the desired preset, e.g. Cook.
ð The selected preset is now executed.
Tip:In this app via the settings ( ) you can also create favorites that you can select directly atthe bottom of the screen.

The Concept of dS Device Bots © digitalSTROM
26 / 27 dSS-IP_Manual
5 The Concept of dS Device Bots
dS device bot
What is a "digitalSTROM device bot"?Imagine a helpful, intelligent and invisible "butler" who knows and answers yourrequests. He knows how to adjust and operate the devices in your household so thateverything meets your individual needs. Your butler is in dialog with you, he learns moreand more every day and can even acquire knowledge from the Internet. Each bot is aspecialist and is only responsible for one device. And with his services in the backgroundhe also ensures that you enjoy more comfort and safety at home with digitalSTROM.The dS device bots are based on the decentralized cover of digitalSTROM, since thesealready give your electrical devices basic intelligence – so that they know how they areintegrated in the network and which tasks they should fulfill in the household. The dSdevice bots enhance and optimize this intelligence even more: The devices learn how tocarry out their particular functions better and better and tailored to your individual needs.
How do I install and use a dS device bot?The dS device bots are available as additional services in your digitalSTROM installationand can be booked easily. You communicate directly with the bot by app or voice commandand convey your requests to it. It then carries out your requests on the device that it isresponsible for – and continually learns more about your needs at the same time.
What skills do devices obtain from device bots?The dS device bots can:
• access cognitive services in order to attain more knowledge,
• access information in the house – so that they can know where light is on or off, forexample,
• learn autonomously,
• adapt to individual situations in the house and
• enter into a dialog with the user in order to know and implement their preferencesand requests better.

© digitalSTROM
dSS-IP_Manual 27 / 27
digi
talS
TRO
M_d
SS-I
P_M
anua
l_A
1605
2D00
7V00
1_EN
Support
Do you have any questions or would you like further information?
Contact us. We are at your service:
Phone CHPhone DE, AT
+41 44 445 99 66+49 951 605 02 51
E-Mail [email protected] www.digitalstrom.com
www.digitalstrom.com/dSS-IPsupport.digitalstrom.com