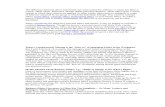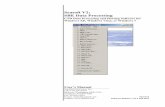DSHIP V3 - AWI · Revised chapter Displays->Action Log: Added functions available for users with...
Transcript of DSHIP V3 - AWI · Revised chapter Displays->Action Log: Added functions available for users with...

DSHIP V3
User Manual
WER-PLFDSH-SUM-00020 2019-06-18 Version 1.11

WER-PLFDSH-SUM-00020 (V1.11) / User Manual 2 / 169
All product names mentioned may be trademarks or registered trademarks of the respective companies,
or should be regarded as registered trademarks.
Copyright Werum Software & Systems AG All rights reserved.
Any contents of this document (figures, graphics, and texts),
whether complete or in excerpts, may not be re-used without permission of Werum.
Werum Software & Systems AG Wulf-Werum-Strasse 3
21337 Lueneburg Tel. +49 4131 8307-0
Fax +49 4131 8307-200 [email protected] www.werum.de

WER-PLFDSH-SUM-00020 (V1.11) / User Manual 3 / 169
History
Version Date Description
1.0 2014-10-31 First release
(To be used with software version 3.0)
1.1 2015-01-23 New Chapter "Connection to the Network" added
Chapter "General Information" renamed to "Installation", chapter About the user concept moved and inserted after chapter "DSHIP GUI".
Revised chapter Displays->Action Log: Added functions available for users with write access.
1.2 2015-02-13 Chapter "Adapting security settings for MapViewer" extended by changes for "Internet" zone.
1.3 2016-03-21 Chapter "Action Log" (and subchapters) updated.
1.4 2016-11-16 Updated version.
(To be used with software version 3.6)
1.5 2017-05-19 Updated version.
(To be used with software version 3.6.4)
1.6 2017-07-19 Chapter "MapViewer" adapted to include MapViewer-NRT exten-sion and menu configuration settings.
1.7 2017-09-08 Chapter "3.7.6 MapViewer" adapted to include new user interface elements
Chapter "4.5.10 Configuring a Widget (for a Display)" adapted
Chapter "4.6.7 Multimeter" and "4.6.8 Positioning" added
1.8 2017-10-25 Chapter "3.6.12 Configuring a Widget (for a Display)" updated.
1.9 2018-03-28 (Minor corrections of existing chapters)
1.10 2018-11-13 Updated Chapters
"3.7.6 / 4.6.6 MapViewer"
4.5.1 Closing and re-opening the application
4.5.6 Saving a Display or Page as Default Display/Default Page 4.5.12 Configuring a Widged (for a Display) 4.5.15 Writing values to parameters "Next Scientific Waypoint 4.6.1 ActionLog
(To be used with software version 3.7.3)

WER-PLFDSH-SUM-00020 (V1.11) / User Manual 4 / 169
Version Date Description
1.11 2019-06-18 Updated Chapters
3.7.6.3 / 4.6.6.3 Plotted information
3.7.6.5 Description of Displayed NRT Data (MapViewer-NRT con-figuration only)
4.6.5 Direction Thrust
(To be used with software version 3.7.4)

WER-PLFDSH-SUM-00020 (V1.11) / User Manual 5 / 169
Contents
1 Introduction ............................................................................................................................ 12 1.1 General information ..................................................................................................... 12 1.2 Document scope ......................................................................................................... 12 1.3 Document purpose and intended readership .............................................................. 12 1.4 Referenced documents ............................................................................................... 12 1.5 Typographic conventions ............................................................................................ 13
2 Installation ............................................................................................................................. 14 2.1 Connecting to the network .......................................................................................... 14 2.2 DSHIP GUI – Preparing the start ................................................................................ 16
3 DSHIP GUI ............................................................................................................................ 19 3.1 About the user concept ............................................................................................... 19 3.2 Starting DSHIP GUI .................................................................................................... 19 3.3 Exit DSHIP .................................................................................................................. 21 3.4 General layout ............................................................................................................. 23
3.4.1 Main Display .................................................................................................. 23 3.4.2 Menu bar ........................................................................................................ 23 3.4.3 Status bar....................................................................................................... 24
3.5 Display concept ........................................................................................................... 26 3.5.1 Windows, Pages, and Workspaces ............................................................... 26 3.5.2 Displays, Widgets, and User Displays ........................................................... 26
3.6 General functions ........................................................................................................ 27 3.6.1 Logging in, logging out ................................................................................... 27 3.6.2 Selecting the menu language ........................................................................ 27 3.6.3 Switching the color theme – day theme and night theme .............................. 27 3.6.4 Opening or Saving a Workspace, Window or Page ...................................... 28 3.6.5 Closing a Workspace, Window, Page or Display .......................................... 29 3.6.6 Maximizing or reducing the window size (full-screen) ................................... 29 3.6.7 Printing a Window or Display ......................................................................... 29 3.6.8 Creating a new Window or Page ................................................................... 31 3.6.9 Saving a Display ............................................................................................ 31 3.6.10 Creating and positioning a new Display ........................................................ 33 3.6.11 Changing the label (title) of a Page ............................................................... 34 3.6.12 Configuring a Widget (for a Display) .............................................................. 35
3.7 Displays ....................................................................................................................... 42 3.7.1 Alphanumeric ................................................................................................. 42 3.7.2 BarGraph ....................................................................................................... 42 3.7.3 Compass ........................................................................................................ 43 3.7.4 Direction Thrust ............................................................................................. 44 3.7.5 Graph ............................................................................................................. 46 3.7.6 MapViewer ..................................................................................................... 48
3.7.6.1 Overview........................................................................................ 48

WER-PLFDSH-SUM-00020 (V1.11) / User Manual 6 / 169
3.7.6.2 Menu .............................................................................................. 50 3.7.6.3 Plotted information ........................................................................ 56 3.7.6.4 Navigating on the map .................................................................. 57 3.7.6.5 Description of Displayed NRT Data (MapViewer-NRT configuration
only) .............................................................................................. 58 3.7.6.6 Adapting security settings for MapViewer ..................................... 59
3.7.7 Multimeter ...................................................................................................... 64 3.7.8 Scheduler ....................................................................................................... 65
3.7.8.1 Overview........................................................................................ 65 3.7.8.2 Adding or editing a schedule entry ................................................ 65 3.7.8.3 Deleting a schedule entry .............................................................. 66
4 DSHIP Web-GUI ................................................................................................................... 67 4.1 Browser compatibility for DSHIP Web-GUI ................................................................. 67 4.2 Starting and closing DSHIP Web-GUI ........................................................................ 67 4.3 General Web-GUI layout ............................................................................................. 69
4.3.1 Web-GUI main display ................................................................................... 69 4.3.2 Web-GUI menu .............................................................................................. 69 4.3.3 Header ........................................................................................................... 71 4.3.4 Web-GUI status bar ....................................................................................... 71
4.4 Display concept ........................................................................................................... 72 4.4.1 Browser Tabs, Pages and Workspaces ........................................................ 72 4.4.2 Templates, Widgets, and Displays ................................................................ 73
4.5 General functions ........................................................................................................ 73 4.5.1 Closing and re-opening the Application ......................................................... 73 4.5.2 Logging in, Logging out ................................................................................. 74 4.5.3 Selecting the menu language ........................................................................ 75 4.5.4 Dimming the Workspace – day and night view .............................................. 75 4.5.5 Assigning (and resizing) Display Templates to a Page ................................. 75 4.5.6 Saving a Display or Page as Default Display/Default Page .......................... 78 4.5.7 Saving a Display or Page as User Display/User Page .................................. 79 4.5.8 Opening a workspace and adding Pages ...................................................... 80 4.5.9 Saving a workspace ....................................................................................... 81 4.5.10 Deleting Displays, Pages or Workspaces ...................................................... 82 4.5.11 Changing a Page or Display title ................................................................... 82 4.5.12 Configuring a Widget (for a Display) .............................................................. 83 4.5.13 Browsing for a parameter .............................................................................. 86 4.5.14 Printing a Page or Display ............................................................................. 90 4.5.15 Set Next Scientific Waypoint.......................................................................... 90
4.6 Available Display Templates ....................................................................................... 93 4.6.1 Action Log ...................................................................................................... 93
4.6.1.1 ActionLog Activities ....................................................................... 93 4.6.1.1.1 Viewing details of a device operation ....................... 95 4.6.1.1.2 Adding or editing device operations.......................... 96 4.6.1.1.3 Deleting a device operation .................................... 101
4.6.1.2 ActionLog Events ........................................................................ 103

WER-PLFDSH-SUM-00020 (V1.11) / User Manual 7 / 169
4.6.1.2.1 Viewing event details .............................................. 105 4.6.1.2.2 Configuring the table columns ................................ 106 4.6.1.2.3 Creating an event ................................................... 107 4.6.1.2.4 Creating underway events ...................................... 114 4.6.1.2.5 Editing events ......................................................... 116 4.6.1.2.6 Deleting events ....................................................... 120 4.6.1.2.7 Filtering actions ....................................................... 121 4.6.1.2.8 Exporting events ..................................................... 122 4.6.1.2.9 Importing events for a science activity .................... 124
4.6.2 Alphanumeric ............................................................................................... 124 4.6.3 Bar Graph .................................................................................................... 125 4.6.4 Compass ...................................................................................................... 126 4.6.5 Direction Thrust ........................................................................................... 127 4.6.6 MapViewer ................................................................................................... 128
4.6.6.1 Overview...................................................................................... 128 4.6.6.2 Menu ............................................................................................ 130 4.6.6.3 Plotted information ...................................................................... 136 4.6.6.4 Navigating on the map ................................................................ 137 4.6.6.5 Description of Displayed NRT Data (MapViewer-NRT configuration
only) ............................................................................................ 138 4.6.6.6 Adapting security settings for MapViewer ................................... 139
4.6.7 Multimeter .................................................................................................... 143 4.6.8 Portlet Viewer .............................................................................................. 143 4.6.9 Positioning ................................................................................................... 144 4.6.10 XT-Graph ..................................................................................................... 145 4.6.11 XY-Graph ..................................................................................................... 147 4.6.12 Winch Log .................................................................................................... 148
5 DSHIP Extraction ................................................................................................................ 149 5.1 Overview ................................................................................................................... 149 5.2 Extraction start page ................................................................................................. 150 5.3 Data Extraction page ................................................................................................. 151 5.4 Ordering a data extraction ........................................................................................ 152
5.4.1 Loading a default template .......................................................................... 152 5.4.2 Loading a user template .............................................................................. 152 5.4.3 Setting date and time ................................................................................... 153 5.4.4 Selecting Parameters .................................................................................. 157 5.4.5 Adding order information and placing the order .......................................... 162
5.5 ActionLog Extraction page ........................................................................................ 164 5.5.1 Ordering an ActionLog extraction ................................................................ 164
5.6 Downloading Extraction Data .................................................................................... 166
6 Glossary .............................................................................................................................. 168

WER-PLFDSH-SUM-00020 (V1.11) / User Manual 8 / 169
Figures
Figure 1: Network connection settings – Changing adapter settings .................................................... 14 Figure 2: Network connection settings – Selecting internet protocol version ........................................ 15 Figure 3: Dialog for network connection settings .................................................................................. 16 Figure 4: Map network drive .................................................................................................................. 17 Figure 5: DSHIP – Initializing................................................................................................................. 19 Figure 6: Login dialog ............................................................................................................................ 20 Figure 7: Selecting a user role .............................................................................................................. 21 Figure 8: Close DSHIP .......................................................................................................................... 22 Figure 9: DSHIP main display – layout .................................................................................................. 23 Figure 10: DSHIP Main display – Status bar ......................................................................................... 24 Figure 11: Window, Pages and Displays (with configured Widgets) ..................................................... 26 Figure 12: Select configuration – workspace ........................................................................................ 28 Figure 13: Selecting a display ............................................................................................................... 30 Figure 14: Select Printer ........................................................................................................................ 30 Figure 15: New Page (Page bar) ........................................................................................................... 31 Figure 16: Selecting a Display to be saved ........................................................................................... 31 Figure 17: Save configuration – window ............................................................................................... 32 Figure 18: Display selection .................................................................................................................. 33 Figure 19: Size selection for Displays ................................................................................................... 33 Figure 20: Position selection for Displays ............................................................................................. 34 Figure 21: Context menu of a Page ...................................................................................................... 34 Figure 22: Changing a Page title ........................................................................................................... 34 Figure 23: Example: Display "Direction Thrust" with opened context menu ......................................... 35 Figure 24: Parameter browser – List view ............................................................................................. 36 Figure 25: Parameter browser – Tree view ........................................................................................... 38 Figure 26: Widget with assigned parameter .......................................................................................... 39 Figure 27: Context menu – Change label .............................................................................................. 39 Figure 28: Change caption .................................................................................................................... 40 Figure 29: Changed label ...................................................................................................................... 40 Figure 30: Context menu – Display format ............................................................................................ 40 Figure 31: Defining the display format ................................................................................................... 40 Figure 32: Alphanumeric <No> display ................................................................................................. 42 Figure 33: Bar Graph ............................................................................................................................. 42 Figure 34: Compass .............................................................................................................................. 43 Figure 35: Direction Thrust – graphical view and table view ................................................................. 44 Figure 36: Graph ................................................................................................................................... 46 Figure 37: MapViewer with settings menu ............................................................................................ 49 Figure 38: Map with ship position, track, track samples, and waypoint line .......................................... 50

WER-PLFDSH-SUM-00020 (V1.11) / User Manual 9 / 169
Figure 39: Example of measuring a distance ........................................................................................ 53 Figure 40 The MapViewer with NRT data ............................................................................................. 58 Figure 41: Windows 7 – Search field ..................................................................................................... 60 Figure 42: Properties dialog for Internet settings .................................................................................. 61 Figure 43: Security settings for local intranet zone ............................................................................... 62 Figure 44: Multimeter ............................................................................................................................. 64 Figure 45: Scheduler – Creating a new message ................................................................................. 65 Figure 46: Schedule: Adding a new message ....................................................................................... 66 Figure 47: Login ..................................................................................................................................... 68 Figure 48: Web-GUI main display – Layout .......................................................................................... 69 Figure 49: Web-GUI menu .................................................................................................................... 70 Figure 50: Web-GUI – Header............................................................................................................... 71 Figure 51: Web-GUI status bar.............................................................................................................. 71 Figure 52: Content of a browser tab: A Page with different displays (example) ................................... 73 Figure 53: Login ..................................................................................................................................... 74 Figure 54: Information: No area left to insert a Display ......................................................................... 75 Figure 55: Resizing a Display ................................................................................................................ 76 Figure 56: Resized Display.................................................................................................................... 77 Figure 57: Resizing a Display to full-size .............................................................................................. 77 Figure 58: Full-size Display example – Compass ................................................................................. 78 Figure 59: Resized Display example with reduced scale ...................................................................... 78 Figure 60: Save as default page ........................................................................................................... 79 Figure 61: Save a Page or Display ........................................................................................................ 80 Figure 62: Confirmation dialog "Workspace not empty" ........................................................................ 81 Figure 63: Save a workspace ................................................................................................................ 81 Figure 64: Save a workspace – Feedback about naming conventions ................................................. 82 Figure 65: Deleting a user display ......................................................................................................... 82 Figure 66: Deletion confirmation dialog ................................................................................................. 82 Figure 67: Editing a title ......................................................................................................................... 83 Figure 68: Menu of a Display................................................................................................................. 83 Figure 69: Display in configuration mode .............................................................................................. 84 Figure 70: Widget configuration dialog .................................................................................................. 84 Figure 71: Property tooltip ..................................................................................................................... 85 Figure 72: Parameter selection field in a widget configuration dialog ................................................... 86 Figure 73: Parameter Browser .............................................................................................................. 87 Figure 74: Tooltip for a parameter in the Parameter browser ............................................................... 88 Figure 75: Parameter browser – tree view ............................................................................................ 88 Figure 76: Print preview and print dialog ............................................................................................... 90 Figure 77: Selecting the parameter "New Scientific Waypoint Latitude, or …Longitude" ..................... 91 Figure 78: Alphanumeric display with New Scientific Waypoint ............................................................ 91

WER-PLFDSH-SUM-00020 (V1.11) / User Manual 10 / 169
Figure 79: Entering a value to let it appear as parameter value ........................................................... 92 Figure 80: Parameter name with manually added value ....................................................................... 92 Figure 81: ActionLog – Activities ........................................................................................................... 94 Figure 82: Details of a device operation ................................................................................................ 95 Figure 83: Creating a new device operation.......................................................................................... 96 Figure 84: Select device ........................................................................................................................ 97 Figure 85: Information about supported actions of a device ................................................................. 97 Figure 86: Active device types............................................................................................................... 98 Figure 87: Selecting device types ......................................................................................................... 99 Figure 88: Device with deactivated device type .................................................................................... 99 Figure 89: Selected device that supports "positioning" ....................................................................... 100 Figure 90: Device operation with added custom position .................................................................... 100 Figure 91: Deleting a device operation – confirmation dialog ............................................................. 101 Figure 92: Query about deleting the activity ........................................................................................ 102 Figure 93: ActionLog Events ............................................................................................................... 103 Figure 94: Device operation with more than one action ...................................................................... 104 Figure 95: ActionLog – event details ................................................................................................... 106 Figure 96: Configure table columns .................................................................................................... 107 Figure 97: Creating an event ............................................................................................................... 108 Figure 98: Create new underway events ............................................................................................. 115 Figure 99: Edit event ........................................................................................................................... 116 Figure 100: Example: editing an event – changing the device operation ........................................... 117 Figure 101: Device types assigned to a device operation ................................................................... 118 Figure 102: Changing the assigned device types of a device operation ............................................. 118 Figure 103: Deactivated device types of a device operation............................................................... 119 Figure 104: Closing the last device operation of a science activity – confirmation dialog .................. 120 Figure 105: Deleting an event – Confirmation dialog .......................................................................... 120 Figure 106:ActionLog – Editing a filter ................................................................................................ 121 Figure 107: ActionLog – used filter ...................................................................................................... 121 Figure 108: Export values as text ........................................................................................................ 123 Figure 109: Browser-specific dialog to save data................................................................................ 123 Figure 110: Importing events ............................................................................................................... 124 Figure 111: Alphanumeric <No.> ........................................................................................................ 124 Figure 112: Bar-Graph ......................................................................................................................... 125 Figure 113: Compass .......................................................................................................................... 126 Figure 114: Direction Thrust ................................................................................................................ 127 Figure 115: Multimeter ......................................................................................................................... 143 Figure 116: Positioning ........................................................................................................................ 144 Figure 117: XT Graph .......................................................................................................................... 145 Figure 118: XY-Graph ......................................................................................................................... 147

WER-PLFDSH-SUM-00020 (V1.11) / User Manual 11 / 169
Figure 119: Winch Log ........................................................................................................................ 148 Figure 120: DSHIP Extraction – Start page ......................................................................................... 150 Figure 121: Data Extraction – start page ............................................................................................. 151 Figure 122: Selection of a default template ......................................................................................... 152 Figure 123: Selection of a user template ............................................................................................. 153 Figure 124: Loaded user templates ..................................................................................................... 153 Figure 125: Data Extraction – Date/Time dialog ................................................................................. 154 Figure 126: Data Extraction – Entering the start date ......................................................................... 155 Figure 127: Date picker ....................................................................................................................... 155 Figure 128: Data Extraction – Entering the start time ......................................................................... 156 Figure 129: Time picker ....................................................................................................................... 156 Figure 130: Data Extraction – Parameter selection (Part 2) ............................................................... 157 Figure 131: Data Extraction – Output settings .................................................................................... 158 Figure 132: Data Extraction – File format and error handling ............................................................. 160 Figure 133: Data Extraction – Order settings ...................................................................................... 162 Figure 134: Data Extraction – Order confirmation ............................................................................... 163 Figure 135: ActionLog Extraction – start page .................................................................................... 164 Figure 136: ActionLog extraction ......................................................................................................... 164 Figure 137: ActionLog Extraction – Device Selection ......................................................................... 165 Figure 138: ActionLog Extraction – Format settings ........................................................................... 165 Figure 139: DSHIP Extraction Download ............................................................................................ 166 Figure 140: DSHIP Extraction Download – Files................................................................................. 166
Tables
Table 1: Referenced documents ........................................................................................................... 12 Table 2: Typographic conventions ........................................................................................................ 13 Table 3: Types of NRT data .................................................................................................................. 59

1 Introduction
WER-PLFDSH-SUM-00020 (V1.11) / User Manual 12 / 169
1 Introduction
1.1 General information
DSHIP-V3 is a complex measurement data management system, developed by Werum Software & System CIS AG. DSHIP provides a variety of configuration, diagnosis, and control features to record data from different instruments, distribute data on board the vessel, visualize data, and to export data from the database.
1.2 Document scope
In chapter 2 the document at hand provides general information about installing the client application of DSHIP.
Chapter 3 explains how to start DSHIP and informs about the DSHIP GUI layout and the display concept (that is different from previous DSHIP versions) before the general functions are explained in more detail. For different purposes, DSHIP offers different specialized Displays. Therefore, chapter 3.7 ex-plains each Display and its contents and draws the attention to specific features or settings.
As DSHIP also provides a Web application, the DSHIP Web-GUI, providing Displays and functions that are of slightly different usage, this Web-GUI is subject to chapter 4.
Chapter 5 explains how to extract data via the Web application DSHIP Extraction that can be called from the Web-GUI.
1.3 Document purpose and intended readership
The document at hand allows ordinary users of DSHIP to install and use the DSHIP GUI client and the DSHIP Web-GUI. Administrative tasks are described in the System Manual.
1.4 Referenced documents
Reference name Author File name
System Manual Werum WER-PLFDSH-SYM-00019_DSHIPV3-SystemMan-ual_V2.7
Table 1: Referenced documents

1 Introduction
WER-PLFDSH-SUM-00020 (V1.11) / User Manual 13 / 169
1.5 Typographic conventions
Typeface Usage Example
Italic References to chapters and other documents.
For further information, see chapter 3 Notes.
Bold and italic Used to introduce notes or to stress important words within a sentence.
Caution: The Data are permanently deleted!
Don't execute this action, when…
Bold Labels on the graphical user inter-face (e.g. menus, text box and section names, buttons etc.).
The Overview area contains the list Files.
Courier Code examples, commands, file and directory names, file type ex-tension, directory paths.
The file Setup.exe can be found in folder C:\Temp.
"Name" Used to emphasize a single word or phrase to improve readability
Also: elements on the graphical user interface that have been cre-ated by the user.
The file has the status "in use".
In field Numbers, set the value to "3"
In the newly created area "Data",…
<Name> Placeholder. Generally, the place-holder has to be replaced by real content (incl. brackets).
The e-mail address is built as follows:
<Name>@<Company>.com, i.e: [email protected]
[…] Indicates that some content of a file or information is left out..
<header> […] </header>
>> Short notation for a command se-quence to be executed.
Click File >> Properties.
+ Short notation for pressing a key combination. (Press and hold key 1, and then press key 2).
Press ALT+DEL to…
\ A backslash at the end of a line in-dicates that a command continues in the following line.
cd /home/ \
user
(for: cd /home/user)
Table 2: Typographic conventions

2 Installation
WER-PLFDSH-SUM-00020 (V1.11) / User Manual 14 / 169
2 Installation
2.1 Connecting to the network
To install and use the DSHIP GUI, you need to connect to the network, first.
► For the following steps, you need the network connection information, i.e. IP address for the DHCP server or DNS server.
Important
For connection information, check whether there is any information in the appendix of this document or ask the DSHIP system administrator. In this document, placeholders are used for server names and IP addresses which have to be replaced by the real names or addresses.
1. Click Start >> Control Panel >> Network and Sharing Center.
Figure 1: Network connection settings – Changing adapter settings
2. Click Change adapter settings, double-click your network adapter that you want to use to connect to the network, and then click Properties.

2 Installation
WER-PLFDSH-SUM-00020 (V1.11) / User Manual 15 / 169
Figure 2: Network connection settings – Selecting internet protocol version
3. Select the internet protocol version (e.g. Internet Protocol Version 4) and then click Proper-ties.

2 Installation
WER-PLFDSH-SUM-00020 (V1.11) / User Manual 16 / 169
Figure 3: Dialog for network connection settings
4. If you
• want to use a DHCP server, activate the option Obtain IP address automatically.
• want to use a DNS server, activate Use the following DNS server addresses, and then enter the IP address of the DNS server (and the IP for the alternate DNS server if available).
Important
For connection information, check whether there is any information in the appendix of this document or ask the DSHIP system administrator. In this document, placeholders are used for server names and IP addresses which have to be replaced by the real names or addresses.
5. Confirm each configuration dialog with OK.
2.2 DSHIP GUI – Preparing the start
The DSHIP Web GUI does not need any installation steps. The DSHIP GUI, however, needs a LabVIEW runtime engine and a few already prepared configuration files. Therefore, you have to execute the fol-lowing steps, before you can start the DSHIP GUI.
Important

2 Installation
WER-PLFDSH-SUM-00020 (V1.11) / User Manual 17 / 169
The instructions in this chapter refer to the operating system Windows 7. (For Windows 10, the steps might differ slightly.)
It is possible that on some computers with Windows 10 do not provide an active Microsoft .NET framework. In this case, you need a Windows 10 installation medium and the right to install software on your computer.
1. Open a command prompt window with administrator rights.
2. Enter the following command, but replace the placeholder <drive letter> by the real letter of the drive, on which the install medium can be accessed.
Dism.exe /online /enable-feature /featurename:NetFX3 /source:<drive letter>:\sources\sxs /LimitAccess
This command activates the required version of the .NET framework.
3. Restart the computer.
Procedure for Computers with Windows 7
1. Open the explorer, and then click Tools >> Map Network drive.
Figure 4: Map network drive
2. In Folder field, enter the network drive \\dship-v3-srv-1\wtcs, and then click Finish.
3. Copy the LabVIEW Runtime software LVRTE2011f3std.exe from the network drive to your local computer.
4. Click on the file to install the LabVIEW Runtime engine.

2 Installation
WER-PLFDSH-SUM-00020 (V1.11) / User Manual 18 / 169
The LabVIEW Runtime engine is needed to start the DSHIP GUI.
5. Go to directory \\<servername, e.g. dship1>\wtcs\DSHIP\DSHIP_GUI and copy the files Daymode.theme and Nightmode.theme to C:\Windows\Resources\Themes.
These themes are needed to switch the DSHIP GUI from day mode to night mode.
6. Create the directory c:\temp on your computer.
DSHIP needs this directory to store log files.
7. Create a link for the file DSHIP.cmd (on the server machine) and copy this link to your desk-top.
This link can then be used to start the DSHIP GUI.

3 DSHIP GUI
WER-PLFDSH-SUM-00020 (V1.11) / User Manual 19 / 169
3 DSHIP GUI
DSHIP comes with a LabVIEW-based graphical user interface (DSHIP GUI) and a Web-based graphical user interface (DSHIP Web-GUI) that can be opened in a browser.
This chapter describes the LabVIEW-based DSHIP GUI. You find the description for DSHIP Web-GUI in Chapter 4 DSHIP Web-GUI.
3.1 About the user concept
The DSHIP GUI comes with a user management component that allows creating users, assigning users to a group, and assigning rights to the groups, so, a member of a certain group can execute certain actions. For example, access to administrative functions is restricted to the group of administrators, to avoid unintended misconfiguration of DSHIP.
Generally, any user can access the DSHIP Web-GUI without any login information. However, if the user wants to load or save user-specific settings or execute administrative tasks, the user also has to log in to the Web-GUI.
3.2 Starting DSHIP GUI
1. On the desktop, click on the DSHIP start icon.
(The start icon has been created upon installation, see chapter 2.1 Connecting to the net-work).
DSHIP is initializing, connects to the server, loads the needed configuration, sets up the environment and loads display and dialog information.
Figure 5: DSHIP – Initializing

3 DSHIP GUI
WER-PLFDSH-SUM-00020 (V1.11) / User Manual 20 / 169
After initialization, the Login dialog appears:
Figure 6: Login dialog
Note
The user name and password have been configured by the administrator. If you did not receive information about an individual user name and password, it might be possible, that a default user name and password have been configured by the administrator for the users. It can be obtained by the person in charge on board.
2. Enter your User name and Password, and then click OK.
The user is now authenticated by the system. If more than one user role has been assigned to the user, a dialog to select the role appears.
3. If you see the role selection dialog, select the user role you want to work in, and then click OK.

3 DSHIP GUI
WER-PLFDSH-SUM-00020 (V1.11) / User Manual 21 / 169
Figure 7: Selecting a user role
The main window appears. Exit DSHIP
3.3 Exit DSHIP
Exit via menu
There are two ways to exit DSHIP: either via the menu or by closing the last DSHIP window:
1. On the File menu, click Quit Application.
DSHIP is closed immediately without confirmation dialog.
Exit by closing all windows
If you have closed the last DSHIP window, DSHIP asks whether to exit DSHIP or to open a new window:

3 DSHIP GUI
WER-PLFDSH-SUM-00020 (V1.11) / User Manual 22 / 169
Figure 8: Close DSHIP
1. If you
• want to exit DSHIP, click Exit.
• want to open a new windows, click Open new window.
If you have clicked Exit, DSHIP is closed immediately without confirmation dialog.

3 DSHIP GUI
WER-PLFDSH-SUM-00020 (V1.11) / User Manual 23 / 169
3.4 General layout
The Application window can be divided into several areas described in the following subchapters.
3.4.1 Main Display
The main display is composed of menu bar, header, workspace and status bar:
Figure 9: DSHIP main display – layout
Menu bar Menus to execute the available functions.
Header area DSHIP logo, campaign name, Werum logo. (As the language can be switched (DEEN) the content of the header area may vary: e.t. date/time format.)
Workspace Pages (Tabs) with Displays.
Status bar Status bar showing Login, Connection, Process, and Acquisition state, and the ship's UTC time and date. (As the language can be switched (DEEN) the content of the header area may vary: e.t. date/time format.)
3.4.2 Menu bar
Most functions can be executed via the menu bar. But some functions require certain rights, e.g. the functions of the Administration menu. If you do not have sufficient rights to execute a certain function, the respective menu entry appears dimmed.

3 DSHIP GUI
WER-PLFDSH-SUM-00020 (V1.11) / User Manual 24 / 169
3.4.3 Status bar
The following figure shows the menu bar.
Figure 10: DSHIP Main display – Status bar
The status bar shows the following states and information:
Login states
The current user "admin" is logged in.
The user is currently authenticated. The state changes to "logged in" when authentication succeeded.
The current user is logged out. (Therefore, no user name is dis-played).
Only visible in the Web-GUI: If a user starts the Web-GUI without log-ging in, a grey login state appears. In this case, the system uses the internal "default user".
Connection states
The System (the ValuePool process) is able to provide "Online data".
The System does not provide "Online data".
Process states
Connection to subsystem processes established.
One or more processes/subsystems are in Warning state.
One or more processes/subsystems are in Error state.
Acquisition states
Data acquisition is OK, no data restriction present.
Data acquisition is restricted. Ship is in territorial waters.
Data acquisition is OFF. No data available.

3 DSHIP GUI
WER-PLFDSH-SUM-00020 (V1.11) / User Manual 25 / 169
Current UTC time at ship position
Current UTC time for the ship. (Due to language switching (DEEN), contents may vary slightly, e.g. date format)

3 DSHIP GUI
WER-PLFDSH-SUM-00020 (V1.11) / User Manual 26 / 169
3.5 Display concept
3.5.1 Windows, Pages, and Workspaces
When starting DSHIP for the first time, you see a single Window showing the DSHIP application with an empty so-called Page (visualized as tab).
You can then select a new Display and add it to the current Page. As some Displays have a flexible size, you can arrange several Displays on a single Page. If one Page is not sufficient, you can add another Page to the window and assign further Displays of interest to it. Finally, you can save the set of Pages as a Workspace.
If you need to see several Pages at the same time, you can open another window, arrange Pages and Displays on it, and then save it as Workspace.
3.5.2 Displays, Widgets, and User Displays
When you are interested in certain data, you can choose one of the Display Templates offered by DSHIP. A Display Template consists of a set of Widgets that usually have been grouped to fit a certain need e.g. giving an overview of general ship info.
As some Displays have a flexible size, you can arrange several Displays on a single Page. Therefore, a size selection dialog is offered after you have chosen a certain Display. If the chosen size is not the maximum size of a Page, you are asked to position the Display before it is finally being shown on the Page.
You can then configure each widget – so the data of interest is displayed as you need it – and then save the (former) Display Template as a User Display.
Figure 11: Window, Pages and Displays (with configured Widgets)

3 DSHIP GUI
WER-PLFDSH-SUM-00020 (V1.11) / User Manual 27 / 169
3.6 General functions
3.6.1 Logging in, logging out
If you want to log in as another user or work in another role, you need to log out from the system first, and then log in and select a role again.
Logging out
1. On the User menu, click Log Out.
You are immediately logged out from the system.
Logging in (again)
1. To log in again, open the User menu and then click Log In.
2. Proceed as known from Starting DSHIP GUI (enter user name and password and select a role to work in, if the role selection dialog appears).
If authenticated successfully, the user name is displayed in the status bar.
3.6.2 Selecting the menu language
The DSHIP GUI comes in the languages German and English. The language can be switched during operation.
1. On the Language menu, click on the language you want to work in.
3.6.3 Switching the color theme – day theme and night theme
The application offers a day theme and a night theme. When the night theme has been chosen, all contents appear in dimmed mode so you are not dazzled in a dark working environment.
Note
If you switch to day theme or night theme of DSHIP, the respective theme is used. If you want to use your own settings again, you need to load your own theme again via the Windows Control Panel.
Windows usually comes with a set of different themes for the desktop. The user can adapt these themes or even create other themes.
If you prefer to use colors or settings for day theme or night theme that are different from the pre-defined settings, you can change the DSHIP themes "Daymode" and "Nightmode" accordingly. During the installation, these themes have been copied to the default themes directory, so they can be edited like any other Windows theme.
1. On the Color Theme menu, click on Day or Night to change the theme.

3 DSHIP GUI
WER-PLFDSH-SUM-00020 (V1.11) / User Manual 28 / 169
3.6.4 Opening or Saving a Workspace, Window or Page
Workspaces, Windows, Pages are all opened and saved in the same way. For each of them, you find a separate menu in the menu bar, providing the respective functions.
As an example, the steps below describe how to open a Workspace.
"Default" User Workspace and "Default" Common Workspace…
A specific form of a Workspace is the Default Workspace. An administrator can save a Workspace with the name Default.cfg as "Common Configuration". As long as an ordinary user has not saved his "own" Default.cfg as "User Configuration", a click on Default Workspace on the Workspace menu loads the Default.cfg that has been saved as "Common Configuration".
However, the ordinary user can also save a Workspace with the name Default.cfg as "User Configuration". As soon as this "Default User Workspace" is saved, a click on Default Workspace on the Workspace menu opens this user-specific work-space.
1. On the Workspace, Window, Page or Display menu, click Open….
Figure 12: Select configuration – workspace
2. In the Select… dialog, select the configuration type from the drop-down list box.

3 DSHIP GUI
WER-PLFDSH-SUM-00020 (V1.11) / User Manual 29 / 169
Local, User, and Common configuration…
When saving a Workspace, Window or Page, the selection of the "configuration type" deter-mines the location for the configuration settings to be saved or opened from. This again, deter-mines which user can call this configuration:
A configuration can be saved on the local computer as local configuration, on the server as user configuration, or as common configuration. A "local configuration" can only be opened from the user who saved it and is only available on his local computer. A "user config-uration" is only available for the user who saved it but can be called on any computer. A "com-mon configuration" is available for all users on all computers.
3. Select the configuration from the list box.
4. Click OK.
3.6.5 Closing a Workspace, Window, Page or Display
1. If you have configured a Workspace, Page or Display that you want to use again later, please make sure to save your configuration settings (see chapter 3.6.4 Opening or Saving a Work-space, Window or Page), before you execute the Close-function.
2. On the Workspace, Window, Page or Display menu, click Close….
Note
To close a Page, you can also open the context-menu with a right-click and then click on Close Tab.
3. If you have chosen the Display menu, select the Display to be closed with a mouse-click from the appearing Close… dialog.
3.6.6 Maximizing or reducing the window size (full-screen)
A DSHIP window can be maximized to use the entire desktop space for the window.
1. On the Window menu, click Full-screen.
2. To resize a maximized window, open the Window menu and click Exit Full-screen.
3.6.7 Printing a Window or Display
1. On the File menu, click Print Window or Print Display.
2. If you
• have chosen Print Display, select the display to be printed with a mouse-click from the appearing "selection" dialog.
• have chosen Print Window, proceed with the next step.

3 DSHIP GUI
WER-PLFDSH-SUM-00020 (V1.11) / User Manual 30 / 169
When you have chosen to print a display, the Display selection dialog appears. It shows a tiny version of the currently visible Page content with the assigned displays:
Figure 13: Selecting a display
Figure 14: Select Printer
3. In the Select Printer dialog, select the printer you want to use.
4. To start the print process, click OK. .

3 DSHIP GUI
WER-PLFDSH-SUM-00020 (V1.11) / User Manual 31 / 169
3.6.8 Creating a new Window or Page
1. If you
• want to open a new window, open the Window menu, and then click New Window.
• want to open a new Page, open the Page menu, and then click New Page, or click on the Page tab marked with an asterisk ("*")
Figure 15: New Page (Page bar)
3.6.9 Saving a Display
1. On the Window, Page or Display menu, click Save ….
2. If you
• have chosen the Workspace, Window or Page menu, proceed with the next step.
• have chosen the Display menu, select the Display to be saved with a mouse-click from the appearing Save… dialog.
If you have clicked Save in the Display menu, the Display selection dialog appears. It shows a tiny version of the currently visible Page content with its assigned Displays:
Figure 16: Selecting a Display to be saved
The Save configuration dialog appears:

3 DSHIP GUI
WER-PLFDSH-SUM-00020 (V1.11) / User Manual 32 / 169
Figure 17: Save configuration – window
3. In the Save… dialog, select the configuration type from the list.
Local, User, and Common configuration…
When saving a Workspace, Window or Page, the selection of the "configuration type" determines the location for the configuration settings to be saved or opened from. This again, determines which user can call this configuration:
A configuration can be saved on the local computer as local configuration, on the server as user configuration, or as common configuration. A "local configuration" can only be opened from the user who saved it and is only available on his local computer. A "user configuration" is only avail-able for the user who saved it but can be called on any computer. A "common configuration" is available for all users on all computers.
If needed, adapt the predefined name for the configuration in the box below the list box.
4. To save the configuration, click OK.
The configuration is saved and you see your workspace or Page(s) again.

3 DSHIP GUI
WER-PLFDSH-SUM-00020 (V1.11) / User Manual 33 / 169
3.6.10 Creating and positioning a new Display
1. On the Display menu, click on New Display.
A selection dialog appears:
Figure 18: Display selection
2. Select the Display you want to open, and then click OK.
The Size selection dialog appears:
Figure 19: Size selection for Displays
3. To define the Display size, click on one of the offered options.
The Position selection dialog appears:

3 DSHIP GUI
WER-PLFDSH-SUM-00020 (V1.11) / User Manual 34 / 169
Figure 20: Position selection for Displays
4. To define the position of the Display on the Page, select one position.
Important
If the Page is not empty and you choose a position that is already used by an existing Display, then this "older" Display is exchanged by the new Display without call back!
The new Display is shown on the selected position. You can now configure the widgets of the new Display.
3.6.11 Changing the label (title) of a Page
1. Right-click on the Page title or Display title to open the context menu.
Figure 21: Context menu of a Page
2. Click Change Label.
Figure 22: Changing a Page title
3. In the offered dialog, enter the new Page title, and then click OK.
The new title is shown on the Page tab.

3 DSHIP GUI
WER-PLFDSH-SUM-00020 (V1.11) / User Manual 35 / 169
3.6.12 Configuring a Widget (for a Display)
Usually, a Display consists of a set of labels and fields or graphical elements. They show names and values of assigned parameters. A label and its value (as well as additional information such as unit) form a set that is named widget. It can be configured to show the value(s) of interest.
Selecting Parameters
1. In a Display, right-click on a widget to open the context menu, and then click Select Param-eter…
Figure 23: Example: Display "Direction Thrust" with opened context menu
The dialog Parameter browseropens (see section below).

3 DSHIP GUI
WER-PLFDSH-SUM-00020 (V1.11) / User Manual 36 / 169
The Parameter browser
The Parameter browser offers the possibility to select parameters from a list or from a tree structure. Moreover, the user can sort the parameters either by device names or by parameter short names, de-pending on the view that is more helpful to quickly find the desired parameter.
The following figure shows the List view:
Figure 24: Parameter browser – List view
Selection Determines how the list shall be presented, sorted by device name or by short name.

3 DSHIP GUI
WER-PLFDSH-SUM-00020 (V1.11) / User Manual 37 / 169
Tree, List Option to switch the view.
Filter Field for a dynamic text search (only for List view)
If a part of the parameter name is entered, the list shows parameters con-taining the entered string.
"Last part of full name"
Last part of the parameter's full name.
Shortname Shortname of the parameter.
Capture User-specific capture that shall be used on the Display.
Additionally, the Parameter browser offers a tree view:

3 DSHIP GUI
WER-PLFDSH-SUM-00020 (V1.11) / User Manual 38 / 169
Figure 25: Parameter browser – Tree view
, "Buttons" to expand or collapse the parameter tree.
"Device name" Name of the device, e.g. ADCP.
"Parameter name" Name of the parameter as sub-entry below the device name.
Note

3 DSHIP GUI
WER-PLFDSH-SUM-00020 (V1.11) / User Manual 39 / 169
The name shown in the tree-view might be slightly different from the name that has been created as full name (longname) of the parameter because the administrator can adapt this name while preparing the tree view.
(The entry "Sentence" is rather specific, and usually, this entry is not needed for displays. It contains the entire "telegram" that is sent by a device.)
"Shortname" Short name of the parameter to the right of the parameter name.
2. To find the desired parameter, use the filter field or navigate through the tree.
3. Select the desired parameter entry, and then click OK.
Figure 26: Widget with assigned parameter
The parameter is now assigned to the widget. The widget displays the value of this param-eter.
Note
The label shown in the widget is automatically taken from the parameter description known to the system by the parameter configuration. The parameter configuration is stored in the Config-DB, the database for configuration data. However, the label can be changed by the user via context menu.
Changing the label for a parameter
1. In a Display, right-click on a widget to open the context menu, and then click Change La-bel…
Figure 27: Context menu – Change label

3 DSHIP GUI
WER-PLFDSH-SUM-00020 (V1.11) / User Manual 40 / 169
Figure 28: Change caption
2. In the Change Caption dialog, enter a new name and then click OK.
Figure 29: Changed label
The new name is now used as label for the parameter assigned to the widget.
Defining the Display format for a parameter
For some widgets, you can change the number of digits to be shown and the format for position data if a position parameter has been assigned to the widget.
1. Right-click on a widget to open the context menu, and then click Display format…
Figure 30: Context menu – Display format
Figure 31: Defining the display format

3 DSHIP GUI
WER-PLFDSH-SUM-00020 (V1.11) / User Manual 41 / 169
2. If the automatically set format should not be the one you want to use, select the desired format in the Format field.
For some format names, the following description might be useful to select the appropriate format:
Format name Description
1,23 Shows the value as floating point value (decimal digits are still de-fined by the "Precision" value.
Abc Displays the value as text (string).
1.2E+3 Displays the value in exponential notation.
123 Displays the value as integer.
nmea_time Displays the value as 2-digit hour in 24h format, 2-digit minutes, 2-digit seconds, and 2-digit tenth/hundredth of a second.
Example: 132456,98
(Pattern: HHmmss.nn)
nmea_EW Displays the compass direction for East or West with a single char-acter
Example: E
(Useful if the direction shall be sent in this format via NMEA tele-gram)
nmea_NS Displays the compass direction for North or South with a single character
Example: N
(Useful if the value shall be sent in this format via NMEA telegram)
nmea_latitude Displays latitude in NMEA typical format.
Example: 1446.30037
(Useful if the value shall be sent in this format via NMEA telegram)
nmea_longitude Displays longitude in NMEA typical format.
Example: 14456.30037
(Useful if the value shall be sent in this format via NMEA telegram)
3. In field Digits, enter the number of digits that shall appear for the parameter.
4. Finally, click OK.
The number of digits and the format for position parameters (if used) are now used for the parameter value assigned to the widget.

3 DSHIP GUI
WER-PLFDSH-SUM-00020 (V1.11) / User Manual 42 / 169
3.7 Displays
The following chapters show the available displays. If some displays are not offered for selection, you might not have the required privileges (rights) to call this display.
3.7.1 Alphanumeric
To displays starting with the name Alphanumeric, any parameter of interest can be assigned. They can contain one or more widgets. The single widget size cannot be changed.
Figure 32: Alphanumeric <No> display
3.7.2 BarGraph
The BarGraph can visualize data as bar chart.
Figure 33: Bar Graph
The number of available bars depends on the size of the window size.

3 DSHIP GUI
WER-PLFDSH-SUM-00020 (V1.11) / User Manual 43 / 169
Specific Widget configuration
"Min value" A click on the minimum value turns the field to be editable and the desired minimum value can be entered.
"Max value" A click on the maximum value turns the field to be editable and the desired maximum value can be entered.
If the current value permanently exceeds the maximum value, the value changes cannot be visualized. In this case, the maximum value should be adapted.
"Scale division" A click on a value between minimum and maximum value turns the field to be editable and the desired scale division can be added.
If the minimum value is "0" and the maximum value is "50", a division-value of "10" results in a scale with the steps 10, 20, 30 and 40. If the maximum value cannot be divided evenly (e.g.: division value is "12"), the last shown division will be smaller (in this example: from 48 to 50).
The value that shall be used as division value has to be smaller than the maximum value (if not, the value is ignored). If the division value is too small and useful visualization is not possible, the value is ignored.
"Scale direction" The scale direction can be switched by entering the minimum value into the field at the upper end of the scale (and the maximum value at the lower end).
3.7.3 Compass
The Compass can visualize the current direction.
Figure 34: Compass

3 DSHIP GUI
WER-PLFDSH-SUM-00020 (V1.11) / User Manual 44 / 169
Gray arrow Is pointing North.
Blue arrow Indicating the current direction.
"Scale" Depending on the size of the display, the compass scale might appear reduced and only indicate the main directions displaying the compass direction initials N, NE, E and so on).
Specific Widget configuration
North oriented Defines whether the orientation is North or not.
3.7.4 Direction Thrust
The display Direction Thrust can show the ship's heading, speed, heading, course over ground, and the wind direction and speed – as graphical and as table view.
Figure 35: Direction Thrust – graphical view and table view

3 DSHIP GUI
WER-PLFDSH-SUM-00020 (V1.11) / User Manual 45 / 169
"Speed circles" The graphic contains circles that are used as a measure for the ship speed. The outmost circle represents the defined maximum speed for the ship, e.g. 20 knots. The inner circles divide the maximum speed into 4 steps, i.e. 5, 10, 15 knots – or on a relative scale: 25, 50, 75 and 100 % of maximum speed.
"Ship contour" The ship contour shows the heading of the ship.
"Speed Arrow" Indicator for course over ground (direction) and ship speed (in combination with the speed circles).
"Wind indicator" Indicator for wind direction (shaft of an arrow) and wind speed (plotted as feathers and half-feathers).
Specific Widget configuration
North oriented Defines whether the compass orientation is North or not.
Heading
"Heading" Expects to assign a parameter providing the value for heading.

3 DSHIP GUI
WER-PLFDSH-SUM-00020 (V1.11) / User Manual 46 / 169
3.7.5 Graph
The Graph can visualize several parameters over time as line chart.
Figure 36: Graph
The functions available in this Display are default functions provided by the LabVIEW runtime engine. A right-click on a display element opens a context menu offering a variety of LabVIEW-typical functions. The following list only explains the less obvious functions used for a graph.
Plot 0, 1, 2 Show the color for the displayed lines of the parameters. If the color preview appears dimmed, the plot has been set to "invisible".
"Labels" Input fields for the labels to be shown for the graph. By default the name of selected parameters is shown but they can be adapted by entering the de-sired names into the offered fields.
"Parameters" Via the three fields for parameter values, the parameters are selected. Its values are shown in the fields and in the graph.
Timespan List box to define the timespan to be viewed.

3 DSHIP GUI
WER-PLFDSH-SUM-00020 (V1.11) / User Manual 47 / 169
Graph Mode Option buttons to switch the graph type from XT to XY view.
Specific widget configuration
"Min value" A click on the minimum value turns the field to be editable and the desired minimum value can be entered.
"Max value" A click on the maximum value turns the field to be editable and the de-sired maximum value can be entered.
If the current value permanently exceeds the maximum value, the value changes cannot be visualized. In this case, the maximum value should be adapted.
"Scale division" A click on a value between minimum and maximum value turns the field to be editable and the desired scale division can be added.
If the minimum value is "0" and the maximum value is "50", a division-value of "10" results in a scale with the steps 10, 20, 30 and 40. If the maximum value cannot be divided evenly (e.g.: division value is "12"), the last shown division will be smaller (in this example: from 48 to 50).
The value that shall be used as division value has to be smaller than the maximum value (if not, the value is ignored). If the division value is too small and useful visualization is not possible, the value is ignored.
"Scale direction" The scale direction can be switched by entering the minimum value into the field at the upper end of the scale (and the maximum value at the lower end).

3 DSHIP GUI
WER-PLFDSH-SUM-00020 (V1.11) / User Manual 48 / 169
3.7.6 MapViewer
3.7.6.1 Overview
The MapViewer can display the current ship position, passed and next waypoints, and the heading of the ship. It may also display positions for ROVs (Remotely Operated Vehicles), if these are operated from the ship.
Besides this basic information, the MapViewer offers further (menu) settings to display additional vehi-cle-related information (for the ship or the ROVs), to select a certain time range of interest, and to choose different background maps, e.g. with depth information.
Moreover, it is possible to select a parameter from which data can be displayed along the ship track.
In configurations with the MapViewer-NRT extension, it is also possible to display NRT data on the map, ranging from current satellite and ship-recorded imagery and forecast models.
Important
Upon starting the MapViewer, a Windows security warning might appear because MapViewer wants to connect to the so-called "geoserver" to receive the required map data. The internet secu-rity settings of the local computer might restrict this access. Chapter 3.7.6.5 Description of Dis-played NRT Data (MapViewer-NRT configuration only) provides information about how to adapt these security settings.
The following figure shows the MapViewer display:

3 DSHIP GUI
WER-PLFDSH-SUM-00020 (V1.11) / User Manual 49 / 169
Figure 37: MapViewer with settings menu
In addition to the map, the MapViewer has a variety of other features.
The Status View provides a view of certain values. It displays the ship position and heading, as well as the mouse position and the distance and bearing between the mouse and the ship. It can be shown or
hidden using the Status View button .
The MapViewer can be set to night-mode in order to dim the display. The night mode can be turned off
and on using the button .
The Help button opens a dialog displaying information about the MapViewer.
The MapViewer starts with a default setting. In the upper right corner of the map there is the Menu button to show or hide the settings for the map.
An example of a more detailed view of the plotted information on the map can be seen in the next figure:

3 DSHIP GUI
WER-PLFDSH-SUM-00020 (V1.11) / User Manual 50 / 169
Figure 38: Map with ship position, track, track samples, and waypoint line
Further information about what you can visualize on the map you can read in chapter 3.7.6.3 Plotted information.
3.7.6.2 Menu
Whether useful information can be seen on the map or not, depends on the selected settings. The Menu provides the fields to set date and time for the time of interest. Further, it provides settings to select which data shall be displayed and which additional map data shall be visible.
For a better overview and handling, these settings are grouped in a so-called accordion menu. If you click on a group, the menu expands and shows the available entries/options.
Menu Settings
Mouse Shows the current latitude, longitude position of the mouse pointer on the map.
(MapViewer-NRT only) Resets the NRT retrieval after it has timed out. A timeout occurs for non-prioritized clients after a certain amount of time, preventing NRT data from being updated. When this button appears, no more NRT data will be retrieved until the button has been clicked.

3 DSHIP GUI
WER-PLFDSH-SUM-00020 (V1.11) / User Manual 51 / 169
Opens the configuration dialog of the menu:
The dialog allows the configuration of the visible tabs in the menu. For the "Data Layers" tab, it is also possible to select whether the available NRT data is to be filtered (no forecast data). Please note that not all functionality will available in all MapViewer configurations.
Map Settings… Section defining the Map representation.
Projections One of the following projection types can be selected:
Map Mode One of the following map modes can be selected:

3 DSHIP GUI
WER-PLFDSH-SUM-00020 (V1.11) / User Manual 52 / 169
Background Maps
Check buttons to show or hide the available background maps and to show or hide graticules (lat./long. grid lines): (please note that the available selection may differ between the configurations)
Provides the legend of the selected layer
Degree Formatting
Choose a format for degrees to be displayed (decimal degrees are in the form: 5.432°, while decimal minutes are displayed in the form 6° 45.543')
Ship / ROVs… Configure date and vehicle-related (ship/ROVs) information:
Simple Simple date selection
Detailed
Detailed date selection
Open the Date/time-picker (dialog).
Start Time Fields to enter the start date and time.

3 DSHIP GUI
WER-PLFDSH-SUM-00020 (V1.11) / User Manual 53 / 169
Stop Time Fields to enter the stop date and time.
Current Trip Fill Start Time and Stop Time with the according data of the current trip.
Set Selection Sets the entered date/time, and then shows the track and parameter data for this period in time (see group Parameters).
Ship / ROVs Check boxes to show or hide vehicle-related (ship/ROVs) information:
Tools… Tool selection
Measures distances and angles on the map. If activated, you can click on a posi-tion one on the map, then on a position two, and draw a straight line. If you hold the SHIFT-button, you can draw freehand shapes.
Figure 39: Example of measuring a distance
Opens a dialog to print the map.
Parameters… Options for showing parameter data (granularity, decimal places, parameters). The track is labeled with parameter values for selected points. By clicking on the track, the parameter value for the specified position can also be displayed.

3 DSHIP GUI
WER-PLFDSH-SUM-00020 (V1.11) / User Manual 54 / 169
Granularity Options to define the granularity (data resolution, i.e. the number of values and their distance to each other) for parameter data shown on the track.
Decimal Places Drop-down combo box to define the decimal places to be displayed.
Structure Drop-down menu to select the structure in which the parameter names are to be displayed. This functionality corresponds to the functionality in the Select Param-eter dialog in chapter 3.6.12 Configuring a Widget (for a Display)).
Parameters Check boxes to select the parameters for which data shall be displayed.
(For parameter selection, see section Selecting Parameters in chapter 3.6.12 Configuring a Widget (for a Display))
Data Layers… Configure which data layers are to be shown. The availability of features in this section greatly depends on the MapViewer configuration.
View Local KML Layer
Opens a dialog to view a local KML file. Please note that this file must not contain any external URLs.
"List of Layers" Contains the list of data layers available on the map. The layers can be acti-vated by selecting the check box beside the layer name.
Data layers vary from data uploaded by the administrator to data uploaded by the user (only seen locally), and NRT data.
Data layers are shown in a list in the menu.

3 DSHIP GUI
WER-PLFDSH-SUM-00020 (V1.11) / User Manual 55 / 169
For certain layers, tools exist in order to obtain information about the layer or change the appearance of the layer on the map. Each layer has its own toolbar, which is depicted below:
The available tools depend on the selected layer and the MapViewer configu-ration.
Change the layer order on the map by moving menu elements up or down the list.
Changing the layer order is also possible using drag-and-drop.
The age of the newest dataset for this data type. The age refers to the point in time at which the file was made available to the GeoViewer. If the data type is not an NRT datatype, the label "static" is displayed.
Zooms to the selected layer.
Show or hide the legend of the selected layer.
Open a PDF file with information about the layer.
Change the opacity of a selected layer.
Adjust the gamma value and contrast settings of the selected image.
Gamma Value: A factor that affects the brightness of the image. Values smaller than 1 darken the image and values larger than 1 brighten the image.
Histogram: Applies an algorithm to the image, which attempts to produce an equal number of pixels at all brightness levels.
Normalize: Applies an algorithm to stretch or clip the histogram values. The following three algorithms are supported:

3 DSHIP GUI
WER-PLFDSH-SUM-00020 (V1.11) / User Manual 56 / 169
Stretch to Minimum / Maximum: The minimum specified value is mapped to 0 and the maximum specified value is mapped to 255. The values in between are stretched and the values outside are clipped.
Clip To Minimum Maximum: Values smaller than the specified minimum value are forced to the minimum and values larger than the maximum value are forced to the maximum value. The values in between are left unchanged.
Clip to Zero: Values smaller than the specified minimum and values larger than the specified maximum are forced to zero. All other values are left un-changed.
"Data Selection" To show or hide a data layer on the map, the checkbox beside the data type name must be selected or cleared, respectively.
For NRT data, for each layer data for different points in time can be displayed. This selection can be made using the corresponding radio button or check box. Some data types are grouped by region or by type. For these layers, it is pos-sible to select more than one layer.
3.7.6.3 Plotted information
Ship symbol Current position and heading of the ship.
Ship contour Depending on the scale, which is defined by the map width, the ship is indicated at its current position either as symbol or as true-to-scale contour.
The dot in the middle of the ship contour is the GPS posi-tion (location of the GPS antenna(s) on board).
ROV If there is more than one ROV, they are automatically shown in different colors (currently, a maximum of 8 ROVs can be distinguished by color).
Track If there is no parameter selected, the ship’s track appears as black line on the map.
If a parameter is selected, the track is colored according to the parameter values along the track, and a color scale with minimum and maximum value of the parameter on the track is shown.

3 DSHIP GUI
WER-PLFDSH-SUM-00020 (V1.11) / User Manual 57 / 169
Data Displayed parameter values.
Waypoint line Line (and direction) between the ship and the waypoints. (The line may appear dashed or solid, depending on the default browser used on the computer).
Waypoints Positon of the waypoints for the current cruise, including fu-ture waypoints as well as the last waypoint (currently con-figured) passed.
Scientific Way-points
Position of waypoints where scientific activities shall be ex-ecuted.
3.7.6.4 Navigating on the map
1. Use one of the following mouse/keyboard actions or display functions to see a certain point or area of interest on your map.
Mouse/Keyboard or button actions
, Zoom in/out in small steps.
"Zoom slider"
Zoom continuously in/out.
Double-click Zoom in in small steps.
SHIFT + Double-click Zoom out in small steps.
Pressed left mouse button + move
Grab the map and move it within the map area. (Useful only when Map Mode is set to Free Moving!)
SHIFT + pressed left mouse button + move
Used to draw a square. If the mouse button is released, the drawn square is used as new map section.

3 DSHIP GUI
WER-PLFDSH-SUM-00020 (V1.11) / User Manual 58 / 169
3.7.6.5 Description of Displayed NRT Data (MapViewer-NRT configuration only)
In MapViewer configuraiton with the MapViewer-NRT extension, NRT data is updated in regular inter-vals. The following image shows the MapViewer with NRT data.
Figure 40 The MapViewer with NRT data
The data displayed in the MapViewer consists of the data described in the following table. In addition to this data, the system administrator can make additional data types available.

3 DSHIP GUI
WER-PLFDSH-SUM-00020 (V1.11) / User Manual 59 / 169
Data Type Description
Sentinel 1 SAR Radar images from the Sentinel 1 satellite. This data is generally avail-able for the location of the vessel, as well as different areas of interest.
Sea Ice Concentration Information on the sea-ice concentration by the SMSR2 sensor of the GCIM-W1 mission.
Drift Forecast Different forecast models to predict the drift for the coming 24 hours. The models use remote sensing or model data.
Buoy Drift Position data of buoys of the last 48 hours. The buoys positions are displayed in the MapViewer with a connecting line.
Ice (WAMOS) Radar Images of the ship's radar system.
Ice Forecast The HYCOM sea ice forecast model. It provides a forecast for the ice concentration, ice drift and ice thickness.
Sea Ice Drift The ice drift calculated from difference of an AMSR2 from the current day and three days past.
AVHHR / MODIS Data provided by the onboard AVHRR / MODIS system.
DWD Weather / Wind The wind forecast (speed and direction) provided by the DWD.
TerraSAR-X TerraSAR-X data. This data is only available to select users. Please contact the system administrator if you wish to access this data.
Table 3: Types of NRT data
3.7.6.6 Adapting security settings for MapViewer
Upon starting the MapViewer, a Windows security warning might appear. In this case, your internet security settings do not allow the MapViewer to connect to the so-called "geoserver" to receive the required map data.
Note
Whether the security warning appears or not, also depends on how the DSHIP server machines are integrated into the ship's network environment.
1. If you

3 DSHIP GUI
WER-PLFDSH-SUM-00020 (V1.11) / User Manual 60 / 169
• do not mind to confirm the warning when you start the MapViewer, click Yes.
• want to adapt the security settings, follow the next steps.
Adapting security settings for Windows 7
Note
The following steps explain how to adapt the security settings for Windows 7. For other Windows versions, the steps might be slightly different.
If you use another operating system, please refer to your operating system manual to adapt the security settings to allow "access on data sources across domain bounda-ries" (also named "Secure Cross-Domain Communication").
1. On your local computer, open the Internet options dialog.
A quick way to open the dialog is to click on the Windows icon on your taskbar, then type "Internet options" in the appearing search field, and then press RETURN.
Figure 41: Windows 7 – Search field
Windows now offers one or more search results. Among these you will find "Internet options".

3 DSHIP GUI
WER-PLFDSH-SUM-00020 (V1.11) / User Manual 61 / 169
Figure 42: Properties dialog for Internet settings
2. Click the Security tab, select Local intranet, and then click Custom level….
The dialog Security settings - Local Intranet Zone appears:

3 DSHIP GUI
WER-PLFDSH-SUM-00020 (V1.11) / User Manual 62 / 169
Figure 43: Security settings for local intranet zone
3. Navigate to Miscellaneous >> Access data sources across domains, and then activate Enable.
4. Confirm the settings with OK, and then close the other settings dialogs with OK.
5. In dialog Internet Properties, select the zone "Internet" on the Security tab, and then repeat step 3 and 4.
The next time you call the MapViewer, it should start without security warning.

3 DSHIP GUI
WER-PLFDSH-SUM-00020 (V1.11) / User Manual 63 / 169

3 DSHIP GUI
WER-PLFDSH-SUM-00020 (V1.11) / User Manual 64 / 169
3.7.7 Multimeter
The Multimeter can visualize several measurement values, each on a (graphical) scale:
Figure 44: Multimeter
Specific widget configuration
"Min value" A click on the minimum value turns the field to be editable and the desired minimum value can be entered.
"Max value" A click on the maximum value turns the field to be editable and the de-sired maximum value can be entered.
If the current value permanently exceeds the maximum value, the value changes cannot be visualized. In this case, the maximum value should be adapted.
"Scale division" A click on a value between minimum and maximum value turns the field to be editable and the desired scale division can be added.
If the minimum value is "0" and the maximum value is "50", a division-value of "10" results in a scale with the steps 10, 20, 30 and 40. If the maximum value cannot be divided evenly (e.g.: division value is "12"), the last shown division will be smaller (in this example: from 48 to 50).
The value that shall be used as division value has to be smaller than the maximum value (if not, the value is ignored). If the division value is too small and useful visualization is not possible, the value is ignored.

3 DSHIP GUI
WER-PLFDSH-SUM-00020 (V1.11) / User Manual 65 / 169
"Scale direction" The scale direction can be switched by entering the minimum value into the field at the upper end of the scale (and the maximum value at the lower end).
3.7.8 Scheduler
3.7.8.1 Overview
The Scheduler can be used to publish messages or announce appointments.
Figure 45: Scheduler – Creating a new message
" Message list" (left) Shows the messages.
"Appointments list" (right) Shows the appointments.
"Text area" (lower right) Shows a text of a message or an appointment that has been se-lected in the upper lists.
3.7.8.2 Adding or editing a schedule entry
1. If you
• want to create a new entry, double-click on the schedule or click New.
• want to edit an existing entry, double-click on the entry in the respective message list.

3 DSHIP GUI
WER-PLFDSH-SUM-00020 (V1.11) / User Manual 66 / 169
The dialog to create or edit a message opens:
Figure 46: Schedule: Adding a new message
2. In the message text area, edit the message as required.
3. If you want the message to be visible only for a certain period in time, enter the start-time and in field Visible from and the end-time in Visible till.
4. Click Apply.
After applying, the message is updated and can be seen in the schedule.
3.7.8.3 Deleting a schedule entry
1. Select the message in the message or appointment list, and then click Delete.
The message is deleted without confirmation dialog.

4 DSHIP Web-GUI
WER-PLFDSH-SUM-00020 (V1.11) / User Manual 67 / 169
4 DSHIP Web-GUI
DSHIP comes with a LabVIEW-based graphical user interface (DSHIP GUI) and a Web-based graphical user interface (DSHIP Web-GUI) that can be opened in a browser.
The following chapters describe the DSHIP Web-GUI.
4.1 Browser compatibility for DSHIP Web-GUI
The application can be executed with one of the following browsers:
• Firefox (Version 31 or higher)
• Chrome (Version 31 or higher)
• Opera (Version 24 or higher)
• IE (Version 10 or higher)
• Safari (Version 7.1 or higher)
Important
The web browser must be able (and allowed) to use "Web Sockets" (needed for efficient bidirectional client/server communication). Usually, this feature is enabled by default, and you do not need to make any changes. If you cannot start DSHIP Web-GUI, however, please refer to the help function of your browser to find out how to enable this feature.
4.2 Starting and closing DSHIP Web-GUI
► Your browser meets the browser compatibility requirements (see chapter 4.1 Browser com-patibility for DSHIP Web-GUI).
1. To start the DSHIP Web-GUI, open your browser, and then enter the address of the Web-GUI.
If you work on a computer that is part of the ship equipment, there might be a link or "favorite" in the menu bar of the browser to start the Web-GUI.
Immediately after starting the Web-GUI, the login dialog appears:

4 DSHIP Web-GUI
WER-PLFDSH-SUM-00020 (V1.11) / User Manual 68 / 169
Figure 47: Login
Note
The Web-GUI can also be used without logging in, but saved user workspaces, user pages und user displays are not available. To save a workspace, page or display, the user must also be logged in.
Furthermore, some functions are only available for users (or user groups) who have the required rights. In addition, users must be logged in to be able to see and use the func-tions.
2. In field User, enter your user name, and your password in the offered fields, and then click Log in.
or
click Abort to use the Web-GUI without log in.
After successful login, the user name appears in the status bar.

4 DSHIP Web-GUI
WER-PLFDSH-SUM-00020 (V1.11) / User Manual 69 / 169
4.3 General Web-GUI layout
The following chapters describe the general application layout that can be divided into several areas.
4.3.1 Web-GUI main display
The following figure shows the Web-GUI main display:
Figure 48: Web-GUI main display – Layout
Header area Campaign name, Werum logo and perhaps further information, such as position (The content of this area can be configured by the administrator).
Menu bar Fly-in Menu to execute the available functions.
Workspace Pages with Displays.
Status bar Status bar to display the logged-in user, the Connection, Process, and Acquisi-tion state, and perhaps further information, such as date and time (The content of this area can be configured by the administrator.)
4.3.2 Web-GUI menu
The following figure shows the Web-GUI menu:

4 DSHIP Web-GUI
WER-PLFDSH-SUM-00020 (V1.11) / User Manual 70 / 169
Figure 49: Web-GUI menu
Button used to fly out or in the menu. If the menu is shown, a click on the display outside the menu area also closes the menu.
User Open the Login dialog.
Open the parameter browser.
Reload the menu entries.
Switch between German and English language.
Close the currently opened workspace and open a new work-space.
Open a dialog to enter a workspace name and to save the current workspace.
Open a new browser tab with the DSHIP Extraction start page.
User manual Open a new browser tab with a PDF version of the user manual.
Slider to dim the DSHIP Web GUI (this function does not affect DSHIP Extraction).

4 DSHIP Web-GUI
WER-PLFDSH-SUM-00020 (V1.11) / User Manual 71 / 169
For entries created by the user; the tooltip that appears when you hover with the mouse pointer over this entry shows the name and the creation date for the entry.
4.3.3 Header
The following figure shows the header of the Web-GUI:
Figure 50: Web-GUI – Header
Beside the DSHIP logo and the Werum logo (fixed parts), the header contains an area for further infor-mation. The displayed information has been configured by the administrator, e.g. name of the expedition and current position.
4.3.4 Web-GUI status bar
The following figure shows the Web-GUI status bar:
Figure 51: Web-GUI status bar
Login states
The current user "admin" is logged in.
The user is currently authenticated. The state changes to "logged in" when authentication succeeded.
The current user is logged out. (Therefore, no user name is dis-played).
Only visible in the Web-GUI: If a user starts the Web-GUI without log-ging in, a grey login state appears. In this case, the system uses the internal "default user".
Connection states
The System (the ValuePool process) is able to provide "Online data".
The System does not provide "Online data".

4 DSHIP Web-GUI
WER-PLFDSH-SUM-00020 (V1.11) / User Manual 72 / 169
Process states
Connection to subsystem processes established.
One or more processes/subsystems are in Warning state.
One or more processes/subsystems are in Error state.
Acquisition states
Data acquisition is OK, no data restriction present.
Data acquisition is restricted. Ship is in territorial waters.
Data acquisition is OFF. No data available.
(Browser error message)
When the browser has a problem with updating the content, an error message can appear in the status bar.
In these cases, a click on the reload button of the browser often solves the problem.
Current Lat/Lon position
Current Lat./Long. position and UTC time (if available) of the ship.
4.4 Display concept
4.4.1 Browser Tabs, Pages and Workspaces
When starting the DSHIP Web-GUI for the first time, you see a single browser tab showing the DSHIP application with an empty so-called Page (visualized as tab). You can select a Display and add it to the current Page. As some displays have a flexible size, you can arrange several displays on a single Page. If needed, you can save a Page to call it at a later point in time with a few clicks.
If one Page is not sufficient, you can add another Page and assign further Displays of interest to it. Finally, you can save the set of Pages as a Workspace.

4 DSHIP Web-GUI
WER-PLFDSH-SUM-00020 (V1.11) / User Manual 73 / 169
Figure 52: Content of a browser tab: A Page with different displays (example)
The functions for a Page can be found in the Page menu that can be opened with a click on the Page name. If several Pages are shown, a first click on the Page name brings the Page to the front, and a second click opens the menu.
4.4.2 Templates, Widgets, and Displays
When you are interested in certain data, you can choose one of the Display Templates offered by DSHIP. A Display Template consists of a set of Widgets that usually have been grouped to fit a certain need, e.g. giving an overview of general ship info. You can then configure each widget – so the data of interest is displayed as needed – and then save the (former) Display Template as a User Display.
4.5 General functions
4.5.1 Closing and re-opening the Application
If the user works with DSHIP and closes the browser tab, the browser caches the user's workspace content. If the user re-opens the DSHIP Web application, the browser's cache information allows DSHIP do provide the user's last used workspace.
If the user worked in the administrator role in his last working session and then logs in as ordinary user, DSHIP provides the last used workspace but does only offer functions the ordinary user is allowed to execute.

4 DSHIP Web-GUI
WER-PLFDSH-SUM-00020 (V1.11) / User Manual 74 / 169
4.5.2 Logging in, Logging out
The login dialog appears immediately after starting the Web-GUI. Additionally, the user can call the dialog via the Web-GUI menu. An already logged-in user can also use the dialog to log out, and then log in as another user.
Note
The Web-GUI can also be used without logging in, but saved user workspaces, user pages und user displays are not available. To save a workspace, page or display, the user must also be logged in.
Furthermore, some functions are only available for users (or user groups) who have the required rights. In addition, users must be logged in to be able to see and use the func-tions.
1. Click on the menu handle to open the menu.
2. Click on the Login symbol to open the login dialog.
If a user is already logged in, the login dialog displays the name of the logged in user:
Figure 53: Login
3. If you
• want to log in, enter your user name and your password, and then click Log in.
• want to log out, click Log out.
After successful login, the login name appears on the status bar of the application, after successful log-out, the field for the user name on the status bar appears dimmed.

4 DSHIP Web-GUI
WER-PLFDSH-SUM-00020 (V1.11) / User Manual 75 / 169
4.5.3 Selecting the menu language
1. Click on the following button to open the menu:
2. Click the language icon to switch between German and English.
The menu language changes to the chosen language.
4.5.4 Dimming the Workspace – day and night view
The content of the browser window can be dimmed to match the prevailing lighting conditions.
1. Click on the following button to open the menu: .
2. Below the menu entries, use the slider to dim the browser tab contents.
The browser tab contents are dimmed immediately.
4.5.5 Assigning (and resizing) Display Templates to a Page
A Page of the DSHIP Web-GUI is basically divided into 6 areas, to which Display Templates can be assigned. If a Display Template is selected from the menu, it is automatically assigned to a free area of the currently visible Page.
If no space is available on the current Page, DSHIP shows a message, and the user can either delete an already existing Display of the current Page to create space for the new display, or he can create a new (empty) Page to assign the Display Template.
Assigning a Display Template
1. Click on the following button to open the menu:
2. Click Templates, and then click on the Display Template that you want to add to the Page.
If the current Page has at least one empty area, the chosen Display Template appears in this area. If there is no space left on the current Page, the following message is shown:
Figure 54: Information: No area left to insert a Display
3. If you see this message, click OK, and then
• either delete an existing Display to replace it with the new Display Template, or

4 DSHIP Web-GUI
WER-PLFDSH-SUM-00020 (V1.11) / User Manual 76 / 169
• add another Page, and then assign the Display Template to it.
Resizing or Moving a Display
1. Click and hold the left mouse button on the Display header, and then move the Display a little bit.
The mouse pointer turns into cross-arrows, the Page areas become visible, and a small Display representation is shown that can be moved.
Figure 55: Resizing a Display
2. If you
• want to change the Display's position, move the mouse pointer into a free Page area, and drop it into that area.
• want to resize the Display, drop it on a boundary.
All areas that have been (partially) covered by the small Display representation are then used for the Display.

4 DSHIP Web-GUI
WER-PLFDSH-SUM-00020 (V1.11) / User Manual 77 / 169
Figure 56: Resized Display
3. If you want to resize an already bigger Display to use it in full-size view, drop the Display again on a boundary of an area that is not used by the Display yet. See the following exam-ple:
Figure 57: Resizing a Display to full-size

4 DSHIP Web-GUI
WER-PLFDSH-SUM-00020 (V1.11) / User Manual 78 / 169
Figure 58: Full-size Display example – Compass
4. If you want to resize a Display to a smaller size again, drop the Display over the area that shall be covered with the Display.
If Displays are resized, the displayed information may be reduced to maintain the view on the values of interest. The following figure shows an example:
Figure 59: Resized Display example with reduced scale
4.5.6 Saving a Display or Page as Default Display/Default Page
Users with administrator rights can prepare Displays and Page and save it as Default Display/Default Page. Default Displays or Default Pages appear in section Default displays, respectively Default pages of the fly-in menu, and thus, are available for every user.

4 DSHIP Web-GUI
WER-PLFDSH-SUM-00020 (V1.11) / User Manual 79 / 169
1. Create a Display or Page.
2. Click on the menu button of the Display or Page.
3. Click Save as default display, resp. Save as default page.
Figure 60: Save as default page
4. Enter a name for the Default Page or Default Display.
The name you enter here appears as menu entry in the menu Default pages / Default displays.
5. Click Save.
4.5.7 Saving a Display or Page as User Display/User Page
1. If you want to save an entire Page or a single Display, click on the Page or Display title to open the menu.
2. Click Save.

4 DSHIP Web-GUI
WER-PLFDSH-SUM-00020 (V1.11) / User Manual 80 / 169
Figure 61: Save a Page or Display
3. Enter a name for the Page or Display.
The name you enter here appears as menu entry in the menu User pages / User displays.
4. Click Save.
4.5.8 Opening a workspace and adding Pages
1. Click on the following button to open the menu:
2. If you
• want to close the current workspace, and open a new workspace, then click New Work-
space .
• want to open an existing User workspaces, click User Workspace, and then click on the name of the workspace you want to open.
If the current workspace is not empty, a confirmation dialog appears:

4 DSHIP Web-GUI
WER-PLFDSH-SUM-00020 (V1.11) / User Manual 81 / 169
Figure 62: Confirmation dialog "Workspace not empty"
3. If you see the confirmation dialog
• and want to replace the current workspace, click OK.
• and want to save the current workspace first, click Cancel and save the current work-space (see chapter 4.5.9 Saving a workspace).
If there was no current workspace or if you clicked OK in the confirmation dialog, the selected workspace is shown with a single empty Page, and you can proceed with adding (Display) Templates to it.
4. If you want to add another Page to the workspace, click Plus on the Pages bar.
4.5.9 Saving a workspace
1. Click on the following button to open the menu: .
2. Click Save workspace .
Figure 63: Save a workspace
The system suggests a default name for the workspace. If this name has already been used for a user workspace, an additional note informs you about it. At the same place, the dialog might also inform you about naming conventions.

4 DSHIP Web-GUI
WER-PLFDSH-SUM-00020 (V1.11) / User Manual 82 / 169
Figure 64: Save a workspace – Feedback about naming conventions
3. If you
• want to overwrite an already existing workspace, activate the check box overwrite, and then click Save.
• do not want to overwrite an already existing workspace, enter a new workspace name, and then click Save.
The workspace is then saved and can be called again from the Menu User workspaces.
4.5.10 Deleting Displays, Pages or Workspaces
If you save a Display, Page or Workspace, the name appears in the respective menu (n the User Dis-play, User Page or User Workspace, or if the user has administrator rights also as Default Display and Default Page).
1. To delete an entry, open the respective menu, and then click on the bin to the right of the entry you want to delete.
Figure 65: Deleting a user display
Figure 66: Deletion confirmation dialog
2. Confirm your choice with OK.
If you confirmed your choice, the entry is removed from the menu.
4.5.11 Changing a Page or Display title
1. Click on the Page title or Display title to open the context menu.

4 DSHIP Web-GUI
WER-PLFDSH-SUM-00020 (V1.11) / User Manual 83 / 169
2. Click Edit….
Figure 67: Editing a title
3. In the offered dialog, enter the new title for the Page, and then click Apply.
The new title is shown as Page title on the tab or Display title in the Display header.
4.5.12 Configuring a Widget (for a Display)
Usually, a Display consists of a set of labels and fields or graphical elements. They show names and values of assigned parameters. A label and its value (as well as additional information such as unit) form a set that is named widget. It can be configured to show the value(s) of interest.
1. In a Display, click on the menu icon .
2. Click Configure…
Figure 68: Menu of a Display
If there is only one single field or graphical indicator to configure, a click on the menu item Configure immediately opens the Configuration display. If more than one field or graphical indicator can be config-ured, a click on the menu item Configure lets a tool icon appear next to field or indicator.
3. To configure a field or indicator, click on the tool icon next to it.

4 DSHIP Web-GUI
WER-PLFDSH-SUM-00020 (V1.11) / User Manual 84 / 169
Figure 69: Display in configuration mode
The Widget configuration dialog opens. The following figure shows an example of the di-alog:
Figure 70: Widget configuration dialog

4 DSHIP Web-GUI
WER-PLFDSH-SUM-00020 (V1.11) / User Manual 85 / 169
Parameter Section with the currently assigned parameter(s) and the label that is displayed for each parameter.
Value (or "Used for")
Shows the currently assigned parameter that provides the value to be shown in the widget. If the widget was created to use a value for exactly one specific purpose, the field name "Value" is replaced by the precise purpose, e.g. "Wind direction".
A click on it opens the Parameter browser (see chapter 4.5.13 Brows-ing for a parameter)
User-defined label Label that shall be displayed. If this field is empty, the internal parameter name is used as label on the display.
Properties Section with properties of the selected field or indicator. Some listed properties may provide a tooltip, if the user moves the mouse pointer over the property name.
Figure 71: Property tooltip
Format Shows the default format for the selected parameter (described in the parameter description). If other formats are allowed, you can select one of these formats from this drop-down list box.
User-defined Precision Shows the default precision for the selected format. If you want to use another precision, you can select the desired number of digits (decimal places) from this drop-down list box.
Show label Check box determining whether the name entered in field Label is shown or not.
Show origin of label This check box determines whether the origin of the label shall be shown as part of the label (usually, the device acquiring the value).
Show unit Check box determining whether the unit is shown or not. (The unit comes from the parameter description. If no unit has been configured for the parameter, no unit is available, even if the check box is activated.)
Align Determines the alignment for the value.

4 DSHIP Web-GUI
WER-PLFDSH-SUM-00020 (V1.11) / User Manual 86 / 169
Zoom label, Zoom value, Zoom unit
To get a tidy widget layout even if the parameter label or value is quite long, you can adapt the label, value and unit size for this parameter with the offered sliders.
"Further properties" Depending on the selected widget, further properties may be shown, such as minimum or maximum value, options like "North oriented" and so on. If further information is needed to set these values it can be found below the Display Template description.
4. Change the settings as required, and then click Apply.
4.5.13 Browsing for a parameter
The Parameter Browser (also called Parameter Selection dialog) allows searching for and selecting a parameter that delivers a parameter value of interest. It is opened when – during widget configuration – the user clicks on a field or "Edit" icon to assign a parameter (see chapter 4.5.12 Configuring a Widget (for a Display)).
Figure 72: Parameter selection field in a widget configuration dialog
The Parameter browser offers the possibility to select parameters from a list or from a tree structure. Moreover, the user can sort the parameters either by device names or by parameter short names, de-pending on the view that is more helpful to quickly find the desired parameter.
The following figure shows the List view:

4 DSHIP Web-GUI
WER-PLFDSH-SUM-00020 (V1.11) / User Manual 87 / 169
Figure 73: Parameter Browser
Structure Determines how the list shall be presented, sorted by device name or by short name.
Field for a dynamic text search (only for List view)
If a part of the parameter name is entered, the list shows parameters containing the entered string.
[x] Check box to select an entry (usually a device parameter) from the list. (A click on a row activates the check box in this row.)
Parameter full name Full name of the parameter.
Info button. After a click on this button, a comment appears. If existing in the parameter's configuration, a detailed commend appears.

4 DSHIP Web-GUI
WER-PLFDSH-SUM-00020 (V1.11) / User Manual 88 / 169
This can either be a comment that has been added to the parameter's definition or the parameter name if no detailed comment has been added to the parameter definition.
Figure 74: Tooltip for a parameter in the Parameter browser
Unit Unit of the parameter that has been found in the database. If no unit is displayed, a unit is either not appropriate for the parameter's value or it has not been added to the parameter description (by the administrator or the person responsible for creating parameter descriptions).
Additionally, the parameter browser offers a tree view:
Figure 75: Parameter browser – tree view

4 DSHIP Web-GUI
WER-PLFDSH-SUM-00020 (V1.11) / User Manual 89 / 169
, Buttons to expand or collapse the parameter tree.
Device name Name of the device, e.g. ADCP.
Parameter name Name of the parameter as sub-entry below the device name.
Note
The name shown in the tree-view might be slightly different from the name that has been created as full name (longname) of the parameter because the administrator can adapt this name while preparing the tree view.
(The entry "Sentence" is rather specific, and usually, this entry is not needed for displays. It contains the entire "telegram" that is sent by a device.)
Unit Unit of the parameter that has been found in the database. If no unit is dis-played, a unit is either not appropriate for the parameter's value or it has not been added to the parameter description (by the administrator or the person responsible for creating parameter descriptions).
Check box to select an entry (usually a device parameter) from the list. (A click on a row activates the check box in this row.)
Info button. After a click on this button, a comment appears. If existing in the parameter's configuration, a detailed commend appears.
This can either be a comment that has been added to the parameter's defini-tion or the parameter name if no detailed comment has been added to the parameter definition.
Figure 74: Tooltip for a parameter in the Parameter browser
1. Use one of the views to find the desired parameter.
2. Click on the desired parameter to select or deselect it.
3. Click Apply selection.
The parameter is now selected for the widget from which the Parameter browser has been called.

4 DSHIP Web-GUI
WER-PLFDSH-SUM-00020 (V1.11) / User Manual 90 / 169
4.5.14 Printing a Page or Display
1. Click on the Page title or Display title to open the context menu.
2. Click Print….
In the background, a bowser window with a print preview is opened, and the default print dialog is shown.
Figure 76: Print preview and print dialog
3. Select your printer, adapt the printer properties if needed, and then click OK.
4.5.15 Set Next Scientific Waypoint
In the past, only stations had been defined as waypoints. Now, positions of scientific interest can be added as waypoint too. For this, the user can supply the parameters "Next Scientific Waypoints Latitude" and Next "Scientific Waypoints Longitude" with values to be displayed in alphanumeric Displays and considered for calculations e.g. for the estimated time of arrival (ETA).
In an alphanumeric Display, a small edit icon ( ) next to the parameter value tells the user that this is a manually entered value.
1. In a Display, click on the menu icon .

4 DSHIP Web-GUI
WER-PLFDSH-SUM-00020 (V1.11) / User Manual 91 / 169
2. Click Configure…
3. To configure a widget element, click on the tool icon next to it to open the Widget con-figuration dialog.
4. Klick on the Value button to open the Parameter browser.
5. Select the parameter you want to supply with a value.
Figure 77: Selecting the parameter "New Scientific Waypoint Latitude, or …Longitude"
6. Click Apply selection.
7. Open the Display menu again, and then click Configure to deactivate the configuration mode.
Right to the alphanumeric field for the "Next Scientific Waypoint…" you now see an Edit icon:
Figure 78: Alphanumeric display with New Scientific Waypoint

4 DSHIP Web-GUI
WER-PLFDSH-SUM-00020 (V1.11) / User Manual 92 / 169
8. Click on the Edit icon .
Figure 79: Entering a value to let it appear as parameter value
9. Enter the value.
10. Click Apply.
The system writes the entered value into the database as value for this parameter. This value is now displayed in all fields to which the respective parameter has been assigned:
Figure 80: Parameter name with manually added value

4 DSHIP Web-GUI
WER-PLFDSH-SUM-00020 (V1.11) / User Manual 93 / 169
4.6 Available Display Templates
4.6.1 Action Log
The displays ActionLog Activities and ActionLog Events (previously named Stationbook) show infor-mation about current and future activities, device operations and events. Users with administrator rights can create and edit activities and device operations.
Relationship between Activities, device operations and events…
During an expedition, a series of scientific activities is executed.
During scientific activities, different device operations are executed. During planning, devices are as-signed to a device operation. Devices are (usually) of a certain device type. From the device type, you can derive the typical purpose of the device.
With a device, you can execute different actions. Among these, there are general actions that every device is able to execute, and device-specific actions that can be executed by only a few devices (or only by one specific device).
An action and further fundamental information (like timestamp, comment and information about whether the action is used to terminate a device operation) are used as basic information for an event.
During the planning phase, this basic information is assigned to a device operation; and the device operation to a scientific activity. By this, a "complete" event is created. This event is shown as an entry in the ActionLog Events display.
4.6.1.1 ActionLog Activities
The ActionLog Activities display provides an overview of the planned device operations.
Users without editor rights use this display as overview of the planned activities. User with editor rights can also add, edit or delete device operations.

4 DSHIP Web-GUI
WER-PLFDSH-SUM-00020 (V1.11) / User Manual 94 / 169
Figure 81: ActionLog – Activities
Activity – Device Operation
Device operation information comprising the following elements:
<Name of expedition>_<Activity number>-<Device operation number> <De-vice>
• Name of the (superordinate) Expedition.
• Activity no., appended with an underscore. The first activity always starts with "_0", that is created automatically (usually) used for events, that last for the entire expedition ("underway"). Further activities are created by the user and start with "_1".
• Device operation no. appended with a hyphen, followed by the device label. (When adding the device operation, the user has either kept the device short name (that has been proposed and pre-entered by DSHIP") or the user has adapted the proposed label".
Device Name of the device.
The display offers the following functions (for users without editor rights, some buttons are not visible):
Opens a dialog that shows the details of the selected entry.
Opens a dialog to create a new entry.

4 DSHIP Web-GUI
WER-PLFDSH-SUM-00020 (V1.11) / User Manual 95 / 169
Opens an edit dialog for a selected event.
Sets the priority of the selected activity and device operation to high. If more than one activity and/or device operation is active, this is used to define, which activity and/or device operation shall be displayed as "current". DSHIP marks the current activity and device operation with a star icon.
If you select a device operation from an activity that has no event assigned, but the activity has a second device operation assigned that has an event assigned, DSHIP marks this second device operation as current.
Deletes a selected entry.
4.6.1.1.1 Viewing details of a device operation
1. Select a device operation from the table, and then click Show details of the selected de-
vice operation .
Figure 82: Details of a device operation
Scientific activity Name of the expedition, an appended underscore and a number to con-secutively number the activities:
<name of expedition>_<number of activities>
Device operation Name of the scientific activity (name of the expedition and activity number), appended by the number of the device operation and the label.

4 DSHIP Web-GUI
WER-PLFDSH-SUM-00020 (V1.11) / User Manual 96 / 169
Device Name of the device.
2. Close the details dialog with a click on OK.
4.6.1.1.2 Adding or editing device operations
► To add or edit device operations, the user must have the needed editor rights.
1. If you
• want to add a new device operation, click Add device operation
• want to edit a device operation, select the device operation in the table, and then click Edit selected device operation .
Figure 83: Creating a new device operation
If you have selected a device operation for editing, you cannot edit the field Science activity and Device operation (only displayed in the edit dialog).
2. From field Science activity, select the activity to which you want to add a new device oper-ation, or select the entry New science activity.
3. If needed, enter further information in field Comment.

4 DSHIP Web-GUI
WER-PLFDSH-SUM-00020 (V1.11) / User Manual 97 / 169
Select device for device operation
1. Click Choose device .
Figure 84: Select device
2. For further information on the devices like supported actions, click on the info icon next to the device name.
A dialog show the supported actions for the device.
Figure 85: Information about supported actions of a device
3. Select the desired device, and then click Apply selection.

4 DSHIP Web-GUI
WER-PLFDSH-SUM-00020 (V1.11) / User Manual 98 / 169
In field Label, you see the short name of the device that can be edited.
If more than one device type is assigned to the device, all types are activated for the device operation (default).
4. If you want to view the device type assignment, click Device types .
The active device types are now shown in a small display:
Figure 86: Active device types
Note
A device may have one or more devices or subdevice types assigned. Depending on this assignment, you can see device types or subdevice types when click on the button
Device types .
If you deactivate a subdevice type, the superordinate device type and the remaining subdevice types are s still active. The same applies to devices that consist of several device types: If you deactivate one of the device types, the remaining device types are still active.
5. If you want to adapt the device type assignment, click Change.

4 DSHIP Web-GUI
WER-PLFDSH-SUM-00020 (V1.11) / User Manual 99 / 169
Figure 87: Selecting device types
6. Change the selection, and then click Apply selection.
If device types were deactivated, the display indicates this with a now colored Device Types icon. A click on the icon now shows the active and the deactivated device types.
Figure 88: Device with deactivated device type
If you have deactivated all device types, the button Device types appears in orange .
7. If you have selected a device that supports "positioning", then select the position system that shall be used for this device operation in the now additionally offered selection box Posi-tioning system.

4 DSHIP Web-GUI
WER-PLFDSH-SUM-00020 (V1.11) / User Manual 100 / 169
Figure 89: Selected device that supports "positioning"
8. If you want to add the position manually (because you use an external positioning system that is not connected to DSHIP), select the offered entry "CUSTOM".
Note
If you have selected "CUSTOM" as positioning system for a device operation and then create or edit an event (in the Display ActionLog Events), you see additional fields for manual position entry.
Figure 90: Device operation with added custom position

4 DSHIP Web-GUI
WER-PLFDSH-SUM-00020 (V1.11) / User Manual 101 / 169
9. If needed, enter further information about the device operation in field Comment.
Note
The comment is only shown when creating or editing a device operation. If a user with-
out editor rights opens the details about a device operation with a click on , the comment is not displayed.
10. Finally, click Apply.
The new device operation now appears as new entry in the dialog.
4.6.1.1.3 Deleting a device operation
► To delete a device operation, you must have the required editor rights.
1. Select the device operation that you want to delete, and then click Delete selected device
operation .
If the device operation has already been assigned to an event, an error message appears and informs you, that you cannot delete this device operation.
If the device operation can be deleted, a confirmation dialog appears:
Figure 91: Deleting a device operation – confirmation dialog
2. Confirm the dialog with OK.
The device operation is no longer displayed on the table.
If the deleted device operation was the last one assigned to the scientific activity, the system asks whether the activity shall also be deleted.

4 DSHIP Web-GUI
WER-PLFDSH-SUM-00020 (V1.11) / User Manual 102 / 169
Figure 92: Query about deleting the activity

4 DSHIP Web-GUI
WER-PLFDSH-SUM-00020 (V1.11) / User Manual 103 / 169
4.6.1.2 ActionLog Events
The Display ActionLog Events offers an overview of planned and already closed events.
For users without editor rights, this display (only) provides an overview whereas users with editor rights can add, edit or delete events.
Figure 93: ActionLog Events
In the table, essential event information is displayed together with further context data (such as latitude, longitude, speed, assigned transponders if the device supports positioning, and so on). This view can be reduced by filter settings to see only certain devices or actions, for instance. If a filter is used that affects several columns (i.e. the content of these columns), DSHIP indicates this with a tiny filter icon in the column header next to the column label.
Depending on its status, events are presented differently in the display:
• Events of an already closed expedition appear in grey. Those events cannot be edited or deleted (Status "closed").
• Events of already closed device operations appear in default font color. Those events can be edited but they cannot be deleted (Status " closed").
• Device operations that are not closed yet are displayed in a bold font (Status "active").
Note
The status of an event is also shown in the event details dialog that is shown, when you select an event and click on Details… .

4 DSHIP Web-GUI
WER-PLFDSH-SUM-00020 (V1.11) / User Manual 104 / 169
Activity – Device Op-eration
Device operation information comprising the following elements:
• <Name of expedition>_<Activity number>-<Device operation number> <Device>
• Name of the (superordinate) Expedition.
• Activity no., appended with an underscore. The first activity always starts with "_0", that is created automatically (usually) used for events, that last for the entire expedition ("underway"). Further activities are created by the user and start with "_1".
Device operation no. appended with a hyphen, followed by the device label. (When adding the device operation, the user has either kept the device short name (that has been proposed and pre-entered by DSHIP") or the user has adapted the proposed label".
If several actions are executed with a device that belong to the same device operation, column Activity – Device Operation only shows the last action with the device operation information. By this, you can see that several ac-tions belong to this device operation.
Figure 94: Device operation with more than one action
Start Start time of a device operation.
Device Name of the device.
Action Action of the device.
The display offers the following functions (for users without editor rights, some buttons may not be visi-ble).
Opens a dialog that shows details of a selected entry.
Opens a dialog for creating a new entry.
Opens a dialog for creating a new underway entry.

4 DSHIP Web-GUI
WER-PLFDSH-SUM-00020 (V1.11) / User Manual 105 / 169
Opens the edit dialog for a selected event.
Deletes a selected entry. (However, an already closed device operation cannot be deleted anymore.)
Opens a dialog to change filter settings when searching for stations.
A filter always affects a property that is also shown as column header in the table. A filter setting can, for example, reduce the number of the shown devices. To recognize which content is affected by a filter, a filter icon is shown (if activated) in the column header next to the column name.
Opens the browser's download dialog to export the events to a file that you can open or save.
Opens a dialog to import events from an import file.
Opens a dialog to configure (show or hide) the table columns.
Selection field to define, which device operations shall be displayed. Pos-sible selections:
• "All" • "Active" • "Closed " • "Report" (Shows all events with the timestamp of the "first"" and the
"last" event.)
Buttons for forward or backward paging (shown, if the number of entry ex-ceeds the configured number of entries that shall be shown on a single page).
4.6.1.2.1 Viewing event details
1. Select the entry you want to see details for, and then click Show details… .
The details are shown in a separate dialog:

4 DSHIP Web-GUI
WER-PLFDSH-SUM-00020 (V1.11) / User Manual 106 / 169
Figure 95: ActionLog – event details
2. Click Close or press ESC to close the dialog.
4.6.1.2.2 Configuring the table columns
► To configure the table columns, the user must have the needed editor rights.
1. Click Configure table columns .

4 DSHIP Web-GUI
WER-PLFDSH-SUM-00020 (V1.11) / User Manual 107 / 169
Figure 96: Configure table columns
The list Available columns contains the columns that are available but not visible in the "ActionLog Events" table, whereas the columns in the list Selected columns are currently displayed to the user.
2. To show or hide a column in the Display, select the entry in a list, and then use the buttons
Add , respectively Remove .
3. Finally, click Apply.
Your changes will now be visible in the table.
4.6.1.2.3 Creating an event
► To create events, the user must have the needed editor rights.
1. If you want to add the event to an existing activity, select the respective entry from the table.
2. Click Create new event .
The dialog for creating events appears:

4 DSHIP Web-GUI
WER-PLFDSH-SUM-00020 (V1.11) / User Manual 108 / 169
Figure 97: Creating an event
3. From field Science activity, select the activity, to which you want to create a new event, or select the entry "New science activity"
If you have selected an existing activity, the field Comment is dimmed. This kind of infor-mation can be changed via the display ActionLog Activities (see chapter 4.6.1.1.2 Adding or editing device operations).
4. If you have selected "New…" in field Wiss. Activity, then select the importance in the now shown field Importance. (The higher the selected number, the more important is the use of the equipment.)
5. If needed, enter further information in field Comment.
If you have selected "New…" from field Science activity, field Device operation is automatically set to "New device operation" and you can proceed with the instruction in section Selecting a device for a device operation.

4 DSHIP Web-GUI
WER-PLFDSH-SUM-00020 (V1.11) / User Manual 109 / 169
If you have selected an existing device operation instead, the fields Device, Label, and Comment are dimmed and you can proceed with the instruction in section Editing basic information of the event.

4 DSHIP Web-GUI
WER-PLFDSH-SUM-00020 (V1.11) / User Manual 110 / 169
Selecting a device for a device operation
1. Click Choose device .
Figure 84: Select device
2. For further information on the devices like supported actions, click on the info icon next to the device name.
A dialog show the supported actions for the device.
Figure 85: Information about supported actions of a device
3. Select the desired device, and then click Apply selection.

4 DSHIP Web-GUI
WER-PLFDSH-SUM-00020 (V1.11) / User Manual 111 / 169
In field Label, you see the short name of the device that can be edited.
If more than one device type is assigned to the device, all types are activated for the device operation (default).
4. If you want to view the device type assignment, click Device types .
The active device types are now shown in a small display:
Figure 86: Active device types
Note
A device may have one or more devices or subdevice types assigned. Depending on this assignment, you can see device types or subdevice types when click on the button
Device types .
If you deactivate a subdevice type, the superordinate device type and the remaining subdevice types are s still active. The same applies to devices that consist of several device types: If you deactivate one of the device types, the remaining device types are still active.
5. If you want to adapt the device type assignment, click Change.

4 DSHIP Web-GUI
WER-PLFDSH-SUM-00020 (V1.11) / User Manual 112 / 169
Figure 87: Selecting device types
6. Change the selection, and then click Apply selection.
If device types were deactivated, the display indicates this with a now colored Device Types icon. A click on the icon now shows the active and the deactivated device types.
Figure 88: Device with deactivated device type
If you have deactivated all device types, the button Device types appears in orange .
7. If you have selected a device that supports "positioning", then select the position system that shall be used for this device operation in the now additionally offered selection box Posi-tioning system.

4 DSHIP Web-GUI
WER-PLFDSH-SUM-00020 (V1.11) / User Manual 113 / 169
Figure 89: Selected device that supports "positioning"
8. If you want to add the position manually (because you use an external positioning system that is not connected to DSHIP), select the offered entry "CUSTOM".
Note
If you have selected "CUSTOM" as positioning system for a device operation and then create or edit an event (in the Display ActionLog Events), you see additional fields for manual position entry.
Figure 90: Device operation with added custom position

4 DSHIP Web-GUI
WER-PLFDSH-SUM-00020 (V1.11) / User Manual 114 / 169
9. If needed, enter further information about the device operation in field Comment.
Note
The comment is only shown when creating or editing a device operation. If a user with-
out editor rights opens the details about a device operation with a click on , the comment is not displayed.
10. Finally, click Apply.
The new device operation now appears as new entry in the dialog.
Editing basic information of the event
1. In the Event area, select the desired action in field Action.
Note
The available actions were created by the administrator.
2. If the device operation shall be closed with this action, activate the checkbox Close device operation.
As long as you have not yet entered a start time in the Timestamp field, the entry "current" is displayed there. If you do not change the timestamp manually, DSHIP will use the current timestamp with the final click on Apply. Alternatively, you can also set the time to the current
time by clicking on the button to the right of the fields. Finally, you can also enter the
time stamp using the buttons and or enter it completely manually.
3. Use one of the specified options to enter the start time for the action in the Timestamp field.
4. If needed, enter further information in field Comment.
5. Finally, click Apply.
The event is now shown in the table.
4.6.1.2.4 Creating underway events
► To create events, the user must have the needed editor rights.
1. If you want to add events to one or more device operation of the underway activity, click
Create new underway events .
The dialog for creating underway events appears:

4 DSHIP Web-GUI
WER-PLFDSH-SUM-00020 (V1.11) / User Manual 115 / 169
Figure 98: Create new underway events

4 DSHIP Web-GUI
WER-PLFDSH-SUM-00020 (V1.11) / User Manual 116 / 169
4.6.1.2.5 Editing events
For an already existing event, you can edit the event itself or you can change the assignment to a device operation or to a science activity.
► To edit events, the user must have the needed editor rights.
1. Click Edit events .
The following dialog appears.
Figure 99: Edit event
As an event belongs to a device operation that is part of a science activity, the following editing functions are available:
• Adapting the event (action, timestamp etc.).
• Assigning the event to another device operation.

4 DSHIP Web-GUI
WER-PLFDSH-SUM-00020 (V1.11) / User Manual 117 / 169
• Assigning the event to a not yet existing device operation that is created during editing.
• Assigning the event to an existing science operation.
• Assigning the event to a not yet existing science operation that is created during editing.
• Adapting the device (or subdevices assigned to the device operation)
• Closing the device operation (for this event).
Note
The field Comment of the science activity can be adapted by users (with editor rights), via the ActionLog Activities display.
Assigning the event to another activity or another device operation
1. If you want to assign an event to a new science activity, select "New science activity" from field Science activity, and then enter further data about the activity and the device operation as described in chapter 4.6.1.2.3 Creating an event.
2. If you want to assign the event to another (existing) science activity, select the desired ac-tivity from field Science activity.
In this case, the field Comment is dimmed.
If the science activity contains a device operation to which the action of the event fits, the event is automatically assigned to this device operation. If there is no matching device op-eration, DSHIP automatically selects "New device operation" in field Device operation.
3. If field Device operation shows the entry "New device operation", enter further data as de-scribed in chapter 4.6.1.2.3 Creating an event.
If one of the fields Science activity or Device operation is opened, the previous assignment appears in a bold font.
If you change the selection, an arrow ( ) appears in front of the field The arrow indicates that the event will be assigned to an existing other or new device operation, or to an existing other or new science activity, as soon as the changes are applied.
Figure 100: Example: editing an event – changing the device operation
In the example in Figure 100, the previous assignment has been changed but not yet ap-plied. The figure shows to which to which device operation the event shall be moved (indi-cated by the Arrow icon in front of the activity).

4 DSHIP Web-GUI
WER-PLFDSH-SUM-00020 (V1.11) / User Manual 118 / 169
Viewing or changing an assigned device of the device operation
For an already saved event, the device operation can only be viewed. For an event you have not saved yet, you can change the assigned devices/subdevices.
1. If you want to have a look at the assigned device types, click Device types .
In a small display, you now see the assigned device types. If the event has not been saved yet, you are allowed to change the assigned device types, which you can recognize by the offered Change button.
Figure 101: Device types assigned to a device operation
2. Click Change.
Figure 102: Changing the assigned device types of a device operation
3. Click on the desired device types to select or deselect it.
4. Click Apply selection.

4 DSHIP Web-GUI
WER-PLFDSH-SUM-00020 (V1.11) / User Manual 119 / 169
Figure 103: Deactivated device types of a device operation
The Edit button right to the shown device now appears in a darker color , indicating that not all assigned devices are active. A click on the button opens a small display with device-type information again where you can see which device types are active and which device types are deactivated.
Adapting an event
1. If needed, select another action in field Action.
In front of the field appears an arrow , indicating that another action has been chosen for the event, but has not been applied yet.
2. In field Timestamp, enter the start time of the action.
3. If needed, enter a comment in field Comment.
4. Finally, click Apply.
The event is shown in the table.
Closing a device operation
1. If you want to close the device operation after the action has been executed, then activate the checkbox Close device operation.
2. Finally click Apply.
Now, the device operation is not shown in the display anymore.
If the closed device operation is the last device operation of the scientific activity, the systems asks whether the activity shall also be deleted.

4 DSHIP Web-GUI
WER-PLFDSH-SUM-00020 (V1.11) / User Manual 120 / 169
Figure 104: Closing the last device operation of a science activity – confirmation dialog
3. If you also want to close the science activity, click Yes.
The device operation is not shown in the display ActionLog Activities anymore, and the scientific activity is not offered anymore when creating new device operations.
4.6.1.2.6 Deleting events
1. Select the event that you want to delete, and then click Delete selected event .
Figure 105: Deleting an event – Confirmation dialog
2. Click OK to confirm.

4 DSHIP Web-GUI
WER-PLFDSH-SUM-00020 (V1.11) / User Manual 121 / 169
4.6.1.2.7 Filtering actions
1. Click Filter .
The dialog Edit filter appears:
Figure 106:ActionLog – Editing a filter
The user can filter the displayed actions by Date/Time, Expeditions/Science activities or De-vices. If any filter is set, the color of the filter icon in the Expeditions/Science activities or Devices area changes from grey to black.
Figure 107: ActionLog – used filter
2. If needed, enter the respective date in the fields Start date/time and End date/time.

4 DSHIP Web-GUI
WER-PLFDSH-SUM-00020 (V1.11) / User Manual 122 / 169
3. If you
• want to expand or collapse the area Expeditions / Science activities, click Ex-pand/collapse all .
• want to expand or collapse certain areas of the tree in area Expeditions / Science activities, click or .
4. Select the check boxes for the expeditions, or science activities and devices that you want to see or use the button Select / unselect all .
Important
By default, the check box Current expedition appears selected. The DSHIP periodi-cally checks (not only at the current usage time) which expedition is the current expedi-tion, and automatically updates the display. So, if a new expedition is started, it is auto-matically shown as current expedition.
5. If you want to reduce the offered devices for easy selection beforehand, enter the beginning of the name of the desired device in field Free text search.
6. If users of all user groups shall see the ActionLog events, select the checkbox All user groups.
Note
On the ship, there can be user groups (e.g. scientists) who should only be able to cre-ate events for their own (scientific) area. In this case, editing rights for creating and ed-iting ActionLog entries for this specific area have been assigned to these groups.
The users of a group, who create activities for their area, automatically have the right to create device operations and events for these activities.
To see only the events of the area, and thus, the events of the user group to which the user belongs, he can restrict the view.
For this, the filter dialog offers the check box All user groups. If the user deselects this check box, the view is reduced to the events of his group.
7. Finally click Apply.
The filter settings are now applied to the display. The filter always takes effect on a property that appears as column header. By this, you can, for example, reduce the number of the shown devices. Because the user shall easily recognize that the table shows a filtered view and what has been filtered, an additional filter icon is shown in the column header when a filter is applied.
4.6.1.2.8 Exporting events
If you want to export data from the Display ActionLog Events, you might want to use quotation marks for each field content. By this, applications like MS Excel interpret values as text and do not try to format the values automatically.

4 DSHIP Web-GUI
WER-PLFDSH-SUM-00020 (V1.11) / User Manual 123 / 169
1. If you want to use quotation marks in your export file, open the Display's menu, click Con-figure display, activate the check box Export values as text, and then click Apply.
Figure 108: Export values as text
2. Click Export .
Figure 109: Browser-specific dialog to save data
3. Use the default functions of your browser to save the entries into a csv file or to view the entries with an editor.
This function exports all displayed (visible, i.e. filtered) datasets.

4 DSHIP Web-GUI
WER-PLFDSH-SUM-00020 (V1.11) / User Manual 124 / 169
4.6.1.2.9 Importing events for a science activity
1. Click Import .
Figure 110: Importing events
2. Select the science activity to which you want to import events.
3. Click to select the file you want to import.
4. Klick Import.
After the import has been completed, the new entries appear in the Table.
4.6.2 Alphanumeric
To Displays starting with the name Alphanumeric, any parameter of interest can be assigned. They can contain one or more widgets. The widget size cannot be changed.
Figure 111: Alphanumeric <No.>

4 DSHIP Web-GUI
WER-PLFDSH-SUM-00020 (V1.11) / User Manual 125 / 169
4.6.3 Bar Graph
The BarGraph can visualize data as bar chart.
Figure 112: Bar-Graph
The template allows visualizing up to three parameters as bars.
Specific widget configuration
Min value Defines the minimum value of the Y-axis.
Max value Defines the maximum value of the Y-axis.
If the current value exceeds the maximum value, the bar-graph background turns to a light red color. As a precise value cannot be visualized this way, the maximum value should be adapted.

4 DSHIP Web-GUI
WER-PLFDSH-SUM-00020 (V1.11) / User Manual 126 / 169
4.6.4 Compass
The Compass can visualize the current direction.
Figure 113: Compass
Gray arrow Is pointing North.
Blue arrow Indicating the current direction.
"Scale" Depending on the size of the display, the compass scale might appear reduced and only indicate the main directions display-ing the compass direction initials N, NE, E and so on).
Specific Widget configuration
North oriented Defines whether the orientation is North or not.

4 DSHIP Web-GUI
WER-PLFDSH-SUM-00020 (V1.11) / User Manual 127 / 169
4.6.5 Direction Thrust
The Direction Thrust can show the heading, course over ground, ship speed, wind direction, and wind speed – as graphical and as table view.
Figure 114: Direction Thrust
"Speed circles" The graphic contains circles that are used as a measure for the ship speed. The outmost circle represents the defined maximum speed for the ship, e.g. 20 knots. The inner circles divide the maximum speed into 4 steps, i.e. 5, 10, 15 knots – or on a relative scale: 25, 50, 75 and 100 % of maximum speed.
"Ship contour" The ship contour shows the heading of the ship.
"Speed Arrow" Indicator for course over ground (direction) and ship speed (in combination with the speed circles).
"Wind indicator" Indicator for wind direction (shaft of an arrow) and wind speed (plotted as feathers and half-feathers).
Specific widget configuration
Heading
North oriented Defines, whether the compass orientation is North or not.

4 DSHIP Web-GUI
WER-PLFDSH-SUM-00020 (V1.11) / User Manual 128 / 169
shipSpeed
maxSpeed Expects to assign a parameter providing the maximum speed of the ship. The speed arrow can only be displayed when the right parameter has been assigned to maxSpeed (usually, this is a system parameter, e.g. maxSpeed, but it could also be another parameter, depending on the specific vessel).
If a parameter is assigned for which neither the unit knots nor m/s is available, the field is displayed shaded.
4.6.6 MapViewer
4.6.6.1 Overview
The MapViewer can display the current ship position, passed and next waypoints, and the heading of the ship. It may also display positions for ROVs (Remotely Operated Vehicles), if these are operated from the ship.
Besides this basic information, the MapViewer offers further (menu) settings to display additional vehi-cle-related information (for the ship or the ROVs), to select a certain time range of interest, and to choose different background maps, e.g. with depth information.
Moreover, it is possible to select a parameter from which data can be displayed along the ship track.
In configurations with the MapViewer-NRT extension, it is also possible to display NRT data on the map, ranging from current satellite and ship-recorded imagery and forecast models.
Important
Upon starting the MapViewer, a Windows security warning might appear because MapViewer wants to connect to the so-called "geoserver" to receive the required map data. The internet secu-rity settings of the local computer might restrict this access. Chapter 3.7.6.5 Description of Dis-played NRT Data (MapViewer-NRT configuration only) provides information about how to adapt these security settings.
The following figure shows the MapViewer display:

4 DSHIP Web-GUI
WER-PLFDSH-SUM-00020 (V1.11) / User Manual 129 / 169
Figure 37: MapViewer with settings menu
In addition to the map, the MapViewer has a variety of other features.
The Status View provides a view of certain values. It displays the ship position and heading, as well as the mouse position and the distance and bearing between the mouse and the ship. It can be shown or
hidden using the Status View button .
The MapViewer can be set to night-mode in order to dim the display. The night mode can be turned off
and on using the button .
The Help button opens a dialog displaying information about the MapViewer.
The MapViewer starts with a default setting. In the upper right corner of the map there is the Menu button to show or hide the settings for the map.
An example of a more detailed view of the plotted information on the map can be seen in the next figure:

4 DSHIP Web-GUI
WER-PLFDSH-SUM-00020 (V1.11) / User Manual 130 / 169
Figure 38: Map with ship position, track, track samples, and waypoint line
Further information about what you can visualize on the map you can read in chapter 3.7.6.3 Plotted information.
4.6.6.2 Menu
Whether useful information can be seen on the map or not, depends on the selected settings. The Menu provides the fields to set date and time for the time of interest. Further, it provides settings to select which data shall be displayed and which additional map data shall be visible.
For a better overview and handling, these settings are grouped in a so-called accordion menu. If you click on a group, the menu expands and shows the available entries/options.
Menu Settings
Mouse Shows the current latitude, longitude position of the mouse pointer on the map.
(MapViewer-NRT only) Resets the NRT retrieval after it has timed out. A timeout occurs for non-prioritized clients after a certain amount of time, preventing NRT data from being updated. When this button appears, no more NRT data will be retrieved until the button has been clicked.

4 DSHIP Web-GUI
WER-PLFDSH-SUM-00020 (V1.11) / User Manual 131 / 169
Opens the configuration dialog of the menu:
The dialog allows the configuration of the visible tabs in the menu. For the "Data Layers" tab, it is also possible to select whether the available NRT data is to be filtered (no forecast data). Please note that not all functionality will available in all MapViewer configurations.
Map Settings… Section defining the Map representation.
Projections One of the following projection types can be selected:
Map Mode One of the following map modes can be selected:

4 DSHIP Web-GUI
WER-PLFDSH-SUM-00020 (V1.11) / User Manual 132 / 169
Background Maps
Check buttons to show or hide the available background maps and to show or hide graticules (lat./long. grid lines): (please note that the available selection may differ between the configurations)
Provides the legend of the selected layer
Degree Formatting
Choose a format for degrees to be displayed (decimal degrees are in the form: 5.432°, while decimal minutes are displayed in the form 6° 45.543')
Ship / ROVs… Configure date and vehicle-related (ship/ROVs) information:
Simple Simple date selection
Detailed
Detailed date selection
Open the Date/time-picker (dialog).
Start Time Fields to enter the start date and time.

4 DSHIP Web-GUI
WER-PLFDSH-SUM-00020 (V1.11) / User Manual 133 / 169
Stop Time Fields to enter the stop date and time.
Current Trip Fill Start Time and Stop Time with the according data of the current trip.
Set Selection Sets the entered date/time, and then shows the track and parameter data for this period in time (see group Parameters).
Ship / ROVs Check boxes to show or hide vehicle-related (ship/ROVs) information:
Tools… Tool selection
Measures distances and angles on the map. If activated, you can click on a posi-tion one on the map, then on a position two, and draw a straight line. If you hold the SHIFT-button, you can draw freehand shapes.
Figure 39: Example of measuring a distance
Opens a dialog to print the map.
Parameters… Options for showing parameter data (granularity, decimal places, parameters). The track is labeled with parameter values for selected points. By clicking on the track, the parameter value for the specified position can also be displayed.

4 DSHIP Web-GUI
WER-PLFDSH-SUM-00020 (V1.11) / User Manual 134 / 169
Granularity Options to define the granularity (data resolution, i.e. the number of values and their distance to each other) for parameter data shown on the track.
Decimal Places Drop-down combo box to define the decimal places to be displayed.
Structure Drop-down menu to select the structure in which the parameter names are to be displayed. This functionality corresponds to the functionality in the Select Param-eter dialog in chapter 3.6.12 Configuring a Widget (for a Display)).
Parameters Check boxes to select the parameters for which data shall be displayed.
(For parameter selection, see section Selecting Parameters in chapter 3.6.12 Configuring a Widget (for a Display))
Data Layers… Configure which data layers are to be shown. The availability of features in this section greatly depends on the MapViewer configuration.
View Local KML Layer
Opens a dialog to view a local KML file. Please note that this file must not contain any external URLs.
"List of Layers" Contains the list of data layers available on the map. The layers can be acti-vated by selecting the check box beside the layer name.
Data layers vary from data uploaded by the administrator to data uploaded by the user (only seen locally), and NRT data.
Data layers are shown in a list in the menu.

4 DSHIP Web-GUI
WER-PLFDSH-SUM-00020 (V1.11) / User Manual 135 / 169
For certain layers, tools exist in order to obtain information about the layer or change the appearance of the layer on the map. Each layer has its own toolbar, which is depicted below:
The available tools depend on the selected layer and the MapViewer configu-ration.
Change the layer order on the map by moving menu elements up or down the list.
Changing the layer order is also possible using drag-and-drop.
The age of the newest dataset for this data type. The age refers to the point in time at which the file was made available to the GeoViewer. If the data type is not an NRT datatype, the label "static" is displayed.
Zooms to the selected layer.
Show or hide the legend of the selected layer.
Open a PDF file with information about the layer.
Change the opacity of a selected layer.
Adjust the gamma value and contrast settings of the selected image.
Gamma Value: A factor that affects the brightness of the image. Values smaller than 1 darken the image and values larger than 1 brighten the image.
Histogram: Applies an algorithm to the image, which attempts to produce an equal number of pixels at all brightness levels.
Normalize: Applies an algorithm to stretch or clip the histogram values. The following three algorithms are supported:

4 DSHIP Web-GUI
WER-PLFDSH-SUM-00020 (V1.11) / User Manual 136 / 169
Stretch to Minimum / Maximum: The minimum specified value is mapped to 0 and the maximum specified value is mapped to 255. The values in between are stretched and the values outside are clipped.
Clip To Minimum Maximum: Values smaller than the specified minimum value are forced to the minimum and values larger than the maximum value are forced to the maximum value. The values in between are left unchanged.
Clip to Zero: Values smaller than the specified minimum and values larger than the specified maximum are forced to zero. All other values are left un-changed.
"Data Selection" To show or hide a data layer on the map, the checkbox beside the data type name must be selected or cleared, respectively.
For NRT data, for each layer data for different points in time can be displayed. This selection can be made using the corresponding radio button or check box. Some data types are grouped by region or by type. For these layers, it is pos-sible to select more than one layer.
4.6.6.3 Plotted information
Ship symbol Current position and heading of the ship.
Ship contour Depending on the scale, which is defined by the map width, the ship is indicated at its current position either as symbol or as true-to-scale contour.
The dot in the middle of the ship contour is the GPS posi-tion (location of the GPS antenna(s) on board).
ROV If there is more than one ROV, they are automatically shown in different colors (currently, a maximum of 8 ROVs can be distinguished by color).
Track If there is no parameter selected, the ship’s track appears as black line on the map.
If a parameter is selected, the track is colored according to the parameter values along the track, and a color scale with minimum and maximum value of the parameter on the track is shown.

4 DSHIP Web-GUI
WER-PLFDSH-SUM-00020 (V1.11) / User Manual 137 / 169
Data Displayed parameter values.
Waypoint line Line (and direction) between the ship and the waypoints. (The line may appear dashed or solid, depending on the default browser used on the computer).
Waypoints Positon of the waypoints for the current cruise, including fu-ture waypoints as well as the last waypoint (currently con-figured) passed.
Scientific Way-points
Position of waypoints where scientific activities shall be ex-ecuted.
4.6.6.4 Navigating on the map
1. Use one of the following mouse/keyboard actions or display functions to see a certain point or area of interest on your map.
Mouse/Keyboard or button actions
, Zoom in/out in small steps.
"Zoom slider"
Zoom continuously in/out.
Double-click Zoom in in small steps.
SHIFT + Double-click Zoom out in small steps.
Pressed left mouse button + move
Grab the map and move it within the map area. (Useful only when Map Mode is set to Free Moving!)
SHIFT + pressed left mouse button + move
Used to draw a square. If the mouse button is released, the drawn square is used as new map section.

4 DSHIP Web-GUI
WER-PLFDSH-SUM-00020 (V1.11) / User Manual 138 / 169
4.6.6.5 Description of Displayed NRT Data (MapViewer-NRT configuration only)
In MapViewer configuraiton with the MapViewer-NRT extension, NRT data is updated in regular inter-vals. The following image shows the MapViewer with NRT data.
Figure 40 The MapViewer with NRT data
The data displayed in the MapViewer consists of the data described in the following table. In addition to this data, the system administrator can make additional data types available.

4 DSHIP Web-GUI
WER-PLFDSH-SUM-00020 (V1.11) / User Manual 139 / 169
Data Type Description
Sentinel 1 SAR Radar images from the Sentinel 1 satellite. This data is generally avail-able for the location of the vessel, as well as different areas of interest.
Sea Ice Concentration Information on the sea-ice concentration by the SMSR2 sensor of the GCIM-W1 mission.
Drift Forecast Different forecast models to predict the drift for the coming 24 hours. The models use remote sensing or model data.
Buoy Drift Position data of buoys of the last 48 hours. The buoys positions are displayed in the MapViewer with a connecting line.
Ice (WAMOS) Radar Images of the ship's radar system.
Ice Forecast The HYCOM sea ice forecast model. It provides a forecast for the ice concentration, ice drift and ice thickness.
Sea Ice Drift The ice drift calculated from difference of an AMSR2 from the current day and three days past.
AVHHR / MODIS Data provided by the onboard AVHRR / MODIS system.
DWD Weather / Wind The wind forecast (speed and direction) provided by the DWD.
TerraSAR-X TerraSAR-X data. This data is only available to select users. Please contact the system administrator if you wish to access this data.
Table 3: Types of NRT data
4.6.6.6 Adapting security settings for MapViewer
Upon starting the MapViewer, a Windows security warning might appear. In this case, your internet security settings do not allow the MapViewer to connect to the so-called "geoserver" to receive the required map data.
Note
Whether the security warning appears or not, also depends on how the DSHIP server machines are integrated into the ship's network environment.
1. If you

4 DSHIP Web-GUI
WER-PLFDSH-SUM-00020 (V1.11) / User Manual 140 / 169
• do not mind to confirm the warning when you start the MapViewer, click Yes.
• want to adapt the security settings, follow the next steps.
Adapting security settings for Windows 7
Note
The following steps explain how to adapt the security settings for Windows 7. For other Windows versions, the steps might be slightly different.
If you use another operating system, please refer to your operating system manual to adapt the security settings to allow "access on data sources across domain bounda-ries" (also named "Secure Cross-Domain Communication").
1. On your local computer, open the Internet options dialog.
A quick way to open the dialog is to click on the Windows icon on your taskbar, then type "Internet options" in the appearing search field, and then press RETURN.
Figure 41: Windows 7 – Search field
Windows now offers one or more search results. Among these you will find "Internet options".

4 DSHIP Web-GUI
WER-PLFDSH-SUM-00020 (V1.11) / User Manual 141 / 169
Figure 42: Properties dialog for Internet settings
2. Click the Security tab, select Local intranet, and then click Custom level….
The dialog Security settings - Local Intranet Zone appears:

4 DSHIP Web-GUI
WER-PLFDSH-SUM-00020 (V1.11) / User Manual 142 / 169
Figure 43: Security settings for local intranet zone
3. Navigate to Miscellaneous >> Access data sources across domains, and then activate Enable.
4. Confirm the settings with OK, and then close the other settings dialogs with OK.
5. In dialog Internet Properties, select the zone "Internet" on the Security tab, and then repeat step 3 and 4.
The next time you call the MapViewer, it should start without security warning.

4 DSHIP Web-GUI
WER-PLFDSH-SUM-00020 (V1.11) / User Manual 143 / 169
4.6.7 Multimeter
Displays beginning with the name Multimeter can display any numeric parameter. They may contain one or more widgets. The size of the single widgets in a display cannot be changed.
Figure 115: Multimeter
4.6.8 Portlet Viewer
The Portlet Viewer allows the integration of certain external Web pages into a DSHIP Page. The avail-able Web pages were defined in the system configuration with name and Web address (URL). The user chooses the name of the Web page in the widget configuration dialog. Initially, this Widget is empty. It only provides a frame for the external Web page.

4 DSHIP Web-GUI
WER-PLFDSH-SUM-00020 (V1.11) / User Manual 144 / 169
4.6.9 Positioning
The Positioning display can display X, Y and Z position of a transponder.
Figure 116: Positioning
"Start" Starts the visualization of the incoming values for the selected parameters. If clicked, the icon toggles and shows the Stop icon.
"Stop" Stops the visualization of the incoming values for the selected parameters. If clicked, the icon toggles and shows the Start icon.
When stopped, the shown values can be viewed without being disturbed by fur-ther incoming values.
Please note: When the Display is stopped, no values are kept in the background to be viewed later!
"Time Slider"
Adjusts the visible area of the graph a from a 10 s range up to a 30 min range.
To examine a certain time period, the visualization of the graph can be stopped, and then the Time Slider can be used to zoom in or out.

4 DSHIP Web-GUI
WER-PLFDSH-SUM-00020 (V1.11) / User Manual 145 / 169
"Scale" The scale to be used for the chosen parameter(s) can be set in the respective Widget configuration dialog for the parameter.
If you position the mouse cursor on the graph, the x, y and z (if existent) values for this position are displayed.
Reference point of the transponder (in the center of the graph).
4.6.10 XT-Graph
With the XT-Graph, you can compare up to three different parameters over time.
Figure 117: XT Graph
"Start" Starts the visualization of the incoming values for the selected parameters. If clicked, the icon toggles and shows the Stop icon.
"Stop" Stops the visualization of the incoming values for the selected parameters. If clicked, the icon toggles and shows the Start icon.

4 DSHIP Web-GUI
WER-PLFDSH-SUM-00020 (V1.11) / User Manual 146 / 169
When stopped, the shown values can be viewed without being disturbed by fur-ther incoming values.
Please note: When the Display is stopped, no values are kept in the background to be viewed later!
Sets the time range to 24 hours. If selected, averaging is performed for perfor-mance reasons. So, a new value is displayed every 15 seconds)
"Time Slider"
Adjusts the visible area of the graph a from a 10 s range up to a 30 min range.
To examine a certain time period, the visualization of the graph can be stopped, and then the Time Slider can be used to zoom in or out.
"Scale" The scale to be used for the chosen parameter(s) can be set in the respective Widget configuration dialog for the parameter.
Specific widget configuration
Synchronize with Y1 axis
Defines for parameter Y2 (and Y3), whether the scale shall be synchronized with the Y axis of parameter Y1. If synchronization is used DSHIP dynamically adapts the scales. For the parameters, the same value range is used. The highest and lowest value determines the min. and max. value of the scales, and the scales are adapted dynamically.
Auto scale Scales the graphs automatically.
Min value Defines the minimum value for the Y-axis.
Max value Defines the maximum value for the Y-axis.
Flip Flips the Y-scale.

4 DSHIP Web-GUI
WER-PLFDSH-SUM-00020 (V1.11) / User Manual 147 / 169
4.6.11 XY-Graph
With the XY-Graph, you can compare up to three different parameters.
Figure 118: XY-Graph
"Start" Starts the visualization of the incoming values for the selected parameters. If clicked, the icon toggles and shows the Stop icon.
"Stop" Stops the visualization of the incoming values for the selected parameters. If clicked, the icon toggles and shows the Start icon.
When stopped, the shown values can be viewed without being disturbed by further incoming values.
Please note: When the Display is stopped, no values are kept in the back-ground to be viewed later!
Sets the time range to 24 hours. If selected, averaging is performed for perfor-mance reasons. So, a new value is displayed every 15 seconds)
"Time Slider"
Adjusts the visible area of the graph a from a 10 s range up to a 30 min range.
To examine a certain time period, the visualization of the graph can be stopped, and then the Time Slider can be used to zoom in or out.
"Scale" The scale to be used for the chosen parameter(s) can be set in the respective Widget configuration dialog for the parameter.
Specific widget configuration

4 DSHIP Web-GUI
WER-PLFDSH-SUM-00020 (V1.11) / User Manual 148 / 169
Synchronize with Y1 axis
Defines for parameter Y2 (and Y3), whether the scale shall be synchronized with the Y axis of parameter Y1. If synchronization is used DSHIP dynamically adapts the scales. For the parameters, the same value range is used. The highest and lowest value determines the min. and max. value of the scales, and the scales are adapted dynamically.
Auto scale Scales the graphs automatically.
Min value Defines the minimum value for the Y-axis.
Max value Defines the maximum value for the Y-axis.
Flip Flips the Y-scale.
4.6.12 Winch Log
The Winch Log displays basic information about winch operations.
Figure 119: Winch Log
Opens the browser's default dialog to open or save a file.
D

5 DSHIP Extraction
WER-PLFDSH-SUM-00020 (V1.11) / User Manual 149 / 169
5 DSHIP Extraction
5.1 Overview
Data which has been collected and archived by DSHIP can be extracted by using the Web application DSHIP Extraction. An extraction can be executed for the collected data or for ActionLog entries.
Users can create a data extraction order and save the order as user template to be used again, later. The administrator can also provide default templates that can be used by all users.
For an order, the user can individually select the data source, the combination of selected data (param-eters), the method of value compression (see next paragraph), the time periods and intervals (grids) as well as a multitude of settings for the output format.
Data can be compressed during extraction, if it is not necessary to output each single value; instead data are delivered in defined intervals. It is possible to deliver minimum, maximum and average values, variances and standard deviations in addition to spot values (grids). The method for averaging depends on the used parameters.
Orders are processed by DSHIP in the sequence they have been created. Because orders can be very extensive, it may take some time until results can be provided. If accordingly set during order creation, an e-mail informs the user after the order has been executed.
Extraction results are presented in ASCII format, i.e. in readable format and in tabular form. Each line lists all the values of the selected parameters for a respective time. The values of each line are separated by a separator (e.g. tabulator) which can be defined by the user. Thus, further processing of data by means of evaluation tools (e.g. Excel) is facilitated.

5 DSHIP Extraction
WER-PLFDSH-SUM-00020 (V1.11) / User Manual 150 / 169
5.2 Extraction start page
The DSHIP Extraction start page is called via the Web-GUI menu entry DSHIP Extraction .
The following figure shows the DSHIP Extraction start page:
Figure 120: DSHIP Extraction – Start page
Data Extraction Leads to the Data Extraction page where the user can order a data extraction.
ActionLog Extraction Leads to the ActionLog Extraction page where the user can order an ActionLog extraction.
Extraction Download Leads to the page where the user can download extraction files (the "output" of the ordered extraction).
Parameter Specification Leads to the view of the current parameter definition.
User Manual Leads to the user manual of DSHIP

5 DSHIP Extraction
WER-PLFDSH-SUM-00020 (V1.11) / User Manual 151 / 169
5.3 Data Extraction page
On the Data Extraction page, the user can order a data extraction.
The following figure shows the general layout of the start page for a data extraction.
Figure 121: Data Extraction – start page
Leads to the Extraction start page.
New order Discards any entries that have been made and starts with the first step for a new order (This function is useful when you first have a look at an existing user template but the param-eter of interest has not been considered in the template).
Load default template Loads a default template if existent.
Load user template Opens a dialog from which a template can be selected that has been saved as user template (by the user in step 4 Order settings).
, Jumps to the next (resp. the previous) step of the order pro-cess.
Shows the number of steps and the current step of the order.
Below the step information, the order information for an extraction is entered.

5 DSHIP Extraction
WER-PLFDSH-SUM-00020 (V1.11) / User Manual 152 / 169
5.4 Ordering a data extraction
1. On the DSHIP Extraction start page, click Data Extraction.
As default, the page starts with the first step to create a new order.
2. If you
• want to create a new order, continue with chapter 5.4.3 Setting date and time.
• want to load a default template, continue with the instructions in chapter 5.4.1 Loading a default template.
• want to load a user template, continue with the instructions in chapter 5.4.2 Loading a user template.
5.4.1 Loading a default template
1. On the tool bar, click on Load default template.
Figure 122: Selection of a default template
2. Click on the template that you want to use.
After you have clicked on the template, the template data and the parameter list is loaded.
3. Proceed with the instructions in chapter 5.4.4 Selecting .
5.4.2 Loading a user template
1. On the toolbar, click Load user template.

5 DSHIP Extraction
WER-PLFDSH-SUM-00020 (V1.11) / User Manual 153 / 169
Figure 123: Selection of a user template
2. In field User name , enter your user name.
The name has to be the one that you have entered when you saved an order as user order.
3. Click Load… .
The templates for the user are displayed.
Figure 124: Loaded user templates
4. If you want to delete a user template, click on the bin to the right of the entry, and then confirm the appearing dialog with OK.
5. If you want to use a user template, click on the name of the template.
After you have clicked on the name, the template data and the parameter list is loaded.
6. Proceed with the instructions in chapter 5.4.4 Selecting .
5.4.3 Setting date and time
For a new extraction order, you need to configure the time range and the interval, before you select the parameters of interest.

5 DSHIP Extraction
WER-PLFDSH-SUM-00020 (V1.11) / User Manual 154 / 169
1. Click on the time picker icon to open the Date/Time dialog.
Figure 125: Data Extraction – Date/Time dialog
Start date/time, End date/time
Shows the Start date/time and End date/time, and by this, the time period for which the extraction shall be executed.
, Opens a dialog to enter date and time.
Duration The duration is indicated in seconds. The choice whether you specify End date or duration (time slot) is optional. The respective other value is adjusted automat-ically.
Interval The content in this box specifies the period for which the data are compressed (e.g. averaging, Min/Max). One data line is written to the output file for each in-terval step. The interval may be stated in hours, minutes, seconds or millisec-onds. When choosing the unit milliseconds, only the input values 50, 100 and 200 as well as all values divisible by 1000 are allowed.
2. Click on the time picker icon next to the field Start date/time, and then select the date.

5 DSHIP Extraction
WER-PLFDSH-SUM-00020 (V1.11) / User Manual 155 / 169
Figure 126: Data Extraction – Entering the start date
3. To select another month or year, click on the displayed year. (See figure below).
Figure 127: Date picker
4. In the Date picker, click .

5 DSHIP Extraction
WER-PLFDSH-SUM-00020 (V1.11) / User Manual 156 / 169
Figure 128: Data Extraction – Entering the start time
The time dialog shows the time in hours, minutes, and seconds.
5. Use the arrow buttons "up" and "down" to adjust the time, or click on a number, and then select the desired hour, minute or second from the offered "time sheet".
Figure 129: Time picker
6. To determine the duration, either enter an end date and time, or enter the duration in sec-onds in field Duration[s].
7. In box Interval, enter the interval, and then select the time unit.
8. Click OK.
The parameter list is loaded and displayed.
9. Continue with the instructions in chapter 5.4.4 .Selecting Parameters

5 DSHIP Extraction
WER-PLFDSH-SUM-00020 (V1.11) / User Manual 157 / 169
5.4.4 Selecting Parameters
In the parameter selection list, the parameters appear grouped below the parameter (or process) they have been assigned to.
Figure 130: Data Extraction – Parameter selection (Part 2)
Opens a dialog to enter the time range for the extraction (as well as duration and interval).
, An active ("not dimmed") info icon indicates that additional information is available for this parameter.
, Expands or collapses the parameter tree.
, Check boxes to select the parameters of interest.
, Indicates whether data is available (green) for this parameter or not.
The parameter list shows all parameters that can be selected.
1. Expand the parameter tree to navigate to the actual parameters, select the parameters of interest, and then click Next.

5 DSHIP Extraction
WER-PLFDSH-SUM-00020 (V1.11) / User Manual 158 / 169
The view for the parameter settings is displayed:
Figure 131: Data Extraction – Output settings
2. Expand the view for the selected parameters to see the parameter-specific settings.
Each parameter offers a parameter-specific set of setting values. The pre-selected values for each pa-rameter either result from the chosen template (if they have been edited by the user) or are default values from the parameter description in the database (if they have not been edited by the user).
The selections made in this dialog determine the content and the format of the output file.
Format Format selection for the parameter.
Precision Precision for output of floating point numbers (number of significant numbers).
Samples Output of number of measurement data compressed in each interval
Spot Output of first value of an interval.
Min Minimum value of an interval.
Max Maximum value of an interval.
Mean Average value for the interval.
Variance Variance for the interval.
Std dev Standard deviation for the interval.

5 DSHIP Extraction
WER-PLFDSH-SUM-00020 (V1.11) / User Manual 159 / 169
Value validity Validity flag for Spot, Min, Max (I=invalid / V=valid).
Mean validity Validity flag for Mean, Variance, Std dev (I=invalid / V=valid).
Averaging meth. Averaging method. If you select Min, Max, Mean, Variance, Std. Dev or Mean validity, this drop-down list box becomes active and you can select the desired averaging method.
Field width Number of possible output characters, including algebraic sign and decimal separator, if any. (If set to 5 and only 3 characters are needed, the remaining character places remain empty. If set to 2, and 3 characters are needed, the field length is extended automatically.
3. Edit the output settings as required.
4. If you
• want to change the order, drag-and-drop a parameter (row) to the desired position.
• want to return to the initial sort order, click Reset sort order.
5. Click Next.
In the next step, you will define the file format and the handling of erroneous or invalid values.

5 DSHIP Extraction
WER-PLFDSH-SUM-00020 (V1.11) / User Manual 160 / 169
Figure 132: Data Extraction – File format and error handling
File format
Separator Separates the columns from each other. It can be selected from a given set of separators. Additionally, it is possible to set a user-defined separator as entry in the field at the bottom of the list.
End of record marker A marker indicating the end of a record can be chosen here.
Date / time format Each line of the table starts with an indication of the respective time. The selection for Date / time format determines the contents and the form of this entry. Possible variants are stated in the drop-down list box. The option "None" deactivates the output.

5 DSHIP Extraction
WER-PLFDSH-SUM-00020 (V1.11) / User Manual 161 / 169
Decimal symbol Drop-down list box to choose between comma and point as decimal separator for floating point numbers.
Header row Option to select whether column headers are to be displayed at the beginning of the file containing the values.
Error / invalid value pattern
Error value numeric/ Error value alphanumeric
These substitute values are set up according to the selections for the output format. The characters to be set for the substitute values de-pend on the data type (numeric, alphanumeric). They can be selected from drop-down list box. Additionally, you may also state a user de-fined character "User def." () as entry in the field at the bottom of the selection list.
Include invalid values Check box to select whether to include invalid data. Invalid values will then be treated as if they were valid.
Skip invalid lines Check box to select whether to omit invalid data.
Fit to format Check box to select whether a constant line length in the output file shall be used. For values that do not fill the field width stated for the parameter selection, leading blanks will be inserted.

5 DSHIP Extraction
WER-PLFDSH-SUM-00020 (V1.11) / User Manual 162 / 169
6. Configure the additional format settings as required, click Next, and then continue with the instruction in chapter 5.4.5 Adding order information and placing the order.
5.4.5 Adding order information and placing the order
In this step, you will add information to identify the order, and finally you place the order.
Figure 133: Data Extraction – Order settings
File name Text box for the name that is used as file name for the supplied results. (Spaces are not allowed.)
Max. data file size With the entry field Max. data file size, you may state a maximum file size in megabyte, if required. If the data volume exceeds this value, an according number of files are generated automatically to cope with the entire data.
User name Field for the user name. Under this name, the file(s) do be downloaded can be found (see chapter 5.6 Downloading Extraction Data). (Spaces are not allowed.)
Get mail When creating an extraction order, the user can activate this check box and enter his e-mail address in the appearing text box. By this, he defines that he will receive an e-mail after the order has been completed.
Furthermore, the system might have been configured to send an e-mail when the order has been registered by the system. (It might is possible that this function has not been configured on board.)

5 DSHIP Extraction
WER-PLFDSH-SUM-00020 (V1.11) / User Manual 163 / 169
Save user template To save the export order, you can select this check box and type the name under which you want to save the order in the appearing text box next to it.
1. Fill in the fields.
2. Click Send order.
The order is now placed.
Figure 134: Data Extraction – Order confirmation
3. If you want to download the extraction file(s), click on the home button to call the DSHIP Extraction start page, and then continue with the steps described in chapter 5.6 Downloading Extraction Data).
Please keep in mind that the extraction may take some time (depending on the amount of data to be processed) until the data can be offered for downloading.

5 DSHIP Extraction
WER-PLFDSH-SUM-00020 (V1.11) / User Manual 164 / 169
5.5 ActionLog Extraction page
On the ActionLog Extraction page, the user can order an ActionLog extraction
The following figure shows the common layout of the start page for the ActionLog extraction:
Figure 135: ActionLog Extraction – start page
The ActionLog extraction differs in some points from data extraction, as for an ActionLog extraction, no parameters have to be selected and different formats can be chosen for export. The differences are described in the following chapter.
5.5.1 Ordering an ActionLog extraction
1. On the DSHIP Extraction start page, click ActionLog Extraction.
The display for Step 1 Time range appears:
Figure 136: ActionLog extraction
Enter the needed period of time using the fields Start date/time und End date/time (for entering the period of time see also chapter 5.4.3 Setting date and time).
2. In field Report, select the desired report type (Events, or Device operations).

5 DSHIP Extraction
WER-PLFDSH-SUM-00020 (V1.11) / User Manual 165 / 169
3. Click Next.
Figure 137: ActionLog Extraction – Device Selection
4. Select the devices, of which you need data.
5. Click Next.
Figure 138: ActionLog Extraction – Format settings
Output Type As output type, you can choose between TXT and XML.

5 DSHIP Extraction
WER-PLFDSH-SUM-00020 (V1.11) / User Manual 166 / 169
If you choose XML, no further changes are required and the fields for TXT settings are not needed, and therefore, not displayed.
6. If needed, adapt the format settings using the offered fields.
7. Click Next.
8. Proceed with the instructions in chapter 5.4.5 Adding order information and placing the or-der.7
5.6 Downloading Extraction Data
1. On the DSHIP Extraction start page, click Extraction Download.
Figure 139: DSHIP Extraction Download
2. On the DSHIP Extraction Download page, enter your name.
This should be the name that has been entered as user name when creating the extraction order in step "Order settings" (see chapter 5.4.5 Adding order information and placing the order).
3. Click Load user extraction results .
The extraction files for the user are displayed.
Figure 140: DSHIP Extraction Download – Files

5 DSHIP Extraction
WER-PLFDSH-SUM-00020 (V1.11) / User Manual 167 / 169
4. If you want to see all files of the extraction, click Expand .
5. If you
• want to download all file(s) of an extraction, click Download next to the extraction order.
• want to download a single file of an extraction, expand the shown entry, and then click on the desired file.
6. In the appearing dialog, select save file, and then click OK.
The file is downloaded into the browser's default directory for downloads.

6 Glossary
WER-PLFDSH-SUM-00020 (V1.11) / User Manual 168 / 169
6 Glossary
(Channel) Some users use the word "Channel" as synonym of Parameter.
However, a channel is only used to "deliver" a value of a parameter. The user is primarily interested in the parameter value which is only transferred by a channel.
Therefore, the word "channel" should be avoided.
Display A Display contains one or more widgets showing values of interest that are usu-ally grouped in the Display to have a quick overview on related values (i.e. wind speed and -direction, heading in Display "Direction thrust"). However, the user can assign any parameter/parameter to the widgets of a Display.
Offline System state: Indicating that there is no current data from subsystems (used to measure/provide certain data) available.
However, depending on the systems configuration, it might be possible to view data from past measurements that has been saved to the DataLogger-Database as "Offline data".
Offline data Data that has been stored to the database can be provided as "Offline data" by the ValuePool.
Online System state: Indicating that current data from subsystems (used to measure/pro-vide data) is received and can be made available as "Online data", e.g. for the graphical user interface.
Online data Data that is collected by subsystems, sent to the ValuePool and immediately pro-vided to connected processes and subsystems (by the ValuePool).
Page On a Page, one or more Displays can be grouped, and this group can be saved. This Page can be used later without assigning Displays again.
Parameter A parameter consists of a set of descriptions (properties and values), and is used to describe a certain value that shall be used/processed by the software (i.e. re-ceived, processed or sent).
(Some users might even talk of "parameters" although they focus on values and not on its descriptions.)

6 Glossary
WER-PLFDSH-SUM-00020 (V1.11) / User Manual 169 / 169
(Sensor) Sometimes, the word sensor is used as synonym for parameter by the user. "Sen-sor" is used because the user wants to see or use parameter values which are acquired by sensors. These sensors are connected to devices used by scientists for specific measurements, and they deliver measurement values of different kind.
However, there are some parameters that are not acquired from sensors. There-fore, the name sensor should be avoided if the user is actually talking about a parameter value.
Template A template is a Display with widgets for which no parameter/parameter has been assigned but that is intended to be used for a certain purpose.
Some templates can be used for a very specific purpose only, such as "Com-pass". Others can be used for less specific purposes, i.e. "Alphanumeric 10 ", simply providing 10 fields for numeric values (and a place for a label and the unit).
ValuePool The central process receiving data from other processes (producers) and deliv-ering data to other processes (consumers).
Widget In DSHIP, a widget is a "GUI element" to display a value of a parameter that has been assigned to the widget. A simple box displaying the value and its unit is called a widget, as well as a graph that is plotted.
Workspace One or more Pages can be grouped, and this group can be saved as workspace. This workspace can be used later without assigning Pages (containing Displays) again.