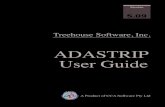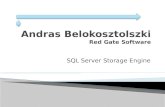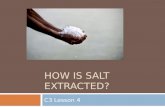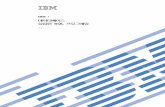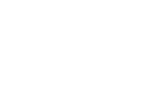dsfsdfinternationalanalyticstraining.com/course-material/... · 3) Package will be extracted as...
Transcript of dsfsdfinternationalanalyticstraining.com/course-material/... · 3) Package will be extracted as...


1) Download the software depend on your operating system version (32 bit or 64 bit)
Microsoft® SQL Server® 2008 R2 SP2 - Express Edition https://www.microsoft.com/en-us/download/details.aspx?id=30438 Microsoft® SQL Server® 2008 Management Studio Express https://www.microsoft.com/en-in/download/details.aspx?id=7593 During installation, if asked for following dependent software, download using the below link
Microsoft .NET Framework 3.5 SP1 (Offline installation package) is available at https://www.microsoft.com/en-in/download/details.aspx?id=25150 Microsoft .NET Framework 3.5 SP1 (Online installation package) is available at https://www.microsoft.com/en-in/download/details.aspx?id=22 Microsoft Windows Installer 4.5 is available at https://www.microsoft.com/en-in/download/details.aspx?id=8483

2) Make sure you logged in as Administrator, Double click the downloaded software. Select
version based on your Operating system
SQLEXPR_x64_ENU.exe for 64 bit Operating system
SQLEXPR_x86_ENU.exe for 32 bit Operating system
3) Package will be extracted as show below
4) In SQL Server Installation Center, Select and Click “New Installation …” option

5) Click checkbox “Accept the license terms” and click “Next” button

6) Click “Install” button
7) Wait for some time to complete the current operation

8) Click “Next” button to Run Rule check

9) Click “Select All” button to select All the checkboxes and Click “Next” button

10) Select “Default instance or Named instance” of your choice. Provide instance name in
case of Named instance and click “Next” button

11) No change required in this screen, click “Next” button

12) Select Authentication mode. In Windows Authentication Mode, you can use windows
login id and password. In Mixed mode, you can use either windows login & password or
default userid “sa” with your own password.

13) Error reporting to improve SQL server feature. If you wish to send error report to
Microsoft, check the checkbox in the below screen

14) Click “Next” button to proceed Installation

15) Installation Success window. If you get the success message, installation is completed
successfully. If you get error, try to reinstall again.


1) Make sure you logged in as Administrator, Double click the downloaded software. Select
version based on your Operating system
SQLManagementStudio_x64_ENU.exe for 64 bit Operating system
SQLManagementStudio_x86_ENU.exe for 32 bit Operating system
2) Package will be extracted as show below

3) In SQL Server Installation Center, Select “New SQL Server stand-alone installation”

4) Click “Next” button to continue

5) Check Setup Support Rules ( everything should Pass) and click “Next” button

6) Click “Install” button to proceed Installation

7) Check Setup Support Rules ( everything should Pass except Windows Firewall) and click
“Next” button

8) Select Installation Type as “Add features to an existing instance of SQL Server 2008” and
click “Next” button
9) If you get validation error as below, click “Back” button and click “Next” button

10) Product Key, Select “Specify a free edition”

11) Check “I accept the license terms” checkbox and click “Next” button

12) Select All feature by clicking “Select All” button and click “Next” button

13) Check the disk space and click “Next” button. (If space is not enough, need to reinstall
with different drive path”

14) Error report and Data usage to Microsoft. This is optional. If you want to send Error report
and Data usage to Microsoft, click both checkbox and click “Next” button.

15) Check the installation Rules, make sure that there is no “Failed” status and click “Next”
button. In case of “Failed” status, try to resolve the issue and click “Next” button.

16) Now software is ready to install. Click “Next” button to continue installation

17) Management Tools – Basic installation success message should be appeared

18) Overall software installation success message should be appeared

19) After successful installation of both SQL Server and SQL Server Management Studio
software, click “Start” button and click “SQL Server Management Studio”

20) Type Server name as “local” or type named provided during installation and Click
“Connect” button. SQL Server Management Studio will be connected to SQL server