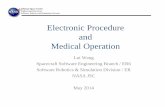DSA PROCEDURE 18-04bb17: ELECTRONIC PLAN REVIEW FOR …
Transcript of DSA PROCEDURE 18-04bb17: ELECTRONIC PLAN REVIEW FOR …
Page 1 of 40 PR 18-04.BB17 (rev 10-03-18) DIVISION OF THE STATE ARCHITECT DEPARTMENT OF GENERAL SERVICES STATE OF CALIFORNIA
PR 18-04.BB17 PROCEDURE: ELECTRONIC PLAN REVIEW FOR DESIGN PROFESSIONALS OF RECORD USING BLUEBEAM 2017 DISCIPLINES: Design Professional of Record (Architect/Engineer)
PURPOSE: This procedure facilitates the Division of the State Architect’s (DSA) change from the paper design review process to a digital design review process using DSAbox and Bluebeam Studio Projects and Sessions. This document will introduce the steps required to view and incorporate DSA’s design review comments in Bluebeam Studio using Bluebeam version 2017. (For Bluebeam version 2018 and other future versions, use PR 18-04.BB18: Electronic Plan Review for Design Professional of Record Using Bluebeam 2018.) It will also cover the new in-person back check procedure for obtaining approved documents.
BACKGROUND: All DSA reviews will be completed in a digital format using Bluebeam Studio Projects and Sessions. All new submittals by the Design Professional of Record will be submitted in PDF file format, except for excel spreadsheets and structural software files, to DSAbox per PR 18-04.BB17 or PR 18-04.BB18. A DSA Electronic Plan Review (EPR) Administrator will then create a Bluebeam Studio Project for document control and Bluebeam Studio Sessions for collaborative design reviews.
Bluebeam Studio Projects and Sessions allow internal and external stakeholders to share, view and collaborate in real time in one electronic location. Each submitted project will have a single Bluebeam Studio Project. Within each Bluebeam Studio Project five Bluebeam Studio Sessions will be generated as required for plan review, addendums, revisions, deferred submittals and construction change documents. This gives organization to projects and allows for a well-managed project from registration through certification.
Bluebeam Studio Sessions allows for all Plan Reviewers to join a single Bluebeam Studio Session and comment on a single document set. Color coded markup tools will be used to distinguish each discipline review. This new procedure reduces resources used and is in agreement with both the Governor’s Office’s and Department of General Services’ sustainable policies and goals.
SCOPE: This procedure covers how to prepare documents prior to submission, the process for document submission, how to respond in Bluebeam Studio using comment incorporation as well as the process for submitting post approval documents. DSAbox and Bluebeam Studio Sessions allow internal and external stakeholders to share view and collaborate in real time in one electronic location. Plan Reviewers will be able to markup documents using discipline-specific, color coded tools that will record and date stamp all comments in the Bluebeam Studio session. Comments can then be picked up and incorporated in real time. The close out of comments will take place in person in a DSA back check room before final approval and stamp out. Over-the-counter reviews will also be digital per PR 18-09.BB17: Electronic Plan Review for Over-the-Counter Projects Using Bluebeam 2017 and/or PR 18-09.BB18: Electronic Plan Review for Over-the-Counter Projects Using Bluebeam 2018.
PR 18-04.BB17 ELECTRONIC PLAN REVIEW FOR DESIGN PROFESSIONAL OF RECORD USING BLUEBEAM 2017
Page 2 of 40 PR 18-04.BB17 (rev 10-03-18) DIVISION OF THE STATE ARCHITECT DEPARTMENT OF GENERAL SERVICES STATE OF CALIFORNIA
TABLE OF CONTENTS:
1. .................................. DRAWING AND DOCUMENT PREPARATION PRIOR TO SUBMISSION2. ....................................................................................................... DOCUMENT SUBMISSIONS3. .................................................................................................... COMMENT INCORPORATION4. ..................................................................................................................... DSA BACK CHECK5. .......................................................................................................... DEFERRED SUBMITTALS6. .................................................................................................................................. REVISIONS7. ................................................................................................................................ ADDENDUM8. ................................................................................. CONSTRUCTION CHANGE DOCUMENTS
APPENDIX A: NOMENCLATURE SETUP OF BLUEBEAM STUDIO ACCOUNT A1. ......................................................................................................... INSTALLING BLUEBEAM A2. .................................................................................. SETUP BLUEBEAM STUDIO ACCOUNT A3. ................................................................... DEMO BLUEBEAM STUDIO PROJECT/SESSION
APPENDIX B: B1. ...................................................................................... TROUBLESHOOTING IN BLUEBEAM B2. .......................................................................................... DSA EPR PROCEDURE SUPPORT
APPENDIX C: DOCUMENT NAMING TABLE
APPENDIX D: D1. .................................................................................................. PDF CREATION GUIDELINES
PR 18-04.BB17 ELECTRONIC PLAN REVIEW FOR DESIGN PROFESSIONAL OF RECORD USING BLUEBEAM 2017
Page 3 of 40 PR 18-04.BB17 (rev 10-03-18) DIVISION OF THE STATE ARCHITECT DEPARTMENT OF GENERAL SERVICES STATE OF CALIFORNIA
PROCEDURE:
Refer to PR 17-03: Project Submittal Appointment Process for Registration and Project Document (including fee submittal) requirements. 1. DRAWING AND DOCUMENT PREPARATION PRIOR TO SUBMISSION1.1. Installing Bluebeam and Setting up a Bluebeam Studio Account
1.1.1. Prior to preparing drawings, consult Appendix A to install Bluebeam, set up a Bluebeam Studio account and join a demo session
1.2. Prepare Documents NOTE: This preparation is required on all submissions that will be put in DSAbox and Bluebeam. Non-compliance with the following can be cause for the submittal to be rejected. As described in this procedure Bluebeam eXtreme is necessary to prepare the PDF documents. If the software cannot be procured, please contact DSA Regional Office for possible solutions at the following email accounts: • Oakland – [email protected]• Sacramento – [email protected]• Los Angeles – [email protected]• San Diego – [email protected]. Prepare Scanned Drawings (If not applicable skip to 1.2.2)
Note: Scanned documents are slow to regenerate in Bluebeam; therefore all scanned documents are required to go through the preparation section. 1.2.1.1. If the file is an Image file (i.e. JEPG, TIFF, PNG, GIF, BMP) skip to
1.2.1.2.2 1.2.1.2. If the File is a PDF file
1.2.1.2.1. Export file to JPEG – Go the File Ribbon (located at the top of the Bluebeam screen) 1.2.1.2.1.1. Select the Export Icon 1.2.1.2.1.2. Select JPEG 1.2.1.2.1.3. Select New Folder 1.2.1.2.1.4. Double left-click on the New Folder to
open 1.2.1.2.1.5. Select Staple 1.2.1.2.1.6. Close JPEG Viewer
1.2.1.2.2. Convert Image file to PDF file 1.2.1.2.2.1. Select Create Icon 1.2.1.2.2.2. Select From Multiple Files 1.2.1.2.2.3. Select Image File
PR 18-04.BB17 ELECTRONIC PLAN REVIEW FOR DESIGN PROFESSIONAL OF RECORD USING BLUEBEAM 2017
Page 4 of 40 PR 18-04.BB17 (rev 10-03-18) DIVISION OF THE STATE ARCHITECT DEPARTMENT OF GENERAL SERVICES STATE OF CALIFORNIA
1.2.1.2.2.4. Type Ctrl+A (the stapler dialog box will open)
1.2.1.2.2.5. Select Open 1.2.1.2.2.6. Select Advanced Button 1.2.1.2.2.7. Select 96 from the resolution image
drop down 1.2.1.2.2.8. Select OK 1.2.1.2.2.9. Add a file name to the One Output
File field 1.2.1.2.2.10. Select Staple
1.2.1.2.3. Combine Scanned Drawings with PDF Printed Files from CAD Program 1.2.1.2.3.1. Open all files 1.2.1.2.3.2. Click Add Open Files 1.2.1.2.3.3. Highlight a file and use the up and
down arrows to reorganize as needed 1.2.1.2.3.4. Click Okay 1.2.1.2.3.5. If further reorganization is needed use
the thumbnail tab 1.2.1.2.3.6. Click and drag page to move, shift
click for multiple files 1.2.2. Format Drawings
1.2.2.1. Provide sheet count on the sheet index and verify it matches Bluebeam sheet count
1.2.2.2. Provide blank area for a 2.3 inch wide by 1.5 inch tall DSA Identification Stamp as shown below
PR 18-04.BB17 ELECTRONIC PLAN REVIEW FOR DESIGN PROFESSIONAL OF RECORD USING BLUEBEAM 2017
Page 5 of 40 PR 18-04.BB17 (rev 10-03-18) DIVISION OF THE STATE ARCHITECT DEPARTMENT OF GENERAL SERVICES STATE OF CALIFORNIA
1.2.2.2.1. All Drawing Submittals including Pre-Checked Drawings
1.2.2.2.2. Additional Blank Area for Pre-Checked Drawings
1.2.2.3. Export documents to PDF format per Appendix D – PDF Creation Guidelines 1.2.2.3.1. Submittal needs to be combined in a single PDF that
is 1 GB max 1.2.2.3.2. If size exceeds 1 GB, the submittal shall be broken
up into volumes 1.2.2.4. Open PDF file in Bluebeam
PR 18-04.BB17 ELECTRONIC PLAN REVIEW FOR DESIGN PROFESSIONAL OF RECORD USING BLUEBEAM 2017
Page 6 of 40 PR 18-04.BB17 (rev 10-03-18) DIVISION OF THE STATE ARCHITECT DEPARTMENT OF GENERAL SERVICES STATE OF CALIFORNIA
1.2.2.5. Create bookmarks 1.2.2.5.1. Review native file
1.2.2.5.1.1. Click the Audit Bookmarks icon to confirm no broken bookmarks are found
1.2.2.5.1.2. Confirm all sheet numbers and sheet labels are correct
1.2.2.5.1.3. If everything has loaded correctly, continue to step 1.2.2.6.
1.2.2.5.1.4. If anything has loaded incorrectly, delete previous bookmarks and continue to step 1.2.2.5.2.
1.2.2.5.2. Zoom into area on the document containing information for bookmark
1.2.2.5.3. Go to Bookmarks Tab 1.2.2.5.4. Create Bookmarks 1.2.2.5.5. Page Range > Select All Pages 1.2.2.5.6. Page Region > Click Select 1.2.2.5.7. Select region one of bookmark – Sheet Number
1.2.2.5.7.1. Example: G0001 1.2.2.5.7.2. Click Add to select a second region
for bookmark 1.2.2.5.8. Select second region of bookmark – Sheet Title
1.2.2.5.8.1. Example: COVER SHEET AND INDEX OF DRAWINGS
1.2.2.5.8.2. Example: G0001 COVER SHEET AND INDEX OF DRAWINGS
1.2.2.5.9. Click okay > Bookmarks will generate 1.2.2.5.10. Review bookmark label generation – sheet number
and sheet name have been captured properly 1.2.2.5.11. If incorrect, double left click and change the title of
the bookmark in question 1.2.2.5.12. Click the Audit Bookmarks icon to confirm no broken
bookmarks are found 1.2.2.5.13. If broken bookmarks are found, repeat all steps in
Section 1.2.2.5.4 and edit the page range in step 1.2.2.5.5 to include just the pages in question
PR 18-04.BB17 ELECTRONIC PLAN REVIEW FOR DESIGN PROFESSIONAL OF RECORD USING BLUEBEAM 2017
Page 7 of 40 PR 18-04.BB17 (rev 10-03-18) DIVISION OF THE STATE ARCHITECT DEPARTMENT OF GENERAL SERVICES STATE OF CALIFORNIA
1.2.2.6. Thumbnail Page Labels 1.2.2.6.1. Go to Thumbnail Tab 1.2.2.6.2. Click Create Page Labels > Click Okay 1.2.2.6.3. Page Labels will appear on Thumbnails
1.2.2.7. Nesting Bookmarks 1.2.2.7.1. After generating thumbnail page labels 1.2.2.7.2. Go to Bookmarks Tab 1.2.2.7.3. Select the first sheet in each section 1.2.2.7.4. Right click on first bookmark label from nesting group
> Click Add > Click Add Before1.2.2.7.5. Name new bookmark by section 1.2.2.7.6. Example: Structural 1.2.2.7.7. Select all “S” sheets and nest by pulling the
documents over to right under Structural 1.2.2.7.8. Repeat for all disciplines
1.2.2.8. Flatten Existing Markups 1.2.2.8.1. Go to Document > Flatten
1.2.2.8.1.1. Click Check All 1.2.2.8.1.2. Verify “Allow Markup Recovery
Unflatten” is unchecked 1.2.2.8.1.3. Select Flatten
1.2.2.9. Remove Layers 1.2.2.9.1. Go to Layer Tab 1.2.2.9.2. Select layers listed
1.2.2.9.2.1. To select all quickly, select the top layer of the list, hold the shift key and select the bottom layer simultaneously
1.2.2.9.3. Click Delete Layer 1.2.2.9.4. Uncheck all options 1.2.2.9.5. Click Delete
1.2.2.10. Hyperlink Documents (Bluebeam eXtreme Required) 1.2.2.10.1. Go to File > Batch > Link > New 1.2.2.10.2. Select “Add Open Files” 1.2.2.10.3. Uncheck all non DWG_V# files 1.2.2.10.4. Click Next 1.2.2.10.5. Select Settings
1.2.2.10.5.1. Select Filter Mode: “First from start”
PR 18-04.BB17 ELECTRONIC PLAN REVIEW FOR DESIGN PROFESSIONAL OF RECORD USING BLUEBEAM 2017
Page 8 of 40 PR 18-04.BB17 (rev 10-03-18) DIVISION OF THE STATE ARCHITECT DEPARTMENT OF GENERAL SERVICES STATE OF CALIFORNIA
1.2.2.10.5.2. Select Filter Character: “Space” 1.2.2.10.5.3. Click Okay
1.2.2.10.6. Select Page Label 1.2.2.10.7. Then click “Generate” 1.2.2.10.8. Click “Run” to create hyperlinks 1.2.2.10.9. Click Finish and Close 1.2.2.10.10. Save Documents
1.2.2.11. Reference Drawings – All reference drawings shall be submitted as separate supporting documents per section 1.2.5
1.2.3. Format PDF Specification files (if applicable) 1.2.3.1. Specifications shall be combined to a single PDF 1.2.3.2. Flatten Existing Markups
1.2.3.2.1. Go to Document > Flatten 1.2.3.2.1.1. Click Check All 1.2.3.2.1.2. Verify “Allow Markup Recovery
Unflatten” is unchecked 1.2.3.2.2. Select Flatten
1.2.3.3. Create bookmarks The bookmarking procedure specified below is using Bluebeam. Other methods using native software (i.e. Microsoft Word) are beyond the scope of this procedure.
1.2.3.4. Bookmarks shall be for the first page of each section and be collapsible by the first page of each section 1.2.3.4.1. Review native file
1.2.3.4.1.1. Click the Audit Bookmarks icon to confirm no broken bookmarks are found
1.2.3.4.1.2. If everything has loaded correctly, continue to step 1.2.4.
1.2.3.4.1.3. If anything has loaded incorrectly, delete previous bookmarks and continue to step 1.2.3.4.2.
1.2.3.4.2. Zoom into area on the document containing information for page label
1.2.3.4.3. Go to Bookmarks Tab 1.2.3.4.4. Create Bookmarks 1.2.3.4.5. Page Range > Select Current Page 1.2.3.4.6. Page Region > Click Select 1.2.3.4.7. Select region of bookmark on page
PR 18-04.BB17 ELECTRONIC PLAN REVIEW FOR DESIGN PROFESSIONAL OF RECORD USING BLUEBEAM 2017
Page 9 of 40 PR 18-04.BB17 (rev 10-03-18) DIVISION OF THE STATE ARCHITECT DEPARTMENT OF GENERAL SERVICES STATE OF CALIFORNIA
Example: 05 12 00 STRUCTURAL STEEL 1.2.3.4.8. Click okay > Bookmark will generate 1.2.3.4.9. Review bookmark label generation – spec section
and name have been captured properly 1.2.3.4.10. If incorrect, double left click and change the title of
the bookmark in question 1.2.3.4.11. Repeat steps 1.2.3.4.3 through 1.2.3.4.10 for the first
page of each spec section 1.2.3.4.12. Click the Audit Bookmarks icon to confirm no broken
bookmarks are found 1.2.3.4.13. If broken bookmarks are found, repeat all steps in
Section 1.2.3.4.3 through 1.2.3.4.10. 1.2.3.4.14. Verify bookmarks match table of contents
1.2.3.4.14.1. If bookmarks are out of order click bookmark in question drag to new location
1.2.4. Format PDF DSA 103 (if applicable) 1.2.4.1. Flatten Existing Markups
1.2.4.1.1. Go to Document > Flatten 1.2.4.1.1.1. Click Check All 1.2.4.1.1.2. Verify “Allow Markup Recovery
Unflatten” is unchecked 1.2.4.1.1.3. Select Flatten
1.2.5. Format PDF Supporting Documents NOTE: Supporting documents include the additional documents required per DSA 3 Project Submittal Checklist (i.e. DSA forms, cut sheets, structural calculations, hydraulic calculations, geotechnical reports, existing drawings etc.) 1.2.5.1. Bookmark the items listed in the table of contents or sheet index
NOTE: For structural calculations provide bookmarks that are broken down into its design elements. (i.e. Foundation Design shall be broken into non-shear wall footing design, sheer wall footing design, column footing design, etc.)
1.2.5.2. Create bookmarks 1.2.5.2.1. Review native file
1.2.5.2.1.1. Click the Audit Bookmarks icon to confirm no broken bookmarks are found
1.2.5.2.1.2. Confirm all sheet numbers and sheet labels are correct
1.2.5.2.1.3. If everything has loaded correctly,
PR 18-04.BB17 ELECTRONIC PLAN REVIEW FOR DESIGN PROFESSIONAL OF RECORD USING BLUEBEAM 2017
Page 10 of 40 PR 18-04.BB17 (rev 10-03-18) DIVISION OF THE STATE ARCHITECT DEPARTMENT OF GENERAL SERVICES STATE OF CALIFORNIA
continue to Section 1.2.5.3 1.2.5.2.1.4. If anything has loaded incorrectly,
delete previous bookmarks and continue to step 1.2.5.2.2.
1.2.5.2.2. Zoom into area on document containing information for bookmark
1.2.5.2.3. Go to Bookmarks Tab 1.2.5.2.4. Create Bookmarks 1.2.5.2.5. Page Range > Select Current Page 1.2.5.2.6. Page Region > Click Select 1.2.5.2.7. Select region of bookmark on page
1.2.5.2.7.1. Example: FOOTING DESIGN 1.2.5.2.8. Click okay > Bookmarks will generate 1.2.5.2.9. Review bookmark label generation – sheet number
and sheet name have been captured properly 1.2.5.2.10. If incorrect, double left click and change the title of
the bookmark in question 1.2.5.2.11. Click the Audit Bookmarks icon to confirm no broken
bookmarks are found 1.2.5.2.12. If broken bookmarks are found, repeat all steps in
Section 1.2.5.2.3 1.2.5.2.13. For documents that do not have Bluebeam readable
font (i.e. scanned documents or handwritten sheet labels) 1.2.5.2.13.1. Go to page requiring bookmark 1.2.5.2.13.2. Click add bookmark, blue ribbon with
green plus icon 1.2.5.2.13.3. Enter bookmark name
1.2.5.3. Flatten Existing Markups 1.2.5.3.1. Go to Document > Flatten
1.2.5.3.1.1. Click Check All 1.2.5.3.1.2. Verify “Allow Markup Recover
Unflatten” is unchecked 1.2.5.3.1.3. Select Flatten
1.2.5.4. Non PDF Supporting Documents – Other supporting documents shall be provided (i.e. excel files, engineering software files, etc.)
2. DOCUMENT SUBMISSIONSAll DSA reviews are now in digital format and must be submitted per the following stepsin this section.Consult table in Appendix C when naming documents.
PR 18-04.BB17 ELECTRONIC PLAN REVIEW FOR DESIGN PROFESSIONAL OF RECORD USING BLUEBEAM 2017
Page 11 of 40 PR 18-04.BB17 (rev 10-03-18) DIVISION OF THE STATE ARCHITECT DEPARTMENT OF GENERAL SERVICES STATE OF CALIFORNIA
2.1. Submittal Documents 2.1.1. Refer to Section 1 of this document for instructions on document preparation 2.1.2. Name files with V1 Version label per the table below with .pdf file extension:
Initial Plan Review
Submittal Docs with Version 1 (_V1) Identifier
Document Type Naming Convention (For no increment)
Naming Convention with Increment (Increment 1 example shown)
Drawings DWG_V1 INC 01_DWG_V1 Specifications SPC_V1 INC 01_SPC_V1 DSA 103 103_V1 INC 01_103_V1
Supporting Document Type (examples shown)
Structural Calcs_V1 INC 01_Structural Calcs_V1 Hydraulic Calcs_V1 INC 01_Hydraulic Calcs_V1 Geotechnical Report_V1 INC 01_Geotechnical Report_V1 DSA1_V1 INC 01_DSA1_V1 DSA1-MR_V1 INC 01_DSA1-MR_V1 A#_____ Existing Drawings INC 01_A#____Existing Drawings
2.1.3. Prepare all files for submittal. Refer to PR 17-03 for Project Submittal requirements 2.1.4. Upload submittal documents to the following DSAbox folder location:
Note: All submittal documents shall be uploaded at the same time BOX folder: OFFICE-APPNO
AE – AE License # Submissions to DSA
Plan Review Phase 2.1.5. DSA will receive a Box notification that the project Files have been uploaded 2.1.6. If documents were not uploaded into DSAbox, DSA will send an “Incomplete Notice”
notification with instructions requiring projects to be re-registered 2.1.7. If document preparation is incomplete as described in Section 1 and/or Section 2,
DSA will send an email notification of the improper preparation and request an updated resubmittal to the DSABox within a specified amount of time. If the corrected documents are not submitted within specified time then an “Incomplete Notice” with notification with instructions requiring project to be re-registered will be provided
NOTE: All subsequent document submittals will be uploaded to Bluebeam Studio Projects Submission folder and not DSAbox. See Appendix A for setting up a Bluebeam Studio account. 2.1.8. Phase 1 Plan Review
2.1.8.1. DSA will verify the submittal is complete 2.1.8.1.1. If the submittal is not complete, DSA will send an email
notification with instructions requiring document resubmittal 3. COMMENT INCORPORATION3.1. Join Session and View Documents
3.1.1. Receive email notification from DSA EPR Administrator that the review is complete.
PR 18-04.BB17 ELECTRONIC PLAN REVIEW FOR DESIGN PROFESSIONAL OF RECORD USING BLUEBEAM 2017
Page 12 of 40 PR 18-04.BB17 (rev 10-03-18) DIVISION OF THE STATE ARCHITECT DEPARTMENT OF GENERAL SERVICES STATE OF CALIFORNIA
3.1.1.1. The email will provide the Bluebeam Studio Session URL hyperlink.
3.1.1.2. Join Bluebeam Studio Session 3.1.1.2.1. Click on the hyperlink to open Plan Review Session 3.1.1.2.2. Bluebeam will open 3.1.1.2.3. If prompted log into Bluebeam Studio 3.1.1.2.4. Bluebeam Session will open
3.1.1.3. View Plan Review Documents 3.1.1.3.1. Click Studio tab 3.1.1.3.2. Under documents select document for comment
review 3.2. Incorporate Comments
3.2.1. To incorporate DSA comments Note: All DSA comments shall be incorporated prior to back check. Any questions and/or points of disagreement with plan review comments must be resolved with the plan reviewer prior to back check. 3.2.1.1. View comments in Markup list located on the bottom of the
Bluebeam Studio Session 3.2.1.2. Filter comments based on individual DSA Plan Reviewer (as
required) 3.2.1.2.1. Go to Bluebeam Studio tab 3.2.1.2.2. Click Session 3.2.1.2.3. Select session containing documents for review 3.2.1.2.4. Under Attendees right click on DSA plan reviewer
name and select Filter Mark-ups 3.2.1.3. Incorporate comments into documents
3.2.1.3.1. In Bluebeam Studio Session select each comment 3.2.1.3.2. Double left click on status column 3.2.1.3.3. Select INCORPORATE from DSA Back Check status
menu (Incorporating comments turns red mark-up to green). If the comment is inadvertently incorporated, the comment can be changed to OPEN until ready to be changed to INCORPORATE
3.2.1.3.4. To provide a response to the DSA comment, use the green reply arrow at top of markup list and type a response in the open text box
3.2.1.3.5. Verify all comments have been incorporated 3.2.1.3.5.1. Expand mark-up list 3.2.1.3.5.2. Select Color; if red comments occur
select comment and INCORPORATE.
PR 18-04.BB17 ELECTRONIC PLAN REVIEW FOR DESIGN PROFESSIONAL OF RECORD USING BLUEBEAM 2017
Page 13 of 40 PR 18-04.BB17 (rev 10-03-18) DIVISION OF THE STATE ARCHITECT DEPARTMENT OF GENERAL SERVICES STATE OF CALIFORNIA
3.2.1.4. While in the Bluebeam Studio Session ensure online connectivity. Under the Studio tab confirm that the plug icon is green and connected
4. DSA BACK CHECK4.1. Is Resubmittal Required?
4.1.1. If plan review indicates resubmittal is required see Section 4.2. Note this is only required if one of the plan reviewers has placed a comment on the cover page of the drawings indicating re-submittal is required.
4.1.2. If plan review does not indicate resubmittal is required see Section 4.3. 4.2. Resubmittal Back Check
4.2.1. Incorporated comments (per Section 3.2) are required prior to resubmittal for all disciplines Note: All DSA red comments shall be INCORPORATED (changed to green) prior to re-submittal. Any questions and/or points of disagreement with plan review comments must be resolved with the plan reviewer prior to re-submittal.
4.2.2. Prepare documents per Section 1, provide the entire document, do not submit the corrected sheets only
4.2.3. Name the files using the appropriate version control from the table below with .pdf file extension:
Document Type Naming Convention (For no increment)
Naming Convention with Increment (Increment 1 example shown)
Resubmitted Plan Review
Docs with Version 2*
(_V2*) Identifier
Drawings DWG_V2 INC 01_DWG_V2 Specifications SPC_V2 INC 01_SPC_V2 DSA 103 103_V2 INC 01_103_V2
Supporting Document Type (examples shown)
Structural Calcs_V2 INC 01_Structural Calcs_V2 Hydraulic Calcs_V2 INC 01_Hydraulic Calcs_V2 Geotechnical Report_V2 INC 01_Geotechnical Report_V2 DSA1_V2 INC 01_DSA1_V2 DSA1-MR_V2 INC 01_DSA1-MR_V2 A#____ Existing Drawings INC 01_A#_____ Existing Drawings
*All documents submitted after the initial submittal must have sequential version numbers4.2.4. Upload File to Bluebeam Studio Project
4.2.4.1. Join Bluebeam Studio Project 4.2.4.1.1. Open Bluebeam Software 4.2.4.1.2. Connect to Bluebeam Studio 4.2.4.1.3. Under Studio tab select join 4.2.4.1.4. Enter the (9) digit Bluebeam Project ID
Note: This number is different than the Session ID and can be found in the email noted in Section 3.1.1
4.2.4.1.5. Click Okay
PR 18-04.BB17 ELECTRONIC PLAN REVIEW FOR DESIGN PROFESSIONAL OF RECORD USING BLUEBEAM 2017
Page 14 of 40 PR 18-04.BB17 (rev 10-03-18) DIVISION OF THE STATE ARCHITECT DEPARTMENT OF GENERAL SERVICES STATE OF CALIFORNIA
4.2.4.1.6. Double left click on parent folders to expand to Plan Review Documents folder
OFFICE_APPNO INC# PROJECT NAME Increment Number
A. Submission1. Plan Review Documents
(For full Bluebeam Project Folder content and description see table in Appendix A Section 3)
4.2.4.1.7. Right Click on Plan Review Documents folder 4.2.4.1.8. Select “Upload Files” 4.2.4.1.9. Select Files (Hold Ctrl or Shift to select multiple files) 4.2.4.1.10. Select Okay
4.2.5. Notify Plan Reviewer that a new submittal has been made to Bluebeam Studio Project
4.2.6. Prior to reviewing the re-submittal the DSA Plan Reviewer will confirm the document preparation is sufficient 4.2.6.1. If document preparation is incomplete, DSA will request an updated
resubmittal to the Plan Review Documents folder within a specified amount of time.
4.2.6.2. If preparation is sufficient, DSA Plan Reviewer will add the submittal documents to the Plan Review Session and proceed with back check review
4.2.7. Prior to reviewing the re-submittal the DSA Plan Reviewer will verify all DSA red comments have been INCORPORATED (changed to green) and an updated submittal provided (as required) 4.2.7.1. If all DSA red comments have not been INCORPORATED, DSA
will request comments to be INCORPORATED (changed to green) and an updated submittal provided (as required)
4.2.7.2. If all DSA red comments have been INCORPORATED (changed to green), DSA Plan Reviewer will review all DSA comments and verify they have been properly INCORPORATED 4.2.7.2.1. If comment has been properly corrected the Plan
Reviewer will change the comment status to CLOSE 4.2.7.2.2. If a comment has not been properly corrected the
Plan Reviewer will change the comment status to OPEN
4.2.8. Once the resubmittal review is completed by the Plan Reviewers, DSA will send an email notification to the Design Professional
4.2.9. Viewing “OPEN” items on Session Documents (if applicable) 4.2.9.1. Expand Markup List (located at the bottom of the Bluebeam
interface) 4.2.9.2. Click Filter button (Funnel Icon)
PR 18-04.BB17 ELECTRONIC PLAN REVIEW FOR DESIGN PROFESSIONAL OF RECORD USING BLUEBEAM 2017
Page 15 of 40 PR 18-04.BB17 (rev 10-03-18) DIVISION OF THE STATE ARCHITECT DEPARTMENT OF GENERAL SERVICES STATE OF CALIFORNIA
4.2.9.3. Go to drop down arrow in Status Column 4.2.9.4. Select “OPEN” 4.2.9.5. Review “OPEN” items
4.2.10. If resubmittal is required, return to Steps 4.2.1. 4.2.11. If no resubmittal is required, schedule in person back check appointment per
section 4.3 4.3. In Person Back Check
4.3.1. Call DSA Lead Plan Reviewer, contact information is found on the DSA _PR Tracking Table session document, to schedule back check appointment
4.3.2. Incorporated comments (per Section 3.2) are required for all disciplines prior to back check Note: All DSA comments shall be incorporated prior to back check. Any questions and/or points of disagreement with plan review comments must be resolved with the plan reviewer prior to back check.
4.3.3. Prepare documents per Section 1. Provide the entire document; do not submit the corrected sheets only
4.3.4. Name the files using the appropriate version control from the table below with .pdf file extension:
Document Type Naming Convention (For no increment)
Naming Convention with Increment (Increment 1 example shown)
Resubmitted Plan Review Docs with Version 2* (_V2*)
Identifier Resubmitted Plan Review Docs with Version 2* (_V2*)
Identifier
Drawings DWG_V2 INC 01_DWG_V2
Specifications SPC_V2 INC 01_SPC_V2 DSA 103 103_V2 INC 01_103_V2
Supporting Document Type (examples shown)
Structural Calcs_V2 INC 01_Structural Calcs_V2 Hydraulic Calcs_V2 INC 01_Hydraulic Calcs_V2 Geotechnical Report_V2 INC 01_Geotechnical Report_V2 DSA1_V2 INC 01_DSA1_V2 DSA1-MR_V2 INC 01_DSA1-MR_V2 A#____ Existing Drawings INC 01_A#_____ Existing Drawings
*All documents submitted after the initial submittal must have sequential version numbers4.3.5. Prior to arriving at DSA, the Design Professional shall, upload file to
Bluebeam Studio Project 4.3.5.1. Join Bluebeam Studio Project
4.3.5.1.1. Open Bluebeam Software 4.3.5.1.2. Connect to Bluebeam Studio 4.3.5.1.3. Under Studio tab select join 4.3.5.1.4. Enter the (9) digit Bluebeam Project ID (this can be
found in the email noted in Section 3.1.1) 4.3.5.1.5. Click Okay 4.3.5.1.6. Double left click on parent folders to expand to Plan Review
Documents folder
PR 18-04.BB17 ELECTRONIC PLAN REVIEW FOR DESIGN PROFESSIONAL OF RECORD USING BLUEBEAM 2017
Page 16 of 40 PR 18-04.BB17 (rev 10-03-18) DIVISION OF THE STATE ARCHITECT DEPARTMENT OF GENERAL SERVICES STATE OF CALIFORNIA
OFFICE_APPNO INC# PROJECT NAME Increment Number
A. Submission1. Plan Review Documents
(For full Bluebeam Project Folder content and description see table in Appendix A Section 3)
4.3.5.1.7. Right click on Plan Review Documents folder 4.3.5.1.8. Select “Upload Files” 4.3.5.1.9. Select Files (Hold Ctrl or Shift to select multiple files) 4.3.5.1.10. Select Okay
4.3.6. Report to DSA Regional Office for back check
4.3.6.1. Check in at DSA Regional Office front desk at scheduled appointment time
4.3.6.2. Obtain the assigned back check station number from the front desk 4.3.6.3. Go to the assigned back check station Note: DSA provides a computer, large dual monitors, and multi-function printer and scanner. The Design Professional will be able to log into the computer as a DSA guest and have access to Bluebeam Revu, DSABox, and the internet.
4.3.7. Get the documents up and ready for review on the DSA back check computer 4.3.7.1. Login to the computer as the guest user, the computer user name
and password is posted in the back check room 4.3.7.2. Open Bluebeam Studio 4.3.7.3. Login to Bluebeam Studio using your Bluebeam Studio email and
password, if additional information is required, refer to Appendix B.3
4.3.7.4. Access the Session for the Application Number 4.3.7.4.1. Under Studio Tab select Home 4.3.7.4.2. Double left click on the previous accessed Session
4.3.7.5. Save updated Drawings (if any), Specifications (if any), and 103 (if any) from the Bluebeam Project Folder to the local computer 4.3.7.5.1. Under Studio Tab select Home 4.3.7.5.2. Double left-click on the previous accessed Project 4.3.7.5.3. Double left-click on parent folders to expand to Plan
Review Documents folder OFFICE_APPNO INC# PROJECT NAME
Increment Number A. Submission
1. Plan Review Documents
(For full Bluebeam Project Folder content and
PR 18-04.BB17 ELECTRONIC PLAN REVIEW FOR DESIGN PROFESSIONAL OF RECORD USING BLUEBEAM 2017
Page 17 of 40 PR 18-04.BB17 (rev 10-03-18) DIVISION OF THE STATE ARCHITECT DEPARTMENT OF GENERAL SERVICES STATE OF CALIFORNIA
description see table in Appendix A.3) 4.3.7.5.3.1. Right-click on file 4.3.7.5.3.2. Select “Download Copy” 4.3.7.5.3.3. Select “Download” Folder on the local
computer 4.3.7.5.3.4. Select “New Folder” 4.3.7.5.3.5. Select “Open” (This step is only on the
first file downloaded) 4.3.7.5.3.6. Select “Save” > Select “Okay”
4.3.7.5.4. Repeat previous step until Drawings (if any), Specifications (if any), and 103 (if any) are on the local computer
4.3.7.5.5. Open updated Drawings (if any), Specifications (if any), and 103 (if any) from the local computer 4.3.7.5.5.1. Select “Open” 4.3.7.5.5.2. Select “Download” folder 4.3.7.5.5.3. Select “New Folder” 4.3.7.5.5.4. Select Ctrl+A to select all files 4.3.7.5.5.5. Select “Open”
4.3.7.6. Notify DSA Lead Plan Reviewer that documents are ready for review
4.3.8. Prior to starting back-check, DSA Lead Plan Reviewer will confirm the document preparation is good 4.3.8.1. If document preparation is incomplete, the Design Professional
shall correct the drawings prior to continuation of back check 4.3.8.2. If preparation is sufficient, DSA Lead Plan Reviewer will add the
updated documents to the Session (as required) and proceed with back check
4.3.9. Prior to starting back check review, the DSA Plan Reviewer will verify all DSA red comments have been INCORPORATED (changed to green) 4.3.9.1. If all DSA red comments have not been INCORPORATED, the
Design Professional will INCORPORATE (changed to green) all comments and an updated submittal provided (as required)
4.3.9.2. If all DSA red comments have been INCORPORATED (changed to green) DSA Plan Reviewer will review all DSA comments and verify if they have been properly INCORPORATED 4.3.9.2.1. If comment has been properly corrected the Plan
Reviewer will change the comment status to CLOSE 4.3.9.2.2. If a comment has not been properly corrected the
Plan Reviewer will change the comment status to OPEN
PR 18-04.BB17 ELECTRONIC PLAN REVIEW FOR DESIGN PROFESSIONAL OF RECORD USING BLUEBEAM 2017
Page 18 of 40 PR 18-04.BB17 (rev 10-03-18) DIVISION OF THE STATE ARCHITECT DEPARTMENT OF GENERAL SERVICES STATE OF CALIFORNIA
4.3.10. Viewing “OPEN” items on Session Documents (if applicable) 4.3.10.1. Expand Markup List (Located at the bottom of the Bluebeam
interface) 4.3.10.2. Click Filter button (Funnel Icon) 4.3.10.3. Go to drop down arrow in Status Column 4.3.10.4. Select “OPEN” 4.3.10.5. Review “OPEN” items
4.3.11. DSA Plan Reviewer will confirm if documents are code compliant 4.3.11.1. If documents are not code compliant, there will be an opportunity
to make the required changes within the Bluebeam Studio Session and the plan review will continue until code compliance is achieved 4.3.11.1.1. If code compliance cannot be achieved using
Bluebeam markup tools, then corrections will be made out of the Session
4.3.11.1.2. Go back to step 4.3.2 to resubmit 4.3.11.2. If documents are code compliant, the DSA EPR Administrator will
approve and proceed with stamp out process 4.3.11.2.1. Stamped documents will be placed in the Bluebeam
Project Approval folder by the DSA EPR Administrator and uploaded to DSAbox
4.4. Receive Notification of Approval 4.4.1. Receive notification from DSABox that approved documents have been uploaded
5. DEFERRED SUBMITTALSNOTE: This procedure applies to both first time (V1) submittals and resubmittals (V2and greater). If a resubmittal is required, then the upload of a new version shall notoccur until an email is received by the Design Professional of Record from the EPRAdministrator indicating that all required DSA Reviews are complete.
5.1. Prepare Submittal 5.1.1. Deferred Submittals shall be separated into two separate files
(1) Drawings/Specifications and (2) Supporting Documents (if any), as follows:5.1.2. Drawings and Specifications (if any) shall be combined into a single PDF file
and prepared per Section 1, the sheet count per Section 1.2.2.1 is not required 5.1.2.1. For resubmittals (V2 and greater), provide the entire document.
Do not provide corrected sheets only 5.1.2.2. Open all applicable files for this submittal in Bluebeam.
5.1.2.2.1. Do not include previous versions 5.1.2.3. Go to File Tab at the top of the Bluebeam interface 5.1.2.4. Select Combine 5.1.2.5. Select add open files
PR 18-04.BB17 ELECTRONIC PLAN REVIEW FOR DESIGN PROFESSIONAL OF RECORD USING BLUEBEAM 2017
Page 19 of 40 PR 18-04.BB17 (rev 10-03-18) DIVISION OF THE STATE ARCHITECT DEPARTMENT OF GENERAL SERVICES STATE OF CALIFORNIA
5.1.2.6. Check the following boxes 5.1.2.6.1. Include Bookmarks 5.1.2.6.2. Use Filename as Page Label
5.1.2.7. Click Okay 5.1.3. Provide Supporting Documents (calculations, cut sheets, etc) into a single
PDF file and prepared per Section 1.2.5 5.1.3.1. For resubmittals (V2 and greater), provide only the Supporting
Documents requested by the DSA Plan Reviewer 5.1.3.2. Open all applicable files for this submittal in Bluebeam
5.1.3.2.1. Do not include previous versions 5.1.3.3. Go to File Tab at the top of the Bluebeam interface 5.1.3.4. Select combine 5.1.3.5. Select add open file 5.1.3.6. Check the following boxes
5.1.3.6.1. Include Bookmarks 5.1.3.6.2. Use filename as Page Label 5.1.3.6.3. Click Okay
5.2. Upload File to Bluebeam Studio Projects 5.2.1. Upload file to Bluebeam Studio Project 5.2.2. Join Bluebeam Studio Project
5.2.2.1. Open Bluebeam Software 5.2.2.2. Connect to Bluebeam Studio 5.2.2.3. Under Studio tab select join 5.2.2.4. Enter the (9) digit Bluebeam Project ID. his is the same number
used during the Plan Review 5.2.2.4.1. If the project has not participated in the Bluebeam
Studio EPR process, email the DSA Regional Office to request a Bluebeam Studio Project ID number • Oakland – [email protected]• Sacramento – [email protected]• Los Angeles – [email protected]• San Diego – [email protected]
5.2.2.5. Click Okay 5.2.2.6. Save file to Bluebeam Projects Deferred Submittal Folder (For
Bluebeam Project folder content and description see table in Appendix A Section 3) 5.2.2.6.1. Select Save As NOTE: If Bluebeam Studio Project Folder does not show up refer to Appendix B Section 1.4
PR 18-04.BB17 ELECTRONIC PLAN REVIEW FOR DESIGN PROFESSIONAL OF RECORD USING BLUEBEAM 2017
Page 20 of 40 PR 18-04.BB17 (rev 10-03-18) DIVISION OF THE STATE ARCHITECT DEPARTMENT OF GENERAL SERVICES STATE OF CALIFORNIA
5.2.2.6.2. For projects without increments, double click on parent folder to expand “PROJECT: OFFICE-APPNO\0 Increments\A. Submission\2. Post Approval Document\A. Deferred Submittal”
5.2.2.6.3. For projects with increments, double click on parent folder to expand “PROJECT: OFFICE-APPNO\0# Increments\A. Submission\2. Post Approval Document\A. Deferred Submittal\ Increment#”
5.2.2.7. Save file with Version Number (_V#) per table below with .pdf file extension:
Document Type Naming Convention Example Name
(For no increment) Naming Convention with Increment (Increment 1 example shown)
Deferred Submittals
DS_Deferred Submittal Name_V#
DS_Access Floor Systems_V1 INC 01_DS_Access Floor Systems_V1
DS_Bleachers_V1 INC 01_DS_Bleachers_V1 DS_Elevator Guide Rails and Support_V1
INC 01_DS_Elevator Guide Rails and Support_V1
DS_Exterior Wall Systems_V1 INC 01_DS_Exterior Wall Systems_V1
DS_Fire Pumps and Water Tanks_V1
INC 01_DS_Fire Pumps and Water Tanks_V1
DS_Skylights_V1 INC 01_DS_Skylights_V1 DS_Stage Rigging_V1 INC 01_DS_Stage Rigging_V1 DS_Window Wall Systems or Storefronts_V1
INC 01_DS_Window Wall Systems or Storefronts_V1
5.2.2.8. For Supporting Documents, the naming convention shall be the same as above, except provide “_Supporting Document” at the end of the filename (for example, “DS_Bleacher_V1_Supporting Document”)
5.2.2.9. Click Okay 5.2.3. Close file 5.2.4. Bluebeam Notification of the upload will be provided to the DSA EPR
Administrator for processing the submittal 5.3. EPR Administrator Notification
5.3.1. EPR Administrator will receive notification directly from Bluebeam of new upload and will notify Plan Reviewer to review
5.3.2. Incomplete Submittal – If the preparation is incomplete, the design professional will receive an email from the DSA EPR Administrator with instruction to resubmit the documents in accordance with Section 5
5.3.3. Submittal Rejected – If the submittal is currently being reviewed by DSA, then the Design Professional will receive an email from the DSA EPR Administrator indicating that the submittal is rejected and resubmittal per Section 5 shall not occur until all DSA review disciplines are complete
5.3.4. Submittal Disapproved – If the documents are disapproved, then the Design
PR 18-04.BB17 ELECTRONIC PLAN REVIEW FOR DESIGN PROFESSIONAL OF RECORD USING BLUEBEAM 2017
Page 21 of 40 PR 18-04.BB17 (rev 10-03-18) DIVISION OF THE STATE ARCHITECT DEPARTMENT OF GENERAL SERVICES STATE OF CALIFORNIA
Professional of Record will receive an email notification from the DSA EPR Administrator indicating that the submittal is disapproved and all the comments have been added to Deferred Submittal Session document(s). 5.3.4.1. Incorporate Comments
5.3.4.1.1. Open Deferred Submittal Document 5.3.4.1.1.1. Open Bluebeam Software 5.3.4.1.1.2. Connect to Bluebeam Studio 5.3.4.1.1.3. Under Studio tab select join 5.3.4.1.1.4. Enter the (9) digit Bluebeam Studio
Project ID from email 5.3.4.1.1.5. Click Okay 5.3.4.1.1.6. Right click on Project Name 5.3.4.1.1.7. Select Show Sessions 5.3.4.1.1.8. Click Join Deferred Submittal Session 5.3.4.1.1.9. Right click on session document and
select open 5.3.4.1.2. Incorporate comments per Section 3.2 5.3.4.1.3. Return to Section 5.1 to prepare and resubmit a new
version 5.3.5. Submittal Approved – If the documents are approved then the Design
Professional of Record will receive a notice from DSABox that approved documents have been uploaded to the DSABox
6. REVISIONSNOTE: This procedure applies to both first time (V1) submittals and resubmittals (V2and greater). If a resubmittal is required, then the upload of a new Version shall notoccur until an email is received by the Design Professional of Record from the EPRAdministrator indicating that all required DSA Reviews are complete.
6.1. Prepare Submittal 6.1.1. Revisions shall be separated into two separate files (1) Drawings/Specifications
and (2) Supporting Documents (if any), as follows: 6.1.2. Drawings and Specifications (if any) shall be combined into a single PDF file
and prepared per Section 1, the sheet count per Section 1.2.2.1 is not required 6.1.2.1. For resubmittals (V2 and greater), provide the entire document.
Do not provide corrected sheets only 6.1.2.2. Open all applicable files for this submittal in Bluebeam.
6.1.2.2.1. Do not include previous versions 6.1.2.3. Go to File Tab at the top of the Bluebeam interface 6.1.2.4. Select Combine 6.1.2.5. Select add open files
PR 18-04.BB17 ELECTRONIC PLAN REVIEW FOR DESIGN PROFESSIONAL OF RECORD USING BLUEBEAM 2017
Page 22 of 40 PR 18-04.BB17 (rev 10-03-18) DIVISION OF THE STATE ARCHITECT DEPARTMENT OF GENERAL SERVICES STATE OF CALIFORNIA
6.1.2.6. Check the following boxes 6.1.2.6.1. Include Bookmarks 6.1.2.6.2. Use Filename as Page Label
6.1.2.7. Click Okay 6.1.3. Provide Supporting Documents (narrative, calculations, cut sheets, etc.) into
a single PDF file and prepared per Section 1.2.5 6.1.3.1. For resubmittals (V2 and greater), provide only the Supporting
Documents requested by the DSA Plan Reviewer 6.1.3.2. Open all applicable files for this submittal in Bluebeam
6.1.3.2.1. Do not include previous versions 6.1.3.3. Go to File Tab at the top of the Bluebeam interface 6.1.3.4. Select combine 6.1.3.5. Select add open file 6.1.3.6. Check the following boxes
6.1.3.6.1. Include Bookmarks 6.1.3.6.2. Use filename as Page Label 6.1.3.6.3. Click Okay
6.2. Upload File to Bluebeam Studio Projects 6.2.1. Upload File to Bluebeam Studio Project 6.2.2. Join Bluebeam Studio Project
6.2.2.1. Open Bluebeam Software 6.2.2.2. Connect to Bluebeam Studio 6.2.2.3. Under Studio tab select join 6.2.2.4. Enter the (9) digit Bluebeam Project ID, this is the same number
used during the Plan Review 6.2.2.4.1. If the project has not participated in the Bluebeam
Studio Electronic Plan Review process, email the DSA regional Office to request a Bluebeam Studio Project ID number • Oakland – [email protected]• Sacramento – [email protected]• Los Angeles – [email protected]• San Diego – [email protected]
6.2.2.5. Click Okay 6.2.2.6. Save File to Bluebeam Projects Revisions Folder (For Bluebeam
Project folder content and description see table in Appendix A Section 3) 6.2.2.6.1. Select Save As NOTE: If Bluebeam Studio Project Folder does not show up refer to Appendix B Section 1.4
PR 18-04.BB17 ELECTRONIC PLAN REVIEW FOR DESIGN PROFESSIONAL OF RECORD USING BLUEBEAM 2017
Page 23 of 40 PR 18-04.BB17 (rev 10-03-18) DIVISION OF THE STATE ARCHITECT DEPARTMENT OF GENERAL SERVICES STATE OF CALIFORNIA
6.2.2.6.2. For Projects without increments, double click on parent folder to expand “PROJECT: OFFICE-APPNO\0 Increments\A. Submission\2. Post Approval Document\B. Revisions”
6.2.2.6.3. For Projects with increments, double click on parent folder to expand “PROJECT: OFFICE-APPNO\0# Increments\A. Submission\2. Post Approval Document\B. Revisions\Increment#”
6.2.2.7. Save file with Version Number (_V#) per table below with .pdf file extension:
Document Type Naming Convention Example Name
(For no increment)
Naming Convention with Increment (Increment 1 example shown)
Revisions REV_##_V# REV_01_V1 INC 01_REV_01_V1 REV_##_V# REV_02_V1 INC 01_REV_02_V1
6.2.2.8. For Supporting Documents, the naming convention shall be the same as above, except provide “_Supporting Document” at the end of the filename (for example, “REV_01_V1_Supporting Document”)
6.2.2.9. Click Okay 6.2.3. Close file 6.2.4. Bluebeam Notification of the upload will be provided to the DSA EPR
Administrator for processing the submittal 6.3. EPR Administrator Notification
6.3.1. EPR Administrator will receive notification directly from Bluebeam of new upload and will notify Plan Reviewer to review
6.3.2. Incomplete Submittal – If the preparation is incomplete, the design professional will receive an email from the DSA EPR Administrator with instruction to resubmit the documents in accordance with Section 6
6.3.3. Submittal Rejected – If the submittal is currently being reviewed by DSA, then the Design Professional will receive an email from the DSA EPR Administrator indicating that the submittal is rejected and resubmittal per Section 6 shall not occur until all DSA review disciplines are complete
6.3.4. Submittal Disapproved – If the documents are disapproved, then the Design Professional of Record will receive an email notification from the DSA EPR Administrator indicating that the submittal is disapproved and all the comments have been added to Revisions Session document(s). 6.3.4.1. Incorporate Comments
6.3.4.1.1. Open Revision Document 6.3.4.1.1.1. Open Bluebeam Software 6.3.4.1.1.2. Connect to Bluebeam Studio 6.3.4.1.1.3. Under Studio tab select join
PR 18-04.BB17 ELECTRONIC PLAN REVIEW FOR DESIGN PROFESSIONAL OF RECORD USING BLUEBEAM 2017
Page 24 of 40 PR 18-04.BB17 (rev 10-03-18) DIVISION OF THE STATE ARCHITECT DEPARTMENT OF GENERAL SERVICES STATE OF CALIFORNIA
6.3.4.1.1.4. Enter the (9) digit Bluebeam Studio Project ID from email
6.3.4.1.1.5. Click Okay 6.3.4.1.1.6. Right Click on Project Name 6.3.4.1.1.7. Select Show Sessions 6.3.4.1.1.8. Click Join Revision Session 6.3.4.1.1.9. Right Click on session document and
select open 6.3.4.1.2. Incorporate comments per Section 3.2 6.3.4.1.3. Return to Section 6.1 to prepare and resubmit a new
version 6.3.5. Submittal Approved – If the documents are approved then the Design
Professional of Record will receive a notice from DSABox that approved documents have been uploaded to the DSABox
7. ADDENDUMNOTE: This procedure applies to both first time (V1) submittals and resubmittals (V2and greater). If a resubmittal is required, then the upload of a new Version shall notoccur until an email is received by the Design Professional of Record from the EPRAdministrator indicating that all required DSA Reviews are complete.
7.1. Prepare Submittal 7.1.1. Addendum shall be separated into two separate files (1) Drawings/Specifications
and (2) Supporting Documents (if any), as follows: 7.1.2. Drawings and Specifications (if any) shall be combined into a single PDF file
and prepared per Section 1, the sheet count per Section 1.2.2.1 is not required 7.1.2.1. For resubmittals (V2 and greater), provide the entire document.
Do not provide corrected sheets only 7.1.2.2. Open all applicable files for this submittal in Bluebeam.
7.1.2.2.1. Do not include previous versions 7.1.2.3. Go to File Tab at the top of the Bluebeam interface 7.1.2.4. Select Combine 7.1.2.5. Select add open files 7.1.2.6. Check the following boxes
7.1.2.6.1. Include Bookmarks 7.1.2.6.2. Use Filename as Page Label
7.1.2.7. Click Okay 7.1.3. Provide Supporting Documents (narrative, calculations, cut sheets, etc.) into
a single PDF file and prepared per Section 1.2.5 7.1.3.1. For resubmittals (V2 and greater), provide only the Supporting
Documents requested by the DSA Plan Reviewer
PR 18-04.BB17 ELECTRONIC PLAN REVIEW FOR DESIGN PROFESSIONAL OF RECORD USING BLUEBEAM 2017
Page 25 of 40 PR 18-04.BB17 (rev 10-03-18) DIVISION OF THE STATE ARCHITECT DEPARTMENT OF GENERAL SERVICES STATE OF CALIFORNIA
7.1.3.2. Open all applicable files for this submittal in Bluebeam 7.1.3.2.1. Do not include previous versions
7.1.3.3. Go to File Tab at the top of the Bluebeam interface 7.1.3.4. Select combine 7.1.3.5. Select add open file 7.1.3.6. Check the following boxes
7.1.3.6.1. Include Bookmarks 7.1.3.6.2. Use filename as Page Label 7.1.3.6.3. Click Okay
7.2. Upload File to Bluebeam Studio Projects 7.2.1. Upload file to Bluebeam Studio Project 7.2.2. Join Bluebeam Studio Project
7.2.2.1. Open Bluebeam Software 7.2.2.2. Connect to Bluebeam Studio 7.2.2.3. Under Studio tab select join 7.2.2.4. Enter the (9) digit Bluebeam Project ID; this is the same number
used during the Plan Review 7.2.2.4.1. If the project has not participated in the Bluebeam
Studio Electronic Plan Review process, email the DSA Regional Office to request a Bluebeam Studio Project ID number • Oakland – [email protected]• Sacramento – [email protected]• Los Angeles – [email protected]• San Diego – [email protected]
7.2.2.5. Click Okay 7.2.2.6. Save file to Bluebeam Projects Addendum Folder (For Bluebeam
Project folder content and description see table in Appendix A Section 3) 7.2.2.6.1. Select Save As NOTE: If Bluebeam Studio Project Folder does not show up refer to Appendix B Section 1.4 7.2.2.6.2. For projects without increments, double click on
parent folder to expand “PROJECT: OFFICE-APPNO\0 Increments\A. Submission\2. Post Approval Document\C. Addendum”
7.2.2.6.3. For Projects with increments, double click on parent folder to expand “PROJECT: OFFICE-APPNO\0# Increments\A. Submission\2. Post Approval Document\C. Addendum\Increment#”
7.2.2.7. Save file with Version Number (_V#) per table below with .pdf
PR 18-04.BB17 ELECTRONIC PLAN REVIEW FOR DESIGN PROFESSIONAL OF RECORD USING BLUEBEAM 2017
Page 26 of 40 PR 18-04.BB17 (rev 10-03-18) DIVISION OF THE STATE ARCHITECT DEPARTMENT OF GENERAL SERVICES STATE OF CALIFORNIA
extension:
Document Type Naming Convention Example Name
(For no increment)
Naming Convention with Increment (Increment 1 example shown)
Addendum ADD_##_V# ADD_01_V1 INC 01_ADD_01_V1 ADD_##_V# ADD_02_V1 INC 01_ADD_02_V1
7.2.2.8. For Supporting Documents, the naming convention shall be the same as above, except provide “_Supporting Document” at the end of the filename (for example, “ADD_01_V1_Supporting Document”)
7.2.2.9. Click Okay 7.2.3. Close file 7.2.4. Bluebeam Notification of the upload will be provided to the DSA EPR
Administrator for processing the submittal 7.3. EPR Administrator Notification
7.3.1. EPR Administrator will receive notification directly from Bluebeam of new upload and will notify Plan Reviewer to review
7.3.2. Incomplete Submittal – If the preparation is incomplete, the design professional will receive an email from the DSA EPR Administrator with instruction to resubmit the documents in accordance with Section 7
7.3.3. Submittal Rejected – If the submittal is currently being reviewed by DSA, then the Design Professional will receive an email from the DSA EPR Administrator indicating that the submittal is rejected and resubmittal per Section 7 shall not occur until all DSA review disciplines are complete
7.3.4. Submittal Disapproved – If the documents are disapproved, then the Design Professional of Record will receive an email notification from the DSA EPR Administrator indicating that the submittal is disapproved and all the comments have been added to Addendum Session document(s). 7.3.4.1. Incorporate Comments
7.3.4.1.1. Open Revision Document 7.3.4.1.1.1. Open Bluebeam Software 7.3.4.1.1.2. Connect to Bluebeam Studio 7.3.4.1.1.3. Under Studio tab select join 7.3.4.1.1.4. Enter the (9) digit Bluebeam Studio
Project ID from email 7.3.4.1.1.5. Click Okay 7.3.4.1.1.6. Right click on Project Name 7.3.4.1.1.7. Select Show Sessions 7.3.4.1.1.8. Click Join Addendum Session 7.3.4.1.1.9. Right Click on session document and
select open
PR 18-04.BB17 ELECTRONIC PLAN REVIEW FOR DESIGN PROFESSIONAL OF RECORD USING BLUEBEAM 2017
Page 27 of 40 PR 18-04.BB17 (rev 10-03-18) DIVISION OF THE STATE ARCHITECT DEPARTMENT OF GENERAL SERVICES STATE OF CALIFORNIA
7.3.4.1.2. Incorporate comments per Section 3.2 7.3.4.1.3. Return to Section 7.1 to prepare and resubmit a new
version 7.3.4.1.4. Submittal Approved – If the documents are approved
then the Design Professional of Record will receive a notice from DSABox that approved documents have been uploaded to the DSABox
8. CONSTRUCTION CHANGE DOCUMENTSNOTE: This procedure applies to both first time (V1) submittals and resubmittals (V2and greater). If a resubmittal is required, then the upload of a new version shall notoccur until an email is received by the Design Professional of Record from the EPRAdministrator indicating that all required DSA Reviews are complete.
8.1. Prepare Submittal 1.1.1. Construction Change Document Submittal DSA shall be prepared as
required per IR A-6. The documents shall be separated into two separate files (1) DSA140/Drawings/Specifications and (2) Supporting Documents (if any),as follows:
8.1.1. DSA 140, Drawings (if any) and Specifications (if any) shall be combined into a single PDF file and prepared per Section 1, the sheet count per Section 1.2.2.1 is not required 8.1.1.1. For resubmittals (V2 and greater), provide the entire document.
Do not provide corrected sheets only 8.1.1.2. Open all applicable files for this submittal in Bluebeam.
8.1.1.2.1. Do not include previous versions 8.1.1.3. Go to File Tab at the top of the Bluebeam interface 8.1.1.4. Select Combine 8.1.1.5. Select add open files 8.1.1.6. Check the following boxes
8.1.1.6.1. Include Bookmarks 8.1.1.6.2. Use Filename as Page Label
8.1.1.7. Click Okay 8.1.2. Provide Supporting Documents (calculations, cut sheets, etc.) into a single
PDF file and prepared per Section 1.2.5 8.1.2.1. For resubmittals (V2 and greater), provide only the Supporting
Documents requested by the DSA Plan Reviewer 8.1.2.2. Open all applicable files for this submittal in Bluebeam
8.1.2.2.1. Do not include previous versions 8.1.2.3. Go to File Tab at the top of the Bluebeam interface 8.1.2.4. Select Combine 8.1.2.5. Select Add Open File
PR 18-04.BB17 ELECTRONIC PLAN REVIEW FOR DESIGN PROFESSIONAL OF RECORD USING BLUEBEAM 2017
Page 28 of 40 PR 18-04.BB17 (rev 10-03-18) DIVISION OF THE STATE ARCHITECT DEPARTMENT OF GENERAL SERVICES STATE OF CALIFORNIA
8.1.2.6. Check the following boxes 8.1.2.6.1. Include Bookmarks 8.1.2.6.2. Use filename as Page Label 8.1.2.6.3. Click Okay
8.1.3. Upload File to Bluebeam Studio Projects 8.1.4. Upload file to Bluebeam Studio Project 8.1.5. Join Bluebeam Studio Project
8.1.5.1. Open Bluebeam Software 8.1.5.2. Connect to Bluebeam Studio 8.1.5.3. Under Studio tab select join 8.1.5.4. Enter the (9) digit Bluebeam Project ID. This is the same number
used during the Plan Review 8.1.5.4.1. If the project has not participated in the Bluebeam
Studio Electronic Plan Review process, email the DSA Regional Office to request a Bluebeam Studio Project ID number • Oakland – [email protected]• Sacramento – [email protected]• Los Angeles – [email protected]• San Diego – [email protected]
8.1.5.5. Click Okay 8.1.5.6. Save file to Bluebeam Projects Construction Change Documents
Folder (For Bluebeam Project folder content and description see table in Appendix A Section 3) 8.1.5.6.1. Select Save As NOTE: If Bluebeam Studio Project Folder does not show up refer to Appendix B Section 1.4 8.1.5.6.2. Double click on parent folder to expand “PROJECT:
OFFICE-APPNO\0 Increments\A. Submission\2. Post Approval Document\D. Construction Change Documents”
8.1.5.7. Save file with Version Number (_V#) per table below with .pdf file extension:
Document Type Naming Convention Example Name
Construction Change Document
CCD_###_V# CCD_001_V1
CCD_###_V# CCD_002_V1
8.1.5.8. For Supporting Documents, the naming convention shall be the same as above, except provide “_Supporting Document” at the end of the filename (for example, “CCD_001_V1_Supporting Document”)
PR 18-04.BB17 ELECTRONIC PLAN REVIEW FOR DESIGN PROFESSIONAL OF RECORD USING BLUEBEAM 2017
Page 29 of 40 PR 18-04.BB17 (rev 10-03-18) DIVISION OF THE STATE ARCHITECT DEPARTMENT OF GENERAL SERVICES STATE OF CALIFORNIA
8.1.5.9. Click Okay 8.1.6. Close file 8.1.7. Bluebeam Notification of the upload will be provided to the DSA EPR
Administrator for processing the submittal 8.2. EPR Administrator Notification
8.2.1. EPR Administrator will receive notification directly from Bluebeam of new upload and will notify Plan Reviewer to review
8.2.2. Incomplete Submittal – If the preparation is incomplete, the design professional will receive an email from the DSA EPR Administrator with instruction to resubmit the documents in accordance with Section 8
8.2.3. Submittal Rejected – If the submittal is currently being reviewed by DSA, then the Design Professional will receive an email from the DSA EPR Administrator indicating that the submittal is rejected and resubmittal per Section 8 shall not occur until all DSA review disciplines are complete
8.2.4. Submittal Disapproved – If the documents are disapproved, then the Design Professional of Record will receive an email notification from the DSA EPR Administrator indicating that the submittal is disapproved and all the comments have been added to Construction Change Documents Session document(s). 8.2.4.1. Incorporate Comments
8.2.4.1.1. Open Revision Document 8.2.4.1.1.1. Open Bluebeam Software 8.2.4.1.1.2. Connect to Bluebeam Studio 8.2.4.1.1.3. Under Studio tab select join 8.2.4.1.1.4. Enter the (9) digit Bluebeam Studio
Project ID from email 8.2.4.1.1.5. Click Okay 8.2.4.1.1.6. Right click on Project Name 8.2.4.1.1.7. Select Show Sessions 8.2.4.1.1.8. Click Join Construction Change
Documents Session 8.2.4.1.1.9. Right click on session document and
select open 8.2.4.1.2. Incorporate comments per Section 3.2 8.2.4.1.3. Return to Section 8.1 to prepare and resubmit a new
version 8.2.5. Submittal Approved – If the documents are approved then the Design
Professional of Record will receive a notice from DSABox that approved documents have been uploaded to the DSABox
PR 18-04.BB17 ELECTRONIC PLAN REVIEW FOR DESIGN PROFESSIONAL OF RECORD USING BLUEBEAM 2017
Page 30 of 40 PR 18-04.BB17 (rev 10-03-18) DIVISION OF THE STATE ARCHITECT DEPARTMENT OF GENERAL SERVICES STATE OF CALIFORNIA
APPENDIX A: NOMENCLATURE
Bluebeam Studio Project Digital space to manage project files and project review sessions.
Bluebeam Studio Session Collaborative digital space for reviewing, commenting of documents and the closeout of comments.
Consultant Plan Reviewer A plan reviewer hired and trained by DSA to perform document review and the back check with the design professional.
Design Professional The design professional in responsible charge of the project, or his or her authorized representative.
DSAbox A cloud-based storage site where DSA project files are located.
DSA Point of Contact DSA employee assigned to a consultant reviewer to complete internal DSA tasks, uploading resubmittal documents, updating eTracker completion percentages, etc.
Electronic Back Check A paperless DSA back check performed using a computer and monitors.
EPR Administrator A DSA EPR Administrator will set-up Bluebeam Studio Projects and Session, and will assign collaborators in DSAbox, Bluebeam Studio Projects and Sessions.
Lead Plan Reviewer The DSA plan reviewer (usually the structural reviewer) who arranges the back check with the design professional and the other plan reviewers, and notifies DSA EPR Administrator when the plan review documents are approvable. .
OTC Review DSA offers OTC project review for eligible projects to expedite the review and approval process. DSA’s OTC process is primarily intended for single-story relocatable buildings, and other simple projects, utilizing designs that have been pre-approved in accordance with DSA procedure PR 07-01: Pre-Check Approval.
Plan Review Tracking Table A document (_PR Tracking Table.pdf) that is placed in the Plan Review Session and is used to keep track of the plan review status of each document. This document is for DSA use only.
Record Set The documents that get approved, stamped, and uploaded to the DSABox and Bluebeam Studio Project approved folder.
Registration Administrator The DSA Registration Administrator will monitor the initial submittals to DSABox and update eTracker after fees and submittal documents have been received by DSA.
PR 18-04.BB17 ELECTRONIC PLAN REVIEW FOR DESIGN PROFESSIONAL OF RECORD USING BLUEBEAM 2017
Page 31 of 40 PR 18-04.BB17 (rev 10-03-18) DIVISION OF THE STATE ARCHITECT DEPARTMENT OF GENERAL SERVICES STATE OF CALIFORNIA
SETUP OF BLUEBEAM STUDIO ACCOUNT A1. INSTALLING BLUEBEAM A1.1. If you cannot procure Bluebeam Revu or eXtreme, then download the free Bluebeam
software from the following link: https://www.bluebeam.com/solutions/vu and use the View Mode in Revu 2018 Note: Bluebeam eXtreme is necessary to prepare the PDF documents, see section 1.2 for additional information
A2. SETUP BLUEBEAM STUDIO ACCOUNT A2.1.1. First Time User – Section A2.2 – Setup with New Account A2.1.2. Previous Bluebeam User – Section A2.3 – Setup/Verify Existing Account
A2.2. Setup with New Account A2.2.1. Open Bluebeam Studio Software A2.2.2. Window will appear (If it does not go to Appendix B)
A2.2.2.1. Click Create New A2.2.2.2. Click Agree
A2.2.3. Change user name to (First Last, Company) A2.2.4. Add your email
A2.2.4.1. Example: John Doe, ABC Company A2.2.5. Create a password (must include: upper case, lower case, # and special
character) A2.2.6. Check Remember Password A2.2.7. Click Okay A2.2.8. You have now created your Bluebeam Studio account
A2.2.8.1. If you receive an error message please see Appendix B A2.2.9. Open Welcome email from Bluebeam Studio
A2.2.9.1. Click Validate Email A2.2.9.2. Return to Bluebeam
A2.2.10. Go to Settings (upper right) > Click Preferences A2.2.11. Click on Markup > Check Autosize Text Box and Callout Markups A2.2.12. Go to General
A2.2.12.1. Confirm name in user box (First Last, Company) A2.2.12.2. Click OK
A2.2.13. Proceed to Section 3. A2.3. Setup/Verify Existing Account
A2.3.1. Open Bluebeam Studio Software A2.3.2. Go to Settings (upper right) > Click Preferences
PR 18-04.BB17 ELECTRONIC PLAN REVIEW FOR DESIGN PROFESSIONAL OF RECORD USING BLUEBEAM 2017
Page 32 of 40 PR 18-04.BB17 (rev 10-03-18) DIVISION OF THE STATE ARCHITECT DEPARTMENT OF GENERAL SERVICES STATE OF CALIFORNIA
A2.3.3. Go to Studio A2.3.3.1. Click Login
A2.3.4. Enter Email and Password A2.3.4.1. Check Remember Password A2.3.4.2. Click OK
A2.3.5. Click Manage Servers A2.3.6. Double left click email address A2.3.7. Check name for proper naming convention
A2.3.7.1. First Last, Company Example: Jaclyn Duran, AECOM
A2.3.7.2. Click OK A2.3.7.3. Click Close
A2.3.8. If incorrect go to Appendix B Section 1.3 A2.3.9. Click on Markup > Check Autosize Text Box and Callout Markups A2.3.10. Go to General
A2.3.10.1. Confirm Name in user box (First Last, Company) A2.3.10.2. Click Okay
A2.3.11. Proceed to Section 3.
A3. DEMO BLUEBEAM STUDIO PROJECT/SESSION (NOTE: The following procedure is a one-time process) A3.1.1. Join Bluebeam Studio Project
A3.1.1.1. Click Join A3.1.1.2. Enter Bluebeam Studio Project ID Number: 543-932-143 A3.1.1.3. Bluebeam Studio Project Folder structure contains the
following; to expand collapsed folders double left click on parent folder
Bluebeam Project Folders Description Project Root – OFFICE_APPNO INC# PROJECT NAME Increment Number
A. Submission
This is the Bluebeam Studio Project folder where the Design Professional submits Version 2 (_V2) and greater documents
1. Plan Review Documents2. Post Approval Documents
A. Deferred SubmittalsB. RevisionsC. AddendaD. Construction Change Documents
PR 18-04.BB17 ELECTRONIC PLAN REVIEW FOR DESIGN PROFESSIONAL OF RECORD USING BLUEBEAM 2017
Page 33 of 40 PR 18-04.BB17 (rev 10-03-18) DIVISION OF THE STATE ARCHITECT DEPARTMENT OF GENERAL SERVICES STATE OF CALIFORNIA
B. DSA Review
This Bluebeam Studio Project folder is for DSA USE ONLY. The Design Professional and Consultant Reviewer (if applicable) will not see it listed in the Bluebeam Studio Project
1. Plan Review Documents2. Post Approval Documents
A. Deferred SubmittalsB. RevisionsC. AddendaD. Construction Change Documents
C. Approval
This is the Bluebeam Studio Project folder where DSA places the approved documents
1. Plan Review Documents2. Post Approval Documents
A. Deferred SubmittalsB. RevisionsC. AddendaD. Construction Change Documents
A3.1.1.4. Documents will be submitted to the submission folders by the Design Professional
A3.1.1.5. DSA Plan Reviewers will copy documents from the submission folders to the DSA Review folders.
A3.1.1.6. Five DSA review Sessions will be set-up as needed to review submittals including the following: A3.1.1.6.1. Plan Review A3.1.1.6.2. Deferred Submittals A3.1.1.6.3. Revisions A3.1.1.6.4. Addenda A3.1.1.6.5. Construction Change Documents
A3.1.1.7. After joining the Bluebeam Studio Project there are several ways to join the Bluebeam Studio Sessions within each project
A3.1.1.8. Open Bluebeam Software A3.1.1.9. Connect to Bluebeam Studio A3.1.1.10. Under Studio tab select Join A3.1.1.11. Enter Bluebeam Studio Session ID Number: 545-676-364 A3.1.1.12. Click Okay
A3.1.2. Additional methods to join Bluebeam Studio Sessions A3.1.2.1. Via Bluebeam Studio Project
A3.1.2.1.1. Right click Project name A3.1.2.1.2. Select Show Sessions
PR 18-04.BB17 ELECTRONIC PLAN REVIEW FOR DESIGN PROFESSIONAL OF RECORD USING BLUEBEAM 2017
Page 34 of 40 PR 18-04.BB17 (rev 10-03-18) DIVISION OF THE STATE ARCHITECT DEPARTMENT OF GENERAL SERVICES STATE OF CALIFORNIA
A3.1.2.1.3. Select Session to join A3.1.2.2. Via Bluebeam Studio Session List
A3.1.2.2.1. Select session containing document for review A3.1.3. While in the Bluebeam Studio Session ensure online connectivity; under
the Studio tab confirm that the plug icon is green and connected A3.1.4. Check that naming convention is correct under “Attendees”
A3.1.4.1. First Last, Company A3.1.5. Open test document listed under “Documents”
A3.1.5.1. DWG_V1 A3.1.6. View Bookmarks
A3.1.6.1. Located under blue ribbon tab A3.1.6.2. Select a Page
PR 18-04.BB17 ELECTRONIC PLAN REVIEW FOR DESIGN PROFESSIONAL OF RECORD USING BLUEBEAM 2017
Page 35 of 40 PR 18-04.BB17 (rev 10-03-18) DIVISION OF THE STATE ARCHITECT DEPARTMENT OF GENERAL SERVICES STATE OF CALIFORNIA
APPENDIX B: B1. TROUBLESHOOTING IN BLUEBEAM B1.1. Creating an Account – Window with option to create account does not
appear B1.1.1. Go to Settings > Preferences B1.1.2. Go to Studio > Login B1.1.3. Click: Create Account B1.1.4. Return to Section A2.3.3
B1.2. Login Errors B1.2.1. IF - You created new account, but email is already in use
B1.2.1.1. Click: OK > Cancel B1.2.1.2. Login using Company email
B1.2.2. IF - Forgot Password, but email or password provided is incorrect B1.2.2.1. Enter email in login window then click: Lost Password B1.2.2.2. Follow emailed instructions (Email is from Bluebeam, If it does
not appear in inbox, check spam or other folders) B1.2.2.3. Return to Section A2.4.4
B1.2.3. IF - Other Errors, but the email or password provided is incorrect B1.2.3.1. Confirm email and password were entered properly B1.2.3.2. Click forgot password – no email received B1.2.3.3. Confirm email was entered properly B1.2.3.4. Check spam folder in email B1.2.3.5. Account may not exist – Go to Section B1.1 to create account
B1.3. Incorrect Naming Convention B1.3.1. Your name in the edit server window is incorrect
B1.3.1.1. If it is selectable and you can edit it, do so at this time B1.3.1.1.1. First Last, Company (Example: John Doe, ABC
Company) B1.3.1.2. If it is grayed out and cannot be selected, go to
studio.bluebeam.com B1.3.1.3. Login using @company.com email and Bluebeam password B1.3.1.4. Go to My Profile
B1.3.1.4.1. Update Default Name B1.3.1.4.2. First Last, Company B1.3.1.4.3. Click Update Profile
PR 18-04.BB17 ELECTRONIC PLAN REVIEW FOR DESIGN PROFESSIONAL OF RECORD USING BLUEBEAM 2017
Page 36 of 40 PR 18-04.BB17 (rev 10-03-18) DIVISION OF THE STATE ARCHITECT DEPARTMENT OF GENERAL SERVICES STATE OF CALIFORNIA
B1.3.1.5. Return to Bluebeam Software B1.3.1.5.1. Log out B1.3.1.5.2. Return to Section B2.4.9
B1.4. Change Bluebeam Default Save Location to Bluebeam Projects B1.4.1. Go to the setting icon in the upper right hand corner of the Bluebeam
screen B1.4.2. Go to Preferences at the bottom of the drop down menu B1.4.3. In the Preferences window on the left hand side bar, scroll to Studio B1.4.4. Select Studio B1.4.5. Uncheck the box “Toolbar Integration Only” B1.4.6. Click Okay
B1.5. Send Bluebeam Studio Support Ticket B1.5.1. Across the top of the Bluebeam window go to Help B1.5.2. Click Contact (Life Preserver Ring Icon) B1.5.3. Select Technical Support B1.5.4. Attach Log Files; window will appear
B1.5.4.1. Click Yes to send all information to Bluebeam Studio B1.5.5. Email will open in local email application B1.5.6. and Include a brief description of the issue and send
B2. DSA EPR PROCEDURE SUPPORT B2.1.1. Send Email to [email protected]
3. BLUEBEAM STUDIO SWITCH USER ACCOUNTNote: Switching Bluebeam Studio Users between Design Professional and PlanReviewers maybe required on the back check computer.B3.1.1. Go to Bluebeam Studio tab B3.1.2. Click drop down arrow next to connectivity icon B3.1.3. Select Switch User B3.1.4. Enter email address and password (if password has been forgotten go to
Section B1.2.2 for steps to reset password B3.1.5. Click Okay
PR 18-04.BB17 ELECTRONIC PLAN REVIEW FOR DESIGN PROFESSIONAL OF RECORD USING BLUEBEAM 2017
Page 37 of 40 PR 18-04.BB17 (rev 10-03-18) DIVISION OF THE STATE ARCHITECT DEPARTMENT OF GENERAL SERVICES STATE OF CALIFORNIA
APPENDIX C: DOCUMENT NAMING TABLE
Document Type Naming Convention (For no increment)
Naming Convention with Increment (Increment 1 example shown)
Initial Plan Review Submittal Docs with
Version 1 (_V1) Identifier
Drawings DWG_V1 INC 01_DWG_V1 Specifications SPC_V1 INC 01_SPC_V1 DSA 103 103_V1 INC 01_103_V1
Supporting Document Type (examples shown)
Structural Calcs_V1 INC 01_Structural Calcs_V1 Hydraulic Calcs_V1 INC 01_Hydraulic Calcs_V1 Geotechnical Report_V1 INC 01_Geotechnical Report_V1 DSA1_V1 INC 01_DSA1_V1 DSA1-MR_V1 INC 01_DSA1-MR_V1 A#_____ Existing Drawings INC 01_A#____Existing Drawings
Additional blank pages as required by DSA DSA Additional Comments INC 01_DSA Additional Comments
Document Type Naming Convention Naming Convention with Increment (Increment 1 example shown)
Resubmitted Plan Review Docs with Version 2* (_V2*)
Identifier
Drawings DWG_V2 INC 01_DWG_V2 Specifications SPC_V2 INC 01_SPC_V2 DSA 103 103_V2 INC 01_103_V2
Supporting Document Type (examples shown)
Structural Calcs_V2 INC 01_Structural Calcs_V2 Hydraulic Calcs_V2 INC 01_Hydraulic Calcs_V2 Geotechnical Report_V2 INC 01_Geotechnical Report_V2 DSA1_V2 INC 01_DSA1_V2 DSA1-MR_V2 INC 01_DSA1-MR_V2 A#____ Existing Drawings INC 01_A#_____ Existing Drawings
Additional blank pages as required by DSA DSA Additional Comments INC 01_DSA Additional Comments *All documents submitted after the initial submittal must have sequential version numbers and the .pdf file extension
PR 18-04.BB17 ELECTRONIC PLAN REVIEW FOR DESIGN PROFESSIONAL OF RECORD USING BLUEBEAM 2017
Page 38 of 40 PR 18-04.BB17 (rev 10-03-18) DIVISION OF THE STATE ARCHITECT DEPARTMENT OF GENERAL SERVICES STATE OF CALIFORNIA
Document Type Naming Convention Example Name (For no increment)
Naming Convention with Increment (Increment 1 example shown)
Deferred Submittals
DS_Deferred Submittal Name_V#
DS_Access Floor Systems_V1 INC 01_DS_Access Floor Systems_V1 DS_Bleachers_V1 INC 01_DS_Bleachers_V1 DS_Elevator Guide Rails and Support_V1 INC 01_DS_Elevator Guide Rails and
Support_V1 DS_Exterior Wall Systems_V1 INC 01_DS_Exterior Wall Systems_V1
DS_ Deferred Submittal Name _V#
DS_Fire Pumps and Water Tanks_V1 INC 01_DS_Fire Pumps and Water Tanks_V1
DS_Skylights_V1 INC 01_DS_Skylights_V1 DS_Stage Rigging_V1 INC 01_DS_Stage Rigging_V1 DS_Window Wall Systems or Storefronts_V1
INC 01_DS_Window Wall Systems or Storefronts_V1
Revisions REV_##_V# REV_01_V1 INC 01_REV_01_V1 REV_##_V# REV_02_V1 INC 01_REV_02_V1
Addendum ADD_##_V# ADD_01_V1 INC 01_ADD_01_V1 ADD_##_V# ADD_02_V1 INC 01_ADD_02_V1
Construction Change Document
CCD_###_V# CCD_001_V1 CCD_###_V# CCD_002_V1
*All documents submitted after the initial submittal must have sequential version numbers and the .pdf file extension
DSA PR 18-04 ELECTRONIC PLAN REVIEW FOR DESIGN PROFESSIONAL OF RECORD
Page 39 of 40 PR 18-04.BB17 (rev 10-03-18) DIVISION OF THE STATE ARCHITECT DEPARTMENT OF GENERAL SERVICES STATE OF CALIFORNIA
APPENDIX D: NOTE: These guidelines are provided to help develop consistent formatting across all disciplines. Design Professionals who submit electronic documents to DSA shall follow the guidelines below during the creation of PDF documents.
D1. PDF CREATION GUIDELINES D1.1. Formatting
D1.1.1. Alignment: plan drawings created in CAD program must line up when overlaid electronically.
D1.1.2. Consistent plot location in paper space
D1.1.3. Consistent gridline visibility across disciplines D1.1.4. Naming convention of structures shall be consistent across disciplines. D1.1.5. Sheet size and orientation of sheets shall be consistent
CORRECT INCORRECT
D1.1.6. All submittals should be black and white. The use of colors on PDFs shall be kept to a minimum as not to impact file size and rendering speed D1.1.6.1. If colors are used, they shall not be used in a way that will
impact the content of the document if printed in black and white
D1.1.7. Minimize the use of hatch fills. If hatch fills are used then provide efficient fills (see below) to prevent slowdown rendering speed and to reduce the file size
CORRECT INCORRECT
DSA PR 18-04 ELECTRONIC PLAN REVIEW FOR DESIGN PROFESSIONAL OF RECORD
Page 40 of 40 PR 18-04.BB17 (rev 10-03-18) DIVISION OF THE STATE ARCHITECT DEPARTMENT OF GENERAL SERVICES STATE OF CALIFORNIA
D1.1.8. Use true type font to allow searchability within the PDF document D1.2. PDF Creation
D1.2.1. PDF’s shall be created directly from authoring application D1.2.2. Use Vector based lines. No Raster and no scanned documents except
when documents are not available in their native format such as PC drawings and old referenced drawings, etc. Scanned documents shall be legible and free from streaks and shall be prepared as specified per Section 1.2.1
D1.2.3. Remove all unnecessary viewports. D1.2.4. Remove all Meta Data D1.2.5. Maintain output scale when printing to PDF. Use Print to Scale; do not use Print
to Fit Page. D1.2.6. Do not submit password protected documents or ‘Restricted’ documents. D1.2.7. Do not use digital signatures via Sign Document option. See images below for
clarification of what is ACCEPTED and what is NOT ACCEPTED.
A Division of the State Architect (DSA) Procedure documents a process or series of steps that DSA staff and/or external stakeholders must complete in order to fulfill one or more administrative requirements of DSA's plan and construction review programs