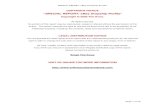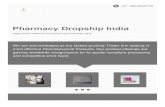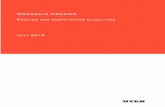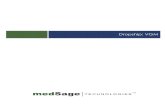Dropship: PPM Fulfillment · 2012. 7. 20. · medSage Technologies Dropship: PPM - 6 - Figure 5...
Transcript of Dropship: PPM Fulfillment · 2012. 7. 20. · medSage Technologies Dropship: PPM - 6 - Figure 5...
-
����
Dropship: PPM Fulfillment
-
medSage Technologies Dropship: PPM
- 2 -
Table of Contents
INTRODUCTION ............................................................................................ 3 OPEN REORDER REQUESTS ........................................................................... 4
ADJUSTING SUPPLIES ........................................................................................ 4 ADDING ADDITIONAL SUPPLIES ............................................................................ 5 UPDATING A PATIENT ADDRESS ............................................................................ 6 PROCESSING THE ORDER .................................................................................... 7
PENDING REORDERS .................................................................................... 8
ORDERS SHIPPED BY PPM .................................................................................. 8 ORDERS SHIPPED INTERNALLY ............................................................................. 9
DROPSHIP REORDERS ................................................................................ 10
UNCONFIRMED ORDERS ................................................................................... 10 CONFIRMED ORDERS ...................................................................................... 11 DOWNLOAD REPORTS ...................................................................................... 12
OTHER HINTS & TIPS ................................................................................. 13
ORDERS FOR PATIENTS NOT RECEIVING AUTOMATED CALLS ......................................... 13 TRACKING AN INDIVIDUAL (OR OLDER) PATIENT REORDER .......................................... 14
-
medSage Technologies Dropship: PPM
- 3 -
Introduction The Dropship feature of medSage allows for PPM to directly receive order information from medSage for shipment. Patient reorder requests can be marked for shipment by PPM or for internal shipment. If shipped by PPM, PPM will then provide tracking information in medSage that can be used to follow orders through shipment to the patient’s door. This feature is not limited only to patients who are active in medSage. Patients who are other status types, such as manual and nevercall, can have their orders processed through medSage as well.
When the Dropship feature is enabled in the medSage application, three main areas are visible under the Reorders section:
Reorder Requests: Displays all open reorder requests generated by patient surveys and reorders created from the Patient Adjustment page
Pending Reorders: Displays all reorders that have been approved for shipping either by PPM or internally
Dropship Reorders: Displays a listing of all reorders sent to PPM for tracking of order status and shipment location (once dispatched)
Figure 1
-
medSage Technologies Dropship: PPM
- 4 -
Open Reorder Requests Under the Reorders section, the Reorder Requests link displays all open reorders currently in medSage.
With the Dropship feature enabled, all open reorders have the potential to be shipped in two different manners. The first option is to have the supplies shipped by PPM. The second option is to ship the patient’s supplies internally.
Under the “Reorder Details” column, a typical reorder displays the specific supplies medSage last received for that patient from billing records.
Whenever processing an order through dropship, it is key to ensure the following information is correct before approving it:
The patient’s supplies
The patient’s address
Adjusting Supplies
PPM will ship the supply that currently appears in the patient’s reorder details at the time the reorder is processed. If different supplies need to be shipped, the supplies should be adjusted before the order is confirmed. Select the “Adjust Supplies” button to navigate to the “Patient Supplies” page.
Figure 2
-
medSage Technologies Dropship: PPM
- 5 -
On the “Patient Supplies” page, the patient’s current supplies can be changed or new supplies can be added.
Click the “Change” link to display a “Search Supplies” box. In the search supplies box, the name or part number of a supply can be entered. All possible matches to the entered text are displayed in a drop down menu. Only supplies of the appropriate type are available in the search results. For example, if the category is filter, only filters will be displayed in the search results. Select the desired supply from the displayed list. Note that the “Save Changes” button must be pressed for the change to be saved.
Figure 3
The bottom of the page contains the “Add Supply” feature. This table will allow a new supply to be added for a patient. To add a new supply, the “Change” link should be used to search for the appropriate supply name. The “Customer Shipped Date” should be added in the date field along with the supply quantity. Selecting the “Add Supply” button adds the supply to the top table.
Figure 4
Adding Additional Supplies
If additional line items need to be added to a patient’s reorder request, this can be done through the “Patient Adjustment” page in the “Patient Directory” section. At the bottom of the page, there is a manual order listing where the supplies that should be added to the patient’s order can be checked off. If the patient responded to a survey within the last 30 days, the “Add to last call made” option appears and should be selected. After the “Reorder Supplies” button is selected, the new line items will be added to the patient’s reorder request.
-
medSage Technologies Dropship: PPM
- 6 -
Figure 5
Updating a Patient Address
The address that appears on a patient’s record in medSage is what is sent with the patient’s reorder to the supplier. To verify that the patient’s address is correct in medSage, navigate to the “Patient Edit” page through the “Patient Directory.” The patient’s address is listed as part of the “Optional Information” section at the bottom of the screen. If any changes are made to the patient’s address, the “Save” button at the top of the screen should be selected to change the patient’s record in medSage.
Figure 6
Note: Because medSage is transaction based, if a patient has had a recent address change in your billing system but has not placed a recent order, their address potentially has not been updated in medSage. If you know the patient has had a recent address change, it is recommended that you confirm the patient’s shipping address in medSage.
-
medSage Technologies Dropship: PPM
- 7 -
Processing the Order
After the patient’s supplies have been adjusted and all notifications resolved, the reorder request can be approved. An order number (or an invoice number) should be entered in the “Order #” field. Pressing the “Supplier Order” button approves the order for shipment by PPM. Pressing the “Provider Order” button approves the order for internal shipment.
Figure 7
Once either of these buttons is selected, the order will then be sent to the “Pending Reorders” page.
Note: An order that is older than 30 days cannot be sent to your supply partner. This is to prevent any complications with eligibility or other surrounding factors. If you need to process an order placed more than 30 days ago, cancel the original order and create a new order on the “Patient Adjustment” page (located under the Patient Directory).
-
medSage Technologies Dropship: PPM
- 8 -
Pending Reorders The second area under the Reorders section is the Pending Reorders page. This page displays all orders that have been approved for shipping either by PPM or internally.
Orders Shipped by PPM
Orders that were designated as a “Supplier” order will remain on this page until confirmed by PPM. There are two ways to identify orders that have been designated for the supplier to ship. A field under the reorder details indicates, “to be fulfilled by supplier;” or under the patient details column, a message appears listing the order number and the comment “to be fulfilled by supplier.”
Once the supplier has confirmed the order, it will be removed from the Pending Reorders page.
Figure 8
Note: Once an order has been transmitted to PPM, it cannot be unconfirmed from this page. If changes need to be made to an order that has already been submitted to PPM, you will need to contact them directly regarding the update.
-
medSage Technologies Dropship: PPM
- 9 -
Orders Shipped Internally
Orders that were designated as “Provider” order will remain on the Pending Reorders page until the “Confirm” button is selected by a medSage user. The pending reorder should be confirmed once the order has been shipped. Selecting “Confirm” removes the pending reorder from this page and records it in the patient’s Reorder History report as being confirmed.
Note: While using the Dropship feature, it is important to systematically remove any provider orders from the Pending Reorders page; otherwise, the pending reorders may become cluttered and difficult to navigate.
Provider orders that are to be shipped internally are indicated on the Pending Reorders page by a field in the Reorder Details indicating, “To be fulfilled by provider.” The visibility of a “Confirm” button is also an indicator. This button is hidden from medSage users on any orders designated for supplier shipment.
Figure 9
Note: No order designated with “To be fulfilled by provider” is sent to PPM. These orders will not have any specific tracking information in medSage as PPM processed orders do.
-
medSage Technologies Dropship: PPM
- 10 -
Dropship Reorders The Dropship Reorders page displays information on all orders that have been sent to PPM for shipping. The drop down menus at the top of the page allow for filtering of the page by certain criteria. The first drop down menu allows for sorting by supplier (should display PPM). The second drop down menu allows for filtering of confirmed orders and unconfirmed orders. Viewing unconfirmed orders helps to determine which orders PPM has not yet processed. Confirmed orders displays those orders that PPM has marked as shipped.
Figure 10
Unconfirmed Orders
An unconfirmed order displays the following information about a reorder:
Reordered Date: The date that the “Supplier Order” button was selected on the Reorder Requests page
Patient Name
Branch
Phone Number
Patient ID
Last Order Date
Provider Order Number: The number entered on the open reorder request before it was submitted for Supplier fulfillment
Confirmed: This will say “No date set” since this order has not been confirmed by the supplier
Comments
Supply Information
-
medSage Technologies Dropship: PPM
- 11 -
Figure 11
Confirmed Orders
Once PPM confirms an order, the following additional information will display on an order if the “Confirmed” filter is being used:
Confirmed: The date that the supplier confirmed the order for shipping.
Shipping Info: The tracking information entered by the supplier to follow the patient’s package through the shipping process with a link to shipping service tracking
Note: Be sure to print out a copy of the tracking page for each order. This page should be filed as proof of delivery in the event Medicare should require proof the supplies were delivered to the patient.
Figure 12
-
medSage Technologies Dropship: PPM
- 12 -
Download Reports
On the Dropship Reorders page, the view may be filtered by “Confirmed” and “Unconfirmed” to determine what patient reorder information is displayed on the downloadable spreadsheet. Once the spreadsheet is downloaded, the following pieces of information are populated in each column of the sheet:
Patient ID number
Name
Branch Code
Phone
Last Order Date
Date of Reorder
Date of Confirmation
Order Category
Date of Birth
Insurance
Shipper
Tracking Number
-
medSage Technologies Dropship: PPM
- 13 -
Other Hints & Tips
Orders for Patients Not Receiving Automated Calls
Any patient that is in the medSage system can have a manual order generated for them in medSage. This is accomplished by using the “Patient Adjustment” page under the “Patient Directory” section.
Figure 13
Search for the patient that needs the order generated. A search can be conducted using their name, ID, or phone number. Once the patient is found, the patient’s information displays on the screen. The manual order information can be found by scrolling to the bottom of the “Patient Adjustment” page.
The supplies desired for the patient should be checked on the left hand side. Using the drop down menus allows changes to the supply details. Once the supplies are selected, press the “Reorder” button to generate the reorder request.
Figure 14
-
medSage Technologies Dropship: PPM
- 14 -
Tracking an Individual (or Older) Patient Reorder
The patient’s order can be tracked from the “Dropship Reorders” page under the “Reorder” section; however, tracking information from an older order is being sought the patient’s “Reorder History” report (under the “Patient Reports” section) would be a better way to locate the tracking information for the desired order.
Figure 15
Search for the desired patient from the “Reorder History” page. The patient’s complete reorder history displays; the confirmed orders from PPM also appear on this page. The tracking number for the PPM confirmed order appears under the order “Details.”
Figure 16