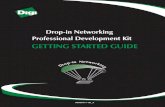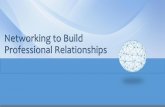Drop-in Networking Professional Development...
Transcript of Drop-in Networking Professional Development...

Drop-in Networking
GETTING STARTED GUIDE
Drop-in Networking
Professional Development Kit
ZB Series
90001040-88_A

©2009 Digi International Inc. All Rights Reserved.Digi, Digi International, the Digi logo, ConnectPort, Connectware, XBee, and XBee-PRO are trademarks or registered trademarks of Digi International, Inc. in the United States and other countries worldwide. All other trademarks are the property of their respective owners.Information in this document is subject to change without notice and does not represent a commitment on the part of Digi International. Digi provides this document “as is,” without warranty of any kind, either expressed or implied, including, but not limited to, the implied warranties of fitness or merchantability for a particular purpose. Digi may make improvements and/or changes in this manual or in the product(s) and/or the program(s) described in this manual at any time. This product could include technical inaccuracies or typographical errors. Changes are periodically made to the information herein; these changes may be incorporated in new editions of the publication.

O B J E C T I V E SUpon completing this kit, you will be able to:• Set up a Drop-in Network
• Perform a range test of the XBee® radios in the kit• Discover wireless devices in an XBee network
• Run applications written in Python® on a ConnectPort™ X gateway and PC• Send and receive data from wireless devices over an Ethernet/IP network• Use resources to develop embedded applications • Use resources to manage Drop-in Networks
As an integral part of the Drop-in Networking strategy, the Python custom development environment is incorporated by Digi into each ConnectPort X gateway. Unlike many development proprietary embedded development platforms, Digi's integration of the universal Python scripting language provides customers a truly open standard for complete control over the connections to devices, manipulation of data, and event-based actions. For more information about Digi's Python custom development platform, visit our Python portal today at:http://www.digi.com/technology/drop-in-networking/pdr.jsp
3

Q U E S T I O N S ?For technical assistance with your Drop-in Network, call:
1-800-903-8430 (US Only)
Digi contact numbers outside US:
Country Toll Free Number
Argentina 00-800-3444-3666
Australia 0011-800-3444-3666
Brazil 0021-800-3444-3666
China North 00-800-3444-3666
China South 00-800-3444-3666
France 00-800-3444-3666
Germany 00-800-3444-3666
Hong Kong 001-800-3444-3666
India 000-800-100-3383
Israel 00-800-3444-3666
Italy 00-800-3444-3666
Japan For calls from KDD fixed land-line phones: 010-800-3444-3666From KDD public and mobile phones: 001-010-800-3444-3666For non-KDD phones: 122-001-010-800-3444-3666
Korea 002-800-3444-3666
Mexico 001-800-903-8430
Netherlands 00-800-3444-3666
New Zealand 00-800-3444-3666
South Thailand 001-800-3444-3666
Spain 00-800-3444-3666
United Kingdom 00-800-3444-3666
4

Contents
OBJECTIVES .............................................................................................3
QUESTIONS?.............................................................................................4
Connect the gateway and USB interface board .....................................7Connect and power on gateway............................................................8Connect and power on USB interface board .......................................12LEDs and buttons for interface boards ................................................14
Perform a range test ...............................................................................17What is a range test?...........................................................................17Equipment used in range test..............................................................17Install and start X-CTU software..........................................................17X-CTU user interface...........................................................................18Discover nodes....................................................................................19Run range test .....................................................................................21What does this test show you?............................................................22
Use gateway to discover nodes ............................................................23Connect the gateway to Ethernet and discover it ................................23Connect and power on RS-232 interface board ..................................25Plug in the XBee Wall Router ..............................................................27View nodes..........................................................................................30
Run gateway and PC demo applications..............................................35Install Drop-in Networking software/documentation on PC .................35Upload the gateway demo application to gateway ..............................37Run the gateway demo application .....................................................38Run the PC companion application .....................................................40
Manage Drop-in Networks......................................................................45Congratulations! ..................................................................................45Use Connectware Manager.................................................................45Contact Digi .........................................................................................46
Contents For technical support, call 1-800-903-8430 (US only) 5

6 For technical support, call 1-800-903-8430 (US only) Contents

Connect the gateway and USB interface board
C o n n e c t t h e g a t e w a y a n d U S B i n t e r f a c e b o a r d
The Drop-in Networking Professional Development Kit contains several boxes:
To run the kit, you will also need:
Digi ConnectPort X gateways are available in multiple configurations: XBee-to-Ethernet, XBee-to-WiFi, and XBee-to-Cellular. The latter two configurations enable end-to-end wireless device connectivity.
ConnectPort™ X Gateway
USB Interface Board
RS-232 Interface Board
XBee Wall Router
Hardware & Software Setup CD
A PC, configured to obtain an IP address automatically
For technical support, call 1-800-903-8430 (US only) 7

Connect the gateway and USB interface board
Connect and power on gateway1. Open and unpack the box labeled ConnectPort X4 Gateway.2. Connect the power supply to the gateway and turn the connector
clockwise to tighten. Connect the power supply to an outlet.Note (International version only): Connect the power supply to a power cord (not included), and the power cord to an outlet.
3. Connect the antenna to the barrel connector on the gateway. Turn the connector clockwise to tighten.
Note: Do not connect the cross-over Ethernet cable at this time.
8 For technical support, call 1-800-903-8430 (US only)

Connect the gateway and USB interface board
LEDs and buttonsThe gateway has several LEDs that indicate activity, and a Reset button.
Top panel
Back panel
POWER STATUS
6 - 30 VDC1.25A MAX
ETHERNETLINK ACT USB SERIAL
RESET
ZIGBEE
X4ConnectPort
LINK ACT
ZIGBEE
Ethernet Port, Ethernet Link and Activity LEDs
Power USB Serial PortAntenna
Connector
For technical support, call 1-800-903-8430 (US only) 9

Connect the gateway and USB interface board
LED/button Color and Light Pattern Description
Power LED Blue Power is applied.
Not illuminated No power.
Status LED Yellow Blinks during product initialization and factory reset, using the light patterns below.During normal device operation after initialization and factory reset, this LED is off and should never blink. If it blinks constantly, contact Digi Technical Support.
1-1-1 blinking yellow
Firmware is initializing.
1-5-1 blinking yellow
Device configuration has been restored to its factory defaults.
Other blinking yellow
Contact Digi Technical Support.
ZigBee/XBee Link LED
Green Indicates that the XBee RF module in the gateway has associated with an XBee network: For more information on this indicator, see the description of the D5 (DIO5 Configuration) parameter in the product manual for the XBee module.
Solid green XBee module in gateway is associated (or coordinator is started).
Fast blinking (20 Hz) green
An Ident (identify) button has been pressed on a remote node.
Slow (1 Hz) blinking green
XBee module in gateway is not associated.
Off XBee module in gateway is disabled or not recognized.
ZigBee/XBee Activity LED
Yellow On for 25 ms when data is sent or received from the XBee module in the gateway.
Ethernet Link LED
Solid yellow Ethernet link is up.
Ethernet Activity LED
Blinking green Ethernet traffic is on the link.
Reset button N/A Single press: Performs equivalent of a power-cycle.Press and hold: Resets device configuration settings to factory defaults (factory reset).
10 For technical support, call 1-800-903-8430 (US only)

Connect the gateway and USB interface board
Now, your network looks like this:
Shift
Gateway connected to power only
For technical support, call 1-800-903-8430 (US only) 11

Connect the gateway and USB interface board
Connect and power on USB interface board1. Open and unpack the box labeled XBee USB Interface Board. 2. Connect the XBee-PRO module to the connectors on the interface
board. Orient the board and connector pins as shown in the diagram. 3. Connect the antenna to the RPSMA antenna connector on the
XBee-PRO module. Turn the connector clockwise to tighten.4. Connect the USB cable to the USB port on the interface board and PC.
12 For technical support, call 1-800-903-8430 (US only)

Connect the gateway and USB interface board
Install USB driver The USB interface board is a "plug-and-play" device that should be detected by the PC automatically. After the USB interface board is detected, a wizard for installing USB drivers is launched. To interface between the modem and a PC, two drivers must be installed: a USB driver, and a virtual COM port driver that makes the USB port look and perform like a physical COM port. The USB drivers are included on the Hardware & Software Setup CD.1. Verify that the Hardware & Software Setup CD is inserted into the drive. 2. Connect the XBee module to a PC using a USB cable. The Found New
Hardware Wizard dialog box is displayed. 3. Select Install from a specific list or location (Advanced); then click
Next. 4. Select Search for the best driver in these locations and
Search removable media (CD-ROM...). Then click Next.A Hardware Installation Windows Logo Testing alert box is displayed.
5. Click Continue Anyway. 6. Click Finish. 7. You are prompted to install another driver, the virtual COM port driver.
Repeat steps 3 through 6 to install this driver.
For technical support, call 1-800-903-8430 (US only) 13

Connect the gateway and USB interface board
LEDs and buttons for interface boardsThe XBee interface boards in the kit have several LEDs that indicate network activity and signal strength, plus several buttons.
USB interface board
I/O and Associate/Power LEDs
RSSI LEDs
USB port
Reset button
Ident button (SW1)
14 For technical support, call 1-800-903-8430 (US only)

Connect the gateway and USB interface board
LED and button descriptions/behaviors
LED/button Description
I/O and Associate/Power LEDs
Indicate RF module activity: • Yellow (top LED): Serial Data Out (to host) • Green (middle): Serial Data In (from host) • Red (bottom): Associate/Power Indicator. Indicates both power to the interface board
and the network association status for the XBee module in the interface board. Solid red: XBee module powered and not associated to a network.Blinking red: XBee module has associated to a network.For more information on this indicator, see the description of the D5 (DIO5 Configuration) parameter in the product manual for the XBee module.
RSSI (signal strength) LEDs
Indicate the amount of fade margin present in an active wireless link. The fade margin is the difference between the incoming signal strength and the module's receiver sensitivity. • 3 LEDs on: Very Strong Signal (> 30 dB fade margin) • 2 LEDs on: Strong Signal (> 20 dB fade margin) • 1 LED on: Moderate Signal (> 10 dB fade margin) • 0 LED on: Weak Signal (< 10 dB fade margin)
Reset button Performs equivalent of a power-cycle.
Ident button (SW1 on the interface board)
Performs actions for commissioning the XBee module in a network. Consecutive button presses must occur within 800ms second of each other to perform desired actions.
Button press
Network association Action
Single Associated • If unit is asleep, wakes unit for 30 seconds.• Sends a Node Identification broadcast transmission. All
devices receiving this transmission blink their Associate LED rapidly for 1 second. All API devices that receive this transmission send a Node Identification frame out their UART (universal asynchronous receiver/transmitter) (API ID 0x95).
Unassociated • If unit is asleep, wakes unit for 30 seconds.• Blinks a numeric error code on the Assc LED, indicating
the cause of join failure.1 blink: Scan found no PANs.2 blinks: Scan found no valid PANs based on current SC (Scan Channel) and ID (PAN ID) settings.3 blinks: Valid Coordinator or Routers found, but they are not allowing joining (NJ expired).7 blinks: Node Joining attempt failed.10 blinks: Coordinator Start attempt failed.
Two Associated Temporarily enables joining on the unit and the entire network for 1 minute (if the XBee module’s NJ command setting is less than 255). If joining is permanently enabled on a module (NJ = 255), joining remains permanently enabled, and this button press has no effect.
Four Associated/Unassociated
Unit leaves PAN, if associated, and issues a factory reset to restore default parameters. Default PAN ID is 0.
For technical support, call 1-800-903-8430 (US only) 15

Connect the gateway and USB interface board
16 For technical support, call 1-800-903-8430 (US only)

Perform a range test
P e r f o r m a r a n g e t e s t
What is a range test?A range test demonstrates the real-world RF range of the XBee embedded modules in the Drop-in Networking Professional Development Kit.This range information is useful when planning for and deploying an actual network.
Equipment used in range testThe range test uses this equipment:• PC• USB interface board, connected to the PC via the USB cable• ConnectPort X gateway
Install and start X-CTU softwareX-CTU is a software tool for configuring XBee modules that is included on the Hardware & Software Setup CD. X-CTU is used to run the range test.To install X-CTU:1. Insert the Hardware & Software Setup CD in the PC’s CD-ROM/DVD
drive. The CD should auto-launch when placed in the CD-ROM drive. If not, browse to the CD using Explorer and double click start.exe.
2. On the Home page, click Modules, Sensors & Adapters Documentation/Software.
3. Click XBee Modules > XBee XB Module. 4. Click Install X-CTU (EXE).5. When prompted to check the Web for updates, ensure your PC is
connected to the Internet and click Yes.6. When installation completes, to start X-CTU, select
Start > Programs > Digi > X-CTU.
For technical support, call 1-800-903-8430 (US only) 17

Perform a range test
The X-CTU software interface is displayed.
X-CTU user interface
The X-CTU interface has several tabs:• PC Settings: Sets up PC serial COM ports to interface with the XBee
module.• Range Test: Tests the range of wireless links under varying conditions.• Terminal: Reads and sets communications parameters on the XBee
module and monitors data communications.• Modem Configuration: Reads and sets configuration parameters on
the XBee module.For more information on X-CTU functions, features, and controls, see the X-CTU Configuration Test Utility Software manual, available for downloading at www.digi.com.
18 For technical support, call 1-800-903-8430 (US only)

Perform a range test
Discover nodesThis kit demonstrates discovering nodes from a variety of interfaces. In this first instance, node discovery is done through X-CTU. This procedure involves entering command mode and sending AT commands. If you are unfamiliar with either concept, see the Command Mode section of the XBee module’s product manual.1. In the X-CTU interface, on the PC Settings tab, select the COM port to
which the USB interface board is attached; this is the COM port created during USB driver installation. Select DIGI-PKG-U (Serial Port Adap...)
2. On the Terminal tab, enter command mode. This mode eliminates over-the-air communications for the XBee module, and allows internal communication with the XBee module parameters. There is a one-second “guard time” before and after entering command mode, and a ten-second timeout. To enter command mode, enter +++ with no carriage return.When command mode is entered, an OK message is displayed.
For technical support, call 1-800-903-8430 (US only) 19

Perform a range test
3. Enter the atnd (Node Discover) command followed by a carriage return. This command discovers and reports all modules on its current operating channel and PAN ID (ID parameter). All powered nodes that have joined the network respond to this command with their device information. One node should be returned: the ConnectPort X gateway. The gateway is identified by the extended address of its integrated XBee module. Every XBee device will have a unique extended address. In X-CTU, this address is split over two lines, as shown:
Note: If you encounter problems in this step, there is a way to force the XBee module on the interface board to leave any XBee network it may have joined and attempt to join an XBee network. Press the Ident/SW1 button on the USB interface board four times to attempt to associate to the gateway. Association is indicated by a blinking red LED. See "LEDs and buttons" on page 9.
Extended address of the XBee module in the ConnectPort X gateway}
20 For technical support, call 1-800-903-8430 (US only)

Perform a range test
Run range test1. On the Terminal tab, re-enter command mode by typing +++ with no
carriage return.2. Set loopback mode for the XBee module on the gateway. Enter this
command: atci12
The atci12 command (Destination Cluster ID=12, Loopback) sets the cluster ID on packets transmitted from the XBee module. Packets sent with this cluster ID value are sent back to the originator when received by the recipient (the XBee module in the gateway).
3. Click the Range Test tab.4. Enable the checkbox in the RSSI part of the display to display the
received signal strength indicator.
5. Click the Start button to start the range test.
Enable to display received signal strength indicator
For technical support, call 1-800-903-8430 (US only) 21

Perform a range test
The range test runs indefinitely until you click Stop. As the test runs, the 0123…LMNO data is the default data packet that is transmitted and received between the radios. The Percent field indicates true link quality by showing the percentage of successful packet transmissions. If the RSSI checkbox is enabled, the signal strength of packets received by the XBee module on the USB interface board is displayed.
6. Test the range of the wireless link between the XBee modules on the interface board and gateway:• Move the PC and USB interface board away from the gateway, or
remove the antenna from the USB interface board’s XBee module. • Click Start again. • Observe how the signal strength indicator changes.
7. Click Stop to end the range test.
What does this test show you?The range test gives a sense of the range of the kit’s XBee modules. When deploying an actual network, multiple range tests are recommended to test for varying conditions in your application. If a range test indicates there is not enough range in an area where network devices must reside, you can install XBee Wall Routers to extend the range. The XBee Wall Router is designed primarily to “patch” areas within an XBee network where signal erosion or loss occurs due to distance limitations or interference.
Signal strength indicator
22 For technical support, call 1-800-903-8430 (US only)

Use gateway to discover nodes
U s e g a t e w a y t o d i s c o v e r n o d e sIn this task, you will connect the rest of the kit’s devices and use the gateway's web interface to find and view all nodes in the Drop-in Network.
Connect the gateway to Ethernet and discover itUp to this point, you have been working from the point of view of the embedded XBee modules in an XBee network. Now, you will view and manage the network devices from the Ethernet network.1. Connect the crossover Ethernet cable to the Ethernet port of the
gateway, and the other end to the Ethernet port of the PC.
2. To find the gateway in the Ethernet network, run the Digi Device Discovery application, included on the Hardware & Software Setup CD. Insert the CD into the PC’s CD/DVD drive.
3. Click Gateway, Host PC & Enterprise Documentation/Software.4. Click Gateways.5. Click Configuration.6. Click Digi Device Discovery (EXE).
For technical support, call 1-800-903-8430 (US only) 23

Use gateway to discover nodes
The Digi Device Discovery application is opened. It displays all Digi devices on the Ethernet network.
Note: If the gateway does not display, click Refresh View. If it still does not display, make sure any Windows firewalls are disabled. If the gateway is displayed with a label showing it as misconfigured, under Device Tasks, select Configure network settings and select Obtain Network Settings Automatically. Click Save. Answer OK when prompted for a restart.
7. Locate the ConnectPort X gateway in the device list by its MAC address. This address is printed on a label on the bottom of the gateway. Note that this MAC address is for the Digi Connect ME Ethernet module in the gateway, not the XBee module.
8. Double-click the ConnectPort X gateway. The web interface of the gateway is opened.
24 For technical support, call 1-800-903-8430 (US only)

Use gateway to discover nodes
Connect and power on RS-232 interface boardNow, add the RS-232 interface board to the network.1. Open and unpack the box labeled RS-232 Interface Board. 2. Connect the XBee module to the connectors on the interface board.
Orient the board and connector pins as shown in the diagram. 3. Connect the male null modem adapter to the serial port of the interface
board. 4. Connect the serial loopback plug to the male null modem adapter and
tighten connections.5. Connect the power supply to the interface board.
International version only: Select the plug type that is appropriate for your country from the plugs included in the RS-232 Interface Board box. Attach the plug to the power supply, and plug the power supply into an outlet.
For technical support, call 1-800-903-8430 (US only) 25

Use gateway to discover nodes
LEDs and buttonsThe LEDs and buttons on the RS-232 interface board are shown below. Their operation and actions are the same as those for the USB interface board; see page 14 for descriptions.
I/O and Associate/Power LEDs
Serial port
RSSI LEDs
Power connector
Ident button (SW1)
Reset button
26 For technical support, call 1-800-903-8430 (US only)

Use gateway to discover nodes
Plug in the XBee Wall Router1. Plug the XBee Wall Router into a wall socket.
2. Observe the Assoc LED (Associate/Power) on the end of the adapter. When it changes from solid green to blinking green, the XBee Wall Router has joined the wireless network.
Associate/Power LED
For technical support, call 1-800-903-8430 (US only) 27

Use gateway to discover nodes
LEDs, buttons, and integrated sensors
Temperature sensor(internal)
Associate/Power LED
Light sensorReset/Ident button
28 For technical support, call 1-800-903-8430 (US only)

Use gateway to discover nodes
LED/button Description
Associate/Power LED
Indicates power and the XBee Wall Router’s ZigBee network association status.• Solid green: XBee module is powered and not associated to a ZigBee network.• Blinking green: XBee module is powered and has associated to a ZigBee network.
Reset/Ident button
Performs a reset and multiple functions for commissioning the XBee Wall Router in a ZigBee network. Use a small non-conducive tool with a blunt end to press gently and hold down button. Consecutive button presses must occur within 800 milliseconds of each other to perform the desired action.
Button press
Network association Action
Single Associated If XBee Wall Router is asleep, wakes unit for 30 seconds. Sends a Node Identification broadcast transmission. All devices that receive this transmission will blink their Associate LED rapidly for 1 second. All API devices that receive this transmission will send a Node Identification frame out their UART (universal asynchronous receiver/transmitter) (API ID 0x95).
Unassociated If XBee Wall Router is asleep, wakes unit for 30 seconds, then blinks the AI code, a numeric error code, on the Assc LED, indicating the cause of join failure.1 blink: Scan found no PANs.2 blinks: Scan found no valid PANs based on current SC (Scan Channel) and ID (PAN ID) settings.3 blinks: Valid Coordinator or Routers found, but they are not allowing joining (NJ expired).7 blinks: Node Joining attempt failed.10 blinks: Coordinator Start attempt failed.
Two Associated Temporarily enables joining on the XBee Wall Router and the entire ZigBee network for 1 minute (if the RF module’s NJ command setting is less than 255). If joining is permanently enabled on a module (NJ = 255), joining remains permanently enabled, and this button press has no effect.
Four Associated/Unassociated
XBee Wall Router leaves PAN, if associated, and issues a factory reset to restore default parameters in the XBee module. Default PAN ID is 0.
Hold for five seconds
Associated/Unassociated
Performs a hardware reset.
For technical support, call 1-800-903-8430 (US only) 29

Use gateway to discover nodes
View nodesNext, find the two interface boards and the XBee Wall Router, known as nodes. In this task, you will see a network view of the nodes from the gateway’s web interface.1. Return to the home page of the gateway’s web interface:
2. From the menu on the left side, select Administration > System Information.
30 For technical support, call 1-800-903-8430 (US only)

Use gateway to discover nodes
3. In the list of System Information links on the System Information page, click XBee Network.
For technical support, call 1-800-903-8430 (US only) 31

Use gateway to discover nodes
4. The XBee Network page is displayed. It shows several settings for the the gateway, followed by a network view of hte XBee devices, or nodes. Initially, this page will not show any nodes aside from the coordinator. To discover nodes:• Check Clear list before device discovery checkbox. This check
box clears any previously read and displayed network information from the gateway’s cache before the device discovery operation occurs.
• Click the Discover XBee Devices button.
In the Node Type column, the XBee module in the gateway is listed as the coordinator, and the XBee interface boards and XBee Wall Router are listed as routers.
32 For technical support, call 1-800-903-8430 (US only)

Use gateway to discover nodes
Here is how the values in the Type column are assigned in the network.
5. To refresh the view, click the Discover XBee Devices button.
Shift
Ethernet network
coordinator
router
router
router
For technical support, call 1-800-903-8430 (US only) 33

Use gateway to discover nodes
34 For technical support, call 1-800-903-8430 (US only)

Run gateway and PC demo applications
R u n g a t e w a y a n d P C d e m o a p p l i c a t i o n sThis kit includes two demo applications: • An application that runs on the gateway to discover nodes, read
temperature and light information from the XBee Wall Router, and establish TCP sockets to XBee nodes
• An application that runs on the PC and works with the gateway application to display information on the PC
In this task, you will install and run both applications.
Install Drop-in Networking software/documentation on PCThe gateway demo and PC companion applications are on the Hardware & Software Setup CD. Installing the gateway demo application also creates a Drop-in Networking program group and installs software and documentation.1. Insert the Hardware & Software Setup CD in the CD/DVD drive of the
PC. A navigation page for the CD is displayed.2. In the list of options on the right side of the screen, click
Install Demo Application.
For technical support, call 1-800-903-8430 (US only) 35

Run gateway and PC demo applications
3. The Digi Drop-in Networking Setup wizard is launched. Follow the wizard prompts, choosing to install the demo application in the default location.
4. Click Finish to complete the wizard.The gateway demo application and PC companion application that will be run later are now installed on your PC. In addition, the Drop-in Networking program group was created, which includes documentation, sample programs, and other development resources. To view it, select Start > Programs > Digi > Digi Drop-in Networking.
36 For technical support, call 1-800-903-8430 (US only)

Run gateway and PC demo applications
Upload the gateway demo application to gatewayNext, upload the gateway demo application from the PC to the gateway.1. Open the web interface for the gateway.2. From the menu on the left side, go to Applications > Python. The
Python Configuration page is displayed.3. In the Upload File edit box, use the Browse button to navigate to this
location:C:\Program Files\Digi\Digi Drop-in Networking\Gateway Sample\(Substitute your actual root directory as needed.). Locate each file and click Upload. The files to upload are:• embedded_kit_gateway.zip• EmbeddedKitManager.py• EmbeddedKitService.py• WPAN.py
When the files are uploaded, a confirmation message is displayed and the files are displayed in the Manage Files list.
For technical support, call 1-800-903-8430 (US only) 37

Run gateway and PC demo applications
Run the gateway demo application
Start the application1. Open a Telnet connection to the gateway, specifying the IP address of
the gateway. (You can find the IP address by going back to the gateway's web interface home page, or by using the Digi Device Discovery application used in "Connect the gateway to Ethernet and discover it" on page 23.) For example:
2. Run the application by typing the py (python) command, specifying the name of the gateway demo application. The command is case-sensitive; enter exactly as shown:py EmbeddedKitService.py
The application will take some time to begin.
Display nodesThe gateway demo application uses Python programming language functions to do several things.First, the gateway demo application searches for any nodes in the range of the gateway. Four nodes are discovered and are listed by their MAC addresses:
38 For technical support, call 1-800-903-8430 (US only)

Run gateway and PC demo applications
Assign TCP socket numbers to the nodesNext, the gateway demo application assigns a TCP port number to each node. This assignment is the key link between the XBee and Ethernet networks, and allows the demo application to communicate with each node over the Ethernet network. This operation occurs without displaying any output in the gateway demo application. Later, when you run the PC companion application, these TCP port numbers are displayed in the TCP Port column, as shown and described in "Display nodes" on page 40.Assigning TCP port numbers to the nodes enables any TCPI/IP-based applications to communicate with the nodes. To demonstrate this, you can open a serial connection (Telnet) to one of the interface boards in the in the XBee network and send data back and forth.
Stop the applicationTo stop the application, reboot the gateway from the gateway’s web interface (Administration > Reboot). Later, when the PC companion application is started, you can also shut down the gateway demo application from it.Note: You must reboot the gateway to restart the gateway demo application.
Read temperature and light data from the XBee Wall RouterThe gateway demo application reads the temperature and light information from the integrated sensors in the XBee Wall Router. .
If there were more XBee products with attached or integrated sensors in the ZigBee network, the gateway demo application would display the data read by these sensors as well. Additional XBee Sensors can be purchased at the digi online store at www.digi.com.
For technical support, call 1-800-903-8430 (US only) 39

Run gateway and PC demo applications
Run the PC companion applicationThe PC companion application is a Windows application that is used with the gateway demo application, EmbeddedKitService.py. It was installed on your PC as part of the Drop-in Networking program group in the previous step. It demonstrates interaction between a Python-based application that runs on a gateway and a Windows application that runs on a PC. It provides an easy way to get and display information from the nodes in a Drop-in Network, such as temperature and light data from the integrated sensors in the XBee Wall Router and I/O from the interface boards. When the two applications work together, the gateway demo application handles most of the data reading, and the PC companion application handles displaying the data on the PC.
Start the applicationTo start the PC companion application, select:Start > Programs > Digi > Digi Drop-in Networking > PC Companion Application Enter the IP address of the gateway:
Discover nodesThe PC companion application searches for any nodes in the range of the gateway. A progress dialog is displayed during this function:
Display nodesThe discovered nodes are displayed in the Digi Embedded Kit Gateway Viewer, in the left window pane. Note the TCP number assigned to each node:
40 For technical support, call 1-800-903-8430 (US only)

Run gateway and PC demo applications
View status and read data from nodesClick on a node. In the right pane, several tabs of status information and other data read from the unit are displayed. For example, here is the I/O Status tab for one of the interface boards.
Read temperature and light information from the Wall RouterClick on the XBee Wall Router. Temperature and light data from the integrated sensors are displayed in the right pane.
For technical support, call 1-800-903-8430 (US only) 41

Run gateway and PC demo applications
Change light on/off set point on the XBee Wall RouterOn the XBee Wall Router, you can change the light level at which point the unit’s sensor program considers the lights to be on or off. Select the XBee Wall Router. Enter a different value for the light on/off set point for the light sensor and click Set Light Level.
Experiment with I/O using buttons on the interface boards1. Select one of the interface boards. 2. Click the I/O Status tab.3. Click the Leds on button. Observe how the LEDs on the interface
board, labeled LED 1 through LED 4, are turned on. 4. Click the Leds off button and observe how the LEDs are turned off.
42 For technical support, call 1-800-903-8430 (US only)

Run gateway and PC demo applications
Send/receive serial data using the XBee module, interface board, and loopback adapter1. Select the RS-232 interface board.2. Click the Serial terminal tab. 3. Type some text. The text transmitted to the interface board is displayed
in black. The text returned from the interface board is displayed in blue.
4. Remove the loopback plug from the interface board. 5. In the terminal emulator window, type some text again. Note how only
black text is displayed, because no text is being returned from the XBee RS-232 interface board.
Monitor battery/voltage supply on any nodeClick the Battery voltage tab to display the battery/voltage supply for any node. When an XBee module is powered through the interface board, the voltage will always display 3.3VDC.
Stop the gateway demo applicationClick Shutdown Server to stop the gateway demo application.Note: You must reboot the gateway to restart the gateway demo application.
For technical support, call 1-800-903-8430 (US only) 43

Run gateway and PC demo applications
Change the PC companion application using Python software toolsThe PC companion application is written in Python, and serves as an example for Drop-in Networking application development. A great way to get started developing in Python is to change the PC companion application.Python is a dynamic, object-oriented language for developing software applications, from simple programs to complex embedded applications. It includes extensive libraries and works well with other languages. A true open-source language, Python runs on a wide range of operating systems. The Digi Python Programming Guide shows how to create and run a simple Python program, reviews Python modules, particularly modules with Digi-specific behavior and functions used in several Digi sample applications, and shows how to load and run Python programs onto Digi devices through the command line or web interfaces. This guide is available in the Drop-in Networking program group (Start > Programs > Digi > Digi Drop-in Networking).
Use Drop-in Networking development resourcesDrop-in Networking development resources are available in the Drop-in Networking program group, the Hardware & Software Setup CD, and on the web.
To Go to
View the source for the gateway demo application
Start > Digi > Drop-in Networking > Samples > View Gateway Sample source
View the source for the PC companion application
Start > Digi > Drop-in Networking > Samples > PC Samples View PC Companion Application source
View gateway documentation Start > Digi > Drop-in Networking > Documentation > Digi ConnectPort X User’s Guide
Learn about the Python functions in the gateway and PC companion applications, and share Python programs with others
Visit Digi International’s Python Developer Resources page at:http://www.digi.com/technology/drop-in-networking/pdr.jspFrom this page, you can view the Digi Python Library and documentation, demo programs, the Digi Python Wiki page and Python support forums.
View XBee module documentation The XBee module product manual on the Hardware & Software Setup CD. On the CD’s front page, click Adapters, Sensors, Modules Documentation/Software. Click the XBee module image to browse documentation. The product manual describes module features, operation modes, and commands for controlling the module and retrieving data.
View XBee Wall Router documentation The XBee Adapters, Routers, and Sensors User’s Guide. Download this document from www.digi.com/din/docs/
View more Drop-in Networking documentation
www.digi.com/din/docs/Browse the Hardware & Software Setup CD. On the CD’s front page, click Browse CD.
Order additional Drop-in Networking products
Browse the Software and Documentation CD, and go to Digi’s Drop-in Networking page at www.digi.com/din/
44 For technical support, call 1-800-903-8430 (US only)

Manage Drop-in Networks
M a n a g e D r o p - i n N e t w o r k s
Congratulations!You have successfully installed the Drop-in Networking Professional Development Kit and exercised the gateway and PC companion demo applications.
Use Connectware ManagerThis kit includes a 30-day trial offer for a live demonstration version of Digi Connectware Manager. In addition, the Hardware & Software Setup CD includes a copy of Digi Connectware Manager that can be installed on your PC. Digi Connectware Manager is a device management platform that provides remote network management of all connected hardware, including devices on an XBee network. In contrast to the one-user-to-one-device model of other Digi device interfaces, Digi Connectware Manager deploys a one-user-to-many-devices model. From Digi Connectware Manager, you can provision and configure network hardware, track device performance, remotely set filters and alarms, monitor connections, reboot devices and reset defaults, and remotely upgrade firmware.
Views for managing XBee devicesExtensions to Digi Connectware Manager make it an attractive platform for managing XBee devices behind the gateway. It displays all nodes on an XBee network and allows querying for node profiles, node descriptors, connected endpoints, radio configuration settings and statistics, bindings, and more.Several views in Digi Connectware Manager are particularly useful for managing and configuring XBee networks. The Mesh/XBee Networks view displays devices in the context of their XBee network, including their node ID, the network to which they belong, physical addresses, their role in the network (coordinator, router, or end node), and their defined parent in the network.
For technical support, call 1-800-903-8430 (US only) 45

Manage Drop-in Networks
More detailed views of nodes can be accessed from the Mesh/XBee Networks view. Here are the Radio and Summary tabs of a node’s Device Properties view.
Digi Connectware Manager product informationYou can obtain the latest version of Connectware Manager from Digi’s Support site. For more information about Digi Connectware Manager, see the Connectware Manager Getting Started Guide on the Hardware & Software Setup CD.
Contact DigiAs you move from running demo applications to deploying an actual Drop-in Network, feel free to contact Digi to discuss the next steps of your solution.
46 For technical support, call 1-800-903-8430 (US only)


PN:(1P) A90001040-88