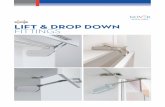Drop Down List Filter
-
Upload
profmorales -
Category
Documents
-
view
218 -
download
0
Transcript of Drop Down List Filter
-
8/8/2019 Drop Down List Filter
1/11
1
This tutorial is part of a set. Find out more about data access with ASP.NET in the Working with Data in
ASP.NET 2.0 section of the ASP.NET site at http://www.asp.net/learn/dataaccess/default.aspx.
Working with Data in ASP.NET 2.0 ::
Master/Detail Filtering With a DropDownList
Introduction
A common type of report is the master/detail report, in which the report begins by showing some set of
"master" records. The user can then drill down into one of the master records, thereby viewing that master
record's "details." Master/detail reports are an ideal choice for visualizing one-to-many relationships, such as a
report showing all of the categories and then allowing a user to select a particular category and display its
associated products. Additionally, master/detail reports are useful for displaying detailed information from
particularly "wide" tables (ones that have a lot of columns). For example, the "master" level of a master/detail
report might show just the product name and unit price of the products in the database, and drilling down into
a particular product would show the additional product fields (category, supplier, quantity per unit, and so
on).
There are many ways with which a master/detail report can be implemented. Over this and the next three
tutorials we'll look at a variety of master/detail reports. In this tutorial we'll see how to display the master
records in a DropDownList control and the details of the selected list item in a GridView. In particular, this
tutorial's master/detail report will list category and product information.
Step 1: Displaying the Categories in a
DropDownListOur master/detail report will list the categories in a DropDownList, with the selected list item's products
displayed further down in the page in a GridView. The first task ahead of us, then, is to have the categories
displayed in a DropDownList. Open the FilterByDropDownList.aspx page in the Filteringfolder, drag
on a DropDownList from the Toolbox onto the page's designer, and set its IDproperty to Categories. Next,
click on the Choose Data Source link from the DropDownList's smart tag. This will display the Data Source
Configuration wizard.
-
8/8/2019 Drop Down List Filter
2/11
1
Figure 1: Specify the DropDownList's Data Source
Choose to add a new ObjectDataSource named CategoriesDataSourcethat invokes the CategoriesBLL
class's GetCategories()method.
Figure 2: Add a New ObjectDataSource Named CategoriesDataSource
-
8/8/2019 Drop Down List Filter
3/11
1
Figure 3: Choose to Use the CategoriesBLLClass
Figure 4: Configure the ObjectDataSource to Use the GetCategories()Method
After configuring the ObjectDataSource we still need to specify what data source field should be displayed in
DropDownList and which one should be associated as the value for the list item. Have the CategoryNamefield
as the display and CategoryIDas the value for each list item.
-
8/8/2019 Drop Down List Filter
4/11
1
Figure 5: Have the DropDownList Display the CategoryNameField and Use CategoryIDas the Value
At this point we have a DropDownList control that's populated with the records from the Categoriestable
(all accomplished in about six seconds). Figure 6 shows our progress thus far when viewed through a browser.
Figure 6: A Drop-Down Lists the Current Categories
Step 2: Adding the Products GridView
That last step in our master/detail report is to list the products associated with the selected category. To
accomplish this, add a GridView to the page and create a new ObjectDataSource named
productsDataSource. Have the productsDataSourcecontrol cull its data from the ProductsBLLclass's
GetProductsByCategoryID(categoryID)method.
-
8/8/2019 Drop Down List Filter
5/11
1
Figure 7: Select the GetProductsByCategoryID(categoryID)Method
After choosing this method, the ObjectDataSource wizard prompts us for the value for the method's
categoryIDparameter. To use the value of the selected categoriesDropDownList item set the Parameter
source to Control and the ControlID to Categories.
Figure 8: Set the categoryIDParameter to the Value of the CategoriesDropDownList
Take a moment to check out our progress in a browser. When first visiting the page, those products belong to
the selected category (Beverages) are displayed (as shown in Figure 9), but changing the DropDownList
doesn't update the data. This is because a postback must occur for the GridView to update. To accomplish this
we have two options (neither of which requires writing any code):
-
8/8/2019 Drop Down List Filter
6/11
1
Set the categories DropDownList'sAutoPostBack property to True. (You can accomplish this by
checking the Enable AutoPostBack option in the DropDownList's smart tag.) This will trigger a
postback whenever the DropDownList's selected item is changed by the user. Therefore, when the user
selects a new category from the DropDownList a postback will ensue and the GridView will be updated
with the products for the newly selected category. (This is the approach I've used in this tutorial.)
Add a Button Web control next to the DropDownList. Set its Textproperty to Refresh or
something similar. With this approach, the user will need to select a new category and then click the
Button. Clicking the Button will cause a postback and update the GridView to list those products of the
selected category.
Figures 9 and 10 illustrate the master/detail report in action.
Figure 9: When First Visiting the Page, the Beverage Products are Displayed
-
8/8/2019 Drop Down List Filter
7/11
1
Figure 10: Selecting a New Product (Produce) Automatically Causes a PostBack, Updating the
GridView
Adding a "-- Choose a Category --" List Item
When first visiting the FilterByDropDownList.aspx page the categories DropDownList's first list item
(Beverages) is selected by default, showing the beverage products in the GridView. Rather than showing the
first category's products, we may want to instead have a DropDownList item selected that says something like,
"-- Choose a Category --".
To add a new list item to the DropDownList, go to the Properties window and click on the ellipses in the
Itemsproperty. Add a new list item with the Text"-- Choose a Category --" and the Value -1.
-
8/8/2019 Drop Down List Filter
8/11
1
Figure 11: Add a "-- Choose a Category --" List Item
Alternatively, you can add the list item by adding the following markup to the DropDownList:
-- Choose a Category
Additionally, we need to set the DropDownList control's AppendDataBoundItemsto True because when thecategories are bound to the DropDownList from the ObjectDataSource they'll overwrite any manually-added
list items ifAppendDataBoundItemsisn't True.
-
8/8/2019 Drop Down List Filter
9/11
1
Figure 12: Set theAppendDataBoundItemsProperty to True
After these changes, when first visiting the page the "-- Choose a Category --" option is selected and no
products are displayed.
Figure 13: On the Initial Page Load No Products are Displayed
The reason no products are displayed when because the "-- Choose a Category --" list item is selected is
because its value is -1and there are no products in the database with a CategoryIDof-1. If this is the
behavior you want then you're done at this point! If, however, you want to display allof the categories when
the "-- Choose a Category --" list item is selected, return to the ProductsBLLclass and customize the
GetProductsByCategoryID(categoryID)method so that it invokes the GetProducts()method if the
passed incategoryID parameter is less than zero:
Public Function GetProductsByCategoryID(ByVal categoryID _
-
8/8/2019 Drop Down List Filter
10/11
11
As Integer) As Northwind.ProductsDataTableIf categoryID < 0 Then
Return GetProducts()Else
Return Adapter.GetProductsByCategoryID(categoryID)End If
End Function
The technique used here is similar to the approach we used to display all suppliers back in the Declarative
Parameters tutorial, although for this example we're using a value of-1to indicate that all records should beretrieved as opposed to Nothing. This is because the categoryIDparameter of the
GetProductsByCategoryID(categoryID)method expects as integer value passed in, whereas in the
Declarative Parameters tutorial we were passing in a string input parameter.
Figure 14 shows a screen shot ofFilterByDropDownList.aspxwhen the "-- Choose a Category --" option is
selected. Here, all of the products are displayed by default, and the user can narrow the display by choosing a
specific category.
Figure 14: All of the Products are Now Listed By Default
Summary
When displaying hierarchically-related data, it often helps to present the data using master/detail reports, fromwhich the user can start perusing the data from the top of the hierarchy and drill down into details. In this
tutorial we examined building a simple master/detail report showing a selected category's products. This was
accomplished by using a DropDownList for the list of categories and a GridView for the products belonging
to the selected category.
In the next tutorial we'll take the DropDownList interface one step further, using two DropDownLists.
Happy Programming!
-
8/8/2019 Drop Down List Filter
11/11
About the Author
Scott Mitchell, author of six ASP/ASP.NET books and founder of 4GuysFromRolla.com, has been working
with Microsoft Web technologies since 1998. Scott works as an independent consultant, trainer, and writer,
recently completing his latest book, Sams Teach Yourself ASP.NET 2.0 in 24 Hours. He can be reached at
[email protected] or via his blog, which can be found at http://ScottOnWriting.NET.