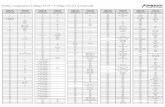DriveWare Manual del usuario DriveStudio Manual del usuario Código: 3AFE 68749026 REV F ES...
-
Upload
duongthuan -
Category
Documents
-
view
213 -
download
1
Transcript of DriveWare Manual del usuario DriveStudio Manual del usuario Código: 3AFE 68749026 REV F ES...

DriveWare Manual del usuario
DriveStudio

2
DriveStudio
Manual del usuario
Código: 3AFE 68749026 REV F ES
EFECTIVO: 13-04-2012
Código PDM: 00528248.DOC
2012 ABB Oy. Todos los derechos reservados.

3
Contenido
Contenido .................................................................................................................................. 3
Introducción a este manual ...................................................................................................... 5
Compatibilidad ............................................................................................................................ 5 Lectores a los que va destinado .................................................................................................. 5 Contenido .................................................................................................................................... 5 Documentos relacionados ........................................................................................................... 5
Capítulo 1 - Generalidades ....................................................................................................... 6
Qué es DriveStudio ..................................................................................................................... 6 Requisitos de hardware y software .............................................................................................. 6 Instalación y desinstalación ......................................................................................................... 7 Conexión a un convertidor de frecuencia .................................................................................. 12 Ayuda en línea .......................................................................................................................... 13
Capítulo 2 – Componentes principales de la interfaz de usuario ........................................ 14
Sinopsis .................................................................................................................................... 14 Barra de título ............................................................................................................................ 15 Barra de menús ......................................................................................................................... 17 Panel de control del convertidor de frecuencia .......................................................................... 27 Lista de convertidores de frecuencia ......................................................................................... 28 Panel de estado ........................................................................................................................ 29 Barra de estado ......................................................................................................................... 30 Área de la ventana .................................................................................................................... 30
Capítulo 3 – Vista Parameter Browser ................................................................................... 31
Navegación por los parámetros y grupos .................................................................................. 32 Utilización de archivos ............................................................................................................... 33 Subconjunto de parámetros ...................................................................................................... 33 Parámetros de puntero .............................................................................................................. 34 Parámetros binarios .................................................................................................................. 35 Búsqueda de grupos y parámetros ............................................................................................ 36
Capítulo 4 – Vista Data Logger ............................................................................................... 37
Área de gráficos ........................................................................................................................ 39 Ventana Logger Settings ........................................................................................................... 39
Capítulo 5 – Vista Fault Logger .............................................................................................. 45
Ventana Faults from all drives ................................................................................................... 45
Capítulo 6 – Ventana Monitor ................................................................................................. 46
Área de gráficos ........................................................................................................................ 48

4
Generalidades .......................................................................................................................... 48 Ventana Monitor Settings .......................................................................................................... 48
Capítulo 7 – Ventana Data File Viewer .................................................................................. 50
Área de gráficos ....................................................................................................................... 51
Capítulo 8 – Otras funciones ................................................................................................. 52
Funciones del área de gráficos ................................................................................................. 52 Herramienta Zoom box ............................................................................................................. 53 Comparación y copiado de parámetros .................................................................................... 53 Confirmación y opciones ........................................................................................................... 55 Programación de soluciones ..................................................................................................... 55 Copia de seguridad y restauración ........................................................................................... 56 Cambio de nombre del convertidor de frecuencia ..................................................................... 61 Últimos cambios en parámetros ................................................................................................ 61 Configuración del servidor OPC ................................................................................................ 62 Asistentes ................................................................................................................................. 62

5
Introducción a este manual
Este manual ofrece instrucciones acerca de cómo usar la herramienta de
puesta en servicio y mantenimiento DriveStudio y cómo utilizar DriveSPC,
Solution Program Composer (SPC).
Compatibilidad
Este manual corresponde a DriveStudio versión 1.6.
Lectores a los que va destinado
Se espera que el lector de este manual sea un profesional de la ingeniería de
automatización y esté familiarizado con los productos de convertidor de
frecuencia y los conceptos relacionados con su puesta en servicio y manejo,
incluido el sistema de parámetros de los convertidores de frecuencia ABB.
Contenido
El Capítulo 1 – Generalidades enumera brevemente las características
principales del software DriveStudio, cómo y cuándo puede ejecutarse y cómo
obtener ayuda e información adicional.
El Capítulo 2 – Componentes principales de la interfaz de usuario describe los
componentes principales de la interfaz de usuario de DriveStudio, incluidos los
menús.
El Capítulo 3 – Vista Parameter Browser describe la vista Parameter Browser y
su uso.
El Capítulo 4 – Vista Data Logger describe la vista Data Logger y su uso.
El Capítulo 5 – Vista Fault Logger describe la vista Fault Logger y su uso.
El Capítulo 6 – Ventana Monitor describe la ventana Monitor y su uso.
El Capítulo 7 – Ventana Data File Viewer describe la ventana Data File Viewer
y su uso.
El Capítulo 8 – Otras funciones describe funciones que son comunes a muchas
vistas y ventanas y otras que no están asociadas a ninguna vista o ventana.
Documentos relacionados
DriveStudio: Manual del usuario de Solution Program Composer
Manual de firmware del Programa de control del convertidor de
frecuencia.

6
Capítulo 1 - Generalidades
Qué es DriveStudio
DriveStudio es una aplicación para Windows de 32 bits fácil de usar y destinada
a la puesta en servicio y el mantenimiento de convertidores de frecuencia de
CA ABB ACSM1 y de tipos similares.
Principales funciones y características
Trabajo simultáneo con múltiples convertidores de frecuencia, por ejemplo
convertidores maestros y convertidores esclavos
Monitorización de señales en formato numérico y gráfico (tendencias)
Trabajo con los parámetros del convertidor de frecuencia
Visualización del estado actual del convertidor de frecuencia conectado
Herramienta de puesta en servicio y mantenimiento basada en OPC
Incluye un servidor OPC (DA 2.04) para convertidores de frecuencia ACSM1
y similares
Utilice el puerto de comunicación serie RS232
Moderna interfaz gráfica de usuario
Se ejecuta en Windows 2000, XP, Vista, 7
Código íntegramente de 32 bits
Funciones de DriveStudio
Operaciones de control (marcha, paro, ajuste de referencia, etc.)
Visualización del estado del convertidor de frecuencia
Monitorización (señales)
Parámetros (cambio de valores, comparación, grupos)
Registrador de datos (visualización de datos, controles)
Registrador de fallos (visualización de fallos, controles)
Requisitos de hardware y software
Hardware de DriveStudio
Un cable OPCA-02 para cada convertidor de frecuencia a conectar
Hardware de ordenador
PC compatible IBM
Se recomienda un procesador Pentium 800 MHz o más rápido
256 MB de RAM

7
Resolución de pantalla de 1.024 x 768 con 256 colores
Al menos 50 MB de espacio libre en el disco duro
Unidad de CD
Un puerto serie libre para cada convertidor de frecuencia a conectar
Software
Sistema operativo Windows 2000, XP, Vista o 7
Instalación y desinstalación
Determinación de la versión actual de DriveStudio
Es posible determinar qué versión de DriveStudio está instalada actualmente,
por medio del comando About DriveStudio del menú Help. Se muestra el
cuadro de diálogo About DriveStudio, que indica la versión de DriveStudio.
Instalación
Lea atentamente el contrato de licencia (License.pdf) antes de instalar
DriveStudio. Debe cerrar todas las aplicaciones antes de iniciar la instalación.
Recomendamos que desinstale todas las versiones anteriores de DriveStudio
antes de la instalación.
¡Atención! Debe tener privilegios de administrador para poder realizar la
instalación.
Es posible que su PC esté configurado de tal forma que, al insertar el CD de
instalación de DriveStudio en su unidad de CD, la instalación se inicie
automáticamente. Responda a las preguntas y siga las instrucciones
proporcionadas por el programa de instalación.
Si el programa de instalación no se inicia automáticamente, puede iniciar el
programa SETUP desde el Panel de control de la forma indicada a
continuación.
Inicie el programa Panel de control y haga doble clic en el icono Agregar o
quitar programas.

8
Haga clic en el botón Agregar nuevos programas y a continuación haga clic en
el botón CD o disquete.
Inserte el CD de instalación de DriveStudio en su unidad de CD y haga clic en
el botón Siguiente >.
Si el archivo SETUP no se encuentra automáticamente, escriba E:\SETUP.EXE
en la línea de comandos del programa de instalación (suponiendo que E: sea la
letra de su unidad de CD) o haga clic en el botón Examinar y busque el
programa para seleccionarlo. Por último, haga clic en el botón Finalizar, que
iniciará la instalación.

9
Cuando aparezca la ventana del asistente de instalación de DriveStudio, haga
clic en el botón Next >.
La segunda pantalla pregunta dónde desea instalar DriveStudio. Si la ubicación
predeterminada es adecuada, sólo tiene que hacer clic en el botón Next > para
continuar. De lo contrario, haga clic en el botón Change para indicar otra
ubicación.

10
Aparece una pantalla de confirmación. Puede volver a las pantallas anteriores y
cambiar sus selecciones haciendo clic en el botón < Back. Inicie la instalación
haciendo clic en el botón Install.
Una vez que los archivos se han copiado a la ubicación especificada de su
disco duro, haga clic en el botón Finish para finalizar el procedimiento de
instalación. DriveStudio está ahora listo para su uso.

11
Instalación del hardware en Windows
Si está utilizando puertos serie externos, siga las instrucciones proporcionadas
por el fabricante.
¡Atención! Debe tener privilegios de administrador para poder finalizar la
instalación del controlador.
Desinstalación de DriveStudio
Sin salir del cuadro de diálogo Agregar o quitar programas del panel de control,
busque DriveStudio en la lista Programas actualmente instalados, haga clic en
él para seleccionarlo y haga clic en Quitar.
Tras confirmar que desea eliminar la aplicación haciendo clic en el botón Yes,
se inicia la desinstalación.

12
Espere hasta que el asistente finalice y a continuación haga clic en el botón
Finish.
¡Atención! Debe tener privilegios de administrador para poder completar la
desinstalación.
Conexión a un convertidor de frecuencia
Para establecer una conexión entre DriveStudio y un convertidor de frecuencia,
necesita conectar un cable OPCA-02 entre un puerto serie (COM) del
ordenador y el puerto de enlace de panel del convertidor de frecuencia. Puede
usar un adaptador USB-RS232 (referencia de ABB 3AFE68583667) o un
adaptador USB-RS232 aislado galvánicamente (referencia de ABB
3AUA0000050176) si el PC no cuenta con interfaces tradicionales o no las
tiene en un número suficiente.

13
Ayuda en línea
DriveStudio contiene una completa Ayuda en línea. El manual del usuario y la
Ayuda en línea contienen la misma información.
Apertura de la Ayuda
Para abrir la Ayuda, seleccione el comando Contents del menú Help. Se abre el
programa de ayuda de Windows mostrando su cuadro de diálogo principal. En
el cuadro de diálogo principal tiene la opción de ver el contenido o el índice o
buscar palabras concretas.
También puede iniciar el programa de ayuda de Windows pulsando la tecla de
método abreviado F1. El programa de ayuda salta directamente a la Ayuda de
DriveStudio.
Ayuda contextual
Para obtener ayuda acerca de un comando de un menú o submenú, utilice las
teclas de cursor para resaltar el comando y pulse F1. Para obtener ayuda
acerca de un cuadro de diálogo, pulse F1 mientras se está mostrando el cuadro
de diálogo. Si no hay ningún tema concreto asociado al objeto para el que
solicitó ayuda, se le devuelve a la página principal de la Ayuda de DriveStudio.
En la Ayuda en línea existen enlaces. Al hacer clic en un texto que aparece de
color verde y subrayado, el programa de ayuda salta al tema vinculado a ese
texto. Puede retroceder haciendo clic en el botón Atrás.
Para consultar el manual de firmware del convertidor de frecuencia sobre un
parámetro, un fallo o un bloque funcional (en DriveSPC), selecciónelo y pulse
F3 o seleccione Ayuda / Manual de firmware.
Estructura de la Ayuda
Cada parte está organizada como un «libro» diferente. Los libros siempre
comienzan con el contenido de la parte. Los temas aparecen ordenados, por lo
que puede avanzar y retroceder dentro de una parte.
Consulte también: Menú Help

14
Capítulo 2 – Componentes principales de la interfaz de usuario
Sinopsis
La interfaz de usuario se compone de las siguientes partes:
1. Barra de título
2. Barra de menús
3. Panel de control del convertidor de frecuencia
4. Lista de convertidores de frecuencia
5. Panel de estado
6. Barra de estado
7. Área de la ventana
Los paneles y la barra de estado pueden ser ocultados individualmente por el
usuario. Algunos paneles pueden ser arrastrados a ubicaciones diferentes de la
ventana principal. La mayoría de las ventanas no maximizadas pueden
redimensionarse arrastrando cualquiera de sus lados o esquinas. Si es posible
desplazarse por el contenido de una ventana, aparecen barras de
desplazamiento.

15
Barra de título
La barra de título está situada en la parte superior de la ventana principal. Se
compone de las partes siguientes:
1. Botón de menú de sistema
2. Nombre de la aplicación y número de versión (DriveStudio)
3. Tipo, número de puerto COM y número de nodo de un convertidor de
frecuencia, o bien un nombre de archivo si tiene seleccionado uno
actualmente en la lista de convertidores de frecuencia
4. Ventana o vista activa actualmente
5. Botón Minimizar, con la misma función que el comando Minimizar del
menú de sistema. Reduce la ventana principal hacia la barra de tareas o
una ventana secundaria hacia el área de la ventana.
6. Botón Maximizar / Restaurar (depende del estado de maximización
actual de la ventana), con la misma función que Maximizar o Restaurar
en el menú de sistema.
7. Botón Cerrar, con la misma función que el comando Cerrar del menú de
sistema
Para desplazar la ventana, arrastre la barra de título. También puede desplazar
los cuadros de diálogo arrastrándolos por su barra de título. Las ventanas
maximizadas o minimizadas no pueden ser desplazadas.
En el botón Maximizar/Restaurar, Maximizar amplía la ventana para ocupar el
espacio disponible.
La función Restaurar del botón Maximizar / Restaurar devuelve la ventana al
tamaño y la posición que tenía antes de maximizarla.
También puede maximizar o restaurar haciendo doble clic en la barra de título.
Al hacer clic en el botón Cerrar, se cierra su sesión de DriveStudio. DriveStudio
puede advertirle acerca de la liberación del control, le pregunta si desea
guardar los documentos que contengan cambios no guardados o le recuerda
que hay una impresión no completada.
También puede cerrar DriveStudio haciendo doble clic en el botón Menú de
sistema, seleccionando el comando Exit del menú File, seleccionando Cerrar
en el menú de sistema o con el método abreviado de teclado Alt+F4.

16
Menú de sistema
El menú de sistema puede abrirse haciendo clic con el botón izquierdo o
derecho en el botón Menú de sistema, con el método abreviado de teclado
Alt+Espacio o haciendo clic con el botón derecho en el área sin botones de la
barra de título.
Muchos cuadros de diálogo disponen también de menús de sistema simples.
Puede abrir su menú de sistema, además de haciendo clic en el botón,
haciendo clic con el botón derecho en el área sin botones de la barra de título o
con el método abreviado de teclado Alt+Espacio.
El menú contiene los comandos siguientes:
Comando Restaurar, igual al botón Maximizar / Restaurar de la barra de
título, cuando la ventana está maximizada. Devuelve la ventana al tamaño y
la posición que tenía antes de maximizarla.
Comando Mover, similar a arrastrar la barra de título. Tras seleccionar el
comando, es posible mover la ventana con las teclas de cursor. Para
finalizar el movimiento, pulse Intro. Para cancelar el movimiento, pulse Esc.
Comando Tamaño, similar a arrastrar cualquiera de los lados o las esquinas
de la ventana. Tras seleccionar el comando, es posible redimensionar la
ventana con las teclas de cursor. Para finalizar el redimensionamiento, pulse
Intro. Para cancelar el redimensionamiento, pulse Esc.
ComandoMinimizar, con la misma función que el botón Minimizar de la barra
de título. Reduce la ventana hacia la barra de tareas o el área de la ventana.
Comando Maximizar, igual al botón Maximizar / Restaurar de la barra de
título, cuando la ventana no está maximizada. Amplía la ventana para
ocupar el espacio disponible.
ComandoCerrar, con la misma función que el botón Cerrar de la barra de
título. Finaliza su sesión de DriveStudio. DriveStudio puede advertirle acerca
de la liberación del control, le pregunta si desea guardar los documentos que
contengan cambios no guardados o le recuerda que hay una impresión no
completada.

17
Barra de menús
La barra de menús está situada inmediatamente debajo de la barra de título.
Siempre contiene los siguientes menús desplegables principales:
File
Edit
View
Drive
Window
Help
Uno de los siguientes menús principales aparece entre los menús Drive y
Window sólo cuando está abierta y activa una ventana del tipo correspondiente:
Parameter Browser
Data Logger
Fault Logger
Monitor
Data File Viewer
Para abrir un menú desplegable, haga clic en su nombre en la barra de menús.
También puede usar la letra subrayada del nombre del menú. Primero pulse y
mantenga pulsada la tecla Alt, pulse a continuación la letra subrayada y libere
las dos teclas. Por ejemplo, Alt+F abre el menú File.
Para ejecutar un comando desde un menú, haga clic en su nombre en la barra
de menús. También puede usar las teclas de cursor para desplazarse por la
barra de menús y los menús. El comando resaltado se ejecuta al pulsar Intro. Al
pulsar la tecla Esc se cierra el menú. También puede usar la tecla de acceso
directo subrayada de un nombre de comando para ejecutar el comando. Por
ejemplo, al pulsar X con el menú File abierto se ejecuta Exit.
Para obtener ayuda acerca de un comando de un menú o submenú, utilice las
teclas de cursor para resaltar el comando y pulse F1. Otro método es pulsar
primero Mayús+F1 mientras no se muestra ningún menú. Mientras aparezca un
signo de interrogación unido al puntero, abra un menú o submenú y haga clic
en el comando sobre el que desee obtener ayuda.
¡Atención! Los métodos abreviados de teclado distintos de F1 no funcionan
mientras haya un menú desplegable abierto.

18
Menú File
Este menú siempre está presente en la barra de menús.
El menú contiene los comandos siguientes:
El comando Open… abre un archivo de parámetros o de datos de señales.
Método abreviado de teclado Ctrl+O.
El comando Close cierra la ventana de documento activa. Método abreviado
de teclado Ctrl+W.
El comando Save guarda en un archivo los parámetros o los datos de
registrador de la ventana activa. Método abreviado de teclado Ctrl+S.
El comando Save As… muestra un cuadro de diálogo que permite guardar
en un archivo los parámetros o los datos de registrador de la ventana activa
con un nuevo nombre. Método abreviado de teclado F12.
El comando Print… muestra un cuadro de diálogo para imprimir el
documento activo. Método abreviado de teclado Ctrl+P.
El comando Print Setup… muestra un cuadro de diálogo para cambiar las
opciones de la impresora y la impresión.
El comando Exit finaliza su sesión de DriveStudio. DriveStudio puede
advertirle acerca de la liberación del control, le pregunta si desea guardar los
documentos que contengan cambios no guardados o le recuerda que hay
una impresión no completada. Método abreviado de teclado Alt+F4.
Menú Edit
Este menú siempre está presente en la barra de menús.
El menú contiene los comandos siguientes:
El comando Undo cancela el comando más reciente, si es posible. Método
abreviado de teclado Ctrl+Z.

19
El comando Cut elimina los objetos seleccionados y los coloca en el
Portapapeles. No todos los objetos pueden cortarse y pueden variar de una
vista a otra. Método abreviado de teclado Ctrl+X.
El comando Copy copia los objetos seleccionados al Portapapeles. No todos
los objetos pueden copiarse y pueden variar de una vista a otra. Método
abreviado de teclado Ctrl+C.
El comando Paste inserta el contenido del Portapapeles. La disponibilidad
del comando depende de la vista activa y del contenido del Portapapeles.
Método abreviado de teclado Ctrl+V.
El comando Confirmation and Options muestra un cuadro de diálogo para la
configuración del comportamiento de DriveStudio.
OPC Server Settings… abre el cuadro de diálogo utilizado para modificar los
ajustes específicos del servidor OPC, como los números de nodo y las
velocidades de comunicación.
Menú View
Este menú siempre está presente en la barra de menús.
El menú contiene los comandos siguientes:
El comando Refresh actualiza la información de la ventana o del panel
activos (información de estado, convertidores de frecuencia conectados,
valores de parámetros, etc.).
El comando Parameter Browser abre una ventana que permite mostrar los
parámetros del convertidor de frecuencia seleccionado y modificar sus
valores.
El comando Properties abre una ventana que muestra las propiedades del
convertidor de frecuencia seleccionado.
El comando Data Logger abre una ventana que muestra el registrador de
datos del convertidor de frecuencia seleccionado.
El comando Fault Logger abre una ventana que muestra el registrador de
fallos del convertidor de frecuencia seleccionado.

20
El comando Wizard... abre los asistentes de puesta en servicio del
convertidor de frecuencia seleccionado (si el convertidor dispone de
asistentes).
El comando DriveSPC (Solution Program Composer) inicia el software
DriveSPC en una ventana separada (si tiene instalado DriveSPC en el PC).
El comando DriveCam inicia el software DriveCam en una ventana separada
(si tiene instalado DriveCam en el PC).
El comando Drive Control Panel muestra u oculta el panel Drive Control
Panel.
El comando Drive List muestra u oculta la lista Drive List.
El comando Status Panel muestra u oculta el panel Status Panel.
El comando Status Bar muestra u oculta la barra de estado en la parte
inferior de la ventana principal.
El comando All Faults in all drives abre la ventana All Faults, que muestra los
fallos más recientes de todos los convertidores de frecuencia conectados.
Monitor abre la ventana Monitor.
Menú Drive
Este menú siempre está presente en la barra de menús.
El menú contiene los comandos siguientes:
El comando Take control permite a este software controlar el convertidor de
frecuencia seleccionado. Se trata del mismo comando que el botón
correspondiente del panel Drive Control Panel.
El comando Release control libera el control del convertidor de frecuencia
seleccionado desde este software. Se trata del mismo comando que el botón
correspondiente del panel Drive Control Panel.
El comando Set new reference… muestra un cuadro de diálogo para definir
un nuevo valor en la referencia de convertidor de frecuencia del convertidor
de frecuencia controlado actualmente.
El comando Start pone en marcha la rotación del motor conectado
convertidor de frecuencia controlado actualmente. Se trata del mismo
comando que el botón correspondiente del panel Drive Control Panel.

21
El comando Stop detiene la rotación del motor conectado al convertidor de
frecuencia controlado actualmente. Se trata del mismo comando que el
botón correspondiente del panel Drive Control Panel.
El comando Reset restablece el estado de fallo del convertidor de frecuencia
seleccionado actualmente, si se encuentra en ese estado. Se trata del
mismo comando que el botón correspondiente del panel Drive Control Panel.
El comando Backup crea una copia de seguridad del convertidor de
frecuencia seleccionado. La copia de seguridad contiene los parámetros, el
programa de solución y el archivo cam (si hay un archivo cam en el
convertidor de frecuencia).
El comando Restore restaura desde la copia de seguridad el convertidor de
frecuencia seleccionado. Existen varias opciones a la hora de restaurar un
convertidor de frecuencia. Se describen más adelante, en el Capítulo 8 –
Otras funciones / Copia de seguridad/restauración.
El comando Read restore report crea un informe de la operación de
restauración anterior del convertidor de frecuencia seleccionado.
Menú Parameter Browser
Este menú aparece en la barra de menús cuando la ventana correspondiente
está abierta y activa.
El menú contiene los comandos siguientes:
El comando Parameter Subset… muestra una ventana que permite
seleccionar varios parámetros de varios grupos para su visualización en
grupo de subconjunto separado.
El comando Expand groups muestra todos los grupos visibles y sus
parámetros en la lista.
El comando Collapse groups muestra sólo los nombres de los grupos en la
lista.
El comando Re-read all groups lee todos los grupos y parámetros
disponibles del convertidor de frecuencia seleccionado. Esto es necesario
cuando la modificación del valor de un parámetro oculta o muestra grupos o
parámetros adicionales, o por ejemplo al cambiar la unidad o el límite de un
parámetro.
El comando Re-read selected group lee los parámetros disponibles el grupo
seleccionado del convertidor de frecuencia seleccionado.

22
El comando Search groups and parameters muestra un cuadro de diálogo
que solicita una palabra para buscarla en los nombres de los parámetros y
grupos visibles.
El comando Compare & Copy… abre un cuadro de diálogo en el que puede
seleccionar un origen y un destino para la copia y la comparación de
parámetros. Consulte el Capítulo 8 – Otras funciones / Comparación y copia
de parámetros para obtener más información.
El comando Last parameter changes… abre un cuadro de diálogo que
muestra los cambios más recientes de los valores de los parámetros.
Menú Data Logger
Este menú aparece en la barra de menús cuando la ventana correspondiente
está abierta y activa.
El menú contiene los comandos siguientes:
El comando Read logger data from drive lee y muestra el contenido del
registrador de datos del convertidor de frecuencia asociado. Se trata del
mismo comando que el botón correspondiente de la barra de herramientas.
El comando Start logger inicia el registrador de datos del convertidor de
frecuencia asociado. Se trata del mismo comando que el botón
correspondiente de la barra de herramientas.
El comando Stop logger finaliza el registrador de datos del convertidor de
frecuencia asociado. Se trata del mismo comando que el botón
correspondiente de la barra de herramientas.
El comando Trigger logger dispara manualmente el registrador en el
convertidor de frecuencia asociado. El convertidor de frecuencia sigue
leyendo valores de señales durante el tiempo especificado en el ajuste Post-
trigger time (de Logger Settings). Se trata del mismo comando que el botón
correspondiente de la barra de herramientas.
El comando Clear screen borra de la pantalla el gráfico o los valores
numéricos del registrador de datos. Se trata del mismo comando que el
botón correspondiente de la barra de herramientas.

23
El comando Numerical display muestra los datos del registrador de datos en
formato numérico. Se trata del mismo comando que el botón
correspondiente de la barra de herramientas.
El comando Graphical display muestra los datos del registrador de datos en
formato gráfico. Se trata del mismo comando que el botón correspondiente
de la barra de herramientas.
El comando Reset zoom muestra el gráfico en su escala original. Se trata del
mismo comando que el botón correspondiente de la barra de herramientas.
El comando Show Grid muestra las líneas de cuadrícula en el área del
gráfico. Se trata del mismo comando que el botón correspondiente de la
barra de herramientas.
El comando Hide Grid elimina las líneas de cuadrícula del área del gráfico.
Se trata del mismo comando que el botón correspondiente de la barra de
herramientas.
El comando Show all Scales muestra los valores mínimo y máximo visibles
de las señales del gráfico. Se trata del mismo comando que el botón
correspondiente de la barra de herramientas.
El comando Show Selected Scale muestra el valor de la señal seleccionada
en cada línea de la cuadrícula. Se trata del mismo comando que el botón
correspondiente de la barra de herramientas.
Change signal color contiene un submenú que permite seleccionar los
colores utilizados en el gráfico.
El comando Logger Settings abre la ventana Logger Settings, que permite
modificar la configuración del registrador de datos del convertidor de
frecuencia asociado. Se trata del mismo comando que el botón
correspondiente de la barra de herramientas.
Menú Fault Logger
Este menú aparece en la barra de menús cuando la ventana correspondiente
está abierta y activa. Consulte el Capítulo 5 para más información acerca de la
vista Fault Logger.
El menú contiene los comandos siguientes:
El comando Short details muestra los datos del registrador de fallos del
convertidor de frecuencia asociado con detalles abreviados. Se trata del
mismo comando que el botón correspondiente de la barra de herramientas.
El comando Long details muestra los datos del registrador de fallos del
convertidor de frecuencia asociado con detalles completos. Se trata del
mismo comando que el botón correspondiente de la barra de herramientas.
El comando Clear fault logger borra los datos del registrador de fallos del
convertidor de frecuencia asociado. Se trata del mismo comando que el
botón correspondiente de la barra de herramientas.

24
El comando All Faults in all drives abre la ventana All Faults, que muestra los
fallos más recientes de todos los convertidores de frecuencia conectados.
Menú Monitor
Este menú aparece en la barra de menús cuando la ventana correspondiente
está abierta y activa.
El menú contiene los comandos siguientes:
El comando Start Monitoring inicia la grabación de datos en los
convertidores de frecuencia seleccionados y mostrándolos en la pantalla o
reanuda el desplazamiento si se ha puesto en pausa. Se trata del mismo
comando que el botón correspondiente de la barra de herramientas.
El comando Pause continúa la grabación, pero pone en pausa o reanuda el
desplazamiento de la pantalla. Se trata del mismo comando que el botón
correspondiente de la barra de herramientas.
El comando Stop Monitoring detiene la grabación de datos en los
convertidores de frecuencia seleccionados. Se trata del mismo comando que
el botón correspondiente de la barra de herramientas.
El comando Clear screen borra de la pantalla el gráfico de datos o los
valores numéricos. Se trata del mismo comando que el botón
correspondiente de la barra de herramientas.
El comando Numerical Display muestra los datos en formato numérico. Se
trata del mismo comando que el botón correspondiente de la barra de
herramientas.
El comando Graphical Display muestra los datos en formato gráfico. Se trata
del mismo comando que el botón correspondiente de la barra de
herramientas.
El comando Reset Zoom muestra el gráfico en su escala original. Se trata
del mismo comando que el botón correspondiente de la barra de
herramientas.
El comando Show Grid muestra las líneas de cuadrícula en el área del
gráfico. Se trata del mismo comando que el botón correspondiente de la
barra de herramientas.

25
El comando Hide Grid elimina las líneas de cuadrícula del área del gráfico.
Se trata del mismo comando que el botón correspondiente de la barra de
herramientas.
El comando Show all Scales muestra los valores mínimo y máximo visibles
de las señales del gráfico. Se trata del mismo comando que el botón
correspondiente de la barra de herramientas.
El comando Show Selected Scale muestra el valor de la señal seleccionada
en cada línea de la cuadrícula. Se trata del mismo comando que el botón
correspondiente de la barra de herramientas.
Change Signal Color contiene un submenú que permite seleccionar los
colores utilizados en el gráfico.
El comando Monitor Settings abre la ventana Monitor Settings, que permite
modificar los ajustes del monitor. Se trata del mismo comando que el botón
correspondiente de la barra de herramientas.
Menú Data File Viewer
Este menú aparece en la barra de menús cuando la ventana correspondiente
está abierta y activa.
El menú contiene los comandos siguientes:
El comando Numerical display muestra los datos en formato numérico. Se
trata del mismo comando que el botón correspondiente de la barra de
herramientas.
El comando Graphical display muestra los datos en formato gráfico. Se trata
del mismo comando que el botón correspondiente de la barra de
herramientas.
El comando Reset zoom muestra el gráfico en su escala original. Se trata del
mismo comando que el botón correspondiente de la barra de herramientas.
El comando Show Grid muestra las líneas de cuadrícula en el área del
gráfico. Se trata del mismo comando que el botón correspondiente de la
barra de herramientas.
El comando Hide Grid elimina las líneas de cuadrícula del área del gráfico.
Se trata del mismo comando que el botón correspondiente de la barra de
herramientas.
El comando Show all Scales muestra los valores mínimo y máximo visibles
de las señales del gráfico. Se trata del mismo comando que el botón
correspondiente de la barra de herramientas.

26
El comando Show Selected Scale muestra el valor de la señal seleccionada
en cada línea de la cuadrícula. Se trata del mismo comando que el botón
correspondiente de la barra de herramientas.
Change signal color contiene un submenú que permite seleccionar los
colores utilizados en el gráfico.
Menú Compare & Copy
Este menú aparece en la barra de menús cuando la ventana correspondiente
está abierta y activa.
El comando Expand groups muestra todos los grupos visibles y sus
parámetros en la lista.
El comando Collapse groups muestra sólo los nombres de los grupos en la
lista.
El comando Search groups and parameters… muestra un cuadro de diálogo
que solicita una palabra a buscar en los nombres de los parámetros y grupos
visibles.
Menú Window
Este menú siempre está presente en la barra de menús.
El menú contiene los comandos siguientes:
El comando Cascade organiza las ventanas abiertas de forma que queden
superpuestas.
Menú Help
Este menú siempre está presente en la barra de menús.
El menú contiene los comandos siguientes:
El comando Contents abre la ventana de la ayuda en línea y muestra sus
temas.
El comando Firmware manual abre el manual de firmware del convertidor de
frecuencia en una ventana separada, en forma de un archivo PDF. Si había
seleccionado un parámetro u otro elemento significativo al hacer clic en este
comando o pulsar la tecla F3, el manual de firmware muestra el capítulo
asociado.

27
El comando About DriveStudio… abre una ventana que muestra la
información del programa, el número de versión y el copyright.
Panel de control del convertidor de frecuencia
El panel Drive Control Panel está situado por debajo de la barra de menús.
Cuenta con botones para controlar un convertidor de frecuencia conectado.
El panel contiene los botones y elementos siguientes:
1. Nombre, puerto COM y número de nodo del convertidor de frecuencia
controlado actualmente y una indicación de si está en funcionamiento.
2. El botón Take control / Release control permite a este software controlar el
convertidor de frecuencia seleccionado o liberar el control. Es posible
ejecutar el mismo comando en el menú Drive.
3. El botón Reset envía un comando de restablecimiento al convertidor de
frecuencia y, si el fallo ya no está activo, el convertidor de frecuencia lo
borra. Es posible ejecutar el mismo comando en el menú Drive.
4. El botón Start pone en marcha el convertidor de frecuencia controlado
actualmente. El motor conectado al convertidor de frecuencia comienza a
girar de acuerdo con el valor de referencia establecido. Es posible ejecutar
el mismo comando en el menú Drive.
5. El botón Stop detiene la rotación del motor conectado al convertidor de
frecuencia controlado actualmente. Es posible ejecutar el mismo comando
en el menú Drive.
6. Campo Reference value. Aquí puede introducir un nuevo valor de
referencia. Los botones de flecha hacia arriba y hacia abajo aumentan y
reducen el valor, respectivamente. DriveStudio envía este valor de
referencia al convertidor de frecuencia.
7. Campo Active reference. Aquí se muestra la referencia utilizada en el
convertidor de frecuencia.
8. El botón Set new reference impone el valor del campo Reference value en
el convertidor de frecuencia controlado actualmente.
Consulte el manual del firmware del convertidor de frecuencia para conocer los
parámetros que debe configurar antes del arranque. A continuación, haga clic
en Take control, escriba un valor de referencia, pulse Intro o haga clic en Set
new reference y por último haga clic en Start.

28
Lista de convertidores de frecuencia
El panel Drive List muestra todos los convertidores de frecuencia conectados y
archivos abiertos. Los convertidores de frecuencia aparecen indicados con un
icono de motor, los archivos de parámetros con un icono de disquete y la letra
P y los archivos de registro de datos con un icono de disquete y la letra L.
Los convertidores de frecuencia parados se indican con un icono de motor
hueco en blanco y negro. Los convertidores de frecuencia en funcionamiento
tienen iconos de motor rellenos en negro y verde.
Si un convertidor de frecuencia presenta un fallo, esto se indica con un fondo
rojo y texto de color blanco.
Si un convertidor de frecuencia presenta una alarma, esto se indica con un
fondo anaranjado y texto de color negro.
Si se interrumpe la conexión a un convertidor de frecuencia, éste aparece con
un fondo gris claro y texto en gris medio hasta que la conexión se restablezca.
Los convertidores de frecuencia aparecen con un fondo negro si se encuentra
un nuevo convertidor de frecuencia con la misma combinación de puerto y
nodo. Antes de actualizar la lista de convertidores de frecuencia con F5, el
usuario puede guardar todos los datos leídos del convertidor de frecuencia.
Cada convertidor de frecuencia y cada archivo de parámetros se muestran
como un árbol que puede expandirse o contraerse haciendo clic el icono de
signo más o signo menos. Los elementos del árbol representan las distintas
vistas que se muestran en una ventana asociada al convertidor de frecuencia o
al archivo.
Las vistas de un convertidor de frecuencia - Parameter Browser, Data Logger,
Fault Logger, Properties y Wizard (si están disponibles para el convertidor de
frecuencia) - pueden mostrarse haciendo clic en los iconos correspondientes
del árbol. Los archivos de parámetros sólo tienen la vista Parameter Browser.
Si una ventana activa (con la ventana en primer plano) está asociada a un
convertidor de frecuencia o a un archivo, el elemento correspondiente del árbol
aparece resaltado en la lista Drive List.
Este panel está inicialmente anclado al borde izquierdo de la ventana principal,
pero también puede arrastrarlo hasta el borde derecho. Puede convertirlo en
una ventana flotante arrastrándolo más allá de los bordes de la ventana y
liberando el botón del ratón.

29
Panel de estado
El panel Status Panel muestra información acerca del convertidor de frecuencia
resaltado en la lista Drive List.
Haga clic en las pestañas para ver la vista Drive Status o la vista Status Word.
Este panel está inicialmente anclado al borde izquierdo de la ventana principal,
pero también puede arrastrarlo hasta el borde derecho. Puede convertirlo en
una ventana flotante arrastrándolo más allá de los bordes de la ventana y
liberando el botón del ratón.
Puede ajustar las anchuras de las columnas arrastrando las líneas verticales en
los títulos de las columnas.
Los valores de señal de la vista DriveStatus se actualizan cíclicamente. Puede
permitir o impedir la actualización a través de la ventana Confirmation and
Options.

30
Barra de estado
La barra de estado está situada en la parte inferior de la ventana principal.
Muestra mensajes informativos y de error en distintas situaciones.
Área de la ventana
Las ventanas subordinadas de la ventana principal se muestran en esta área.
Dentro de esta área puede mover libremente las ventanas y redimensionar la
mayor parte de ellas para adaptarlas a sus necesidades de trabajo.

31
Capítulo 3 – Vista Parameter Browser
La vista Parameter Browser muestra grupos de parámetros, parámetros y sus
valores en el convertidor de frecuencia o archivo archivo.
La ventana cuenta con un árbol de parámetros y grupos. Utiliza los iconos
siguientes para denotar distintos tipos de parámetros y grupos:
Icono Grupo de parámetros
Grupo de parámetros contraído
Grupo de parámetros expandido
Parameter Browser contiene cuatro tipos de parámetros. Algunos de estos tipos
están identificados por los iconos mostrados en la tabla siguiente:
Icono Parámetro
Parámetro
Señal, o bien bloqueado por el programa DriveSPC del
convertidor de frecuencia
Señal de parámetro
Valor cambiado desde el archivo
El tipo más común es el parámetro regular. Normalmente, los parámetros
admiten lectura y escritura. Sin embargo, cuando el convertidor de frecuencia
está en marcha, algunos parámetros pueden estar protegidos contra escritura.
Los nombres, valores y unidades de los parámetros se muestran en Parameter
Browser. El valor de cada parámetro se lee una única vez. Si desea actualizar
este valor, debe usar el comando de menú View / Refresh. El comando también

32
está disponible en el menú contextual que aparece al hacer clic con el botón
secundario del ratón.
Las señales se parecen a los parámetros, aunque no puede editar sus valores.
Se actualizan cíclicamente en Parameter Browser. Puede permitir o impedir la
actualización a través de la ventana Confirmation and Options. Consulte el
Capítulo 8 – Otras funciones para obtener más información.
Las señales de los parámetros también se actualizan frecuentemente, aunque
puede editar sus valores.
Al trabajar con un archivo de parámetros, los parámetros están marcados con
un icono de valor cambiado cuando se escribe un nuevo valor o se abre un
archivo de parámetros guardado anteriormente, pero no copiado aún a un
convertidor de frecuencia.
Navegación por los parámetros y grupos
Puede usar Parameter Browser para navegar por los parámetros y señales y
para modificar los valores de los parámetros. Los parámetros están
organizados en grupos en una estructura de árbol. Al hacer clic en el icono más
o menos se expande o se contrae el grupo. Un doble clic sobre un nombre de
grupo de parámetros hace lo mismo. También puede expandir/contraer grupos
con la tecla Intro o con las teclas de cursor izquierda o derecha. Puede
expandir todos los grupos de parámetros con el comando de menú Parameter
Browser / Expand groups y contraerlos con Parameter Browser / Collapse
groups.
¡Atención! Los parámetros se leen desde el convertidor de frecuencia la
primera vez que se abre un grupo. La expansión de todos los grupos a la vez
puede tardar un tiempo, dependiendo de la velocidad de la comunicación. Si
Parameter Browser está asociado con un archivo, todas las operaciones son
instantáneas.
Cuando Parameter Browser está asociado a un convertidor de frecuencia
asociado, los valores deben coincidir con los valores del convertidor de
frecuencia. Los valores de los parámetros se actualizan al editarlos. Las
señales se actualizan cíclicamente, por lo que pueden producirse algunos
retrasos. Puede actualizar los valores de la vista cuando lo desee, con el
comando de menú View / Refresh o pulsando la tecla F5.
En casos especiales en los que los parámetros y grupos ocultos pasan a estar
disponibles modificando algunos valores de parámetros, los comandos de menú Drive / Re-read selected group y Drive / Re-read all groups actualizan la
lista de parámetros y grupos. Los mismos comandos también se pueden
encontrar en el menú contextual, que se muestra al hacer clic con el botón
secundario del ratón.
Los valores de los parámetros pueden modificarse haciendo doble clic en el
parámetro o pulsando Intro en un parámetro resaltado.
Puede cambiar el formato de visualización de un parámetro haciendo clic en
él con el botón secundario del ratón y seleccionando Default, Hexadecimal,
Binary o Decimal integer.
Puede cambiar las anchuras de las columnas arrastrando las líneas verticales
que se encuentran entre los títulos de las columnas. Al hacer doble clic en una
línea, la columna se redimensiona automáticamente para que quepa su
contenido.

33
Utilización de archivos
Puede guardar los nombres de los parámetros y valores en un archivo de
parámetros de DriveStudio (.DSP) con los comandos de menú File / Save o File
/ Save As…. Los archivos .DSP pueden abrirse en ventanas Parameter
Browser propias. Es posible desplazarse por ellos y modificar los valores de los
parámetros del mismo modo que con los convertidores de frecuencia
conectados.
El archivo puede transferirse a un convertidor de frecuencia conectado,
mediante el comando de menú Parameter Browser / Compare & copy…. Esta
acción también se conoce como descarga.
¡Atención! DriveStudio no comprueba el tipo de convertidor de frecuencia ni la
versión del software al copiar parámetros de un archivo a un convertidor de
frecuencia.
Subconjunto de parámetros
Puede usar el comando de menú Parameter Browser / Parameter subset para
crear su propio grupo de parámetros virtuales. Este comando abre una ventana
Parameter Browser – Parameter Subset Selection que permite seleccionar
parámetros de todos los grupos disponibles. El subconjunto de parámetros
creado se muestra como el primer grupo en Parameter Browser.
Seleccione en la lista Parameter List los parámetros que desee incluir en el
subconjunto y haga clic en el botón ‘>>’ para añadirlos a la lista Selected
Parameters. Puede usar las teclas Ctrl y Mayús para seleccionar múltiples
parámetros. La selección de un grupo de parámetros selecciona todos los
parámetros de ese grupo. La eliminación de parámetros del subconjunto se
hace de forma similar, con los botones ‘<<’ o ‘<< All’.

34
Los subconjuntos de parámetros se guardan en un archivo subset.dss. Se
guarda un subconjunto para cada tipo de convertidor de frecuencia.
Parámetros de puntero
Un tipo especial de parámetro es el parámetro de puntero. El valor de un
parámetro de puntero se lee del parámetro al que apunta. En función del
parámetro de puntero, su objetivo puede ser otro parámetro completo o uno de
sus bits. Algunos parámetros de puntero pueden tener asignado un valor
constante verdadero o falso.
La modificación de un parámetro de puntero se realiza en una ventana Set
Pointer Parameter:
Seleccione primero si desea que el parámetro apunte a un valor Constant true,
Constant false u otro parámetro Parameter y haga clic en el botón de opción
correspondiente. Puede seleccionar un parámetro de la lista y a continuación
su bit de 0 a 31.
También puede introducir un valor en ese punto con el teclado, seleccionando
manualmente Edit. El valor debe seguir el formato ‘P.#.#.#’, donde la primera #
es el número del grupo de parámetros, la segunda # es el número de
parámetro y la tercera # es el número de bit sin ceros iniciales. Por ejemplo:
P.2.1.2

35
Los valores introducidos manualmente para las constantes son C.True o
C.False.
En algunos casos, los valores más comunes aparecen en una lista de
selección.
¡Atención! En el navegador de parámetros, los números de parámetros se
sustituyen con el nombre de parámetro real, como se muestra a continuación.
Parámetros binarios
Los parámetros binarios tienen un significado especial para cada uno de sus
bits. Estos parámetros se editan con un cuadro de diálogo Set Binary
Parameter especial. El valor puede editarse numéricamente en formato binario,
hexadecimal o decimal. También puede editar el valor bit por bit seleccionando
el valor de cada bit en la lista desplegable. Si no se permite la edición de
algunos de los bits, éstos aparecen atenuados.
Los valores de las señales, que tienen formato binario, pueden verse en un
cuadro de diálogo similar.

36
Búsqueda de grupos y parámetros
Puede buscar los nombres de los parámetros y grupos con el comando de
menú Parameter Browser / Search groups and parameters…. También puede
pulsar Ctrl+F. Se muestra la ventana siguiente:
Escriba en el cuadro Find what la palabra que desea buscar. Puede ser una
parte de la palabra, pero debe aparecer exactamente de la misma forma en el
nombre del parámetro. El uso de mayúsculas o minúsculas sólo se tiene en
cuenta si la casilla de verificación Match case está activada.
Al hacer clic en el botón Find Next, DriveStudio busca el siguiente parámetro
hacia la parte superior de la lista de parámetros o hacia la parte inferior en
función de qué se haya seleccionado en Direction. El parámetro encontrado
aparece resaltado en Parameter Browser. Cuando la búsqueda llega hasta el
final del navegador, puede continuar la búsqueda desde el otro extremo.

37
Capítulo 4 – Vista Data Logger
Los convertidores de frecuencia cuentan con uno o varios registradores de
datos capaces de registrar datos de las distintas señales del convertidor de
frecuencia incluso sin que exista una conexión a un PC. Se manejan con la
vista Data Logger, que puede usarse para resolución de problemas o
diagnósticos, por ejemplo.
La recopilación de datos puede detenerse con un comando de paro específico
o de forma automática por el cambio a Verdadero de una condición de disparo
en el convertidor de frecuencia. Tras el paro, los datos recopilados pueden ser
leídos y analizados desde DriveStudio. La vista Data Logger se asemeja a la
ventana Monitor en muchos sentidos.
La vista Data Logger siempre está asociada con un solo convertidor de
frecuencia asociado y reside en su ventana. La ventana se compone de las
partes siguientes:
Barra de herramientas
Selección del registrador actual
Área de gráficos
Eje Y
Eje X
Área de leyendas
Barra de estado

38
La barra de estado dispone de los siguientes botones:
Botón Descripción
El botón Logger Settings abre la ventana Logger Settings, que
permite modificar la configuración del registrador y seleccionar
las señales a registrar.
El botón Save guarda los datos de registrador recopilados en un
archivo de datos de señales.
El botón Read logger data from drive lee todos los datos del
registrador seleccionado del convertidor de frecuencia asociado
y los muestra en la ventana.
El botón Start inicia la grabación de datos en el registrador
actual del convertidor de frecuencia.
El botón Stop finaliza la grabación de datos en el convertidor de
frecuencia.
El botón Trigger dispara el registrador asociado.
El botón Cursor tool activa la herramienta de puntero.
El botón Zoom box tool activa la herramienta de cuadro de
zoom, que amplía un área seleccionada del gráfico o amplía al
50% al hacer clic en el gráfico.
El botón Zoom out reduce al 100% al hacer clic en el gráfico.
El botón Reset zoom restaura la escala del gráfico original.
El botón Show numerically muestra los valores de la señal en
formato de texto.
El botón Show graphically muestra los valores de señal en
formato gráfico.
El botón Show/Hide grid inserta o elimina las líneas de
cuadrícula del área de gráfico.
El botón Show all scales/Show selected scale cambia la forma
en que las escalas se muestran en el eje Y. En el modo All
scales, DriveStudio muestra los valores mínimo y máximo de
todas las señales. Si sólo se muestra la escala para la señal
seleccionada, también se muestra el valor de cada línea
horizontal de la cuadrícula.

39
A la derecha de los botones de la barra de herramienta aparecen dos menús
desplegables. Uno permite seleccionar el número de líneas horizontales de la
cuadrícula y la otra selecciona el registrador actual. Si el convertidor de
frecuencia admite más de un registrador de datos, puede seleccionar el
registrador con el que desea trabajar.
Área de gráficos
El área de gráficos muestra los valores de señal seleccionados. Ofrece una
funcionalidad similar a las de las ventanas Monitor y Data File Viewer. Las
funciones comunes se describen en el Capítulo 8 – Otras funciones / Funciones
del área de gráficos.
Ventana Logger Settings
La ventana Logger Settings contiene dos o más pestañas, en función del
número de registradores admitidos en el convertidor de frecuencia. Las
primeras pestañas se llaman Logger N, donde N es el número ordinal del
registrador asociado. Las pestañas de Logger también tienen algunos ajustes
generales y puede seleccionar las señales que desea registrar. La última
pestaña se denomina Triggers y le permite configurar el disparo de los
registradores del convertidor de frecuencia.
Haga clic en el botón OK para imponer los valores introducidos y cerrar la
ventana. Pulse Cancel para omitir los cambios realizados en las pestañas de
Logger.

40
En una pestaña Logger puede seleccionar Continuous o Single sweep en
Logger mode. Single sweep detiene la grabación de los datos una vez que se
ha agotado la capacidad del registrador. Continuous sobrescribe los datos más
antiguos hasta que el registrador es detenido o disparado.
Sample interval determina con qué frecuencia, en milisegundos, debe leer el
registrador las muestras de los valores de las señales. Time level indica las
duraciones disponibles del tiempo de ciclo interno del convertidor de frecuencia.
Sample interval debe ser múltiplo de Time level.
Tras el disparo, el convertidor de frecuencia sigue leyendo valores de señales
durante el tiempo especificado en el campo Post-trigger time, en milisegundos.
En el panel Logger capacity de la derecha aparecen cuántas muestras y cuánta
memoria se consume, además de en cuánto tiempo puede realizarse el registro
de datos de acuerdo con el número de señales, el nivel de tiempo y el intervalo
de muestreo.
El panel Available signals muestra un árbol con todas las señales disponibles
para su registro en este convertidor de frecuencia. Es posible expandir o
contraer las ramas del árbol haciendo clic en los botones de signo más y
menos, respectivamente. Haga clic en la señal que desee registrar y a
continuación haga clic en el botón ‘>>’. También puede seleccionar varias
señales a la vez manteniendo pulsada la tecla Ctrl mientras hace clic en los
elementos del árbol. Al hacer clic en un nombre de grupo se seleccionan todas
sus señales.
El panel Logger signals muestra una lista con las señales seleccionadas que
deben registrarse. Los números ordinales corresponden al panel Signal colors.
Puede eliminar una señal haciendo clic en ella para seleccionarla y a
continuación haciendo clic en el botón ‘<<’. El botón ‘<< All’ elimina todas las
señales de la lista.
¡Atención! El número máximo de señales que un registrador puede registrar en
un momento determinado depende del convertidor de frecuencia.
La lista de señales de registrador puede guardarse en un archivo haciendo clic
en el botón Save y recuperarse más tarde con el botón Open. El botón Open
está dividido. Al hacer clic en la flecha hacia abajo del lado derecho aparece
una lista de archivos guardados recientemente.
Si desea cambiar el color de una señal, haga clic en el cuadrado
correspondiente del panel Signal colors.
La lista Active triggers de la parte inferior muestra todos los disparadores que
están configurados para este registrador. Puede seleccionar uno y hacer clic en
el botón Edit, lo que le lleva a la pestaña Triggers en la que puede modificar su
configuración. Al hacer doble clic ocurre lo mismo.

41
En la pestaña Triggers, la lista Triggers muestra los disparadores que están
definidos actualmente en los disparadores del convertidor de frecuencia
asociado. También muestra los disparadores pendientes, que han sido
configurados en DriveStudio pero cuya configuración no ha sido enviada aún al
convertidor de frecuencia (pulsando OK). Se muestra el estado de los
disparadores activos. Los disparadores pendientes aparecen identificados por
un guión. Puede seleccionar un disparador de la lista y editar sus valores en el
panel Triggering condition setup o eliminarlo con el botón Remove.
El disparador que provocó la parada del registrador aparece indicado con un
signo de exclamación de color rojo. Todos los disparadores que han sido
disparados aparecen indicados en cursiva.
Adición de un disparador
Haga clic en el botón New para añadir una nueva condición de disparo. Se
activa el panel Triggering condition setup y puede introducir aquí los valores
deseados.
En primer lugar, seleccione la condición de disparo en la lista desplegable
Condition con las opciones siguientes (es posible que algunas no estén
disponibles en todo momento):
Fault, se para cuando el convertidor de frecuencia informa de un fallo.
Alarm, se para cuando el convertidor de frecuencia informa de una alarma.
Level – rising edge, se para en función de la señal seleccionada, valores
Triggering level y Hysteresis.

42
Level – falling edge, se para en función de la señal seleccionada, valores
Triggering level y Hysteresis.
Sample count, se para tan pronto como se ha recopilado un número
establecido de muestras.
Limit, se para cuando el convertidor de frecuencia informa de que se ha
alcanzado un límite.
Trigger interval determina con qué frecuencia se comprueban las condiciones
de disparo. El tiempo se indica en milisegundos. Trigger time level indica los
tiempos de ciclo disponibles en el convertidor de frecuencia. Trigger interval
debe ser múltiplo de Trigger time level.
¡Atención! Existe un número limitado de disparadores en el convertidor de
frecuencia.
Si el convertidor de frecuencia conectado admite más de un registrador de
datos, puede elegir uno de ellos en la lista desplegable Logger.
En el caso de los tipos de condición Level – rising edge y Level – falling edge,
es necesario seleccionar una señal en el panel Available signals. A
continuación, introduzca los valores para Triggering level e Hysteresis. El panel
anterior muestra los valores máximo y mínimo que pueden usarse para la
condición de nivel con la señal seleccionada.
Con la condición Sample count, es necesario introducir en el cuadro Number of
Samples el número deseado de muestras.
Al hacer clic finalmente en el botón Add to list, la nueva condición de disparo se
añade a la lista Triggers. Las condiciones de disparo pendientes se envían al
convertidor de frecuencia al pulsar el botón OK. Si se presiona el botón Cancel
cuando hay condiciones de disparo pendientes en la lista Triggers, estas
configuraciones se desechan.
Del mismo modo, al hacer clic en el botón Remove, el disparador seleccionado
se elimina del convertidor de frecuencia al confirmar la acción con el botón OK.
Si la operación se cancela con el botón Cancel, el disparador no se elimina del
convertidor de frecuencia.
Utilización de disparadores de nivel
El disparo de un nivel puede producirse sólo tras despertarse la función. Al
utilizar la condición Level - rising edge, la función se despierta cuando el valor
real de la señal de disparo está por debajo de triggering level – hysteresis. Del
mismo modo, cuando se utiliza la condición Level – falling edge, la función se
despierta cuando el valor real de la señal de disparo está por encima de
triggering level + hysteresis.
¡Atención! Con las señales de solución, puede seleccionar si el nivel de
disparo y los valores de histéresis se indican en el formato interno o en el
formato flotante escalado.

43
Rising edge
La señal de disparo está por debajo del nivel de disparo al iniciarse el
registrador de datos.
El disparo se produce cuando la señal se reduce por encima del nivel de
disparo
La señal de disparo está por encima del nivel de disparo al iniciarse el
registrador de datos.
El disparo se produce cuando la señal sobrepasa el nivel de disparo, pero
antes de que la señal tenga que reducirse por debajo del nivel de disparo
– histéresis.
Falling edge
La señal de disparo está por encima del nivel de disparo al iniciarse el
registrador de datos.
El disparo se produce cuando la señal se reduce por debajo del nivel de
disparo

44
La señal de disparo está por debajo del nivel de disparo al iniciarse el
registrador de datos.
El disparo se produce cuando la señal se reduce por debajo del nivel de
disparo, pero antes de que la señal tenga que sobrepasar el nivel de
disparo + histéresis.

45
Capítulo 5 – Vista Fault Logger
La vista Fault Logger muestra el contenido del registrador de fallos de un
convertidor de frecuencia conectado.
La vista Fault Logger siempre está asociada con un solo convertidor de
frecuencia asociado y reside en su ventana. La ventana se compone de las
partes siguientes:
Barra de botones
El botón Short Details muestra únicamente la información básica acerca de
los fallos.
El botón Long Details muestra toda la información acerca de los fallos.
El botón Clear logger vacía el contenido del registrador de datos del
convertidor de frecuencia y de la pantalla.
Lista de fallos
Para obtener ayuda acerca de un fallo en particular, haga clic en un fallo y
pulse F3.
Ventana Faults from all drives
Para ver los fallos más recientes de todos los convertidores de frecuencia a la
vez en una ventana separada, seleccione el comando de menú All faults in all
drives del menú View o del menú Fault Logger.
Al colocar y mantener el puntero sobre un fallo, se muestra una información
sobre herramientas que contiene detalles acerca del fallo. Si hace doble clic en
un convertidor de frecuencia, su propia ventana en la vista Fault Logger se
pone en primer plano.

46
Capítulo 6 – Ventana Monitor
Es posible utilizar DriveStudio para observar el funcionamiento de los
convertidores de frecuencia conectados. La ventana Monitor muestra valores
de señales en formato gráfico o numérico y en directo, a medida que se
obtienen nuevos valores de los convertidores de frecuencia conectados. Los
datos de monitor pueden guardarse en un archivo para su uso posterior.
La ventana Monitor puede abrirse con el botón Monitor situado debajo del panel
Drive List o con el comando de menú View / Monitor.
La ventana Monitor se compone de las partes siguientes:
Barra de herramientas
Área de gráficos
Eje Y
Eje X
Área de leyendas
Barra de estado

47
La barra de estado dispone de los siguientes botones:
Botón Descripción
El botón Monitor Settings abre la ventana Monitor Settings, que
permite modificar la configuración del monitor y seleccionar las
señales a monitorizar.
El botón Save guarda en un archivo de datos de señales los
datos de monitor acumulados.
El botón Start inicia la grabación de datos en los convertidores
de frecuencia seleccionados y su visualización en la pantalla.
El botón Pause continúa la grabación, pero pone en pausa o
reanuda el desplazamiento de la pantalla.
El botón Stop finaliza la grabación de datos en los convertidores
de frecuencia seleccionados. El gráfico o los valores numéricos
permanecen en la pantalla.
El botón Cursor tool activa la herramienta de puntero.
El botón Zoom box tool activa la herramienta de cuadro de
zoom, que amplía un área seleccionada del gráfico.
El botón Zoom out restaura un nivel de zoom anterior.
El botón Reset zoom restaura la escala del gráfico original.
El botón Clear screen borra el gráfico o los valores numéricos
de la ventana y borra los datos de monitor de la memoria del
ordenador.
El botón Show numerically muestra los valores de la señal en
formato de texto.
El botón Show graphically muestra los valores de señal en
formato gráfico.
El botón Show/Hide grid inserta o elimina las líneas de
cuadrícula del área de gráfico. El número de líneas horizontales
de cuadrícula puede seleccionarse con el cuadro de selección.
El botón Show all scales/Show selected scale cambia la forma
en que las escalas se muestran en el eje Y. En el modo All
scales, DriveStudio muestra los valores mínimo y máximo de
todas las señales. Si sólo se muestra la escala para la señal
seleccionada, también se muestra el valor de cada línea
horizontal de la cuadrícula.

48
Área de gráficos
El área de gráficos muestra los valores de señal seleccionados. Ofrece una
funcionalidad similar a la de la vista Data Logger y la ventana Data File Viewer.
Las funciones comunes se describen en el Capítulo 8 – Otras funciones /
Funciones del área de gráficos.
Al hacer clic en el botón Show numerically, las áreas de gráfico y leyenda se
sustituyen con valores textuales de las señales seleccionadas. Los nuevos
valores se escriben en la parte superior o inferior de la ventana. Puede
intercambiar la dirección haciendo clic en el encabezado Time stamp.
Generalidades
Existe sólo una instancia de la ventana Monitor. Los archivos de datos
guardados se abren en sus propias ventanas Data File Viewer, que funcionan
de forma similar a Monitor excepto en lo tocante a los comandos Start, Pause y
Stop.
Ventana Monitor Settings
En la ventana Monitor Settings, la pestaña Signals es para algunos ajustes
generales y para la selección de las señales que se desee monitorizar.
Haga clic en el botón OK para imponer los valores introducidos y cerrar la
ventana. Pulse Cancel para omitir los cambios relacionados con el gráfico en
las pestañas Signals.

49
En la pestaña Signals, el panel Available signals muestra un árbol con todos los
convertidores de frecuencia conectados y sus señales y parámetros. Es posible
expandir o contraer las ramas del árbol haciendo clic en los botones de signo
más y menos, respectivamente. Haga clic en la señal que desee monitorizar y a
continuación haga clic en el botón ‘>>’. También puede seleccionar varias
señales a la vez manteniendo pulsada la tecla Ctrl mientras hace clic en los
elementos del árbol. Al hacer clic en un nombre de grupo se seleccionan todas
sus señales.
El panel Monitored signals muestra una lista con las señales seleccionadas que
deben monitorizarse. También se muestran sus convertidores de frecuencia.
Los números ordinales corresponden al panel Signal colors. Puede eliminar una
señal haciendo clic en ella para seleccionarla y a continuación haciendo clic en
el botón ‘<<’. El botón ‘<< All’ elimina todas las señales de la lista.
¡Atención! Sólo es posible monitorizar un número limitado de señales cada
vez. Las señales adicionales se eliminan de la lista al cerrar esta ventana. En la
actualidad, y en el caso de los convertidores de frecuencia ACSM1, el límite
está en las primeras 8 señales.
La lista de señales monitorizadas puede guardarse en un archivo haciendo clic
en el botón Save y recuperarse más tarde con el botón Open. El botón Open
está dividido y al hacer clic en la flecha hacia abajo del lado derecho aparece
una lista de archivos guardados recientemente.
Si desea cambiar el color de una señal, haga clic en el cuadrado
correspondiente del panel Signal colors.
Puede establecer un valor para X-axis length en segundos. Con ello
determinará qué parte del eje se mostrará en un momento determinado.
Time level indica la duración del ciclo interno del convertidor de frecuencia y
con qué frecuencia se actualizan las señales. Sample interval determina con
qué frecuencia, en milisegundos, debe leer el monitor las muestras de los
valores de las señales.
Puede determinar un tamaño de búfer en la memoria del ordenador para el
almacenamiento de los valores de las señales. Introduzca el número de
muestras en Monitor RAM buffer. El panel Monitor buffer capacity mostrado a
continuación muestra cuánta memoria se consume y en cuánto tiempo puede
realizarse la monitorización de acuerdo con el número de señales
monitorizadas y el intervalo de muestreo.

50
Capítulo 7 – Ventana Data File Viewer
Esta ventana permite ver archivos de datos de señales que se han guardado en
una vista Data Logger o en la ventana Monitor.
El aspecto y la funcionalidad de esta ventana son casi iguales a los de la vista
Data Logger o la ventana Monitor. El archivo guardado puede abrirse con el
comando de menú File / Open…. La ventana se compone de las partes
siguientes:
Barra de herramientas
Área de gráficos
Eje Y
Eje X
Área de leyendas
Barra de estado

51
La barra de estado dispone de los siguientes botones:
Botón Descripción
El botón Cursor tool activa la herramienta de puntero.
El botón Zoom box tool activa la herramienta de cuadro de
zoom, que amplía un área seleccionada del gráfico.
El botón Zoom out restaura un nivel de zoom anterior.
El botón Reset zoom restaura la escala del gráfico original.
El botón Show numerically muestra los valores de la señal en
formato de texto.
El botón Show graphically muestra los valores de señal en
formato gráfico.
El botón Show/Hide grid inserta o elimina las líneas de
cuadrícula del área de gráfico. El número de líneas horizontales
de cuadrícula puede seleccionarse con el cuadro de selección.
El botón Show all scales/Show selected scale cambia la forma
en que las escalas se muestran en el eje Y. En el modo All
scales, DriveStudio muestra los valores mínimo y máximo de
todas las señales. Si sólo se muestra la escala para la señal
seleccionada, también se muestra el valor de cada línea
horizontal de la cuadrícula.
Área de gráficos
El área de gráficos muestra los valores de señal seleccionados. Ofrece una
funcionalidad similar a la de la ventana Monitor y la vista Data Logger. Las
funciones comunes se describen en el Capítulo 8 – Otras funciones / Funciones
del área de gráficos.

52
Capítulo 8 – Otras funciones
Funciones del área de gráficos
La ventana Monitor, la vista Data Logger y la ventana Data File Viewer tienen
funciones de área de gráficos similares para la visualización de valores de
señales. Su uso se describe aquí.
Ejes y leyenda del gráfico
El área de gráficos muestra con distintos colores los valores de señal
seleccionados. El tiempo se representa en el eje X. Las escalas de las señales
se representan en el eje Y.
Existen dos modos de visualización de las escalas. En el modo Show all scales,
cada señal tiene sus propios valores mínimo y máximo en el eje Y. En el modo
Show selected scale se indica la escala para la señal, que se selecciona con el
botón de opción situado delante de las señales, en la leyenda. Si las líneas de
la cuadrícula están visibles, también se muestra el valor de la señal en cada
línea horizontal de la cuadrícula.
Puede modificar los valores mínimo y máximo haciendo clic en ellos y
escribiendo un nuevo valor en el teclado. Pulse Enter para imponer el nuevo
valor o pulse Esc para volver al valor anterior. La longitud del eje X puede
modificarse de la misma forma. Sólo se acepta un periodo como separador
decimal.
¡Atención! La longitud del eje X en la ventana de monitor debe cambiarse en la
configuración del monitor.
Una punta de flecha de color naranja en el eje X indica el lugar en el que se ha
producido un disparo.
El área de leyenda situado debajo del área de gráficos muestra todas las
señales que se han seleccionado para su monitorización, que se han registrado
o que existen en el archivo de datos. Active o desactive la casilla de verificación
que aparece junto a cada señal si desea que la señal se represente o no,
respectivamente.
Si hace clic en el nombre de una señal en el área de leyenda, la señal aparece
resaltada y se representa sobre las demás señales en el área de gráficos. Si el
nivel Y=0 de la señal queda entre los valores mínimo y máximo, esto se indica
con una línea discontinua. Al hacer clic de nuevo en la señal se elimina el
resalte y la línea de nivel cero.
Herramienta de cursor
La herramienta de cursor permite ver los valores exactos de las señales en uno
o dos momentos y las diferencias existentes entre estos valores. Haga clic en el
botón Cursor tool para activarlo, si no está activo aún, y mueva el ratón por el
área de gráficos. El puntero del ratón cambia para mostrar una línea de cursor
libre. Puede ver los valores de las señales en el área de leyenda, en particular en la columna Y1). El registro de hora de ese momento se indica en el
encabezado.

53
Si hace clic con el botón principal del ratón en el área de gráficos, se coloca
una línea de cursor fija en ese registro de hora. Mientras el ratón está pulsado,
puede mover la línea de cursor hacia la izquierda y la derecha. Los valores de señal de la línea de cursor fija pueden verse en la columna Y2) del área de
leyenda. El registro de hora de ese momento se indica en el encabezado.
Las diferencias de tiempo y valor de señal entre las líneas de cursor libre y fija se muestran en las columnas Y2-Y1) e Y1-Y2) del área de leyenda.
Para cambiar el formato en que se muestra el valor de la señal, haga clic en la
señal en la leyenda o en la vista numérica con el botón secundario del ratón. La
selección se utiliza tanto en la vista de gráficos como en las numéricas.
Herramienta Zoom box
Con la herramienta Zoom box, puede ampliar el gráfico y ver más de cerca
detalles de interés. Haga clic en el botón de herramienta Zoom box para
activarla, si no está activa aún. Sitúe el cursor del ratón en el área de gráfico y
pulse el botón principal del ratón. Esta es una de las esquinas deseadas.
Arrastre hasta la esquina opuesta deseada y libere el botón. Al liberar el botón,
la parte del gráfico que quedó dentro del rectángulo de selección se amplía
para ocupar el área de gráficos.
Si hace clic en el área de gráficos sin arrastrar, el gráfico se amplía en un 50%
y la vista se centrará en las coordenadas en las que se hace clic.
Puede volver a un nivel de zoom anterior haciendo clic en el botón Zoom out.
Puede restaurar los valores de escalado inicial haciendo clic en el botón Reset
zoom.
Comparación y copiado de parámetros
La función de comparación permite encontrar diferencias entre dos conjuntos
de parámetros. Con la función de copia, puede transferir valores de parámetros
entre convertidores de frecuencia y archivos.
Estas funciones se inician en el comando de menú Parameter Browser /
Compare & copy parameters…. Esta acción abre la ventana siguiente:

54
Seleccione en primer lugar Drive o Parameter File para los lados izquierdo y
derecho del cuadro de diálogo. La lista de selección contiene todos los
convertidores de frecuencia activos, así como todos los archivos de parámetros
abiertos. Es posible abrir un archivo desde la misma lista de selección.
También puede seleccionar Compare to default. En este caso, se compara el
convertidor de frecuencia o el archivo del otro panel con sus valores
predeterminados y también es posible copiar los valores predeterminados al
convertidor de frecuencia o al archivo.
Si la casilla de verificación Linked scrolling and trees está activada, los árboles
de parámetros actúan como uno solo. Es decir, al abrir o cerrar un grupo de un
panel, el grupo del otro panel también se abre o cierra y el desplazamiento de
un panel afecta al otro panel de forma que los árboles de parámetros estén
alineados.
La comparación de los parámetros se realiza grupo por grupo, al ir recorriendo
los grupos. También puede usar el botón Compare all para comparar las listas
de parámetros completas de una vez. Si la casilla de verificación Show only
differences está activada, sólo se muestran los parámetros o grupos que
difieren. Entre ellos están también los parámetros y grupos que sólo existen en
el otro convertidor de frecuencia o archivo.
Tras seleccionar el origen o destino de los dos lados del cuadro de diálogo,
tiene la posibilidad de seleccionar los parámetros necesarios para copiarlos del
convertidor de frecuencia o archivo de la izquierda al archivo o convertidor de
frecuencia de la derecha, o viceversa. Puede activar la casilla de verificación All
para seleccionar todos los parámetros del origen, o bien seleccionar
únicamente los parámetros o grupos de parámetros necesarios. Recuerde que
sólo los parámetros de escritura presentan la casilla de verificación. La casilla
de verificación tampoco aparece si el parámetro no aparece en el otro
documento.
Todos los grupos cuentan con una casilla de verificación especial en su fila, con
tres estados posibles:
Si esta vacía, significa que ninguno de los parámetros de este grupo están
marcados.
Un triángulo significa que uno o varios de los parámetros de este grupo,
pero no todos los parámetros, están marcados.
Un cuadrado significa que todos los parámetros de este grupo están
seleccionados.

55
Confirmación y opciones
Puede abrir este cuadro de diálogo con el comando de menú Edit /
Confirmation and Options. Aquí puede configurar el comportamiento de
DriveStudio.
De forma predeterminada, sólo se solicita una confirmación antes de borrar el
registrador de fallos. Los valores de los parámetros y de las señales de estado
se actualizan cíclicamente.
Programación de soluciones
Puede iniciar DriveSPC (Solution Program Composer) con el comando de
menú View / DriveSPC. DriveSPC se abre en una nueva ventana como una
aplicación separada. Con DriveSPC puede crear y modificar programas de
solución que se ejecutan en los convertidores de frecuencia.
Para obtener más información acerca de la programación de soluciones,
consulte el Manual del usuario de DriveSPC y el Manual de firmware del
convertidor de frecuencia.

56
Copia de seguridad y restauración
El comando de menú Drive / Backup permite crear una copia de seguridad de
un convertidor de frecuencia seleccionado.
De forma predeterminada, el nombre de archivo de la copia de seguridad es el
nombre del convertidor de frecuencia. Puede seleccionar la carpeta para la
copia de seguridad. Al hacer clic en Save aparece el cuadro de diálogo
siguiente. Un procedimiento de copia de seguridad típico requiere unos 30
segundos y finaliza con la pantalla siguiente.

57
El comando de menú Drive / Restore permite restaurar un convertidor de
frecuencia seleccionado. Aparece la siguiente pantalla.
Seleccione la copia de seguridad que desee restaurar y haga clic en Open. En
el cuadro de diálogo siguiente puede iniciar la restauración con la configuración
predeterminada o bien configurar una restauración personalizada. En una
restauración predeterminada, se restauran del archivo de copia de seguridad
todos los componentes disponibles. Los componentes no disponibles se
conservan tal cual se encuentran en el convertidor de frecuencia.
Si decide configurar la operación de restauración, se abre un cuadro de diálogo
para hacerlo.
Seleccione Show file info para consultar la información acerca del archivo de
copia de seguridad. Aquí puede ver la información de versión del archivo de
copia de seguridad y del convertidor de frecuencia. Haga clic en OK para
continuar.

58
La restauración se divide en cuatro secciones diferentes y las opciones de cada
sección pueden cambiarse (si existe un archivo cam).
En el caso de un programa de solución, la selección de:
Restore restaura el programa de solución del archivo de copia de
seguridad al convertidor de frecuencia.
Preserve conserva el programa de solución existente, si hay uno en el
convertidor de frecuencia.
Delete elimina el programa de solución, si hay uno en el convertidor de
frecuencia.
En el caso de los parámetros la selección de:
All restaura todos los parámetros desde el archivo de copia de
seguridad (también sobrescribirá los parámetros escritos por el
programa de solución).
ID run results restaura sólo los parámetros de marcha de ID.
All but ID run results restaura todo excepto los resultados de marcha de
ID (también sobrescribe los parámetros escritos por el programa de
solución).
None no restaura ningún parámetro.
Customize, seleccionando Customize y Edit. En este caso los
parámetros se dividen en tres grupos diferentes.

59
Resultados de marcha de ID
Bus de campo y codificador
Otros parámetros
Para cada grupo, puede seleccionar la acción tomada en la restauración, con
ayuda de tres opciones:
Restore: Los valores de los parámetros se toman de la copia de
seguridad.
Preserve: Los valores actuales del convertidor de frecuencia no
cambian.
Default: Los parámetros cambian a sus valores predeterminados.
La selección de valores de Overrun with application significa que si hay
parámetros que se utilizan en el programa de solución, el valor indicado por la
solución no se sobrescribe con otras acciones de restauración.
En el caso de los conjuntos de usuario, la selección predeterminada es
restaurar los conjuntos desde la copia de seguridad. Utilice la casilla de
verificación para eliminar los otros conjuntos (si existen en el convertidor de
frecuencia). La selección eCustomize y Edit permite seleccionar cómo debe
gestionarse cada conjunto de usuario con la restauración.
En el caso de un archivo cam, la selección de:
Restore restaura el archivo cam de la copia de seguridad al convertidor
de frecuencia.
Preserve conserva el archivo cam existente del convertidor de
frecuencia.
Delete elimina el archivo cam del convertidor de frecuencia.

60
Al hacer clic en Start restore en la pantalla Restore definition se muestra la
siguiente pantalla.
Al hacer clic en Continue se abre un cuadro de diálogo que indica el avance de
la operación de restauración. Finaliza con la siguiente pantalla.
Si no es posible escribir valores de parámetros en el convertidor de frecuencia
durante la restauración, estos valores se enumeran tras la restauración. Puede
editar en este lugar sus valores.

61
Cambio de nombre del convertidor de frecuencia
Es posible cambiar el nombre del convertidor de frecuencia con el siguiente
cuadro de diálogo. Para activar el cuadro de diálogo, haga clic con el botón
derecho en el árbol de lista de convertidores de frecuencia.
El nombre del convertidor de frecuencia no puede contener los siguientes
caracteres: { } “ * | < > ? : \ /
Últimos cambios en parámetros
El cuadro de diálogo Last parameter changes permite ver los cambios más
recientes ocurridos en los valores de los parámetros. El número máximo de
parámetros de la lista depende del convertidor de frecuencia. Este cuadro de
diálogo se abre con el comando de menú Parameter browser / Last parameter
changes…. Seleccione el convertidor de frecuencia en la lista de selección.

62
Configuración del servidor OPC
El cuadro de diálogo OPC Server Settings permite ajustar la configuración
específica del servidor. Por ejemplo, se trata del número de nodo de modbus y
las velocidades de comunicación utilizadas. La configuración puede hacerse
separadamente para cada puerto COM disponible.
Scan speed es la velocidad de comunicación utilizada por DriveStudio cuando
busca convertidores de frecuencia disponibles conectados al puerto COM. Una
vez establecida la conexión al convertidor de frecuencia, la velocidad de
comunicación cambia a Comm speed. Las velocidades predeterminadas son
9.600 bps en el caso de Scan speed y de 57.600 bps en el caso de Comm
speed.
El cuadro de diálogo puede abrirse con el comando de menú Edit / OPC Server
Settings….
Asistentes
En el caso de algunos tipos de convertidores de frecuencia existen asistentes
que le ayudarán en la puesta en servicio del convertidor de frecuencia.
También pueden existir asistentes específicos de una solución base. Si existen
asistentes para el convertidor de frecuencia, puede iniciarlos desde el icono
Wizard de la lista de convertidores de frecuencia o con el comando de menú
View / Wizard…. Inicialmente, se inicia un cuadro de diálogo en el que puede
seleccionar los asistentes individuales a ejecutar.

63
Ejemplo de una pantalla de asistente (del asistente para Profibus):
Tras recorrer todos los asistentes seleccionados, tiene la posibilidad de ver una
lista con los cambios de valores de parámetros realizados por los asistentes.

64
ABB Oy
AC Drives P.O.Box 184 FI-00381 HELSINKI FINLANDIA Teléfono + 358 10 22 11 Fax + 358 10 22 22681 Internet http://www.abb.com
3A
FE
687
49
02
6 R
EV
F E
S
EF
EC
TIV
O: 13.4
.2012