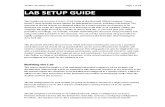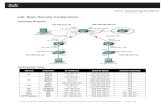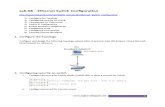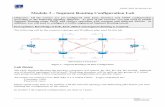Drive Configuration & Programming - Lab Manual RAOTM18€¦ · · 2018-03-226 of 119 Lab files...
-
Upload
nguyenkhanh -
Category
Documents
-
view
215 -
download
2
Transcript of Drive Configuration & Programming - Lab Manual RAOTM18€¦ · · 2018-03-226 of 119 Lab files...

L09 - Drive Configuration & Programming Lab
For Classroom Use Only!

Important User Information
This documentation, whether, illustrative, printed, “online” or electronic (hereinafter “Documentation”) is intended for use only as a learning aid when using Rockwell Automation approved demonstration hardware, software and firmware. The Documentation should only be used as a learning tool by qualified professionals. The variety of uses for the hardware, software and firmware (hereinafter “Products”) described in this Documentation, mandates that those responsible for the application and use of those Products must satisfy themselves that all necessary steps have been taken to ensure that each application and actual use meets all performance and safety requirements, including any applicable laws, regulations, codes and standards in addition to any applicable technical documents. In no event will Rockwell Automation, Inc., or any of its affiliate or subsidiary companies (hereinafter “Rockwell Automation”) be responsible or liable for any indirect or consequential damages resulting from the use or application of the Products described in this Documentation. Rockwell Automation does not assume responsibility or liability for damages of any kind based on the alleged use of, or reliance on, this Documentation. No patent liability is assumed by Rockwell Automation with respect to use of information, circuits, equipment, or software described in the Documentation.
Except as specifically agreed in writing as part of a maintenance or support contract, equipment users are responsible for:
• properly using, calibrating, operating, monitoring and maintaining all Products consistent with all Rockwell Automation
or third-party provided instructions, warnings, recommendations and documentation;
• ensuring that only properly trained personnel use, operate and maintain the Products at all times;
• staying informed of all Product updates and alerts and implementing all updates and fixes; and • all other factors affecting the Products that are outside of the direct control of Rockwell Automation.
Reproduction of the contents of the Documentation, in whole or in part, without written permission of Rockwell Automation is prohibited. Throughout this manual we use the following notes to make you aware of safety considerations:
Identifies information about practices or circumstances that can cause an explosion in a hazardous environment, which may lead to personal injury or death, property damage, or economic loss.
Identifies information that is critical for successful application and understanding of the product.
Identifies information about practices or circumstances that can lead to personal injury or death, property damage, or economic loss. Attentions help you: • identify a hazard • avoid a hazard • recognize the consequence
Labels may be located on or inside the drive to alert people that dangerous voltage may be present.
Labels may be located on or inside the drive to alert people that surfaces may be dangerous temperatures.

3 of 119
Drive Configuration & Programming
Contents
Before you begin ........................................................................................................................................... 5
About this lab .................................................................................................................................................................................... 5
Tools & prerequisites ........................................................................................................................................................................ 5
Network Setup .................................................................................................................................................................................. 6
About the PowerFlex 525 Demo Box ................................................................................................................................................ 7
About the PowerFlex 755 Demo Box ................................................................................................................................................ 9
Lab 1: Configuring the PowerFlex 525 AC Drive ........................................................................................ 10
Exercise 1: Using the HIM Keypad and Display ............................................................................................................................. 10
Exercise 2: Utilizing EtherNet/IP™ and Connected Components Workbench™ Software ............................................................. 16
Exercise 3: Exploring Drive Parameters with AppView™ and CustomView™ Groupings .............................................................. 23
Exercise 4: PowerFlex 525 Drive Start-Up Wizard ......................................................................................................................... 26
Lab 2: Configuring the PowerFlex 755 AC Drive ........................................................................................ 37
Exercise 1: Using the HIM Keypad and Display ............................................................................................................................. 37
Lab 3: Drives Integration into Logix Designer ............................................................................................. 55
About Integrated Drive Profiles and Premier Integration ................................................................................................................ 55
Exercise 1: Exploring the Add-On Profile for the PowerFlex 525 Drive .......................................................................................... 56
Exercise 2: Taking Advantage of Having the Drive in the Controller Organizer ............................................................................. 62
Exercise 3: Downloading the Project .............................................................................................................................................. 66
Lab 4: Automatic Device Configuration (ADC) with the PowerFlex AC drives ........................................... 74
About Automatic Device Configuration (ADC) ................................................................................................................................ 74
Exercise 1: Exploring the Setup of Automatic Device Configuration (ADC) ................................................................................... 75
Exercise 2: Demonstrating Automatic Device Configuration .......................................................................................................... 80
Reset the System ........................................................................................................................................ 83
Appendix: PowerFlex 755 using CCW ........................................................................................................ 84
Exercise 1: Utilizing EtherNet/IP™ and Connected Components Workbench™ Software ............................................................. 84

4 of 119
Notes ......................................................................................................................................................... 117

5 of 119
Before you begin
Please review the following information before starting this lab.
About this lab
Learn the basics of drive configuration and programming using the PowerFlex® 525 compact AC drive and the PowerFlex® 755
AC drive. Attendees will configure these drives using the Human Interface Module (HIM), Connected Components WorkbenchTM
software and Studio 5000TM Logix Designer software. You will also try out AppView, a feature that provides specific parameter
groups for popular applications for the PowerFlex 525 AC drive. This lab will also show how Premier IntegrationTM enhances the
use of PowerFlex AC drives with ControlLogix® and CompactLogixTM controllers and other Allen-Bradley® products. Lastly, learn
about the Automatic Device Configuration, also known as ADC, feature for PowerFlex 750-series and PowerFlex 520-series
drives in Studio 5000.
This lab takes approximately 90 minutes to complete.
Tools & prerequisites
Software programs required
• Studio 5000 Logix Designer – v30.00
• PowerFlex 525 Add-On Profile – v1.05
• PowerFlex 755 Add-On Profile – v4.09
• Connected Components Workbench – v10.01
• RSLinx Classic – v3.90.00
• FactoryTalk View Studio – v9.00
• RSLinx Enterprise – v5.90
Hardware devices required
• PowerFlex 525 Demo Box (12P019B)
o CompactLogix 5370 Controller (1769-L18ERM-BB1B) – v30.12
o 1738-ETAP – v2.002
o PowerFlex 525 AC Drive (25B-V2P5N104) – v5.001
• PowerFlex 755 Demo Box (08P016B)
o PowerFlex 755 AC Drive (20G11-N-B-DM1AA6K32V8) – v13.002
o PowerFlex Architecture Class Enhanced HIM, NEMA 1 (20-HIM-A6) – v2.005
• Ethernet patch cables
Files required
• PowerFlex_Lab - RAOTM.ACD
• PowerFlex_Lab_ADC - RAOTM.ACD
• PowerFlex_Lab.mer

6 of 119
Lab files are located within the “C:\Users\Labuser\Desktop\Lab Files\L09 - Drive Configuration and Programming\RAOTM” folder located on the Desktop
Network Setup
Configure the IP address of the PowerFlex 755 to 192.168.1.30 by setting the IP address switches:
Ethernet Connections
1 PC L18ERM Port 1 (front)
2 L18ERM Port 2 (rear) ETAP Port 1 (front)
3 ETAP Port 2 (rear) PF525 Ethernet Port
4 ETAP Device Port (front) PF755 Ethernet Port

7 of 119
Drive Configuration (REQUIRED!!!!!)
This drive configuration process is required due to L09 – Drive Configuration and Programming lab and
L08 – IntelliCENTER lab using the same PowerFlex 755 drive with different configurations respectively.
These particular steps are required before every L09 – Drive Configuration and Programming lab session.
1. Put processor into “Program Mode” (bottom switch position) then “Remote Mode” (middle switch
position)
2. Open the PowerFlex_Lab - RAOTM.ACD file located in the “C:\Users\Labuser\Desktop\Lab
Files\L09 - Drive Configuration and Programming\RAOTM” folder. There is also a Lab Files
folder shortcut on desktop.
3. Open the PF755_Drive module within the I/O tree.
4. Go to the Drive Tab and click the Download button / icon to download the drive’s configuration for this
lab.
5. When the “I/O Configuration difference” screen appears, click “Use Project” and click “Continue”
6. Click “Download” to send down the drive configuration.
7. Once the drive configuration has been downloaded to the drive, click “Continue” and then “OK”
8. Download the project file to the controller.
9. Once program is done downloading to controller, go online and put into “Remote Run Mode”
10. On the IMC demo box, make sure the Ext. Motor switch is set to the “PF755” position.

8 of 119
About the PowerFlex 525 Demo Box

9 of 119
About the PowerFlex 755 Demo Box
IMC Motor Demo Box
• Digital Input Assignments (I/O card in Slot 7 of the PowerFlex 755 drive)
o Di 0 = Stop (Right Position)
o Di 1 = Start (Left Position)
o Di 2 = Forward / Reverse (Left Position)

10 of 119
Lab 1: Configuring the PowerFlex 525 AC Drive
Exercise 1: Using the HIM Keypad and Display
In this section you will perform the following:
• Review key information about the HIM keypad and display of the PowerFlex 525 drive
• Reset the PowerFlex 525 drive to defaults
• Configure several parameters
Information
The PowerFlex 525 drive is easy to configure with flexibility in programming options to meet your application. One of
these options is the Liquid Crystal Display (LCD) Human Interface Module (HIM). Some of its key features are as
follows:
• Improved visibility
• Increased resolution
• Descriptive scrolling text
o Three adjustable speeds
• Full alphanumeric characters with 5 digits and 16 segments
• Supports multiple languages
o English
o French
o Spanish
o Italian
o German
o Portuguese
o Polish
o Turkish
o Czech

11 of 119
Display and Control Keys
• AppView: Dedicated sets of parameters grouped together for the following applications
o Conveyor
o Mixer
o Compressor
o Centrifugal Pump
o Blower
o Extruder
o Positioning
o Textile / Fiber
• CustomView: Parameter Groups can be customized specifically for your application
o Add up to 100 parameters
o Save new “CustomView” groups for easy copy and paste

12 of 119
Control and Navigation Keys

13 of 119
Reset Drive to Defaults
This is the beginning of the hands-on portion of the lab.
1. Make sure DI1 is in the Left position
2. Make sure the CompactLogix controller is NOT in Run Mode. If the RUN LED on the controller is lit, move
the switch to PROG (bottom/down) position then REM position (middle)
You may need to open the door on the controllor to access the switch.
3. Press the Stop button to clear the fault from the drive.
4. Press the Esc button until you see zero speed on the keypad display.
5. Press the Select button and use the Up or Down arrows until you see the Basic
Program group on the HIM display.
6. Press the Enter or Sel button to enter the Basic Program group. The right digit of the last viewed
parameter in that group will flash.

14 of 119
7. Use the Up or Down arrows until you see P053. If you wait one (1) second, you will
notice that the HIM display scrolls with “P053 – Reset to Defaults”.
Note: Rather than pressing the Up and Down arrows to scroll through many
parameters in numerical order, you can also press Sel button to move from digit to digit or bit to bit. The digit or bit that you can change will flash.
8. Once P053 is displayed, Press the Enter button. You will see “0 - Ready/Idle” scroll across the
display. Press the Up or Down arrows until you see “2 – Factory Reset”.
9. Press the Enter button to confirm. The drive will fault with a scrolling message of “F048 – Parameters
Defaulted”. The picture below shows this.
10. Press the Stop button to clear the fault from the drive.

15 of 119
Configuring Drive Parameters
11. Take what you have learned about the keypad operation from the Reset Drive to Defaults section to make
the following Communication group parameter changes:
• C128 – EN Addr Sel = 1 - “Parameters”
• C129 – EN IP Addr Cfg 1 = 192
• C130 – EN IP Addr Cfg 2 = 168
• C131 – EN IP Addr Cfg 3 = 1
• C132 – EN IP Addr Cfg 4 = 20
• C133 – EN Subnet Cfg 1 = 255
• C134 – EN Subnet Cfg 2 = 255
• C135 – EN Subnet Cfg 3 = 255
12. In order for communication settings to take effect, cycle power to the drive by using the Drive Power
selector switch located in the bottom left corner of the demo box. Turn the switch to the “OFF” position,
and then after the display of the drive goes dark, back to the “ON” position.
With the PowerFlex 525 v5.001 and greater, you can issue a module reset by changing P053 [Reset To Defalts] to a 4 “Module Reset”. This power cycles of the drive, and NO parameters are reset to defaults
You have completed the exercise. Please stop here.

16 of 119
Exercise 2: Utilizing EtherNet/IP™ and Connected Components Workbench™ Software
Connected Components Workbench programming and configuration software supports the Micro800™ controllers,
as well as the PowerFlex 4-class drives and PanelView™ Component graphic terminals for your small machine
applications.
In this section you will perform the following:
• Connect to the PowerFlex 525 drive through the embedded EtherNet/IP via Connected Components
Workbench software
• Explore the different parameter groupings as well as the AppView.
• Create a CustomView
• Explore the Startup Wizard
Connecting to the Drive
1. Go to the computer’s desktop and double click the shortcut for Connected Components Workbench
software.
You will see the following splash screen while the software loads, which may take a few moments.

17 of 119
2. The main screen for the Connected Components Workbench software is shown below.
You may need to maximize the software to make viewing easier.
3. There are many features in the Connected Components Workbench software. Mainly, we will be using the
software to go online with the PowerFlex 525 drive. Click Discover.

18 of 119
4. The lab’s preconfigured RSLinx driver will appear. Click on the [+] to expand the topic AB_ETHIP-1,
Ethernet. Click to highlight the “192.168.1.20, PowerFlex 525 1P 110V .50HP” device.
5. Press the “OK” button to initiate the connection process. For a quick moment, you might see a connection
status window.
Otherwise, once the connection process is complete, you will see the following main screen with a green highlighted
“Connected” for the PowerFlex 525 drive within the Connected Components Workbench software.

19 of 119
Exploring Drive Parameters through Standard Parameter Groupings
6. Some useful tools for the PowerFlex 525 drive are included in the Connected Components Workbench
software, as shown below.
Take some time to explore them.
7. Click on the “Parameters” icon to view the PowerFlex 525 drive parameters as seen below.
The PowerFlex 525 drive has a time saving feature with Connected Components Workbench software that
will show the non-default parameters. This makes it easy for users to view which parameters were changed
from their default setting.
This button only updates the set of parameters shown based on the upload. When a parameter changes from defaults after clicking the button, it won't be added to the list until the view is refreshed.

20 of 119
8. Make sure “All Parameters” is selected within the Group dropdown selection box and then click the “Show
Non-Defaults” button as shown below.
A progress window showing the upload will appear.
9. Once the upload has completed you will see the parameters window update to just show only the non-
default parameters. Take a look, you will notice that the parameters you changed in Part 1 appear in this
list.

21 of 119
10. Click the “Show All” button to return to viewing all of the PowerFlex 525 drive parameters.
11. To make viewing and editing parameters even simpler, you can enter a word or abbreviation into the filter
value entry box. For example, type “Motor” into the Filter Value entry box. Notice that it filters and only
shows the parameters that have the word motor in their parameter names.
Try some other examples such as “Dig”, “Speed”, or “10” and see the results.
Remember to clear/delete the entry field when finished.

22 of 119
12. Under the Group dropdown selection box, you can scroll through the different drive parameter groups,
AppView groups and the CustomView group.
13. Select “Basic Program” from the Group dropdown menu and explore the parameters shown below.
These are the most simplistic parameters that are needed to start up/commission a PowerFlex 525 drive.
Take some time to explore some of the other parameter groupings such as “Terminals”,
“Communications” and “Advanced Program” for more startup and commissioning parameters.
You have completed this exercise. Please stop here.

23 of 119
Exercise 3: Exploring Drive Parameters with AppView™ and CustomView™ Groupings
The PowerFlex 525 drive has several AppView groupings that are tailored for a specific application to make the drive
startup and commissioning simpler. This reduces guesswork about which parameters you need to change, and all of
the drive parameters for that application are all in one convenient location.
1. Within the Group dropdown selection box, select the AppView parameter group for “Conveyor”. Scroll
through these application specific parameters.
2. The PowerFlex 525 drive has a CustomView parameter group which is an application set that can be
customized specifically for your application. You can add up to 100 parameters and save the new
CustomView group. Select “Custom Group” from the Group dropdown selection box and click on the
“Edit” button.

24 of 119
3. The Edit Custom Group window will appear. Here you will be able to select and add parameters into a
nameable custom group. In this example, type in “ABC’s Group” in the Group Name box highlighted
below.
4. Find the following parameters in the list and add them to “ABC’s Group”:
Parameter 30 - Language
Parameter 43 - Minimum Freq
Parameter 31 - Motor NP Volts
Parameter 44 - Maximum Freq
Parameter 32 - Motor NP Hertz
Parameter 45 - Stop Mode
Parameter 33 - Motor OL Current
Parameter 46 - Start Source 1
Parameter 34 - Motor NP FLA
Parameter 47 - Speed Reference1
Parameter 35 - Motor NP Poles
Parameter 62 - DigIn TermBlk 02
Parameter 36 - Motor NP RPM
Parameter 63 - DigIn TermBlk 03
Parameter 37 - Motor NP Power
Parameter 64 - 2-Wire Mode
Parameter 39 - Torque Perf Mode
Parameter 65 - DigIn TermBlk 05
Parameter 40 - Autotune
Parameter 76 - Relay Out1 Sel
Parameter 41 - Accel Time 1
Parameter 81 - Relay Out2 Sel
Parameter 42 - Decel Time 1
Once the parameters have been added, click the “OK” button to download this CustomView group to the drive.
You can also select/highlight multiple parameters then click the “Add - >” button. This makes adding parameters go a lot faster.

25 of 119
5. Notice how the parameter entries from above are all now in the ABC’s Group CustomView for easy viewing
and editing of the parameters.
Close the Parameters – PowerFlex 525_1* window by clicking the [X] in the top right corner of the window.
You have completed this exercise. Please stop here.

26 of 119
Exercise 4: PowerFlex 525 Drive Start-Up Wizard
1. Click on the “Wizards” button.
The Available Wizards selection box will appear.
2. Select the “PowerFlex 525 Startup Wizard” from the list and click the “Select” button to launch the
PowerFlex 525 Startup Wizard.
After a moment, the Welcome screeen for the PowerFlex 525 Startup Wizard will appear.
3. Click the “Next >” button to proceed with exploring the startup wizard.

27 of 119
4. Below is the Reset Parameters page. Here you have a few different options.
• Reset all settings to factory defaults but retain the custom parameter group.
• Reset all settings to factory defaults (including the custom parameter group).
• Reset only the “Power Parameters”.
Click the “Reset” button for the first option, “Reset all settings to factory defaults but retain the custom
parameter group”.

28 of 119
5. When the Confirmation window appears, verify that you made the correct choice and click the “Yes” button.
The drive may make a noise as it resets to defaults, and then will display the “F048 – Params Defaulted”
fault on the HIM.
After you see the following indicator on the Startup Wizard, continue by clicking the “Next >” button.
6. Make sure “English” is selected in the Language dropdown selection box and Click the “Next >” button to
proceed to the next page…

29 of 119
7. On the next three pages, verify and if needed, modify the parameters according to the following
screenshots. At the end of each page, remember to click the “Next >” button to proceed to the
next page.
• Motor Control Page
• Motor Data Page (changes required)
• Feedback Page
• Stop / Brake Mode Page

30 of 119
8. The next page is for the Direction Test. If desired, you may skip the Direction Test by clicking the “Next >”
button and move onto the next numbered step in this manual. To continue with the Direction Test, follow
the steps below.
Press the Stop button to Clear Faults if the drive is faulted. The button is shown below.
Press and hold the Jog button to run the Direction Test. The button is shown below.
Note: If the following window appears, click the “Yes” button.
If the motor rotation is in the correct direction, click on the “Yes” radio button.
Proceed to the next test by clicking the “Next >” button.

31 of 119
9. The next page is for the AutoTune. If desired, you may skip the AutoTune by clicking the “Next >” button
and move onto the next numbered step in this manual. To continue with the AutoTune, follow the steps
below.
Click on the “Rotate Tune” button highlighted below to initiate the AutoTune Test. It may take up to a
minute to complete after pressing the button.
Once finished, you will see the “Test Completed: Yes” result.
Proceed onto the next page by clicking the “Next >” button.

32 of 119
10. On the next several pages, verify and if needed, modify the parameters according to the following
screenshots. At the end of each page, remember to click the “Next >” button to proceed to the next page.
• Ramp Rates / Speed Limits
• Speed Control
• EtherNet/IP

33 of 119
• Digital Inputs (changes required)
• Relay Outputs (changes required)

34 of 119
• Opto Outputs
• Analog Outputs
11. After stepping through the previous pages to the Pending Changes page, you can review a summary of the
planned programming changes you have made to the PowerFlex 525 drive.
Make sure all the pages have the check mark ( ) to the left of the page name / icon.
Click the “Finish >>” button to accept pending changes.

35 of 119
12. The main PowerFlex 525 drive window will be present. Click the “Reset” button for all of the new
parameter settings to take effect. Some settings require a drive reset to be implemented.
A window will appear confirming that you would like to reset the device.
Click the “OK” button. You will hear the PowerFlex 525 drive cycle power and the HIM Keypad display will
turn off and on before scrolling the drive information.
13. The reset happens quickly. You may see the following screen appear If it does, click the “OK” button.
While the computer is reconnecting to the drive, your screen may show the following graphic for a moment.
After the connection has been established with the drive again, the window will return to its normal state.
14. Disconnect connection to the drive. You may be prompted to upload parameters from the drive or to save
the project when exiting the Connected Components Workbench software. Select the “No” button for each.
15. The configuration of the PowerFlex 525 is complete. At this point, we will be using the startup settings to run
the motor.
16. Keeping in mind that you now control the drive from two sources: the push buttons and potentiometer of the
drive, and the selector switches; attempt to run the drive.

36 of 119
17. You should start with the selector switched in the following position:
18. The control buttons located on the front of the PowerFlex 525 drive are as follows:
- starts the drive,
- varies the speed,
- changes the direction,
- stops the drive.
Use the buttons to control the drive
You have completed this exercise. Please stop here.

37 of 119
Lab 2: Configuring the PowerFlex 755 AC Drive
Exercise 1: Using the HIM Keypad and Display
In This Section you will perform the following:
• Review key information about the HIM keypad and display of the PowerFlex 755 drive
• Reset the PowerFlex 755 drive to factory defaults
• Set the motor control mode and enter motor nameplate data
• Set the speed feedback device and speed limits
• Perform a direction test
• Configure speed references, ramp rates, inputs, and outputs
• Configure several parameters
Information
This hands-on lab will provide you with an opportunity to explore the PowerFlex 755 AC drive. The image below shows some of the essential keys which you will be using in this session. Please familiarize yourself with these keys (buttons)
One of the ways to perform an Assisted Startup on the PowerFlex 755 is using the Startup routine in the H.I.M. The following steps will lead you through that:

38 of 119
Resetting Factory Defaults and Starting Wizard
1. Make sure the CompactLogix controller is NOT in Run Mode. If the RUN LED on the controller is lit, move
the switch to PROG (bottom/down) position then REM position (middle)
You may need to open the door on the controllor to access the switch.
2. Press the red Stop button to clear the fault from the drive.
3. Access the Status screen which is displayed on HIM PowerUp.

39 of 119
4. Press the ‘Folders’ button on the HIM keypad. The button is located on the bottom row of the HIM
Keypad (shown circled in the left image below).Pressing the ‘Folders’ button changes the HIM screen
display to the Folders screen, shown below to the right. Depending on your drive configuration, the text next
to each number may vary.
5. Highlight Port 0 and use the left or right arrow keys to scroll through the different folders, to
locate the folder called ‘MEMORY’.
6. Use the down arrow key to highlight ‘Set Defaults’ if necessary and press the Enter key
located in the center of the HIM keypad to make this your selection.

40 of 119
7. The screen which follows after completion of the previous step is shown. Use the down arrow key
to highlight ‘This Port Only’. Press the Enter key located in the center of the HIM keypad to make this
your selection.
ESC INFO
Port 00 Set Defaults
Host and Ports ( Preferred)
This Port Only
8. Use the soft key labeled ‘ALL’ to reset default all parameter settings in the Drive.
W A R N I N G
Use MOST to reset typical
settings on this port
(preferred). Use ALL to
reset all settings
ALL MOST
9. Use the ‘CLR’ soft key to acknowledge and clear the ‘Module Defaulted’ fault.
Press the ‘Enter’ soft key.
10. Press the ‘Folders’ button on the HIM keypad again to access the Folders Menu.

41 of 119
11. Now use the left or right arrow keys to scroll through the different folders, to locate the
folder called ‘START UP’.
START UP
Begin Start Up
12. The first item listed in the ‘START UP’ folder is ‘Begin Start Up’ and this is highlighted by default. Press the
Enter key located in the center of the HIM keypad to make this your selection.
13. The startup routine starts with an Introduction screen. Press the ‘ENTER’ soft key to continue. The ‘ENTER’
soft key is located on the top row of the HIM keypad.
PowerFlex 755 Startup
Start-Up consists of several steps to configure the drive. Press ENTER
ABORT ENTER
Note: You can always use the ESC soft key to return to a previous step.

42 of 119
14. Pressing the ‘ENTER’ soft key in the previous step has led you to a new screen, which allows you to select
the type of startup you wish to perform. For this lab session, we will choose ‘General Startup’. This is
highlighted by default. Press the ‘ENTER’ soft key located on the top row of the HIM keypad to make this
your selection.
Setting the Motor Control Mode
15. Pressing the ‘ENTER’ soft key in the previous step has led you to the ‘General Startup Main Menu’. You
will go through steps listed in this menu to configure your drive. Press ‘ENTER’ soft key to enter the first
section ‘Motor Control’.

43 of 119
16. The introduction screen provides information about the ‘Motor Control section. Press the ‘ENTER’ soft key
to continue.
This section selects the type
of Motor Control the drive will use.
Press ENTER
ABORT ENTER
StartupMotor Control
17. Pressing the ‘ENTER’ soft key in the previous step leads you to a screen which lists the available motor
control modes in the PowerFlex 755. For this lab session, we will choose the Sensorless Vect mode. Use
the scroll down or scroll up arrow soft keys to select ‘Sensorless Vect’. Press the ‘ENTER’ soft
key to make this your selection.
Entering Motor Nameplate Data
18. After selecting the motor control mode in the previous step, you are directed back to the General Startup
Main Menu. ‘Motor Data’ should be highlighted now. Press the ‘ENTER’ soft key to make this your
selection. The next few steps will require you to input the nameplate information of the motor you are doing
a Startup on.
ABORT ENTER
General Startup
Motor Control
Motor DataFeedback
Main Menu
Limits
Complete these steps in order:

44 of 119
19. Pressing the ‘ENTER’ soft key in the previous step has led you to the ‘Startup Motor Data Entry’ screen.
The first information you will provide is the Motor Nameplate (NP) Volts. The Motor in the demo is rated for
230 V. This should be the default value for this parameter. Press the ‘ENTER’ soft key to confirm your
input and move to the next screen.
Edit Motor NP Volts
0.10
264.50
Startup
Motor Data Entry
Def
Min
Max230.00
EXP
20. The next information you need to provide is the Power Units. By default the value of the parameter should
be set to ‘HP’. Press the ‘ENTER’ soft key to confirm your selection and move to the next screen.

45 of 119
21. You will now be required to input the Motor Nameplate (NP) Power. The motor internal to the demo is rated
25 Watts (0.025 kW) or 0.033 HP. Notice that there are no designated buttons on the HIM keypad for
entering a decimal point. The PowerFlex 755 HIM keypad uses a soft key to provide a ‘decimal point’
button. This ‘decimal point’ soft key is activated when the first digit in the numeric value is entered. In this
case, start by entering ‘0’. Notice how one of the soft keys (top row of the HIM keypad) is now a ‘decimal
point’ button. Use the ‘decimal point’ soft key button and the appropriate number keys to input a value of
‘0.033’. Press the ‘ENTER’ soft key to confirm your input and move to the next screen.
22. You will now be required to input the Motor Nameplate (NP) Amperes. The Motor in the demo is rated for
0.22 amps. Use the ‘decimal point’ soft key button and the appropriate number keys to input a value of
‘0.22’. Press the ‘ENTER’ soft key to confirm your input and move to the next screen.
23. You should be in the ‘Edit Motor NP Hertz’ screen. The Motor in the demo is rated for 60 Hz. The Default
value should be ‘60’ Hz. Press the ‘ENTER’ soft key to confirm your input and move to the next screen.
24. You will now be required to input the Motor Nameplate (NP) RPM. The Motor in the demo is rated for 1600
RPM. Use the appropriate number keys to input a value of ‘1600’.Press the ‘ENTER’ soft key to confirm
your input and move to the next screen.
25. You should now be in the ‘Edit Mtr OL Factor’ screen. This screen allows you to enter the Motor Overload
factor. By default this parameter value is set to a value of ‘1.00’. We will use this as our selection for this lab
session. Press the ‘ENTER’ soft key to confirm this and move to the next screen.

46 of 119
26. You should be in the ‘Edit Motor Poles’ screen. The Motor in the demo is a 4 Pole motor. By default, this
parameter value is set to a value of ‘4’. Press the ‘ENTER’ soft key to confirm this as your selection and
move to the next screen.
27. You will now be required to input the Speed Units. For this lab we will use ‘RPM’ for our Speed Units. Use
the scroll down or scroll up arrow soft keys to select ‘RPM’. After this setting has been selected,
press the ‘ENTER’ soft key to confirm this and move to the next screen.
Edit Speed Units
RPM 1
0
1
StartupReference Selection
Def
Min
Max0
Setting the Speed Feedback Device
28. With the completion of the previous step, you have finished inputting the Motor Nameplate data and other
information required in the ‘Motor Data’ section. Pressing the ‘ENTER’ soft key in the previous step has
directed you to the Main Menu and the item ‘Feedback’ should be highlighted. Press the ‘ENTER’ soft key
to make this your selection.
ABORT ENTER
General Startup
Motor Control
Motor Data
Main Menu
Limits
Complete these steps in order:
Feedback
29. Select ‘Open Loop’ for Feedback Type by pressing ‘ENTER’.

47 of 119
Setting the Speed Limits
30. The previous step was the last step in configuring your feedback device. You should now have been
directed back to the General Startup Main Menu. Configuring the limits is the next step in the Startup
routine. Press the ‘ENTER’ soft key to access ‘Limits’ section.
31. For this lab session, we will be making the following changes in the ‘Limits’ section. Use the number keys to
input the values listed for each item and press the ‘ENTER’ soft key to move forward to the next screen.
After the four values have been entered, you will be exited out of this section.
• Max Fwd Speed = 1600.00 RPM
• Max Rev Speed = -1600.00 RPM (you can directly enter a value of ‘1600’; the negative sign is
defaulted)
• Min Fwd Speed = 0.00 RPM
• Min Rev Speed = 0.00 RPM

48 of 119
Direction Auto Tune and Inertia Tests
32. You should now have been directed back to the General Startup Main Menu. The ’Tests’ section is next
and should be highlighted by default at this stage. Press the ‘ENTER’ soft key to access ‘Tests’ section.
ABORT ENTER
General Startup
Tests
Motor Data
Feedback
Main Menu
Limits
Complete these steps in order:
T
33. There are two tests which are part of the Startup Routine. You will perform these tests in the next few
steps. You will run the Direction test first. The ‘Direction Test’ list item should be highlighted by default.
Press the ‘ENTER’ soft key to make this your selection. Press the ‘START’ key to start the motor.
34. The next screen asks the question ‘Is the direction of rotation forward?’ To demonstrate the ability of the
PowerFlex 755 to electronically swap motor leads to change motor direction, let us choose ‘No’ as the
answer to this question. Use the down arrow key to select and highlight ‘No’ and press the Press
the ‘ENTER’ soft key.
Startup
Direction Test
YesNo
Is the direction of rotation forward?

49 of 119
35. The next screen asks the question ‘How would you like to fix motor polarity? ’. Select the default highlighted
option ‘Automatic change’ by using the ‘ENTER’ soft key.
Startup
Direction Test
Change fbk wires
How would you like to fix the motor polarity?
Automatic Change
36. The screen that follows asks you to stop the drive so this change in direction, initiated in the previous step,
can take place. Press the ‘STOP’ key to stop the drive.
StartupDirection Test
Press STOPStartup will then automatically change rotation as if motor leads were reversed
37. Follow the direction on the next screen which asks you to ‘START’ the drive. You can start the drive and by
using the ‘START’ key.
38. The next screen asks the question ‘Is the direction of rotation forward?’ and requires confirmation that the
changes to direction are acceptable. If the motor is running forward, select ‘Yes’ by pressing the ‘ENTER’
soft key. If motor is running reverse, repeat

50 of 119
39. As required by the following screen, press the ‘STOP’ key to stop the drive.
StartupDirection Test
Press STOPStartup will then automatically change feedback devicepolarity
40. Press the ‘START’ button to begin the test and review changed motor direction.
41. Select ‘Yes’ as your answer when asked the question again ‘Is the direction of rotation forward?’
Startup
Direction Test
Is the direction of rotation
forward?
NoYes
42. Press the Stop key .This should successfully complete the Direction test.
43. You should now be back in the ‘Motor Test Menu’ screen. Now use the ‘ENTER’ soft key to select the
‘Auto tune’ Test. Read the important information on the screen and press the ‘ENTER’ soft key.
44. Pressing the ‘ENTER’ soft key in the previous step has directed you to the ‘Select the tuning mode’
screen. For this lab session, we will perform a rotate tune on the demo motor. Select the default highlighted
option ‘Rotate Tune’ by pressing the ‘ENTER’ soft key.

51 of 119
45. As directed by the HIM screen information, press the ‘START’ key to start the ‘Auto tune’ Test. Notice
the changing information on the HIM (as the different parts of the Auto tune tests are completed).Wait till the
test is completed.
46. The completion of the test is indicated by the ‘Test Completed Successfully’ screen. Press the ‘ENTER’ soft
key.
47. Pressing the ‘ENTER’ key in the previous step has directed you back to the ‘Motor Test Menu’. Use the
‘ENTER’ soft key to select ‘Done’ in the ‘Motor Test Menu’ screen.

52 of 119
Configuring the Speed Reference and Ramp rates
48. At this time you should be in the ‘General Startup Main Menu’. The next item on the Startup menu list ‘Ref
Ramp Stop’ should be highlighted by default. Press the ‘ENTER’ soft key to make this your selection.
49. The ‘Edit Direction Mode’ box should be on the screen now. We will use the default parameter value of
‘Unipolar’ for this lab session. Press the ‘ENTER’ soft key to confirm and save your selection.
50. You should be on the ‘Speed Reference Source’ selection screen. Use the down arrow or up arrow
keys to highlight ‘Analog Input’ as your Speed Reference source. Use the ‘ENTER’ soft key to
make this your selection.
51. In the window ‘Select Port to Use’ that appears following the previous step, use the down arrow or
up arrow keys to highlight ‘Port 07 I/O module 24V’. Use the Enter key to make this your
selection.
52. Use the down arrow and up arrow keys, if necessary, to highlight ‘Par 0050 Anlg In0 Value’.
Use the Enter key to make this your selection. Press the ‘ENTER’ soft key to confirm and save your
selection.
53. The next few steps will configure the Analog Input you chose as Speed Reference. For this lab session we
will use the 0-10V potentiometer (labeled 0-10VDC IN 0) on the demo as our Analog Input speed reference.
Pressing the ‘ENTER’ soft key in the previous step has led you to the first item required to configure the
Analog Input. You should be in ‘Edit Anlg In0 Hi’ screen. Press the ‘ENTER’ soft key to accept the default
value of ‘10.000’ Volt.
54. In the ’Edit Anlg In0 Lo’ screen that follows, press the ‘ENTER’ soft key to accept the default value of ‘0.000’
Volt.
55. In the next few screens input these values:
• ‘Speed Ref A Anlg Hi’= 1600 RPM
• ‘Speed Ref A Anlg Lo’ = 0 RPM
Press the ‘ENTER’ soft key.
56. You should be in the ‘Startup / Stop Config’ screen now, press the ‘ENTER’ soft key to accept the default
selection of ‘Ramp 1’ to be used as ‘Stop Mode A’.
57. Pressing the ‘ENTER’ key in the previous step has directed you to the screen to configure the ‘Bus Reg
Mode A’. Select the default of ‘Adjust Freq 1’ using the ‘ENTER’ soft key.
58. Following the step to set bus regulation you will now set Ramp (Accel and Decel) times. In the ‘Edit Accel
Time 1’ screen, use the appropriate number key to enter a value of ‘3’ seconds. Press the ‘ENTER’ soft
key.
59. Similarly enter a value of ‘3’ seconds for the deceleration time in the ‘Edit Decel Time 1’ screen. Press the
‘ENTER’ soft key.

53 of 119
60. The next screen continues the ramp speed configuration and asks the question ‘Do you want to perform S-
curve for Accel/Decel? ‘. We will select ‘No’ as the answer for this lab session.
You can select ‘No’ by highlighting it using the down and up arrow keys and then using the
‘ENTER’ soft key to confirm and save your selection.
Configuring the Inputs and Outputs
61. Completing the previous step successfully has led you to the ‘General Startup Main Menu’ with the item ‘I/O’
highlighted. Press the ‘ENTER’ soft key to enter the ‘I/O’ section.
62. You should be in the ‘Start Stop I/O’ screen now. The first item to configure on this list is ‘Start Stop &
Dir’. Press the ‘ENTER’ soft key to enter this section. Read the Introductory screen to this section and
press the ‘ENTER’ soft key to continue.
63. The next screen requires you to answer the question ‘Will a Digital Input be used as a START Source?
Select ‘Yes’ using the down and up arrow keys and then using ‘ENTER’ soft key to confirm
and save your selection. We will use the green push button labeled ’Di 1’ in the demo as our Start Source
in a later step.
64. The next screen will ask the question ‘Is Reverse required from a digital input?’ Select ‘Yes’ using the
down and up arrow keys and then using ‘ENTER’ soft key to confirm and save your selection. We
will use the switch labeled ’Di 2’ in the demo as forward/reverse in a later step.
65. Select ‘3 wire’ as your choice for the question ‘Enter Choice for the control method’.
66. In the ‘Select Port To Use’ window use the up and down arrow keys to highlight ‘Port 07 I/O Module 24V’
Press the ‘ENTER’ soft key to make this your selection.
67. In the ‘Param to Use’ window Press the ‘ENTER’ soft key to select ‘Par 0001 Dig In Sts’.
68. First, you will select the bit/Digital Input you want to use as your START. We are going to use the green
push button labeled ‘Di 1’ as our start input. To do this scroll to Bit 01 Input 1 and press the ‘ENTER’ soft
key.
69. Repeat steps 66 and 68 to select the red push button labeled ‘Di 0’ as your Stop switch (Bit 00 Input 0) and
the selector switch labeled ‘Di 2’ as your Forward/Reverse switch (Bit 02 Input 2) in that order.
70. Back in the ‘Start Stop I/O’ menu screen. Scroll down to ‘Analog Outputs’ and select ‘ENTER’.
71. In the ‘Select Port To Use’ window use the up and down arrow keys to highlight ‘Port 07 I/O Module 24V’
Press the ‘ENTER’ soft key to make this your selection.
72. Select the ‘Anlg In0 Value’.
73. In the next page that comes up, select ‘Voltage’ for Analog Out 0 type.
74. Set the ‘Anlg Out0 DataHi’ to 10.0 volts and set the ‘Anlg Out0 DataLo’ to 0.0 volts.

54 of 119
75. Repeat for ‘Anlg Out0 Hi’ and ‘Anlg Out0 Lo’.
76. Press the ‘ENTER’ soft key to select ‘Disabled’ for the ‘Anlg Out1 Sel’.
77. You should now be back in the ‘Start Stop I/O’ menu screen. This is all we will configure in this section so
use the down arrow keys to scroll down to the last item on the list ‘Done’.
After ‘Done’ is highlighted, use the ‘ENTER’ soft key to make this your selection.
78. You should now be back in the General Startup Main Menu screen .you have finished with the Startup
routine steps required for this lab session. Select ‘Done’ using the ‘ENTER’ soft key to exit out this screen.
79. Select ‘Exit Startup’ using the ‘ENTER’ soft key to exit out of the Startup routine.
You can now test your drive to perform the functions you configured during the startup routine namely, Start using the
green push button Di 1, Stop using the red push button Di 0, change direction using Di 2 and provide speed
reference using the ‘0-10VDC IN 0’ pot.
You have completed this exercise. Please stop here.

55 of 119
Lab 3: Drives Integration into Logix Designer
About Integrated Drive Profiles and Premier Integration
Integrated Drive Profiles are designed to save system development time and to make systems easier to maintain.
Testing of skilled engineers configuring drives in a timed, side-by-side comparison, Integrated Drive Profiles in RSLogix 5000
and Studio 5000 Logix Designer software can reduce drive system development time by as much as 70% compared to traditional
configuration.
This is achieved by:
• Providing one software tool to configure the entire controller and drive system.
• Configuring both controller and drive network connections from a single location – eliminating I/O mismatch errors.
• Allowing the dynamic selection of drive parameters transmitted as network I/O – communicating only what is needed for
the application.
• Auto-generating descriptive tag names – eliminating the need to enter individual tag descriptions.
• Auto-generating respective tag data types – eliminating the need to convert from one data type to another.
• Saving all drive configurations in the project file and in the controller – providing a single source of drive configuration
data.
• Providing Copy & Paste capability when creating additional duplicate drives – reduces errors in configuration with
systems containing multiple identical drives.
• Using the same easy-to-use drive configuration Wizards in the Connected Components Workbench, DriveTools SP, and
DriveExplorer software packages.
Systems using the Integrated Drive Profiles in RSLogix 5000 and Studio 5000 Logix Designer software are also easier to
maintain:
• Drive diagnostics, faults, alarms and event information is integral to RSLogix 5000 and Studio 5000 Logix Designer
software.
• Drive Tech Support Wizard can be run from RSLogix 5000 and Studio 5000 Logix Designer software to collect all
pertinent information about a drive, its peripherals, various software components, and PC operating system.
• Drives can be flash updated from RSLogix 5000 and Studio 5000 Logix Designer software.
• Having a single repository of drive configuration data in the controller project file reduces downtime by speeding drive
replacement.
Integrated Drive Profiles are "Add-On Profiles", independent of particular releases of RSLogix 5000 and Studio 5000 Logix
Designer software. Many are backward compatible to work with previous versions of the programming software as well, helping
to prevent obsolescence of the controller when newer drives are available.

56 of 119
Exercise 1: Exploring the Add-On Profile for the PowerFlex 525 Drive
1. Start the program. Double-click the Studio 5000 software icon on the desktop.
You will see the following splash screen.
2. A pre-configured Studio 5000 Logix Designer software project has already been created for your
convenience. From the splash screen, click “Existing Project” under the “Open” column.

57 of 119
3. Select the “PowerFlex_Lab - RAOTM.ACD” file and click the “Open” button.
The file will be opened in the Logix Designer software after a few moments.
Lab files are located within the “C:\Users\Labuser\Desktop\Lab Files\L09 - Drive Configuration and Programming\RAOTM” folder.

58 of 119
4. In the Controller Organizer, scroll down to the I/O Configuration section shown in the graphic below. Open
the Module Properties window for the drive by double-clicking on the “PowerFlex 525-EENET
PF525_Drive”.
The Module Properties window will appear.
5. Click on the tab labeled “Drive”.
The Add-On Profile for the PowerFlex 525 drive in the Logix Designer software provides a common look-
and-feel to the Connected Components Workbench software. This provides the same ability to upload,
download, view, and compare drive parameters, as well as access the Wizards. One additional feature in
Logix Designer is for setting up Automatic Device Configuration (ADC) the drive.

59 of 119
6. Now let’s look at the PowerFlex 755. In the Controller Organizer, double-click on the “PowerFlex 755-
EENET PF755_Drive”.
7. From the Module Properties window, click on the “Drive” tab.
The Add-On Profile for the PowerFlex 755 drive in the Logix Designer software provides a common look-
and-feel to the DriveExplorer software (not covered in this class). This provides the same ability to upload,
download, view, and compare drive parameters, as well as access the Wizards. One additional feature in
Logix Designer is for setting up Automatic Device Configuration (ADC) the drive.
8. The tool bar for the PowerFlex 755 can be described as follows:

60 of 119
9. Observe the multiple tabs available for each optional peripheral in the drive. These tabs indicate the function
of each module and display important information such as: port, voltage and amp ratings, series, and
revision. Click on each port peripheral to review.
Your window may be different from pictured image as demo boxes vary.

61 of 119
10. Leave the Drive tab and proceed to the General tab. Within the Module Definition section of the General
tab, click the “Change…” button to open the Module Definition window.
Within the Module Definition window, you can perform the following actions:
• Set the Revision of the drive firmware, and set the Electronic Keying
• Select the Drive Rating, Rating Options, and Drive Type
• Create database files from the online drive or download database files from the web
• Perform a full or Partial Drive Match
• Configure the input and output datalinks
11. Close the PowerFlex 755 Module Properties window
You have completed this exercise. Please stop here

62 of 119
Exercise 2: Taking Advantage of Having the Drive in the Controller Organizer
When your application requires more than one drive, you can save time with Studio 5000 for configuration. Within
the Controller Organizer, you can duplicate the PowerFlex 525 drive or the PowerFlex 755 drive on the Ethernet
network as many times as needed by using the Copy and Paste features. All of the node information is copied,
including the drive parameter settings. All you need to do is change the IP address, and give the device a unique
name. Integrated Drive Profiles are not only easy to use; they also allow larger systems to be designed faster.
Additional devices can be added to the I/O tree by right clicking on the “Ethernet” and selecting ‘New Module’. There
you can search for the device that you are looking to add.
1. Create the contextual menu by right-clicking on the device and select “Copy”.
2. Select the Ethernet network and right-click to show the network menu. Select “Paste” from the list.

63 of 119
3. The new drive will appear. It will not have a valid IP address, but the name will be an incremented value of
the original drive.
Where do you think the drive configuration data gets stored? The drive configuration data for each node is actually stored in your Logix Designer project! It also resides in the controller after the project is downloaded. This provides a convenient local resource for a node’s configuration settings if the drive needs replacing. Just connect to the controller, open the drive’s AOP, and download the configuration!
4. In addition to storing the configuration data in the controller, the controller manages the communications to
the drive with convenient tag-based addressing. Double-click on the “Controller Tags” icon under the
“Controller PowerFlex_Lab” folder.
The Monitor Tags window will appear.

64 of 119
5. Find the tag for “PF525_Drive:I” and expand it by clicking on the [+] next to the name. It may help to
change the width of the “Name” and “Value” columns to view the tag names and values more easily.
Descriptive tag names have been created for the configured drive, based on the module definition. The
Drive Status bits (BOOLs) are clearly defined as well as the “OutputFreq” and “OutputCurrent” (defined as
one of the Input Datalinks). Note that the proper data types are automatically used for every tag.

65 of 119
6. Now expand the “PF525_Drive:O” tag to view the output tag names.
Descriptive tag names have been created for the drive again. The Logic Command bits (BOOLs) are clearly
defined as well as the “FreqCommand” value for applying a reference to the drive. The proper data types
are automatically used for every tag.
7. Close the Studio 5000 Logix Designer project.
Click “No” when prompted to save changes to the project.
You have completed this exercise. Please stop here.

66 of 119
Exercise 3: Downloading the Project
1. Open the PowerFlex_Lab - RAOTM project. Click the “Open” icon illustrated below.
2. Select the “PowerFlex_Lab - RAOTM.ACD” file and click the “Open” button.
3. Open the drive Module Properties window by double-clicking on the “PowerFlex 525-EENET
PF525_Drive” node in the I/O Configuration folder.
The Module Properties window will appear.

67 of 119
4. Click on the “Drive” tab.
5. Click the “Download” button.
The Connection Browser window will appear.
6. Expand the “AB_ETHIP-1” Ethernet driver and select the “192.168.1.20, PowerFlex 525” node.
Click the “OK” button
7. You will be asked to confirm with the window shown below. Click the button to “Download Entire Device”.

68 of 119
8. For a brief moment, you will see a downloading progress bar while the parameter settings are being sent to
the drive.
9. If you see this “Data Out of Range” message, Click the Blue button…
…and Click Ignore
10. If you see this “Data Out of Range” message, Click the Blue button…
…and Click Ignore
You may hear the drive reset, which is normal. After the download is complete, the Module Properties page
will be back in focus on the Drive tab.

69 of 119
11. Click the “OK” button to close the Module Properties window,
12. Open the drive Module Properties window by double-clicking on the “PowerFlex 755-EENET
PF755_Drive” node in the I/O Configuration folder.
13. Click on the “Drive” tab.
14. Click the “Download” button.
15. From the “Connect To Drive” window, select the “192.168.1.30, PowerFlex 755” node.

70 of 119
16. Click “OK”.
17. You will be asked to select a device to download. Please select ALL devices.
18. Click “Download”, which will occur very fast
19. Click “OK” on the module properties window.
20. Click on “Communications” in the menu bar and select “Who Active”.
The Who Active window will appear.

71 of 119
21. Verify that the node labeled “192.168.1.10, 1769-L18ERM LOGIX5318ERM” via the AB_ETHIP-1 Ethernet
driver is selected and click the “Download” button.
The Download window will appear.
22. When the confirmation window appears, click the “Download” button again.
You will see a progress bar

72 of 119
23. Put the controller in “Run” mode. One way to do this is by clicking on the mode drop-down arrow and select
“Run Mode”.
24. When prompted to confirm switching the controller mode to “Remote Run”, click the “Yes” button.
25. To clear the faults after downloading the program, switch the selector switch DI2 to the right-hand position
then back to its left-hand position.
26. Verify that the “DI1” selector switch is in the left-hand position

73 of 119
27. Use the green button to start both drives, and red button to stop both.
You have completed this exercise. Please stop here.

74 of 119
Lab 4: Automatic Device Configuration (ADC) with the PowerFlex AC drives
About Automatic Device Configuration (ADC)
Automatic Device Configuration (ADC) is a feature (in Version 20 of RSLogix 5000 software and Version 21 or higher
in Logix Designer software) that supports the automatic download of configuration data. This occurs, if necessary, as
the Logix controller establishes an EtherNet/IP network connection to a PowerFlex drive, firmware revision 4.001 or
later, and its associated peripherals.
ADC will occur the first time the Logix controller connects to the drive after ADC is enabled. This is necessary to ensure a configuration match, and to generate and write configuration signatures for each port. Future connections made by the Logix controller, such as after a reset or power loss, will first check the configuration signatures to determine if an ADC download is necessary
The project file and controller contain the configuration settings for any PowerFlex drives in the project. When the
project is downloaded to the controller, these settings are also transferred and reside in the controller’s memory.
ADC automates the process of downloading the configuration to the drive and saves you time. It is particularly
beneficial in a drive replacement situation where maintenance personal may not have access to laptops or
workstations.
This feature is currently available for the following PowerFlex drives:
• PowerFlex 525 via Embedded Ethernet (EENET) and Dual Port Ethernet (E2P)
• PowerFlex 523 via Dual Port Ethernet (E2P)
• PowerFlex 755 (Version 4.001 and up) via Embedded Ethernet (EENET) and Dual Port Ethernet (ENETR)
• PowerFlex 753 (version 7.001 and up) via Dual Port Ethernet (ENETR)
ADC can also work in tandem with Firmware Supervisor. When Firmware Supervisor is set up and enabled in the
project, and if the respective ControlFLASH firmware kit is installed on the computer when the project is downloaded,
the drive and peripherals will be automatically brought to appropriate firmware revision if needed. This further
reduces the need for maintenance personal to access laptops and workstations while replacing drives.
The controller project owns the configuration of the drive. ADC will be triggered any time the controller detects a configuration signature mismatch when establishing an EtherNet/IP network I/O connection.
The use of other configuration tools, such as a HIM or Connected Components Workbench software should be minimized and restricted to monitor-only operation. Any configuration changes made by these tools will cause a configuration signature mismatch the next time the Logix controller connects to the device and ADC will write over any changes made by the other tool(s). Any drive configuration changes should be made with the drive Add-On Profile.
This exercise will help teach you how to set up ADC for a drive. For more information in regards to the PowerFlex
525 drive and Automatic Device Configuration (ADC), refer to the PowerFlex 525 Embedded EtherNet/IP Adapter
User Manual. There is also information about Automatic Device Configuration (ADC) in the PowerFlex 25-COMM-
E2P Dual-Port EtherNet/IP Adapter User Manual.

75 of 119
Exercise 1: Exploring the Setup of Automatic Device Configuration (ADC)
1. From the “File” menu, select “Open…” to select an existing project.
2. Select the “PowerFlex_Lab_ADC - RAOTM.ACD” file and click the “Open” button.
Lab files are located within the “C:\Users\Labuser\Desktop\Lab Files\L09 - Drive Configuration and Programming\RAOTM” folder.
3. In the Controller Organizer, scroll down to the I/O Configuration section shown in the graphic below. Open
the Module Properties window for the drive by double-clicking on the “PowerFlex 525-EENET
PF525_Drive”.
The Module Properties window will appear.

76 of 119
4. Click on the tab labeled “Drive”.
The Drive tab will appear. The drive AOP requires deliberate action to enable ADC. This helps ensure that
ADC is fully understood prior to turning it on.
The drive AOP also has an ADC icon on the Drive tab that shows if ADC is enabled (green arrow) or
disabled (gray arrow) for that drive.
5. Click on the “ADC” button.
This will open the Automatic Device Configuration setup window.

77 of 119
6. The picture below shows how to enable or disable ADC for the PowerFlex 525 drive and its peripherals (if
applicable). Click the check box that his highlighted below to enable ADC.
7. Click the “Apply” button in the Automatic Device Configuration window and close the window.
In order for setting changes to take effect, you must click the “Apply” button before closing the window with the [X] at the top corner.
8. Click the “OK” button to close the Module Properties window.

78 of 119
8. Repeat steps 3-8 for the “PowerFlex 755-EENET PF755_Drive”.
9. Click on “Communications” in the menu bar and select “Who Active”.
The Who Active window will appear.
10. Verify that the node labeled “192.168.1.10, 1769-L18ERM LOGIX5318ERM” via the AB_ETH-1 Ethernet
driver is selected and click the “Download” button.
The Download window will appear.

79 of 119
11. When the confirmation window appears, click the “Download” button again.
If you reach this step in the lab but do not end up completing the entire ADC exercise, please notify an instructor as you leave so that the controller may be reset for the next session.
12. When prompted to confirm switching the controller back to “Remove Run”, click the “Yes” button.
13. Automatic Device Configuration (ADC) may cause the transition to run to be longer. If the following window appears,
click the “OK” button to acknowledge the delay.
You have completed this exercise. Please stop here

80 of 119
Exercise 2: Demonstrating Automatic Device Configuration
In this section, you will generate a configuration mismatch by changing a parameter on the drive and then
reconnecting it. This will cause the ADC feature to activate and restore the drive to its programmed configuration.
1. Wait for the drive to be configured from the previous download. That will be indicated in Logix Designer by
the following transition:
2. Unplug one of the Ethernet cables between the controller and the PowerFlex 525 drive. This will generate
a fault on the drive.
3. Press the Stop button to clear the fault from the PowerFlex 525 drive.
4. Using the lessons from the first exercise, change parameter “P033 – Motor OL Current” to 5.0 (or another
value if you desire).
5. Reconnect the Ethernet cable to the drive. This will reinitiate communication between the drive and the
controller, which starts with verifying the configuration signature.
Notice that the PowerFlex 525 drive will get a F048 – Parameters Defaulted fault on the LCD Keypad
display after a few seconds. This is normal and the first step of the Automatic Device Configuration
process. The drive is now being configured.
6. Go back to the I/O Configuration tree in Logix Designer; you will notice a Yellow triangle next to the
PowerFlex 525 drive (PF525_Drive). Click once on the drive to highlight/select it. You will notice that the
drive’s connection status is in a “Configuring” state.

81 of 119
7. Minimize Logix Designer so that the HMI is visible. On the Startup screen of the HMI, there is a multistate
indicator which shows the connection status of the PowerFlex 525 drive.
It will take about a little time for the PowerFlex 525 drive to be configured.
8. Wait until the ADC process has completed. This will be indicated by the drive’s connection status switching
from “Configuring” to “Running”. Once this occurs, continue to the next step.
ADC will automatically reset (power cycle) the drive as part of the configuration process. This is done because some parameters require a reset before they take effect. If a drive is being replaced with an out-of-the-box drive, you will typically see one or more resets during the ADC process.
22. You can verify that the drive has the correct parameter now loaded for “P033 – Motor OL Current” through
the HIM or the Add-On Profile using techniques you learned earlier this lab.

82 of 119
23. If the machine is currently in the ABORTED state, press the “Clear Faults” button.
After a few moments the state machine should transition to the STOPPED state.
24. Press the “Program/Operator” button until “Program” is displayed. Program mode (AUTO) is now the
active control mode.
25. Press the “Start” button. The system begins operating according to the Studio 5000 Logix Designer
program.
The same logic from the previous section will be executed.
26. Let the system run for about one minute to see the full cycle of the ladder logic. Once satisfied, press the
“Stop” button.

83 of 119
Reset the System
To disable Automatic Device Configuration, you can either reverse the steps of the previous section, or more easily,
download a new program to the controller that does not have ADC enabled.
1. Close the PowerFlex_Lab_ADC project file. You don’t need to save changes.
2. Open the PowerFlex_Lab project file from the previous lab exercise.
3. Download the PowerFlex_Lab project to the controller, and put it back into “Remote Run” mode when
prompted.
This concludes the lab exercises.

84 of 119
Appendix: PowerFlex 755 using CCW
Exercise 1: Utilizing EtherNet/IP™ and Connected Components Workbench™ Software
Connected Components Workbench includes user-interface configuration tools for Micro800™ controllers,
PowerFlex® drives, a Safety Relay device, PanelView™ Component graphic terminals, and serial and network
connectivity options.
In this section you will perform the following:
• Connect to the PowerFlex 755 drive through the embedded EtherNet/IP via Connected Components
Workbench software
• Explore the different parameter groupings
• Explore the Startup Wizard
Connecting to the Drive
1. Go to the computer’s desktop and double click the shortcut for Connected Components Workbench
software.
You will see the following splash screen while the software loads, which may take a few moments.

85 of 119
2. The main screen for the Connected Components Workbench software is shown below.
You may need to maximize the software to make viewing easier.
3. There are many features in the Connected Components Workbench software. Mainly, we will be using the
software to go online with the PowerFlex 755 drive. Click Discover.

86 of 119
4. The lab’s preconfigured RSLinx driver will appear. Click on the [+] to expand the topic AB_ETHIP-1,
Ethernet. Click to highlight the “192.168.1.30, PowerFlex 755, PowerFlex 755” device.
5. Press the “OK” button to initiate the connection process. For a quick moment, you might see a connection
status window.
Otherwise, once the connection process is complete, you will see the following main screen with a green
highlighted “Connected” for the PowerFlex 755 drive within the Connected Components Workbench
software.

87 of 119
Exploring Drive Parameters through Standard Parameter Groupings
6. Some useful tools for the PowerFlex 755 drive are included in the Connected Components Workbench
software, as shown below. Take some time to explore them.
7. Select the Process Display
The Process Display allows you to view parameter values in an easy to read graphical display.
8. Navigate back to the Process Display, and click on the Pencil icon for the Out Vlts display item. In this
window, you can select, scale, and assign text to Display Item 1.
In this lab we will leave the parameter as is. Close the Process Display window.
9. Observe the multiple tabs available for each optional module (card) in the drive. These tabs indicate the
function of the module (card) and display important information, such as voltage and amp ratings, series,
revision, and operational status.
Take some time to explore them.

88 of 119
10. You can display the status view for any peripheral (e.g. the DeviceLogix adaptor or 20-HIM-x6) by selecting
the peripheral’s tab. If your demo box does not include the stated cards, use the available tabs and explore
the peripherals on your demo.
11. After checking peripherals 0, 1, and 7; return to peripheral ‘0-PowerFlex 755’.

89 of 119
12. Click on the “Parameters” icon to view the PowerFlex 755 drive parameters as seen below.
The PowerFlex 755 drive’s parameters window displays both read-only and writeable parameters.
You can double click on any of these parameters to view Value and Attributes. You can scroll
down to Parameter 11 [DC Bus Volts]. Double-click on this parameter to view it.
This is a read-only parameter that displays the value of the DC Bus Volts. This value changes as
the DC Bus Volts varies, and you can see that here. Click Cancel.

90 of 119
13. Scroll down even further to Parameter 535 [Accel Time 1], and then double-click on this parameter to view
and edit it.
This is a writeable parameter that determines the acceleration rate it takes to go from 0 Hz to Parameter 27
[Motor NP Hertz] or Parameter 28 [Motor NP RPM], according to the setting in Parameter 300 [Speed
Units].
To edit this parameter, a new value would be entered, followed by clicking OK. In this case though, click
Cancel.
Similar to PowerFlex 525, the PowerFlex 755’s Add-On Profile has a time saving feature with Connected
Components Workbench software that will show the non-default parameters. This makes it easy for users to view
which parameters were changed from their default setting.
This button only updates the set of parameters shown based on the upload. When a parameter changes from defaults after clicking the button, it won't be added to the list until the view is refreshed.

91 of 119
14. Make sure “All Parameters” is selected within the Group dropdown selection box and then click the “Show
Non-Defaults” button as shown below.
A progress window showing the upload will appear.
15. Once the upload has completed you will see the parameters window update to just show only the non-
default parameters. Take a look, you will notice that the parameters you changed in Part 1 appear in this
list.
16. Click the “Show All” button to return to viewing all of the PowerFlex 755 drive parameters.

92 of 119
17. To make viewing and editing parameters even simpler, you can enter a word or abbreviation into the filter
value entry box. For example, type “motor” into the Filter Value entry box. Notice that it filters and only
shows the parameters that have the word motor in their parameter names.
Try some other examples such as “inp”, “torque”, or “535” and see the results.
Remember to clear/delete the entry field when finished.
18. Under the Group dropdown selection box, you can scroll through the different drive parameter groups.

93 of 119
19. Select “Speed Ramp Rates” from the “Speed Control” Group dropdown menu and explore the
parameters shown below.
You’ve just seen some of the parameters needed to start up/commission a PowerFlex 755 drive. Take
some time to explore some of the other parameter groupings such as “Feedback & I/O”, “Applications”,
“Communication” and “Diagnostics.”
20. Close the parameters.

94 of 119
PowerFlex 755 Drive Start-Up Wizard
21. Click on the Wizard Browser icon to launch the Wizard Browser and display the available
wizards.
The PowerFlex 755 Startup Wizard is similar to performing the HIM Assisted Startup. Configuration
parameters that are common to most applications are displayed in text / graphic forms and presented in a
sequential step-by-step process.
The DPI/DSI Tech Support Wizard is used to collect information for a remote support person to help
troubleshoot a problem. Drive and peripheral information such as series and revision is collected along with
changed parameters, fault & event queues, diagnostic items, etc. This information is saved to a text file
which can be emailed to RA Tech Support, the OEM that supplied the machine, or the Corporate Engineer
responsible for the remote plant, etc.
22. Select the PowerFlex 755 Startup Wizard and click Select.
The wizard will first upload the parameters for each of the wizard pages.

95 of 119
23. The first step in the wizard is the Welcome page. It explains the wizard and gives hints and tips for using
the wizard. Click Next >.

96 of 119
24. The Reset Parameters page is next. It allows you to reset the parameters back to factory defaults. Verify
that both High Voltage and Normal Duty are selected from the pull down menus. Make sure the radio
button for Host and Ports to Defaults (Preferred) is selected. Then click Reset Parameters.
In the confirmation window, click Yes.
Observe the on screen confirmation of the parameters being reset.
Click Next > to continue viewing the System Time and Ethernet Port settings. Continuing to click Next >
until you read the Motor Control step of the wizard.

97 of 119
25. Perform the Motor Control step of the PowerFlex 755 Startup Wizard. Make the selections shown.
• Motor Control Mode: Induction Sensorless Vector
• Speed Units: Hz
• Primary Speed Feedback: Port 0, Param Open Loop Fdbk
• Position Feedback: Port 0, Param Simulator Fdbk
Click Next > to get to the Motor Data step of the wizard.

98 of 119
26. The Motor Data step is next. This step assists in entering the data from your motor’s nameplate into the
drive. Change the parameters to the following:
• Power Units: HP
• Motor NP Power: 0.03 HP
• Motor NP FLA: 0.22 Amps
• Motor NP Volts: 230 VAC
• Motor NP Hertz: 60 Hz
• Motor NP RPM: 1600 RPM
• Motor OL Factor: 1.00
• Motor Poles: 4 Pole
Click Next > to the Stop Mode step of the wizard.

99 of 119
27. The Stop Mode step is next. This step assists in selecting the drive’s stop mode and dynamic brake (DB)
resistor type. No selections need to be changed in this step; keep the default selections.
Click Next > to the Direction Test step of the wizard.
28. The Direction Test step is next. It helps you determine if the motor is rotating in the proper direction for your
application. No selections need to be change on this screen.
Note: If the drive is faulted, click on to clear the fault.

100 of 119
Direction tests are not needed for this example; however they can be ran if you desire. If you do perform
the test, note the following:
Click the button and hold it for a few seconds to run the drive. As long as you hold the jog button, the
drive will run. Once you let go of the button, the drive will stop. After the motors stops, click the Yes radio
button. Observe how clicking the Yes radio button updated the screen with a Test Passed status as well as
adding the Change Direction option.
Click Next > to the AutoTune step of the wizard.

101 of 119
29. The AutoTune step is next. This step is where you can use the automatic tuning algorithms (AutoTune).
When running these algorithms, the drive energizes the motor and makes measurements, which are used to
make parameter settings.
AutoTune tests are not needed for this example; however they can be ran if you desire. If you do perform
the AutoTune, please note the test status:
Leaving the AutoTune page while the test is in process will abort the test, faulting the drive. Do not leave
AutoTune page until the test is complete:
• In some cases, an Over Speed Fault may occur during a Rotate Tune. Just acknowledge it and
move on with the lab.
• Clicking < Back, Next >, or leaving step by any means will abort the test.
Click Next > until you reach the Ramp Rates / Speed Limits step of the wizard.

102 of 119
30. The Ramp Rates / Speed Limits step is next. Set the following values:
• Max Forward Speed: 60 Hz
• Min Forward Speed: 0 Hz
• Min Reverse Speed: 0 Hz
• Max Reverse Speed: -60 Hz
Adjust the S-Curve values and see how that changes the shape of the ramps. Set it back to zero before
moving on.
Click Next > to the Speed Reference step of the wizard.

103 of 119
31. The Speed Reference step is next. It helps you select where the drive gets its speed reference. Observe
the screen with the default value of Port 0: Parameter 871 [Port 1 Reference].
32. Now select the reference to be from Port 7: Parameter 50 [Anlg In0 Value]
Click Apply.

104 of 119
33. Observe how the wizard shows the pertinent parameters for this analog input.
Click Next > to continue, viewing the sequential process,
Continue to click Next > until you reach the Start / Stop step of the wizard.

105 of 119
34. The Start / Stop step of the drive is next. Make the selections below:
• DI Start: Port 7 [I/O Module 24 V] Parameter 1 [Dig In Sts] Bit 1 [Input 1]
• DI Stop: Port 7 [I/O Module 24 V] Parameter 1 [Dig In Sts] Bit 0 [Input 0]
• DI Forward / Reverse: Port 7 [I/O Module 24 V] Parameter 1 [Dig In Sts] Bit 2 [Input 2]
Click Next > to the Other Digital Inputs step of the wizard.
35. The Other Digital Inputs step is next. No changes need to be made here.
Click Next > to continue to ‘Analog Output Port 7’
• There are other digital inputs available to the user; however the wizard shows the commonly
programmed inputs. All the available digital inputs can be accessed via the HIM or software tool.
See the user manual for those parameter numbers.

106 of 119
36. Set your analog output to read the voltage from the drive by following the capture
Continue to click Next > until you reach the Pending Changes step of the wizard.

107 of 119
37. The Pending Changes step is next, and last. The purpose of this step is to verify all of the changes you
made in the wizard, and then apply the changes to the drive. The below screen is for your reference, and
there may be some differences between your actual screen and the one shown.
Click Finish >>. The wizard will write your changes to the drive.
• The Pending Changes step can be used a reference tool. You can print the summary with the print
button at the bottom of the window. You can refer to the printed summary when commissioning
duplicate drives or replacing a faulted drive.
38. Use your configured inputs to spin the motor.

108 of 119
Using the Control Bar Tool
39. Change Parameter 301 [Access Level] to Expert to allow all of the parameters to be visible.
40. Click on the button in the tool bar at the top of the window.
41. Read the Caution Advisory window and click OK.

109 of 119
42. Use the buttons on the left-hand side of the control bar to start, stop, jog, and control the direction of the
drive.
The speed reference was selected earlier to be Port 7 [I/O Module 24V] Parameter 50 [Anlg In0]. To allow
the control bar to have control of the speed reference, change Port 0 Parameter 545 [Sped Ref A Sel] while
the drive is not running. Stop the drive, and change it to Port 0 Parameter 877 [Port 13 Reference].
Start the drive again and use the slider on the right-hand side to control the speed reference.
43. Stop the drive and turn off the control bar by clicking the button again. Observe the Caution Advisory
window and click Yes.

110 of 119
Using Off-line Files
This feature allows you to save your drive configuration to a computer. It is useful for several reasons:
• You can use the configuration if you replace the drive or install an identical one
• You can use the configuration to troubleshoot the drive if it begins to malfunction because the
settings have changed
Uploading and Saving the Drive’s Configuration to a PC
44. From the Toolbar menu, select the Properties tab. In the Save As… window, define the filename and
location of the file. Take note of the name and remember where you save this file, it will be needed later.

111 of 119
45. In the Properties window, select Export to upload all the parameters from the PowerFlex 755 drive
46. Select the ‘Upload Entire Device’ to save data from the drive
47. The following window should come up showing each port’s parameter is uploading.

112 of 119
48. Give a name to your file and save on the desktop.
49. Disconnect from the drive and select No when ask to upload values from online to project.
50. You should notice that your saved file has an .iuux extension.

113 of 119
Downloading a saved Configuration CCW file to a Drive
51. After your file is saved and you have disconnected from the drive, using what you learned previously set the
drive to defaults using the HIM.
52. While your CCW project is still opened, go to the Toolbar menu and select the Properties tab.
53. Your steps should follow as such:
Select the Import button, and select your .iuux file to import parameters
54. Select your saved .iuux file
55. Click Import Entire Device

114 of 119
56. The import will happen fast. Once done , click the button.
57. Wait as CCW gathers port information.

115 of 119
58. Select the Error Check Download check box to get detailed information on any download errors and click
the Advanced button to specify which ports to download.
59. Select Download button to download to the drive.
If you have all peripherals on your demo box, uncheck Port 6 Safe Speed Montr .
60. Close the download status bar upon successful completion.
Close the Connected Component Workbench software.

116 of 119
Notes

117 of 119
Notes

118 of 119
Notes

119 of 119
Publication XXXX-XX###X-EN-P — Month Year Copyright© 2017 Rockwell Automation, Inc. All rights reserved.
Supersedes Publication XXXX-XX###X-EN-P — Month Year