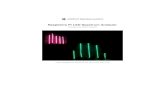Drive a 16x2 LCD with the Raspberry Pi - Adafruit Learning System
Transcript of Drive a 16x2 LCD with the Raspberry Pi - Adafruit Learning System

Drive a 16x2 LCD with the Raspberry Pi
Created by Michael Sklar
https://learn.adafruit.com/drive-a-16x2-lcd-directly-with-a-raspberry-pi
Last updated on 2021-11-15 05:50:53 PM EST
©Adafruit Industries Page 1 of 18

3
4
5
5
6
6
7
8
9
9
13
13
13
13
13
14
14
15
15
16
16
16
17
17
17
17
Table of Contents
Overview
• To Follow This Tutorial You Will Need
Wiring the Cobbler to the LCD
• The LCD
• LCD Pinout
• 5v LCD vs 3.3v Pi
• Wiring Diagram
• Here's a sketch of the T-Cobbler Plus version:
• Sketch for a 26 pin Cobbler Raspberry Pi (v1, v2)
• Preparing the LCD
Necessary Packages
• Update Your Pi to the Latest Raspbian
• Install pip3
• Install adafruit-blinka
• Install adafruit-circuitpython-charlcd
Python Script
• The Code
• Download the Code
• Running the Code
Display Time & IP on Every Boot
• Download the service file
• Place the lcd.service file
• Test the lcd.service
• Enable lcd.service
Time Zone
• Run raspi-config
©Adafruit Industries Page 2 of 18

Overview
Adding a LCD to any project immediately kicks it up a notch. This tutorial explains
how to connect an inexpensive HDD44780 compatible LCD to the Raspberry Pi using
6 GPIO pins. While there are other ways to connect using I2C or the UART, this is the
most direct method that gets right down to the bare metal.
This technique:
allows for inexpensive LCDs to be used
does not require any i2c drivers
won't steal the only serial port on the Pi.
The example Python code sends date, time, and the Pi's IP address to the display. If
you are running a Pi in headless mode, being able to determine the IP address at a
glance is really handy.
•
•
•
©Adafruit Industries Page 3 of 18

To Follow This Tutorial You Will Need
Standard LCD 16x2 + extras (http://adafru.it/181)
Pi T-Cobbler Plus, (https://adafru.it/xgf) Pi Cobbler Plus for Model B+ / Pi 2 (http:/
/adafru.it/2029) or the original Pi Cobbler (https://adafru.it/DBe)
(2) Half size breadboards (http://adafru.it/64)
Hook-up Wire (https://adafru.it/aM5)
A Raspberry Pi (https://adafru.it/DBf) (compatible with all 26pin and 40pin Pi
releases to date)
•
•
•
•
•
You can use nearly any character LCD with this tutorial - it will work with 16x1,
16x2, 20x2, 20x4 LCDs. It will not work with 40x4 LCDs
©Adafruit Industries Page 4 of 18

Wiring the Cobbler to the LCD
The LCD
Whenever you come across a LCD that looks like it has 16 connectors it is most likely
using a HD44780 controller. These devices provide the same pinouts making them
relatively easy to work with. The LCD uses a parallel interface meaning that we will
need many pins from our raspberry pi to control it. In this tutorial we will use 4 data
pins (4-bit mode) and two control pins.
The data pins are straightforward. They are sending data to the display (toggled high
/low). We will only be using write mode and not reading any data.
The register select pin has two uses. When pulled low it can send commands to the
LCD (like position to move to, or clear the screen). This is referred to as writing to the
instruction or command register. When toggled the other way (1) the register select
pin goes into a data mode and will be used to send data to the screen.
The read/write pin will be pulled low (write only) as we only want to write to the LCD
based on this setup.
The enable pin will be toggled to write data to the registers.
©Adafruit Industries Page 5 of 18

LCD Pinout
Ground
VCC - 5v not 3.3v
Contrast adjustment (VO) from potentiometer
Register Select (RS). RS=0: Command, RS=1: Data
Read/Write (R/W). R/W=0: Write, R/W=1: Read (we won't use this pin)
Clock (Enable). Falling edge triggered
Bit 0 (Not used in 4-bit operation)
Bit 1 (Not used in 4-bit operation)
Bit 2 (Not used in 4-bit operation)
Bit 3 (Not used in 4-bit operation)
Bit 4
Bit 5
Bit 6
Bit 7
Backlight LED Anode (+)
Backlight LED Cathode (-)
Before wiring, check that your LCD has an LED backlight, not an EL backlight. LED
backlights use 10-40mA of power, EL backlights use 200+ma! EL backlights are often
cheap to get but are not usable, make sure you don't use one or you will overload the
Pi. Some cheap LCDs that have LED backlights do not include a resistor on the LCD
module for the backlight, if you're not sure, connect a 1Kohm resistor between pin 15
and 5V instead of connecting directly. All Adafruit LCDs have LED backlights with built
in resistors so you do not need an extra resistor!
5v LCD vs 3.3v Pi
The raspberry Pi GPIOs are designed for 3.3v, but our LCD is a 5v device. It's fine to
use a 5v display, but only if we are sending data out of the Pi. We are not going to use
the 3.3v power rail on the Cobbler, and we will tie the RW (read/write) pin of the
display to GND as we do not want the display sending a 5v signal into the Pi.
Don't cross the streams!
1.
2.
3.
4.
5.
6.
7.
8.
9.
10.
11.
12.
13.
14.
15.
16.
©Adafruit Industries Page 6 of 18

Wiring Diagram
First, connect the Cobbler power pins to the breadboard power rail. +5.0V from the
Cobbler goes to the red striped rail (red wire) and GND from the cobbler goes to the
blue striped rail (black wire)
In order to send data to the LCD we are going to wire it up as follows
Pin #1 of the LCD goes to ground
Pin #2 of the LCD goes to +5V
Pin #3 (Vo) connects to the middle of the potentiometer
Pin #4 (RS) connects to the Cobbler #22
Pin #5 (RW) goes to ground
Pin #6 (EN) connects to Cobbler #17
Skip LCD Pins #7, #8, #9 and #10
Pin #11 (D4) connects to cobbler #25
Pin #12 (D5) connects to Cobbler #24
Pin #13 (D6) connects to Cobber #23
Pin #14 (D7) connects to Cobber #18
Pin #15 (LED +) goes to +5V (red wire)
Pin #16 (LED -) goes to ground (black wire)
Then connect up the potentiometer, the left pin connects to ground (black wire) and
the right pin connects to +5V (red wire)
•
•
•
•
•
•
•
•
•
•
•
•
•
©Adafruit Industries Page 7 of 18

Here's a sketch of the T-Cobbler Plus
version:
©Adafruit Industries Page 8 of 18

Sketch for a 26 pin Cobbler Raspberry Pi
(v1, v2)
Preparing the LCD
Before you start, make sure you have a strip of 0.1" male header and a 10K
potentiometer. All Adafruit Character LCDs come with these parts so you should be
good to go.
©Adafruit Industries Page 9 of 18

Most LCDs have a strip of 16 pins on the top, if the header is a little longer, just break
it off until its the right length
Next you'll need to solder the header to the LCD. You must do this, it is not OK to just
try to "press fit" the LCD!
©Adafruit Industries Page 10 of 18

Start by connecting the 5V and GND wires from the cobbler to the breadboard. Then
connect pins #1, #2 and #15, #16 to the breadboard power rails as shown. The
backlight should come on. If it doesn't, check the wiring!
©Adafruit Industries Page 11 of 18

Next, wire up the contrast potentiometer as shown above, with the middle pin
connecting to LCD pin #3 and the other two pins going to 5V and ground.
Twist the potentiometer until you see the first line of the LCD fill with boxes. If you
don't see the boxes, check your wiring!
Finish the wiring for the RS, RW, EN, D4, D5, D6, and D7 pins as shown in the diagram
up top.
That's it! Now you're ready to run the Python script to draw text on the screen!
©Adafruit Industries Page 12 of 18

Necessary Packages
Update Your Pi to the Latest Raspbian
Your Pi will need to be running the latest version of Raspbian. This tutorial was written
using Raspbian Stretch (Nov. 2018). Checkout our guide for Preparing an SD Card for
your Raspberry Pi (https://adafru.it/dDL) if you have not done so already. After the
installation is complete be sure and run the following commands to make sure your
installation packages are up to date.
$ sudo apt-get update -y
$ sudo apt-get upgrade -y
Install pip3
pip3 is already installed with a full Raspbian installation, but the Raspbian Lite does
not include pip3 so it needs to be installed as shown below.
$ sudo apt-get install python3-pip
Install adafruit-blinka
$ sudo pip3 install adafruit-blinka
Install adafruit-circuitpython-charlcd
$ sudo pip3 install adafruit-circuitpython-charlcd
©Adafruit Industries Page 13 of 18

Python Script
The following code can be downloaded to your raspberry pi and run to get the date,
time and IP address of your machine on the LCD display.
The Code
from subprocess import Popen, PIPE
from time import sleep
from datetime import datetime
import board
import digitalio
import adafruit_character_lcd.character_lcd as characterlcd
# Modify this if you have a different sized character LCD
lcd_columns = 16
lcd_rows = 2
# compatible with all versions of RPI as of Jan. 2019
# v1 - v3B+
lcd_rs = digitalio.DigitalInOut(board.D22)
lcd_en = digitalio.DigitalInOut(board.D17)
lcd_d4 = digitalio.DigitalInOut(board.D25)
lcd_d5 = digitalio.DigitalInOut(board.D24)
lcd_d6 = digitalio.DigitalInOut(board.D23)
lcd_d7 = digitalio.DigitalInOut(board.D18)
# Initialise the lcd class
lcd = characterlcd.Character_LCD_Mono(lcd_rs, lcd_en, lcd_d4, lcd_d5, lcd_d6,
lcd_d7, lcd_columns, lcd_rows)
# looking for an active Ethernet or WiFi device
def find_interface():
find_device = "ip addr show"
interface_parse = run_cmd(find_device)
©Adafruit Industries Page 14 of 18

for line in interface_parse.splitlines():
if "state UP" in line:
dev_name = line.split(':')[1]
return dev_name
# find an active IP on the first LIVE network device
def parse_ip():
find_ip = "ip addr show %s" % interface
find_ip = "ip addr show %s" % interface
ip_parse = run_cmd(find_ip)
for line in ip_parse.splitlines():
if "inet " in line:
ip = line.split(' ')[5]
ip = ip.split('/')[0]
return ip
# run unix shell command, return as ASCII
def run_cmd(cmd):
p = Popen(cmd, shell=True, stdout=PIPE)
output = p.communicate()[0]
return output.decode('ascii')
# wipe LCD screen before we start
lcd.clear()
# before we start the main loop - detect active network device and ip address
sleep(2)
interface = find_interface()
ip_address = parse_ip()
while True:
# date and time
lcd_line_1 = datetime.now().strftime('%b %d %H:%M:%S\n')
# current ip address
lcd_line_2 = "IP " + ip_address
# combine both lines into one update to the display
lcd.message = lcd_line_1 + lcd_line_2
sleep(2)
Download the Code
Let's put this file right in your home directory for simplicity. The wget command makes
things easy.
$ wget https://raw.githubusercontent.com/adafruit/Adafruit_Learning_System_Guides/
master/Drive_a_16x2_LCD_with_the_Raspberry_Pi/
Drive_a_16x2_LCD_with_the_Raspberry_Pi.py
Running the Code
The following command will start the program and you should see the LCD display
come to life with date, time and IP address.
©Adafruit Industries Page 15 of 18

$ sudo python3 ./Drive_a_16x2_LCD_with_the_Raspberry_Pi.py
Display Time & IP on Every Boot
It's all fine and dandy to have a script which we can manually run, but wouldn't it be
nice to have the time and ip address pop up on the display when the Raspberry Pi
boots up? This is done using an init script which runs our Python code every time your
Raspberry Pi boots up.
Download the service file
The following command will allow you to download the lcd.service file directly to your
Pi.
$ wget https://raw.githubusercontent.com/adafruit/Adafruit_Learning_System_Guides/
master/Drive_a_16x2_LCD_with_the_Raspberry_Pi/lcd.service
[Unit]
Description=LCD date|time|ip
Requires=network-online.target
After=network-online.target
[Service]
ExecStart=/usr/bin/python3 Drive_a_16x2_LCD_with_the_Raspberry_Pi.py
WorkingDirectory=/home/pi
StandardOutput=inherit
StandardError=inherit
Restart=always
User=pi
[Install]
WantedBy=network-online.target
Place the lcd.service file
The lcd.service file needs to be copied into the correct location and the systemctl
command can be used to start | stop | enable the service. It is a good idea to test this
before enabling as there might be a minor path difference on your system.
$ sudo cp lcd.service /etc/systemd/system
©Adafruit Industries Page 16 of 18

Test the lcd.service
$ sudo systemctl daemon-reload
$ sudo systemctl start lcd.service
$ ps auxww | grep -i 16x2
The following commands read the updates to the service file, start the lcd.service and
confirm that the process is running. If the script shows up in the 'ps' command output
you have done everything correctly and can now enable the service and reboot. The
service should activate upon bootup automatically.
Enable lcd.service
$ sudo systemctl enable lcd.service
Now on each boot the LCD will automatically show the date/time/ip address on
startup. This means you will know when the Pi is reachable and what the ip address is
without having to plug a monitor in.
Time Zone
Last, but not least: My Pi came configured with UT (Universal Time). I prefer to see
time based on my time zone, which is Mountain. Here is how to configure time on the
Pi for any location. This is a one time configuration setting that will survive between
reboots.
We can use raspi-config to easy set our timezone. Choose the following:
Localisation Options
Change Timezone
Continent / Country
Time zone
Run raspi-config
$ sudo raspi-config
•
•
•
•
©Adafruit Industries Page 17 of 18

©Adafruit Industries Page 18 of 18