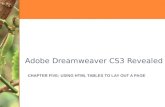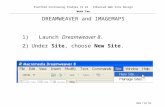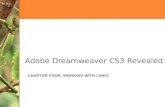Dreamweaver Primer - Stanford University · Dreamweaver Primer Stanford University Continuing...
Transcript of Dreamweaver Primer - Stanford University · Dreamweaver Primer Stanford University Continuing...

Dreamweaver Primer
Stanford University Continuing Studies Page 1 of 30
Dreamweaver Dreamweaver PrimerPrimer
Using Dreamweaver to Create and Publish Simple Web Pages
Mark Branom, Stanford University, Continuing Studies June 2011

Dreamweaver Primer
Stanford University Continuing Studies Page 2 of 30
Contents
Dreamweaver Primer .............................................................................................. 1
Goal and Objectives................................................................................................. 3
Configuring Dreamweaver CS3............................................................................ 4
Configuring Dreamweaver CS5............................................................................ 8
A Quick Overview of HTML .................................................................................... 9
Modifying Layout .................................................................................................... 11
Formatting Text ...................................................................................................... 15
Breaking Lines and Paragraphs ..................................................................... 15
Creating Headings.............................................................................................. 16
Bolding and Italicizing Text............................................................................. 16
Fonts and Web Pages............................................................................................ 17
Making Lists ............................................................................................................. 19
Uniform Resource Locator (URL)....................................................................... 20
Making Links ............................................................................................................ 21
Images ....................................................................................................................... 23
Internal Links........................................................................................................... 26
Special Text Characters in HTML....................................................................... 27
Getting Your Pages Noticed ................................................................................ 28
Listing Web Pages with a Search Tool ......................................................... 28
Using Meta Tags ................................................................................................. 28
Resources.................................................................................................................. 30

Dreamweaver Primer
Stanford University Continuing Studies Page 3 of 30
Goal and Objectives
The goal of this handout is to teach you the basics of using Adobe Dreamweaver.
The objectives of this handout include your being able to:
• Understand basic HTML (HyperText Markup Language).
• Create a simple web page using Dreamweaver.
• “Publish” a web page, by uploading it to a web server.

Dreamweaver Primer
Stanford University Continuing Studies Page 4 of 30
Configuring Dreamweaver CS3
Dreamweaver is a web site management tool designed to simplify the creation and maintenance of web sites. With Dreamweaver, anyone can create and edit web pages with ease – Dreamweaver writes the HTML code for you. Dreamweaver is not designed for single web page creation; rather, it is designed for creating and maintaining a complete web site. Therefore, Dreamweaver needs to know where all of the local content (copies of the web pages and images) of your particular web site resides.
Note: With Dreamweaver CS5, Adobe changed the way you configure a site.
To configure Dreamweaver CS3:
1. On the Site menu, click New Site.
.
2. In the What is the HTTP Address for your site field, enter the name of your site. This name will never appear on any web pages; it is only for Dreamweaver. In the What is the HTTP Address for your site, field, enter the location of your web site as seen in a web browser: http://yourwebsaccount.webs.com/
3. Click Next.

Dreamweaver Primer
Stanford University Continuing Studies Page 5 of 30
4. Although we will not be using it in this class, you will be offered the option of using Server Technology (ColdFusion, asp.net, asp, jsp, php). Click Next.
5. Enter the location of the web page files on your computer. (In
class, they will be on the folder with your name on the Desktop). You will publish them (copy them to a web server) from this location. Click Next.

Dreamweaver Primer
Stanford University Continuing Studies Page 6 of 30
6. Since we will be publishing using webs.com’s internal publishing tool, select None, and then click Next.
7. Review the Site Definition Summary to ensure that all of your settings are correct. Then, click Done.

Dreamweaver Primer
Stanford University Continuing Studies Page 7 of 30

Dreamweaver Primer
Stanford University Continuing Studies Page 8 of 30
Configuring Dreamweaver CS5
To configure Dreamweaver CS5:
1. On the Site menu, click New Site.
.
2. In the Site Name field, enter the name of your site. This name will never appear on any web pages; it is only for Dreamweaver.
Then, in the Local Site Folder field, click the folder icon, and select the location of the web page files on your computer. You will publish them (copy them to a web server) from this location.
Click Save. Since we will be publishing using webs.com’s internal publishing, there is nothing further we need to do to configure Dreamweaver.

Dreamweaver Primer
Stanford University Continuing Studies Page 9 of 30
A Quick Overview of HTML
Dreamweaver is a great web editor, and a wonderful time saver for creating web pages, since it converts your mouse clicks and keyboarding into clear, clean HTML code. However, to troubleshoot problems with your web site, you will still need to understand what Dreamweaver is actually writing.
We normally think of a web page as the fully formatted, graphics-laden document that is displayed when a browser opens to a particular web address. Here, for example, is the main Stanford web page (http://www.stanford.edu):
It turns out, however, that the web page isn’t actually this document with pictures and color and neatly formatted text. This is merely the processed version of the web page. The actual web page is a plain text source code file, which the browser translates into the fully formatted web page. The pictures, colors, and other non-text items on a web page aren’t actually on the web page itself — the web page itself is simply text, with the formatting and graphics encoded. You can look at the code for any web page on most web browsers by clicking the View menu and then clicking Source or Page Source. The source code file is written in a language known as the HyperText Markup Language, or HTML.
Here’s an example of a processed web page and its source code:

Dreamweaver Primer
Stanford University Continuing Studies Page 10 of 30
One of HTML’s strengths is its platform independence. The web pages produced using HTML can be viewed on many different types of computers using any web browser.
Most HTML tags work in pairs — a starting tag that tells the web browser to begin using the effect, and an ending tag that tells the browser to stop it.
Tags are always enclosed in angle brackets: <tag>
The ending tag of a pair of tags always features a forward-leaning slash just after the first angle bracket: </tag>
For example, to create a boldfacing effect, the bold tag, <strong>, can be used. To make the words “this class is great” appear bold, the code is
<strong> this class is great </strong>
In this example, the <strong> tells the browser to start the boldfacing effect, and the </strong> tells the browser to end the boldfacing effect.
Attributes can be added to a tag to modify its effect. They always appear as part of the starting tag:
<tag attribute="value"> text text text </tag>
For example, to center text, use the paragraph tag , <p>, and modify it with the attribute align and value center:
<p align="center"> text text text </p>
Although earlier versions of HTML allowed designers to use either uppercase or lowercase, the latest version, xHTML, requires that tags and attributes be typed in all lowercase characters.
A few tags are “singles” that mark the spot where, for example, a graphic or line break or horizontal rule-line should go. Single tags must end with a space followed by the forward slash: <tag />
For example, to display a horizontal line across the page, use the horizontal rule tag: <hr />
Dreamweaver automatically converts your mouse clicks and keyboarding into the HTML code for your web page.

Dreamweaver Primer
Stanford University Continuing Studies Page 11 of 30
Modifying Layout
Dreamweaver allows you to make global changes to the layout of a web page — changes such as font, color, and header structure. You may also set up a “style sheet” of features to apply to an entire web site, multiple web pages (to be discussed in a more advanced class). This is known as Cascading Style Sheets.
To set the layout appearance choices for an entire web page in Dreamweaver:
1. On the Modify menu, click Page Properties.
2. In the Appearance category, set up the defaults for your web page (font name, font size, font color, margins, etc.).
CS3:
CS5:

Dreamweaver Primer
Stanford University Continuing Studies Page 12 of 30
3. In the Links category, set up the colors and style for the links on your web page.
CS 3:
CS 5:
4. In the Headings category, choose the appearance for each heading level. (Same screen for both CS3 and CS5):

Dreamweaver Primer
Stanford University Continuing Studies Page 13 of 30
5. In the Title/Encoding category, ensure that the title of your web page accurately reflects the content of your web page. The title of a web page is the part of the web page that is saved as a favorite when the page is bookmarked. It is also the text that search engines (e.g., Google) use to help determine ranking. Make sure your title is an accurate reflection of your page and contains those words you wish associated with your web site.
CS 3:
CS 5:
6. In the Tracing Image category, leave the options set to their defaults. This category lets you insert an image file for use as a guide in designing your page. For more information about using Tracing Image, see Dreamweaver’s help feature (click Help).
7. Click OK to set your page properties.

Dreamweaver Primer
Stanford University Continuing Studies Page 14 of 30

Dreamweaver Primer
Stanford University Continuing Studies Page 15 of 30
Formatting Text
Breaking Lines and Paragraphs There are two tags used to create line breaks:
1. The paragraph tag pair, <p> </p>. This pair surrounds a paragraph, one or more lines of text. Most browsers process this in such a way that a blank line appears between paragraphs.
<p> text text text </p>
In Dreamweaver, paragraph tag pairs are created when the Enter key is pressed.
2. The line break tag, <br />. This single tag is used whenever a carriage return effect is desired (when you want to break a line, but do not necessarily wish a blank line to follow). It can be used within a <p> tag pair, if necessary. Note that since the line break tag is a single tag, it requires a space followed by a slash at the end.
text text text <br />
In Dreameaver, this effect is created by holding down the Shift key while pressing Enter.

Dreamweaver Primer
Stanford University Continuing Studies Page 16 of 30
Creating Headings The headings tag pairs <h1> </h1> through <h6> </h6> enclose text that will appear as a heading of a section of a web page. Most web browsers will boldface and enlarge a heading and set it on its own, separate line. In Dreamweaver, this is done by highlighting the text, then selecting the appropriate heading level from the Properties palette.
Bolding and Italicizing Text There are several tags used to change how text appears on a web page. The tag pair <strong> </strong> is used to make the text bold (the B button on the Properties palette). The tag pair <em> </em> is used to make text appear in italics (the I button on the Properties palette).
CS 3:
CS 5:

Dreamweaver Primer
Stanford University Continuing Studies Page 17 of 30
Fonts and Web Pages In Dreamweaver, the font’s name (typeface), size, and color can be easily modified. Use these modifications with care:
• Color used poorly can make the page unreadable.
• Beware of a dark background with dark text. Or a light background with light text – try to keep high contrast between the background and text.
• When changing colors, remember that colored text often indicates links – colored non-link words can be confusing.
Also, use caution when specifying a particular font. If the viewer’s computer does not have the font, the desired effect will not be produced. Specifying a generic alternative—serif, sans-serif, and monospace—is the safest option, since these are readable by virtually all browsers and computers.
To change the font name, font color, or font size in Dreamweaver, first highlight the text you want to change, and then make your choices in the Properties palette. In Dreamweaver CS5, first change the Properties palette to CSS. Then, make your choices.
Dreamweaver CS3
Font Name
Font Color
Font Size

Dreamweaver Primer
Stanford University Continuing Studies Page 18 of 30
Dreamweaver CS5
Font Color
Font Size
Font Name

Dreamweaver Primer
Stanford University Continuing Studies Page 19 of 30
Making Lists
You can easily add formatted lists to your pages.
Unordered Lists are created using the <ul> </ul> tag pair. These tags go at the very beginning and end of the list. In addition, each item in the list is surrounded by a list item tag pair, <li> </li>. The list item tag pair tells the browser to put that item on its own line. Most browsers process the unordered list item tag with a bullet.
Ordered Lists are created using the <ol> </ol> tag pair. Just like the <ul> tag pair, these go at the beginning and end of a list. Again, each separate item in the list is surrounded by a list item tag pair, <li> </li>. In an ordered list, browsers process the list item tag pair with a number, thereby creating a numbered list.
In Dreamweaver, press the button to begin an unordered list and the button to begin an ordered list. The List Item tags are automatically generated.

Dreamweaver Primer
Stanford University Continuing Studies Page 20 of 30
Uniform Resource Locator (URL)
The URL (Uniform Resource Locator), also known as a web address, describes the location of a web page on the Internet. The first part of a URL is the protocol, which tells the browser how the information is to be sent and received.
Some typical protocols are:
• http:// for web pages on the Internet
• https:// for secured web pages on the Internet
• file:/// for files on a local desktop computer
• mailto:[email protected] for email addresses
The next part of a URL lists the name of the computer that houses the web page. This computer is called a server.
After the server, the URL lists the path, or directory structure, needed to get to the web page.
The last part of the URL lists the file name. If no file name is listed, the browser will assume the web page’s name is index.html.
For example, the in URL shown below, the protocol is http://, the server computer is www.stanford.edu, the path is /people/johndoe/, and the file name is resume.html. In other words, the browser will be instructed to use the http protocol to go on the Internet, locate the www.stanford.edu computer, go down the /people/johndoe/ pathway, and display the file resume.html.

Dreamweaver Primer
Stanford University Continuing Studies Page 21 of 30
Making Links
To create a hypertext link in Dreamweaver, highlight the text that will be clicked on, then enter the URL in the Link section of the Properties palette:
This causes a pair of tags known as “anchors” to be used, making clickable, “hot” links from the web page to some other place on the Internet. By surrounding a piece of text in the source code with an anchor tag pair, the text appears as a clickable link when the web page is viewed in a browser. When the viewer’s mouse hovers over the link, the mouse pointer changes from an arrow to a hand. When the mouse is clicked, another location on the Internet is displayed.
This “other location” is determined by its URL. The tag for anchor is <a>, the attribute used is href, which stands for Hypertext REFerence, and the value of href is the URL of the link.
<a href="URL-of-other-location"> text to become a clickable link </a>
Here is an example:
<a href="http://www.stanford.edu"> Click here to visit Stanford. </a>
Warning! Be sure to have the correct spelling and punctuation of the URL.
Also, case counts! For example, http://www.stanford.edu/people/johndoe/ is not the same as http://www.stanford.edu/people/JohnDoe/ or http://www.stanford.edu/people/JOHNDOE/.

Dreamweaver Primer
Stanford University Continuing Studies Page 22 of 30
Fully Qualified vs. Relative URLs Anchor tag pairs can be fully qualified or relative URLs.
Fully qualified URLs completely define the protocol, the domain of the server computer which houses the web page, the path, and the file name.
Relative URLs may omit the protocol, domain, or path. The browser will assume the current protocol, domain, or path are to be used. By current, we mean the domain and directory of the page that is currently being displayed (i.e., relative to the current page, display this page).
Relative URLs only work when the web page being linked to sits on the same web server as the page containing the link. For example, to make a clickable link to a page stored as foo.html on the same server and in the same folder as the current page, one would use the following anchor tag:
<a href="foo.html"> clickable link text </a>
Note that the protocol, domain, and path have been omitted. The browser will assume that they are the same as those of the referring document page.
If foo.html were to stay on the same server but move to a different folder, called blotz, a relative URL could still be used, as long as the folder and path were included.
<a href="/blotz/foo.html"> clickable link text </a>
If you are in doubt as to how to make a relative URL, use the fully qualified URL instead. The fully qualified URL defines exactly where an object is on the Internet.

Dreamweaver Primer
Stanford University Continuing Studies Page 23 of 30
Images
In word processing, when you place an image (e.g., a picture or a chart) in a document, that image becomes an embedded part of the document file, like nuts in a brownie. This is why these documents can become quite large.
The web scheme does not work this way. Instead, images that appear on a web page are stored on a web server as separate files, and the source code for the web page — which is always a plain-text file — contains tags that point to the location of the images. Whenever that web page is loaded, the browser must fetch each of the image files separately and display them on the web page according to the HTML.
The tag used to display images is the image tag <img>. Because the <img> tag is a single tag, it must end with a space and a forward slash.
Here’s an example:
<img src="http://www.stanford.edu/gifs/stanford17-quad-zoom.gif" />
The image tag is inserted in the source text at the point where the image should appear when the web page is viewed. Although the image file must be stored on a web server somewhere on the Internet, it does not necessarily need to be stored on the same web server as the source code file (web page).
To add an image to a web page using Dreamweaver, on the Insert menu, click Image, locate the image file, and press OK.

Dreamweaver Primer
Stanford University Continuing Studies Page 24 of 30
PNG, JPEG, and GIF File Formats
Of the dozens of graphics file formats that computers are capable of creating and storing, only three can be displayed on a web page by web browsers:
• PNG (Portable Network Graphic)
• JPG (Joint Photographic experts Group)
• GIF (Graphics Interchange File)
If you plan to create your own images or to scan in photographs to be used on the web, be sure the image files are either the PNG, JPG, or GIF format.
Using Images From Online Sources
There are many free archives for images available on the web. Keep in mind, however, that images, as well as text, are considered copyrighted materials and should not be used without permission. If you see an image you like that isn’t clearly labeled as being available for your use, seek permission before you use it.
It is best to store a copy of the image you plan to use in your own web folder (on the server). In addition, you should save a copy on your local computer, in the folder in which you are creating your web pages.
There are two reasons for putting a copy of the image in your web folder on the server. First, if you point to the image on the remote server, each time someone views your page, it will load slowly, because the web browser will need to make a separate connection to that remote server to pull that image in and display it on your page. Second, there’s always the chance that the provider of the image will stop providing it (or change its location), leaving you without access to the image for your page.
A great repository of freely usable media files, including images, is the Wikimedia Commons: http://commons.wikimedia.org/

Dreamweaver Primer
Stanford University Continuing Studies Page 25 of 30
To copy an image to your web space:
1. Open your browser and locate the image’s web page.
2. Place your mouse over the image.
3. Windows users: Right-click the mouse. Mac users: Control-click the mouse button until the dialog box appears.
4. Select Save Picture As (or Save Image As or Download Image to Disk or Save Graphic As, depending on your browser).
5. Save the image to your hard drive in the folder in which you are creating your web pages.

Dreamweaver Primer
Stanford University Continuing Studies Page 26 of 30
Internal Links
Internal links point viewers to a specific spot in a web page. You can point to a place in the current document or to a specific spot in another document.
First, you need to decide the spot (target) you’ll be pointing people to. In Dreamweaver, first place the cursor at that target point. Then, on the Insert menu, click Named Anchor. The named anchor can called be anything you want. Using one word is best, however (e.g., PageTop, not Page Top).
To point users to this target, highlight the text to become the hyperlink,
and click and drag the Point to File to the Named Anchor .

Dreamweaver Primer
Stanford University Continuing Studies Page 27 of 30
Special Text Characters in HTML
Sometimes, you need to add non-keyboard characters – such as ©, ñ, or Ç – to a web page. HTML requires the use of standard keyboard (ASCII) characters, which does not include these special characters. Fortunately, there is a set of codes (some text and some numeric) which allow us to specify many useful non-keyboard characters.
To use special characters in Dreamweaver, on the Insert menu, point to HTML, then to Special Characters, and then click the desired character. If the character you wish to insert is not among the commonly used characters, click Other to locate it.

Dreamweaver Primer
Stanford University Continuing Studies Page 28 of 30
Getting Your Pages Noticed
Once you have created your web site, you will want people to know about it. Depending on the content and the intended audience, you may want to list it with a search tool, like Yahoo or Google. In that case, there are some things you can do to maximize the chances of being listed by search tools.
Listing Web Pages with a Search Tool
Almost all search tools have a way for you to add your page to their site. Decide which search tools you want your page listed with, and sign up. Some services will let you sign up for several tools at once (usually for a fee). Check the home pages of specific search engines for instructions on signing up for these services.
Using Meta Tags
Another way search tools find your page is through the use of web crawlers. Web crawlers are software programs that go from a known page and follow the links on it. They then add all these pages to the search tool’s database. In this way, a search tool can find more and more pages—making its search results more useful to users.
Meta tags are a way for you, the web page creator, to specify keywords and descriptions for your pages. As the search engines do searches in their indexes, they use meta tags as one way to determine the order in which documents are listed on the results pages. Meta tags are an important way to make your search tool listings more effective. The meta tag looks like this:
<meta name="text" content="text" />
There are several options for the meta tag attributes:
<meta name="keywords" content="list, of, keywords, separated, by, commas" /> <meta name="description" content="a brief text description of your web page" /> <meta name="robots" content="noindex" /> The last one tells a search tool NOT to list your page on its site. You can do this if you do not want the general public to find the page. Be aware that this last tag may be ignored by search tools and should not be used when security is important. There are other, better security options available (e.g., password protection).

Dreamweaver Primer
Stanford University Continuing Studies Page 29 of 30
To add meta tags using Dreamweaver, on the Insert menu, point to Head Tags, and then click the meta tag desired (Keywords or Description).

Dreamweaver Primer
Stanford University Continuing Studies Page 30 of 30
Resources
• The Adobe Dreamweaver web site contains documentation and other support. http://www.adobe.com/software/dreamweaver/
• Dreamweaver Exchange contains commands, helper-programs, and other downloads to increase the efficiency and capabilities of Dreamweaver. http://www.adobe.com/cfusion/exchange/
• The Wikimedia Commons is a database of millions of freely usable media files. http://commons.wikimedia.org/
• Primarily for Stanford users, the Stanford Web Guide is a starting point for information about building and maintaining web sites for Stanford offices and departments, containing style guidelines, design elements, best practices, page templates, and more. http://webguide.stanford.edu
• Information about the Stanford University Web Services can be found at: http://web.stanford.edu
• Stanford’s Web Services Wiki is a source for developer resources and a place to collaborate on standards and best practices. http://web.stanford.edu/wiki
• Stanford’s Techcommons is an online hub that brings together dispersed resources and technology groups on campus. http://techcommons.stanford.edu/
• For information on web accessibility, go to the The Stanford Online Accessibility Program (SOAP) web site: http://soap.stanford.edu/