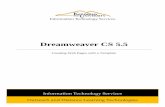Dreamweaver MX - Office 2010 Training, Excel 2010 Training
Transcript of Dreamweaver MX - Office 2010 Training, Excel 2010 Training

Macromedia®
Dreamweaver MX Quick Reference Card Dreamweaver MX Workspace in OS X Keyboard Shortcuts
Document Toolbar
Insert Panel
General Insert Named < > + <Option> +<A>Anchor Add to Library < > + <Shift> + <B> Select All < > + <A> Preferences < > + <U> Replace < > + <H> Show/Hide Grids < > + <Option> +<G> Visual Aids < > + <Shift> + <I> Insert Image < > + <Option> + <I> Page Properties < > + <J> Create Link < > + <L> Remove Link < > + <Shift> + <L> Insert Table Row < > + <M> Delete Table Row < > + <Shift> +<M> Quick Tag Editor < > + <T> View Head < > + <Shift> +<W> Content Show/Hide Link < > + <Shift> + <Y> Switch Views < > + < ` >
Function Key Shortcuts Reference <Shift> + <F1> Layers <F2> Insert bar < > + <F2> Frames <Shift> + <F2> Property Inspector < > + <F3> Behaviors Panel <Shift> + <F3> Hide/Show Panels <F4> Refresh <F5> Refresh Local <Shift> + <F5> Switch to Layout < > + <F6> View Switch to < >+<Shift>+<F6> Standard View Site Files <F8> Check site links < > + <F8> Code Inspector <F10> History Panel <Shift> + <F10> Assets Panel <F11> CSS Styles Panel <Shift> + <F11> Preview in <F12> Primary Browser Preview in <Shift> + <F12> Secondary Browser
Menu bar
Property Inspector
Status bar
Insert toolbar
Panel groupsDocument
window
Document toolbar
Code View: View or edit the page in HTML. Split View: View the page in HTML code and
Design view (WYSIWYG) at the same time.
Design View: View or edit the page in the WYSIWYG (What You See Is What You Get) editor.
Live Data View: View dynamic data
Title: Type the Web page title without using the Page Properties dialog box. The title appears in the title bar of the browser.
File Management: Have easy access to files already published, or upload files directly from the document window.
Preview: Choose from a list of browsers installed on the computer to preview the page.
Refresh: Click to update changes made to the page while working on the HTML code.
Reference: Click to view the definition of the current tag in the Reference panel.
Code Navigation: Click to view the definition of the current tag in the Reference panel.
View Options: In Design view, turn visual aids off or on such as table borders, or apply a grid or ruler to the page. In Code view or the Code Inspector, change how the HTML code is displayed.
Hyperlink
Email link
Named Anchor
Insert Table
Draw Layer
Image
Image Placeholder
Fireworks HTML
Flash
Rollover Image
Navigation Bar
Horizontal Rule
Date
Tabular Data
Comment
Tag Chooser
Click a tab to view the category
Toggle Vertical/ Horizontal Insert bar
Common: includes objects commonly inserted in a Web page (ex. tables, images, layers) Layout: insert or draw layout tables and cells on the page Text: apply formatting to text (ex. bold, italic, list item) Tables: insert table and set table properties Frames: insert layouts often used for frame pages Forms: insert elements often found in a Web form (i.e. text fields, option buttons, check boxes)
Templates: create and edit a template Characters: insert special text symbols and line commands (ex. Copyright, Euro, line break) Media: insert dynamic elements (ex. Flash, Shockwave) Head: insert tags in the head section of the Web page (ex. meta, keywords, page description) Script: insert script Application: Recordset, dynamic table, Record form
888.903.2432 | www.customguide.com
Customizable Business Training 888.903.2432 | www.customguide.com Online Learning Skills Assessments Courseware © 2010 CustomGuide

Property Inspector General Commands • Select an item to view its properties. • To Get Help: Click the Help button for more information on options. • Format Text in HTML Code: Click the Quick Tag Editor button
to apply an HTML tag to selected text or object. • To Expand/Contract the Property Inspector: Click the
Expander arrow in the lower right corner to view or hide all the options in the Property Inspector.
Text Properties
• To Format Text: Select the text and apply formatting from the Property Inspector.
• To Create a Hyperlink: Select the text and type the URL in the Link textbox; or drag the Point-to-File icon to the file in the Site window; or click the Folder icon to browse for a file in the Web site.
• Specify Link Target Frame: Specify in which frame the hyperlink should appear.
Table Properties
• To View Table Formatting: Click the Apply button in the Inspector.
• To Add or Delete Rows or Columns: Type the number of rows or columns you want to add or delete in the Rows and Cols text boxes.
• To Change Table Width or Height: Type a number in the W or H text boxes.
• To Display the Table in Pixels or Percent: Click the pixels or percent list arrow for the Rows or Columns and select the display option.
• To Add Cell Padding or Cell Spacing: Enter the amount in the CellPad or CellSpace text boxes.
• To Add a Table Border: Enter the amount in the Border text box. • To Add a Background Color: Click the Bg Color list arrow and
select a color from the palette. • To Add a Border Color: Click the Brdr Color list arrow and select
a color from the palette. • To Add a Background Image: Type the location in the Bg text box, or
drag the Point-to-File icon to the file in the Site window; or click the Folder icon to browse for a file.
• To Add a Table Border: Enter the width in the Border text box.
Image Properties
• To Add a Hyperlink to an Image: Select the text and type the URL in the Link textbox; or drag the Point-to-File icon to the file in the Site window; or click the Folder icon to browse for a file in the Web site.
• To Create an Image Map: Select the Rectangular, Oval, or Polygon Hotspot Tool, draw a shape and set the link location.
• To Edit an Image: Click the Edit button to launch the default graphic editor program on your computer.
• To Align an Image: Click the Align list arrow and align the image relative to text nearby; or click the Left, Center or Right Align button in the Inspector.
• To Insert an Image: Press <Ctrl> + <Alt> + <I>, or select Insert → Image from the menu.
Panels • To View or Hide a Panel: Select Window from the menu bar and
select the panel you want to view or hide. Or, click the panel group and select the panel tab you want to view.
• To View or Hide Panel Groups: Click the Panel group Expander arrow between the document window and the panel groups.
• There are six panel groups, and a total of 19 different panels available in Dreamweaver:
Design CSS Styles: Apply CSS styles to the current selection HTML Styles: Apply HTML styles based on other HTML tags to the selection Behaviors: Attach and modify behaviors to specific page elements, specifically HTML tags
Code Code Inspector: Work on the page in HTML code; just like Code view but in a separate window Snippets: Create, delete, edit, or insert code snippets in the document Reference: View detailed information about the HTML tag you’re working on
Application Databases: Create and inspect database connections, insert database code Bindings: Locate and insert dynamic content Server Behaviors: Create, insert and edit server behaviors into the page Components: Create, inspect, and insert components or component code
Files Site: Track local and remote files, and upload files on the Web Assets: View and insert site assets such as images, HTML colors, links, Flash movies, scripts, templates, and library items
Answers: Get answers to questions about Dreamweaver MX
Others Code Inspector: Work on the page in HTML code; just like Code view but in a separate window Frames: View a representation of the frames that make up the page History: Replay or Undo steps already performed in Dreamweaver Layers: Manage the layers in the page Sitespring: Web development collaboration feature Timeline: View the properties change in layers and images over time
Help
Font Combination List
Bold
Font Size
Italic Heading/Block Styles
Text Color
Left Align
Center
Right Align
Tag Editor Hyperlink
URL
Point- to-File Browse
for File
Target Frame Text
Outdent
Text Indent
Unordered List
Ordered List
Expander arrow
Justify
Apply Button
Table Name
Number of Rows and Columns
Row Width and Column Height
Clear Heights or Widths
Convert Table to Pixels
Convert Table to Percent
Background Image Table Border
Color
Table Background color
Cell Padding
Cell Spacing
Align Table Table Border
Width
Image hyperlink
Location of the image Allotted space
for the image
Align text with image
Alternate text
Allotted space surrounding the image
Pointer
Rectangular Oval
Polygon
Hotspot Tools
Low resolution preview of the main image
Image Border Width
Launch image editor
Align Image
Hyperlink target window
Image name
Customizable Business Training 888.903.2432 | www.customguide.com Online Learning Skills Assessments Courseware © 2010 CustomGuide