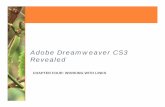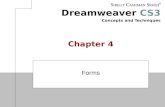Dreamweaver CS3 - Las Positas Collegelpc1.laspositascollege.edu/lpc/cdasilva/Chapter1-1.pdf ·...
Transcript of Dreamweaver CS3 - Las Positas Collegelpc1.laspositascollege.edu/lpc/cdasilva/Chapter1-1.pdf ·...

Dreamweaver CS3
Chapter 1
Creating a Dreamweaver Web Page and Local Site
Part 1

Chapter 1: Creating a Dreamweaver Web Page and Local Site 2
Starting Dreamweaver
• Click the Start button on the Windows taskbar, point to Adobe Dreamweaver CS3 on the Start menu or point to All Programs on the Start menu, and then point to Adobe Dreamweaver CS3 on the All Programs menu
• Click Adobe Dreamweaver CS3
• Click HTML in the Create New column. If necessary, maximize the Dreamweaver window and the Document window by clicking the Maximize button in the upper-right corner of the windows
• If the Insert bar does not display, click Window on the menu bar and then click Insert

Chapter 1: Creating a Dreamweaver Web Page and Local Site 3
Starting Dreamweaver

Chapter 1: Creating a Dreamweaver Web Page and Local Site 4
Displaying the Standard Toolbar and Closing and Opening Panels
• Click View on the menu bar, point to Toolbars, and then point to Standard on the Toolbars submenu
• Click Standard
• Press the F4 key
• Press the F4 key again to redisplay the panels

Chapter 1: Creating a Dreamweaver Web Page and Local Site 5
Displaying the Standard Toolbar and Closing and Opening Panels

Chapter 1: Creating a Dreamweaver Web Page and Local Site 6
Using Site Definition to Create a Local Web Site
• Click Site on the menu bar and then point to New Site
• Click New Site
• If necessary, click the Advanced tab. Verify that Local Info is selected in the Category column
• Type Colorado Parks as the site name
• Click the folder icon to the right of the Local root folder text box

Chapter 1: Creating a Dreamweaver Web Page and Local Site 7
Using Site Definition to Create a Local Web Site
• If you are creating and saving your sites at another location or on other media, navigate to that location and substitute the location for Local Disk (C): default path
• Click the Create New Folder icon
• Type your last name and first initial (with no spaces between your last name and initial) in the folder text box
• Press the ENTER key to select the folder

Chapter 1: Creating a Dreamweaver Web Page and Local Site 8
Using Site Definition to Create a Local Web Site
• Click the Create New Folder icon• Type parks as the name of the new folder and
then press the ENTER key
• Double-click the parks folder name
• Click the Select button

Chapter 1: Creating a Dreamweaver Web Page and Local Site 9
Using Site Definition to Create a Local Web Site
• Click the folder icon to the right of the Default images folder text box
• If necessary, navigate to the your name\parks folder
• Click the Create New Folder icon• Type images as the name of the new folder and
then press the ENTER key. Double-click the images folder

Chapter 1: Creating a Dreamweaver Web Page and Local Site 10
Using Site Definition to Create a Local Web Site
• Click the Select button
• Verify that the Refresh local file list automatically and the Enable cache check boxes are selected in the Site Definition dialog box
• Click the OK button

Chapter 1: Creating a Dreamweaver Web Page and Local Site 11
Using Site Definition to Create a Local Web Site

Chapter 1: Creating a Dreamweaver Web Page and Local Site 12
Copying Data Files to the Local Web Site
• Click the Start button on the Windows taskbar and then click Computer. If necessary, click the Views button arrow on the toolbar and then click List
• Double-click Local Disk (C:) and then navigate to the location of the data files for Chapter 1
• Double-click the DataFiles folder and then double-click the Chap01 folder
• Double-click the parks folder and then double- click the images folder
• Right-click the parksbg image file

Chapter 1: Creating a Dreamweaver Web Page and Local Site 13
Copying Data Files to the Local Web Site
• Point to the Copy command
• Click Copy and then click the My Computer Back button the number of times necessary to navigate to the your name folder
• Double-click the your name folder, double-click the parks folder, and then double-click the images folder
• Right-click anywhere in the open window to display the context menu

Chapter 1: Creating a Dreamweaver Web Page and Local Site 14
Copying Data Files to the Local Web Site
• Point to the Paste command
• Click the Paste command
• Click the images window Close button
• Double-click the images folder in the Dreamweaver Files panel

Chapter 1: Creating a Dreamweaver Web Page and Local Site 15
Copying Data Files to the Local Web Site