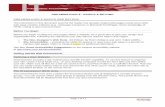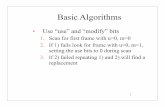Dreamweaver 8
-
Upload
genryu-zirozawa -
Category
Documents
-
view
226 -
download
2
Transcript of Dreamweaver 8

1
Dreamweaver 8
Lecture Notes
The workspace layout
� In Windows, Dreamweaver provides an all-in-one-window integrated layout. In the
integrated workspace, all windows andpanels are integrated into a single largerapplication window.
Document window
� Design view is a design environment for visual pagelayout, visual editing, and rapid applicationdevelopment. In this view, Dreamweaver displays a fully editable, visual representation of the document, similar to what you would see viewing the page in a browser.
� Code view is a hand-coding environment for writingand editing HTML, JavaScript, server-language code--such as PHP or ColdFusion Markup Language(CFML)--and any other kind of code.
� Code and Design view lets you view both Codeview and Design view for the same document in a single window.
Document toolbar
� Server Debug displays a report to help youdebug the current ColdFusion page. The
report includes errors, if any, in your page.
� Document Title allows you to enter a title for
your document, to be displayed in thebrowser's title bar. If your document alreadyhas a title, it appears in this field
� No Browser/Check Errors enables you tocheck cross-browser compatibility

2
� Validate Markup lets you validate the currentdocument or a selected tag.
� File Management displays the File Management pop-up menu
� Preview/Debug in Browser allows you topreview or debug your document in a
browser. Select a browser from the pop-upmenu.
� Refresh Design View refreshes the document'sDesign view after you make changes in Code view. Changes you make in Code view don't automaticallyappear in Design view until you perform certainactions, such as saving the file or clicking this button.
� View Options allows you to set options for Codeview and Design view, including which view shouldappear above the other. Options in the menu are forthe current view: Design view, Code view, or both.
� Visual Aids lets you use different visual aids todesign your pages.
Status bar
� The tag selector shows the hierarchy of tagssurrounding the current selection.
� The Hand tool lets you click the documentand drag it in the Document window. Click the
Select tool to disable the Hand tool.
� The Zoom tool and Set Magnification pop-up
menu let you set a magnification level foryour document
� The Window Size pop-up menu (visible in Design view only) lets you resize the
Document window to predetermined orcustom dimensions.
Insert bar
� The Common category enables you tocreate and insert the most commonly usedobjects, such as images and tables
� The Layout category enables you to insert tables, div tags, layers, and frames
� The Forms category contains buttons forcreating forms and inserting form elements
� The Text category enables you to insert a variety of text- and list-formatting tags, suchas b, em, p, h1, and ul.

3
� The HTML category enables you to insert HTML tags for horizontal rules, head content, tables, frames, and scripts
� Server-code categories are available only for pagesthat use a particular server language, including ASP, ASP.NET, CFML Basic, CFML Flow, CFML Advanced, JSP, and PHP.
� The Application category enables you to insert dynamic elements such as recordsets, repeatedregions, and record insertion and update forms.
� The Flash elements category enables youto insert Macromedia Flash elements.
� The Favorites category enables you togroup and organize the Insert bar buttons you
use the most in one common place.
Coding Toolbar
� The Coding toolbar contains buttons that letyou perform many standard coding
operations, such as collapsing andexpanding code selections, highlightinginvalid code, applying and removing
comments, indenting code, and insertingrecently used code snippets. The Codingtoolbar is visible only in Code view and
appears vertically on the left side of theDocument window.
Property inspector
� The Property inspector lets you examine andedit the most common properties for the
currently selected page element, such as textor an inserted object. The contents of theProperty inspector vary depending on the
element selected. For example, if you selectan image on your page, the Propertyinspector changes to show properties for the
image
Dreamweaver sites
� In Dreamweaver, the term "site" can refereither to a website or to a local storage
location for the documents that belong to a website.
� A Dreamweaver site consists of as many as three parts, depending on your computingenvironment and the type of website you are
developing:

4
� Local folder is your working directory. Dreamweaverrefers to this folder as your local site. The local folderis usually a folder on your hard disk.
� Remote folder is where you store your files, depending on your environment, for testing, production, collaboration, and publication. Dreamweaver refers to this folder as your remotesite. The remote folder is a folder on the computerthat's running your web server. The computer runningthe web server is often (but not always) the computerthat makes your site publicly available on the web.
� Folder for dynamic pages (Testing Server folder) is the folder where Dreamweaver
processes dynamic pages. This folder is oftenthe same folder as the remote folder. You do not need to worry about this folder unless you
are developing a web application.
Set up your project files
1. Create a new folder called local_sites on your hard disk. For example, create a folder
called local_sites in either of the followingtwo locations:
2. Locate the cafe_townsend folder in theDreamweaver application folder on yourhard disk.
C:\Program Files\Macromedia\Dreamweaver8\Tutorial_assets\cafe_townsend
3. Copy the cafe_townsend folder into thelocal_sites folder. The cafe_townsend folder
is the folder that you will use as the rootfolder (main folder) for your Dreamweaversite.
Define a local folder
� You must define a Dreamweaver local folderfor each new website you create.
� The local folder is the folder that you use tostore working copies of site files on your hard
disk. If you don't define a local folder, certainfeatures in Dreamweaver cannot workproperly.
1. Start Dreamweaver and select Site > Manage Sites. The Manage Sites dialog boxappears
2. Click the New button and select Site. TheSite Definition dialog box appears.
3. If the wizard (Basic tab) appears, click theAdvanced tab and select Local Info from theCategory list (it should be the default).
4. In the Site Name text box, enter CafeTownsend as the name of the site.

5
5. In the Local Root Folder text box, specify thecafe_townsend folder that you copied to the
local_sites folder in the previous section.
6. In the Default Images Folder text box,
specify the images folder that already existsin the cafe_townsend folder.
7. Click OK.
8. Click Done to close the Manage Sites dialog
box
� You've now defined a local root folder for yoursite
� The local root folder is the place on your localcomputer where you keep the working copiesof your web pages
� Later, if you want to publish your pages andmake them publicly available, you'll need todefine a remote folder--a place on a remotecomputer, running a web server, that will holdpublished copies of your local files.
Examine the design comp
� Typically, you don't begin building a websiteby opening Dreamweaver and laying outpages right away.
� The first steps to creating a website begin on a piece of paper, or in a graphics-editingapplication like Macromedia Fireworks
� Graphic designers usually sketch out a pieceof comprehensive artwork (also known as a "comp") for the website in order to show it tothe client and make sure that the initial ideasfor the site meet with their client's approval.
� A comp consists of any number of pageelements that the client has requested for
their website.
� Based on that discussion, the designer
begins planning the layout of the site, andmakes sketches of sample pages that fulfillthe client's requirements.

6
1. In Dreamweaver, select File > New.
2. On the General tab of the New Document dialogbox, select Basic Page from the Category list, selectHTML from the Basic Page list, and click Create.
3. Select File > Save As.
4. In the Save As dialog box, browse to and open thecafe_townsend folder that you defined as the site'slocal root folder.
5. Enter index.html in the File Name text box andclick Save.
6. In the Document Title text box at the top of your new document, type Cafe Townsend.
7. Select File > Save to save your page
Insert tables
1. Click once on the page to place the insertionpoint in the upper-left corner of the page.
2. Select Insert > Table.
3. In the Insert Table dialog box, do thefollowing:
� Enter 3 in the Rows text box.
� Enter 1 in the Columns text box.
� Enter 700 in the Table Width text box.
� Select Pixels from the Table Width pop-upmenu.
� Enter 0 in the Border Thickness text box.
� Enter 0 in the Cell Padding text box.
� Enter 0 in the Cell Spacing text box.

7
4. Click OK.
A table with three rows and one column appears in yourdocument. The table is 700 pixels wide with no border, cell padding, or cell spacing.
5. Click once to the right of the table to deselect it.
6. Select Insert > Table to insert another table.
7. In the Insert Table dialog box, do the following forthe second table:
� Enter 1 in the Rows text box.
� Enter 3 in the Columns text box.
� Enter 700 in the Table Width text box.
� Select Pixels from the Table Width pop-up menu.
� Enter 0 in the Border Thickness text box.
� Enter 0 in the Cell Padding text box.
� Enter 0 in the Cell Spacing text box.
8. Click OK.
A second table with one row and three columnsappears below your first table.
9. Click to the right of the table to deselect it.
10. Insert a third table by selecting Insert > Table andentering the following values in the Insert Tabledialog box:
� Enter 1 in the Rows text box.
� Enter 1 in the Columns text box.
� Enter 700 in the Table Width text box.
� Select Pixels from the Table Width pop-up menu.
� Enter 0 in the Border Thickness text box.
� Enter 0 in the Cell Padding text box.
� Enter 0 in the Cell Spacing text box.
11. Click OK.
A third table, with one row and one column, appears below your second table
Set table properties
1. Select View > Table Mode > ExpandedTable Mode.
2. Click once inside the first row of the firsttable.
3. In the Property inspector (Window > Properties), enter 90 in the Cell Height (H)
text box and press Enter

8
4. Click once inside the second row of the firsttable.
5. In the Property inspector, enter 166 in theCell Height text box and press Enter
6. Click once inside the third row of the firsttable
7. In the Property inspector, enter 24 in theCell Height text box and press Enter
8. Click once inside the first column of thesecond table.
9. In the Property inspector, enter 140 in theCell Width (W) text box and press Enter
10. Click once inside the second column of thesecond table.
11. In the Property inspector, enter 230 in theCell Width text box and press Enter
12. Set the width of the third column to 330pixels.
13. Finally, click once inside the last table (thetable with one row and one column)
14. In the Property inspector, enter 24 in theCell Height text box and press Enter
15. Click the Exit Expanded Tables Mode link at the top of the Document window to return toStandard mode.
16. Save your page

9
Insert an image placeholder
� An image placeholder is a graphic that youuse until final artwork is ready to be added to
a web page. An image placeholder is usefulwhen you lay out web pages because it allows you to position an image on a page
before you actually create the image.
1. In the Document window, click once inside the firstrow of the first table.
2. Select Insert > Image Objects > Image Placeholder. 3. In the Image Placeholder dialog box, do the
following: � Type banner_graphic in the Name text box.
� Enter 700 in the Width text box.
� Enter 90 in the Height text box. � Click the color box and select a color from the color
picker. For this tutorial, select a reddish brown(#993300).
� Leave the Alternate Text text box blank.
4. Click OK
Add color to the page
1. Click once inside the first cell of the three-columned table
2. Click the <td> tag (cell tag) in the tagselector to select the cell.
3. In the Property inspector (Window > Properties), click once inside the
Background Color text box
4. In the Background Color text box, enter the
hexadecimal value #993300 and press Enter

10
5. Click once inside the second cell of the three-columned table.
6. Click the <td> tag (cell tag) in the tag selector toselect the cell.
7. In the Property inspector, click once inside theBackground Color text box, enter the hexadecimalvalue #F7EEDF, and press Enter
8. Repeat steps 5 through 7 to change the color of thethird table cell to light tan as well.
� Next you'll change the background color forthe entire page by modifying page properties.
The Page Properties dialog box lets you set a number of page properties, including the size and color of page fonts, the colors of visited
links, page margins, and much more.
1. Select Modify > Page Properties.
2. In the Appearance category of the PageProperties dialog box, click the Background Color color box and select black (#000000)
from the color picker.
3. Click OK.
4. Save your work.
Adding Content to Pages

11
Replacing Imageholder
1. In Dreamweaver, open the index.html
2. Double-click the image placeholder, banner_graphic, at the top of the page.
3. In the Select Image Source dialog box, navigate tothe images folder inside the cafe_townsend folderthat you defined as your site root folder.
4. Select the banner_graphic.jpg file and click OK.
5. Click once outside the table to deselect the image.
6. Save the page.
Insert an image by using the Insert
menu
1. Click once inside the third row of the firsttable (two rows below the banner graphic
you just inserted, just above the coloredtable cells).
2. Select Insert > Image.
3. In the Select Image Source dialog box,
navigate to the images folder inside thecafe_townsend folder, select thebody_main_header.gif file, and click OK.
Insert an image by dragging
1. Click once inside the last row of the lasttable on the page (just below the colored
table cells).
2. In the Files panel (Window > Files), locate
the body_main_footer.gif file (it's inside theimages folder), and drag it to the insertionpoint in the last table.
3. Click once outside the table and save thepage (File > Save).
Insert an image from the Assets panel
1. Click once inside the center column of the three-columned table (the first table cell that is coloredlight tan).
2. In the Property inspector (Window > Properties), select Center from the Horz pop-up menu, andselect Top from the Vert pop-up menu. This alignsthe contents of the table cell in the middle of thecell, and pushes the cell's contents to the top of thecell.
3. Click the Assets tab in the Files panel, or selectWindow > Assets. Your site assets appear.

12
1. Click the Assets tabin the Files panel,
or select Window > Assets. Your site assets appear
2. If Images view isn'tselected, click
Images to viewyour image assets
3. In the Assets panel, select thestreet_sign.jpg file.
4. Do one of the following:
� Drag the street_sign.jpg file to the insertion
point in the center table cell.
� Click Insert at the bottom of the Assetspanel.
Insert and play a Flash file
1. With the index.html page open in the DreamweaverDocument window, click once inside the second rowof the first table.
2. In the Property inspector (Window > Properties), select Center from the Horz pop-up menu, andselect Middle from the Vert pop-up menu
3. Select Insert > Media > Flash.
4. In the Select File dialog box, browse to theflash_fma.swf file (it's in the cafe_townsend rootfolder of your site), select the file, and click OK.
5. The Flash content placeholder shouldremain selected after you insert the SWF
file, as long as you don't click anywhere else on the page.
6. In the Property inspector (Window > Properties), click Play.
Insert Flash Video
1. With the index.html page open in theDreamweaver Document window, click once
above the graphic that you placed in thecenter column of the three-columned table.
2. Select Insert > Media > Flash Video.
3. In the Insert Flash Video dialog box, select
Progressive Download Video from the Video type pop-up menu

13
4. In the URL text box, specify a relative path to thecafe_townsend_home.flv file by clicking Browse, navigating to the cafe_townsend_home.flv file (located in cafe_townsend root folder of your site), and selecting the FLV file.
5. Select Halo Skin 2 from the Skin pop-up menu.
6. In the Width and Height text boxes, do the following:
� In the Width text box, type 180.
� In the Height text box, type 135 and press Enter
7. Leave the default selections for the remainingoptions:
� Constrain maintains the same aspect ratio betweenthe width and height of the Flash Video component. This option is selected by default.
� Auto play specifies whether to play the video whenthe web page is opened. This option is deselected bydefault.
� Auto rewind specifies whether the playback controlreturns to starting position after the video finishesplaying. This option is deselected by default.
8. Click OK to close the dialog box and add the FlashVideo content to your web page.
Insert body text
1. In the Files panel, locate the sample_text.txtfile (in the cafe_townsend root folder) and
double-click the file's icon to open it in Dreamweaver.
2. In the sample_text.txt Document window, pressControl+A (Windows), and then select Edit > Copyto copy the text.
3. Close the sample_text.txt file by clicking the X in thetop-right corner of the document.
4. In the index.html Document window, click onceinside the third table cell of the three-columnedtable (the cell to the right of the column thatcontains the graphic and the Flash video).
5. Select Edit > Paste.
6. Make sure the insertion point is still inside the table cell where you just pasted the text. If it isn't, click inside the table cell.
7. In the Property inspector (Window > Properties), select Top from the Vert pop-upmenu. This aligns the text you just pasted tothe top of the table cell. If you cannot seethe Vert pop-up menu, click the expanderarrow in the lower-right corner of theProperty inspector.
8. Save the page.
Insert text for a navigation bar
1. Click once in the first column of the three-columned table (the column that is colored
reddish-brown).
2. Type the word Cuisine.
3. Press the Spacebar and type Chef Ipsum.
4. Repeat the previous step until you'veentered the following words with a spacebetween each one: Articles, Special
Events, Location, Menu, Contact Us.

14
5. With the insertion point still in the first cell of the three-columned table, click the <td> tag
in the tag selector
6. In the Property inspector (Window >
Properties), select Top from the Vert pop-upmenu. This aligns the text you just typed tothe top of the table cell.
7. Save your page.
Create links
1. With the index.html page open in theDocument window, select the word Cuisinethat you typed in the first cell of the three-columned table. Be careful to select theword Cuisine only, and not the space after it.
2. In the Property inspector (Window > Properties), click the folder icon next to theLink text box.
3. In the Select File dialog box, browse to themenu.html file
4. Click once on the page to deselect the wordCuisine. The Cuisine text is underlined and
blue, indicating that it's now a link.
5. Repeat the previous steps to link each word
or set of words that you typed for thenavigation. You want to create six morelinks: one for Chef Ipsum, Articles, Special
Events, Location, Menu, and Contact Us.
6. Save your page.
Formatting Your Page with CSS About CSS
� Cascading Style Sheets (CSS) are a collection of formatting rules that control theappearance of content on a web page.
� When you use CSS to format a page, youseparate content from presentation.
� The content of your page--the HTML code--resides in the HTML file itself, while the CSS rules that define the presentation of the codereside in another file (an external style sheet) or in another part of the HTML document(usually the <head> section).

15
� CSS lets you control many properties thatcannot be controlled with HTML alone.
� For example, you can specify different font sizes and units (pixels, points, and so on) for
selected text.
� By using CSS to set font sizes in pixels, you
can also ensure a more consistent treatmentof your page layout and appearance in multiple browsers.
� A CSS formatting rule consists of two parts--the selector and the declaration.
� The selector is a term (such as P, H1, a classname, or an id) that identifies the formatted
element,
� and the declaration defines what the style
elements are. In the following example, H1 is the selector, and everything that fallsbetween the braces ({}) is the declaration
H1 {font-size: 16 pixels;font-family: Helvetica;font-weight: bold;}
The declaration consists of two parts, theproperty (such as font-family), and the value(such as Helvetica). The preceding examplecreates a style for H1 tags: The text for all H1 tags linked to this style is 16 pixels in size, and uses Helvetica font and bold.
� The term cascading refers to your ability to applymultiple styles to the same element or web page.
� For example, you can create one CSS rule to applycolor and another rule to apply margins, and applythem both to the same text on a page.
� A major advantage of CSS is that it can be updatedeasily; when you update a CSS rule in one place, theformatting of all of the documents that use thedefined style are automatically updated to the newstyle.
� You can define the following types of rules in Dreamweaver:
� Custom CSS rules, also called class styles, letyou apply style attributes to any range or blockof text.
� HTML tag rules redefine the formatting for a particular tag, such as p or h1. When youcreate or change a CSS rule for the h1 tag, alltext formatted with the h1 tag is immediatelyupdated.
� CSS selector rules (advanced styles) redefinethe formatting for a particular combination of
elements, or for other selector forms as allowed by CSS (for example, the selector tdh2 applies whenever an h2 header appearsinside a table cell.) Advanced styles can alsoredefine the formatting for tags that contain a
specific id attribute (for example, the stylesdefined by #myStyle apply to all tags thatcontain the attribute-value pair id="myStyle").

16
Create a new style sheet
� First, you'll create an external style sheet thatcontains a CSS rule that defines a style for
paragraph text. When you create styles in an external style sheet, you can control theappearance of multiple web pages from a
central location, instead of setting styles on each individual web page.
1. Select File > New.
2. In the New Document dialog box, selectBasic page in the Category column, selectCSS in the Basic Page column, and click
Create.
3. Save the page (File > Save) as
cafe_townsend.css.
4. Type the following code in the style sheet:
P
{
font-family: Verdana, sans-serif;
font-size: 11px; color: #000000;
line-height: 18px;
padding: 3px;
}
Attach a style sheet
� When you attach a style sheet to a web page, the rules defined in the style sheet are
applied to the corresponding elements on thepage.
� For example, when you attach thecafe_townsend.css style sheet to theindex.html page, all paragraph text (text
formatted with the <p> tag in the HTML code) is formatted according to the CSS rule youdefined.
1. In the Document window, open the Cafe Townsendindex.html file.
2. Select the text of the first paragraph that you pastedinto the page
3. Look in the Property inspector and make sure thatthe paragraph is formatted with the paragraph tag.
4. Repeat step 3 for the second paragraph. 5. In the CSS Styles panel (Window > CSS Styles),
click the Attach Style Sheet button in the lower-rightcorner of the panel.
6. In the Attach External Style Sheet dialog box, clickBrowse and browse to the cafe_townsend.css file that you created in the previous section.
Explore the CSS Styles panel
1. Make sure the index.html page is open in the Document window.
2. In the CSS Styles panel (Window > CSS Styles), click All at the top of the panel and
examine your CSS rules
3. Click plus (+) to expand the <style> tag
category if it isn't already expanded.
4. Click the body rule.

17
5. Click plus (+) to expand the cafe_townsend.csscategory.
6. Click the p rule.
7. In the Document window, click once anywhere in either of the two paragraphs that you just formatted.
8. In the CSS Styles panel, click Current at the top of the panel and examine your CSS styles. In Currentmode, the CSS panel shows you a summary of properties for the current selection. The propertiesshown correspond to the properties for the p rule in the external style sheet.
Create a new CSS rule
1. In the CSS Styles panel, click New CSS Rule in the lower-right corner of the panel
2. In the New CSS Rule dialog box, selectClass from the Selector Type options.
3. Enter .bold in the Name text box.
4. Select cafe_townsend.css from the Define Inpop-up menu. It should be selected bydefault.
5. In the CSS Rule Definition dialog box, do thefollowing:
� In the Font text box, enter Verdana, sans-serif.
� In the Size text box, enter 11 and select pixels from
the pop-up menu immediately to the right.
� In the Line Height text box, enter 18 and select pixelsfrom the pop-up menu immediately to the right.
� Select bold from the Weight pop-up menu.
� Enter #990000 in the Color text box
Apply a class style to text
1. In the Document window, select the first fourwords of text in the first paragraph: CafeTownsend's visionary chef.
2. In the Property inspector (Window > Properties), select bold from the Styles pop-up menu
3. Repeat step 2 to apply the bold class styleto the first four words of the secondparagraph.
Create a new rule for the navigation
1. Open the cafe_townsend.css file if it isn't alreadyopen, or click on its tab to see it.
2. Define a new rule by typing the following code in thefile, after the .bold class style:
.navigation {
}
3. Open the index.html file if it isn't already open.
4. In the CSS Styles panel, make sure All mode is selected, select the new .navigation rule and clickEdit Style in the lower-right corner of the panel.
6. In the CSS Rule Definition dialog box, do thefollowing:
� Enter Verdana, sans-serif in the Font text box.
� Select 16 from the Size pop-up menu, and select
pixels from the pop-up menu immediately to the rightof the Size pop-up menu.
� Select Normal from the Style pop-up menu.
� Select None from the Decoration list.
� Select Bold from the Weight pop-up menu.
� Enter #FFFFFF in the Color text box

18
7. In the CSS Styles panel, make sure the .navigationrule is selected and click Show List View.
8. Click in the column to the right of the background-color property.
9. Enter #993300 as the hexadecimal value and pressEnter
10. Locate the display property (you might need toscroll down), click once in the column to the right, and select block from the pop-up menu.
11. Locate the padding property, click once in thecolumn to the right, enter 8px as the value, andpress Enter
12. Locate the width property, click once in the columnto the right, enter 140 in the first text box, selectpixels from the pop-up menu, and press Enter
13. Click Show Set Properties so that only your set properties appear in the Properties pane
14. Click on the cafe_townsend.css file to display it. You'll see that Dreamweaver has added all of theproperties you specified to the file.
Apply the rule
1. With the index.html page open in theDocument window, click the word Cuisine so
that the insertion point is somewhere in theword.
2. In the tag selector, click the rightmost <a> tag.
3. In the Property inspector (Window > Properties), select navigation from the Stylepop-up menu.
Add a rollover effect
1. Open the cafe_townsend.css file.
2. Select the entire .navigation rule.
3. Copy the text (Edit > Copy).
4. Click once at the end of the rule and pressEnter
5. Paste (Edit > Paste) the copied text in thespace you just created.
6. Add the :hover pseudo-class to the pasted.navigation selector, as follows:
7. In the new.navigation:hov
er rule, replacethe currentbackground-
color (#993300) with #D03D03.
Publishing Your Site
� Now you'll set up a remote folder so that youcan publish your web pages.
� The remote folder often has the same name as the local folder because your remote site
is usually an exact duplicate of your local site.
� That is, the files and subfolders that you post
to your remote folder are copies of the filesand subfolders that you create locally.

19
1. On your remote server, create an empty folderinside the web root folder for the server
2. In Dreamweaver, select Site > Manage Sites.
3. In the Manage Sites dialog box, select the CafeTownsend site.
4. Click Edit
5. In the Site Definition dialog box, click the Advancedtab if the Advanced settings aren't showing.
6. Select Remote Info from the Category list on the left.
7. Select an Access option8. If you selected FTP, enter the following options:
� Enter the host name of the server (such as ftp.macromedia.com).
� In the Host directory text box, enter the path on the server from the FTP root folder to the remote site's root folder(cafe_townsend). If you're not sure of the path, consult yoursystem administrator. In many cases, this text box should be left blank.
� Enter your user name and password in the appropriate textboxes.
� If your server supports SFTP, select the Use Secure FTP (SFTP) option.
� Click Test to test your connection. � If the connection is unsuccessful, consult your system
administrator. For more information, click Help in the dialogbox.
9. If you selected Local/Network, click thefolder icon next to the text box and browse
to the remote site's root folder.
10. Click OK.
Upload your local files
1. In the Files panel (Window >
Files), select the site's localroot folder (cafe_townsend).
2. Click the blue Put Files arrowicon in the Files panel toolbar
3. When Dreamweaver asks ifyou want to put the entiresite, click OK.