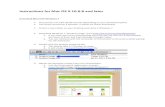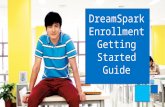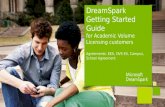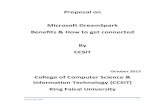DreamSpark guide - ckautz.orgckautz.org/gvsu/DreamSparkGuide.pdf · DreamSpark Guide for...
Transcript of DreamSpark guide - ckautz.orgckautz.org/gvsu/DreamSparkGuide.pdf · DreamSpark Guide for...

DREAMSPARK GUIDE
AUGUST 18, 2015
Step-by-step directions to register at DreamSpark, download software, and install Windows 10 on Mac or PC

Table of Contents_
DreamSpark Guide for Registering, Downloading and Installing Software ............................................................................ 1
Register at DreamSpark ...................................................................................................................................................... 1
Choose software and place your order .......................................................................................................................... 2 - 4
Download software from DreamSpark .......................................................................................................................... 4 - 6
Mac users (Boot Camp) ............................................................................................................................................. 77 - 13
Install Windows support software: USB drive method............................................................................................ 13
Antivirus software for the Windows partition on your Mac.................................................................................... 12
Switching between Mac OS X and Windows at startup ........................................................................................... 12
Set the default operating system ....................................................................................................................... 12, 13
PC users: create installation disc (Mac users may use an installation disc to install Windows) ...................................... 14

Table of Figures
Figure 1 - DreamSpark Registration ........................................................................................................................................ 1
Figure 2 - Choose software: Product Search or Browse Categories ....................................................................................... 2
Figure 3 - Choose desired software ........................................................................................................................................ 3
Figure 4 - Check out free software .......................................................................................................................................... 3
Figure 5 - Start download ........................................................................................................................................................ 4
Figure 6 - Download software ................................................................................................................................................ 5
Figure 7 – Locate ISO file ......................................................................................................................................................... 5
Figure 8 – Burn ISO image to a disc ........................................................................................................................................ 6
Figure 9 - Options selected depend on if you are using the USB or installation disc method ............................................... 8
Figure 10 - USB drive method; select ISO file ......................................................................................................................... 8
Figure 11 - USB drive method; USB erased and ISO image file and supporting software are saved to the USB drive .......... 9
Figure 12 - Create the Windows partition and choose at least 30 GB for Windows .............................................................. 9
Figure 13 - Choose Custom Install......................................................................................................................................... 10
Figure 14 - Choose where to install Windows and format the Windows partition .............................................................. 11
Figure 15 - Installing Windows .............................................................................................................................................. 11
Figure 16 - Choose which operating system you want to use: Windows or Mac ................................................................. 12
Figure 17 - Startup Disk is used to choose which operating system will startup automatically ........................................... 12
Figure 18 - For this example, Mac OS X is set up to start automatically .............................................................................. 13
Figure 19 - ImgBurn window found a CD/DVD drive ............................................................................................................ 14
Figure 20 - ImgBurn window needs a disc and to know the location of the file to burn ..................................................... 15
Figure 21 - Burn ISO image to the disc .................................................................................................................................. 15

C. Kautz | DreamSpark Guide Page 1 of 15
DreamSpark Guide for Registering, Downloading and Installing Software
This guide provides step-by-step directions for how to register at DreamSpark, place an order, download software, and prepare an installation disc. An installation disc may be used to install or upgrade Windows on a compatible PC or Mac. This guide also includes instructions for using Boot Camp to install the Windows operating system on a Mac. The steps below use the Windows 10 operating system software, but the steps are similar for other Microsoft software that is available at DreamSpark (Access, Visual Studio, Accounting, OneNote, etc.).
Note: If you already have a genuine copy of Windows 7 or Windows 8/8.1, you qualify for a free upgrade. All you need to do is click the Windows 10 icon located in the lower right side of the system tray (by the clock). Windows 10 is also available to download directly from Microsoft’s website. Learn more from Microsoft’s FAQ webpage.
Register at DreamSpark
As a Computing and Information Systems (CIS) or Engineering (EGR) student at GVSU, you are eligible for free software at DreamSpark. The CIS department already created an account for you at DreamSpark using your GVSU email address as your username.
1. The first step to obtaining the free software at DreamSpark is to wait for two weeks. About two weeks after the semester begins, you will receive an automated email message with a link to register at DreamSpark. You do not need to do anything to receive the email except wait. The email will be received from the following: “Grand Valley State University – School of Computing and Information Systems – DreamSpark Premium <[email protected]>” The subject of the email will be: “An account has been created for you.”
2. The email will provide a link to complete your registration. Click the link to go to the DreamSpark Account Registration page (see Figure 1). Enter the required fields, including your unique password. Next, click the Register button.
Figure 1 - DreamSpark Registration
LastNameFirstInitial
LastNameFirstInitial

C. Kautz | DreamSpark Guide Page 2 of 15
3. After you have registered, you will be able to sign in with your GVSU email address as your username and the password you created in step 2 above.
Note: if you forget your password, you can request to reset your password.
Choose software and place your order
After you have registered and signed into DreamSpark, the next step is to choose the desired software and place your order.
1. Type the name of the desired software in the Product Search box or use the Categories menu to browse software. For this example, in Figure 2 below, the Operating Systems category is selected, along with the Microsoft Windows 10 operating system software.
Figure 2 - Choose software: Product Search or Browse Categories

C. Kautz | DreamSpark Guide Page 3 of 15
2. After the Microsoft Windows 10 software is selected, several options from which to choose are presented. For this example, the Add to Cart button for the Microsoft Windows 10 EDU 32/64-bit (English) is selected (see Figure 3).
Figure 3 - Choose desired software
3. Next, you will view Your Cart. Notice the cost is Free! When ready to check out, click the Check Out button (see Figure 4).
Figure 4 - Check out free software
4. Next, click the I Accept button to accept the Microsoft DreamSpark Direct Subscription Agreement.

C. Kautz | DreamSpark Guide Page 4 of 15
5. On the Order page, click the Proceed with Order button. 6. On the Receipt page, there will be an option to download the software.
Download software from DreamSpark
After the software has been added to the cart, the DreamSpark Agreement accepted, and process of the order complete, you will be presented with the DreamSpark Receipt page and have the option to begin the download process.
1. On the DreamSpark receipt page, click the Start Download button (see Figure 5). Note the Product Key (see the red arrow in Figure 5). The product key here is mostly blurred to keep it private. Keep this key in a safe place! You will need it to activate the software shortly and you may need it again at some point in the future.
Figure 5 - Start download
2. After the Start Download button is clicked, choose the desired version of the software; 32-bit or 64-bit (see Figure 6 on the next page). The version is directly related to the ability and compatibility of your hardware. If you are unsure as to whether you require the 32-bit or 64-bit version, click one of the links below:
a. If you have a PC and are upgrading from an earlier version of Windows, see Windows FAQ. Note: before upgrading your PC operating system, be sure your PC will work with Windows 10 and it is also a good idea to do a full backup of everything.
b. If you have a Mac, see Apple’s support page. Note: before installing Windows on your Mac, it is a good idea to do a full backup of everything.
Keep Product Key in a Safe Place!

C. Kautz | DreamSpark Guide Page 5 of 15
Figure 6 - Download software
3. After it is determined which version of the software to download (32-bit or 64-bit), click the Download button for the version you need. An ISO file will download to your computer. The ISO file is a complete image of a physical media, such as a DVD or CD disc. Depending on your connection speed and the version, the download process may take anywhere from 5 to 30 minutes.
4. After the ISO file is downloaded, complete a or b below. a. Locate the ISO file in the Temp directory (see Figure 7). The file may be copied or moved to another
location, such as your desktop, for easy access later.
Figure 7 – Locate the ISO file
• PC users will need to transfer the image to a disc using special software. You cannot simply copy the file to a disc. Please continue following the directions for PC users on page 14.
• Mac users can mount the ISO image a few different ways that do not require transferring the image to a disc using special software. “Mount” means the content of the ISO image can be read as if it was already burned to a disc. However, if you want to use two operating systems on the same machine, you’ll need a utility such as Boot Camp. Boot Camp lets you run the Windows operating system on your Mac. Please continue following the directions for Mac users on page 7.
Caution: always back up important data on your Mac or PC before any software installation.
Note: this guide uses Boot Camp, but there are alternatives such as Parallels Desktop and VMware Fusion.
Choose version of software

C. Kautz | DreamSpark Guide Page 6 of 15
b. If there is a DVD drive and software available to burn the ISO image to a disc, options similar to that below may appear to begin the burn process (see Figure 8). After the disc is burned, PC users may re-insert the disc into the drive and the Windows operating system software will begin to install. Follow the onscreen prompts to install the software. Be sure to have your Product Key handy (see page 4). Mac users continue on page 7.
Figure 8 – Burn ISO image to disc

C. Kautz | DreamSpark Guide Page 7 of 15
Mac users
The Boot Camp Assistant creates a partition for Windows without erasing your existing OS X volume. This allows you to install Windows on your Mac and use two different operating systems on the same machine. The 64-bit version of Windows 10 can be installed on a Mac if your computer meets the requirements as stated by Apple.
Windows may be installed on your Mac using one of the methods below:
1. USB drive method. Boot Camp Assistant will erase the USB drive and copy the Windows ISO image and support software to it. The USB must be capable of holding up to 16 GB in size. You will also need a Windows ISO image from DreamSpark (see pages 2 - 5).
2. Windows Installation disc method (see page 14 for how to create the disc). An optical drive for your Mac is needed. If you do not have an optical drive to insert a disc, use the USB method.
Install Windows on your Mac
1. Open the built-in Boot Camp Assistant. a. Click Applications on the dock. It should be located with the Utilities. Sometimes Boot Camp is with the
Others software. b. You may also use Finder to search for Boot Camp Assistant. c. After Boot Camp is open, you may want to check the version. Click the Boot Camp Help menu to see the
version of your software. Apple’s support page provides a list of recommended Boot Camp support software for 64 bit versions of Windows on your Mac.
d. If you have Boot Camp questions, see Apple’s Boot Camp manuals and Using Windows 10 on your Mac with Boot Camp.
2. After starting the Boot Camp Assistant, select the desired check boxes to install Windows (see Figure 9): a. If using the USB drive method, select all check boxes: 1, 2 and 3 and insert your USB (USB should be at
least 16 GB). If option 1 is not available, your Mac doesn’t support installing Windows from a USB drive.
b. If using the Windows installation disc method, select check boxes 2 and 3, click Continue and then skip to step 5 on page 9.
For this example, I did create an installation disc (see page 14), and will use it now to install the Windows operating system on a Mac, therefore options 2 and 3 are selected (see Figure 9).
c. After the desired check boxes are selected, click Continue.
Note: If you’re using a laptop, be sure to connect the power adapter.

C. Kautz | DreamSpark Guide Page 8 of 15
Figure 9 – Options selected depend on if you are using the USB drive or installation disc method
3. If using the USB drive method, the next step will instruct you to locate the ISO file (most likely in your Downloads folder). Locate and select the file, and then click Continue.
Figure 10 – USB drive method; select ISO image file
1
2
3
• If using a USB, select all 3 check boxes.
• If using a disc, select checkboxes 2 and 3.
• This example is installing Windows from an installation disc.

C. Kautz | DreamSpark Guide Page 9 of 15
4. If using the USB drive method, click Continue to erase the USB and save the ISO image file and supporting software to the USB (see Figure 11). This may take 10 to 30 minutes. After this step is complete, a dialog box will appear indicating the Windows support software has been saved and to install the software after installing Windows. Click Quit to close the dialog. Page 11 provides steps for how to install the support software after installing Windows. Note: after this entire process is complete and Windows is successfully installed on your system (this includes installing Windows support software on page, you may delete the contents of the USB drive and use for other purposes.
Figure 11 – USB drive method; USB erased and ISO image file and supporting software are saved to the USB drive
5. Next, create a Windows partition. For Windows 10, create a partition that is at least 30 GB. 40 GB is used in this example (see Figure 12). If you have the hard drive capacity, 50 GB may be even better. Whichever size you choose, be aware that you cannot resize it later. After setting the size of the partition, click Install.
Figure 12 - Create the Windows partition and choose at least 30 GB for Windows
Use slider to resize partition

C. Kautz | DreamSpark Guide Page 10 of 15
6. If you are using the Windows installation disc method (see page 14 for how to create an installation disc), insert it now into the optical drive on your Mac, and then click Next or Continue.
The Windows Setup appears (see Figure 13). For this example, I choose Custom: Install Windows only (advanced) option. The other Upgrade option is only for users that already have Windows running on their computer. The Mac in this example does not have Windows already running on it.
Figure 13 - Choose Custom Install
7. After you have chosen the installation type, next choose where to install Windows (see Figure 14). Select the partition named BOOTCAMP. If you don’t see a partition named BOOTCAMP, scroll through the list of partitions until you see it. CAUTION: do not create or delete a partition, or select any other partition. Doing so may delete the entire contents of your OS X partition.
8. After the BOOTCAMP partition is selected, click Format and then click Next. The installer formats the Windows partition (see Figure 14).

C. Kautz | DreamSpark Guide Page 11 of 15
Figure 14 - Choose where to install Windows and format the Windows partition
9. The installation of Windows on your Mac will begin (see Figure 15). Your Mac will automatically restart after
installing Windows.
Figure 15 - Installing Windows
10. After your Mac restarts, follow the Windows setup screens to personalize, choose settings and set up your account.
Install Windows support software: USB drive method After the Windows installation is complete, additional software (drivers) need to be installed to support your Mac hardware (function keys, trackpad, etc.)
1. An installer starts automatically (assuming your USB drive is still inserted). If it does not start automatically, navigate to the Boot Camp folder on your USB drive and double-click the setup.exe file.
2. Follow the prompts. If a message indicates the software does not pass Windows testing, click Continue. If a message asks you to install device software, install it.
3. When the software completes installing, Restart and click Yes. 4. Follow any additional onscreen instructions that may appear.

C. Kautz | DreamSpark Guide Page 12 of 15
Antivirus software for the Windows partition on your Mac It is important to be sure you have reliable antivirus software on the Windows partition. Windows Defender is built into Windows 10. If you are looking for other options, there are many free antivirus software from which to choose. See PCmag’s Best Free Antivirus for 2015
Switching between Mac OS X and Windows at startup After you have set up Boot Camp and installed Windows, you can press and hold the Option / Alt key when restarting to select which partition to boot (see Figure 16).
Figure 16 - Choose which operating system you want to use: Windows or Mac
Set the default operating system 1. If you wish for your computer to startup automatically in Mac OS X, Use the Startup Disk in System Preferences
(see Figure 17).
Figure 17 - Startup Disk is used to choose which operating system will startup automatically

C. Kautz | DreamSpark Guide Page 13 of 15
2. Next, choose the Macintosh HD icon and click Restart (see Figure 18).
Figure 18 - For this example, Mac OS X is set up to start automatically

C. Kautz | DreamSpark Guide Page 14 of 15
PC users
After you have downloaded the Windows ISO file (see page 5), PC users need to create an installation disc. Mac users may use an installation disc to install Windows, if desired. Creating the disc involves the transfer of the image to a disc using special software. You cannot simply copy the ISO file to a disc. There are many software applications available. This guide will use the IMGBurn software application. You will need a DVD drive capable of burning discs and a DVD disc to complete this process.
1. To begin, download the free IMGBurn software. 2. After you download the software, locate the file that says SetupImgBurn… and double-click it to run the setup
program. Accept all the defaults during the install process. If the applications asks to update to the latest version, choose No (the updated version installs an extra toolbar and will change your browser home page by default). This older version should work fine.
3. After you run the program, the ImgBurn window will appear (see Figure 19). Assuming you have a CD or DVD drive capable of burning discs, the lower part of the window will indicate that it found a drive. You can view the lower part of the window by clicking View > Log from the ImgBurn menu.
4. Next, click the Write Image file to disc button (Figure 19 shows a blue rectangle around the button, located in the upper-left). After clicking the button, the following screen will appear (see Figure 20). ImgBurn indicates Medium Not Present. You will need to insert a disc. The ISO image is about 3.85 GB in size. A CD does not have enough capacity for the image, but a DVD does. Insert a DVD disc. After you insert a DVD disc, the Medium Not Present message should change to Ready.
Figure 19 - ImgBurn window found a CD/DVD drive

C. Kautz | DreamSpark Guide Page 15 of 15
Figure 20 - ImgBurn window needs a disc and to know the location of the file to burn
5. Next to Source, located in the upper-left of the ImgBurn window, click the yellow folder to Browse for a File (Figure 20 has a red arrow pointing to it). Navigate to the ISO image (see page 5 Figure 7) and select it.
6. After you select the ISO image, click the button located in the lower-left of the ImgBurn window (a red arrow is pointing to the button on the lower-left, see Figure 21).
Figure 21 - Burn ISO image to the disc
7. Depending on the speed of your drive, the burn process may take several minutes. After the process is complete, re-insert the disc into the drive and the Windows operating system software will begin to install. Follow the onscreen prompts to install the software.
8. You may want to remove the ISO image from your computer to save space, although it will be handy if you need to burn another disc in the future.
9. After you have installed the software you should store the disc in a safe place, with the product key (see page 5, figure 5).