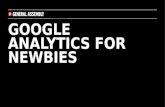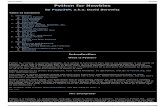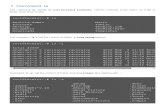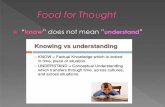dreambox for newbies
description
Transcript of dreambox for newbies

DreamBox 500 for Newbies 6.1 By Randandy
With Sections by Craniel, Maxgen, Philmakrakin, Manxx, and Gandalf.
Guide for the Correct Setup of the DreamBox 500-S

Contents Section 1 Quick Start Guide Section 2 Recommended Equipment and
Software Section 3 Loading Images with DreamUp Section 4 Initial Set-Up Section 5 Configuring Your Network Section 6 Uploading Service Lists and Satellite
Settings Section 7 Satellite Configuration Section 8 Installing Plugins including the EMUs Section 9 EMUs and Encryption Section 10 Using DCC to Load Keys Section 11 Configuring Network Drives Section 12 PVR – Recording and Playback Section 13 Adding Services Manually Section 14 Using FlashWizard Section 15 Scanning Satellites Section 16 Primer on Skins Section 17 DreamNetCast Internet Radio Section 18 JukeBox Section 19 BitControl Streaming Section 20 Links Section 21 Features of the Nitro Image Section 22 Advanced Networking Information Section 23 Glossary of Terms
Introduction Congratulations on your new DreamBox purchase. You have already shown good judgment just by making this selection. The DreamBox is not “Plug and Play” but it is not rocket science either. You should be familiar with simple Windows commands and be willing to become comfortable with Windows. This

Guide is designed to assist a beginner through all the steps necessary to watch TV as well as mentioning more advanced features. Your new DreamBox will come preconfigured with an official image from DREAM Multimedia. This will work great for FTA (Free-To-Air channels) and with modification will allow viewing of encrypted channels. We do not encourage satellite piracy but provide information for educational purposes only. Most DreamBox owners use private images. This Guide will discuss the use of the Nitro image from North America but will also answer your general questions about other images. This image was designed to reduce pixellation and freezing by reducing the size of the image and by removing unnecessary portions of the image not needed in North America. Anything other than the basic image can be added as an Addon. This image will work with both the Phillips and Alps tuners. First, you will need to configure the DreamBox so you can communicate with it. A network is by far the recommended mode of communication with your DreamBox. A network isn’t absolutely necessary since the DreamBox can be flashed via a Crossover LAN cable (not a standard Ethernet cable) but a network makes life much easier and is highly desirable. Much of the software used to program your DreamBox will require a network or a crossover cable. A crossover cable is only for those too cheap or lazy to setup a home network and connects directly from the DreamBox Ethernet port to your PC’s Ethernet port. Disclaimer: We do not encourage or condone the usage of the DreamBox for illegal satellite viewing. This guide is for educational use only and is not intended to assist in the theft of satellite signals.
Section 1
Quick Start Guide

This section of the Guide is an Overview of what needs to be done. More explanation of each step is found throughout the Guide and hyperlinks to those sections are embedded. 1. Download the latest Nitro image or image of your choice
from our forum at http://www.dreamboxfornewbies.net. 2. Download the various programs necessary to program
your DreamBox. These include Universal DreamUp, DreamBox Control Center, and DreamBoxEdit.
3. Start Universal DreamUp to flash your image. 4. Put a check in the Use Network box on DreamUp and
use a null modem cable connected to your PC and a LAN cable connected to your router (or crossover LAN cable also to your PC). The network cable will speed up the transfer of files. You can also use just the null modem cable but be sure to uncheck the Use Network box.
5. Unplug the power. (DreamUp will tell you when to turn power on.) Follow the on screen directions.
6. Click Flash Erase. 7. Click Flash and browse to the Nitro image or to any
image of your choice. 8. Unplug your DreamBox 500 power cord and the null
modem cable. 9. Connect your DreamBox to your router via an Ethernet
cable, to your satellite switch via an RG6 cable, and to your TV via your selected connection. (You can use the crossover LAN cable if you are too cheap or lazy to get a LAN going with a router.)
10. Plug in power cable. 11. The boot logo will be flickering on most TVs when the
DreamBox is booting because it boots up in PAL mode instead of NTSC.
12. Nitro defaults to the North American Settings of NTSC, 4:3 Screen, and no AC3 (Dolby). You will select your language and your time zone at the beginning.
13. Choose No DiSEqC. 14. Press the Menu button and go to Setup. 15. Go to System Settings to make sure you have all your
A/V Settings and Time Settings correct. 16. Configure Communications in Expert Setup and make
sure that you have chosen NTSC and English so you can

use DreamBox Control Center and DreamBoxEdit as described later in this Guide.
17. Load the most recent DBFN Nation Service List (channel list) from our forum. Anytime you scan transponders you erase information from the service list. Dish Network and Bell ExpressVu transponders cannot be scanned so don't try. If the desired satellites are in the service list on this forum use it. If you need to add non-Dish and non-BEV satellites, scan them in one at a time using Automatic Transponder Scan.
18. Setup Satellite Configuration. 19. Reload the DBNF Nation Service List.
This will get you the free-to-air channels. If you plan to test other channels (which we don't encourage or condone your doing) then you need to install an Emu and the correct keys. The key files are SoftCam.Key and AutoRoll.Key for Radegast or Autoupdate, Keylist.txt, and thirteen nagra ROM files for Evocamd or keylist, rsakeylist, mappings, and thirteen nagra ROM files for Newcamd or SoftCam.Key and AutoRoll.Key for MGcamd. These file names are case-sensitive! Most people in North America use Evocamd.
1. Install your Emu. 2. Activate your Emu. 3. Install the keys. This step is unnecessary if the Emu
Tarball (xxx.tar.gz) contains the keys.
Error Messages: If the screen says Service not Found then you need to correct your setup of satellites in Satellite Configuration, FTP a new Service/Channel list to the DreamBox, replace your switches, and check your wiring and equipment. If the screen is black without messages or it says Cannot Descramble then you have an Emu or Key problem and need to check where you FTP'ed the key files, check to see if you installed the Emu, and/or reboot. Make sure you CHMOD 755’ed any files you FTP’ed manually.

Section 2
Recommended Equipment and Software Equipment:
1. Null modem cable (make your own if you want).
2. SCART adapter if you want component video or S-Video.
The 500 comes with composite out RCA connectors.
Combination Component/S-Video SCART
3. LAN so you can connect to your Box from a PC and so you can get on the internet. You can use the crossover cable if you cannot get a LAN going.
4. A computer on the LAN with hard drive space available on which to set up an NFS or CIFS drive. This is only necessary if you plan to record TV or Radio. CIFS works much better than NFS on a 500.

Software:
1. Newest DreamBox for Newbies file from www.dreamboxfornewbies.org.
2. DreamBoxEdit. 3. DreamBox Control Center. 4. Universal DreamUp. 5. FlashWizard. 6. Most current DBFN Service/Channel List from the
Channel List section of DreamBox For Newbies Forum. 7. Private image of your choice. (This Guide is written
specifically for the Nitro images but can be used with any image with minimal modifications.)
Section 3
Using Universal DreamUp Purpose: Universal DreamUp is used to install images on
your DreamBox and to fix a DreamBox that is frozen. When the situation seems hopeless, use Universal DreamUp.
DreamUp can now be used successfully with a Network Cable
or without one. The Network Cable will speed up the process considerably. A straight through LAN cable can be connected to the router and the DreamBox or a cross-over LAN cable can be connected between the PC and the DreamBox. The Null Modem Cable is used in every method with DreamUp.
Two ways to use DreamUp:
Null modem cable only - SlowNetwork cable and null modem cable – Fast
Don’t Use Network – Slower Method:
1. Unplug the DreamBox from its power. 2. Connect a Null Modem Cable between the PC and the
DreamBox. A plain serial cable WILL NOT work!

3. Start the Universal DreamUp program on your PC and you will see the following screen:
4. Leave the Use Network box unchecked. 5. Click Connect.

6. When it says to switch on the dreambox please plug in the DreamBox.
7. Eventually you will see these screens:



8. Click Flash Erase and you will see the following screen.
9. Select Ja (Yes) and you will see this screen:

10. It will tell you when it is completed successfully.

11. Click Flash and browse to the image of your choice, most likely Nitro, and select it.

12. Answer Ja to the flash erasing during the process.
13. The image will begin uploading to the DreamBox 500.

14. It will tell you when the process is over.
Use Network – Faster Method

Unplug the DreamBox from its power. Connect a Null Modem Cable between the PC and the
DreamBox. A plain serial cable WILL NOT work! Also connect you Network cable.
Start the Universal DreamUp program on your PC and you will see the following screen:
Check the Use Network box.

You will potentially see a drop down box giving you choices for the local IP. This is your PC IP and needs to be in the format of 192.168.0.xxx or 192.168.1.xxx or something similar. The 192.168.238.238 will not work in this example.

Click Connect.

When it says to switch on the dreambox please plug in the DreamBox.
Eventually you will see these screens:



Click Flash Erase and select Ja (Yes).
You will see the following screens showing you the flash erase is complete:


Click Flash and browse to the image of your choice, most likely Nitro, and select it.

Answer Ja to the flash erasing during the process.
The image will begin uploading to the DreamBox 500 and then erase the flash and begin flashing the image.





It will tell you when the process is finished.
Disconnect from the Null Modem Cable and connect to your TV.

Section 4
Initial Set-Up Nitro is already setup for North America so it defaults to NTSC. The Save Function in this image is done differently than in other images. The DreamBox will pause for 10 seconds while the information is properly saved. This will avoid losing information as has happened with other images.
1. The first screen that you will see gives you an opportunity to select your language.
2. The second screen lets you select your time zone.
Highlight the time zone box and press OK and then scroll down to find yours. Press the OK button to select your

time zone. You will then be asked if you want to Restart Now and you will press Green button to do so.

3. The third screen lets you select DiSEqC Configuration.
Select No DiSEqC at this point; we will come back later to this section.
4. Press the Menu button and go to Setup.

5. Go to System Settings to make sure you have all your A/V Settings and Time Settings correct.

Section 5 Configuring Your Network
Equipment:
1. Router or switch. 2. PC with NIC (Ethernet card). 3. CAT5 LAN cable connecting the PC to your router and your
DreamBox to the router. You can use a wireless LAN/Bridge in place of the hard-wired system if you prefer. (A crossover cable also works for those too cheap or lazy to construct a home network.)
Decision Point: Do you want a static or a dynamic IP?
A static IP is necessary if you plan to do any recording and if you want to depend on having the same IP when you get ready to use DCC or DreamBoxEdit. DHCP is a protocol that allows a router or other equipment to change your IP address as it sees fit. If you use DHCP the DreamBox IP may or may not change every time you reboot the DreamBox. When the IP changes you will not be able to connect from your PC unless you realize that the IP setting has changed. DHCP is easier if you do not understand how to get your network settings. There are two ways to get a static IP.
1. Uncheck the DHCP box on Satellite Configuration and enter the correct numbers. (This is the recommended method for obtaining a static IP.)

2. Check off DHCP and tell your router to “reserve” a specific IP for your DreamBox.
Recommended Procedure for using DHCP:
The Nitro image comes preconfigured with DHCP as the default so nothing is necessary if you want to use DHCP.
Remember, using DHCP allows your PC or router to assign a new IP address to the DreamBox. If the IP changes, you will have to change the IP in DreamBoxEdit, DreamBox Control Center, and FlashWizard. Recommended Procedure for Setting up a Static IP:
1. Determine your Network settings if you want a static IP. a. You will need the IP address of your router and
decide what IP you plan to use for the DreamBox. I recommend using 192.168.0.24 for your DreamBox since some software comes preconfigured with that IP.

b. Your DreamBox and router must have the same numbers in the first 3 sections of their IPs. i.e. If your router is 192.168.0.1 use 192.168.0.24 for your DreamBox. If the router is 220.120.34.6 then use 220.120.34.24 for your DreamBox.
c. If you are not sure of your network settings you can find them from your PC. Go to Start and click Run and enter cmd in the blank without the quotes. Enter ipconfig at the prompt. IP Address is the address of the PC you are on. Subnet mask should usually be 255.255.255.0. Default Gateway will be used later and is typically your router IP. (You can initially select DHCP on the DreamBox Communications menu and the DreamBox will fill in a few numbers for you. You can use the numbers to change to a static IP.)
2. Press the Menu button to bring up the toolbar at the bottom of the screen. Look for the Setup icon and press OK. Go to Expert Setup then to Communication Setup.

3. Here you will enter the addresses for your network so you can communicate with the DreamBox from other PCs and so you can get to the Internet from the DreamBox if needed. This is also the location for choosing DHCP.

DHCP: Uncheck this box or you won’t be able to fill in the following blanks. IP: Is the IP of your DreamBox. Assign it as described above. Usually, 192.168.0.24. Netmask: Just about always 255.255.255.0. Type: LAN Nameserver: Is usually the IP of your router. Usually 192.168.0.1. Gateway: Is usually the IP of your router. Usually 192.168.0.1. Be sure to check the Enable Network box and select save by pressing the Green button or highlighting save and pressing OK. Section 6
Uploading Service Lists and Satellite Settings

Your DreamBox will be loaded with a satellites.xml file from Europe so you will not be able to select the North American satellites until you have replaced that file. This file is part of the Service List. The Service List, or Channel List as most people refer to it, contains all of the transponder and channel information necessary to tune channels. The current images are not capable of scanning Dish Network or Bell ExpressVu satellites correctly so we use other equipment to scan satellites and make service lists. The newest DBFN Service List will always be in the forum under Channel Lists. Once you scan a satellite with the DreamBox, it automatically replaces the information that was there. In other words, it DELETES the service list information for that satellite. The uploading and backing up of these settings is performed with a program called DreamBoxEdit as well as others that are available. DreamBoxEdit allows you to make changes to your service or channel list manually and allows you to use a stock list from our forum. This program lets you make lists of favorites called Bouquets. You will backup your Bouquets and Services with this program. Procedure:
1. Download the newest DBFN Service List from our forum. 2. Launch the DreamBoxEdit program and open the folder
to which you extracted the files.

3. You will see something like the above screen. Click the FTP tab.
4. In the next window, make sure the IP Address of your DreamBox is correct.
5. Click Send Files to DreamBox.

6. It will say Reload Settings or Reboot. Click Reload settings on DreamBox.
• You will now be able to select North American satellites
and proceed to the next step. • Anytime you change your satellite configuration settings,
as I will explain in the next section, you will need to reload your Service List.
Section 7
Satellite Configuration I have expanded this section to include the Toroidal dishes, Rotor systems with both USALS and non-USALS motors, Dish Network dual output single LNBs, Dish Pro 500 systems, and Super Dish systems.

Multiple satellites can be tuned by the DreamBox with multiple LNBs on a fixed dish such as the T90 which can tune as many as 16 satellites.......
http://www.dreamboxfornewbies.org/downloads/Aiming_a_Toroidal_Dish-T90_and_T55.pdf for help with aiming the T90.
Or with two LNBs on a rotor or the Invacom QPH-031 Quad Polar LNB on a rotor either of which will turn a dish with a circular and linear LNB to tune every satellite within its arc.

Or with Dish Network or DirectTV dual LNBs
Or with Dish Pro 500 Systems

Or with Dish Network Super Dish Systems
A: Toroidal Dish Configuration I will provide you with an example to demonstrate how this should be done. This example will be for 4 LNBs connected to a 4x1 DiSEqC switch tuning satellites at 82, 91, 110, and 119 degrees. I will assume that you have your dish aligned correctly and that you have LNBs aimed at these 4 satellites connected by RG6 cables to a 4x1 switch.

1. Connect 82 to Input 1. 2. Connect 91 to Input 2. 3. Connect 110 to Input 3. 4. Connect 119 to Input 4. 5. Connect an RG6 cable to the Receiver output post on the
switch and connect to the In post on the DreamBox Procedure:
1. Using the remote control press Menu and go to Settings then Service Searching then Satellite Configuration to the following screen.
2. Choose non-standard user defined configuration from the top drop-down menu.

3. Choose your desired satellite: 97.0 in this example. 4. Select LNB0 and press the OK button. Do not make any
other changes to the Satellite Configuration page. 5. At this new screen, change the LOF/H value to 10750 or
10600 depending on the LNB type. All other items should stay at their default values.
6. Press the Blue button to take you to the next page.

7. Toneburst should be None. 8. The DiSEqC Mode should be 1.0 or 1.1. Either will
work. 9. Change the DiSEqC Parameter to A/A for LNB0. 10. Uncommitted Switch should be set to None unless you
are using a Spaun 220 or 420 uncommitted switch. 11. Boxes 6-8 should be unchecked. 12. Press the Green button or arrow down to the save box
and save the changes you have just made. 13. Press the Yellow button to add another satellite and
repeat this procedure to add all 4 satellites with the following settings:
Satellite LNB LOF/H Toneburst DiSEqC
Mode DiSEqC Parameter
82 0 11250 None 1.0 A/A 91 1 11250 None 1.0 A/B 110 2 11250 None 1.0 B/A 119 3 11250 None 1.0 B/B

14. Press the Green button or arrow down to the save box and save the changes you have just made on the page that lists all the satellites to complete this configuration.
Now that you an expert and want more than 4 satellites you may want to extrapolate these directions to 8 (or even more) satellites if you have a T90. For 8 Satellite positions: - 1 Spaun DiSEqC uncommitted switch - SUR 220F or 420F - 2 Spaun DiSEqC switches - SAR 411F - 8 LNBs
LNB Toneburst DiSEqC Mode
DiSEqC Parameter
Switch Input
Swap Command
0 None 1.1 A/A 1 + 1 None 1.1 A/B 1 + 2 None 1.1 B/A 1 + 3 None 1.1 B/B 1 + 4 None 1.1 A/A 2 + 5 None 1.1 A/B 2 + 6 None 1.1 B/A 2 + 7 None 1.1 B/B 2 +
Tips:
• LOF/H is 11250 for circular LNBs like we use for DISH, DirecTV, and Bell ExpressVu. (No, the DreamBox cannot receive DirecTV.)
• LOF/H is 10600 or 10750 for linear LNBs like we use for 97, 105, and 121. (Standards are 10750; Universals are 10600)
• If your RG6 run is fairly long, change the DiSEqC Mode to 1.1 and add a Repeat of one. This sends a duplicate command to the switch.
Go to http://www.dreamboxfornewbies.org/html/wiring.htm for diagrams explaining how to wire different combinations of satellites and LNBs with a fixed dish.

B. Rotor Dish Configuration I will provide you with an example to demonstrate how this should be done. This example will be for 2 LNBs, one linear standard and one circular, connected to a 22 kHz switch tuning satellites at 82, 91, 110, 119, 148, 97, 105, and 121 degrees. Equipment:
1. 30 inch or larger dish with a circular LNB for R and L polarization and linear standard LNB for H and V polarization. A universal linear LNB will not work with the 22 kHz switch.
2. 22 kHz switch. (A DiSEqC switch will also work but a simple on and off switch such as a 22 kHz switch will work just as well.)
3. Rotor. I recommend the Stab HH series. Some of the others lose position memory. The Stab HH rotor also can be setup easier using the Gotoxx protocol. I will add this in future Newbies.
Procedure:
1. Mount the dish and make sure everything is level and plumb.
2. Install the linear LNB in the center of the dish. 3. Install the circular LNB just to the left of the linear LNB as
you are looking at the front of the dish. 4. Connect the circular LNB to the OFF pole of the switch and
the linear LNB to the ON pole of the switch.

5. Connect the RG6 cable from the switch to the Rotor and another from the Rotor to the DreamBox.
6. Aim the dish in the approximate direction of your first satellite.
Satellite Configuration for those with Rotors Procedure:
1. Using the remote control press Menu and go to Settings then Service Searching then Satellite Configuration.
2. Choose many satellites via DiSEqC Rotor from the top drop-down menu.
3. Let’s make the circular polarized LNB = LNB0 and the linear LNB = LNB1.
4. Choose your first desired satellite – 119W in this example because it has a very strong signal.
5. Select and highlight LNB0 and press the OK button. Do not make any other changes to this page.
6. At this new screen, change the LOF/H value to 11250. All other items should stay at their default values.

7. Press the Blue button to take you to the next page.

8. Change DiSEqC Mode to 1.2. 9. Change DiSEqC Parameter to A/A. 10. Press the Green button or the down arrow button to the
Save box and save the changes you have just made. 11. Press the Yellow button to add another satellite and
repeat this procedure to add all of the satellites requiring circular LNBs (R or L polarization) with the following settings:
Satellite LNB 22kHz LOF/H Toneburst DiSEqC
Mode DiSEqC Parameter
61.5 0 Off 11250 None 1.2 A/A 82 0 Off 11250 None 1.2 A/A 91 0 Off 11250 None 1.2 A/A 110 0 Off 11250 None 1.2 A/A 119 0 Off 11250 None 1.2 A/A 148 0 Off 11250 None 1.2 A/A
12. Then use the above procedure to add all of the satellites requiring linear LNBs (V or H polarization).
13. Use 10750 for the LOF/H.
Satellite LNB 22kHz LOF/H Toneburst DiSEqC Mode
DiSEqC Parameter
97 1 On 10750 None 1.2 A/A 105 1 On 10750 None 1.2 A/A 121 1 On 10750 None 1.2 A/A
14. Press the Green button or the down arrow button to the Save box and save the changes you have just made.

15. Use the remote to select Motor Setup.

16. You get a message that says you have more than one LNB. Press OK.
17. Select LNB 0.

FROM HERE THE PROCEDURE FOR NON-USALS AND USALS MOTORS DIFFER
Non-USALS Protocol
1. Uncheck the Use gotoXX Function.

2. Browse down to Number in Motor and enter 1. 3. Browse down to Orbital Position and enter 1190 for the
119W satellite. 4. Browse down to Direction and select West from the
drop-down menu.
5. Press Blue button.

6. Browse down to Mode and select position from the drop-down menu.
7. Browse down to Satellite and select 119.0 W EchoStar 7 from the drop-down menu.
8. Browse down to Transponder and select 12239 / 20000 / H from the drop-down menu.
9. Browse down to Direction and press the left or right arrow button on the remote to move the dish one step to the East or West.
Tip: If you hold the button down too long, the dish will turn to the furthest position to the east or west. You need to make sure you press short clicks and wait 4 seconds between each press of the remote button.
10. Keep turning the dish until you see the SNR reach its maximum for that satellite. You will need to adjust the elevation at the dish.

11. Once you reach the maximum press the Green button or the down arrow button to the Store box and store this position.
12. On the screen that comes up enter 1 in the Storage Location box and press the Green button or the down arrow button to the Save box and save the changes you have just made.
13. Browse down to Mode and select recalculate from the drop-down menu.
14. Press the Green button or the down arrow button to the recalculate box and save the changes you have just made.
15. It will then ask Are you sure? Press the Green button or the down arrow button to the Yes box to save.
16. Press the Yellow button or the down arrow button to the prev page box.
17. Browse down to Number in Motor and enter 2. 18. Browse down to Orbital Position and enter 910 for
91W satellite. 19. Browse down to Direction and select West from the
drop-down menu. 20. Press Yellow button to or the down arrow button to the
add box. 21. Repeat this procedure until all of your circularly polarized
satellites are entered. In this example that would be: 82, 91, 110, 119, and 148.
22. Press the Exit button and then select Motor Setup. 23. You get a message that says you have more than one
LNB. Press OK. 24. Select LNB 1. 25. Start over with Step 32 above to enter the linearly
polarized satellites. In this example that would be: 97, 105, and 121.
You will now need to scan any satellites that are not listed in your DBFN Service List.

USALS Protocol
1. Check the Use gotoXX Function and enter your
coordinates.
2. Press the Green button to save your settings. 3. Start DreamBoxEdit and reload your channel list since
you have changed your Sat Config settings. 4. Go back to Motor Setup until you get to the gotoXX page
again. 5. Press the Blue button to go the next page. Select 148W
and tune that satellite.

6. Highlight the Direction box and use the Left and Right Arrow buttons to get the best SNR possible. A little analog Sat Finder meter may be helpful. After you get a reasonable SNR of 80 or greater you could connect a Dish Network receiver to the LNB and see what satellite it is that you found just to confirm your aim.

7. Select store by using the arrow buttons on the remote or by pressing the Green button.
8. Repeat Steps 4 – 7 with 61.5W. This will give you one satellite at each extreme. You can repeat with 110W toward the middle of your arc as well.
You will now need to scan any satellites that are not listed in your DBFN Service List.
C. Single Dual Output LNBs This is a system with any size dish that is fixed/stationary and single circularly polarized LNBs.

Examples include: DirecTV dishes or Legacy Dish Network dishes with 2 or more dual output single LNBs strapped together. Dual LNBs have dual outputs but only one head. This is not a twin LNB system and Legacy Twins and Legacy Quads will not work. I will provide you with an example to demonstrate how this should be done. This example will be for 2 LNBs connected to a 4x1 DiSEqC switch tuning satellites at 110 and 119 degrees. I will assume that you have your dish aligned correctly and that you have LNBs aimed at these 4 satellites connected by RG6 cables to a 4x1 switch or to a 2x1 switch.
1. Connect 119W to Input 1. 2. Connect 110W to Input 2. 3. Connect an RG6 cable to the Receiver output post on the
switch and connect to the In post on the DreamBox. Procedure:
1. Using the remote control press Menu and go to Settings then Service Searching then Satellite Configuration to the following screen.

2. Choose non-standard user defined configuration from
the top drop-down menu. 3. Choose your desired satellite: 119.0 W in this example. 4. Select LNB0 and press the OK button. Do not make any
other changes to the Satellite Configuration page. 5. At this new screen, the LOF/H value should already be
11250 so should not need to be changed. All other items should stay at their default values.

6. Press the Blue button to take you to the next page.

7. Toneburst should be None. 8. The DiSEqC Mode should be 1.0 or 1.1. Either will work. 9. Change the DiSEqC Parameter to A/A for LNB0. 10. Uncommitted Switch should be set to None. 11. Boxes 6-8 should be unchecked. 12. Press the Green button or arrow down to the save box
and save the changes you have just made. 13. Press the Yellow button to add another satellite and
repeat this procedure to add both satellites with the following settings:
Satellite LNB LOF/H Toneburst DiSEqC
Mode DiSEqC Parameter
119 0 11250 None 1.0 A/A 110 1 11250 None 1.0 A/B
14. Press the Green button or arrow down to the save box
and save the changes you have just made on the page that lists all the satellites to complete this configuration.
D. DishPro 500 System

This is a DishPro 500 system with a twin LNB. The twin LNB is a combination of two LNBs housed in the same plastic shroud.
The legacy and the DishPro twin both have an internal switch. The legacy has a proprietary SW42 switch that will not work easily with FTA equipment. The DishPro twin has an internal DiSEqC switch that works well. The DishPro twin has the following big black logo on the back of it.
These DishPro twins have both Right and Left polarities on the same RG6 cable by “stacking”. The internal DiSEqC switch changes the signal from 119 to 110. The “stacking” requires that you use one of the DishPro Channel Lists from http://www.dreamboxfornewbies.net. You can also use the DP34 switch that likely came with your dish with your DreamBox.

The DP34 switch is a 3x4 multiswitch. It allows you to connect 3 satellites as inputs and up to 4 receivers as outputs. It only works with DishPro twins, DishPro quads, and DishPro single LNBs. Your DishPro twin or quad will fill 2 of the inputs leaving 1 more input available for the single.
119W is always LNB0 and 110W is always LNB1. There can only be one DiSEqC switch between the LNB and the receiver. You cannot use another DiSEqC switch with this equipment because the internal DishPro switch would make a total of two. You can use a 22kHz switch or a Spaun SUR-220 or 420 uncommitted switch to join the twin to another LNB or DiSEqC system. I will provide you with an example to demonstrate how this should be done. This example will be for the DishPro twin or quad tuned to 119W and 110W. I will assume that you have your dish aligned correctly and that one RG6 cable running to the In post on the DreamBox.
Procedure: 1. Using the remote control press Menu and go to Settings
then Service Searching then Satellite Configuration to the following screen.

2. Choose non-standard user defined configuration from
the top drop-down menu. 3. Choose your desired satellite: 119.0 W in this example. 4. Select LNB0 and press the OK button. Do not make any
other changes to the Satellite Configuration page. 5. At this new screen, the LOF/H value should already be
11250 so should not need to be changed. All other items should stay at their default values.

6. Press the Blue button to take you to the next page.

7. Toneburst should be None. 8. The DiSEqC Mode should be 1.0 or 1.1. Either will work. 9. Change the DiSEqC Parameter to A/A for LNB0. 10. Uncommitted Switch should be set to None. 11. Boxes 6-8 should be unchecked. 12. Press the Green button or arrow down to the save box
and save the changes you have just made. 13. Press the Yellow button to add another satellite and
repeat this procedure to add both satellites with the following settings:
Satellite LNB LOF/H Toneburst DiSEqC
Mode DiSEqC Parameter
119 0 11250 None 1.0 A/A 110 1 11250 None 1.0 A/B
14. Press the Green button or arrow down to the save box
and save the changes you have just made on the page that lists all the satellites to complete this configuration.

You can add a third satellite by running two RG6 cables from the twin or quad DishPro LNB to two inputs of the DP34 switch and one RG6 from the DishPro 300 LNB to input 3 of the DP34. The DishPro 300 LNB will then be LNB2 with DiSEqC parameter of B/A.
E. Super Dish System
This is an elliptical dish with a DishPro twin LNB plus a linearly polarized LNB called an FSS LNB. There are two varieties. One picks up 119, 110, and 105 and the second tunes 119, 110, and 121.
The DishPro twin has an internal DiSEqC switch that works well. This DishPro twin does not have the usual logo on it. These DishPro twins have both Right and Left polarities on the same RG6 cable by “stacking”. The internal DiSEqC switch changes the signal from 119 to 110. The “stacking” requires that you use one of the DishPro Channel Lists from http://www.dreamboxfornewbies.net.

You can use the DP34 switch, an uncommitted Spaun SUR-220 or 420, or a 22 kHz switch to connect the two LNBs to your DreamBox.
The DP34 switch is a 3x4 multiswitch. It allows you to connect 3 satellites as inputs and up to 4 receivers as outputs. It only works with DishPro twins, DishPro quads, and DishPro

single LNBs. Your DishPro twin or quad will fill 2 of the inputs leaving 1 more input available for the single.
119W is always LNB0 and 110W is always LNB1. There can only be one DiSEqC switch between the LNB and the receiver. You cannot use another DiSEqC switch with this equipment because the internal DishPro switch would make a total of two. I will provide you with an example to demonstrate how this should be done. This example will be for the DishPro twin tuned to 119W and 110W and an FSS DishPro LNB tuned to 105W. I will assume that you have your dish aligned correctly and that one RG6 cable running to the In post on the DreamBox.
Procedure: 1. Using the remote control press Menu and go to Settings
then Service Searching then Satellite Configuration to the following screen.

2. Choose non-standard user defined configuration from
the top drop-down menu. 3. Choose your desired satellite: 119.0 W in this example. 4. Select LNB0 and press the OK button. Do not make any
other changes to the Satellite Configuration page. 5. At this new screen, the LOF/H value should already be
11250 so should not need to be changed. All other items should stay at their default values.

6. Press the Blue button to take you to the next page.

7. Toneburst should be None. 8. The DiSEqC Mode should be 1.0 or 1.1. Either will work. 9. Change the DiSEqC Parameter to A/A for LNB0. 10. Uncommitted Switch should be set to None. 11. Boxes 6-8 should be unchecked. 12. Press the Green button or arrow down to the save box
and save the changes you have just made. 13. Press the Yellow button to add another satellite and
repeat this procedure to add both satellites with the following settings:
Satellite LNB LOF/H Toneburst DiSEqC
Mode DiSEqC Parameter
119 0 11250 None 1.0 A/A 110 1 11250 None 1.0 A/B 105 2 10750 None 1.0 B/A
14. Press the Green button or arrow down to the save box
and save the changes you have just made on the page that lists all the satellites to complete this configuration.
Section 8

Installing Plugins including the EMUs
Nitro Plugins Manager
The Nitro image contains an automatic installer of Plugins including the Emus. 1. Use DCC from you PC to FTP your tarballs (xxxxx.tar.gz
files) to the /tmp/install folder on the DreamBox. Only Nitro tarballs will work. You can install many tarballs at once; just load as many as you want to install in the /tmp/install folder. Do not try Pi2 or other image tarballs as they will not work and may make your image unstable. Make sure the file ends in tar.gz after the transfer to your DreamBox.
2. Use your remote to select any channel. You will not be able to select the Plugins screen until you have changed channels at least once.

3. Press the Blue button for the first time and you will see this menu with your tarballs waiting to be installed:
4. Select Nitro Addon Manager and you will see all the Plugins that you have uploaded to the /tmp/install folder on the DreamBox.
(After you install the Emu Manager you will see this menu first so you can choose the Emu Manager or the Addon Manager. Initially, there is only the Addon Manager so it will take you directly to the Addon Manager Menu):

5. Press the Green button to install all the addons at once.

Section 9
Emus and Encryption
The Emu plugins allow the decryption of encrypted channels such as DISH Network and Bell ExpressVu. These two use Nagra 2 encryption technology. Commonly used Emu plugins are:
• Evocamd N2 • MGcamd N2 • Radegast • Newcamd • SCAM • CAMD3 • CAMX
Keys are never included with an image or Emu. The key requirements are based on the Emu and not on the image. They are different for different Emus. Radegast and MGcamd use only SoftCam.Key and AutoRoll.Key. Evocamd uses two files in the /var/keys folder and 13 files in the /var/scce folder. Newcamd uses 13 files in the /var/tuxbox/scce folder not /var/scce and none in the /var/keys folder. You must select the Emu while in the TV mode trying to watch a channel if using the Nitro images.
1. Press the Blue button to select the Plugins Menu.

2. Highlight the Emu Manager and press the OK button.
3. Select the Emu of your choice and press the OK button to activate it. This selects your Emu for every channel in your Service List.

Section 10 Using DCC to Load Keys
This step may be unnecessary. Many tarballs (xxx.tar.gz) found on the Internet contain the keys already. A. Procedure for adding keys to images using Evocamd:
1. Download Autoupdate.Key, Keylist.txt. 2. Start DCC. 3. Click the FTP tab at the left. 4. Browse through the right side pane until you find the two
key files in your recent download. 5. Double click on var on the left side and then double click
on keys to open /var/keys.

6. Highlight one of these three files and click the leftward
pointing arrow between the DreamBox and the PC pane to send the file to the DreamBox. BE SURE TO OVERWRITE.
7. Repeat with the other files. 8. Make sure the capitalization is correct; it does matter. 9. Then press the upward pointing green arrow located at
the top of the area between the left and right panes. This will take you up one file hierarchy to /var. Now double click on scce to open /var/scce.
10. Find the 13 nagra ROM files from your download on your PC in the right pane of your DCC.

11. Highlight one of these three files and click the leftward
pointing arrow between the DreamBox and the PC pane to send the file to the DreamBox.
12. Repeat with the other files. 13. Make sure the capitalization is correct; it does matter.
B. Procedure for adding keys to images using MGcamd and Radegast:
1. Download SoftCam.Key and AutoRoll.Key. 2. Start DCC. 3. Click the FTP tab at the left. 4. Browse through the right side pane until you find the two
key files.

5. Double click on var on the left side and then double click on keys to open /var/keys.

6. Highlight one of the .Key files and click the leftward
pointing arrow between the DreamBox and the PC pane to send the file to the DreamBox.
7. Repeat with the other file. 8. Make sure the capitalization is correct; it does matter.
(SoftCam.Key and AutoRoll.Key) Section 11
Configuring Network Drives Network Drives, hard drives on any PC on your network, can be recorded to from the DreamBox. There are two protocols, NFS and CIFS. CIFS clearly works better on a DreamBox 500. NFS and CIFS work great on the 7000 and 7020. Either protocol will allow you to record movies on any drive that you configure on your network. There is no need to install a hard drive in your DreamBox if you use this technique.
NFS Drive Configuration

Software needed: 1. NFSDream 1.05 to make the NFS install easier. You can
do it manually. 2. TrueGrid NFS 1.1
Tip:
• If you make a mistake installing NFS you will need to Delete all paths, Portmap remove, and NFS remove. You will need to delete any files in the etc folder that you make in the Windows root directory and delete the Movie folder that was made on your target drive. Reboot your computer and start over with the directions below.
A. Configuring Your PC
1. Download NFSDream and TrueGrid NFS 1.1. It can be found on our forum as well as other places.
2. Extract the NFSDream file to a folder. 3. Create a new folder within the folder you extracted the
NFSDream file to called nfs. 4. Extract the TrueGrid NFS server files to the folder you
created called nfs.

Example:
5. Create a folder in your Systemroot directory called etc. Your Systemroot directory is where you have installed your operating system, for example, Windows or Winnt. (NFSDream will use this folder to copy two files, exports and rpc, later on in the process.)
a. You can do this easily by opening a Command (DOS) prompt and typing the following:
1. ‘cd %systemroot%’ 2. ‘md etc’
b. Or you can use regular Windows commands to make this new folder.
6. Start NFSDream by double clicking on the NFSDream icon and you will see this screen.
7. Select Create then Win NT/XP/2K then Portmap Add and then Create again, then Win NT/XP/2K and finally Nfs Add.

8. Create then Set record path and browse to the drive and folder where you plan to mount the NFS Drive.
When you do this, you are telling the NFS server to publish a share called /dreambox which is actually pointing to the folder you selected.
You will also notice there is a new folder within the location you chose called movie. This is where all recordings will be stored. Do not delete this folder.
9. Select Configure and then Nfs start. Don’t worry if you see the message nfs service is (already) started. This is normal.

10. In the top line box, labeled IP of DreamBox enter the IP address of your DreamBox.
11. In the next line box down, enter the IP address of the machine where NFSDream is installed.
12. Once both fields have been populated, press the Mount button.
B. Configuring your DreamBox

1. Press MENU on the remote and go to Settings then down to Expert Setup and then to Communication Setup. Press the Blue button on the remote to select mounts.
2. Enter the following information: a. The IP of the PC housing the NFS drive in the IP: box. b. Make sure NFS is showing in the drop down box. c. dreambox in the Dir: box. d. /hdd in the LocalDir: box e. Leave rw in the Options: box. f. Don’t change the value in the Extra box. g. Make sure Automount is checked.

h. Press the Green button on the remote to mount the drive.
i. Press the Yellow button to save the mount.
CIFS Drive Configuration I. Configuring Your PC There are different instructions for Windows XP Pro and Windows XP Home Edition.
A. Configuring Your Windows XP Pro PC
1. Right click on My Computer then left click on Manage. 2. Open Local Users and Groups by left clicking on the +
beside that selection. 3. Right click on Users folder and select New User. 4. Enter dream in the User name and Full name boxes.

5. Enter dream in the Password and Confirm password boxes.
6. Uncheck User must change password at next logon and check Password never expires.
7. Left click Create. 8. Disable the Simple File Sharing Mode if your XP Pro is
setup on a Workgroup instead of a Domain by going to Control Panel and double left clicking on Folder Options.
9. Click on the View tab at the top and scroll down to the bottom to uncheck Use simple file sharing (Recommended).
10. Click the Apply and OK buttons to save this change then close all of the windows you opened.
11. Create folder called Dreambox with a subfolder called movie by double clicking on My Computer then double clicking the drive on which you plan to save recordings. Right click anywhere within that window and move the cursor over New then left click on Folder. Replace New Folder with Dreambox as the folder name. Double click on Dreambox and repeat to create a movie folder within Dreambox.
12. Right click on the Dreambox folder and select Sharing and Security. Check the Share this folder button.
13. Click the Apply and OK buttons to save this change then close all of the windows you opened.
14. Left click the Permissions button and click the Add button making sure that the name of your PC shows up in the From this location field. Click Locations and enter your PC if it did not show up initially.
15. Just beneath the Locations box is a box with the directions: Enter the objects names to select. Enter the account name that you created above which is dream. Left click OK to save.
16. Give Full Control, Change, and Read permissions to dream by checking these labels.
17. Proceed to Configuring Your DreamBox.
B. Configuring Your Windows XP Home Edition PC

Shares and permissions are best done through the command line level in Windows XP Home. You will also use the CACLS.EXE utility in this guide. This utility comes with XP Home and is used for changing the Access Control Lists (ACLs) used by Windows to keep track of user permissions and security levels.
1. Open the Control Panel and double left click on Add Users.
2. Left click on Add new user. 3. Enter dream in the User name and Full name boxes. 4. Enter dream in the Password and Confirm password
boxes. 5. Uncheck User must change password at next logon
and check Password never expires. 6. Left click Create. 7. Create folder called Dreambox with a subfolder called
movie by double clicking on My Computer then double clicking the drive on which you plan to save recordings. Right click anywhere within that window and move the cursor over New then left click on Folder. Replace New Folder with Dreambox as the folder name. Double click on Dreambox and repeat to create a movie folder within Dreambox.
8. Windows XP Home will not easily allow you to disable Simple File Sharing Mode so this will have to be done on the Command Line level.
9. Type the following at a command prompt to share a folder named Dreambox on hard drive d :
Net Share dreambox=d:\Dreambox
Press Enter and success will be confirmed by the following response.
10. NTFS permissions must be granted by using the command line tool CACLS. Type the following at a

command prompt to grant full permissions to a user dream over a folder named Dreambox on hard drive d :
cacls D:\Dreambox /E /G dream:F
Press Enter and success will be confirmed by the following response.
11. Proceed to Configuring Your DreamBox.
II. Configuring your DreamBox
4. Press MENU on the remote and go to Settings then down to Expert Setup and then to Communication Setup. Press the Blue button on the remote to select mounts.
5. Enter the following information:
b. The IP of the PC housing the NFS drive in the IP: box.
c. Make sure CIFS is showing in the drop down box. d. dreambox in the Dir: box. e. /hdd in the LocalDir: box. f. Leave rw in the Options: box. g. Don’t change the value in the Extra: box. h. dream in the User: box. i. dream in the Pass: box. j. Make sure Automount is checked.

6. Press the Green button on the remote to mount the drive.
7. Press the Yellow button to save the mount.

Section 12
PVR – Recording and Playback
Recording
Recording can now be done with the remote or with the Web Interface page.
Web Interface
8. Start your web browser or the webif in DCC to access the record function. You have already configured DCC with your correct IP address. Enter your DreamBox IP in the format of http://192.168.0.24 in the Address box if you want to use your web browser in place of DCC.

9. Press the Record button at the upper right of the Web Interface and you will see that a flashing red dot appears and that the Record button changes to a Stop button.
10. Press the Stop button to end the recording.
Remote
a. Tune the channel of choice and press the Green button to bring up the PVR function screen.
b. The > button is the Record button.
The < button is the Stop button.
Red is Rewind.
Green is Play.
Yellow is Pause.
Blue is Fast forward.
Playback
1. Press MENU on the remote and then browse over to File mode.
2. Highlight recorded movies and press OK. 3. Scroll down and highlight the recording of interest and
press OK.
Section 13
Adding Services Manually
Procedure:
1. Start DreamBoxEdit and open your Service List. (This is the file with all your satellite information, such as

satellites.xml, bouquets, etc.)
2. Choose the satellite of interest from the satellites drop-down menu.

3. Choose tv from the types drop-down menu to make
things easier to keep track of. (Select radio if you want to add radio stations.)

4. Go to http://www.lyngsat.com to find the service information you need to tune a service. These pages contain packages or information about the services offered on each transponder of each satellite.

5. We are adding services from 110W so select Packages – America and click on 110.0 W EchoStar 6/8.

6. You will now see this screen:

7. Now you click on any of the "P"s for programs offered. This will bring up a list on the 110W DISH Network for all services offered.

8. The 110W satellite carries two types of beams- direct Spot beams indicated by a named location and Conus beams. “Conus” is just simply satellite info that is transmitted all over North America and “Spot” beams are transmitted over the geographical location noted. (Think of a spot as a beam from a flashlight; it just shines over a small area where you point it.)
9. As an example, let’s add services from the Southern
California Spot beam; the procedure is the same for Conus.
So scroll down until you see Southern California.

10. We need the following information about our service: a. The station name. b. TID – transponder ID c. Frequency of the transponder c. Symbolrate d. FEC e. Polarization f. SID – Signal Identification Number g. NID – Network Identification Number
11. Lets add KGET TV in Bakersfield, a NBC station, as our
service. a. The station name is NBC KGET-TV BAKERSFIELD. b. The TID we need is NOT the one on the left hand
side of the list. The TID is 242 NOT 2. I will explain later.
c. The Frequency of the transponder is on the left hand side of the list followed by a L. In this case the

frequency is 12239. d. The Symbolrate is on the left hand side of the list,
in this case the number is 20000. e. The FEC number is on the left hand side of the list.
In this example the number is 5/6. f. The Polarization is on the left hand side of the list,
right next to the frequency number, either an R or L in this case its L.
g. The SID is in this list to the type of encryption. This SID is 7302.
h. The NID is 4102 for satellite 110W.
• The TID for Spot Beams is found on the page prior to the page that shows Station Names. Look at Frequency 12239 with the Spot of Southern California on this page again. The circled values give us our NID (Network ID) and our true TID.
• Your EPG (Electronic Program Guide) will not work if you don’t have these correct values.
• The NID stays the same for the entire satellite. You can get the values here or on a list in our forum.

12. Start DreamBoxEdit. 13. Point your mouse on any service listed on the left hand
side and right click. 14. A drop down menu will come up.
15. Select Add a new service and you will see this screen.

16. Start at the top and …. a. Enter Satellite Position which is 110 in our
example. b. Enter Transponder ID - 242. c. Enter Network ID - 4102. d. Leave Namespace blank for now, we will deal with
that number after we enter all the other data. e. Frequency is 12239 so enter 12239000. f. Symbolrate is 20000 so enter 20000000. g. Choose Horizontal for the Polarization.
Tip: The LNBs that we use for DISH Network, Bell ExpressVu
and DirecTV are circular LNBs so the polarization is R or L. R = Vertical and L = Horizontal in DreamBoxEdit.
h. Choose 5/6 for FEC. i. Enter Name as NBC BAKERSFIELD. j. Package can be named anything you want like
Locals.

k. Enter 1 for TV at Service Type. l. Enter 7302 for Service ID. m. Leave Number alone. n. Now go back up and click Calculate Namespace. o. Click Add and you are done. p. The PIDs are for adding AC3 or Dolby Sound. There
is more in the forum about Dolby sound.
11. Click Save. 12. Now send this new list to your DreamBox by using
DreamBoxEdit as described in Section 7. (Click FTP and then Send Files to DreamBox and then Reload.)
Adding Additional Services to the Same Transponder and
Satellite
1. If we want to add another service from transponder 2 with TID of 242 like FOX Bakersfield we would highlight NBC Bakersfield.
2. Right click on NBC Bakersfield and select Copy & Edit this service.

3. Now just enter the correct name and SID for the new service.
4. Click Add and you are done with this service. Section 14
Using FlashWizard for Backups Section 9 FlashWizard is a program that allows you to:
1. Backup your entire DreamBox and restore it if you have any future problems. (If the Box has frozen you will have to use DreamUp first and then restore your image with FlashWizard.)
2. Restore your image and settings or someone else’s image and settings. The file must be in .FWZ format.
3. Telnet to your DreamBox and edit files with vi Editor. 4. Easily install Multiboots to switch between images. 5. Now can configure your DreamBox for NFS drive usage.
This is the simplest technique for getting your DreamBox up and working if you are unable to follow simple instructions as outlined above and if you are computer illiterate and unwilling to learn. You will have to get

someone else’s backup and restore it to your DreamBox as outlined below.
Configuring FlashWizard:
1. Click on Configuration and Utilities. 2. Enter the IP of your DreamBox and your language.

Backing up your image and settings:
1. Start FlashWizard. 2. Click Install a firmware into FLASH memory. 3. Click Flash Image Backup. 4. Create a name for your backup. 5. Click Save.

Restoring your image and settings:
1. Start FlashWizard. 2. Click Install a firmware into FLASH memory. 3. Click the Folder icon. 4. Click on the file you wish to restore. 5. Click Open. 6. When it asks, Sure to restore the backupped image?,
click on Yes.
Section 15 Scanning Satellites
You will need to scan any satellite of interest that is not listing in the DBFN Service List. Any information about a specific satellite contained in a service list will be deleted and replaced by your scan of that same satellite. Tip: Current images will not scan DISH at all and scan Bell ExpressVu poorly. Use the DBFN Service List if possible. Procedure:
1. Press the Menu button to bring up the toolbar at the bottom of the screen. Look for the Setup icon and press OK. Go to Service Searching then to Automatic Transponder Scan.
2. Scroll down to Network and select you satellite of interest from the drop down menu.
3. Press the Green button or the down arrow button to the start scan box and begin the scan.
4. Press the Exit button on the remote when the scan is done and it will ask if you want to scan another Satellite. Press the Green button or the OK button scan another. Press the Red button or the right arrow button to the No box to end scanning.
Section 16
Primer On Skins Skins are templates that control the look of your DreamBox’s screen. A skin allows you to customize the DreamBox display

including the window, dialog, and even the appearance of the fonts on your TV. There are simple skins without folder icons.
There are more advanced skins with folders filled with (*.png) pictures.
Some skins have the tendency to clip the bottom of the image because most of the skins available are for PAL images and settings. It’s as though the display should be shifted up slightly.

Changing Skins WARNING Make sure your new skin is NTSC compatible and also compatible with the Image you are using. Different images use a alternate methods for obtaining different elements of the DreamBox’s internal command. A simple search will find many skins for you. These two links have a large assortment of skins with which you can play. You can upload a new skin to the var/tuxbox/config/enigma directory or you can install them as an enigma plugin if supported by the image. Nitro skins can be installed with the Plugins Manager. A skin usually contains the following files and directories:
1. The Skins folder contains the two settings files for displaying information. They are skinname.esml and skinname.info. The DreamBox will use these configuration files to determine how to display the skin. They should be uploaded to var/tuxbox/config/enigma/skins.
2. The Pictures folder typically is in the same folder as the Skins folder. Usually, var/tuxbox/config/enigma/pictures.
3. The Fonts folder is typically uploaded to var/tuxbox/config/enigma/fonts.
Editing Skins
1. Open the skinname.esml file in a compatible UNIX editor like UltraEdit-32and find the <fontalias> section near the top.
2. Find the following line and change size value (xx) to alter the size of the Channel Information text.
<map name=”eChannelInfo” font=”Blue.Regular” size=”xx” />

3. You can do the same thing with the LCD display by changing the size value (xx).
<map name=”lcd.main.service_name” font=”lcd” size=”xx” /> Don’t go too big though. You can adjust your skin the way you like it by experimenting with the different codes and values in the <fontalias> section. Don’t change any other values in the emsl file, unless you know what you are doing, as you can render the skin unusable and the DreamBox will fail to boot. Sometimes you will be able to FTP to the DreamBox and remove the skinname.esml file to allow it to reboot. You will have to reinstall your image with DreamUp if that doesn’t work for you. Activating Your Skin
1. Use your DreamBox remote to navigate to the Menu – Setup – System Settings – OSD Settings.
2. Select your skin. Enigma will reboot during this process. http://dreambox-skins.de.vu/http://www.dreamboxfornewbies.net There should be a read me file in your download to help you place the skin files on your DreamBox appropriately.
Section 17
DreamNetCast Internet Radio
1. Download the DreamNetCast plugin for Nitro and install using the Plugin procedure above.
2. The DNC Helper application that needs to be installed on your PC.
3. Now launch the DNCHelper.exe file on your PC:

4. Verify and correct the settings to match those on your DreamBox (IP, Username, and Password).
5. Save settings and hit the Download list from shoutcast button.

6. Select which stations you like and hit the Convert to stations.xml button.

7. Click the Yes button when prompted if you want to upload the file to DreamBox. It will be placed in the /var/etc folder.
NOTE: Depending on which image you’re using, there may be a stations.xml symbolic link located in the above folder, if that’s the case, please delete it before uploading the stations.xml file. 8. Now hit the Blue button on your DreamBox remote control
and select the DreamNetCast plugin from the list. 9. Select desired station and hit the Green button or scroll
to the Play button and press OK.
10. Enjoy the music.
Section 18

JukeBox Download the DreamNetCast plugin for Nitro and install
using the Plugin procedure above. Now hit the Blue button on your DreamBox’s remote control
and select the Jukebox plugin from the list. Navigate to your MP3 folder stored on either a CIFS share, or
an NFS share and hit the OK or Play button. You may also use the color buttons shuffle the order of playback.
4. Enjoy the music.
Section 19 BitControl Streaming
BitControl is a fantastic program designed to stream whatever is playing on your DreamBox to your PC. This program is not freeware and I recommend that you try it then buy it. I personally want to support those who write great programs for us.
1. Download a trial version from http://bitcontrol.com/download/download.shtml. Select

bitcontrol® Dreambox Bundle 2.0 (d-Box II compatible) Trial Version.
1. Double click on icon that was downloaded and install. Find
the new icon.
2. Right click on this icon and select Properties to change the IP address to yours and select OK.

3. Now double click on the icon and Windows Media Player
will pop up with the streaming from your DreamBox. Section 20
Links
Excellent links for downloads: 1. http://www.dreamboxfornewbies.org 2. http://www.dreamboxfornewbies.net 3. http://www.digsat.net 4. http://www.dreamboxworld.com 5. http://www.olmi.cz/dreambox
Excellent English Forum links:
1. http://www.dreamboxfornewbies.net 2. http://www.digsat.net/ 3. http://sat-industry.net/
Official Dream Multimedia Website http://www.dream-multimedia-tv.de/
Section 21
Features of the Nitro Image Here I have listed additional features of the Nitro Image not covered elsewhere. This section tells you what the buttons are for.
Multi EPG The Multiview EPG is much improved and can give up to 48 hours of EPG data without causing any freezing. The EPG data stops parsing when the memory gets low to prevent freezing.
Press the Red button while in TV mode and you will see this screen.

Select Multi EPG by highlighting it and pressing OK.
Pressing the 0 on the remote toggles between Half
Screen EPG and the Full Screen EPG.

Timer Fuction
You will be able to set timers for both DVR and NGRAB from the Multi-EPG menu. You can set your DreamBox to either record to a DVR device or just to change the channel taking advantage of either NGRAB streaming or allowing your DreamBox stream to be recorded via another device such as external DRVs or PVRs like TiVos.
AC3 (Dolby Digital)
It is no longer necessary to use channel lists with special DD Channels that include the known AC3 PIDs.
Go to Menu.
Select Setup.

Select System Settings.
Choose A/V Settings.

Select AC3 default output. This selection will cause
you to have no sound if your equipment does not have Dolby Digital capabilites.
Remote Control Functions (Under Construction) 24/12 Hour Clock
F. Enhanced WebIf (Web Interface)



Section 22 Advanced Networking Information (Under Construction)
The real power of your DreamBox comes alive when you leverage a network and your personal PC. We highly recommend that you take the time and wire your DreamBox to a home network, by using a router. You can take advantage of a wireless network, however it can be a bit more difficult to setup and will not be supported within this guide.
Above is a example of how a network can bring things together. We are not recommending one router over another but the following examples will be given with a Linksys WRT54GS router in mind. Once you have taken the time to run the cables permanently you can take advantage of some of the new features of the Nitro image. Nitro will allow you to download plugins from the internet ,in the future, and take advantage of the power of your DreamBox. You should utilize a Static Network IP address as outlined in Section 5 of this document so the IP address will not be

changing. By using a Static IP address you can then log into your DreamBox from the internet and set timers or change settings remotely. You can leverage the power of the internet and have some TRUSTED friends help you with your DreamBox remotely. The first thing you need to do is set a Static IP on your DreamBox. Log into your router via the router’s IP address. This was discussed in Section 5 as well. It is usually the Default Gateway.
Our particular router can be accessed via a web page by going to http://192.16.0.1. In most cases, you will be prompted for a username and password before you can access your router information. This information would have been setup when you either installed the router or when the professional installed it. If your router is still using the default username and password that is in your router manual, we highly suggest you change it. Once you have logged into your router, you will be able to setup “Port Forwards” and “assigned ports”. This means anytime a particular application is used it will enter your network on a specific port and be directed to your DreamBox. Your DreamBox supports three Protocols: FTP (port 21), Telnet (port 23), and HTTP (port 80) which is also referred to as “The Web Port”. (It supports HTTPS port 443 as well but needs to be set in the DreamBox menu for that to activate.) With these three ports available and configured, an outside user would be able to work with you and control your DreamBox. That also

means if you leave the DreamBox online and unprotected that anyone can access it leaving you vulnerable to network attacks. You can solve this one of two ways. First, by logging into your DreamBox via telnet or DCC (DreamBox Control Center) telnet function use the passwd command. Alternatively you can simply make sure you shut down the network forwards once you are done allowing yourself or your friend to connect to your DreamBox. ***NONE OF THE AUTHORS OF THIS DOCUMENT OR ANYONE AFFILIATED WITH THIS DOCUMENT WILL BE RESPOSIBLE IF YOUR SYSTEM SHOULD GET COMPRIMISED, PLEASE REVIEW BEST SECURITY PRACTICES BEFORE ENABLING ANY REMOTE NETWORK CAPABILITIES***
The following screen shows how to setup port forwarding on this LinkSys WRT54GS.
As you can see we have forwarded Telnet, FTP and HTTP with their appropriate ports to 192.168.0.2 (assuming of course that the DreamBox has been set to a static IP of 192.168.0.2. You

are now able to connect to the DreamBox from the internet using your public internet address. This address can be obtained if your DreamBox is correctly configured to connect to the internet by selecting MENU SETUP Retrieve IP.
The XXX.XXX are blocked out by design. Now that you have the internet IP, you can offer it to your friend or log into your DreamBox yourself remotely.

You will be able to setup remote timers and repair certain aspects of your DreamBox. Remember, if you leave this access open and unprotected you will expose not only your DreamBox but your entire home network as well. Consider changing your password on your DreamBox.
Section 23
Glossary of Terms (Under Construction) AC3 (Digital Dolby): Dolby Digital (AC-3) is Dolby's third generation audio coding algorithm. It is a perceptual coding algorithm developed to allow the use of lower data rates with a minimum of perceived degration of sound quality. This coder has been designed to take maximum advantage of human auditory masking in that it divides the audio spectrum of each channel into narrow frequency bands of different sizes optimized with respect to the frequency selectivity of human hearing. This makes it possible to sharply filter coding noise so that it is forced to stay very close in frequency to the frequency components of the audio signal being coded. By reducing or eliminating coding noise wherever there are no audio signals to mask it, the sound quality of the original signal can be subjectively preserved. In this key respect, a coding system like AC-3 is essentially a form of very selective and powerful noise reduction. Bouquet: Your new DreamBox has a feature in which you are able to group you channels within bouquets. This is basically a user configurable grouping of channels, Such that all news channels from different satellites can be categorized together into groups called bouquets. The power of the bouquets allows you to build groupings as large or small as you personally wish to have them. (It is recommended that you use DreamBoxEdit to manipulate and edit your channel, and bouquet lists). CAT5: Category 5 cable, commonly known as Cat 5, is an unshielded twisted pair type cable designed for high signal integrity. The actual standard defines specific electrical properties of the wire, but it is most commonly known as being rated for its Ethernet capability of 100 Mbit/s. Cat 5 cables are often used in structured cabling for computer networks such as Fast Ethernet, although they are also used to carry many other signals such as basic voice services, token ring, and ATM (at up to 155 Mbit/s, over short distances). CIFS: Common Internet File System (CIFS) is a proposed standard protocol that lets programs make requests for files and services on remote computers on the Internet. CIFS uses the client/server programming

model. A client program makes a request of a server program (usually in another computer) for access to a file or to pass a message to a program that runs in the server computer. The server takes the requested action and returns a response. CIFS is a public or open variation of the Server Message Block Protocol developed and used by Microsoft. The SMB Protocol is widely used in today's local area networks for server file access and printing. Like the SMB protocol, CIFS runs at a higher level than and uses the Internet's TCP/IP protocol. CIFS is viewed as a complement to the existing Internet application protocols such as the File Transfer Protocol (FTP) and the Hypertext Transfer Protocol (HTTP). CIFS lets you:
Get access to files that are local to the server and read and write to them
Share files with other clients using special locks Restore connections automatically in case of network failure Use Unicode file names
In general, CIFS gives the client user better control of files than the File Transfer Protocol. It provides a potentially more direct interface to server programs than currently available through the Web browser and its use of the HTTP protocol. DHCP: The Dynamic Host Configuration Protocol (DHCP) is an Internet protocol for automating the configuration of computers that use TCP/IP. DHCP can be used to automatically assign IP addresses, to deliver TCP/IP stack configuration parameters such as the subnet mask and default router, and to provide other configuration information such as the addresses for printer, time and news servers. In the case of this document, DHCP is usually acquired from a Router, and allows your DreamBox to get it IP infomation automatically. DiSEqC: DiSEqC stands for Digital Satellite Equipment Control. DiSEqC is a communication bus between satellite receivers and peripheral equipment such as LNBs, switches, and positioners. DiSEqC communication occurs over the existing coaxial cable. Eutelsat developed DiSEqC and released it to the public as an open standard. The DiSEqC protocol allows for remote control of the DiSEqC switch from the satellite receiver. A DiSEqC switch is a device which enables you to connect multiple LNBs to a satellite receiver. DVR/PVR: A personal video recorder (PVR) is an interactive TV recording device, in essence a sophisticated set-top box with recording capability (although it is not necessarily kept on top of the television set). Vendors and media also refer to the units by these names: digital video recorder (DVR); personal TV receiver (PTR); personal video station (PVS); and hard disk recorder (HDR). Like the familiar VCR, a PVR records and plays back television programs, but, unlike the VCR, it stores the programs in digital (rather than analog) form. Like a VCR, a PVR has the

ability to pause, rewind, stop, or fast-forward a recorded program. Because the PVR can record a program and replay it almost immediately with a slight time lag, what seem to be live programs can be manipulated as though they were recorded programs (which they actually are). A PVR's capabilities include time marking, indexing, and non-linear editing. The PVR encodes an incoming video data stream as MPEG-1 or MPEG-2 and stores it on a hard disk within a device that looks much like a VCR. EPG: An electronic program guide (EPG) is an application used with digital set-top boxes and newer television sets to list current and scheduled programs that are or will be available on each channel and a short summary or commentary for each program. EPG is the electronic equivalent of a printed television program guide. An EPG is accessed using a remote control device. Menus are provided that allow the user to view a list of programs scheduled for the next few hours up to the next seven days. Ethernet: Ethernet is the most widely-installed local area network ( LAN ) technology. Specified in a standard, IEEE 802.3 , Ethernet was originally developed by Xerox from an earlier specification called Alohanet – It is used in this document to refer to connecting devices via Ethernet Cable.
FTP: (File Transfer Protocal) A communications protocol governing the transfer of files from one computer to another over a network. A protocol that allows users to copy files between their local system and any system they can reach on the network.
LAN: (Local Area Network) A local area network (LAN) is a group of computers and associated devices that share a common communications line or wireless link and typically share the resources of a single processor or server within a small geographic area (for example, within an office building).
LNB: Low Noise Block-downconverter (so called because it converts a whole band or "block" of frequencies to a lower band). An LNB sits on the end of an arm and faces the parabolic reflector ("dish") which focuses the signals from a satellite 24,000 miles away into the "feed horn" of the LNB (see pictures below). The LNB converts the signals to a lower frequency and sends them out to the cable connector, which you connect to your satellite receiver via coaxial cable.
MEPG: (Multi Electronic Programming Guide) see EPG.
NETWORK: In information technology, a network is a series of points or nodes interconnected by communication paths. Networks can interconnect with other networks and contain subnetworks.

NFS: The Network File System (NFS) is a client/server application that lets a computer user view and optionally store and update file on a remote computer as though they were on the user's own computer. The user's system needs to have an NFS client and the other computer needs the NFS server. Both of them require that you also have TCP/IP installed since the NFS server and client use TCP/IP as the program that sends the files and updates back and forth. (However, the User Datagram Protocol, UDP, which comes with TCP/IP, is used instead of TCP with earlier versions of NFS.)
NTSC: Short for National Television System Committee. The NTSC is responsible for setting television and video standards in the United States (in Europe and the rest of the world, the dominant television standards are PAL and SECAM). The NTSC standard for television defines a composite video signal with a refresh rate of 60 half-frames (interlaced) per second. Each frame contains 525 lines and can contain 16 million different colors.
NULL MODEM: A null modem cable allows you to connect your PC to another nearby PC or serial device using its modem protocol. (A null modem cable is limited to 30 feet in length.) The standard RS-232C serial communications interface defines a signal protocol between a Data Terminal Equipment (DTE) - usually your PC - and a Data Communications Equipment (DCE) - or your modem. The signals are transmitted on a set of lines, each of which has a function in the "talk" that the DTE and DCE do back and forth. One line each way is for data; the other lines are for different "statements" that one end of the communication sends to the other. For example, the DTE sends the DCE (usually a modem) a "Request to Send" signal on the RTS line and the DCE replies with a "Clear to Send" signal on the CTS line. After a series of similar exchanges, the DTE sends data on the line devoted to transmitting data (which for the DCE is a line for receiving data from the DTE).
PING: Ping is a basic Internet program that lets you verify that a particular IP address exists and can accept requests. The verb ping means the act of using the ping utility or command. Ping is used diagnostically to ensure that a host computer you are trying to reach is actually operating. If, for example, a user can't ping a host, then the user will be unable to use the File Transfer Protocol (FTP) to send files to that host. Ping can also be used with a host that is operating to see how long it takes to get a response back. Using ping, you can learn the number form of the IP address from the symbolic domain name (see "Tip").
Loosely, ping means "to get the attention of" or "to check for the presence of" another party online. Ping operates by sending a packet to a designated address and waiting for a response. The computer acronym

(for Packet Internet or Inter-Network Groper) was contrived to match the submariners' term for the sound of a returned sonar pulse.
SCART: The Scart (Syndicat des Constructeurs d'Appareils Radiorécepteurs et Téléviseurs) connector is used for combined audio and video connections. The connector is also known as Pertitel connector or Euroconnector. A formal description is given in the CENELEC EN 50 049-1:1989 standard or in the IEC 933-1 standard. Different pin-configurations exist. Which confirations are available depends on the video device used. Sometimes one can choose the configuration (like composite or S-video) by changing a software setting. Two status signals define (partly) which video signals are active. A video device can use these status signals to automatically switch between internal or external audio/video signals.
TCP: Abbreviation of Transmission Control Protocol, and pronounced as separate letters. TCP is one of the main protocols in TCP/IP networks. Whereas the IP protocol deals only with packets, TCP enables two hosts to establish a connection and exchange streams of data. TCP guarantees delivery of data and also guarantees that packets will be delivered in the same order in which they were sent.
WIFI: Short for wireless fidelity and is meant to be used generically when referring of any type of 802.11 network, whether 802.11b, 802.11a, dual-band, etc. The term is promulgated by the Wi-Fi Alliance. Formerly, the term "Wi-Fi" was used only in place of the 2.4GHz 802.11b standard, in the same way that "Ethernet" is used in place of IEEE 802.3. The Alliance expanded the generic use of the term in an attempt to stop confusion about wireless LAN interoperability.