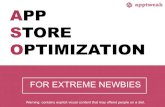DreamBox 500 For Newbies -...
Transcript of DreamBox 500 For Newbies -...

DreamBox 500 for Newbies 5.5 By Randandy
With Sections by Craniel, Maxgen,
Philmakrakin, and Manxx.
Guide for the Correct Setup of the DreamBox 500-S
Powered by www.DBNation.tv

Contents Section 1 Quick Start Guide For DBNA Images Section 2 Quick Start Guide For Pi Images Section 3 Recommended Equipment and
Software Section 4 Using DreamUp Section 5 Initial Set-Up Section 6 Configuring Your Network Section 7 Using DCC to Load Keys Section 8 Uploading Service Lists and Satellite
Settings Section 9 Satellite Configuration Section 10 Using FlashWizard for Backups Section 11 Adding Services Manually Section 12 CIFS Drives and Recording To Your PC Section 13 NFS Drives and Recording To Your PC Section 14 EMUs and Encryption Section 15 Installing Addons including the EMUs
For the Pi Image Section 16 Scanning Satellites Section 17 Primer on Skins Section 18 DreamNetCast Internet Radio Section 19 JukeBox Section 20 BitControl Streaming Section 21 Links
Introduction Congratulations on your new DreamBox purchase. You have already shown good judgment just by making this selection. The DreamBox is not “Plug and Play” but is also not rocket science. You should be familiar with simple Windows commands and be willing to become comfortable with Windows.

This How To is designed to guide a beginner through all the steps necessary to watch TV as well as mentioning more advanced features. Your new DreamBox will come preconfigured with an older official image from DREAM Multimedia. This will work great for FTA (Free-To-Air channels) and with modification will allow viewing of encrypted channels. Most DreamBox owners use private images. This Guide is devoted to the use of the DBNA images and the Pi images, supported on the DB Nation Forum, but will also answer your general questions about other images. Disclaimer: We, in no way, encourage or condone the usage of the DreamBox for illegal satellite viewing. This guide is for educational use only and is not intended to assist in the theft of satellite signals. Section 1
Quick Start Guide For DBNA Images (for those of you who don’t like to read directions)
1. Use DreamUp to flash your image. Connect your
DM500 to the null modem cable but unplug the power. (I no longer recommend using your ethernet cable. There are too many problems using DreamUp with the ethernet cable.) Click the ‘Erase’ button and erase the old image from your box before installing any new image. Choose the DBNA image or any image of your choice and click ‘Flash’. This procedure takes a long time. (I always flash with the latest ‘Official Image’ from http://www.dream-multimedia-tv.de/Bereiche/Produkte/downloadscenter.php and boot up before flashing with a private image but not everyone does.) Some people recommend flashing with erase.img to thoroughly erase your ROM before flashing with the image of your choice.
2. Configure your connection settings in "Communications"
in the ‘Expert Settings’ section.

3. Use DreamBoxEdit to load the most recent DB Nation Service List (channel list) from our forum. Anytime you scan transponders you erase info in the service list. Dish Network transponders cannot be scanned so don't try. If the desired satellites are in the service list on this forum use it. If you need to add satellites, scan them in one at a time using automatic scan.
4. Setup ‘Satellite Configuration’.
5. Reload service list with DreamBoxEdit. Repeat this step
anytime you make changes in ‘Satellite Configuration’.
6. Reboot if you plan to tune FTA only, otherwise proceed to step 7. This will get you the free-to-air channels. If you plan to test other channels (which we don't encourage or condone your doing) then you need to apply keys. The key files are SoftCam.Key and AutoRoll.Key for Radegast and Autoupdate, camd_cfg, Keylist, replace.list, and three nagra files for Evocamd. Newcamd uses seven nagra files and rsakeylist, keylist, and mappings. These file names are case-sensitive! Most images come with camd_cfg already present. Do not overwrite this file.
7. Load the keys for Newcamd with DCC.
Error Messages: If the screen says ‘Service not Found’ then you need to correct your setup of satellites in Satellite Configuation, FTP a new Service/Channel list to the DreamBox, replace your switches, or check your wiring. If the screen is black without messages then you have an emu problem and need to check where you FTP'ed the "Key" files and/or reboot.

Section 2 Quick Start Guide For Pi Images
(for those of you who don’t like to read directions)
1. Use DreamUp to flash your image. Connect your DM500 to the null modem cable but unplug the power. (I no longer recommend using your ethernet cable. There are too many problems using DreamUp with the ethernet cable.) Click the ‘Erase’ button and erase the old image from your box before installing any new image. Choose the Pi image or any image of your choice and click ‘Flash’. This procedure takes a long time. (I always flash with the latest ‘Official Image’ from http://www.dream-multimedia-tv.de/Bereiche/Produkte/downloadscenter.php and boot up before flashing with a private image but not everyone does.)
2. Configure your connection settings in "Communications" in
the ‘Expert Settings’ section.
3. Use DreamBoxEdit to load the most recent DBNA Service List (channel list) from our forum. Anytime you scan transponders you erase info in the service list. Dish Network transponders cannot be scanned so don't try. If the desired satellites are in the service list on this forum use it. If you need to add satellites, scan them in one at a time using automatic scan.
4. Setup ‘Satellite Configuration’.
5. Reload service list with DreamBoxEdit. Repeat this step
anytime you make changes in ‘Satellite Configuration’.
6. Reboot if you plan to tune FTA only, otherwise proceed to step 7.

This will get you the free-to-air channels. If you plan to test other channels (which we don't encourage or condone your doing) then you need to apply keys. The key files are SoftCam.Key and AutoRoll.Key for Radegast and Autoupdate, camd_cfg, Keylist, replace.list, and three nagra files for Evocamd. Newcamd uses 10 nagra files and rsakeylist, keylist, and mappings. Most people us all 13 nagra files but the 7’s are needed. These file names are case-sensitive! Most images come with camd_cfg already present. Do not overwrite this file.
7. Load the keys for Evocamd or Newcamd with DCC.
8. Install the Emu from the ‘Extras’ menu. Most people
recommend Evocamd or Newcamd. Only Evocamd 5.5 and Newcamd 6.01 or later autoupdate the keys.
9. Reboot.
10. You must select the Emu while in the TV mode trying
to watch a channel. Press the Blue button to select the Emu Manager. Select Evocamd or Newcamd by highlighting the box that says “Common Interface” and changing to Evocamd or Newcamd by using the right arrow on the remote. Press the Green button to activate your chosen Emu. You may remember different Emus per channel or bouquet.

11. Watch TV.
Error Messages: If the screen says ‘Service not Found’ then you need to correct your setup of satellites in Satellite Configuation, FTP a new Service/Channel list to the DreamBox, replace your switches, or check your wiring. If the screen is black without messages then you have an emu problem and need to check where you FTP'ed the "Key" files and/or reboot.

Section 3
Recommended Equipment and Software Equipment:
1. Null modem cable (make your own if you want).
2. SCART adapter if you are in North America and you want
S-Video or Composite Video since our TVs don't come with SCART connectors. The DM500 does have standard RCA plugs out.

3. LAN so you can connect to your Box from a PC and so you
can get to the internet. You can also use a crossover LAN cable if you do not have a router.
4. A computer on the LAN with hard drive space on which to set up a CIFS drive or an NFS drive. The CIFS recordings are better quality than the NFS. The CIFS is currently only working on Windows XP Pro/
Software:
1. Newest DreamBox for Dummies file from this forum. 2. DreamBoxEdit (1.85 is the current release.) 3. DreamBox Control Center (DCC 2.3 is the current release.) 4. ‘dreamUp-DM500’ (http://www.dm500.de/) 5. Most current DBNA Service/Channel list from the Channel
List section of this forum. 6. Private image of your choice. (This Guide is written
specifically for the DBNA and Pi images but can be used for any image with minimal modifications to these directions.)
Section 4
Using ‘dreamUp-DM500’ Purpose: ‘dreamUp-DM500’ is used to install images on your
DreamBox and to fix a DreamBox that is frozen. When the situation seems hopeless, use ‘dreamUp-DM500’. There is also a new Universal Dream-Up that works on all the DreamBox units. Sometimes the Universal works better for people.

Procedure:
1. Unplug the DreamBox from its power. 2. Connect a Null Modem Cable between the PC and the
DreamBox. A plain serial cable WILL NOT work! 3. Start the ‘dreamUp-DM500’ program on your PC and you
will see the following screen:
4. Uncheck the ‘Use Network’ box. 5. Click ‘Connect’. 6. When it says to ‘switch on the dreambox’ please plug in
the DreamBox. 7. Eventually you will see this screen:

8. Click ‘Erase’. (Always erase before installing a new
image.) 9. Click ‘Flash’. 10. Browse to the image of your choice. (We recommend
the latest DBNA or Pi image for the DM500.)
11. As the process continues you will see this screen:

• Note that the flash erase is done automatically with this program after which the image that you chose is flashed.
• Use this anytime the DreamBox freezes. Section 5
Initial Set-Up
After turning on your DreamBox for the first time the TV will be flipping and you will need to change from PAL to NTSC.
1. Use your remote to change from the default, which is PAL, to NTSC. The screen will be flipping so press the right arrow button and choose NTSC. You will also be asked to select your primary language next, which will be English for most of us.

2. You will see the DiSEqC Configuration screen next but we are not ready to do this yet so press the “Exit” button several times.
3. Press the "Menu" button and go to "Setup". Now press the “Menu” button on your remote and find “Setup” then “System Settings” and finally “AV Settings” and choose the correct configuration for your TV. i.e. RGB, SVideo. The incorrect choice may give you black and white viewing. (The Pi Menu is shown below.)
4. Go to "System Settings" to make sure you have all your
"A/V Settings" are correct.

5. Go back to “System Settings” and go to “Time Settings” and press “OK”. Choose Time Zone and choose yours. Press the Green button or arrow down to the “save” box and press “OK” to save your time zone. You will be asked if you want to “Restart Now” and you will press “OK” to do so.
Section 6
Configuring Your Network Equipment:
1. Router or Switch. 2. PC with NIC (ethernet card). 3. CAT5 cable connecting the PC to your Router and your
DreamBox to the Router. You can use a wireless LAN/Bridge in place of the hard-wired system if you prefer. (A crossover cable also works for those too cheap or lazy to construct a home network.)
Procedure:
1. Determine your Network settings. a. You will need the IP address of your Router and
decide what IP you plan to use for the DreamBox. We recommend using 192.168.0.24 for your DreamBox since some software comes preconfigured with that IP.
b. Your DreamBox and Router must have the same numbers in the first 3 sections of their IPs. i.e. If

your Router is 192.168.0.1 use 192.168.0.24 for your DreamBox. If the router is 220.120.34.6 then use 220.120.34.24 for your DreamBox.
c. If you are not sure of your network settings you can find them from your PC. Go to Start and click “Run” and enter “cmd” in the blank without the quotes. At the prompt, enter ipconfig.
IP Address is the address of the PC you are on. Subnet mask you will use later. Default Gateway you will also use later. (This should be your router IP also.)
2. Press the “Menu” button to bring up the toolbar at the bottom of the screen. Look for the setup icon and press OK. Go to “Expert Setup” then “Communication Setup”.
3. Here you will enter the addresses for your network so you can communicate with the DreamBox from other PCs and so you can get to the internet from the DreamBox if needed. (You can also check DHCP and let the DreamBox obtain a valid IP address from your Router.)

DHCP: Uncheck this box or you won’t be able to fill in the following blanks. (Check if you want to let the DreamBox find a valid IP address using your Router as the DHCP server.) IP: Is the IP of your DreamBox. Assign it as described above. Usually, 192.168.0.24. Netmask: Just about always 255.255.255.0. Type: LAN Nameserver: Is usually the IP of your Router. Usually 192.168.0.1. Gateway: Is usually the IP of your Router. Usually 192.168.0.1. Be sure to check the “Enable Network” box and select save by pressing the Green button or highlighting “save” and pressing “OK”. Section 7
Using DCC to Load Keys

Procedure for images with Evocamd:
1. Download Autoupdate.Key, Keylist.txt, and replace.list.
2. Start DCC. 3. Click FTP tab at left. 4. Browse through the right side pane until you find the three
key files. (camd_cfg should already be there.) 5. Double click on “var” on left side and then double click on
“keys” to open /var/keys.
6. Highlight one of these four files and click the leftward
pointing arrow between the DreamBox and the PC pane to send the file to the DreamBox.
7. Repeat with the other files. 8. Make sure the capitalization is correct; it does matter. 9. Then press the upward pointing green arrow located at the
top of the area between the left and right panes. This will take you up one file hierarchy to “/var”. Now double click on “scce” to open /var/scce.

10. Find the 13 “nagra” key files on your PC in the right pane of your DCC.
11. Highlight one of these thirteen files and click the
leftward pointing arrow between the DreamBox and the PC pane to send the file to the DreamBox.
12. Repeat with the other files. 13. Make sure the capitalization is correct; it does
matter. Procedure for images with Newcamd:
1. Use DCC as described above and transfer the keylist, rsakeylist, mappings, nagraepr10, nagraram10, nagrarom10, nagraepr3, nagraram3, nagrarom3, and nagrarom3ext to the /var/tuxbox/scce folder not /var/scce. You can transfer them all if you like but the “7”s aren’t used right now. This keylist is different from Evocamd’s keylist.txt. Newcamd does not use /var/keys at all.

Procedure for images with Radegast:
1. Download SoftCam.Key and AutoRoll.Key. 2. Start DCC. 3. Click FTP tab at left. 4. Browse through the right side pane until you find the two
key files.
5. Double click on “var” on left side and then double click on “keys” to open /var/keys.

6. Highlight one of the “.Key” files and click the leftward
pointing arrow between the DreamBox and the PC pane to send the file to the DreamBox.
7. Repeat with the other file. 8. Make sure the capitalization is correct; it does matter.
(SoftCam.Key and AutoRoll.Key) Section 8
Uploading Service Lists and Satellite Settings
Your DreamBox will be loaded with a satellites.xml file from Europe so you will not be able to select the North American satellites until you have replaced that file. This file is part of the Service List. The Service List, or Channel List as most people refer to it, contains all of the transponder and channel information necessary to tune channels. The current DBNA and Pi images are not capable of scanning Dish Network satellites correctly so we use other equipment to scan satellites and make service lists. The newest DB Nation Service List will always be in the forum under Channel Lists. Once you scan a satellite with the DreamBox, it automatically replaces the

information that was there. In other words, it DELETES the service list information for that satellite. The uploading and backing up of these settings is performed with a program called DreamBoxEdit as well as others that are available. DreamBoxEdit allows you to make changes to your service or channel list manually as well as allowing you to use a stock list from our forum. This program allows you to make lists of favorites called “Bouquets”. You will backup your Bouquets and Services with this program. Procedure:
1. Download the newest DB Nation Service list from our forum.
2. Launch the DreamBoxEdit program and open the folder to which you extracted the files.
9. You will see something like the above screen. Click the FTP tab.

10. In the next window, make sure the IP Address of your DreamBox is correct.
11. Click “Send Files to Dreambox”.
12. It will say Reload Settings or Reboot. Click “Reload settings on Dreambox”.
• You will now be able to select North American satellites
and proceed to the next step. • Anytime you change your satellite configuration settings,
as we will explain in the next section, you will need to reload your Service List.
Section 9
Satellite Configuration Multiple LNBs can be handled by the LNB on a fixed dish as with a T90 which can tune as many as 16 satellites.......

http://www.dreamboxfornewbies.org/Aiming a Toroidal Dish - T90 and T55.pdf. for help with aiming the T90.
Or a rotor which will turn a dish with a circular and linear LNB to tune every satellite within its arc.
A: Fixed Dish Configuration

We will provide you with an example to demonstrate how this should be done. This example will be for 4 LNBs connected to a 4x1 DiSEqC switch tuning satellites at 82, 91, 110, and 119 degrees. We will assume that you have your dish aligned correctly and that you have LNBs aimed at these 4 satellites connected by RG6 cables to a 4x1 switch.
1. Connect 82 to Input 1. 2. Connect 91 to Input 2. 3. Connect 110 to Input 3. 4. Connect 119 to Input 4. 5. Connect an RG6 cable to the “Receiver” output post
on the switch and connect to the “In” post on the DreamBox
Procedure:
1. Using the remote control press “Menu” and go to Settings then Service Searching then Satellite Configuration to this screen.

2. Choose “non-standard user defined configuration”
from the top drop-down menu. 3. Choose your desired satellite – 82 in this example. 4. Select LNB0 and press the OK button. Do not make any
other changes to this page.

5. At this new screen, change the LOF/H value to “11250”.
All other items should stay at their default values. 6. Press the Blue button to take you to the next page.

7. Change DiSEqC Mode to 1.0. 8. Change DiSEqC Parameter to A/A. 9. Press the Green button or arrow down to the “save” box
and save the changes you have just made. 10. Press the Yellow button to add another satellite and repeat this procedure to add all 4 satellites with the following settings:
Satellite LOF/H Toneburst DiSEqC
Mode DiSEqC Parameter
82 11250 None 1.0 A/A 91 11250 None 1.0 A/B 110 11250 None 1.0 B/A 119 11250 None 1.0 B/B
11. Press the Green button or arrow down to the “save” box and save the changes you have just made on the page that lists all the satellites to complete this configuration. 12. Now backup your hard work with FlashWizard.

Now that you an expert and want more than 4 satellites you may want to extrapolate these directions to 8 (or even more) satellites if you have a T90. For 8 Satellite positions: - 1 Spaun DiSEqC uncommitted switch - SUR 220F or 420F - 2 Spaun DiSEqC switches - SAR 411F - 8 LNBs
LNB Toneburst DiSEqC Mode
DiSEqC Parameter
Switch Input
Swap Command
0 None 1.1 A/A 1 + 1 None 1.1 A/B 1 + 2 None 1.1 B/A 1 + 3 None 1.1 B/B 1 + 4 None 1.1 A/A 2 + 5 None 1.1 A/B 2 + 6 None 1.1 B/A 2 + 7 None 1.1 B/B 2 +
Tips:
• LOF/H is 11250 for circular LNBs like we use for DISH, DirecTV, and Bell ExpressVu. (No, the DreamBox cannot receive DirecTV.
• LOF/H is 10600 or 10750 for linear LNBs like we use for 97, 105, and 121. (Standards are 10750; Universals are 10600)
• If your RG6 run is fairly long, adding ‘Repeat’ of ‘one’ on the page with DiSEqC 1.1 settings will help.
Go to http://www.dreamboxfornewbies.org/wiring.htm for diagrams explaining how to wire different combinations of satellites and LNBs with a fixed dish.
B. Rotor Dish Configuration

We will provide you with an example to demonstrate how this should be done. This example will be for 2 LNBs, one linear standard and one circular, connected to a 22kHz switch tuning satellites at 82, 91, 110, 119, 148, 97, 105, and 121 degrees. Equipment:
1. 30 inch or larger dish with a circular LNB for R and L polarization and linear standard LNB for H and V polarization. A universal linear LNB will not work with the 22kHz switch.
2. 22kHz switch. (A DiSEqC switch will also work but a simple on and off switch such as a 22kHz switch will work just as well.)
3. Rotor. We recommend the Stab HH series. Some of the others lose position memory.
Procedure:
1. Mount the dish and make sure everything is level and plumb.
2. Install the linear LNB in the center of the dish. 3. Install the circular LNB just to the left of the linear LNB as
you are looking at the front of the dish. 4. Connect the circular LNB to the ‘OFF’ pole of the switch
and the linear LNB to the ‘ON’ pole of the switch.
5. Connect the RG6 cable from the switch to the Rotor and
another from the Rotor to the DreamBox. 6. Aim the dish in the approximate direction of your first
satellite. 7. Sometimes we have a rotor version of the DBNA image in
the Forum. If there is, and you downloaded the newest ‘Rotor’ version of our DBNA image, there is nothing you

need to do in ‘Satellite Configuration’. Right now there is not a rotor version.
Satellite Configuration for those with Rotors Procedure:
1. Using the remote control press “Menu” and go to Settings then Service Searching then Satellite Configuration.
2. Choose “many satellites via DiSEqC Rotor” from the top drop-down menu.
3. Let’s make the circular polarized LNB = LNB0 and the linear LNB = LNB1.
4. Choose your first desired satellite – 119W in this example because it has a very strong signal.
5. Select LNB0 and press the OK button. Do not make
any other changes to this page.

6. At this new screen, change the LOF/H value to “11250”. All other items should stay at their default values.
7. Press the Blue button to take you to the next page.

8. Change DiSEqC Mode to 1.2. 9. Change DiSEqC Parameter to A/A. 10. Press the Green button or the down arrow button to
the “Save” box and save the changes you have just made.
11. Press the Yellow button to add another satellite and repeat this procedure to add all of the satellites requiring circular LNBs (R or L polarization) with the following settings:
Satellite 22kHz LOF/H Toneburst DiSEqC
Mode DiSEqC Parameter
61.5 Off 11250 None 1.2 A/A 82 Off 11250 None 1.2 A/A 91 Off 11250 None 1.2 A/A 110 Off 11250 None 1.2 A/A 119 Off 11250 None 1.2 A/A 148 Off 11250 None 1.2 A/A
12. Then use the above procedure to add all of the

satellites requiring linear LNBs (V or H polarization). 13. Use “10750” for the LOF/H.
Satellite 22kHz LOF/H Toneburst DiSEqC Mode
DiSEqC Parameter
97 On 10750 None 1.2 A/A 105 On 10750 None 1.2 A/A 121 On 10750 None 1.2 A/A
14. Press the Green button or the down arrow button to the “Save” box and save the changes you have just made.
15. Use the remote to select “Motor Setup”.
16. You get a message that says you have more than one LNB. Press “OK”. 17. Select “LNB 0”. 18. Uncheck the “Use gotoXX Function”

19. Browse down to “Number in Motor” and enter “1”. 20. Browse down to “Orbital Position” and enter “1190”
for the 119W satellite. 21. Browse down to “Direction” and select “West” from
the drop-down menu. 22. Press Blue button.

23. Browse down to “Mode” and select “position” from the drop-down menu.
24. Browse down to “Satellite” and select “119.0 W EchoStar 7” from the drop-down menu. 25. Browse down to “Transponder” and select “12239 / 20000 / H” from the drop-down menu. 26. Browse down to “Direction” and press the “left” or “right” arrow button on the remote to move the dish “one step” to the East or West. Tip: If you hold the button down too long, the dish will turn to the furthest position to the east or west. You need to make sure you press short clicks and wait 4 seconds between each press of the remote button. 27. Keep turning the dish until you see the SNR reach its maximum for that satellite. You will need to adjust the elevation at the dish. 28. Once you reach the maximum press the Green

button or the down arrow button to the “Store” box and store this position. 29. On the screen that comes up enter “1” in the “Storage Location” box and press the Green button or the down arrow button to the “Save” box and save the changes you have just made. 30. Browse down to “Mode” and select “recalculate” from the drop-down menu. 31. Press the Green button or the down arrow button to the “recalculate” box and save the changes you have
just made. 32. It will then ask “Are you sure?” Press the Green button or the down arrow button to the “Yes” box to save. 33. Press the Yellow button or the down arrow button to the “prev page” box. 34. Browse down to “Number in Motor” and enter “2”. 35. Browse down to “Orbital Position” and enter “910” for 91W satellite. 36. Browse down to “Direction” and select “West” from the drop-down menu. 37. Press Yellow button to or the down arrow button to the “add” box. 38. Repeat this procedure until all of your circularly polarized satellites are entered. In this example that would be: 82, 91, 110, 119, and 148. 39. Press the “Exit” button and then select “Motor
Setup”. 40. You get a message that says you have more than one LNB. Press “OK”. 41. Select “LNB 1”. 42. Start over with “Step 32” above to enter the linearly polarized satellites. In this example that would be: 97, 105, and 121. 43. You will now need to scan any satellites that are not listed in your DBNA service list.
Section Section 10
Using FlashWizard for Backups

FlashWizard is a program that allows you to: 1. Backup your entire DreamBox and restore it if you have
any future problems. (If the Box has frozen you will have to use DreamUp first and then restore your image with FlashWizard.)
2. Restore your image and settings or someone else’s image and settings. The file must be in .FWZ format.
3. Telnet to your Box and edit files with vi Editor. 4. Easily install Multiboots to switch between images. 5. Now can configure your DreamBox for NFS drive usage.
This is the simplest technique for getting your DreamBox up and working if you are unable to follow simple instructions as outlined above and if you are computer illiterate and unwilling to learn. You will have to get someone else’s backup and restore it to your DreamBox as outlined below.
Configuring FlashWizard:
1. Click on “Configuration and Utilities”. 2. Enter the IP of your DreamBox and your language.

Backing up your image and settings:
1. Start FlashWizard. 2. Click “Install a firmware into FLASH memory”. 3. Click “Flash Image Backup”. 4. Create a name for your backup. 5. Click “Save”.

Restoring your image and settings:
1. Start FlashWizard. 2. Click “Install a firmware into FLASH memory”. 3. Click the Folder icon. 4. Click on the file you wish to restore. 5. Click “Open”. 6. When it asks, “Sure to restore the backupped image?”
click on “Yes”. Section 11
Adding Services Manually
Procedure: 1. Start DreamBoxEdit and open your Service List. (This is the file with all your satellite information, such as satellites.xml, bouquets, etc.)

2. Choose the satellite of interest from the “satellites” drop-
down menu.
3. Choose “tv” from the “types” drop-down menu to make
things easier to keep track of. (Select “Radio” if you want to add radio stations.

4. Go to http://www.lyngsat.com to find the services information we need to tune a service. These pages contain "packages" or information about the services offered on each transponder of each satellite.

5. We are adding services from 110W so select Packages – America and click on 110.0 W EchoStar 6/8.

6. You will now see this screen:

7. Now you click on any of the "P"s, for programs offered. This will bring up a list on the 110W DISH Network for all services offered.

8. The 110W satellite carries two types of beams- direct Spot beams indicated by a named location and Conus beams. Conus is just simply satellite info that is transmitted all over North America and Spot beams are transmitted over the geographical location noted. (Think of a spot as a beam from a flashlight; it just shines over a small area where you point it.)
9. As an example, let’s add services from the Southern
California Spot beam; the procedure is the same for Conus.
So scroll down until you see Southern California.

10. We need the following information about our service:
a. The station name. b. TID – transponder ID c. Frequency of the transponder c. Symbolrate d. FEC e. Polarization f. SID – Signal Identification Number g. NID – Network Identification Number
11. Lets add "KGET TV" in Bakersfield, a NBC station, as our service.
a. Station name is NBC KGET-TV BAKERSFIELD. b. The TID we need is NOT the one on the left hand side of
the list. The TID is 242 NOT 2. I will explain later. c. The Frequency of the transponder is on the left hand
side of the list followed by a L. In this case the frequency is 12239.

d. The Symbolrate is on the left hand side of the list, in this case the number is 20000.
e. The FEC number is on the left hand side of the list. In this example the number is 5/6.
f. The Polarization is on the left hand side of the list, right next to the frequency number, either an "R" or "L" in this case its "L".
g. The SID is in this list to the type of encryption. This SID is 7302. h. The NID is 4102 for satellite 110W.
• The TID for Spot Beams is found on the page prior to the
page that shows Station Names. Look at Frequency 12239 with the Spot of Southern California on this page again. The circled values give us our NID (Network ID) and our true TID.
• Your EPG (Electronic Program Guide) will not work if you don’t have these correct values.
• The NID stays the same for the entire satellite. You can get the values here or on a list in our forum.

12. Start DreamBoxEdit. 13. Point your mouse on any service listed on the left hand
side and right click. 14. A drop down menu will come up:
15. Select “Add a new service” and you will see this screen.

15. Start at the top and …. a. Enter “Satellite Position” which is 110 in our example. b. Enter “Transponder ID” - 242. c. Enter “Network ID” - 4102. d. Leave "Namespace" blank for now, we will deal with
that number after we enter all the other data. e. “Frequency” is 12239 so enter 12239000. f. “Symbolrate” is 20000 so enter 20000000. g. Choose “Horizontal” for the “Polarization”.
Tip: The LNBs that we use for DISH Network, Bell ExpressVu
and DirecTV are circular LNBs so the polarization is “R” or “L”. In DreamBoxEdit “R” = “Vertical” and “L” = “Horizontal”.
h. Choose 5/6 for “FEC”. i. Enter “Name” as “NBC BAKERSFIELD”. j. “Package” can be named anything you want like
“Locals”.

k. Enter “1” for TV at “Service Type”. l. Enter “7302” for “Service ID”. m. Leave “Number” alone. n. Now go back up and click “Calculate Namespace”. o. Click “Add” and you are done. p. The PIDs are for adding AC3 or Dolby Sound. There
is more in the forum about Dolby sound. 16. Click “Save”. 17. Now send this new list to your DreamBox by using
DreamBoxEdit as described in Section 7. (Click “FTP” and then “Send Files to DreamBox”and then “Reload”.
Adding Additional Services to the Same Transponder and
Satellite
1. If we want to add another service from transponder 2 with TID of 242 like FOX Bakersfield we would highlight NBC Bakersfield.
2. Right click on NBC Bakersfield and select “Copy & Edit this service”.

3. Now just enter the correct name and SID for the new
service. 4. Click “Add” and you are done with this service.
Section 12
CIFS Drives and Recording to Your PC This File Sharing protocol is currently thought to produce much improved recordings on the DreamBox 500. This topic is currently in flux and can best be followed in the Forum at http://www.dbnation.tv/showthread.php?t=8. Section 13
NFS Drives and Recording to Your PC An NFS Drive will allow you to record movies on any drive that you configure on your network. There is no need to install a hard drive in your DreamBox if you use this technique. Software needed:
1. NFSDream 1.05 to make the NFS install easier. You can do it manually.
2. TrueGrid NFS 1.1 Tip:
• If you make a mistake installing NFS you will need to Delete all paths, Portmap remove, and NFS remove. You will need to delete any files in the “etc” folder that you make in the Windows root directory and delete the “Movie” folder that was made on your target drive. Reboot your computer and start over with the directions below.

Configuring Your PC
1. Download NFSDream and TueGrid NFS 1.1. It can be found on our forum as well as other places.
2. Extract the NFSDream file to a folder. 3. Create a new folder within the folder you extracted the
NFSDream file to called nfs. 4. Extract the TrueGrid NFS server files to the folder you
created called nfs.
Example:
5. Create a folder in your Systemroot directory called ‘etc’. Your Systemroot directory is where you have installed your operating system, for example, Windows or Winnt. (NFSDream will use this folder to copy two files, exports and rpc, later on in the process.)
a. You can do this easily by opening a Command (DOS) prompt and typing the following:
1. ‘cd %systemroot%’ 2. ‘md etc’

b. Or you can use regular Windows commands to make this new folder.
6. Start NFSDream by double clicking on the NFSDream icon and you will see this screen.
7. Select “Create” then “Win NT/XP/2K” then “Portmap Add” and then Create” again, then “Win NT/XP/2K” and finally “Nfs Add”.

8. “Create” then “Set record path” and browse to the drive and folder where you plan to mount the NFS Drive.
When you do this, you are telling the NFS server to publish a share called /dreambox which is actually pointing to the folder you selected.
You will also notice there is a new folder within the location you chose called “movie”. This is where all recordings will be stored. Do not delete this folder.
9. Select “Configure” and then “Nfs start”. Don’t worry if you see the message “nfs service is (already) started”. This is normal.

10. In the top line box, labeled “IP of Dreambox" enter the IP address of your DreamBox.
11. In the next line box down, enter the IP address of the machine where NFSDream is installed.
12. Once both fields have been populated, press the “Mount” button.
Configuring your DreamBox
1. Press “MENU” on the remote and go to Settings then down to “Expert Setup” and then to “Communication Setup”. Press the Blue button on the remote to select “mounts”.
2. Enter the following information: a. The IP of the PC housing the NFS drive in the “IP:” box. b. Make sure “NFS” is showing in the drop down box. c. “dreambox” in the “Dir:” box. d. “/hdd” in the “LocalDir:” box e. Leave “rw” in the “Options:” box. f. Don’t change the value in the “Extra” box. g. Make sure “Automount” is checked.


h. Press the Green button on the remote to mount the drive.
i. Press the Yellow button to save the mount.
Recording
You will have to use your web browser or the browser in DCC to access the record function. DCC has your IP address already present. Enter your DreamBox IP as http://192.168.0.24, for example, if you want to use your web browser.

Simply press the “RECORD” button at the upper right and you will see that a flashing red dot appears and that the “RECORD” button changes to a “STOP” button. You can play back the recording by using your remote and going through MENU to the FILES section.
Section 14
EMUs and Encryption
The emu plugins allow the decryption of encrypted channels such as DISH Network and Bell ExpressVu. These two use Nagra 1 and Nagra 2 encryption technology. Nagra 2 is not publicly hacked. Commonly used emu plugins are:
• Radegast • Evocamd (Only 5.5 and higher is autoupdating keys now.) • Newcamd (Only 6.01 is Autoupdating keys now.) • SCAM • CAMD3

• CAMX Keys are never included with an image. The key requirements are different for different emu’s. Radegast uses only SoftCam.Key and AutoRoll.Key. Evocamd uses four files in the “/var/keys” folder and three files in the “/var/scce” folder. Newcamd uses ten files in the “/var/tuxbox/scce” folder not “/var/scce” and none in the “/var/keys” folder. You can include all 13 nagra files and the other 3 key files if you would like. You must select the Emu while in the TV mode trying to watch a channel if using the Pi images. (DBNA comes with Newcamd in the latest images and evocamd in the earlier images. There is only one emu in the DBNA images so no Emu Manager is included.)
Press the Blue button to select the Emu Manager.

Highlight the Emu box and select the Emu of your choice and press the Green button to activate it. You may remember different Emus per channel or bouquet. Section 15
Installing Addons including the EMUs For the Pi Image The DBF image contains an automatic installer of Addons including the emus.
Go to Menu and select DBF Extras:
Select Install Addons:

Select the Addon of your choice including emus:
Alternative: You can install these emus manually with the “Install Addons manually” section above by downloading

the Pi Softcam file from http://www.dbnation.tv/showthread.php?t=19. This is necessary only when the Pi image server is down or not updated. Note: To install Newcamd 6.01 right now you will need to FTP 2 files to the DreamBox with DCC send. 1. Download Newcamd 6.01 from
www.dreamboxworld.com and unzip. 2. Browse to the Newcamd\libcamdio\dreambox folder
where you unzipped the download on your PC and FTP “libcamdio.so.0” to /var/lib on your DreamBox. Do the same with libcrypto.so.0.9.7 which can be found on your PC in Newcamd\libcrypto\ppc.
3. Be sure to overwrite the key files found in /var/tuxbox/scce with new keys or Newcamd will not work.
Section 16
Scanning Satellites
You will need to scan any satellite of interest that is not listing in the DB Nation Service List. Any information about a specific satellite contained in a service list will be deleted and replaced by your scan of that same satellite. Tip: Current images will not scan DISH at all and scan Bell ExpressVu poorly. Use the DB Nation Service List if possible. Procedure:
1. Press the “Menu” button to bring up the toolbar at the bottom of the screen. Look for the setup icon and press OK. Go to “Service Searching” then “Automatic Transponder Scan”.
2. Scroll down to “Network” and select you satellite of interest from the drop down menu.
3. Press the Green button or the down arrow button to the “start scan” box and begin the scan.

4. Press the “Exit” button on the remote when the scan is done and it will ask if you want to “scan another Satellite”. Press the Green button or the “OK” button scan another. Press the Red button or the right arrow button to the “No” box to end scanning.
Section 17
Primer On Skins Skins are templates that control the look of your DreamBox’s screen. There are simple skins without folder icons.
There are more advanced skins with folders filled with (*.png) pictures.

Some skins have the tendency to clip the bottom of the image because most of the skins available are for PAL images and settings. It’s as though the display should be shifted up slightly. Changing Skins A simple search will find many skins for you. These two links have a large assortment of skins with which you can play. http://dreambox-skins.de.vu/
There should be a read me file in your downloads to help you place the skin files on your DreamBox appropriately.
Example: Installing SimpleSpace NTSC Skin Press the small Dream button on your DreamBox remote or the Menu button and select Settings then select the System Settings option:

Select OSD Settings:
Go to the Change skin box and press OK:
Select SimpleSpace skin and press OK:

Additional Skins can be downloaded in DBF Extras:
Section 18
DreamNetCast Internet Radio
1. Download the plugin. (The Pi2 image already contains it.) 2. This ZIP file contains the actual DreamNetCast 1.0 plugin
for your DreamBox and the DNC Helper application that needs to be installed on your PC.

3. Start DCC and ftp the DreamNetCast plugin files from the dreamnetcast folder on your PC to your DreamBox’s /var/tuxbox/plugins folder:
4. Now launch the DNCHelper.exe file on your PC:

5. Verify and correct the settings to match those on your DreamBox (IP, Username, and Password):
6. Save settings and hit the Download list from shoutcast button:

7. Select which stations you like and hit the Convert to stations.xml button:

8. Click the Yes button when prompted if you want to upload the file to DreamBox. It will be placed in the /var/etc folder.
NOTE: Depending on which image you’re using, there may be a stations.xml symbolic link located in the above folder, if that’s the case, please delete it before uploading the stations.xml file. 9. Now hit the Yellow button on your DreamBox remote
control and select the DreamNetCast plugin from the list:
10. Select desired station and hit the Green button or scroll to the Play button and press OK:
11. Enjoy the music.

NOTE: If you’re using the DBF Pi image, there is no need to install this plugin as it is already included in the image. To start the DreamNetCast plugin just hold the AUDIO button on your remot control. Use only the DNC Helper App to modifiy the stations list.
Section 19
JukeBox 1. Download the plugin. You can install from the Addon
menu in th Pi2 images. 2. Start DCC and FTP the plugin files from the jukebox folder
on your PC to your DreamBox’s /var/tuxbox/plugins folder:

3. Now hit the Yellow button on your DreamBox’s remote
control and select the Jukebox plugin from the list:
4. Navigate to your MP3 folder stored on either a Hard Drive or on a NFS share and hit the OK or Play button (you may also use the color buttons shuffle the order of playback):
5. Enjoy the music.

NOTE: If you’re using the DBF Pi image, there is no need to install this plugin to play MP3 files. This image does not have the channel audio overt the MP3 audio problem anymore. Just go into FILE MODE, select your MP3 and hit OK/PLAY.
Section 20
BitControl Streaming BitControl is a fantastic program designed to stream whatever is playing on your DreamBox to your PC. This program is not freeware and I recommend that you try it then buy it. I personally want to support those who write great programs for us.
1. Download a trial version from http://bitcontrol.com/download/download.shtml.
2. Select “bitcontrol® Dreambox Bundle 2.0 (d-Box II compatible)” Trial Version.
a. Double click on icon that was downloaded and install. b. Find the new icon:
c. Right click on this icon and select “Properties” to change the IP address to yours and select “OK”.

6. Now double click on the icon and Windows Media Player
will pop up with the streaming from your DreamBox.
Section 21
Links
Excellent links for downloads: 1. http://www.dbnation.tv 2. http://www.dreamboxfornewbies.org 3. http://www.digsat.net 4. http://www.olmi.cz/dreambox 5. http://dreambox.sjerom.com/ 6. http://www.dreamboxworld.com
Excellent English Forum links:
1. http://www.dbnation.tv

2. http://www.digsat.net/ 3. http://sat-industry.net/
Official Dream Multimedia Website http://www.dream-multimedia-tv.de/