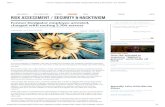Dream It. Create It....We use HostGator to do both of these things, you can get your domain AND...
Transcript of Dream It. Create It....We use HostGator to do both of these things, you can get your domain AND...

Dream It. Create It.
1
Full Video Transcript
Hey I’m Theo and in this video I’m going to show you how to start blogging and create this beautiful blog which is perfect for 2018 and beyond! It’s fresh clean, fun and sophisticated, it makes people want to keep looking around and discover all your great blog posts, and it’s mobile responsive so works on any device! We’ve gone through hundreds of themes to find you the best one out there that is perfect and does everything you’ll need and more! It’s also super easy to set up and get going! It speaks for itself look how beautiful it is, your blog posts are going to look amazing using this theme, and you’ll also save thousands of dollars and weeks or months of your time by paying someone else to do it for you. I’ll be showing you every step of the way so by the end of this video you will have your very own fully functional blog ready for you to start publishing your blog posts and grow your audience! This is SUPER cheap to get up and running it’ll cost you less than having dinner out, it’s the best investment you can make. This is perfect for you whether your just starting out blogging, or your looking for a fresh new blog, or maybe you’re a small or medium business, a photographer, artist, entrepreneur, or maybe your someone who is just keen to have their very own blog, well this is literally just copy and pasting, dragging and dropping what you want where you want it to be, it’s really easy! We’ll be using a platform called WordPress which is used worldwide by some of the biggest companies and celebrities such as Forbes, Mashable, Jay Z, eBay, Katy Perry, just to name a few! By the end of this video you’re going to be a pro at using WordPress and you will have THIS blog as your very own, customized to how you want it with your own blog posts. And don’t worry if you haven’t got any images or content yet I’ll help you out with that a little later, because every image you see here I’ll be giving you to use on your own blog! And I understand you might feel a little overwhelmed or think you won’t be able to do this, but YOU WILL, and in only just over an hour too, this will be your blog. Because I’ll be showing you every step to creating this, you’ll get the hang of it quickly and you’ll see it’s actually easy! And if you ever need to pause the video please do, have a stretch a breather and then continue with it, it’s very quick to get this done, so are you ready? Grab a drink and a snack, get comfortable and let’s start creating your blog!

Dream It. Create It.
2
I’ve created a simple system to creating your blog so in just 4 easy steps you’ll have your blog live on the internet! No gimmicks and no overwhelm, just 4 steps and you’ll have this done! So what will you be doing in the next 4 steps and what can you expect to achieve? Let’s take a look at that now!
Step 1 is all about registering your new blogs address also known as your domain name. You’ll learn what a Domain name is, how to register one, and tips on the best practices when choosing one. Just like buying a house and having an address so friends and family can visit, your blog address is there so people can visit your blog! We’ve also got a great little coupon code which will reduce the cost even more. Then you’ll install WordPress to your new domain! In Step 2 you’re going to be amazed how your new blog looks, because we’ll be installing a new theme which will transform the look and feel of your blog! And again it takes just a few clicks to do this! You’ll get to know what a theme is and be introduced to your new theme and how to install and activate it, then we’ll take a sneak peek at how it looks. In Step 3 you’ll start creating the foundations of your blog and get it online. You will learn the ins and outs of your new theme, create the different sections for your blog, such as your About Page and a Contact Page so visitors can carry on the conversation and connect with you. It grows trust in you and expands peoples’ awareness for what you’re doing. You’re going to have lots of fun in this step watching your blog come to life because you’ll also be creating your first blog posts! Having a blog really gives you the opportunity to deeply connect and talk to your audience about the things that matter to them the most - it also builds and establishes the know like and trust factor with them. You can do this by giving your audience regular fresh and relevant content which speaks to their interests and fulfils their wants and needs. Don’t worry if you haven’t written before or don’t want to, I’ll tell you some great resources that you can use to get this done for you! And in Step 4 you’ll be having so much fun because I’ll be showing you some of our favorite plugins to use on your new blog, and these will be game changing to your success. If you don’t know what a plugin is you’re in for a great surprise, basically they are little tools that enhance your blogs capabilities! For example, one plugin makes it easy for people to share your content to their social media growing your audience even more, another speeds your blog up which search engines like Google love! We’ve been researching and testing the best plugins to use and soon you’ll be using them too! My names Theo I’m the lead content creator here at Websites Made Easy and I can’t wait to get going with this, I’m excited to show you all the goodies coming up, so let’s jump straight in and get started creating your new blog!

Dream It. Create It.
3
Step 1. Registering your blog address The first step is to register a domain name and get hosting. As you know a domain name is the name of your blog, it’s what people type in to visit your site, so for example our domain is websitesmadeeasy.tv. Hosting is just somewhere for your blog to live. Like I said earlier it’s just like moving house, your blog will have somewhere to live and have an address. And good news, both of these things are super cheap. It’s the best investment you can make for your business! We use HostGator to do both of these things, you can get your domain AND hosting with them. We’ve used HostGator for years because they’re fast, reliable, cheap and they know WordPress. We’ve even got a special coupon code you can use to reduce the cost even more! This will knock 50% off your hosting to get you up and running and saving even more!
HostGator So you want to head to HostGator.com. And when there you now you want to click on Get Started Now. Now we can scroll down and you’ll see 3 different options, Hatchling Plan, Baby Plan, and the Business Plan. The business plan is more expensive than we need, so I’m going to focus of these others two. The Baby plan is perfect if your planning on using more than 1 domain name because it lets you host unlimited domains. The hatching plan is slightly cheaper but you can only have 1 domain with it. For this video I’m going to use the hatchling plan. On this next page we just need to fill out some information about the domain we want and the hosting. So here is where you choose your domain, all you do is type in the name your after and it will see if it’s available. You can also change it from .com .co.uk .tv or whatever you’re looking for. I’d recommend staying with .com or something that relates to your business or where you live. If you write a domain and you get a green tick that means, it’s available. Think about this carefully, if you need to just pause the video while you come up with that unique domain name, and press play when you’re ready! For this blog I’m going to have yourbeautifulblog for the domain. I’m going to deselect this which will take the cost down further, it’s up to you if you want to keep this option or not. The next step is to choose your hosting plan, a username and a security pin. So like before I’ll choose the hatching plan, and choose how long you want your plan, you can choose between a month to month subscription or 3 years, I’m going to do a year for this example as it usually works out cheaper than doing it month to month.

Dream It. Create It.
4
Next you want to fill out your payment information, I’ve already done this so again pause if you need to, and press play once you’re ready. One thing you want to make sure is to use a good email address as HostGator will send you an email with your login details, so make sure it’s a real email address that you can access. Next is Additional Services, and by default HostGator adds on a few extra services that we don’t need right now so I’ll make sure these are un selected. You can always get these later on if you need them. To help you even more I've got special code for you to use which will reduce the cost even more! You want to enter it here, type in Wordpresshero and then validate it. Now make sure your happy with everything and that you agree with the terms, and click on Checkout Now! Your all done Congratulations! You’re now the proud owner of your own domain name! Now all you do is install WordPress to your domain which is quick and easy! Keep this window open and it should redirect you to the HostGator website and into your account, we’ll be using this in a moment.
Installing WordPress
HostGator will have sent you some emails so go and find those now. Here is the one you want “Account Info” click that to open it, and you’ll see a few links, but the only one you need is the Control Panel link which is this one, so click on that to go to your C Panel. The C Panel is where you can install WordPress to your domain name, as well as do lots more stuff with your blog, so log in using the username and password which you chose, and in case you can’t remember they are both in the email you just received. At first this might look a bit overwhelming, it did for me when I first saw it, there’s a lot of different things you can do here, but all you need to do right now is find the Software and Services area. So scroll down and you’ll see it here. Now find Quick Install and click on that. Then find WordPress here and click on that. Then select your new domain from the dropdown, and click next.

Dream It. Create It.
5
Ok all you need do now is fill in a few things here, such as a Blog Title, a Username, the first and last name of the person who will be looking after your blog, and an email address, and then click on Install WordPress. Pause the video if you need to and play again when you’re ready. Once you’ve installed WordPress you’ll get a success message that it’s complete. Your username and password are here as well as a link to your brand new blog! You’ll also get an email with all of this in as well. When you’re ready click on the link or Login, and this will take you to the login or backend of your blog, so you can edit and start creating it! You might get an error message saying the page isn’t available yet, so you may have to wait until everything with your new blog is set up then click that link again. Also sometimes you have to set up the name servers for your new blog, and don’t worry about this it’s easy to do. Head over to HostGator again, remember we kept the page open. If you don’t have it anymore just head to HostGator and click on Customer Portal, and then login using the username and password which you’ll find in the email HostGator sent you. Now click on Domains, and click on your domain here, then find Name Servers and click on Change. Then click on Automatically point my domain to my hosting account. Then Save and your all done! Now you should be able to login, so enter your username and password to log in to WordPress, and you’re in! Your now on your blogs dashboard and you’re the proud owner of an online blog, well done for sticking with it this, it’s a huge achievement and the real fun is about to begin!
Step 2 Installing your brand new blog
WordPress Dashboard
It’s going to get even more fun and exciting as you start building out your beautiful new blog, adding videos and images that really make your content stand out, call to actions to get your visitors to submit their email addresses and consume your content. I’ve got lots of exciting things to show you, so let’s get started!

Dream It. Create It.
6
So this is your Dashboard which you’ll be seeing a lot of and you’ll probably have some messages pop up, like these ones, which you can just close. On the left is your toolbar with lots of options, such as Posts, Pages, Appearance, Plugins, Settings and so on, and as you start creating your blog you’ll notice more tools appearing here. You’ll be using all these to bring your blog to life! And if you want you can tidy this area up by clicking this cross to remove this and these arrows to minimize the windows.
WordPress Settings The first thing is to make sure your blogs settings are correctly set up so everything functions and works well! So head to Settings here on the left and we’ll quickly go through each of these different areas. The first one is General. Here you can set your blogs Site Title and Tagline which is good for SEO so use keywords that match what your blog or brand is about, this helps google rank your blog and put it in front of relevant people searching for the same content. Below that is your WordPress Address, you don’t want to change this as it’ll stop your blog working so don’t change these.
Below that is your Email Address and make sure you’ve got a good email address here. You can also set the Site Language and Time zone. This all looks good so now make sure you Save Changes here, whenever you do something you want to make sure to Save. Next let’s head to Writing. Everything here looks good, so let’s go to Reading. Front Page Displays is how you set up your blog to either show your latest blog posts on the front page, or a static page like the one that we have here. We’ll be coming back to this a bit later so for now I’ll leave this as it is. You also want to select Summary for this option, so your blog posts won’t be displayed in full they’ll just show a summary of what the post is about. Save and then click on Discussion. Here you want to look at Email Me Whenever, anyone posts a comment, and a comment is held for moderation. And Before a Comment Appears, do you want it to be manually approved or

Dream It. Create It.
7
not? This makes sure you’re not getting just any comments on your blog, and whether you want an email every time someone comments?
Down here you’ve also got Avatar, and you’ll see an option here called Gravatar. This enables you to have a little photo which people will recognize when you comment, reply or join in the conversation with your audience. You’ve probably seen this before, for example on our YouTube channel here you can see everyone has their own photo, it’s the same for your blog and this creates a community, it’s more personable and human. To set this up is easy all you do is go to Gravatar.com and create a free account, it’s really simple and takes just a minute, then you can upload your photo and it’ll show up on your blog. Here we go I’ve just done mine and as you can see here’s my image! So take a minute to do that and I’ll see you in a moment. Ok great now make sure you Save Changes, and then click on Media. Everything looks good here so now click on Permalinks. Here you can set how your blog organizes its pages URL. You need to have it set to Post Name, because as you can see this is much easier to read and understand, than the default setting. This will allow search engines to see more clearly what your blog is about so it will be ranked higher in search results, and your content will be viewed by the right people who are actively looking for what your product or service is about! When you’re done, click Save. Awesome we’re all done with those settings! Well done I know going through settings can be a bit boring, but these are so important to get right and so many people don’t realize this. But you’ve got the foundations set and now the real fun begins, you’re going to transform and start building your blog! Let’s go back to the dashboard by clicking here.
Adding a theme
Now I want you to go to your Toolbar on the left, and find Appearance, and then click on Themes. This page shows all the themes you have available. The one we’ll be using is already active it’s WordPress’ Twenty Seventeen theme, so we’re ready to go it’s already set up!

Dream It. Create It.
8
Just so you know, to add a theme you’d click here, and it will take you to this page where you can search thousands of themes available, but we’ve done the hard work, we know Twenty Seventeen does everything you need and it’s all ready for you to go! So head to the dashboard again. Now let’s take a quick look at how your blog looks right now. To do this head up here, right click and open it up in a new tab. Absolutely beautiful it instantly draws you in with this big header image. I love how quick it is to do this! I’m sure you agree this looks great, It’s a professional, clean, fresh fun blog to browse around, your visitors are going to love it! It’s going to be amazing once you’ve finished creating this and you’ve added all your own content to it. Right now this is like moving into a new home, ready for you to decorate and make your own! Before I started working with James at WME I thought building a blog was hard, time consuming, confusing and I didn’t really know the first thing about it. Now I’m amazed at how fast and how easy it can be, what used to take months can be done in an hour! All of our time is precious we don’t want to sit for weeks creating a blog, I know I don’t! So this theme is definitely the one to have. Head back to your dashboard by clicking on your other tab, or hovering over here, and clicking on Dashboard. Let’s quickly remove the default content that comes with the theme as we won’t be using that, so head to Posts, and All Posts. Hover over this first and click on Trash. Then go to Pages and All Pages, and do the same with this Sample Page as we’ll be creating our own pages. Perfect! Ok now you’re in a great place to start building your blog. I want this to be as easy as possible for you so you can get this done faster than ever before and looking amazing! So I’ve got a little surprise for you, I’m going to give you every image I’m using on this blog so you can follow along with me every step and not have to go and find your own images right now.

Dream It. Create It.
9
These are top quality images that I’ve sourced specifically from our friends over at unsplash.com. They’re completely free for you to use and come from some amazing photographers! You have to check this website out it’s incredible, and it’s our go to resource for any images we need! You want to make sure any images you use for this are 2000 x 1200 as this is the optimum image size for this theme. You’ll also get the whole audio of this video to listen to, and you can download all of this over on our blog, at websitesmadeeasy.tv/yourbeautifulblog Here it is, and all you do is click download and it’ll download ready for you to use! This is the whole video in text form as well so you can read through any of the steps if you’d like to.
So are you ready for the next step? You’re now going to start editing this theme and make it into your own beautiful blog, let’s go!
Step 3 Start Creating Your Blog
Ok back in WordPress. Let’s create your blogs pages so your content and blog posts have somewhere to live! So on your toolbar go to Pages and Add New. Here is where you create your Blogs pages and its easy! All you do is give your page a Title, so the first page I’ll create is the Welcome Page, which is a nice little section here which introduces what your blog is all about! Enter your title here. And in this area is where you enter in any content, images, videos that you want to use. And to help you you’ve got all these tools here, so you can bold, add headings, create lists, block quotes, align text, create links, change the color of text, there’s loads of options here to get creative! I’ve already got this done so I’ll paste it in, and you don’t need to write much here, just grab the reader’s attention, let them know what your about, how you can help with what they might be looking. A few paragraphs are all you need here. I’ve just gone ahead and let them know what

Dream It. Create It.
10
we do at Websites Made Easy and told them about our signature WTC System which takes them through building a profitable blog or website in just 3 steps, and I can link our website as well! Fantastic so now all you do is click on Publish here and your all done, it’s as easy as that! You’ve just created your first page, congratulations! How about another one? Now you might be thinking “I really don’t want to write or create posts it just isn’t me” or “I don’t know how to write effective copy” well don’t worry because you can get it done for you! upwork.com is the number one place to find freelancers who can help you out with anything, such as blog posts. You just create a free account, write a quick job description and you’ll be sent proposals from all kinds of people around the world who know and love what they’re doing, and it’s very affordable too! Next is fiverr.com which is the same concept as upwork, so check both of these out and you’ll definitely find someone to help you with your blog posts! Let’s do one more and then you can go and see how your beautiful blog is coming along! Just click on Add New at the top here. This time you’ll create your Blog page so your blog posts have somewhere to live! So write Blog here. And you can leave this area, as this page will pull your blog posts that you create into it automatically. Now with this page let’s add your first image, this is going to look amazing are you ready? Go to Set Featured Image here, and then make sure you’re in Upload Image, then click on Select Files. Find the image file you downloaded from our blog, and feel free to choose whichever image, but I’m going to use this one as it’s just stunning and gives an amazing first impression! Wait for that to upload, and then click on Set Featured Image. Now again just click on Publish and you’re done! Your Blog page is setup and ready to use. Are you ready to see how your new blog is coming along? Let’s go check it out. First you need to make sure that your blog is displaying the right pages, so go to Appearance, and then Customize.

Dream It. Create It.
11
You’ve got lots of settings here to customize your blog and we’ll be getting into this a bit later, so for now go to Home Page Settings, and here you want to make sure Static Front Page is selected, and for Homepage you want to select your Welcome page you created, and for Posts page select the Blog page! Now click the arrow to go back, and go to Theme Options. This is where you add the different sections to your blog, like these here, each one of these is a page, and it’s been added to the section option in here! So all you do is add your Blog page to the first section here by selecting it from the dropdown. Now make sure to always Save at the top, and then click the cross here to go back to the dashboard. So are you ready! Go up here again and open your blog up to see how it’s looking! Here’s the amazing header, scroll down, yes here’s your Welcome section looking great, this is a lovely little start to your blog. Now get ready! Incredible! Look how good this looks! It seamlessly goes to your Blog section, it flows smoothly, it’s so elegant and works incredible well, just imagine how your visitors are going to love looking around your new blog! Here’s your Blog section where it will display your newest blog posts once you’ve written some, and we’ll get into that very soon! I hope your feeling excited because your doing so well, let’s keep this momentum going! Head back to your Dashboard so you can create the rest of your pages! So again go to Pages, and Add New, and you’ll now create your Home, About, and Contact Us pages, let’s start with the About for the title. And I’ve already got my content for this page so I’ll paste that in. And I’ll show you how to create a link here. So for example this is bolded, you can make it into a link by highlighting it, and clicking this button here, and then entering the URL you want people to be taken to. So for this example I’ll use our new Websites Made Easy website so this would take people directly to this page where they can browse, get to know our WTC System, browse our blog and so on. Copy that URL, and then paste that in here. Now it’s a working link!

Dream It. Create It.
12
Lastly you want to add a Featured Image like before. So click Featured Image here, Upload Image, Select Files and choose the image you want to use, I’m going to use this one for a bit of contrast from the last one. Ok as you can see uploading this image has come up with an error, and I wanted to leave this in the video to show you because it’s rare something like this happens but technology can sometimes do this, but all you need to do is make sure the image dimensions are 2000 x 1200 like I said earlier. This is coming up because the image is a lot larger than this, but all the images we’re giving you are good to go! So I’m going to use this image instead. There we go it’s uploaded perfectly fine! Then click on Publish. Alright next is your Contact Us page, so click Add New, add in your title. And I’ll paste in something I’ve already written. And as you can see on the finished website you can have a contact form so people can easily get in contact with you. This is super easy to do with a little plugin which you’ll install in a moment. First upload your featured image, I’ll use this one. Fantastic looking good. Then Publish. Now on the toolbar go to Plugins, and Add New. If you don’t know what a plugin is, it’s basically little tools you can install to enhance your blog further, like your contact form, or the Share plugin you’ll be using later, so people can instantly share your blog to their friends and family. You’ll be installing more plugins soon but for this one all you do is search here, and you need to type in Contact Form 7. Here it is, so Install it, and then Activate. Great! Now you’ll have a new option on your toolbar, so go there, and click on Contact Forms. This is where you can create your contact forms, and you’ve got one already done by default, but we’ll delete that one, and then create a new form by clicking Add New.

Dream It. Create It.
13
First give it a title. Then down here are the different fields for your contact form. You don’t need to change anything here I’d just leave it as it is as this works fine. You’ve also got more options here if you’d like to customize how the form works, there are some good settings here to play around with but as I said it works great as it is so I’m going to leave it just like this. Then make sure you Save. And then all you do is copy this code here, which you’ll then be pasting on your Contact Page. So go to your Contact Us page, and you want to put your cursor underneath this text, then paste in the code. And then Update! Remember we need to add the new pages to our Theme Options settings in the Customize area, remember you go to Appearance, then Customize. We also create the Home page here so let’s do that quickly. Go to Menus, and click the Main Menu. In case you don’t have a menu just quickly create a new one. You may not have these in here yet so don’t worry about that, you want to click Add Items, and find the Home page here, and add that in to your Menu. Fantastic this will now appear on the menu and is an easy way for people to always get back to your main page. I’ll re arrange this so it’s at the top, and then always make sure you Save by clicking Publish here. Then click the arrow to go back. Then Theme Options, and I’m going to have the About page as the next section, and then the Contact Us page. And always remember to save by clicking Publish. Just before we go check out the blog I want to show you how you can add your own image to the header area, or even better a beautiful video which is even more engaging and looks amazing on the header! Click the arrow to go back. Then go to Header Media, and in here you can upload your header image by clicking on Add New Image here and then selecting the image you want to use. But we are going to upload a video! So instead you would choose Select Video, and just like an image you’d choose the video you want to use and upload it.

Dream It. Create It.
14
You can also enter a YouTube URL. And then click on Publish. One last thing let’s remove this text here to make the header area more clean and tidy. So click the arrow to go back, then Site Identity, and here you can just un select Display Site Title and Tagline. Much better! Underneath here you also have the option to use a Site Icon, or Favicon. These are the little images you see next to the URL which is nice professional look and feel to any blog or website, so that’s there if you’d like to use it. Now click Publish, head back to the Dashboard, and open up your new Blog! Wow look at this, absolutely fantastic, this is a perfect first impression of your blog. Just imagine having your own story here, telling people all about yourself. You should feel super proud of having this as your blog. Let’s scroll down, here’s the welcome page, there’s your blog and we’ll be adding some blog posts next, these images are so good I’m sure you agree! Beautiful here’s our About page, and remember you made this a clickable link, so let’s check it works. Yes, perfect there we go. And here’s the Contact Us page! Wonderful, it’s really coming together and your nearly finished! You see how quick this is to do? So now head to your Dashboard and I’ll show you how to create your first blog post!
Go to Posts and Add New This is just like creating a page, you fill in the title and the content and you can add a Featured Image which is the image you see here on the blog post which looks amazing! It’s also important to create some categories to group posts together, this way your fans can find other related posts which they might also like, so this gets more of your content in front of more people!

Dream It. Create It.
15
Then you’ve got Format, but you don’t really need to touch this as Standard works great so don’t worry about this. Ok first add your title so mine is 3 Easy Ways To Boost Your Blogs Image, and I’ll paste in some content I’ve already got, there we go, and remember you’ve got all those tools to edit your content, so be creative and make sure it’s engaging! Next I’ll add the Featured Image, and I’ll choose this one. Great that’s all done. And for Categories all you do is click on Add New Category, then write in your category, and click on Add New Category, and it’s added! I’ll create the rest of my categories that I’ll use with the other posts, so again all I do is write in the name, and add it in. Super simple! Ok all done, so now you’d click on Publish, and you’ve just created your very first blog post! Give yourself a pat on the back, this is a great achievement well done! I’m now going to create 2 more blog posts, just like before it’s the same process, click on Add New, give the post a title, add in your content, add a featured image, choose the category for the post, and publish it! By the way as you can see in this post I have a few images, and to do that is so easy, you put your cursor where you want the image to be, and click on Add Media here, then choose the image you want and it’s placed in there! So pause the video while you create a blog post or two and I’ll see you in a moment. [Pause Video]
Perfect so as you can see I have a few posts created now and these will automatically be published on my blog page, let’s check it out! This looks so good, so scrolling down, and here it is here’s the blog, and this section shows a couple of your posts, people can click and go to the post to see more. Fantastic, this is the featured image and as people scroll down they see the rest of your post, beautiful! This sidebar on the right needs to be cleaned up, each of these little “tools” are called Widgets, they add a bit more functionality to your blog. We won’t keep all these widgets though as some of these aren’t useful and it looks cluttered.

Dream It. Create It.
16
As you can see your categories are here so people can click these to see more related posts. As well as Recent Posts and a Search bar at the top. Awesome so you’ve got some posts created your blog page is working and your audience can consume your content, amazing work! You’re on the home stretch your nearly done with your blog, all you need to do is add your menu at the top here, clean up the sidebar, add some widgets to your footer area like your social media buttons, and add some of our favorite plugins which is a game changer when it comes to blogging! Let’s start by creating your menu, which is here at the top and it holds the pages you’ve created which allows people to easily look around and browse your blog. So go to Appearance and then Menus. Now give your new Menu a name and click on Create Menu here. Then all you do is select the pages you want included in your menu, so I’ll choose, Home, About, Blog and Contact Us. Then click on Add To Menu. Now you can arrange the pages by clicking and dragging, so I’m going to have Home first, then About, Blog and then the Contact page. That’s great! Then make sure you save! And you’re done! Let’s now quickly create your Social Media menu so people can visit your Facebook or Twitter which keeps the conversation going and builds your blog further. So click on Create a new menu. Give your menu a name, and click on Create Menu. Now you want to click on Custom Links here and all you do is add in your social media pages links, give that link a name, and click Add To Menu. Do that for all your pages and then select Social Links Menu here and then Save Menu. I forgot to add our main menu to the top of the page, so head back to that by selecting it here and clicking Select, and make sure this option is ticked. Then Save again.

Dream It. Create It.
17
Perfect! Now as you can see on your blog you’ll have a nice looking menu here at the top which takes people to your other pages, as well as a social media menu on your footer here at the bottom. So now let’s clean up that sidebar and add the widgets to your footer. This is so quick to do, just go to Appearance and then Widgets This page allows you to add or remove any widgets on your sidebars, and as you can see you’ve got your Blog Sidebar as well as 2 Footer areas. I’ll start with the Blog Sidebar, so click to open it up. I’m going to keep Search, Recent Posts and Categories, so I’ll remove the rest. To do that you just click this little arrow to open it, and click on Delete to remove it. So do that for any widgets you don’t want. Perfect, so now close that and open up the footer areas which you’ll be adding a few widgets to. On the left are all the widgets available, and you only want one of these, and it’s the Text widget, so find that, it should be at the bottom. Here it is, click on it and it’ll give you the option to select an area to add it into it, and then just add it in! And here it is in your Footer 1, so now just add in the content. Here I’m going to write in our Hours, so I’ll give it a title, Hours, and then write them in here, and click Save. Now minimize Footer 1 because your done with that area. Find the text widget again, and add that into Footer 2. And here I’m going to have our Location, so I’ll write in Location, and then add in our address, as well as a number and an email to give people another way to get in contact, and like before this email is clickable, you just make it into a link by clicking this button, and which adds mailto: and then your email. Then Save, and you’re done! Let’s have a quick look at how your blog is doing with those new sidebar and footer areas.

Dream It. Create It.
18
Perfect there’s the footer with your social media and so on, all working perfect. And there’s the new sidebar with categories and recent posts. It’s looking so good and people are going to love looking around reading your blog posts and getting to know you! One thing I noticed is when you’re on the blog, here the blog post, and if I scroll down the whole blog post is here, which is a bit unnecessary, it looks messy and cluttered. Instead it should only show a glimpse of your post. So go to your posts, and you want to find a nice place to have what’s called a Read More Tag, which will show a taster of your post. I’ll put mine about here, then Update, and let’s check that out. So here’s the post and if I scroll down now, that’s much better it shows a little bit of the post instead of the whole thing! I’ve done this for the other posts too and this page looks much cleaner now so I recommend you do this with yours. All you people have to do now is click on Read More and they’ll see the whole post, fantastic!
Step 4 Installing Your New Plugins You’re on the final step now to building an absolutely beautiful blog! Leveraging a couple of plugins is going to make sure your blog is running at its fastest, which is also going to get your blog higher in search results because Google loves fast loading times. And people visiting your blog can instantly share your content to their friends and family, they’re social media, expanding people’s awareness and growing your fans even further! And it’s so easy to get going with this, just go to Plugins on your toolbar, and Add New. This page lists thousands of plugins available for you to use and you can search from all kinds of different plugins, from contact forms, music players, photo albums, it’s amazing! But the first plugin we’re going to install is a little tool called WP Supercache so search for that here. And it’ll pop up, where you can click for more info and check out its rating, as well as when it was last updated. And this is actually important, you want to try to always use plugins which are updated all the time, not left for years. As this makes sure the security for your blog is at its best and the plugin functions well with your theme. Now all you do is click Install, and then Activate.

Dream It. Create It.
19
Now you’ll get a couple of messages here saying you need to set this up. And you want to click on Plugin Admin Page here, then click Caching On, and Update Status. Then Test Cache. And this looks all good, perfect. So your all done! This will now run in the background and make sure your blog is running smoothly for your visitors! Ok let’s jump into the next plugin which is one of my favorites as it’s a plugin part of a suite of plugins available for you, and this is a nice way to introduce you to the SumoMe plugins. These are some of the best plugins for WordPress used by millions worldwide, because they work so well! So let’s head to Plugins again, and you want to search for SumoMe. Here it is! So again click on Install, and then Activate! Great, now you’ll get this message on the right which is asking to set up SumoMe, so go over and click the Crown icon which appears! Now you want to create a free account, so just enter your email, and a password and click Sign Up. Perfect this is so exciting! It’s setting it all up for you. Now you’ll see this page letting you know about their subscriptions, but don’t worry you don’t need to subscribe or pay for anything as the plugin we’ll be installing is completely free to use!
So just click the cross here to exit this. Welcome to your SumoMe dashboard! This is a dedicated space for you to set up your SumoMe plugins, which we’ll get into in a moment. On the left here you’ll see a toolbar. You’re looking for a plugin called Share. Head to Social and you’ll see Share here, so click on that. It’ll take you into the Share plugin, and you can either connect your Facebook or not, I won’t for now.

Dream It. Create It.
20
And now, you just want to click Activate. And it’s ready to go! Now you could just leave it just as it is, it’s ready and working and it’s live on your blog right now. But I’ll quickly show you a few settings in case you want to play around with it a bit more. Here at the top you’ve got Settings, Layout as well as lots more options. Go to Settings and you’ll find you can change which social media and services you want displayed in your plugin, which ones you want people to be able to share your content to. And you can move these around, add them in and remove them just by clicking and dragging. You’ve got more settings down here to change how the plugin or buttons look and lots more. Make sure to Save in the bottom right. And next let’s look at Layout. In layout you can choose where you want the Share plugin to appear, so you can have it on the left, top, bottom, in the middle, as well as where you want it to appear on mobile. So make sure to Save anything you have done, and let’s go have a look at your Share plugin! Just click the cross to exit SumoMe. And to get back into SumoMe you just click this crown icon here. So go to your blog, and Share should pop up at the side here. There you go! Isn’t that cool how a little plugin can add so much functionality? Now this is working and ready, anyone can share this to wherever you like, by just clicking one of these buttons. Amazing work! This will mean the difference between no one finding out about your blog, to your content being shared from one person to potentially hundreds of their friends! And guess what, you’re finished! You’ve got your functioning beautiful blog live online, and you did it all yourself! That’s an amazing achievement you should be really proud! And there’s so much more you can do with this, for example have your own online shop, building email lists so your able to send your content to people who have signed up, this way you’ve always got a way to be in touch with them and bring them back to your blog. And making sure your SEO or Search Engine Optimization is correctly set up is extremely important to make sure your content is seen by the right people searching for the topics you’re talking about. These things aren’t covered in this video as I just wanted to keep this simple and as quick for you as possible to get a blog up and running so you have a strong foundation set, so NOW you can get into this more advanced stuff of creating Call to Actions, Lead Magnets, setting up

Dream It. Create It.
21
MailChimp email lists and so on. These things are the next step and are totally game changing if you want to set yourself apart from everyone else, and build a strong loyal audience that will come back again and again. So to start learning all about that you’ll find a link in the description that will take you to our website where you’ll find everything you need. We’ll take you step by step through everything, and make sure by the end you’re a pro! Thank you for watching I’ll see you in the next video!