Drawing Tools - -- Software for AEC Professionals
Transcript of Drawing Tools - -- Software for AEC Professionals

Drawing Tools There are many tools in DataCAD to aid in drawing. Reference points can be set anywhere in your drawing, giving you a precise way to position new entities. Object snapping, too, can help you add entities to existing geometry quickly and accurately.
You can also identify and measure entities in your drawing to retrieve information, such as what layer the entity is drawn on, it’s linetype and line weight, it’s length or angle, or even its area or perimeter measurements.
You can even use the LyrUtil macro to recover your work if your drawing file somehow becomes corrupted.
11 In this chapter:
Setting reference points Object snapping Identifying entities Measuring entities Dividing entities Editing entity
attributes Recovering
corrupted drawings

| CHAPTER 11: DRAWING TOOLS 250
Setting Reference Points A reference point is used as a starting point for drawing. In DataCAD, there are two kinds of reference points: floating and fixed.
Floating reference points are useful when you use relative coordinate entry methods to draw. They can be set at any time, regardless of what menu is displayed or what you’re drawing, by using the reference point shortcut noted in the sidebar. Floating reference points are temporary and can be displayed and snapped to, but they can’t be plotted.
To see how floating reference points are used when drawing, see the “Tutorial: Drawing a Schoolhouse” chapter, specifically the instructions on drawing interior walls and adding windows and doors to the schoolhouse.
Fixed reference points are useful when you use absolute coordinate entry methods to draw. Absolute coordinate entry uses absolute zero as a fixed point of reference: every time you enter a point using absolute coordinate entry, the distances you enter are measured from absolute zero. With a fixed reference point, you can use another point in your drawing, exactly as you would use absolute zero.
To set a floating reference point:
Click on Reference point in the Tools pull-down menu. The RefPnt menu is displayed in the Menu Window.
Shortcut: Press (`) (located in the upper-left corner of most keyboards, just below (Esc)) to quickly access the RefPnt menu and set a reference point. After selecting a point, you are automatically returned to the menu you were working in before you set the point.
2. Click on DrwMarks to display a small “x”, representing the reference point.
3. Click in the Drawing Area, use coordinate entry, or object snap to a point in your drawing to select the reference point. The reference point is marked with a small “x”. Reference points are displayed until you refresh your drawing by pressing (Esc).
To set a fixed reference point:
1. Click on Settings in the Utility menu. The Settings menu is displayed in the Menu Window.
2. Click on FixedRef in the Settings menu. You are prompted to “Select fixed reference point using cursor”.
3. If you’d like the fixed reference point marked with a small “x”, toggle DrwMarks on in the Settings menu.
4. Click in the Drawing Area, use coordinate entry, or object snap to a point in your drawing to select the reference point. If DrwMarks was toggled on in the previous step, the reference point is marked with a small “x”. Reference points are displayed until you refresh your drawing by pressing (Esc).

SETTING REFERENCE POINTS | 251
5. Right-click to exit the Settings menu. You can now continue drawing, using your fixed reference point.
6. Use absolute zero again if necessary. Instead of your fixed reference point, click on Settings in the Utility menu, toggle FixedRef off and then on again (click on the option twice), and then click on AbsZero. Right-click to exit the Settings menu, and continue drawing.
More About Setting Reference Points Reference points can give you a quick way to draw very precisely. For example, to insert a window in a wall 3’-0” from the corner of a room, you could create a reference point at that corner and then, using relative Cartesian for coordinate entry, simply enter the distance from the reference point, which in this case is 3’-0”.
To use a reference point, using this example:
1. Click on Input Mode in the Tools pull-down menu and make sure relative Cartesian is checked.
2. Click on Window in the Create pull-down menu, or click Windows in the Edit/Architct menu in the Menu Window. The Windows menu is displayed.
3. Press (`); the RefPnt menu is displayed in the Menu Window.
Shortcut: To set a reference point using the mouse, press (Ctrl) and click. To set a reference point at a specific point on an entity by object snapping to it, press (Ctrl) and click the middle mouse button or press (Ctrl) + (Shift) and click the left mouse button.
4. Toggle DrwMarks on to display the reference point.
5. Object snap to the inside left corner of the wall to place your reference point exactly at the corner intersection. You are prompted to “Select one jamb of window”. For more information on object snapping, see “Object Snapping” in this chapter.
6. Press (Spacebar) to activate coordinate entry. You are prompted to “Enter relative X-distance”.
7. Type 3 and press (Enter). You are prompted to “Enter relative Y-distance”.
8. Type 0 and press (Enter). Your cursor is connected to a point on the wall that is 3’-0” from the corner of the room. You are prompted to “Select second jamb of window”.
9. Press (Spacebar) to activate coordinate entry, and enter the X and Y coordinates for the other side of the window. You are prompted to “Select any point on the outside of the wall”.
10. Click anywhere outside the wall. The window is drawn, exactly 3’-0” from the corner of the room.

| CHAPTER 11: DRAWING TOOLS 252
Using reference points with direction-distance coordinate entry is even easier and faster.
To use a reference point and direction-distance mode, using the same example:
1. Click on Input Mode in the Tools pull-down menu and make sure Direction-Distance is checked.
2. Click on Window in the Create pull-down menu, or click Windows in the Edit/Architct menu in the Menu Window. The Windows menu is displayed.
3. Press (`); the RefPnt menu is displayed in the Menu Window.
4. Toggle DrwMarks on to display the reference point.
5. Object snap to the inside left corner of the wall to place your reference point exactly at the corner intersection. You are prompted to “Indicate the reference angle”, which is the direction that will be used in the following steps.
6. Make sure Ortho mode is on, then drag your cursor to the right and click. You are prompted to “Enter one jamb of window”.
Shortcut: To toggle Ortho mode on or off, press (O).
7. Press (Spacebar), type 3, and press (Enter). You are prompted to “Select second jamb of window”.
8. Drag your cursor to the right. Press (Spacebar), type the width of the window, and press (Enter). You are prompted to “Select any point on the outside of the wall”.
9. Click anywhere on the exterior side. The window is inserted in the wall.
Object Snapping Object snapping is a precise way of selecting a point on an existing entity or selecting a snap point that you’ve set. Depending on what drawing function is in progress, this point may simply be entered to complete the task, or your cursor may be attached to that point so you can begin drawing from that point.
There are several ways you can object snap to drawing entities and snap points. You can use one method or any combination of the object snapping methods described in this chapter. See the following pages for detailed instructions on how to use the various object snapping methods.
ObjSnap Menu Options Most object snapping options are in the ObjSnap menu; however, a related function called Get-Snap also uses snapping to help you draw. See “Using Get-Snap” later in this chapter for details. None Toggles all object snap methods off SelSet, Quick, FastSym, and Fast3D can increase object snapping speed. See “More About Increasing Snapping Speed” on the following page.

OBJECT SNAPPING | 253 FastSym Toggle on to snap only to symbol insertion points rather than end points within the
symbol Fast3D Toggle on to snap to the center marker of circular 3D entities MissDistt Set the distance your cursor can be from a point while still being able to snap to it LyrSnap Toggle on to snap to entities on all displayed layers; toggle off to snap to entities only
on the active layer SrchHch Toggle on to snap to hatch lines; toggle off to ignore hatching when object snapping
and increase snapping speed Quick Toggle on to snap to the first entity you drew; toggle off to snap to the nearest point
according to the snapping methods you have toggled on SelSet Toggle on to snap only to entities in the active selection set Aperture Toggle on to display a box representing the miss distance. Toggle Aperture on to
make sure the point you want to snap to is inside the miss distance.
More About Snapping Points You can add snapping points anywhere in your drawing; these points are displayed as dots in the Drawing Area but can’t be plotted.
To add a snapping point to your drawing:
1. Go to the Utility menu in the Menu Window and click on Measures.
2. Click on SnapPnt in the Measures menu.
3. Click in the Drawing Area or use coordinate entry to enter the snapping point. The point is displayed in the Drawing Area.
More About Using Your Mouse for Snapping If you’re using a three-button mouse, set your middle mouse button to Middle Button; do not set it to Double Click, because you will not be able to use it for object snapping. If your middle mouse button doesn’t seem to be snapping to points, check your mouse settings.
To check your mouse settings:
1. Close DataCAD if it is running. From the Windows Start menu, click on Settings and then on Control Panel.
2. Double-click on Mouse in the Control Panel window to open the Mouse Properties dialog box.
3. Click on the Devices tab and make sure you have a three-button mouse driver installed.
4. Click on the Buttons tab and make sure the left button is set to Click Select, the middle button is set to Middle Button, and the right button is set to Alternate Menu/Click Select. If there is no Middle Button setting, set the middle mouse button to Unassigned or Default.
5. Click on OK to close the dialog box.
More About Increasing Snapping Speed There are several options you can use to increase object snapping speed. Use SelSet, SrchHch, and FastSym to more precisely target the geometry you want to snap to.

| CHAPTER 11: DRAWING TOOLS 254
The Fast3D option can also increase snapping speed when your drawing has many circular 3D entities, such as 3D arcs, cylinders, cones, domes, tori, or contour curves. When you toggle on Fast3D and then select entities using the area or fence selection method, only those entities whose center axis markers or control points are within the defined area or fence are selected.
Snapping to the Nearest Point You can snap to the point nearest your cursor, regardless of what other object snap options are toggled on. For instance, even if you don’t have MidPnt toggled on, it is still possible to snap to the midpoint of a line using the Nearest option, as long as that midpoint is the point nearest to your cursor.
To snap to the nearest point:
1. Go to the Utility menu in the Menu Window and click on ObjSnap. You can also click on Options in the Tools pull-down menu, and then click on Object Snap in the submenu. The ObjSnap menu is displayed. Press (PageDown) to zoom in on your drawing and place your cursor more accurately.
2. Click on Nearest in the ObjSnap menu.
3. Move your cursor close to the point you’d like to snap to, and press (N) or click the middle mouse button. The nearest point on any entity is snapped to.
Snapping to Dividing Points You can divide an entity in a specified number of sections, with each section separated by a snapping point. These snapping points are only visible if DrwMarks is toggled on in the Settings menu and after you snap to them.
Figure 11.1: Snapping to a point on a divided entity
To snap to a dividing point:
1. Go to the Utility menu in the Menu Window and click on ObjSnap. You can also click on Options in the Tools pull-down menu, and then click on Object Snap in the submenu. The ObjSnap menu is displayed.
2. Click on No.Pnts in the ObjSnap menu. A value menu is displayed in the Menu Window.
3. Set the number of divisions for an entity by use the value menu or typing a number. Then press (Enter).
4. Move your cursor close to the point you’d like to snap to, and press (N) or click the middle mouse button. The nearest division point is snapped to.

OBJECT SNAPPING | 255
Snapping to End Points You can snap to the end points of entities in your drawing.
Figure 11.2: Snapping to an end point of a line
To snap to the nearest end point:
1. Go to the Utility menu in the Menu Window and click on ObjSnap. You can also click on Options in the Tools pull-down menu, and then click on Object Snap in the submenu. The ObjSnap menu is displayed. You can also snap to end points of lines in unexploded symbols and nested symbols. For more information on symbols, see the “Templates and Symbols” chapter.
2. Click on EndPnt in the ObjSnap menu.
3. Move your cursor close to the point you’d like to snap to, and press (N) or click the middle mouse button. The nearest end point is snapped to.
Snapping to the Midpoint of a Line You can snap to the nearest midpoint of a line.
Figure 11.3: Snapping to the midpoint of a line
To snap to the nearest midpoint of a line:
1. Go to the Utility menu in the Menu Window and click on ObjSnap. You can also click on Options in the Tools pull-down menu, and then click on Object Snap in the submenu. The ObjSnap menu is displayed.
2. Click on MidPnt in the ObjSnap menu.
3. Move your cursor close to the point you’d like to snap to, and press (N) or click the middle mouse button. The nearest midpoint is snapped to.
Snapping to Arc and Circle Centers You can snap to the center point of an arc or circle.

| CHAPTER 11: DRAWING TOOLS 256
Figure 11.4: Snapping to the center point of a circle
To snap to the nearest center point:
1. Go to the Utility menu in the Menu Window and click on ObjSnap. You can also click on Options in the Tools pull-down menu, and then click on Object Snap in the submenu. The ObjSnap menu is displayed.
2. Click on Center in the ObjSnap menu.
3. Move your cursor close to the point you’d like to snap to, and press (N) or click the middle mouse button. The nearest center point of any arc or circle point is snapped to.
Snapping to Quadrant Points You can snap to points marking the north, south, east, or west quadrants of a circle or arc.
Figure 11.5: Snapping to a quadrant point on a circle
To snap to the nearest quadrant point:
1. Go to the Utility menu in the Menu Window and click on ObjSnap. You can also click on Options in the Tools pull-down menu, and then click on Object Snap in the submenu. The ObjSnap menu is displayed.
2. Click on Quadrant in the ObjSnap menu.
3. Move your cursor close to the point you’d like to snap to, and press (N) or click the middle mouse button. The nearest quadrant point is snapped to.
Snapping to Intersections You can snap to the intersection of lines, arcs, and circles.
Figure 11.6: Snapping to an intersection of two lines

OBJECT SNAPPING | 257
To snap to the nearest intersection point:
1. Go to the Utility menu in the Menu Window and click on ObjSnap. You can also click on Options in the Tools pull-down menu, and then click on Object Snap in the submenu. The ObjSnap menu is displayed.
2. Click on Intsect in the ObjSnap menu.
3. Move your cursor close to the point you’d like to snap to, and press (N) or click the middle mouse button. The nearest intersection point is snapped to.
Snapping to a Perpendicular You can use perpendicular snapping to draw a line that is perfectly perpendicular to another line, arc, or circle.
90°
Figure 11.7: Snapping to a point that forms a perpendicular to a line
To draw a line perpendicular to another entity:
1. Go to the Utility menu in the Menu Window and click on ObjSnap. You can also click on Options in the Tools pull-down menu, and then click on Object Snap in the submenu. The ObjSnap menu is displayed.
2. Click on Perpend in the ObjSnap menu.
3. Click in the Drawing Area or use coordinate entry to enter the first end point of the line.
4. Move your cursor close to the entity you’d like to draw the line perpendicular to, and press (N) or click the middle mouse button to snap to it. The nearest perpendicular point on that entity is snapped to.
Snapping to Tangents You can use tangent snapping to draw a line that is tangent to an arc or circle.
Figure 11.8: Snapping to a point that forms a tangent with a circle
To draw a line that is tangent to an arc or circle:
1. Click on Options in the Tools pull-down menu, and then click on Object Snap in the submenu. The ObjSnap menu is displayed.
2. Click on Tangent in the ObjSnap menu.

| CHAPTER 11: DRAWING TOOLS 258
3. Click in the Drawing Area or use coordinate entry to enter the first end point of the line.
4. Move your cursor close to the arc or circle you’d like to draw the line tangent to, and press (N) or click the middle mouse button to snap to it. The nearest tangent point on the arc or circle is snapped to.
Using Super Snap Super Snap allows you to input distances relative to other objects in the drawing. Instead of inputting a distance, you can simply object snap to a point; the distance between your original point and the point you snapped to is automatically entered. So you can quickly create, move, copy, or stretch entities that align with other objects without having to draw guidelines or markers first.
To use snapping to enter a horizontal or vertical distance:
1. Enter a point in your drawing. This may be one end point of a wall or the first point in the distance to move an entity.
2. Press and hold down (Shift) and object snap to a point in your drawing. The Get-Snap pop-up menu is displayed.
3. Click on Get X to enter a horizontal distance; click on Get Y to enter a vertical distance. The distance is entered.
To add to or subtract from the Get X distance:
1. Enter a point in your drawing. This may be one end point of a wall or the first point in the distance to move an entity.
2. Press and hold down (Shift) and object snap to a point in your drawing. The Get-Snap pop-up menu is displayed.
3. Click on Get X + Distance to enter a horizontal distance; click on Get Y + Distance to enter a vertical distance. A value menu is displayed, and you are prompted to “Enter a relative distance”.
4. Enter a positive value to add to the distance between your original point and the point you snapped to; enter a negative value to subtract from the distance between your original point and the point you snapped to. The distance is entered.
To use snapping to define an angle:
1. Enter a point in your drawing. This may be one end point of a wall or the first point in the distance to move an entity.
2. Press (Shift) and object snap to the point that lies along the angle. The Get-Snap pop-up menu is displayed.
3. Click on Get Angle from the pop-up menu. A value menu is displayed, and you are prompted to ”Enter relative distance”.
4. Use the value menu or type a length for your line, and press (Enter). The line is created at the referenced angle and length.

IDENTIFYING ENTITIES | 259
To use snapping to define an angle, and then add or subtract from it:
1. Enter a point in your drawing. This may be one end point of a wall or the first point in the distance to move an entity.
2. Press (Shift) and object snap to the point that lies along the angle. The Get-Snap pop-up menu is displayed.
3. Click on Get Angle + Angle in the pop-up menu. A value menu is displayed, and you are prompted to ”Enter angle from the origin”.
4. To enter the angle to add to the reference angle, use the value menu or type an angle, and press (Enter). The default is 90°. You are prompted to “Enter relative distance”.
5. To enter the length of the line, use the value menu or type a value, and press (Enter). The line is created at the referenced angle and length.
Identifying Entities You can review the attributes of any entity in your drawing.
To identify an entity:
1. Click on Identify in the Tools pull-down menu. The Identify menu is displayed in the Menu Window.
2. Click on the entity in your drawing that you want to identify. The selected entity is temporarily displayed as dashed lines, and a list of its attributes is displayed in the Menu Window. It may be necessary to change the view of your drawing, so that you have a clear view of the entity you want to identify. Click on 3DViews in the Identify menu to display the 3DViews menu and change the view of your drawing, choose a view from the View pull-down menu, or simply zoom in on your drawing.
3. Change the current settings for linetype, layer, line color, line weight, overshoot, and line spacing to match those of the entity you identified in step 2 by clicking on SetAll. The settings are changed; any entities you subsequently draw will automatically have those attributes, until you change them again.
More About Entity Attributes The attributes displayed when you identify an entity can vary, depending on the type of entity. For example, if you identify a line, the following information might be displayed: LINE (entity type) Click on the entity type to display all of that entity’s attributes in the
Message Area. Walls (layer entity is on) White (entity color) Solid (linetype) Spacing (line spacing) Click on Spacing, LineWgt, Oversht, Z-Base, or Z-Hgt to display that
information in the Message Area. LineWgt (line weight) Oversht (line overshoot)

| CHAPTER 11: DRAWING TOOLS 260Z-Base (z-base of line) Z-Hgt (z-height of line)
If you select text, the following information might be displayed: TEXT (entity type) Text (layer entity is on) Red (entity color) Romans (font) Size (text size) Click on Size, Angle, Weight, Slant, or Aspect to display that
information in the Message Area. Angle (text angle) Weight (text weight) Slant (text slant) Aspect (text aspect ratio)
Measuring Entities You can measure the length or angle of entities or measure the distance between two points without dimensioning them. You can also calculate areas and perimeters as well as the total length of lines in your drawing. And most measurements can be added as text to your drawing.
Measuring Lengths and Angles You can take a variety of measurements of lines, arcs, and angles in your drawing.
To measure the length of a line:
1. Go to the Tools pull-down menu, click on Measure, and then click on Line. You are prompted to “Select line”.
2. Click on the line in your drawing that you want to identify. The line is displayed as a dashed line and the measurement is displayed in the Message Area.
3. Add this measurement as text to your drawing by clicking on ToDrwing, setting the text options as necessary, and clicking in the drawing where you want to place the text.
To measure the angle of a line:
1. Go to the Tools pull-down menu, click on Measure, and then click on Line Angle. You are prompted to “Select line”.
2. Click on the line. The angle measurement is displayed in the Message Area.
3. Add this measurement as text to your drawing by clicking on ToDrwing, setting the text options as necessary, and clicking in the drawing where you want to place the text.

MEASURING ENTITIES | 261
To measure the distance between two points in your drawing:
1. Go to the Tools pull-down menu, click on Measure, and then click on Point to Point. You are prompted to “Select first point of distance to measure”.
2. Click on the first point, object snap to a point, or use coordinate entry to select a point. You are prompted to “Select second point of distance to measure”.
3. Click on the second point, object snap to a point, or use coordinate entry to select a point. The measurement is displayed in the Message Area.
4. Add this measurement as text to your drawing by clicking on ToDrwing, setting the text options as necessary, and clicking in the drawing where you want to place the text.
To measure the diameter of a curve:
1. Go to the Tools pull-down menu, click on Measure, and then click on Diameter. You are prompted to “Select curve”.
2. Click on the curve in your drawing that you want to identify. The curve is displayed as a dashed line and the measurement is displayed in the Message Area.
3. Add this measurement in text to your drawing by clicking on ToDrwing, setting the text options as necessary, and clicking in the drawing where you want to place the text.
To measure the radius of a curve:
1. Go to the Tools pull-down menu, click on Measure, and then click on Radius. You are prompted to “Select curve”.
2. Click on the curve in your drawing that you want to identify. It’s displayed in a dashed line and the measurement is displayed in the Message Area.
3. Add this measurement as text to your drawing by clicking on ToDrwing, setting the text options as necessary, and clicking in the drawing where you want to place the text.
To measure the chord length of an arc::
1. Go to the Tools pull-down menu, click on Measure, and then click on Chord. You are prompted to “Select curve”.
2. Click on the curve in your drawing that you want to identify. It’s displayed in a dashed line and the measurement is displayed in the Message Area.
3. Add this measurement as text to your drawing by clicking on ToDrwing, setting the text options as necessary, and clicking in the drawing where you want to place the text.

| CHAPTER 11: DRAWING TOOLS 262
To measure the arc length of a curve:
1. Go to the Tools pull-down menu, click on Measure, and then click on Arc Length. You are prompted to “Select curve”.
2. Click on the curve in your drawing that you want to identify. It’s displayed in a dashed line and the measurement is displayed in the Message Area.
3. Add this measurement as text to your drawing by clicking on ToDrwing, setting the text options as necessary, and clicking in the drawing where you want to place the text.
To measure the circumference of a circle:
1. Go to the Tools pull-down menu, click on Measure, and then click on Circumference. You are prompted to “Select curve”.
2. Click on the circle in your drawing that you want to identify. It’s displayed in a dashed line and the measurement is displayed in the Message Area.
3. Add this measurement as text to your drawing by clicking on ToDrwing, setting the text options as necessary, and clicking in the drawing where you want to place the text.
To measure the included angle between two lines:
1. Go to the Tools pull-down menu, click on Measure, and then click on Inclusive Angle. You are prompted to “Select first line of angle to measure”.
2. Click on the first line. You are prompted to “Select second line of distance to measure”.
3. Click on the second line. The measurement is displayed in the Message Area.
4. Add this measurement as text to your drawing by clicking on ToDrwing, setting the text options as necessary, and clicking in the drawing where you want to place the text.
To measure the excluded angle between two lines:
1. Go to the Tools pull-down menu, click on Measure, and then click on Exclusive Angle. You are prompted to “Select first line of angle to measure”.
2. Click on the first line. You are prompted to “Select second line of distance to measure”.
3. Click on the second line. The measurement is displayed in the Message Area.
4. Add this measurement as text to your drawing by clicking on ToDrwing, setting the text options as necessary, and clicking in the drawing where you want to place the text.

MEASURING ENTITIES | 263
Measuring the Total Length of Lines You can calculate the total length of lines in a drawing according to color, linetype, and line weight. You can use the Color, Linetype, and Weight filters individually or in any combination.
To measure total length of lines:
1. Go to the Tools pull-down menu, click on Measure, and then click on Takeoffs. The Takeoffs menu is displayed in the Menu Window.
2. Decide which lines you want to include:
• To include all lines of a specific color in the measurement, click on Color in the Takeoffs menu, and then select a color from the color menu. For more information on using color menus, see “Color Menus” in “The Drawing Board” chapter.
• To include all lines of a specific type, click on Linetype in the Takeoffs menu, and then select a linetype from the menu.
• To include all lines of a specific weight, click on Weight in the Takeoffs menu, and then select a weight from the value menu. For more information on using value menus, see “Value Menus” in “The Drawing Board” chapter.
• To include lines on all displayed layers, toggle LyrSrch on. Toggle it off to include only those lines on the active layer.
3. Click on Begin. The measurement is displayed in the Message Area.
4. Add this measurement as text to your drawing by clicking on ToDrwing; choose to add the area, the perimeter, or both to your drawing; set the text options as necessary; and click in the drawing where you want to place the text.
Measuring Areas, Perimeters, and Volumes You can calculate the area, perimeter, and volume of an existing polyline or circle in your drawing, or you can define a temporary polyline to measure an area or arc in your drawing.
To measure the area, perimeter, and volume of an existing polyline or circle:
1. Go to the Tools pull-down menu, click on Measure, and then click on Area/Perimeter. The Area/Per menu is displayed in the Menu Window.
2. Click on ScaleTyp; a list of scale types is displayed in the Menu Window. This ScaleTyp setting is independent from the drawing scale type set in the Settings/ ScaleTyp
3. Click on a scale type to select it, and right-click to exit the scale type list. If you selected Decimal, InchDec, Meters, Centimtr, Millimtr, DIN, or AS1100 for the scale type, the AreaPrec option is available in the scale type menu. Use this option to set the number of digits of precision to be displayed for area calculations.

| CHAPTER 11: DRAWING TOOLS 264
4. Toggle AddSnap on to add a snapping point to your drawing at each vertex of the polyline you select.
5. Click on Select. You are prompted to “Select polyline or circle for area/perimeter calculation”.
6. Click on the polyline or circle you want to measure. The area and perimeter measurements are displayed in the Message Area, and additional Area/Per menu options are displayed in the Menu Window. If you select Arch, Engr, Decimal, Inch/Frc, or Inch/Dec for the scale type, the Acres option is available in the Area/ Per menu, which you can toggle on to display area units in acres.
7. Display the centroid of the polyline by clicking on Centroid; then click on ShowIt to display a cross marking the centroid of the polyline, or click on AddIt to add a snapping point at the centroid. Right-click to return to the Area\Per menu.
8. Add or subtract the next area or perimeter measurement from the total. Click on Perim+ to add the next perimeter measurement, click on Perim- to subtract the next perimeter measurement, click on Area+ to add the next area measurement, or click on Area- to subtract the next area measurement. Repeat step 6 as necessary to add or subtract an area or perimeter measurement. Click on Volume in the Area/Per menu to display the volume of the selected polyline. If you select Decimal, InchDec, Meters, Centi-mtr, Millimtr, DIN, or AS1100 for the scale type, AreaPrec is available in the scale type menu. Click on AreaPrec and use the value menu to set the number of digits of precision to be displayed for area calculations.
9. Add the measurement as text to your drawing by clicking on ToDrwing; choose to add the area, the perimeter, the volume, or both area and perimeter to your drawing; set the text options as necessary; and click in the drawing to place the text.
To measure the area, perimeter, and volume of a polyline you define:
1. Go to the Tools pull-down menu, click on Measure, and then click on Area/Perimeter. The Area/Per menu is displayed in the Menu Window.
2. Click on ScaleTyp. A list of scale types is displayed in the Menu Window.
3. Click on a scale type to select it, and then right-click to exit the scale type list. If you select Arch, Engr, Decimal, Inch/Frc, or Inch/Dec for the scale type, the Acres option is available in the Area/ Per menu, which you can toggle on to display area units in acres.
4. Toggle AddSnap on to add a snapping point to your drawing at each vertex of the polyline you select.
5. Define the polyline to measure by clicking in the Drawing Area or using object snap to precisely select the first point for the polyline. You are prompted to “Select next point on polyline”.

MEASURING ENTITIES | 265
6. Continue selecting points as necessary, until the area you want to measure is enclosed by the polyline. You can also trace around arcs. See “More About Tracing Polylines” on the following pages for details.
7. Click on Close in the Area/Per menu to automatically connect the last point on the polyline you selected with the first one. Your cursor is detached from the polyline, and the area and perimeter measurements are displayed in the Message Area. Additional Area/Per menu options are displayed in the Menu Window. Click on Volume in the Area/Per menu to display the volume of the selected polyline.
8. Display the centroid of the polyline if necessary. Click on Centroid; then click on ShowIt to display a cross marking the centroid of the polyline, or click on AddIt to add a snapping point at the centroid. Right-click to return to the Area\Per menu.
9. Add or subtract the next area or perimeter measurement from the total. Click on Perim+ to add the next perimeter measurement, click on Perim- to subtract the next perimeter measurement, click on Area+ to add the next area measurement, or click on Area- to subtract the next area measurement. Repeat step 6 and 7 as necessary to add or subtract an area or perimeter measurement. To measure a rectangular area or perimeter, simply click on RectAngl in the Area/Per menu, and enter two, diagonally opposite points.
10. Add this measurement as text to your drawing by clicking on ToDrwing; choose to add the area, the perimeter, the volume, or both area and perimeter to your drawing; set the text options as necessary; and click in the drawing to place the text.
More About Tracing Polylines Besides tracing straight sides for your polylines, you can also trace around 2-point arcs, 3-point arcs, and tangent arcs. The 2PtArc, 3PtArc, and Tangent options are available in the Area/Per menu after you select the first point for your polyline.
To trace 2-point arcs:
1. Begin your polyline anywhere on the shape and continue it until you select one end point of the 2-point arc.
2. Click on 2PtArc in the Area/Per menu. You are prompted to “Select center of arc”.
3. Click on the center of the arc, or object snap to it. You are prompted to “Select end point of arc”.
4. Click or object snap to the other end point of the arc. For more information on how to object snap, see “Object Snapping” earlier in this chapter.
5. Repeat steps 3 and 4 to immediately trace around another 2-point arc, or right-click to exit the 2PtArc menu.

| CHAPTER 11: DRAWING TOOLS 266
6. Continue tracing your polyline, and click on Close when finished. The area and perimeter measurements are displayed in the Message Area.
To trace 3-point arcs:
1. Begin your polyline anywhere on the shape and continue it until you select one end point of the 3-point arc.
2. Click on 3PtArc in the Area/Per menu. You are prompted to “Select second end point of arc”.
3. Click on the second end point of the arc, or object snap to it. You are prompted to “Select any point on the arc”.
4. Click anywhere on the arc.
5. Repeat steps 3 and 4 to immediately trace around another 3-point arc, or right-click to exit the 3PtArc menu.
6. Continue tracing your polyline, and click on Close when finished. The area and perimeter measurements are displayed in the Message Area.
To trace tangent arcs:
1. Begin your polyline anywhere on the shape, making sure you trace the line the arc was drawn tangent to before you reach the first end point of the tangent arc.
2. Once you’ve selected the first end point of the tangent arc, click on Tangent in the Area/Per menu. You are prompted to “Select ending point of arc”.
3. Click on the other end point of the arc, or object snap to it.
4. Repeat step 3 to immediately trace around another tangent arc, or right-click to exit the Tangent menu.
5. Continue tracing your polyline, and click on Close when finished. The area and perimeter measurements are displayed in the Message Area.
Working with Entities The Geometry menu has three options that may help you work with the entities in your drawing. You can mark divisions or intersections of entities as well as rotate the snap grid and even the X and Y axes to match an entity.
Dividing Entities You can calculate equal divisions of lines and arcs and mark those divisions with snap points. This feature is useful for such things as dividing a stair run into equal tread lengths.
You can also divide a line using the Golden Section proportion. Golden Section divides a line into two segments, one longer than the other, so that the smaller section is to the larger section as the larger is to the whole. The exact ratio is 1:1.618, a proportion considered harmonic by ancient Greeks.

WORKING WITH ENTITIES | 267
To divide a line:
1. Click on Geometry in the Tools pull-down menu, and then click on Divide. The Divide menu is displayed in the Menu Window.
2. Click on Divisions. A value menu is displayed, and you are prompted to “Enter the number of divisions”.
3. Use the value menu or type a number, and press (Enter).
4. Decide how you want to divide the line. If you simply want to divide the line into equal parts, skip to step 5. However, to divide the line into sections of a specific distance as well, click on Div+Dist. A value menu is displayed, and you are prompted to “Enter distance between division points”. Use the value menu or type a number, and press (Enter). You are prompted to “Select first point”.
5. Click in the Drawing Area to select the first end point of the line, or use object snap to select it. You are prompted to “Select second point”.
6. Click in the Drawing Area to select the second end point of the line, or use object snap to select it. The line is divided, and a snap point is displayed at each division.
To divide an arc, circle, or line:
1. Click on Geometry in the Tools pull-down menu, and then click on Divide. The Divide menu is displayed in the Menu Window.
2. Click on Divisions. A value menu is displayed, and you are prompted to “Enter the number of divisions”.
3. Use the value menu or type a number, and press (Enter).
4. Decide how you want to divide the line, arc, or circle. If you simply want to divide the entity into equal parts, skip to step 5. However, to divide the entity into sections of a specific distance as well, click on Div+Dist. A value menu is displayed and you are prompted to “Enter distance between division points”. Use the value menu or type a number, and press (Enter).
5. Click on Entity. You are prompted to “Select line, arc, or circle to divide”.
6. Select the entity you want to divide by clicking on it in the Drawing Area. The line is divided, and a snap point is displayed at each division.
To divide a line using Golden Section:
1. Click on Geometry in the Tools pull-down menu, and then click on Divide. The Divide menu is displayed in the Menu Window.
2. Click on GoldSect. You are prompted to “Select first point”.
3. Select the two end points of the line or simply select the line itself. To do this, click on Entity. You are prompted to “Select line, arc, or circle to divide”. When you select the two end points of a line, the longer segment starts at the first end point. When you select the line using Entity, the longer segment is on the side of the line that you clicked on.

| CHAPTER 11: DRAWING TOOLS 268
4. Click in the Drawing Area to select the entity you want to divide. The line is divided, and a snap point is displayed at the division between the two segments.
Golden Section:Line divided at point B, where the ratioof AB : AC is equal to 1 : 1.618
A B C
Figure 11.9: Dividing a line using Golden Section
Marking Line Intersections You can identify the precise point where two lines intersect and mark the intersection with a snapping point.
To mark the intersection of two lines:
1. Click on Geometry in the Tools pull-down menu, and then click on Intrsect. The Intrsect menu is displayed in the Menu Window.
2. Determine if the two lines are on different layers. If so, toggle LyrSrch on. You are prompted to “Select first line”.
3. Click on one of the lines to select it. You are prompted to “Select second line”.
4. Click on the other line to select it. The intersection is marked with a snapping point.
Matching the Snap Grid to an Entity You can rotate the snap grid to match the angle of an entity, making it easier to draw. This does not rotate the X and Y axes.
To match the snap grid to an entity:
1. Click on Geometry in the Tools pull-down menu, and then click on Tangents. The Tangents menu is displayed in the Menu Window. DataCAD automatically changes to orthographic (plan) view when you use Tangents.
2. Set the number of cursor snap angles by clicking on TanDivs. A value menu is displayed in the Menu Window, and you are prompted to “Enter the number of cursor snap angles”.
3. Use the value menu or type a number, and press (Enter). You are prompted to “Select the line to draw tangent to”.

WORKING WITH ENTITIES | 269
4. Select an entity to match its angle or select two lines and align the snap grid with the line that bisects the angle between them. You can also select an arc or circle; the cursor is rotated to match the angle of the entity at the point you selected.
• To match an entity’s angle, click on a line to select it. The cursor and snap grid are rotated to match the angle of the line.
• To match a bisected angle between two lines, click on Bi-sect. Click on the two lines to select them. The cursor and snap grid are rotated to match the angle of the line bisecting the selected entities (see Figure 11.11).
• To align the X and Y axes with the tangent entity, toggle DistSync on in the Utility/Settings menu (see Figure 11.10).
0°
0°0°
Line to drawtangent to
LineselectedLine selected
Original cursor orientation
screen coordinates
screen coordinates
90°
90°
90°
BeforeTangentsmode
AfterTangents mode enabled(DistSyncOFFin 2Dsettings menu)
After Tangents modeenabled(DistSync ON in 2Dsettings menu)
Newcursor orientation
Newcursor orientation
Figure 11.10: Rotating the cursor and snap grid with Tangents, both with and without DistSync toggled on
Second line tobisect
Firstline
tobisect
Tangents mode usingBisect
Newcursor orientation
Figure 11.11: Rotating cursor and snap grid to match bisecting angle

| CHAPTER 11: DRAWING TOOLS 270
Layer Utility You can use the Layer Utility macro to recover a corrupted drawing file or to release excess memory being held in a drawing file. Excess memory can be tied up in a drawing file that has undergone extensive editing. Using Layer Utility is a two-step process:
• First, save the layers of the problem drawing file to a layer file. You can save all the layers in the drawing or only selected ones.
• Second, create a new drawing and load the layers from the layer file into the new drawing. Corrupted drawing information and excess memory are not saved or transferred to the new drawing. It is very important that you load the layers into a new drawing file and not into an existing drawing file.
To save drawing layers:
1. Click on LyrUtil in the Macros pull-down menu. The LyrUtil menu is displayed in the Menu Window. If LyrUtil is not listed in your Macros menu, click Configure in the Macros menu and add it to the Macros in Menu list.
2. Click on LyrSave in the LyrUtil menu. The LyrSave menu is displayed in the Menu Window.
3. Determine if you defined go-to-views for your drawing. If so, toggle Views on to save them.
4. Determine if you have multi-scale plotting details defined for your drawing. If so, toggle Details on to save them.
5. Save your layers to a layer file using one of the following:
• To save all the layers in the drawing, click on SaveAll.
• To save only those layers that are toggled on (currently being displayed), click on SaveOn.
• To change the layers that are toggled on without leaving Layer Utility, click on Lyr Menu in the LyrSave menu. The Layers menu is displayed in the Menu Window. For details on using the Layers menu, see the “Before You Draw” chapter.
6. Look at the dialog box. Enter the name of the layer file and click Open. The layer file is saved.
To load a layer file into a new drawing file:
1. Create a drawing, as described in “The Drawing Board” chapter.
2. Click on LyrUtil in the Macros pull-down menu. The LyrUtil menu is displayed in the Menu Window.
3. Click on LyrLoad in the LyrUtil menu. A dialog box is displayed.
4. Click on the name of the layer file you want to load, and click Open. The layer file is loaded into your new drawing. You are prompted with “Would you like to delete this session’s control and layer files”.

LAYER UTILITY | 271
5. Click Yes in the Menu Window to delete the layer (.LYS) file; click No to retain the layer file.
To delete layer files you no longer need:
1. Click on LyrUtil in the Macros pull-down menu. The LyrUtil menu is displayed in the Menu Window.
2. Click on Del Lyrs in the LyrUtil menu. A dialog box is displayed.
3. Click on the layer file you want to delete, and then click Open. The layer file is deleted.
More About Layer Utility The file size of a drawing is increased when entities are added to the drawing, but it is not reduced in size when they are deleted. This results in a file with potentially large amounts of unused memory. Layer Utility releases this memory from the file, shrinking drawing file size.
Layer Utility can also recover unaffected data in a corrupted file and rebuild the drawing file. Corrupted drawing files are usually caused by power or hardware failure while DataCAD is running. When a drawing file is corrupted, information is distorted or cannot be accessed.

| CHAPTER 11: DRAWING TOOLS 272




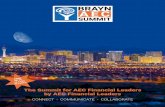



![JUKI £j]shveiprom.com/cats/SCHMETZ/JUKI-KANSAI.pdf · juki £j] aec - 143 \ aec - 155 aec - 275-ss30n-sa42 aec-1500 aec - 2500 aec - 2700 afu - 333 ahc - 142 alh - 252 als 185-a](https://static.fdocuments.in/doc/165x107/5e8a1bf31f655643d2300f31/juki-j-juki-j-aec-143-aec-155-aec-275-ss30n-sa42-aec-1500-aec-2500.jpg)










