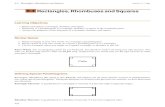Drawing Rectangles, Polygons Editing 4 Isometric Views · 2018. 10. 19. · DFTG-1309 –Basic CAD...
Transcript of Drawing Rectangles, Polygons Editing 4 Isometric Views · 2018. 10. 19. · DFTG-1309 –Basic CAD...
-
DFTG-1309 – Basic CADPrepared by Trung Bui, Instructor
_________________________________
Session 5
Drawing Rectangles, Polygons
Editing 4
Isometric Views
AutoCAD 2018 and Its Applications Comprehensive:
25th Ed. Ch. 4: p. 95 (Drawing)
Ch. 11: p. 305 (Editing)
Ch. 8: p. 221 (Isometric View)
17-1107
-
Contents
1. Drawing rectangles, Polygons
2. Editing 4 (Divide, Trim, Extend, Stretch, Lengthen,
Fillet, Chamfer)
3. Isometric Views
4. Assignment 5A, 5B, 5C
-
6. Drawing Rectangles
Drawing rectangles have 2 options.
1. Drawing Rectangle from 2 opposite corner:
We have 2 options for corner, they are chamfer and
fillet
First corner point second corner point
-
6. Drawing Rectangles
We have 2 options for thickness .5 it was viewed in 2D
But in 3D
-
6. Drawing Rectangles
type w (width), type .5
But need set chamfer =0type c (chamfer), fillet =0 type f (fillet)
and type t (thickness) thickness=0.
-
6. Drawing Rectangles
2. Drawing Rectangle from length and width:
-
Drawing the Rectangles
In class practice
-
In this Section, I show you how to draw the
Rectangles be shown below:
-
1. Type units
Return AutoCAD 2018 to draw
Pick
First set up Units
-
5. Drawing Regular Polygons
We have 2 options.
1. Inscribed circle
or
-
5. Drawing Regular Polygons
2. Circumscribed circle
or
-
Drawing the Polygon
In class practice
-
In this Section, I show you how to draw the Polygon
be shown below:
-
1. Type units
Return AutoCAD 2018 to draw
Pick
First set up Units
-
9. Dividing Objects
Type div↓
Pick object
Type 4↓
Editing (Cont.)
-
In this section, I show you how to Divide object
have been drawn below.
Return AutoCAD 2018
-
10.Trimming Objects
Type tr↓,
pick objects
(right click)
Pick objects
To trim
(right click)
Pick object
Pick object to trim
process
process
Result
Result
-
Trimming Objects
Type tr↓,
pick objects
(right click)
Pick objects
To trim
(right click)
Pick object
Pick object to trim
Resultprocess
-
Trimming Objects
Type tr↓,
pick objects
(right click)
Pick objects
To trim
(right click)
Pick circle
Pick object to trim
Pick 2 lines
Pick Circle Result
Result
process
-
Trim the Object
In class practice
-
In this section, I show you how to trim object
have been drawn below.
Return AutoCAD 2018
-
In this section, I show you how to trim object
have been drawn below.(select all object)
Return AutoCAD 2018
-
11.Extending Objects
Type ex↓
Select all of objects
(right click)
Hold shift to trim
Pick object to extend
1. Pick object to
extend
Pick object to extend
2. Hold shift + Pick
object to trim it
2. Hold shift + Pick
object to trim it
Resultprocess
-
Extending Objects
Type ex↓
Select all of objects
(right click)
Hold shift to trim
Pick object to extend
1. Pick 2 object to extend
Pick 2 object to extend
2. Hold shift + Pick
object to trim it
2. Hold shift + Pick
object to trim it
Resultprocess
-
Extend the Object
In class practice
-
In this section, I show you how to Extend object
have been drawn below.
Return AutoCAD 2018
-
12.Stretching Objects
Select object, move the cursor close the point of object that need
stretch pick stretch and
move cursor out
Do same for circle
process
process
Result
Result
-
Stretching Objects
Do same for rectangle Result
Result
process
-
Stretching Objects
Do same for rectangle with vertex
Do same for below shape
Result
Result
process
process
-
Stretching Objects
Do same for below shape with add vertex
Do same for shape with remove vertex
Result
Result
process
process
-
Stretch the Object
In class practice
-
In this section, I show you how to Stretch object
have been drawn below.
Return AutoCAD 2018
-
13.Lengthening Objects
Select object, move the cursor close the point of object that need
Lengthen pick lengthen
Move cursor out
And right click
Do same for circle
Result
process
process
-
Lengthening Objects
Move cursor out
And left click
Do same for ellipse
Move cursor down and right click
Result
Resultprocess
-
Lengthen the Object
In class practice
-
In this section, I show you how to lengthen object
have been drawn below.
Return AutoCAD 2018
-
Example
Redraw the circle R=1 with center lines
Type c↓, and the center lines
stretch the center lines more 3/8” at 2 side
-
Example
Redraw the circle R=1 with center lines
Type c↓, and the center lines
stretch the center lines more 3/8” at right side,type 3/8↓
-
Example
Do same for left side circle
For top circle
For bottom circle
-
14.Filleting Objects
Type f↓, we need setting mode=trim,radius=0 (type t,r)
Pick all objects
(right click)
Trim the
line 1
Extend the
line 2
Extend the
line 2
Result
Result
process
process
-
Filleting Objects
Pick the first line is important to trim second lineTrim the
left line 1
Pick 1
Pick 1
Pick 2
Pick 2
Trim the
right line 1
Result
Result
process
process
-
Filleting Objects
Setting radius :Type f↓, r↓, number↓
Pick all objects
(right click)
curve line 2 Trim line 1
curve line 2
Result
Result
process
process
-
Filleting Objects
Setting Trim :Type t↓,select no trim with radius
No Trim
No Trim
Result
Result
process
process
-
Fillet the Object
In class practice
-
In this section, I show you how to Fillet object
have been drawn below.
Return AutoCAD 2018
-
15.Chamfering Objects
Type cha↓, we need set mode chamfer distances, with trim
Pick object
(right click) Pick 1
Pick 2
Resultprocess
Pick 1
Pick 2
Pick 1
Pick 2
-
Chamfering Objects
Setting distances :Type d ↓,
type number 1↓(for d1)
type 2 (for d2)
Result
processPick 1
Pick 2
Pick 1
Pick 2
-
Chamfering Objects
Setting angle :Type a ↓,
type number 1↓(for d1)
type 2 (for angle with d1)
Resultprocess
Pick 1
Pick 2
Pick 1
Pick 2
-
Chamfering Objects
Setting Trim :Type t ↓, select notrim
Resultprocess
Pick 1
Pick 2
Pick 1
Pick 2
-
Chamfer the Object
In class practice
-
In this section, I show you how to Chamfer object
have been drawn below.
Return AutoCAD 2018
-
Multiview Drawing (Cont.)
2. Draw Isometric View:
-
Step 1: Isometric view is 2D drawing but look like 3D inclusion
Isoplane left, right, top. They were drawn on ox, oy, oz.
Setting Isometric view: type os↓ (set snap) or pick polar tracking,
pick tracking setting
Multiview Drawing (Cont.)
-
Left click Isometric snap
We got Isoplane left (press F5 to change it)
Multiview Drawing (Cont.)
-
We got Isoplane right (press F5 to change it)
Isoplane top
Multiview Drawing (Cont.)
-
Step 2: the ver / hor lines be drawn with F8 on, Snap point on
and F5 to change Isoplane
Step 3: the oblique lines be drawn pass 2 point that they will be
specify ver /hor.
Multiview Drawing (Cont.)
-
Example: Redraw the part. Don’t include dimensions.
-
Step 1: Set Isometric view
To see easily we set isoplane left
be blue plane.
Isoplane top be yellow,
Isoplane right be red.
Example:
-
Step 2: Let draw the shape on isoplane left
(the ver / hor lines be drawn with F8 on, Snap
point on and F5 to change Isoplane)
Press F5 to select iso-left,
(object layer)
Type L↓, move the cursor up
Type 6↓
Example:
-
Move the cursor to right
Type 3↓
Example:
-
Move the cursor down
Type 3↓
Example:
-
Move the cursor to right
Type 2↓
Example:
-
Move the cursor down
Type 3↓
Example:
-
Move the cursor to left
Snap to start (right click)
Example:
-
Press F5 to select iso-top,
Type L↓, move the cursor
To snap the top corner
Example:
-
Move the cursor up
Type 6↓
Example:
-
Move the cursor down
Type 3↓
Example:
-
Move the cursor to left
To snap the corner
Right click
Example:
-
Type L ↓ ,move to the corner to snap it
Example:
-
Move the cursor to right
Type 2↓
Example:
-
Move the cursor down
Type 4↓
Example:
-
Move the cursor up
Type 4↓
Example:
-
Move the cursor to left
Type 6↓
Example:
-
Move to the corner to snap it
Example:
-
Press F5 to select iso-right,
Type L↓, move the cursor
To snap the top corner
Example:
-
Move the cursor down
Type 3↓
Example:
-
Move the cursor left
Type 4↓
Example:
-
Move to the corner to snap it
Right click
Example:
-
Type L↓, move the cursor
To snap the top corner
Example:
-
Move the cursor down
Type 3↓
Example:
-
Move the cursor left
To snap the corner
Example:
-
Type L↓ to connect 2 point
Example:
-
Step 4: drawing the circle on isometric view
On Isoplane left, Pick center layer to draw center mark of circle.
Pick object layer
Type el↓,
Type i ↓
Multiview Drawing (Cont.)
-
Pick center point of ellipse
Type radius↓
Multiview Drawing (Cont.)
-
On Isoplane top, Pick center layer to draw center mark of
circle.
Pick object layer
Type el↓,
Type i ↓
Pick center point of ellipse
Multiview Drawing (Cont.)
-
Type radius↓
On Isoplane right, Pick center layer to draw center mark of
circle.
Multiview Drawing (Cont.)
-
Pick object layer
Type el↓,
Type i ↓
Pick center point of ellipse
Multiview Drawing (Cont.)
-
In this section, I show you how to Draw the
Isometric Circle have been drawn below.
Return AutoCAD 2018
-
Assignment 4A
-
Assignment 4B
-
Assignment 4C
-
The End