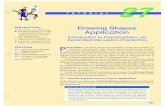Drawing Basic Shapes
description
Transcript of Drawing Basic Shapes
-
Drawing Basic Shapes:
Title: Drawing Basic Shapes: Version: 1.0First edition: November 2004
-
Contents
Overview..........................................................................................................................................ii
Copyright and trademark information.........................................................................................ii
Feedback..................................................................................................................................... ii
Acknowledgments.......................................................................................................................ii
Modifications and updates.......................................................................................................... ii
Drawing Basic Shapes.................................................................................................................... iii
Drawing a segment of a straight line......................................................................................... iii
Drawing a rectangle................................................................................................................... vi
Drawing a circle......................................................................................................................... vi
The Basic Drawing Shapes............................................................................................................ vii
The Texts.................................................................................................................................. vii
Rectangles and Squares..............................................................................................................ix
Circles, Ellipses and Arcs.......................................................................................................... ix
3D Objects..................................................................................................................................xi
Curves....................................................................................................................................... xii
Lines and Arrows.....................................................................................................................xiii
Connectors............................................................................................................................... xiv
Editing Gluepoints................................................................................................................... xvi
Drawing Basic Shapes i
-
Overview
Overview
This chapter describes the basic methods for drawing simple shapes using OpenOffice.orgDraw.
Copyright and trademark informationThe contents of this Documentation are subject to the Public Documentation License,Version 1.0 (the "License"); you may only use this Documentation if you comply with theterms of this License. A copy of the License is available at:http://www.openoffice.org/licenses/PDL.rtf
The Original Documentation is Drawing Basic Shapes. The Initial Writer(s) of the OriginalDocumentation is/are Linda Worthington 2004. All Rights Reserved. (Initial Writercontact(s):[email protected]. The Initial Writer contact(s) is to report errors in thedocumentation. For questions regarding how to use the software, subscribe to the Users MailList and post your question there: http://support.openoffice.org/index.html.)
Portions created by: original French document written by Michel Pinquier, translated toEnglish by Alex Thurgood and previous content revised by Jim Taylor. All trademarks withinthis guide belong to legitimate owners.
FeedbackPlease direct any comments or suggestions about this document to:[email protected].
AcknowledgmentsThanks to Daniel Carrera, Carol Leather and Jean Hollis Weber for reviewing this chapter.
Modifications and updates
Version Date Description of Change
1.0 16 November 2004 First published edition.
Drawing Basic Shapes ii
-
Drawing Basic Shapes
This chapter will teach you the basic methods for drawing simple shapes. In the remainder ofthis document, we'll use the term objects to designate the various shapes drawn (whetherthey're simple lines, rectangles or more complicated shapes). This is common notation invector drawing software.
The following three sections illustrate how to draw three basic shapes: a straight line, arectangle and a circle. This illustration shows the buttons on the Main Toolbar thatcorrespond to the next three sections.
Drawing a segment of a straight lineLet's get started with drawing the simplest of shapes, a segment of a straight line. To begin,click on the Lines and Arrows button on the Main Toolbar. The default line on the MainToolbar Lines and Arrows button is an arrow. To change to a line, long-click the ArrowStyle button to see a list of all the different arrow heads and tails available on line segments.
To draw a straight line segment, click the straight line button and place the mouse cursor atthe point where you wish to start drawing.
Drawing Basic Shapes iii
-
Drawing Basic Shapes
Drag the mouse while keeping the button pressed down. Let go of the mouse button whenyou want to stop drawing the line. Two blue or green handle points located at each end of theline will appear, showing that this is the currently selected object. The handle colors dependon the default select mode (they will be green for simple selection and blue when in pointedit mode).
While drawing the segment, if you hold down the Shift key as well, you will force the line tobe drawn at angle which is a multiple of 45 with respect to the horizontal. The star in dotsshows the angles that are permitted for the straight line when the Shift key is pressed.
Drawing Basic Shapes iv
Start Point
-
If you replace the Shift key with the Control key [Ctrl], the constraining angle will be 15.You can set this angle in the Tools > Options > Drawing > Grid dialog box.
If you hold down the [Alt] key, the line will be drawn symmetrically with respect to the startpoint. This technique lets you draw straight lines by starting from the middle of the line.
Note: You must press the left mouse button BEFORE you press the [Alt] key todraw your line. Pressing the [Alt] key first will cause you to move the programpanel instead of drawing a line.
The line you draw will have the default attributes (color, line type, and arrow style). You canchange the line attributes by activating (clicking) the line. Right-click and select the line, andthen make your attribute changes with the menu provided. You can reach this same dialogbox by clicking the line button on the object bar.
Drawing Basic Shapes v
Start Point
-
Drawing Basic Shapes
Drawing a rectangleDrawing rectangles is similar to drawing straight line segments, except that you use theRectangle button from the Main Toolbar.
The line drawn with the mouse shows the diagonal of the rectangle.
If you hold the [Shift] key, you will get a square and the [Alt] key enables you to draw arectangle starting from its center.
Drawing a circleTo draw an ellipse or a circle, use the Ellipse button from the Main Toolbar.
The ellipse or circle is defined by a rectangle that is linked to the diagonal drawn with themouse. The diameter of the ellipse or circle corresponds to the longest side of the rectangle.
Extended functions shown by long-clicking the Ellipse button include circles, ellipses, ellipseand circle pies, segments, arcs, filled and non-filled closed shapes.
Drawing Basic Shapes vi
Start Point
Start Point
-
There are three other ways to draw an ellipse or circle:
Shift-circle - forces the ellipse to be a circle.
Alt-circle - draws a symmetrical ellipse or circle from the center instead of draggingcorner to corner.
Note: You must press the left mouse button BEFORE you press the [Alt] keyto draw your circle. Pressing the [Alt] key first will cause you to move theprogram panel instead of drawing a circle.
Ctrl-circle - snaps to grid lines.
The Basic Drawing Shapes
This section provides a complete overview of the various basic objects that you can draw inthe Draw module. These objects can then be edited, combined, and manipulated to createmore complex shapes. In the preceding pages, we have seen how to use some of these basicdrawing shapes.
All of the tool palettes described here can be displayed from the Main Toolbar.
The TextsThe text mode palette looks like this:
The Text tool lets you write text in the default font, color and size.
If you click on an empty space in the workspace, the text will be written at that spot. If youclick on an object, the text will be written in the center of the object and will remain withinthe object, and the border of the object will become the text's frame.
When you've finished typing your text, click inside the frame. If you wish, you can drop tothe following line by pressing the [Enter] key. The text can be edited at all times by clicking
Drawing Basic Shapes vii
-
The Basic Drawing Shapes
on it.
When you type your text, you will notice that the upper ruler includes the usual paragraphattributes: indents, first line, tab stops.
You can, as in Writer, change the style of all or part of the characters you enter. The Stylistalso works here, so you can create styles that you can use again in other text frames exactly asyou would with Writer.
The text frames can also be manipulated just like any other draw objects. You can assignthem fill colors, shadows etc. You can also rotate the frame and write the text at any angle.
The Fit Text To Frame tool lets you type in text, but you can also change the size of theresulting text by manipulating the object's selection handles.
Here is a textthe size of which has been
changed dynamically
Here is a textthe size of which has been
changed dynamically
In the example above, the same text has been duplicated, but the selection rectangle has beenchanged. In order to make the effect clearer, we have displayed the border of the rectangle.
The Callout tool in the palette is used for creating captions (callouts or figure labels). In factit's a tool that puts a frame around text and provides a connector (an articulated arrow). Thistool has been used many times for the captions in this manual.
Drawing Basic Shapes viii
-
Rectangles and SquaresThis toolbar palette has 8 tools:
These buttons let you draw filled or empty rectangles.
These buttons let you draw filled or empty squares.
Note: If you hold the [Shift] key down when drawing a rectangle, you willcreate a square.These buttons let you draw filled or empty rounded rectangles.
These buttons let you draw filled or empty rounded squares.
Circles, Ellipses and Arcs
Drawing Basic Shapes ix
-
The Basic Drawing Shapes
These two tools let you draw empty or filled ellipses.
These two buttons let you draw empty or filled circles.
Note: Drawing an ellipse while holding down the [Shift] key at the same timealso lets you draw a circle.These two buttons let you draw an elliptical sector. Here's the way to do this:
First draw the ellipse. Then indicate on the ellipse with the mouse theposition of the first segment and then repeat this for the second segment. Youwill note the particular shape of the mouse cursor when drawing the ellipticalsector.These two tools let you draw circular sectors. The way to draw them issimilar to that for elliptical sectors.You can also draw elliptical segments. An elliptical segment is an ellipse thathas been cut into two along a straight line segment. The idea is simple: firstdraw the ellipse, then place the first and second segment points. You willnote the particular shape of the mouse cursor.These two buttons let you draw circular segments.
This button lets you draw an elliptical arc. This works in a similar way toelliptical sectors, except that the resulting figure isn't closed.
Here again, note the shape of the mouse cursor. Just like with sectors andsegments, arcs can be changed at any time.The last tool in the ellipse palette lets you draw circular arcs.
Drawing Basic Shapes x
-
3D ObjectsDraw lets you draw three dimensional objects. The 3D object palette offers a choice of 8basic primitives that can be used to create more complex objects through merging orcombination.
The creation of a 3D object always works in the same way: click on the associated button andthen draw a rectangle on the work area corresponding to the foreground area of the object tobe drawn. A cube silhouette (boundary box) that will contain the future object is displayed.
This tool creates a cube. More generally, this tool can be used to create 3Dparallelepipeds. If you want to draw a cube, press down the Ctrl key [Ctrl] whiledrawing your shape.This tool lets you draw a sphere. In reality, the object drawn by default with thistool is an ellipsoid. To obtain a sphere, just press the Ctrl key while drawing.This tool lets you draw a cylinder.
This tool lets you draw a cone.
Drawing Basic Shapes xi
-
The Basic Drawing Shapes
This tool draws a pyramid.
This one lets you draw a torus (a ring).
And this one a shell or cup shape; that is, a hollowed out hemisphere.
This button lets you draw a complete hemisphere; that is, filled.
CurvesThe curve palette offers 8 tools for drawing non-linear profiles.
These icons represent the basic tools for drawing curves. The resulting curvecan be manipulated by Bezier curves as we have seen previously. The principlebehind the tools is as follows:
Click on the drawing area to position the first point. Keeping the mouse buttonpressed down, move the mouse to draw the tangent to the curve that passesthrough the start point. Let go of the mouse button and move the mouse todraw the curve.
To finish the shape, double-click on the left mouse button. This operation canbe repeated immediately starting from the newly created end point.
The shape you create will be filled or empty depending on the button youpressed. Where the shape is filled, a segment will be drawn from the start pointto the end point. The object that results can be manipulated like any other, butyou can also play with the tangents of the object in edit points mode.
Drawing Basic Shapes xii
-
This tool lets you create polygons. A polygon is a series of straight segments.The way it works is fairly simple: just click on the workspace to set the firstpoint, move the mouse to the next position where you want to set a secondpoint and click, and a segment will be drawn between the two. The polygon isdrawn by repeating this procedure until all of the points have been drawn.When you have finished, double-click on the mouse to release the polygonfrom edit mode. If you chose to create a closed shape, a segment will link thestart point to the end of the last segment that you have drawn.This tool is similar to the previous one, but various segments will all haveangles that are a multiple of 45 in relation to a horizontal axis. The shapedrawn will be open or filled depending on the button chosen.When you click on these buttons, you can draw a freehand line. The principlebehind this is as follows: move the mouse and at the same time hold down theleft mouse button. The movement of the mouse as shown on screen willbecome the curve that is drawn. OpenOffice.org actually draws a curvecomposed of several control points. You can check this by switching into editpoints mode. Here again, depending on the icon chosen, you can draw a closedor open freehand curve.
Lines and Arrows
This button corresponds to the simplest of drawing shapes, a straight linesegment.The line drawn will begin or end with an arrow.
The two ends of the segment are made up of a circle at one end and an arrow atthe other.
Drawing Basic Shapes xiii
-
The Basic Drawing Shapes
The two ends of the segment will be made up of a square at one end and anarrow at the other.The segments drawn will have an angle that is a multiple of 45 to thehorizontal axis. You can get the same effect by pressing the Ctrl key when youdraw your line.This button lets you display the dimensions of the object being drawn. Adimension object includes a double-headed arrow, two segments that indicatethe extremities of the measured zone, and a measure in the current unit ofmeasure.
If a dimensioned object is resized, the corresponding change in size isrecalculated automatically and displayed. If you group an object withdimensions, any change in the size of the object will be reflected in the sizesreported in the dimensions. In such a case, we call them associated dimensions.The dimensions can be configured using a dialog box that is available from thelocal dimensions menu.
The dimensions are shown as default in the unit of measurement correspondingto that of the sheet. You can change the units using the menu Format >Dimensions.The Dimensioning options dialog lets you set up the positions of the elementsthat make up the dimension. You can enter line thicknesses, distance andoverhang to the guide marks, text position and also change the unit ofmeasurement displayed (or even not to display the unit of measurement).
You can also set the line type and text attributes using the classical availablefunctions already discussed.With this tool; you can draw a segment bearing arrows at each end.
ConnectorsConnectors are a particular type of curve, the ends of which are attached to gluepoints onother objects, and which stick to these gluepoints when the associated object is moved. Theyare particularly useful for making organizational charts. You can reorganize the blocks ofyour chart while keeping the links between them.
OpenOffice.org Draw has a whole panoply of functions that are really quite remarkable as faras connectors are concerned. Finding the various functions is not at first sight very easy, butwe shall look at the ways of making them visible.
Connector drawing basics
The principle behind drawing a connector is as follows: all objects have gluepoints associatedwith them. The gluepoints are invisible by default. The connectors you can draw positionthemselves automatically onto the gluepoints of the object. Draw sets the default number ofgluepoints for an object to 4. We will see later how you can change the position of thegluepoints and add new ones.
Drawing Basic Shapes xiv
-
The default gluepoints are located at the centers of the lines forming the edges of theselection rectangle around an object. As you can see on the following figure, this means thatthe gluepoints are not necessarily located on the contour of the object:
When you move one of the ends of a connector over an object, its gluepoints become visible.You can drop the end of the connector onto one of the gluepoints. Afterwards, whenevereither the connector or the object are moved, the end of the connector will remain attached tothe object gluepoint.
You can also drop the end of the connector onto the object. In this case, when you move theobject or the connector, OpenOffice.org will automatically choose the best gluepoint in orderto avoid a too lengthy connector:
Wherever possible, OpenOffice.org will attempt to avoid drawing the connector over the topof the object.
You can always break the link between a connector and an object by moving the end of theconnector away from the gluepoint to which it was attached.
As with all objects, control points are associated with connectors in order to facilitate theirdrawing. The main control point is located in the middle of the connector and lets you decideon the size of each segment either side of the control point.
Drawing Basic Shapes xv
-
The Basic Drawing Shapes
Connector toolbar
The connector toolbar contains a large number of buttons.
As shown by the figure above, the connectors can be grouped into four categories. Eachcategory is subdivided into 7 connector types depending on the arrowhead for each end.
The buttons in this row let you draw traditional connectors like the ones you haveseen on the previous pages.These connectors are made up of a line segment and two smaller segments at thehorizontal or vertical ends.These connectors are comprised of a simple straight line.
These connectors are based on Bezier curves.
Editing GluepointsGluepoint management is handled by a special toolbar. This toolbar isn't visible by default.To display it, press the button in the option toolbar.
The gluepoint toolbar looks like this:
Here's a brief description of the way these buttons work:
Drawing Basic Shapes xvi
-
This button lets you insert a new gluepoint. If the object is filled, the point can beinserted anywhere within the object and not only on its contour. After you'vechosen this tool, click on the object to add the gluepoints.
The gluepoints remain visible for as long as the button is pressed down. They aredisplayed as little blue crosses and the gluepoint that is currently selected appearshighlighted. You can move the gluepoints with the mouse and delete them with the[Del] key.
These four buttons let you choose the directions of movement that are allowedaround the junction of a connector gluepoint. You can also select several of thesebuttons for any given gluepoint. Here's an example of their use:
Here's a very simple drawing to which a gluepoint has been added.
By default, connector lines can attach themselves to this point from any direction.
Now click on the . The effect of this is to force any connector placed on thegluepoint to come in from the left as shown in the following drawing:
Drawing Basic Shapes xvii
-
The Basic Drawing Shapes
If, when you are in gluepoint edit mode, you click on the button, you can add anew possible direction to a gluepoint. If we keep the preceding example, this wouldgive:
The addition of this extra direction enabled OpenOffice.org to draw a shorterconnector.
When this button is pressed (as it is by default), any resizing of an object will causegluepoints to move with the associated object. If this button is deactivated, thegluepoint will not move, as shown by the following illustrations:
When the button is deactivated, the last six buttons on the toolbar that were grayedout now become usable. These buttons let you choose how the glue points will berearranged when the object is re dimensioned.
These three buttons let you choose the horizontal positioning of the gluepoint. Youcan choose to maintain the same position with respect to the left edge (1st button),with respect to the center (2nd button) or with respect to the right edge (3rd button).
These three buttons let you choose the vertical positioning of the gluepoint. Youcan choose to maintain the same position with respect to the upper edge (1stbutton), with respect to the center (2nd button) or with respect to the lower edge (3rdbutton).
Drawing Basic Shapes xviii