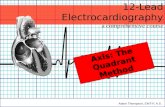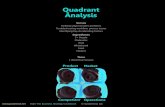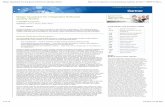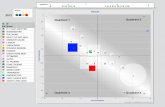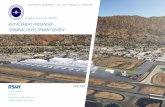TRIGONOSMETRY Quadrant IQuadrant II Quadrant IIIQuadrant IV X-AXIS Y-AXIS.
DRAWING ACCURATELY - · PDF fileDRAWING ACCURATELY OVERVI EW ... AutoCAD defines a quadrant...
Transcript of DRAWING ACCURATELY - · PDF fileDRAWING ACCURATELY OVERVI EW ... AutoCAD defines a quadrant...

DRAWING ACCURATELY
OVERVI EW
When you. attempt to pickpoi!1ts on
screen, you may have difficultylbc~tingfl~exact position without somelypeof help;Typing the point coordinates is onemethod. AutoCAD has severalothermeth.:
ods to help control the movE:1[l1E:1ptqfthe:crosshair. Another method is the $napfunction introduced in Unit 2,Greati~gYour First Drawing. This unit introduCesanother method for accurately I(jgattngprecise points: the Object Snap,. or
OSnap, function. You will al~0\'Y9rkvyi~hpoint filters, another techniquethatwillhelp you drawaccuratelyaswellascincrease your productivity.
INTRODUCTION
OBJECTIVES
• Understand the relationship between Object Points and Object Snap.• Draw with the temporary Object Snap modes.• Draw with the running Object Snap modes.• Control the aperture size for Object Snap.• Create new points by filtering out the point component you want.
A competent draftsperson can locate a point on a drawing by using a straight edge andrule with a fair amount of accuracy. Using the point as a reference, the draftsperson candraw more objects. One of the first steps in creating accurate drawings is to locate precisepoints. One method of locating precise points in AutoCAD is to type the coordinates, asyou did in Unit 4, Basic CAD Drawing Techniques. In most cases, however, you do nothave such complete information that you can type all the points. Regardless of the information available, typing points is tedious work and prone to typing errors. The ObjectSnap, or OSnap, function is another method of accurately locating precise points.
Object Snap is a very useful tool. The term Object Snap refers to a function inwhich the crosshair is forced to snap exactly to a specific point or location of an existing
object. One of the primary advantages of using Object Snap is that you don't have to pickan exact point. Suppose you want to draw a line beginning at the exact intersection of twopreviously created lines. If the intersection point of the lines is not on the Snap increment,you may try to guess and pick the intersection point with the crosshair. Unfortunately,you'll probably miss. With Object Snap, you just pick somewhere near the intersection ofthe lines. The crosshair automatically snaps to the exact intersection. AutoCAD offersseveral Object Snap modes to help locate specific points on existing geometry accurately.
195

196
OUTLINE
Unit 8 • Drawing Accurately
Working with Entity Points and ObjectSnap
Drawing with Object Snap ModesTutorial 8.1: Using Temporary Object
Snap Modes to Create a Circle-TopWindow
Tutorial 8.2: Using Running Object SnapModes to Create a Divided Octagon
Tutorial 8.3: Using Multiple RunningObject Snap Modes
Tutorial 8.4: Using Object SnapTracking to Locate a Circle in theCenter of a Rectangle
SummaryReviewExercises
WORKING WITH ENTITY POINTS AND OBJECT SNAP
When you create geometry in AutoCAD, vectors are used to display the objects drawn onthe graphics screen. A vector may be defined as a quantity completely specified by amagnitude and a direction. Using vectors allows AutoCAD to store a great deal of information about each object. A line, for example, has a starting point, ending point, and specific length; and the line points in a certain direction. Different types of objects have different types of information associated with them. A circle, for example, has a center pointand radius.
The vector infOlmation stored with each object enables AutoCAD to perform calculations on the object. By accessing the information stored with each object, you canlocate endpoints, midpoints, intersections, center points, and other geometric information.The Object Snap function allows you to access this information and select these exactpoints when creating geometry. It is very imp0l1ant that the new user of AutoCAD understand it is never accurate to just guess, or "eyeball," locations and points. What mayappear accurate em-screen will probably be inaccurate when plotted, and it will definitelybe inaccurate in the drawing database. Generally, the plotting device has a higher level ofprecision than the computer display and, therefore, can display mistakes that otherwiseseemed fine on the computer display.
FOR THE PROFESSIONAL
It is very important to maintain an accurate computer database for all yourdrawings. When you begin creating a drawing on the computer, it is important thatinformation be entered accurately. Lines that don't meet and circles that are nottangent can have grave consequences. If a CAD drawing was to be used later tocreate a tool path for a Numerical Control machine, or used to calculate a bill ofmaterials, integdty of the drawing database is essential. Just because a drawinglooks good on-screen and plots cOlTectly is no guarantee it is accurate. Theprofessional CAD dniftsperson will use the Snap function, coordinate entry, andObject Snaps to create accurate drawings.
UNDERSTANDING OBJECT POINTS AND OBJECT SNAP
Before discussing the Object Snap modes, you should learn about the objects on whichyou'll use the Object Snap modes. Figure 8.1 shows the most common graphic objectsand their potential snap points.
AutoCAD has 13 different Object Snap modes. The next sections explain eachObject Snap mode and provide examples.
Each Object Snap mode can be abbreviated to its first three letters. Note that thefirst three letters are capitalized in the following sections. These abbreviations are theonly letters you need to enter to access the corresponding Object Snap mode. The following section explains the service performed by each Object Snap mode.

~ INTERSECTION TEXT~ INSERT
ENDPOINT
~MIDPOINT
NEARES~ PERPENDICULAR ~
Figure 8.1Object Snap Points on eight cOlnman graphic objects.
Figure 8.2You can access the Ohject SnapInodes /rmn the Temporwy Tracking Point hutton on the Standardtoolbar or through the Object Snaptoolbm:
QUADRANT
~ CENTER 6ANGENT fNDPOINT./. MIDPOINTCENTER ~'
QUADRANT ENDPOINT
SKILL BUILDER
Object Snaps are not commands but modes used in connection with AutoCADdrawing and editing functions. EnteringJnt or cen at the Command: prompt displays an enor message.
FOR THE PROFESSIONAL
Object Snaps can also be picked from the cursor menu, by holding down the (11 Shift )
key while using the right button on the pointing device. The cursor menu appears atthelocation of the crosshair.
An alternative to typing the first three letters is to select the corresponding ObjectSnap button. You can find the Object Snap buttons by first selecting the Tracking buttonon the Standard toolbar. When you select the Tracking button, a flyout menu appears, displaying all the Object Snap modes. You can access the Object Snap modes by activatingthe Object Snap toolbar, shown in Figure 8.2.
ENDpoint. A common task when you are creating geometry is to connect a line, are, orcenter point of a circle to the endpoint of an existing line or arc. To select the endpoint,move the aperture box past the midpoint of the line or arc toward the end you want topick and select. Figure 8.3 snaps a new line to the endpoint of an existing arc.
LINE SNAPS TO \END OF ARC \.
Figure 8.3Object Snap a new line to the endpoint of an arc.
NEW LINE
r PLACE CROSSHAIR NEAR
END OF ARC.USE ENDPOINT TOPICK SECOND POINT.
PICK FIRST POINT
197

Figure 8.4Object Snap to the midpoint of aline or arc.
MIDpoint. To find the midpoint of a line or arc, use the MIDpoint Object Snap mode.For example, to connect a line from any point to the midpoint of an arc, place the aperture anywhere on the arc and pick. The line automatically snaps to the rnidpoint of thc arc(see Figure 8.4). You can also snap to the midpoint of a line (see Figure 8.4). Note thatyou don't need to pick anywhere near the midpoint of the arc or line to snap to the midpoint.
SELECT ANY POINT
LINE A
NEW LINE TO MIDPOINT OF LINE A
PLACE CROSSHAIR ANYWHEREON LINE A
PLACE CROSSHAIR ANYWHERE ~ .ON ARC B ~
SELECT ANY POINT
MIDPOINT
Figure 8.5Object Snap to the center of a circle or arc.
198
CENter. The CENter option enables you to snap to the center point of an arc, circle,or donut. Figure 8.5 shows a line snapped between the center of circle A and the center of arc B. To select the center point, you must select the arc or circle itself, not thecenter.
LINE
l PLACE CROSSHAIR ANYWHEREON ARC OR CIRCLE
POINT

Working with Entity Points and Object Snap 199
NODe. In addition to drawing geometry such as lines, circles, and arcs, you can definepoint objects in AutoCAD. A point object is referred to as a node. You can use point objectssingularly or with other commands such as divide and measure. Unit 12, Advanced Drawing Techniques, covers point creation and the use of points with the divide and measurecommands. Using the NODe Object Snap finds a point object (see Figure 8.6).
MOVE CROSSH~R NEAR NODEAND PICK
Figure 8.6Object Snap to a point object,referred to as a node.
NODE EXAMPLESNote:ONLY ONE NODETYPE IS AVAILABLEPER DRAWING
QUAdrant. AutoCAD defines a quadrant as a quarter section of a circle, donut, or arc.Using the QUAdrant Object Snap mode, you can find the 0-, 90-, 180-, and 270-degreepositions on a circle, donut, or arc (see Figure 8.7).
When snapping to a quadrant, locate the aperture on the circle, donut, or arc closest to the proposed quadrant. Figure 8.7 shows the endpoint of a line located at one of thequadrants in circle A.
Figure 8.7Use Object Snap QUAdrant tolocate one of the quadrants on acircle.
90'
ffilRCLEQUADRANTS
180' O'
270'
MOVE APERTURE CLOSETO DESIRED QUADRANT ANDPICK FOR ENDPOINT OFLINE B
ENDPOINT OF LINEON QUADRANT OFCIRCLE A
INTersection. The INTersection Object Snap mode snaps to the point where objectscross each other. The INTersection mode also allows you to snap to the imaginary intersection of two objects that do not actually intersect but would if one or both wereextended. The INTersection Object Snap mode requires that there be a point (real orimaginary) in 2-D or 3-D space where an intersection occurs.
To select an intersection point with one pick, the intersection of the two objectsmust be inside the aperture box. Figure 8.8 shows snapping line C to the intersectionpoint of circle A and arc B.
You can also select the intersection of objects one at a time. This method workswell when geometry is crowded together and snapping to an intersection point is difficult.When you use INTersection and select a single object, AutoCAD prompts you to selectthe second object. The crosshair will snap to the intersection of the two objects selectedor to the point where they would intersect if one or both were extended.

200 Unit 8 • Drawing Accurately
Figure 8.8Using the INTersection ObjectSnap mode. START POINT
CROSSHAIRINTERSECTION
Figure 8.9Use the INSertion Object Snapmode to snap to the insertion pointof text.
Figure 8.10Using the PERendicu/ar ObjectSnap option.
INSertion. When you create text in AutoCAD, you must first specify its location. Thelocation point where you initially create the text is the insertion point. Other AutoCADobjects that have insertion points are shapes, blocks, and attributes. Figure 8.9 shows asnap to the insertion point of text.
PERpendicular. A typical geometric construction is to snap a point on a line, arc, orcircle that forms a perpendicular from the current point to the selected object. You canperform this step easily, using the PERpendicular Object Snap. Figure 8.10 shows howthe PERpendicular Object Snap mode is used to create a line perpendicular to line B.
TANgent. Locating tangent points on arcs and circles can be difficult if you use manual drafting procedures. AutoCAD greatly simplifies this process by providing the TANgent ObjectSnap mode. TANgent enables you to snap to a point on an object that forms a tangent betweenthe object and another point. Figure 8.11 shows a new line tangent to arc A and circle B.
~NSERTION
POINT
AMP ~Ny PLACESELECT A
r FIRST, USE OSNAP CENTER;I AND PICK ARC A.
SECOND, PICK ANYWHEREON LINE BUSINGPERPENDICULAR OSNAP

Working with Entity Points and Object Snap 201
Figure 8.11Use the TANgent Object Snap todrmv a line tangent to a circle andarc.
SECOND, PICK CIRCLEWITH TANGENT OSNAP
FIRST, PICK ARC AWITH TANGENT OSNAP
NEW LINE
SKILL BUILDER
AutoCAD sometimes has problems finding a tangent point unless you are zoomedin close to the selected object.
NEArest. The NEArest Object Snap mode snaps to a point on a line, circle, arc, or otherobject that is nearest to the center of the target box, where the crosshair intersects. Figure8.12 shows how NEArest is used to connect a line from a point to a location on an m·c.
FROm. Another useful tool for precisely locating points in a drawing is the FROm function. The FROm function allows you to use any position on-screen as a base point forenteling relative coordinates. For example, let's say you want to draw an lS"-diameter circular ceiling light fixture in a floor plan that's 5 feet in either direction from the corner ofa room. You could use the FROm function to select the corner and then enter relative
coordinates to locate the center of the circle. The command sequence in this examplewould be:
Tan
Select Circle from the draw tool bar.
At the Specify center point for circle or [3P/2P/Ttr (TanRadi us) ] : prompt, type from and press Enter.At the Base point: prompt, type int and press Enter.At the of <Offset>: prompt, pick the wall corner and type @S',S' and press Enter.
Figure 8.12Using the N£'A.rest Object Snapmode to drmv a line to an arc.
ARC A
SELECT ARC, USINGOSNAP NEAREST
NEW LINE
START POINT

202
Figure 8.13EXTension snap tracks along theextended path of a line or arc .
Unit 8 • Drawing Accurately
At the Specify radius of circle or [Diameter]: prompt, type 18and press Enter.
If you press Enter at the From point: prompt of the line command or the Center / <Start point>: prompt of the arc command, the crosshair snaps to the end
point of the last object created. You also can type a relative coordinate, which begins anew object relative to the last object.
APParent intersection. This Object Snap snaps to the APParent intersection of two
objects which mayor may not intersect in 3-D space. For APParent intersection to workin 3-D space, the objects must appear to intersect from the current viewpoint.
EXTension. Snap to EXTension tracks along the extended path of a line or arc. Theextension Osnap places a small yellow cross (by default) at the end of the line or arc thatis referenced. Use the following procedure to use the EXTension object snap:
1. As EXTension object snap references an existing object, you must have at least oneother linear object or arc to snap to.
2. Begin the line command.3. At the Specify first point: prompt, pick the EXTension object snap and
move the cursor over the endpoint of the angled line as shown in Figure 8.13. Amarker in the shape of a small cross appears.
4. As you move the cursor along the path of the linear object a dotted line appears toshow you the direction of the linear object.
5. Pick a point (or enter a distance from the linear object) while the dotted line isshowing. This will become the start point for the line, located along the extensionof the linear object.
PARallel. Snap to PARallel remembers the angle of a selected line and lets you trackalong that angle. The PARallel snap places a small yellow cross (by default) somewhereon the object (but not at the end of the object). Use the following procedure to use thePARallel object snap:
1. Start the line command. Make sure there is at least one other linear object to snap to.2. At the Specify first point: prompt, select the beginning of the line as
shown in Figure 8.14.3. Pick the PARallel object snap.4. Move the cursor over the line you want your new line to be parallel to. A marker in
the shape of a small cross will appear on the linear object.5. As you move your cursor to a point that would be near parallel, a tracking line will
appear along with the PARallel object snap icon.6. Enter a length for the new line segment, or pick a second point.
I·,' .
.~"r. '-I E-nd-p-oin-t-'-. 5-0 -< -45-~I

Drawing with Object Snap Modes
Figure 8.14PARallel snap remembers the angleof a selected line and lets you trackalong that angle.
DRAWING WITH OBJECT SNAP MODES
.•.•...
........... ,.•.F) ,-'I v" 1'-'1 I lp,l',_"\ I '_II. t •• 1_ I.
203
Object Snap modes can be used in different ways when creating geometry. A temporaryObject Snap mode can be used for one selection only. In running Object Snap mode, theselected Snap mode is activated every time you make a selection. You can have multiple running Snap modes, and can ovenide a running Snap mode with a temporary Object Snap mode.
SETTING THE OBJECT SNAP VARIABLES
The Temporary and Running object snap modes have several variables you can set, available in the Osnap Settings dialog box (see Figure 8.15). You can access the Osnap Settings dialog box in one of the following ways:
• Select the Object Snap Settings button from the Object Snap toolbar or from theObject Snap flyout menu located on the Standard toolbar,
• Select Drafting Settings from the Tools pull-down menu. This will access the Drafting Settings dialog box where you can select the Object Snap tab.
Figure 8.15The Drafting Settings dialog boxcan be used to set different objectsnaps and Object Snap variables.

204
Figure 8.16The Options dialog box displaysvarious settings that are availablewhen using Object Snap.
Unit 8 • Drawing Accurately
• Right-click on the Osnap button located on the toolbar and select Settings, or• Enter ddosnap at the Command: prompt.
Selecting the Options button in the Drafting Settings dialog box displays the different options that are available when using object snaps (see Figure 8.16). These valiablesare described as follows:
• Marker. When checked, a small geometric symbol is displayed on the object at theselcctcd snap location when the cursor moves over the snap points of thc object.The geometric symbol displayed on the object reflccts the type of Object Snap. Asshown in Figure 8.15, the geometric figurc for Endpoint Object Snap is a square,Midpoint is a triangle, and so on.
• Magnet. This causes an automatic movement of the cursor that locks the cursoronto the selccted snap point.
• Display AutoSnap Iooltip. When the tool tip is activated, a small flag appears thatdescribes the part of the object you are trying to snap to. In Figure 8.17, the Endpoint flag is displayed near the crosshair.
• I!isplay AutoSnap Aperture Box. Off by default, this option causes a box toappear at the center of the cursor after activating one or more object snaps.
• AutoSnap Marker size. Moving the Marker s1ider increases or decreases the size ofthc geometlic symbol, or marker, that is displayed on the object at the selectcd snaplocation.
• AutoSnap Marker ~olor. This option accesses a drop-down menu that a110ws youto change the color of the marker.
DRAWING WITH TEMPORARY OBJECT SNAP MODES
A temporm-y Object Snap mode is effective for one selection only. An alternative to atemporary Object Snap is the Running Object Snap mode, which is discussed in the nextsection. Use any of the following methods to activate a temporary Object Snap mode:

Drawing with Object Snap Modes
Figure 8.17The Marker and Snap Tip can beused to identify the type of ObjectSnap enabled .
205
/,/L- PLJ\CE I:ROSSHAI R t\j EAREND OF ARC
• Enter an Object Snap mode by typing its first three letters at a prompt line. The following command sequence shows the temporary ENDpoint Object Snap:
Select the Line button from the Draw toolbar.
From point: endof: Select the endpoint of the object you want.
Entering end at the From point: invokes the Object Snap endpoint for onecommand.
• Pick the Object Snap mode you want from the Object Snap toolbar .• Hold down the (fiShift] key and click the right mouse button. This will activate the
cursor menu of Osnap commands. The cursor menu appears at the location of thescreen crosshair. Select the Object Snap you want, and the cursor menu disappears.The selected Object Snap is enabled for one pick.
TUTORIAL 8.1: USING TEMPORARY OBJECT SNAP MODES TO CREATE A CIRCLE-Top WINDOWI'I\.
In this tutorial, you will use temporary Object Snaps to create the circle-top window shown in Figure 8.18. Becausethis symbol is for an architectural drawing, you need tochange the units. After you have completed the drawing,save the file as CTWINDOW.
1. Select the New button from the Standard toolbar. In the Create New Drawing dialog box,select the Start from Scratch option.
2. From the FQrmat pull-down menu, select UnIts. TheUnits Control dialog box appears. Change the units toarchitectural with a precision of 0'-0".
3. Draw the first horizontal and vertical line. Makesure the Draw toolbar appears on your screen.Select the Line button from the Draw toolbar.
Specify first point: 2',3'
Specify next point or [undo]: 7',3'
Specify next point or [undo]: 7',8'Specify next point or [undo]:
Use the zoom command to adjust your display tosee the lines.
4. Draw the second horizontal line.Select Line from the Draw toolbar.
Specify first point: 7',3'
Specify next point or [undo]: 12',3'
Specify next point or [undo]:
5. Begin drawing the inner arc.Select the .start Center End option from the 8rc, .Qrawpull-down menu.
<Start point>: mid
AutoCAD is now waiting for the midpoint of an object.6. Move the aperture box to the middle of line C,D and
click the Pick button (see Figure 8.19).
<Center>: int
7. Now select point C (refer to Figure 8.19).
<End point>: mid
8. Move the aperture box to pick the middle of line A,C(refer to Figure 8.19).

206
Figure 8.18 Drawing a circle-topwindow using tempormy ObjectSnap modes.
Figure 8.19Use Object Snap to createthe inner arc of the circle-topwindow.
®
® I ®©
Unit 8 • Drawing Accurately
The drawing should now look like that in Figure 8.20.9. Begin drawing the outer arc.
10. Select the Start Center End option from the 8rc, .Qrawpull-down menu.
<Start point>: end
AutoCAD is now waiting for an end of object selection.11. Pick point 0, as shown in Figure 8.19.
<Center>: int
12. Pick point C (refer to Figure 8.19).
<End point>: end
Move the target box to point B and pick that point(refer to Figure 8.19).
Figure 8.20The circle-top window with theinner arc complete.
13. Continue with the outer arc. Select the ~tart CenterEnd option from the 8rc, .Qraw pull-down menu.
<Start point>: end
14. Move the target box to point B and pick that point, asshown in Figure 8.19, and click the Pick button.
<Center>: int
15. Pick point C (refer to Figure 8.19).
<End point>: end
16. Move the aperture box to point A and pick that point(refer to Figure 8.19).
The drawing should now look like that in Figure 8.21.
Figure 8.21The circle-top window with theouter arc complete.

Drawing with Object Snap Modes
17. Issue the line command.Select Line from the Draw tool bar.
Specify fiTst point: int
18. Move the aperture box to point C, as shown in Figure8.17, and click the Pick button.
19. At the Specify next point or [undo]: prompt,enter mid and select the middle of the outer arc at
point E (see Figure 8.22).20. At the next Specify next point or [undo]:
prompt, press Enter to end the command.21. Issue the line command again.
Select Line from the Draw toolbar.
Specify first point: cen
207
22. Move the aperture box to point F, and pick that point(see Figure 8.22).
23. At the Specify next point or [undo]: prompt,enter mid and then pick point F (refer to Figure 8.22).
24. At the next Specify next point or [undo]:prompt, press Enter to end the command.
25. Select the Save button from the Standard tool
bar and name the drawing CTWINDOW.
You have now completed the circle-top window, asshown in Figure 8.18.
Figure 8.22Drawing diagonal lines for the circle-top window.
USING RUNNING OBJECT SNAP MODES
(osnap AND ddosnap)An earlier section explained the use of temporary Object Snap modes. You can accessthese temporary Osnaps by entering the first three letters at a prompt line during a command sequence, selecting the options from the pull-down menu, floating cursor menu, orclicking the Tracking icon in the Standard toolbar. When you use one of these methods,the Object Snap mode is activated for one selection only. When AutoCAD prompts youto indicate a point, you can use a temporary Object Snap mode to help you locate thatpoint precisely on existing geometry.
The temporary Object Snap modes work well in many situations. If you plan to usean Object Snap frequently, you can set up a running Object Snap mode. When you set upa running Object Snap mode, the chosen Object Snap is activated every time you make aselection. Any of the following methods will set a running Object Snap mode:
• Access the Object Snap tab in the Drafting Settings dialog box (see Figure 8.23).When you have the dialog box displayed, select the Object Snap modes you want.You can access the Drafting Settings dialog box as follows:• Select the Object Snap Settings button from the Osnap flyout toolbar.• From the Iools menu, choose Drafting Settings.
• At the Command: prompt, enter ddosnap to access the Osnap Settings dialog box.• At the Command: prompt, enter -osnap. AutoCAD prompts with Obj ect snap
modes: . Enter the first three letters of the Object Snap you want.• Right-click on the Osnap button located on the toolbar and select Settings.
AutoCAD lets you know that an Object Snap mode has been selected by automatically displaying the Marker, Magnet, and Snap Tip.
To discontinue a running Object Snap, deselect the Object Snap modes in theDrafting Settings dialog box.

208
Figure 8.23You can use the Drafting Settingsdialog box to set a running ObjectSnap.
Unit 8 • Drawing Accurately
SKILL BUILDER
You can use a temporary Object Snap to supersede the running Object Snap modefor a given selection. As with using temporary Object Snaps, the temporary snapwill oven-ide any running Object Sna.p modes for one selection.
TUTORIAL 8.2: USING RUNNING OBJECT SNAP MODES TO CREATE A DIVIDED OCTAGON
In this tutorial, you will use running Object Snaps to createthe divided octagon shown in Figure 8.24. To create theoctagon, follow these steps:
1. From the Standard toolbar, select Open.
2. Open drawing 08dwgOl. You should now have the drawing shown in Figure 8.25 in your drawing area.
3. Right-click on the Osnap button located on the tool barand select Settings.
4. In the Osnap Settings tab, choose .Endpoint. This command sets the running Object Snap to the END of theObject Snap setting. Your dialog box should look likeFigure 8.26.
5. Choose the Line button from the Draw toolbar.
6. At the specify first point: prompt, move the aperture box and pick point A (see Figure 8.27).
Figure 8.24Draw a divided octagon usingrunning Object Snap modes.

Drawing with Object Snap Modes
7. At the Specify next point or [undo]: prompt,move the aperture box and pick point B.
8. Continue responding to the Specify next point or[undo] : prompts by moving the aperture box and picking each point (refer to Figure 8.27).
209
9. After you finish point H, respond to the next Specifynext point or [undo]: prompt by pressing Enter.
You now have the divided octagon shown previously
in Figure 8.24.
Figure 8.25Open the 08DWGOI drawing inpreparation for creating adivided octa[?on.
Figure 8.26Select Endpoint object snap in theDrafting Settings dialog box.
Figure 8.27Select the endpoints to create thedivided polygon.
©
©
®®
®
©
®

210 Unit 8 • Drawing Accurately
USING MULTIPLE RUNNING OBJECT SNAP MODES
In addition to using single Object Snap modes, you can direct AutoCAD to use multipleObject Snap modes. When you use multiple Object Snap modes, AutoCAD chooses thepoint closest to the center of the pickbox that meets the criteria of one of the set ObjectSnap modes. You can activate multiple Object Snap by accessing the Drafting Settingsdialog box (refer to Figure 8.23). When you have the dialog box displayed, select theObject Snap modes you want. You can access the Osnap Settings dialog box in anyoneof the following ways:
• Select the Object Snap Settings button from the Osnap toolbar.• From the Iools menu, choose Drafting Settings.• Right-click this Osnap button on the menu bar and select Settings.• At the Command: prompt, enter ddosnap or snap.
TUTORIAL 8.3: USING MULTIPLE RUNNING OBJECT SNAP MODES
In this tutorial, you learn how to use multiple running ObjectSnap modes. Follow these steps:
8. Choose the Line button from the Draw toolbar.
3. At the Specify first point: prompt, move thecrosshair to the lower-left portion of the screen andpick a point near the location of A (see Figure 8.28).
4. At the Specify next point or [undo]: prompt,move the crosshair to the upper-right portion of thedrawing area and pick point B.
5. At the Specify next point or [undo]: prompt,press Enter to exit the command. You should now havea line similar to that in Figure 8.28.
6. From the Iools menu, select Drafting Settings.The Drafting Settings dialog box appears.
7. Make sure you have the Object Snap tab selected.Select the Endpoint and Midpoint options and click OK(see Figure 8.29).
1.
2.
From the Standard toolbar, select New. Selectthe Start from Scratch option.
Choose the Line button from the Draw toolbar.
9. At the Specify first point: prompt, move thecrosshair close to point B (see Figure 8.28). When themarker appears, pick that point.
Now move your crosshair away from the line. Notethat the line begins at the exact endpoint of the previous line.
10. At the Specify next point or [undo]: prompt,enter u to undo your last selection.
11. The From point: prompt appears again. This time,instead of selecting the endpoint, move your crosshairtoward the center of the line. Note that a triangularmarker automatically appears. Pick the point. Nowmove your crosshair away from the line. This time, notethat the line begins at the middle of the previous line.
12. At the Specify next point or [undo]: prompt,press Enter to exit the line command.
Figure 8.28Creating line A,B.
®
®

Drawing with Object Snap Modes
Figure 8.29Select Endpoint and MidpointObject Snap modes in the Drafting Settings dialog box.
211
TURNING RUNNING OBJECT SNAPS OFF
When you are finished using a particular set of running Object Snaps, you can changethem to another snap, set of snaps, or you can turn the running Object Snaps off. You canturn the running Object Snaps off with one of three methods:
• Select Clear All from the Drafting Settings dialog box.• At the Command: prompt, enter -osnap. When AutoCAD prompts with Obj ect
snap modes:, enter none.
You can also turn the running Object Snaps off for one command with the following method:
• Select the Snap to None button on the Object Snap flyout menu on the Standardtool bar or Object Snap tool bar.
CONTROLLING APERTURE Box SIZE
In the Options dialog box, you can choose to display the aperture box.The aperture boxthen appears on-screen when you enter an Object Snap mode or use the osnap command.You can enlarge or reduce the size of the aperture box. Do not confuse the aperture boxwith the pick box. The aperture box appears on-screen only when Object Snap modes areused and it has been activated in the Options dialog box. The pick box appears on-screenwhen you issue any command that activates the Select obj ects: prompt. The pickbox is displayed in place of the crosshair.
Activating and enlarging the aperture box makes it cover a wider area, enabling youto place and pick objects more easily. Enlarging the aperture box also makes it covermore potential pick points. However, these enlargements can force AutoCAD to processthe information longer before determining the best point, which can slow down the computer significantly.
Reducing the size of the aperture box makes it cover a narrower area. This lessensthe potential pick process, speeding up AutoCAD's selection of the best pick point. Thedisadvantage to a small aperture box is that you must place it more precisely because itcovers less area. Try experimenting on your own to see how changing the target box sizeaffects point selection. You can change the aperture box size as follows:

212 Unit 8 • Drawing Accurately
• At the Corrunand: prompt, enter aperture, or at any prompt enter 'aperture. Enterthe aperture box size in pixels. You are limited to a number between 1 and 50 pixels.
OBJECT SNAP TRACKING
Object Snap Tracking allows you to locate new points in relation to one or two existingpoints. When a point is selected for Object Snap Tracking, a small yellow cross (bydefault) appears at the point. A dotted line will then appear from that point to indicate horizontal, vertical, or a polar alignment when the cursor is moved over the path. You canuse Endpoint, Midpoint, Center, Node, Quadrant, Intersection, Insertion, Perpendicular,Tangent, or Parallel object snaps to locate the point. Object Snap Tracking can be activated in anyone of the following ways:
• Select the Otrack button on the menu bar,• Select the F 11 function key, or• Select Drafting Settings from the Iools pull-down menu to access the Drafting Set
tings dialog box. Make sure you select the Object Snap tab to display the variousObject Snap mode settings.
A good example of when you might want to use point filters would be when youhave a plan and side view of a part. In Figure 8.30, the object in the plan view has a holein the middle of the part. The hole needs to be represented accurately on the side view.One method would be to draw construction lines from the top and bottom quadrants ofthe hole, with Ortho on, and extend them through the side view. You could later trim theline. While this method works, you can also use point filters to draw the hidden lines.
Construction lines are as important in CAD as they are in manual drafting. If youused a construction line in Figure 8.30 to draw a line representing the hidden hole in theside view, you are really looking for the intersection point, or point C, so you know whereto start the hidden line. Object Snap Tracking can give you the advantages of using construction lines without going through the work of creating extra lines and then having totrim them. Once you learn how to use Object Snap Tracking, it can increase your drawing productivity.
Object Snap Tracking is useful when you need to locate a point that is even withother points in different axes. Looking at Figure 8.30, points A and C have the same valuefor the Y axis. To draw the hidden line beginning at point C, you could use Object SnapTracking. The command sequence would look like this:
1. First use the Drafting Settings dialog box to activate the Object Snap Tracking, andset Object Snaps for QUAdrant. The Drafting Settings dialog box should look likeFigure 8.31.
2. Select the Line button from the Draw toolbar.
3. Speci fy firs t point:
Figure 8.30Use Object Snap Tracking to locatethe coordinates for the hidden lines.
POINT A
POINT C
POINT B

Drawing with Object Snap Modes
Figure 8.31Setting up the Drafting Settingsdialog box for Object SnapTracking.
Figure 8.32Tracking the lmver quadrant of thecircle at point A to get the Y coordinate.
213
• Move the cursor to point A, and hold it until the small yellow cross appears at thequadrant point. After the cross appears, move the cursor to the right to display thedotted line and tooltip as shown in Figure 8.32.
• Next move the cursor to point B, and hold until the small yellow cross appears atthe intersection point. After the cross appears, move the cursor up, until point C islocated as shown in Figure 8.33.
POINT C
~ POII~T B
,/...............Jj(---
Figure 8.33Tracking the intersection of thelines at point B to get the X coordinate.
/'~""', ..•... .., ..••
/ )\ /\~- _/~'
~-\i\ __\,- POI~~T ,~
POlt\JT C
\,"-- POINT B

214 Unit 8 • Drawing Accurately
• When point C is located, select this point.
4. Specify next point or [Undo]: per
• Enter per to set up a PERpendicular object snap, and select the endpoint of theline as shown in Figure 8.34.
Figure 8.34Locating the intersection point Cfor the beginning of the line, andthe ending (~f the line using a PERpendicular object snap.
POII\jT .A.
i
Iir-1- POlf\JT C
/' II i/ :
,j I
]V ,
.. ·lm m.m~rPendiCUlarl
\~''\,
\\,'\,-- P (J II\JT 8
TUTORIAL 8.4: USING OBJECT SNAP TRACKING TO LOCATEA CIRCLE IN THE CENTER OF A RECTANGLE
In this tutorial you will draw a circle with its center locatedat the center of an existing rectangle. The coordinate for thecenter of the circle has an X component equal to the midpoint of a horizontal (top or bottom) line and a Y componentequal to the midpoint of a vertical (side) line. You will useObject Snap Tracking to locate the X component from themidpoint of a horizontal line and the Y component from themidpoint of a vertical line. Follow these steps:
1. From the Standard toolbar, select New and usethe Start from Scratch option .
2. ttB\Wd&W'J6fi~{~iI Right-click on the Otrack button andselect ~et~ings to access the DraftingSettings dialog box. Turn Object Snap Qn,Object Snap Tracking On, and Midpointobject snap. Your Drafting Settings dialogbox should look like Figure 8.35.
3. Choose the Line button from the Draw toolbar.
Specify first point: 3,2
Specify next pointor[Undo] :@s<o
Specify next point
or[Undo] :@7<90
Specify next point
or[Close/Undo] :3,9
Specify next point
or[Close/Undo] :c
4.
Choose the Circle button from the Draw toolbar.
Specify center point for circJ.e or[3P/2P/TTR] :
• Move the cursor to the approximate midpoint of the bottom line and hold it until the small yellow cross appearsat the midpoint.
• After the cross appears move the cursor to the approximate midpoint of the vertical line and hold it until thesmall yellow cross appears.
• Move the cursor to the approximate middle of the rectangle so the dotted line and too/tip is displayed asshown in Figure 8.36.
• Pick this point to locate the center of the circle.Specify radius of circle or [Diameter]: 2
5. You now see a circle with its center located at the cen
ter of a rectangle.

Drawing with Object Snap Modes
Figure 8.35Setting up the Drafting Settingsdialog box to locate the center ofa circle.
Figure 8.36Locating the center of the circlewith Object Snap Tracking.
jl
........................ ·---1---- .TM idpoint: < 90<-,M idpoint: < 180-:-
215

216 Unit 8 • Drawing Accurately
SUMMARY
Proper use of Object Snaps increases the accuracy of your drawings as well as simplifiesthe creation of geometry. Object Snaps ensure that no points are "guesses"-all points areprecise. When used with coordinates, Object Snaps will help you create drawings that areaccurate and useful.
Object Snap Tracking will also increase the speed and accuracy of your drawingsby allowing you to capture points from existing geometry. Used properly, Object SnapTracking can increase your drawing productivity.
REVIEW
1. Give three reasons why is it important to maintain an accurate computer databasefor your drawing.
2. Define Object Snap and explain how it applies to geometry creation.3. Clarify the QUAdrant Object Snap mode by labeling the quadrants on a circle and
explaining how they relate to Object Snap.4. Explain the difference between running and temporary Object Snaps.5. When using multiple Object Snap modes, explain how the snap location is determined.6. Define QUIck Object Snap and explain how it can be used to speed up object selec
tion.
7. Illustrate the advantages and disadvantages of using a large aperture box whenusing an Object Snap mode.
8. Explain the difference between the aperture box and the pick box.9. Illustrate the advantages and disadvantages of using a small aperture box when
using an Object Snap mode.10. Define Ol~ject Snap Tracking and explain how it can be used to increase drawing
productivity.
EXERCISES
1. Load the drawing shown in Figure 8.37. Use the appropriate Object Snap modes tocomplete the drawing as shown in Figure 8.38.
2. Create the fireplace mantle drawing shown in Figure 8.39. (See also color insertFigure 11.)

o
Figure 8.37Drawing for Erercise J. o oFigure 8.38Use the appropriate Object SnapInodes to complete the drawing.
RO.30TYP
217

"':-10J •
CD I '-1('1I -.q-
r--- I
Figure 8.39Use your knowledge (~f geometrycreation to draw the .fireplacemantle.
218
3'