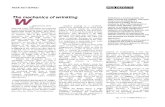Dramatic Wrinkles effect Tutorial
description
Transcript of Dramatic Wrinkles effect Tutorial

Dramatic wrinkles
Ravin Schmidl 10E

Image we will be using

Step 1: Add a Black and White or Hue/Saturation adjustment layer
First, we’ll alter the color so that it matches the moody effect of wrinkled skin. To do this, we’ll be adding a Black and White adjustment layer. Click on the New Adjustment Layer button in the layers palette (below)
First, we’ll alter the color so that it matches the moody
effect of wrinkled skin. To do this, we’ll be adding a Black
and White adjustment layer. Click on the New Adjustment
Layer button in the layers palette
Choose Black & White. If you don’t have Black & White or
if you’re using Photoshop CS2 or older, select
Hue/Saturation instead (left)
The Black and White tool will appear. Simply click OK with the
default settings. Simply reduce the saturation to -100 and click OK (top
left)

Step 2: Blend the layer Now that we have the adjustment layer, we’ll need to make it
blend into the image to restore the color. For this, we can simply change the blending mode to Overlay. In the Layers palette, click on the drop down menu and select Overlay (right)
Now your image should have a nice harsh lighting effect (right)

Step 3: Duplicate background layerIn the layers palette, select the background layer (below)
Duplicate the layer. You should now have two layers with the
new layer called Background copy (below)

Step 4: Apply a plastic wrap filterNow we’ll apply the plastic wrap filter. You go to Filter/Artistic/Plastic Wrap (right)
In the plastic wrap window you can use the preferences or your own (below)

Step 5: Change the blending modeTo make this layer blend, we’ll use the Multiply blending mode. This will darken the skin to make it look dark and grungy. From the drop down menu in the Layers palette, select Multiply and you should get an effect like the image on the right.

Step 7: Add a layer maskTo start, click on the Add Layer Mask button in the Layers palette (below)
You should now have a layer mask for the layer (below)

Step 8: Mask the layer
Select the Eraser tool from the Tools palette (below)
Right mouse click on the image and the brush settings should appear. Use a large brush and set the Hardness to 0% (right)
Now begin to erase the areas around the skin (right)

Final result